Операции с ячейками, строками и столбцами
Пользователям, которые еще не знают, как работать с Google Таблицами, следует начать с азов интерфейса. Чтобы сформировать подходящий документ, строки, столбцы, ячейки можно удалять, добавлять, скрывать.
Как закрепить строки
С этой опцией при прокрутке таблицы определенные данные остаются на месте. Особенно это удобно при работе с объемными документами. Чтобы закрепить заголовок, необходимо поставить курсор в подходящую ячейку, открыть раздел «Вид», там выбрать «Закрепить» и указать необходимый параметр. Открепление производится тут же. Теперь можно быстро ориентироваться в таблице и оперативно искать необходимую информацию, не путаясь в массивах данных. Таблицы дают возможность закрепить одну, несколько или сразу все строки.
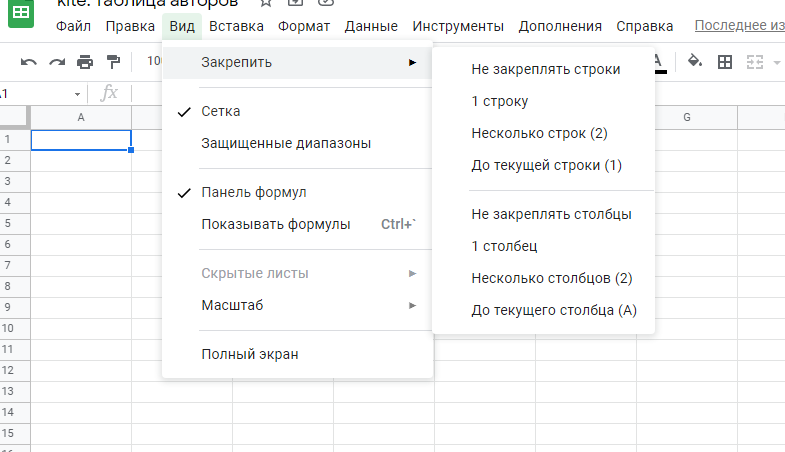
Как перемещать элементы таблицы
Для перемещения строк или столбцов их необходимо выделить через клик по заголовку. После этого открыть меню «Изменить» — «Переместить…» — и выбрать необходимый вариант. Элементы могут смещаться в стороны, вверх и вниз. Также их удобно передвигать обыкновенным перетаскиванием через клик: зацепить элемент курсоров за край и перенести в новое место.
Перенос текста
Теперь поговорим о тексте, потому что таблица не всегда заполнена числами. Если введенная фраза не подходит по длине, вы можете включить автоматический перенос текста в ячейку Google Tables.
Щелкните нужную ячейку и выберите кнопку «Перенести текст» на панели инструментов. Затем щелкните один из предложенных вариантов. Вы также можете найти эту кнопку на вкладке «Формат».
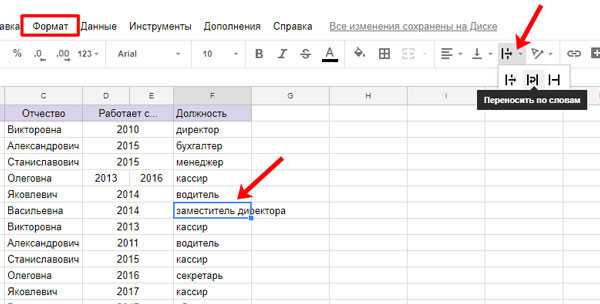
Создание ссылки
Здесь мы обсудим два варианта: создать ссылку на ячейку, чтобы отправить ее другому пользователю, и как преобразовать введенный текст в ссылку.
В первом случае выделите ячейки, щелкните их правой кнопкой мыши и выберите «Получить ссылку на этот диапазон».
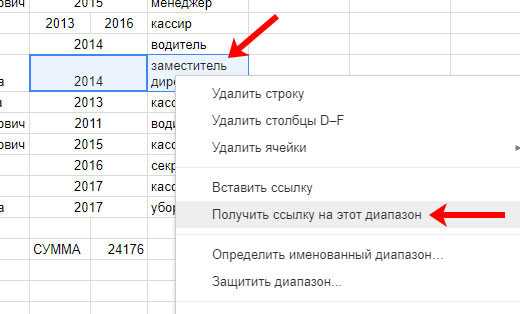
Откроется окно с созданной ссылкой. Скопируйте его, и вы можете отправить его кому-нибудь другому. Когда вы проследите за ним, откроется таблица, в левом верхнем углу которой будут не обычные «1, 2, 3…» и «A, B, C…», а адрес ячейки, которая был крайним левым в выбранном вами диапазоне.
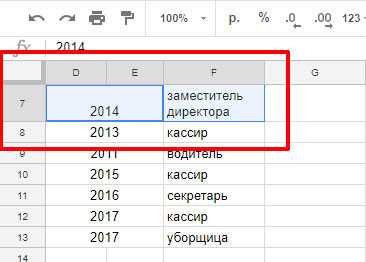
Второй вариант — как сделать ссылку из слова или числа в ячейке. Выделите его снова и выберите «Вставить ссылку» из контекстного меню».
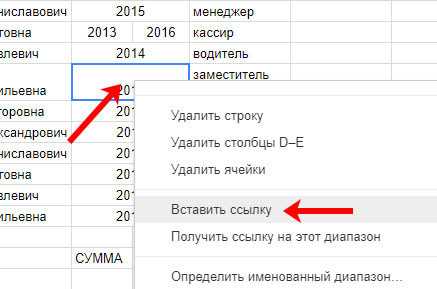
Появится небольшое окошко. Верхнее поле будет содержать текст, а сама ссылка должна быть внизу. Выделите второе поле курсивом и вставьте туда нужную ссылку (ее нужно заранее скопировать, например, из адресной строки браузера). Вы можете выбрать один из следующих вариантов: ссылаться на лист на листе, на определенный диапазон ячеек или другую книгу.
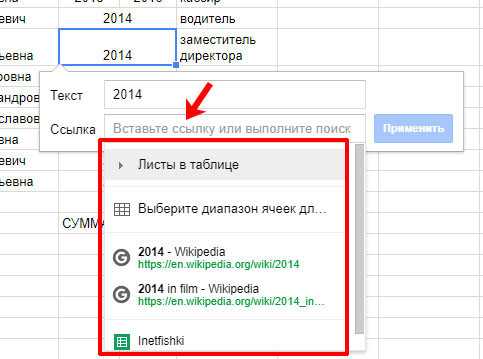
В этом примере в поле «Ссылка» я выбрал другой лист из этой книги. Для создания нажмите кнопку «Применить».
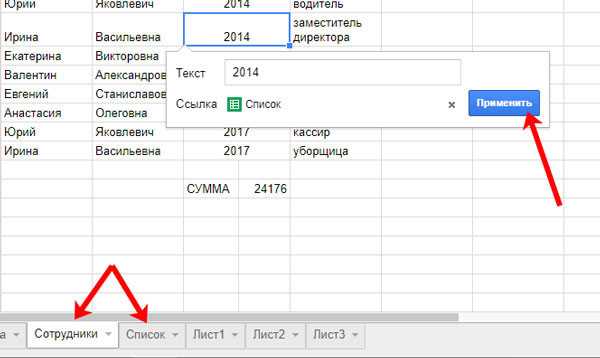
Сортировка в Google таблицах
Обычной сортировкой никого не удивишь, поэтому расскажу про хитрую сортировку. Предположим, у нас есть столбец с ключевыми запросами. Но одна из услуг потеряла свою актуальность и нужно избавиться от соответствующих запросов. Но как же быть, если запросы разные их много и они вперемешку?
В Гугл таблице, да и в эксель тоже, вы можете изменить цвет ячейки, содержащей определенное стоп-слово. Дальше отсортируем таблицу по цвету и все ячейки для удаления выстроятся перед вами в рядочек. Предположим, мне нужно удалить все запросы со словом «суд» из столбца с запросами.
Инструкция:
- Выделяем весь столбец, нажав на ячейку с буквой, в нашем случае «A».
- Жмем правой кнопкой мышки по выделенному столбцу и выбираем «Условное форматирование.
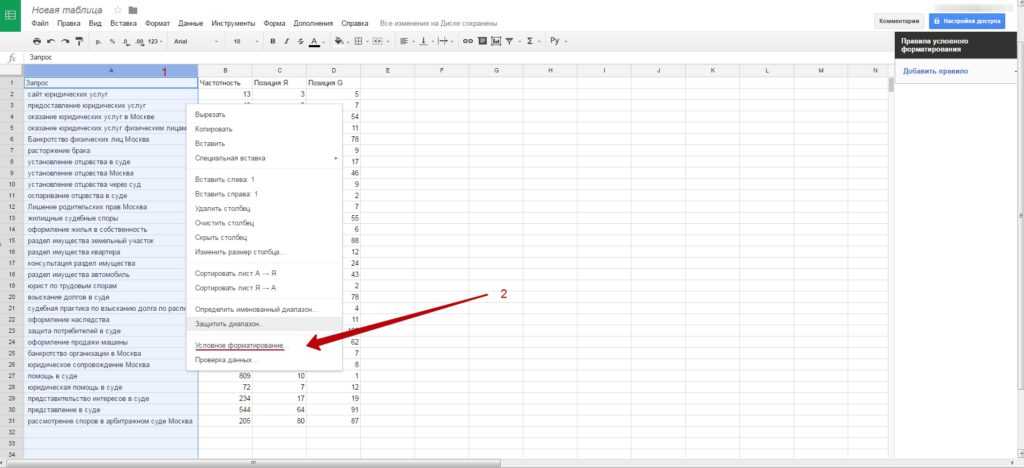
Справа появляется небольшая менюшка, в которой мы можем создать правило.
В менюшке:
- Жмем на поле под надписью «Форматирование ячеек» и ищем там строку «Текст содержит».
- Вписываем стоп-слово в появившееся отверстие. Желательно без окончания, так как всякое случается в русском языке.
- С помощью привычного меню выбираем цвет ячейки и что только пожелаем.
- Нажимаем «Готово».
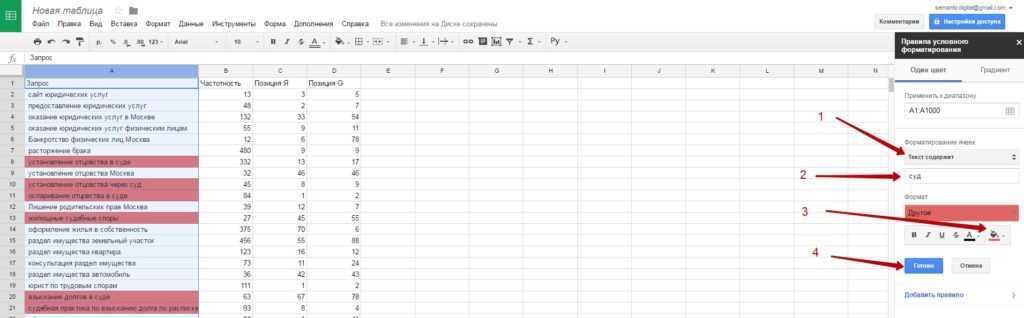
Теперь установим дополнение для нашей таблицы. Для этого в верхнем меню находим одноименную кнопку «Дополнения» ↣ «Установить дополнение». Вбиваем в поисковую строку «Sort by color» и устанавливаем расширение, как на рисунке:

Не настаиваю именно на этом дополнении, просто оно проверено и работает. Теперь в нашей коллекции появилось расширение, сортирующее значения по цвету ячейки.
Нажимаем «Дополнения» ↣ «Sort by color» и выбираем любое из списка. Вуаля. Можно удалять.
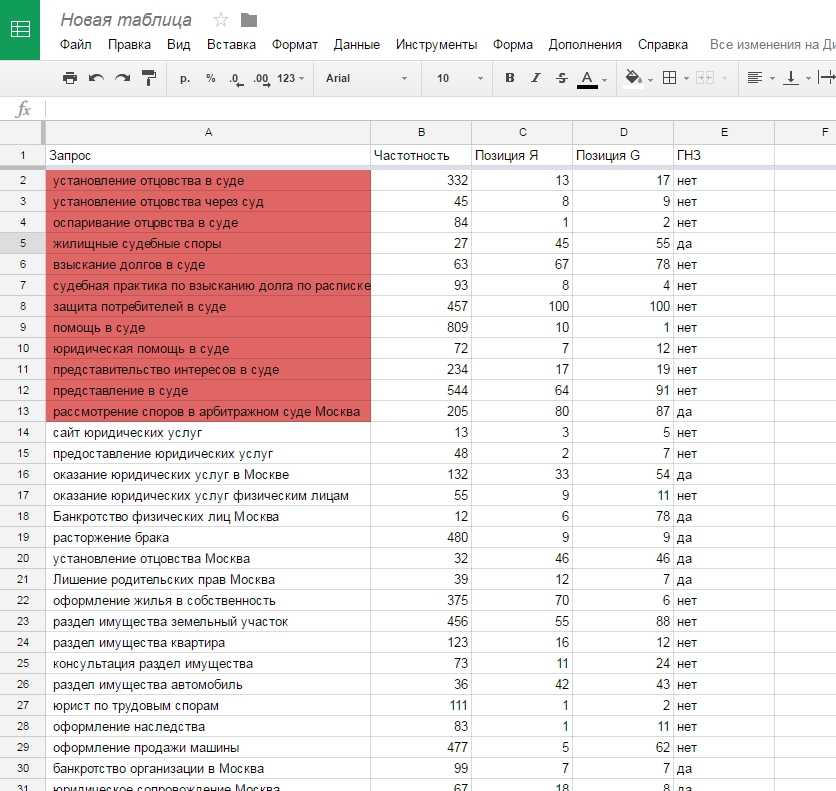
ЕСЛИОШИБКА – разбиваем ключевые слова на группы (ищем определенные слова в фразах)
Сложность: средняя.
Функция ЕСЛИОШИБКА (или IFERROR) возвращает значение первого аргумента, если в нем нет ошибки. Если в первом аргументе ошибка – возвращает значение второго аргумента (или пустое значение, если второй аргумент не указан).
Звучит сложно, но сейчас покажем, чем полезна функция на практике.
Синтаксис:
=ЕСЛИОШИБКА(значение; )
Применение
Мы хотим разбить список ключевых фраз на группы в зависимости от содержания определенных слов в фразах. Для поиска содержания слов мы можем использовать следующую формулу:
=ЕСЛИОШИБКА(ЕСЛИ(ПОИСК(«полимер»; A1)>0;»в группу с полимерами»; «0»))
Разберемся, что происходит внутри этой конструкции:
- ПОИСК(«полимер»; A1) – функция ПОИСК ищет, есть ли в ячейке А1 слово «полимер». Если слово есть, функция возвращает значение TRUE (1), если слова нет – значение FALSE (0).
- Функция ЕСЛИ проверяет результат функции ПОИСК. Если функция ПОИСК возвращает любое значение больше 0, то функция ЕСЛИ выводит текст «в группу с полимерами». В противном случае возвращает значение «0».
- Функция ЕСЛИОШИБКА проверяет результат функции ЕСЛИ. Если результат этой функции не является ошибкой (то есть не равен FALSE, 0) – выводится текст «в группу с полимерами».
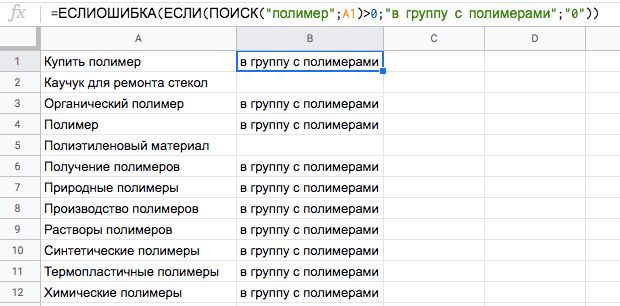
Дальше мы можем отсортировать список ключевиков по столбцу с названиями групп и продолжить работу с семантикой.
Ошибки синтаксического анализа в формулах электронных таблиц, таких как таблицы Google
Если формула электронной таблицы была отформатирована неправильно, возможно, это может вызвать ошибку синтаксического анализа.
Это часто происходит, если формула содержит дополнительные специальные символы или формула написана неправильно.
Как правило, любая синтаксическая ошибка в формуле приводит к ошибке синтаксического анализа,
Во избежание разбора #ОШИБКА! сообщение, вам нужно убедиться, что формула написана правильно, и исправить все обнаруженные синтаксические ошибки.
Обязательно внимательно изучите формулу на предмет неточностей или ошибок в самой формуле.
В #ОШИБКА! Сообщение является уникальным для Google Таблиц и означает, что оно не может понять введенную формулу и, следовательно, не может выполнить команду для анализа данных.
Например, если вы вручную вводите символ $ при попытке обозначить его как символ доллара, Google Таблицы могут также подумать, что вы на самом деле имеете в виду абсолютный.
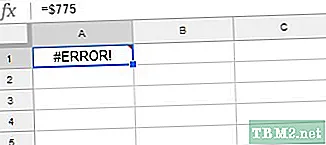
Если вы хотите отображать значения с использованием символов валюты или процентов, не вводите их вручную как $ или%. Вместо этого вам нужно ввести простое число, а затем использовать параметры форматирования, чтобы изменить его на любой нужный вам стиль. Стильный подход даст вам более стабильно точные результаты.
Это также относится к случаям, когда вы пропустили «&» при объединении текста и числовых значений.
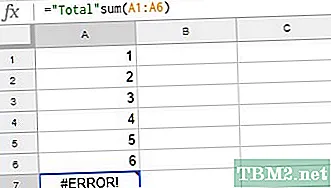
Какая формула должна читаться как есть: = «Итого» и сумма (A1: A6) который проявляется как Итого21 (числа в A1-A6 сложены).
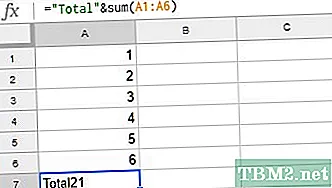
Убедитесь, что вы используете правильный синтаксис объединения, чтобы объединить текст и числовые значения.
Кроме того, при попытке закрыть квадратные скобки в формуле может появиться ошибка синтаксического анализа. Слишком много или слишком мало одной скобки может вызвать сложности при синтаксическом анализе данных. Лишние скобки или слишком мало скобок — одна из самых простых ошибок. К счастью, такие ошибки исправить проще всего.
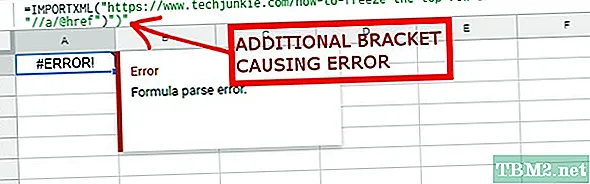
Убедитесь, что используется правильное количество скобок и что они также правильно размещены.
В Google Таблицах есть много различных функций, которые могут генерировать ошибку синтаксического анализа:
- Если
- Сумма
- Запрос
- Спарклайн
- Считать
- ImportRange
Это всего лишь пример некоторых из различных функций в Google Таблицах, которые могут генерировать ошибку синтаксического анализа, чтобы назвать несколько.
Избегайте сложностей и просмотрите свои формулы перед анализом данных и исправьте все неточности, которые вы можете найти.
Если вы используете Google Таблицы и хотите стать более эффективным и эффективным пользователем электронных таблиц, возможно, вы захотите почитать эти статьи TechJunkie:
- Как выбрать чередующиеся строки в Google Таблицах
- Как рассчитать p-Value в Google Таблицах
- Как преобразовать строки в столбцы в Google Таблицах
Закрепить столбцы и строки в Google Таблицах
Если вы фиксируете столбцы или строки в Google Таблицах, они фиксируются на месте. Это хороший вариант для использования с электронными таблицами с большим объемом данных, где вы можете закрепить строки или столбцы заголовков, чтобы облегчить чтение ваших данных.
В большинстве случаев вам нужно заморозить только первую строку или столбец, но вы можете заморозить строки или столбцы сразу после первой. Для начала выберите ячейку в столбце или строке, которую вы хотите зафиксировать, а затем нажмите «Просмотр»> «Заморозить» в верхнем меню.
Щелкните «1 столбец» или «1 строка», чтобы зафиксировать верхний столбец A или строку 1. Или нажмите «2 столбца» или «2 строки», чтобы закрепить первые два столбца или строки.
Вы также можете щелкнуть «До текущего столбца» или «До текущей строки», чтобы закрепить столбцы или строки до выбранной ячейки.
«Заморозить» width = «613 ″ height =» 387 ″ onload = »pagespeed.lazyLoadImages.loadIfVisibleAndMaybeBeacon (this);» onerror = ”this.onerror = null; pagespeed.lazyLoadImages.loadIfVisibleAndMaybeBeacon (this);”>
Когда вы перемещаетесь по электронной таблице, замороженные ячейки останутся на месте, и вы сможете легко вернуться к ним.
Более толстая серая граница ячейки появится рядом с закрепленным столбцом или строкой, чтобы сделать границу между замороженными и размороженными ячейками четкой.
Если вы хотите удалить закрепленные столбцы или строки, нажмите «Просмотр»> «Замороженные» и выберите «Без строк» или «Без столбцов», чтобы вернуть эти ячейки в нормальное состояние.
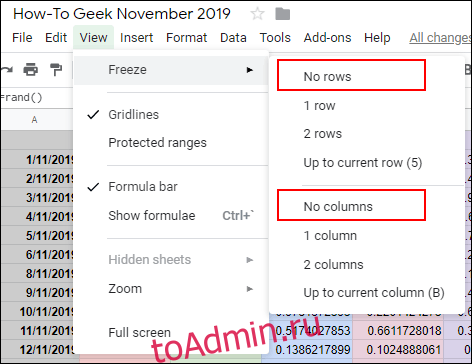 Скрыть столбцы и строки в Google Таблицах
Скрыть столбцы и строки в Google Таблицах
Если вы хотите временно скрыть определенные строки или столбцы, но не хотите полностью удалять их из электронной таблицы Google Таблиц, вы можете вместо этого скрыть их.
Скрыть столбцы Google Таблиц
Чтобы скрыть столбец, щелкните правой кнопкой мыши заголовок выбранного столбца. В появившемся меню нажмите кнопку «Скрыть столбец».
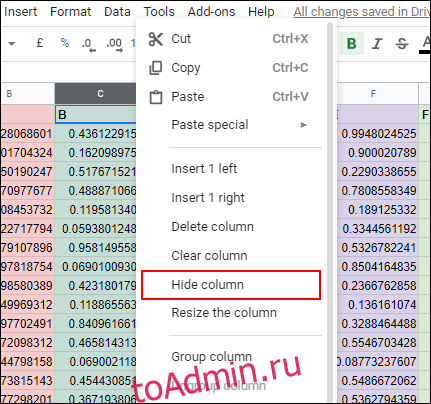
После этого ваш столбец исчезнет из поля зрения, а в заголовках столбцов по обе стороны от скрытого столбца появятся стрелки.
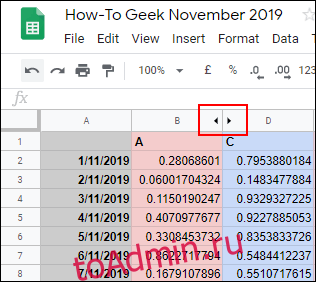
Щелчок по этим стрелкам откроет столбец и вернет его в нормальное состояние. Кроме того, вы можете использовать сочетания клавиш в Google Таблицах, чтобы скрыть столбец.
Щелкните заголовок столбца, чтобы выбрать его, а затем нажмите Ctrl + Alt + 0 на клавиатуре, чтобы вместо этого скрыть его. Если выбрать столбцы по обе стороны от скрытой строки, а затем нажать Ctrl + Shift + 0 на клавиатуре, впоследствии столбец отобразится.
Скрыть строки Google Таблиц
Подобно описанному выше процессу, если вы хотите скрыть строку в Google Таблицах, щелкните правой кнопкой мыши заголовок строки, которую вы хотите скрыть.
В появившемся меню нажмите кнопку «Скрыть строку».
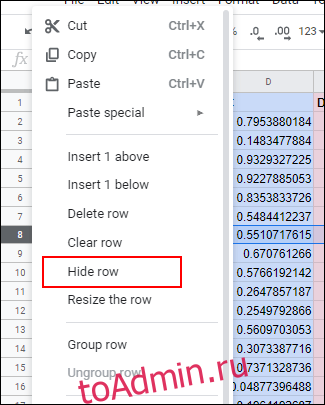
Выбранная вами строка исчезнет, а в строках заголовков с каждой стороны появятся противоположные стрелки.
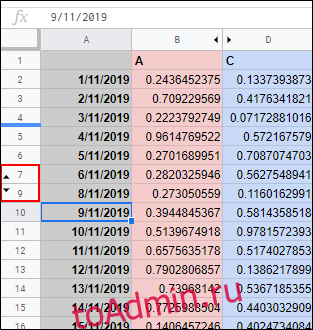
Нажмите на эти стрелки, чтобы отобразить скрытую строку и вернуть ее в нормальное состояние в любой момент.
Если вы предпочитаете использовать сочетание клавиш, щелкните заголовок строки, чтобы выбрать его, а затем нажмите Ctrl + Alt + 9, чтобы вместо этого скрыть строку. Выделите строки по обе стороны от скрытой строки и нажмите Ctrl + Shift + 9 на клавиатуре, чтобы потом отобразить ее.
Условное форматирование в Google таблицах
В нашем примере есть несколько столбцов, по которым можно как-то оценить эффективность запроса. К примеру, мы не хотим использовать запросы, частотность которых ниже 100. Мы можем выделить цветом все неподходящие ячейки.
- Выделяем столбец со значениями
- Правый клик ↣ условное форматирование
- Формат ячеек: «Меньше»
- В отверстие вводим нужное количество
- Выбираем цвет/жирность/фон и жмем «Готово»
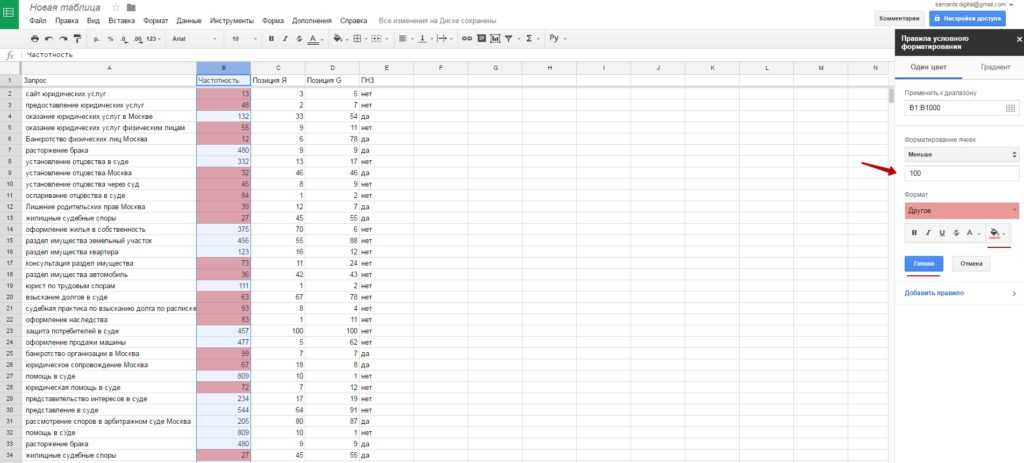
Теперь с помощью уже родного способа сортировки по цвету анализируем запросы с недостаточной частотностью и, если надо, удаляем.
С помощью того же принципа можно делать много всего с полученными списками. К примеру, с помощью форматирования ячеек с правилом «текст содержит» можно подсветить и отсортировать все геонезависимые запросы и убрать их. Ну и так далее. Дальше только фантазия и если она сильно разыграется, выберете в «Форматировании ячеек» значение «Ваша формула» и творите!
Как использовать формулу ЕСЛИОШИБКА в Google Таблицах
ЕСЛИОШИБКА — это простая функция всего с двумя аргументами. Синтаксис формулы, содержащей ЕСЛИОШИБКА, примерно такой:
= ЕСЛИОШИБКА (A2; «Сообщение»)
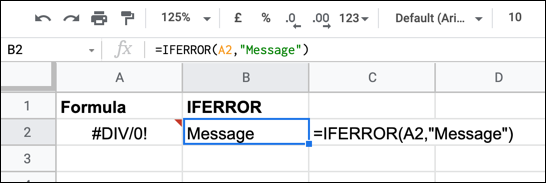
Первый аргумент — это формула, которую ЕСЛИОШИБКА проверяет на наличие ошибок. Как показано в приведенном выше примере, это можно использовать для ссылки на другие ячейки (ячейка A2 в этом примере), чтобы скрыть сообщения об ошибках формулы, которые появляются в другом месте.
Эти формулы также можно напрямую вложить в формулу ЕСЛИОШИБКА. Например:
= ЕСЛИОШИБКА (0/0, «Эта формула содержит ошибку!»)
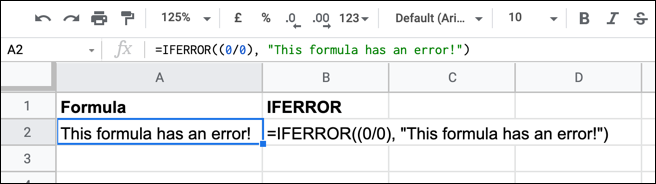
Второй аргумент в формуле ЕСЛИОШИБКА — это настраиваемое сообщение об ошибке, которое заменяет собственное сообщение Google Таблиц. Например, на рисунке выше показано, что деление нуля на ноль невозможно. Вместо отображения сообщения об ошибке Google (# DIV / 0!) Появляется собственное сообщение об ошибке.
Если вы предпочитаете, чтобы сообщение об ошибке не отображалось, вы можете использовать пустую текстовую строку в качестве второго аргумента. Например:
= ЕСЛИОШИБКА (0/0; «»)
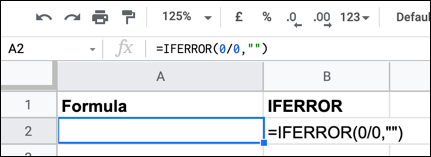
Вместо отображения ошибки отображается пустая текстовая строка, но, поскольку ее не видно, ячейка кажется пустой. В отличие от собственной формулы Excel ЕСЛИОШИБКА, ЕСЛИОШИБКА в Google Таблицах также скрывает индикаторы ошибок — маленькие красные стрелки, которые появляются над ячейками, чтобы предупредить вас об ошибке.
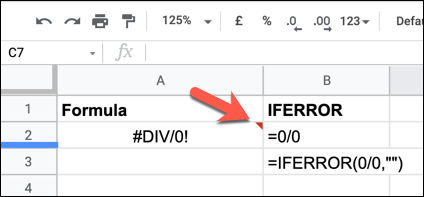
Функция ЕСЛИОШИБКА не решит проблем с вашими вычислениями, но если вам нужно очистить электронную таблицу и вы не против пропустить несколько сообщений об ошибках, ЕСЛИОШИБКА — лучший способ добиться этого в Google Таблицах.
Сгруппировать
Если скрытие не совсем подходит для ваших целей и вам периодически нужно расширять строки, чтобы увидеть введенные данные, вы можете сделать это по-другому и сгруппировать ячейки.
Выберите нужные столбцы или строки, щелкните правой кнопкой мыши выбранный и выберите «Группировать строки (столбцы)».
После этого слева или вверху появится знак минус; означает, что линии видны, и больше означает, что они сжаты.
Очень удобно использовать группировку в больших таблицах, где есть основная информация и дополнительная информация. Сведите к минимуму все лишнее, и будут видны только необходимые данные.
Общие сведения о параметрах проверки орфографии
Когда вы запускаете проверку орфографии в Google Таблицах, теперь у вас есть несколько вариантов:
- Изменить : вы можете изменить слово с ошибкой в предложении. Если предложение неверно, вы также можете ввести правильное написание. Вы также можете сделать это для каждой ячейки по отдельности или применить это изменение ко всем сразу.
- Игнорировать : если проверка орфографии выделила что-то, что не является словом с ошибкой, вы можете проигнорировать это. Вы также можете выбрать опцию «Игнорировать все», чтобы игнорировать все вхождения этого слова.
- Добавить в словарь : если проверка орфографии выделяет правильное слово, и вы планируете использовать его и позже, лучше всего добавить его в личный словарь. Это может быть полезно в случае, если вы используете имена людей или названия компаний, которые помечены Google Таблицами как слова с ошибками.
Это все, что вам нужно об использовании проверки орфографии в Google Таблицах.
Как скрыть и открыть к видимости столбец в Гугл таблицах
Для начала давайте разберемся для чего нам может понадобиться скрыть столбец или строку. Представьте себе что у вас огромная таблица с данными о продажах по менеджерам с каждого региона страны, да еще в разных сегментах/категориях продаж.
Нередко у вас будет появляться необходимость просматривать статистику прошлых продаж по нужным вам регионам, нужным менеджерам и нужным сегментам каталога. Если у вас реально большая таблица, то глаза ваши будут разбегаться, а взгляд каждый раз терять нужный столбец или строку. Вот для этого нам и понадобится функция скрытия «ненужных» в данный момент столбцов или строк.
К счастью, скрыть столбец очень просто, самый простой и быстрый способ:
- Кликните по названию столбца правой кнопкой мыши
- В открывшемся контекстном меню выберите пункт «Скрыть столбец»
И как результат видим вот такой значок на месте нашего столбца: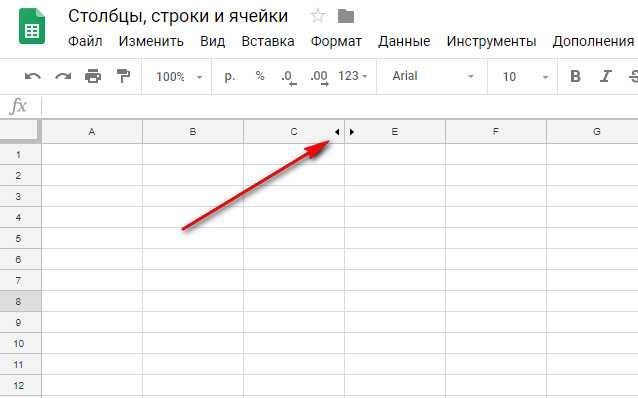
Соответственно чтобы сделать его видимым то нам достаточно просто нажать на одну из этих стрелочек, которые мы видим на месте скрытого столбца: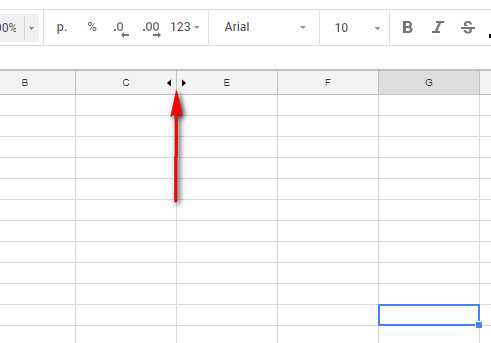
Чтобы скрыть и сделать видимыми сразу несколько столбцов, то необходимо выделить сразу два и более столбцов, описанным в начале статьи способом и проделать все те же действия что и с одним столбцом.
Важно помнить, что спрятать одновременно несколько столбцов мы можем только соседствующие друг с другом столбцы
Функция «ВПР» (vlookup)
Производит поиск по первому столбцу диапазона и возвращает значение из найденной ячейки. VLOOKUP Имеет четыре аргумента:
- Запрос — то, что мы хотим найти в столбце
- Диапазон — ячейки, внутри которых мы будем искать
- Индекс – номер столбца (от начала диапазона), где нужно найти то, что мы вписали в запрос
- Сортировка — логическое значение (истина/ложь). Чтобы вернуть точные совпадения ставьте 0
Как она работает?
В листе «Пример1» мы разберем самую простую реализацию функции VLOOUKUP. У нас есть лист с данными. Нам необходимо, чтобы функция искала нужное значение в листе с «Данными». Для начала создадим выпадающий список в ячейке А2 («Данные» -> «Настроить проверку данных»). В качестве диапазона выберем первый столбец в листе «Данные»:
Далее в ячейку B2 вставляем формулу: =VLOOKUP(A2;’Данные’!A1:C24;3;0). Это позволит нам отображать 3 столбец (т.е. выручку) у выбранной нами пиццерии
Неточный поиск (наиболее близкое значение)
Иногда может потребоваться поиск не точного, а приблизительного значения. За это отвечает четвертый параметр VLOOKUP — сортировка. Для этого нужно поставить значение TRUE, тогда функция вернет значение, ближайшее к запрошенному (меньшее либо равное). См. лист «Пример2».
В зависимости от количества денег, функция подставляет ближайшую ачивку, которую мы можем купить. Единица в конце формулы означает тоже самое, что и FALSE (допускаются оба варианта написания).
Полная формула: =VLOOKUP(D6;A6:B10;2;1)
Поиск по нескольким условиям (по двум столбцам)
ВПР позволяет выполнять поиск по нескольким условиям. Например, нам необходимо показать выручку пиццерий у партнёров. Чтобы её вывести нужно учитывать оба этих параметра. Создадим выпадающие списки с ними. Смотрим лист «Пример3».
Теперь пишем формулу в ячейке G2: =ArrayFormula(VLOOKUP(E2&F2;{A2:A3&B2:B3\C2:C3};2;0)). Первый параметр — значения которые мы ищем, там ссылаемся на выпадающие списки E2 и F2. Далее идёт массив (ArrayFormula), который здесь используется как раз для объединения столбцов. Бэкслеш используется для отделения столбцов.
Пример #REF! Ошибка
Позвольте мне показать вам простой пример, на котором мы получаем справочную ошибку, а позже я расскажу, как ее найти и исправить.
Ниже представлен набор данных, в который я хочу добавить четыре ячейки и использую простую арифметику с оператором сложения.
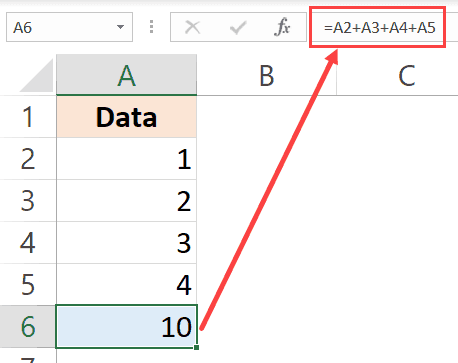
Все идет нормально!
Теперь, если я удалю один из столбцов, в формуле не будет ссылки на удаленную ячейку, поэтому она даст мне # REF! ошибка (как показано ниже)
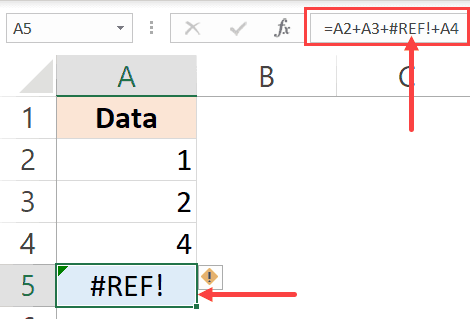
В приведенном выше примере, поскольку я удалил четвертую строку (в которой была ячейка со значением 3), формула не знает, на что ссылаться, и возвращает ошибку ссылки.
Справочные ошибки довольно распространены, и вы можете выполнить быструю проверку, прежде чем использовать набор данных в расчетах (при которых может возникнуть ошибка #REF!).
Итак, позвольте мне показать вам два способа быстрого поиска ячеек с ошибкой ссылки и некоторые возможные исправления.
Сделать новую
Если вы хотите сделать из одной ячейки несколько ячеек, опять же лучше сделать это с пустой таблицей. Но возможно разделение ячеек и полных ячеек. Сначала выберите столбец, в котором находится нужная ячейка; нажмите на соответствующую букву вверху. Затем щелкните правой кнопкой мыши любой выделенный фрагмент и выберите «Вставить справа» в контекстном меню».
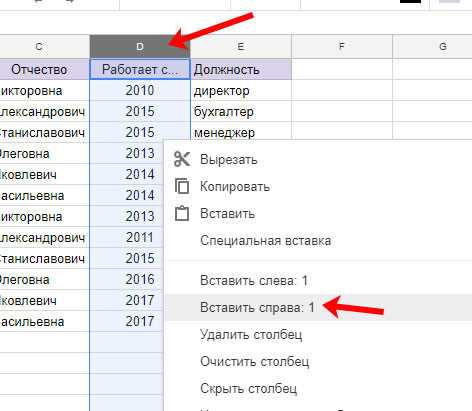
Так что добавьте столько столбцов, сколько хотите, чтобы разделить блок.
Теперь объедините все те клетки, которые вам не нужно делить. Выделите их и выберите соответствующий вариант, нажав кнопку «Объединить» на панели инструментов, или воспользуйтесь советами выше.
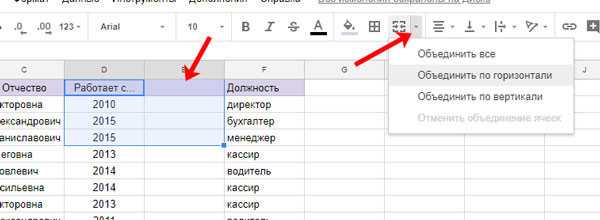
В результате должна получиться искомая ячейка, разбитая на необходимое количество блоков.
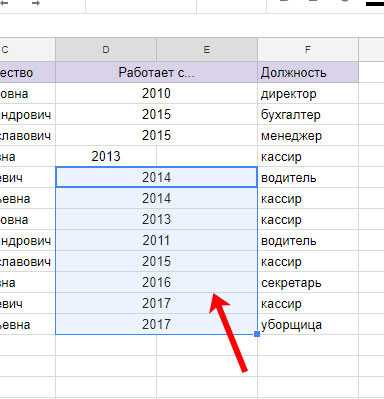
Вот небольшой нюанс. При добавлении столбцов или строк направление всех последующих ячеек изменится автоматически. Например, в столбце «Заголовок» была буква E, а в адресах — E1, E2 и т.д. После добавления нового столбца позициям будет присвоена буква F и адреса изменятся.
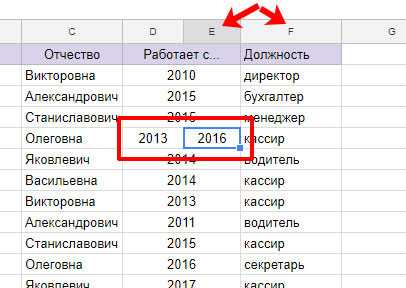
Как установить ограничение на количество символов в Excel
Чтобы добавить ограничение на количество символов в Excel, выполните следующие действия:
- Откройте электронную таблицу и выберите ячейку.
- Перейти к Данные таб.
- Выбирать Проверка достоверности данных от Проверка достоверности данных выпадающий список.
- Расширять Длина текста из Позволять выпадающий список.
- Выберите критерии из Данные список.
- Введите длину текста в поле Минимум и Максимум коробки.
- Нажать на Ok кнопка.
Чтобы узнать больше, продолжайте читать.
Сначала вам нужно будет открыть электронную таблицу в Excel и выбрать ячейку. Затем перейдите к Данные вкладка и разверните Проверка достоверности данных выпадающий список. Здесь вы найдете вариант под названием Проверка достоверности данных. Нажмите здесь.
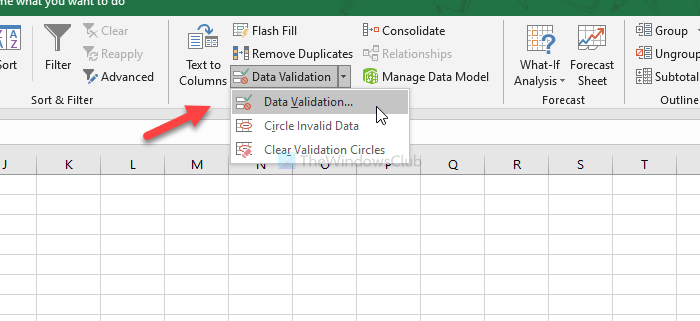
Как только окно откроется, убедитесь, что вы находитесь в Настройки таб. Если да, разверните Позволять раскрывающийся список и выберите Длина текста. После этого выберите критерии ограничения из Данные список.
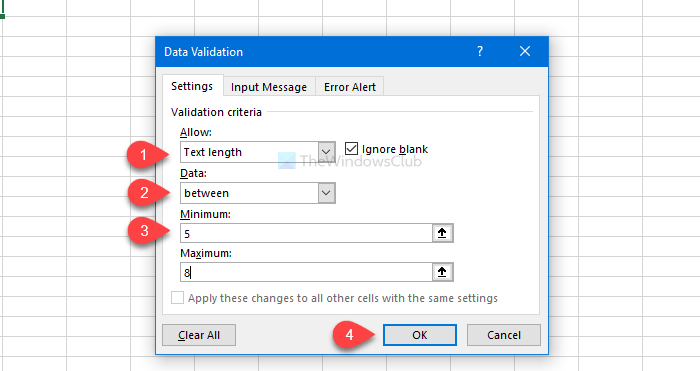
Затем вам нужно будет ввести ограничение на количество символов в соответствии с выбранными вами данными. Когда закончите, нажмите на Ok кнопка.
С этого момента всякий раз, когда вы не соблюдаете ограничение в определенной ячейке, он будет показывать вам сообщение об ошибке.
Как добавить ограничение на количество символов в Excel Online
Чтобы добавить ограничение на количество символов в Excel Online, выполните следующие действия:
- Откройте электронную таблицу в Excel Online.
- Переключитесь на Данные таб.
- Нажать на Проверка достоверности данных вариант.
- Выбирать Длина текста от Позволять список.
- Выберите ограничение на количество символов из Данные список.
- Введите лимит в Минимум и Максимум коробки.
- Нажать на Ok кнопка.
Для начала откройте электронную таблицу в Excel Online и переключитесь на Данные таб. Здесь вы увидите опцию под названием Проверка достоверности данных. Нажмите здесь.
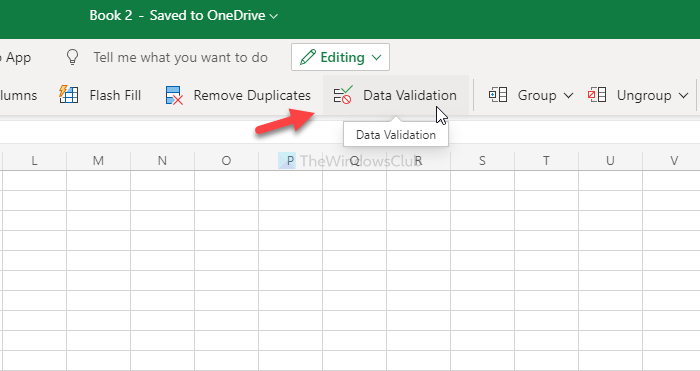
После открытия окна разверните Позволять раскрывающийся список и выберите Длина текста. После этого выберите требование из Данные выпадающий список. Затем вам нужно будет ввести ограничение на количество символов в полях Максимум и Минимум.
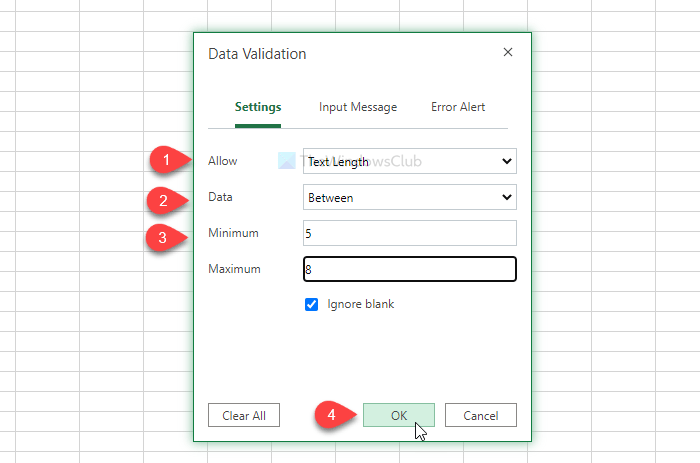
Наконец, нажмите на Ok кнопку, чтобы сохранить изменение. Для вашей информации вы можете показать входное сообщение и предупреждение об ошибке. Они появляются всякий раз, когда кто-то пытается ввести значение или ввести неправильное значение в выбранную ячейку. Для этого переключитесь на Входное сообщение или же Предупреждение об ошибке вкладку и введите желаемое сообщение, которое вы хотите показать.
Как открыть файл Excel в Google Таблицах
Google Sheets дает возможность работать с таблицами, сформированными в Excel. Файл такого формата можно открыть несколькими способами:
- загрузить его на Google Диск через раздел «Создать» и открыть файл как обычную таблицу из Гугл;
- выбрать «Файл» — «Открыть» или применить сочетание горячих клавиш Ctrl + O, в появившемся окне выбрать раздел «Загрузка»;
- перетащить из любой папки файл, сделанный в Excel, напрямую в Гугл;
- чтобы документы Office при загрузке преобразовывались в формат Google Таблиц, в настройках Гугл Диска следует выбрать раздел «Загруженные файлы» и поставить флажок в «Преобразовывать загруженные файлы в формат Google».
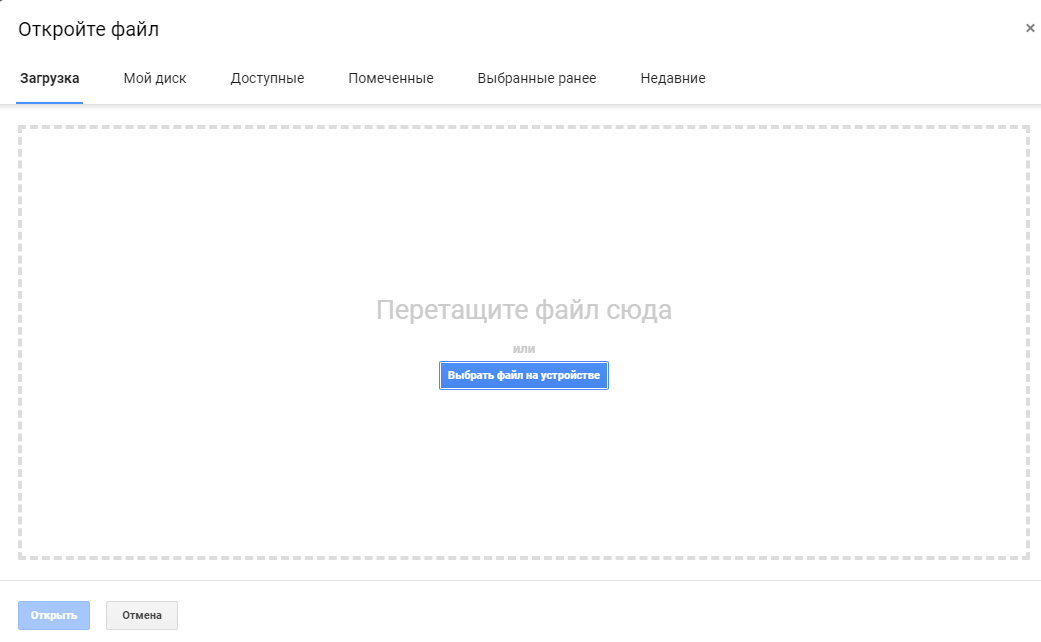
Запустите Excel в безопасном режиме
Если не один из вышеперечисленных способов не помог, запустите второй экземпляр Excel в безопасном режиме. Для этого вызовите нажатием Win + R окошко быстрого запуска и выполните в нём команду excel /safe .
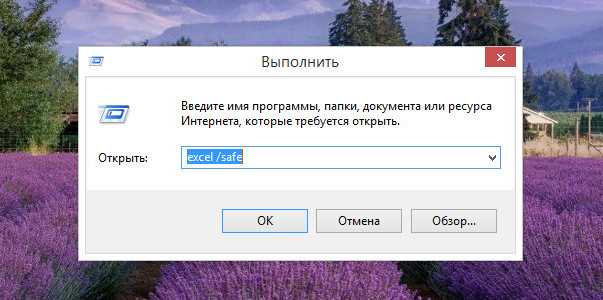
Будучи запущенным в безопасном режиме, редактор отключает все плагины и надстройки, которые могут работать некорректно. После этого скопируйте из отредактированного документа все данные, перенесите их во второй экземпляр Excel и сохраните обычным путем.
При сохранении моей общей таблицы Excel появляется следующая ошибка:
У меня есть файл в сети, и я использую тонкий клиент и RDP. Все пользователи, обращающиеся к файлу, также находятся на тонких клиентах. Потребность в совместном использовании заключается в том, что многие пользователи могут одновременно обновлять файл и быстро видеть результаты других обновлений.
Я видел упоминание об этой ошибке, вызванной сетевым / удаленным доступом, и о том, как Excel сохраняет временные файлы с использованием локального каталога, которые могут быть недоступны для пользователей сети. Кто-нибудь сталкивался с этой проблемой и знал решение или обходное решение для этого?
Группировка столбцов и строк
Признаться, эту функцию я ждал достаточно давно и с надеждой! Была однажды даже мысль создать свой собственный Addon для группировки строк и столбцов, но Гугл оказался первым.
Давайте порассуждаем зачем нам группировка строк или столбцов.
- Во-первых это экономит нам место, ведь мы можем оставить только заголовок, а внутрь группы «спрятать» какие-то данные
- Во-вторых это упорядочивает таблицу в тех случаях когда данные можно сгруппировать, разбить на группы, и все данные становятся более понятными
Давайте посмотрим как это выглядит на практике: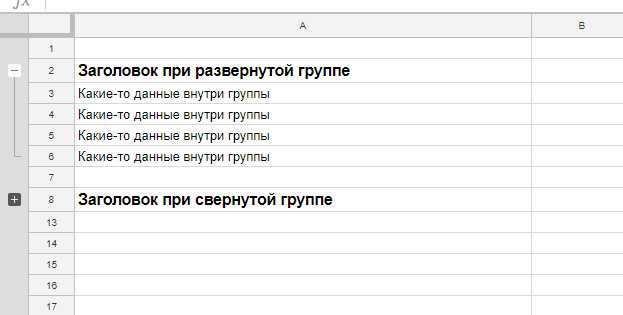
Обратите внимание как эстетично и практично! Сверху группа в развернутом состоянии, а ниже я разместил группу и свернул ее и мы видим только нужный нам заголовок, по которому будем очень быстро находить нужные нам данные. Таким образом мы можем очень сильно уменьшить размеры таблицы, но лишь в том случае если у нас данные разнесены по группам
Например, мы можем группировать данные по регионам, менеджерам или категориям/продуктам. И все это делается занчительно проще чем в Excel. Кайф!
И я вам сейчас расскажу как это сделать:
Озаглавьте верхнюю у группы строку
Ниже введите данные для этой группы, не важно сколько строк
Теперь выделите ТОЛЬКО те строки (не ячейки, а именно целиком строки), в которые вы ввели данные (без заголовка)
Кликаем правой кнопкой мыши по нумерации строк слева и в выпавшем меню выбираем «Сгруппировать строки»
Вуаля!
Группировка столбцов работает ровно также как и строк. Пользуйтесь! Разгруппировать, кстати, можно тем же способом — кликаем по группе правой кнопкой мыши и в меню выбираем «Снять группировку строк».
Дополнения и интеграции
Для Google Spreadsheets существует тысячи полезных дополнений — от математических и статистических инструментов до интеграций с внешними сервисами.
Чтобы подключить их, перейдите в раздел Дополнения и выберите опцию Установить дополнения. В открывшемся окне G Suite Marketplace доступен поиск по названиям и фильтр по категориям:
- Бизнес-инструменты;
- Эффективная организация работы;
- Образование;
- Связь и общение;
- Служебные программы;
- Совместимые с Google Диском / Gmail / Календарём / Документами / Таблицами / Презентациями / Формами.
Рассмотрим самые интересные из них.
Google Analytics
Этот аддон подгружает в книгу данные из аккаунтов Google Analytics.
С помощью этого инструмента возможно:
- Подгружать данные из нескольких профилей;
- Проводить расчёты на данных;
- Создавать дашборды;
- Обновлять отчёты.
Lucidchart
Инструмент разработки схем и диаграмм в облаке.
Благодаря дополнению становится возможным создание диаграмм непосредственно в Google Таблицах. Вы можете делиться ими и интегрироваться со сторонними сервисами.

ВПР – сравниваем два списка ключевиков и находим упущенные фразы
Сложность: средняя.
Функция ВПР (или VLOOKUP) применяется для сравнения данных из двух диапазонов и вывода нужных значений (или поиска несоответствий).
Синтаксис:
=ВПР(запрос; диапазон поиска; номер_столбца; )
Применение
У нас запущены рекламные кампании в Яндекс.Директе и Google Ads. Задача – найти ключевые слова, которые используются в Google Ads, но не добавлены в кампании Директа.
Для этого выгружаем в Google Таблицу ключевики с Google Ads (столбец А) и Директа (столбец Е).
С помощью функции ВПР произведем поиск ключевиков из первого списка по второму списку. В параметрах функции указываем:
- ячейку, содержимое которой будем искать во втором столбце;
- диапазон, по которому будем производить поиск;
- номер столбца в диапазоне данных, по которому производим поиск. С ячеек этого столбца функция будет возвращать значения при совпадении поиска;
- отсортирован ли диапазон поиска (этот параметр необязателен, но мы указываем значение «0» – не отсортирован).
Функция будет последовательно брать значение ячейки в первом столбце и искать совпадение с ним в столбце Е. Если совпадение найдено, функция выведет это значение в ячейке столбца С. Если совпадений нет, отобразит «#Н/Д». Это значит, что данное ключевое слово используется в Google Ads, но отсутствует в Яндекс.Директе.
После этого нам останется лишь отфильтровать данные по значению «#Н/Д» в столбце С и добавить все полученные ключевые слова в Яндекс.Директ.
Посчитать сумму
Если вас интересует сумма ячеек в таблице Google, а точнее сумма введенных в них данных, выберите их и обратите внимание на небольшой блок внизу справа. Будет нужный нам результат: в примере складываются все выбранные числа
Нажав на нее, вы можете увидеть еще несколько данных: максимальное / минимальное значение в диапазоне, среднее, сколько ячеек выбрано всего («Число») и сколько из них заполнено числами («Число чисел»).
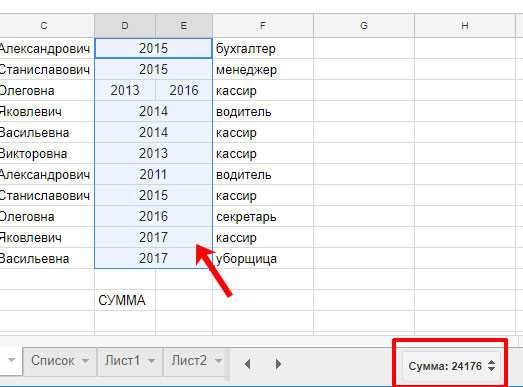
Если вам нужно рассчитать сумму, чтобы использовать результат для других расчетов в будущем, то лучше воспользоваться формулой. Поставьте знак «=» в нужную ячейку и введите «СУММ». Затем откройте скобку «(», выберите нужный диапазон с цифрами, закройте скобку «)» и нажмите «Enter». После этого в ячейке отобразится результат подсчета.
Вы можете выбрать ячейку и ввести формулу в «Панель формул» вверху.
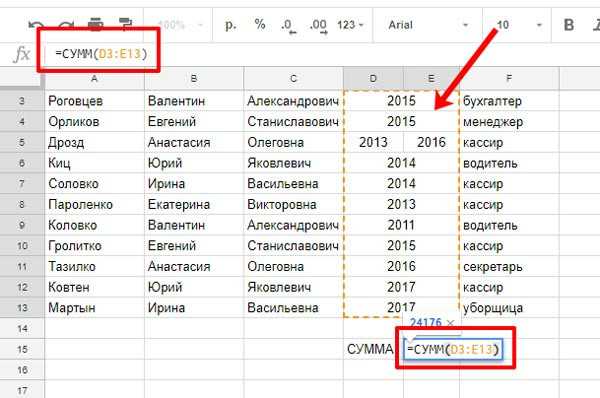
Найдите #REF! Ошибка при использовании функции «Найти и заменить»
Предположим, у вас есть набор данных, показанный ниже, в котором есть пара опорных ошибок.
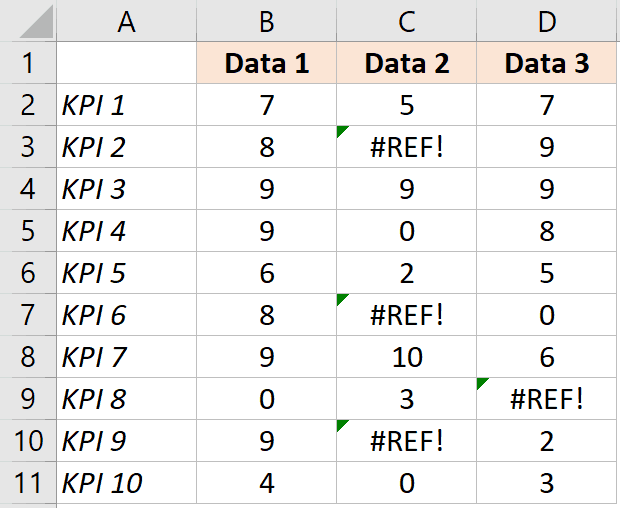
Ниже приведены шаги по поиску и выделению всех ячеек с «ссылочными ошибками»:
- Выберите весь набор данных, который вы хотите проверить
- Удерживая клавишу Control, нажмите клавишу F (или Command + F, если вы используете Mac). Откроется диалоговое окно «Найти и заменить».
- В поле «Найти» введите #REF!
- Нажмите кнопку «Найти все». Это найдет все ячейки с #REF! ошибка
- Удерживая клавишу Control, нажмите клавишу A (или Command + A, если вы используете Mac). При этом будут выбраны все ячейки с ошибкой ссылки.
- Закройте диалоговое окно «Найти и заменить».
Вышеупомянутые шаги найдут и затем выберут все ячейки с #REF! ошибка и выберите их.
Выбрав все ячейки, в которых есть ошибка, вы можете выбрать, что с ней делать.
Давайте посмотрим на некоторые из возможных способов справиться с ошибкой ссылки.
Способы исправить ошибку #REF! error
После того, как вы выбрали все ячейки с эталонной ошибкой, вы можете выполнить одно из следующих действий:
- Удалите ошибку : просто нажмите клавишу удаления, и она удалит эту ошибку, и вместо этого у вас будут пустые ячейки.
- Заменить значением или текстом : вы можете заменить ошибку 0, тире или любым другим значимым текстом. Для этого просто введите то, чем вы хотите заменить ошибку, удерживайте клавишу Control, а затем нажмите клавишу Enter. Это введет текст, который вы ввели во все выбранные ячейки.
- Выделите эти ячейки с помощью параметра цвета ячеек на вкладке Главная на ленте.
Примечание. Когда вы используете метод «Найти и заменить», он найдет только те ячейки, у которых есть #REF! ошибка, так как это то, что мы искали в поле «Найти». Если есть другие ошибки (например, ошибка #NA или #DIV!), Они не будут обнаружены (если вы не повторите те же шаги и для этих ошибок.
Если вы хотите найти все ошибки (включая ошибку #REF!), Используйте метод, описанный ниже.
Создание режима фильтрации
Мы рассмотрели, как создать фильтр, но подойти такое может не всем. Фильтр хорошо использовать, если нужно:
- Чтобы данные так и остались отфильтрованные.
- Другие пользователи, у кого есть доступ к таблице, тоже видели результат фильтрации.
Если же использовать его нужно просто для работы и после того, как вы закончите, все необходимо отключить, то лучше воспользоваться режимом фильтрации. Преимущества перед обычным фильтром у него следующие:
- Можно создать несколько режимов.
- Каждому из них придумать название.
- Возможность разным пользователям просматривать таблицу в разных режимах.
- Вы можете создать ссылку на отфильтрованную таблицу и отправить ее одному пользователю, а потом выбрать другой режим фильтрации и отправить ссылку уже другому человеку.
- Возможность создавать дубликаты режимов и немного изменять в них параметры.
- Если у вас нет прав на редактирование таблицы, но отфильтровать данные нужно, то будет создан временный режим.
Итак, фильтруйте данные в таблице, как нужно, и открывайте «Данные» – «Фильтры» – «Сохранить как…».
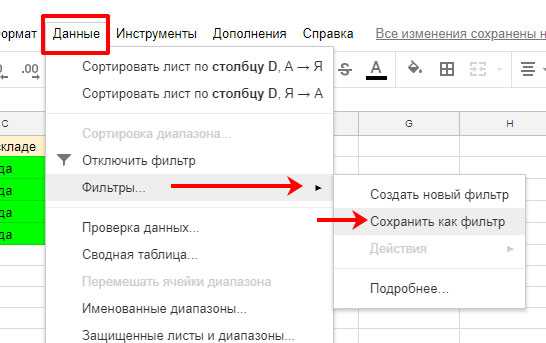
Поля слева и вверху станут серого цвета – значит мы находимся в режиме фильтрации. Давайте дадим таблице в таком виде определенное «Имя». Также будет указан «Диапазон», к которому применен фильтр.
Справа есть кнопка в виде шестеренки – это «Параметры». «Создать копию» – дублирование режима. Пригодится если хотите немного изменить текущий фильтр, но при этом старый оставить также нужно. «Удалить» – удаление режима. Чтобы выйти из данного режима и вернуться к нормальной таблице, просто нажмите на крестик справа.
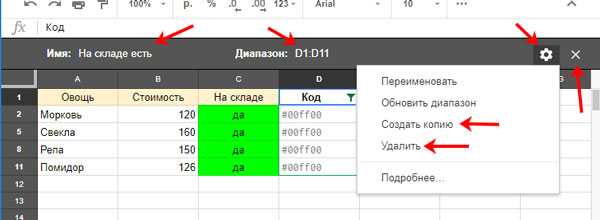
Так можете создать сколько нужно режимов фильтрации, применяя фильтр к определенным данным таблицы. Чтобы посмотреть любые из отфильтрованных значений откройте вкладку «Данные» и выберите из сохраненного списка нужное название.
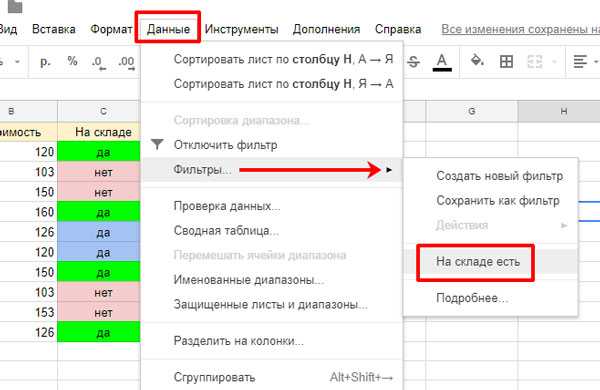
Отсортировать данные в таблице не сложно. С фильтром придется немного разобраться, особенно, если нужно отфильтровать по цвету ячейки или создать несколько режимов фильтрации. Но потратьте на это 20 минут и работать с Google Таблицей станет куда удобнее, если в ней будут оставаться только необходимые значения.
Вывод
Вообще, большой любви к продуктам Google у меня не было и нет. Но за серию docs.google.com я им очень благодарен. Единожды сев и поковыряв эти продукты, прихожу к мысли, что жить уже не могу без таблиц и доков, нужно было только разобраться. Значимым плюсом является дополнения для Google таблиц, которые пополняются и ощутимо увеличивают возможности сервиса. Жаль, что немного однозначно полезных статей на эту тему. Постараюсь в обозримом будущем написать вторую часть, где будут разобраны схемы посложнее. Если в идеале, то получится запустить линейку полезных статей, посвященных теме как работать в Google таблицах, дополнениям, формулам и готовым решениям для повседневных задач.





























Название вашей статьи не соответствует ее содержимому, ибо «скрыть строку» или «скрыть столбец» это совсем не то же, что «скрыть формулу». В результате ваше статья попадает в ошибочный поиск Google. Если судить по фразе «Мне нравится писать о том, в чём разбираюсь», то, очевидно, вы не разбираетесь достаточно в этом, и вводите людей в заблужерние.