Мешает другое беспроводное устройство

Проблема: ваш Xbox One использует ту же часть беспроводного спектра, которая используется многими другими электронными устройствами в вашем доме, и даже такие приборы, как микроволновая печь, могут создавать помехи.
Исправление: попробуйте отключить всю другую электронику, которая использует беспроводное соединение, например телефоны, ноутбуки, планшеты и даже роутер Wi-Fi. Также отключите приборы, такие как микроволновые печи, вентиляторы и блендеры, которые могут создавать помехи. Если это невозможно, то хотя бы попытайтесь отодвинуть такие устройства от вашего Xbox One.
FAQ
Ниже мы собрали для вас наиболее популярные вопросы и часто возникающие проблемы с подключением джойстика к телефону, и подготовили ответы и готовые решения.
Не коннектится через Bluetooth
Если джойстик не подключается к телефону через Bluetooth, то, вероятнее всего, причиной тому – «замусоренный» список сопряжённых устройств в телефоне.
Чтобы избавиться от этой проблемы:
- Очистить список Bluetooth-устройств в смартфоне («забыть» манипулятор и остальные Bluetooth-устройства).
- Перезагрузить телефон.
- Перезагрузить геймпад.
- Повторить подключение.
Делается по аналогии:
Не работает через OTG-адаптер
Если телефон не обнаружил джойстик, подключенный через OTG-адаптер, то необходимо проверить совместимость этих устройств с помощью программы USB OTG Checker для смартфона.
Developer:
Price: Free
Если эта программа показывает, что устройства совместимы, но геймпад всё ещё не работает, его можно подключить через программу Tincore Keymapper.
Developer:
Price: Free
Кнопки не соответствуют командам или не работают
Иногда при игре через телефон возникает проблема – кнопки работают неправильно и выполняют совершенно другие команды. Чтобы это исправить, нужно установить на смартфон программу Octopus.
Developer:
Price: Free
Octopus Gaming Engine работает без активаторов и рута:
Позволяет откалибровать и переназначить все кнопки и оси геймпада (в том числе iPEGA, Gamesir, Razer, Logitech), по умолчанию содержит конфигурация клавиш для более 30 популярных игр. После этого можно продолжить играть с помощью контроллера, уже с правильным назначением кнопок,
- Имеется куча специальных режимов для определенных игр: режим расширенной стрельбы для игр FPS, режим смарт-кастинга для MOBA,
- Поддержка мыши и клавиатуры для PUBG mobile,
- Интегрирован Screen Recorder для стриминга игрового процесса,
- Можно активировать режим ложного местоположения игрока.
Как вернуть DualShock в рабочее состояние после смартфона
Чтобы геймпад DualShock от Sony снова заработал на приставке, нужно выполнить такие действия:
- подключить джойстик к приставке через USB-кабель;
- включить приставку;
- дождаться, когда загорится лампочка с номером контроллера (чаще всего – «1»);
- после загрузки приставки геймпад можно отключить от кабеля и играть в PS через Bluetooth-подключение.
Можно ли не покупать ресивер для Xbox 360
Подключить к телефону контроллер от Xbox 360 без специального ресивера нельзя. Геймпад Xbox 360 устроен таким образом, что у него нет модуля блютуз, а при подключении через OTG-адаптер контроллер может только заряжаться. Поэтому для корректной работы джойстика от Xbox 360 с телефоном придётся купить специальный ресивер.
Реально ли использовать на приставках Android TV
Контроллеры подключаются к приставке Android TV таким же образом, как и к телефону на Андроид:
- Для DualShock 3 или 4 понадобится Sixaxis Controller.
- Геймпад от Xbox One можно сопрягать через Bluetooth напрямую.
- Подключение джойстика от Xbox 360 потребует специального ресивера.
Не работает в конкретной игре
В некоторых играх геймпад может не работать по причине того, что такая возможность была отключена разработчиками. Некоторые игры адаптированы исключительно под сенсорное управление со смартфона или планшета под управлением Android. Чтобы проверить игру на совместимость с игровым манипулятором, ищите официальною релиз-информацию по этой конкретной игре здесь.
Попробуйте установить Octopus:
Developer:
Price: Free
Как подключить джойстик ПС к телефону по USB
Если возникла необходимость использовать на смартфоне с ОС Android геймпад от игровой консоли PS 4, понадобится подготовить кабель USB и активировать функцию «Remote Play». Компания Sony изначально встраивает ее в функционал смартфонов, чтобы пользователь имел возможность подключать к ним контроллеры от одноименных игровых приставок. Однако соответствующее приложение можно установить на любом устройстве, скачав платную версию с Google Play Market.
Итак, для подключения эмулятора к телефону с OS Android нужно будет последовательно выполнить следующие действия.
Скачать приложение «PS4 Remote Play», а затем установить его на смартфон. При уведомлении о необходимости регистрации геймпада, следует выбрать «Skip», чтобы выполнить регистрацию эмулятора позже.
- Когда на экране телефона появится запрос на инсталляцию утилиты, перейти к игровой приставке.
- Включить консоль PlayStation и перейти в раздел «Настройки».
- Здесь выбрать пункт «Remote Play Connection Settings » («Настройки соединения дистанционного…»), а затем «Add Device» («Добавить устройство»).
- На экране должно появиться окно, где будет указана комбинация цифр для соединения. Ее нужно записать на листок.
- На Андроид девайсе нажать на кнопку «Next» и при поиске устройства снова нажать «Skip». Система предложит ввести код, который нужно ввести для регистрации. Затем кликнуть по клавише «Register».
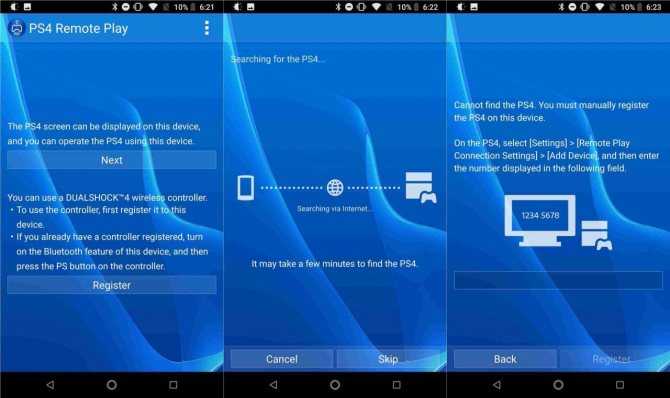
Процедура с вводом шифра выполняется только в самый первый раз, чтобы «познакомить» мобильное устройство с игровой консолью. В дальнейшем для сопряжения нужно будет только кликать по кнопке «Next». После синхронизации на экране телефона отобразится меню приставки.
Еще об одном способе подключения джойстика DualShock 4к смартфону Андроид можно узнать здесь
Какой ПИН-код указать при подключении Bluetooth наушников?
Подробная инструкция (на всякий случай): Как подключить Bluetooth наушники к компьютеру или ноутбуку на Windows 10
Такой запрос конечно же появляется при подключении не всех наушников, но бывает. Дело в том, что на наушниках нет кнопок, которыми можно было бы указать ПИН-код сопряжения, и нет экрана, где можно было бы его посмотреть и подтвердить. Поэтому, появляется именно запроса кода для подтверждения (Введите PIN-код для…). Выглядит это примерно вот так:
Чтобы продолжить подключение, нужно ввести PIN-код. Иначе не получится, кнопка ‘Подключиться’ неактивная.
Что делать в такой ситуации:
- Попробуйте указать один из стандартных PIN-кодов: 0, 0000, 1111, 1234, 8888, 9999.
- Если появляется ошибка ‘Проверьте PIN-код и повторите попытку’ или ‘Устройство не отвечает. Попробуйте подключиться еще раз’, то отмените подключение и попробуйте заново.
- Изучите инструкцию от Bluetooth наушников. Даже если она на китайском, возможно вы там увидите код из 4 цифр. Так же в редких случаях код может быть напечатан на самом устройстве.
- Сделайте на наушниках сброс настроек (здесь нужно искать инструкцию конкретно для своей модели) и повторите процесс подключения.
Если ничего не помогло – есть еще один вариант. В Windows 10 есть возможность выполнить подключение с пропуском ввода этого кода для сопряжения. Даже если запрос появляется, мы просто продолжаем подключение без ввода ПИН-кода.
Открываем старую панель управления.
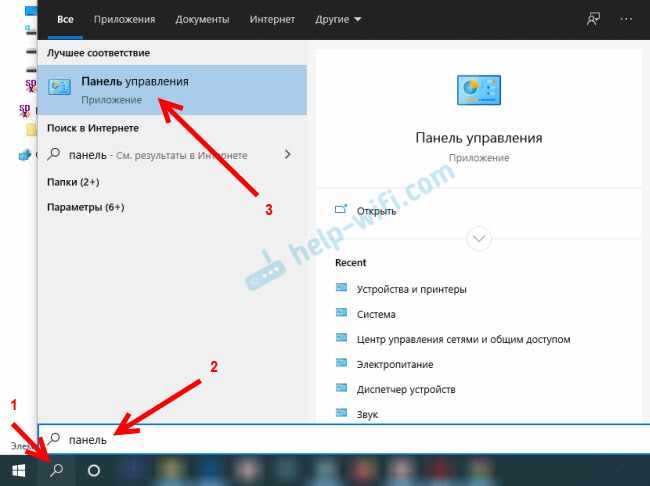
Переходим в следующий раздел: Панель управления\Оборудование и звук\Устройства и принтеры и нажимаем на кнопку ‘Добавление устройства’.
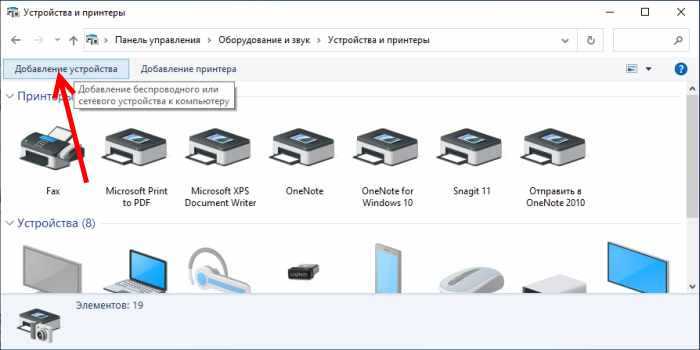
Начнется поиск устройств. Выбираем свою Bluetooth гарнитуру. И если появляется запрос на ввод секретного кода для устройства – просто нажимаем ‘Далее’.
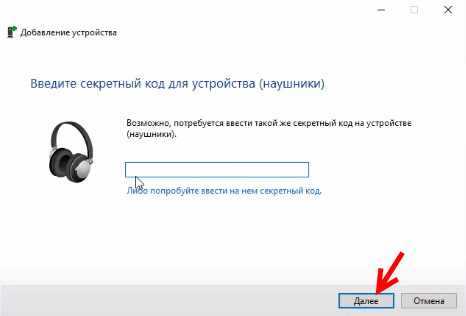
Наушники должны подключиться и отлично работать. Если возникнут проблемы с выводом звука на подключенные наушник, смотрите эту статью: Bluetooth наушники не воспроизводят звук с ноутбука. Не отображаются в устройствах воспроизведения Windows.
Ввод кода сопряжения при подключении клавиатуры
Не уверен, что именно так происходит процесс подключения всех Блютуз клавиатур к Windows 10, но покажу на примере своей. Делаем все как обычно: запускам поиск устройств, выбираем из списка свою клавиатуру и видим примерно такое сообщение ‘Введите этот PIN-код на … и нажмите клавишу ВВОД, если необходимо’. Ну и сам код из 6 цифр.
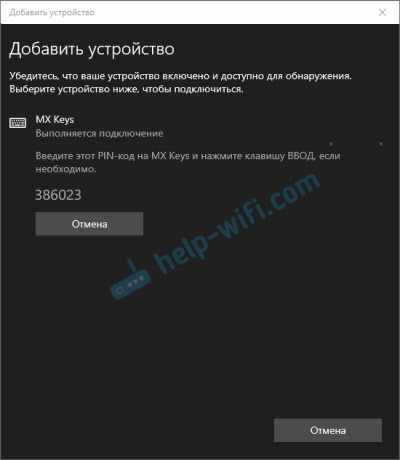
Этот код нужно набрать на клавиатуре. В моем случае нужно набрать код и нажать Enter. Возможно, на других клавиатурах нужно просто ввести эти цифры (без подтверждения). После кого, как вы правильно введете код, клавиатура будет подключена к компьютеру. Если с первого разу не получилось и появилась ошибка ‘Повторите попытку подключения своего устройства’, то попробуйте еще раз.
PIN-код для геймпада Xbox
С подключением геймпада Dualshock от PS4 вроде бы проблем нет, подключается без всяких подтверждений. А вот при подключении геймпада Xbox может появится запроса кода для сопряжения.
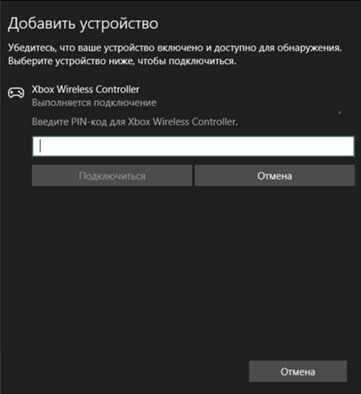
По этому поводу есть официальный ответ от Microsoft. Они сообщают, что такого быть не должно. Но если при подключении Xbox Wireless Controller появляется запрос PIN-кода, то нужно сделать следующее.
- Адаптер на компьютере должен быть версии Bluetooth 4.0. Не ниже.
- Нужно нажать на кнопку Xbox и подержать ее 6 секунд, чтобы выключить геймпад. Затем его нужно включить нажатием на эту же кнопку. Повторить процесс соединения, или подключить его с помощью USB-кабеля.
- Обновить драйвер Bluetooth адаптера на компьютере.
Как происходит процесс подключения и подтверждения сопряжения на смартфонах, я подробно показывал в отдельной статье: Настройка Bluetooth на компьютере (ПК). Подключение Bluetooth адаптера и установка драйвера.
Способы
Основные способы подключения геймпадов к смартфонам – через беспроводное Bluetooth-соединение и с помощью переходника USB-OTG. Рассмотрим каждый из этих способов.
Bluetooth
Через Bluetooth можно подключить к телефону практически все современные джойстики.
Подключаем DualShock от PS3, PS4, DualSense (PS5)
DualShock от PlayStation 3 и PS4 (DualSense от PS5) соединяются с консолями через Bluetooth. Соответственно, они подключаются к другому оборудованию через этот протокол передачи данных.
Для DualShock 4 и DualSense сопряжение происходит достаточно просто:
https://youtube.com/watch?v=_BFkSTA_LrE
Мне помогло2
Для подключения DualShock 3 к Android, потребуется специальное программное обеспечение – Sixaxis Controller.
Перед использованием Sixaxis Controller проверьте совместимость своего смартфона с подключаемым геймпадом. Официальная программа Sixaxis Controller не бесплатная, но перед покупкой разработчики предлагают проверить свой гаджет на совместимость. Делается это через утилиту Sixaxis Compatibility Checker, Она же может проверить и наличие рут прав на телефоне.
Developer:
Price: Free
Если девайс совместим с геймпадом, и расшарены root-права, то утилита покажет Bluetooth-адрес смартфона. В последующем MAC-address понадобится для подключения.
Контроллер DualShock тоже необходимо подготовить к подключению. Для этого есть специальная утилита SixaxisPairTool, для стационарного компьютера на Windows, позволяющая изменять Bluetooth-адрес джойстика. Здесь и понадобится указанный выше адрес телефона. После изменения адреса утилита установит драйверы, необходимые для корректной работы игрового манипулятора.
Далее нужно воспользоваться, собственно, самой программой Sixaxis Controller. Здесь всё гораздо проще – необходимо включить Bluetooth, подключиться к джойстику и нажать кнопку «Начните» в программе на телефоне. Программа проверит наличие драйверов и Bluetooth-адрес геймпада. Если ошибок нет, то на экране смартфона выйдет сообщение «Клиент 1 подключен».
Мне помогло2
Контроллер Xbox One
Контроллеры Xbox не менее популярны, чем DualShock от Sony. Некоторые геймеры считают их ещё более удобными. Они тоже подключаются к телефону.
Подключение контроллеров от Xbox One проще – достаточно просто включить в смартфоне Bluetooth, включить сам геймпад, обнаружить устройство «Xbox Wireless Controller» и подключиться к нему.
Стоит отметить, что в некоторых играх джойстики Xbox будут работать сразу, но для других понадобится настройка.
Мне помогло1
Другие джойстики
К смартфонам можно подключать множество аксессуаров, например, контроллер от VR-шлема. Сопряжение с мобильником происходит таким же образом, как и в случае с Xbox One, только устройство в списке Bluetooth будет называться «VR Box». Таким же способом подключаются джойстики Defender, Mocute, Ritmix, iPega, Dexp, logitech и огромное множество китайских геймпадов с AliExpress.
Чтобы подключить геймпад от Wii, понадобится приложение Wii Controller IME для телефона. Нужно включить Bluetooth и нажать кнопку «Init and Connect» в приложении, после чего – зажать кнопки «1» и «2». Приложение должно обнаружить джойстик, после чего в Wii Controller IME нужно нажать «Select WiiControllerIME» и поставить галочку напротив найденного устройства. Теперь контроллер от Wii готов к работе с играми на мобильнике.
Через переходник USB-OTG
Если джойстик проводной, то его тоже можно подключить к смартфону. Для этого понадобится специальный OTG-адаптер. Это простой переходник, позволяющий присоединять USB-геймпады к телефону. Но перед подключением нужно проверить, работает ли функция USB-OTG на мобильнике.
Для этого понадобится приложение USB OTG Checker. При запуске приложение автоматически показывает, совместим ли смартфон с OTG-адаптером.
Developer:
Price: Free
Далее переходим к подключению USB-контроллера. Обычно он автоматически распознаётся смартфоном через OTG-адаптер. Однако, если этого не произошло, придется установить на сотовый Tincore Keymapper. Она позволит телефону определить геймпад и начать использовать его в играх.
Мне помогло1
Решение 2. Обновите драйверы адаптера Bluetooth / беспроводного адаптера
Проблема также может возникнуть, если ваше устройство, то есть ваш компьютер / ноутбук, не оснащено последними драйверами для подключения Bluetooth. В этом решении мы собираемся обновить драйверы устройств вручную. Выполните следующие действия, чтобы обновить их правильно:
- Нажмите Пуск , введите Устройство и выберите Диспетчер устройств .
- Выберите Bluetooth из списка, щелкните его правой кнопкой мыши и выберите « Обновить драйверы» .
- Теперь попробуйте подключить свой контроллер, и он будет работать правильно. Это может решить вашу проблему.
Если вы используете стандартный ключ, вы, скорее всего, также столкнетесь с этой проблемой — мы видели ее решение с помощью официального беспроводного адаптера XBOX.
Подключение к Windows
Начнем с простого, подключив игровой пульт Xbox One (производства Microsoft) к операционной системе Windows. Нужно просто подключить его к компьютеру через USB. Пользователь может подключить до 8 устройств одновременно: 4 с гарнитурами для чата или 2 со стереогарнитурами.
Второй вариант – подключение через Bluetooth. Хотя здесь потребуется более новая версия – та, что была выпущена с Xbox One S, с разъемом для наушников. В таком случае необходимо:
- Перейти в раздел параметров системы, нажав Win+I.
- Затем выбрать раздел «Устройства».
- На вкладке «Bluetooth и другие устройства» убедиться, что беспроводная связь включена.
Далее включить игровой пульт с помощью кнопки «Guide», затем нажать и удерживать кнопку «Sync» (вверху), пока кнопка «Guide» не замигает. В параметрах кликнуть по кнопке «Добавить Bluetooth или другое устройство» –> «Bluetooth» –> «Беспроводной геймпад Xbox». Таким образом можно подключить только один пульт, а гарнитуры не поддерживаются.
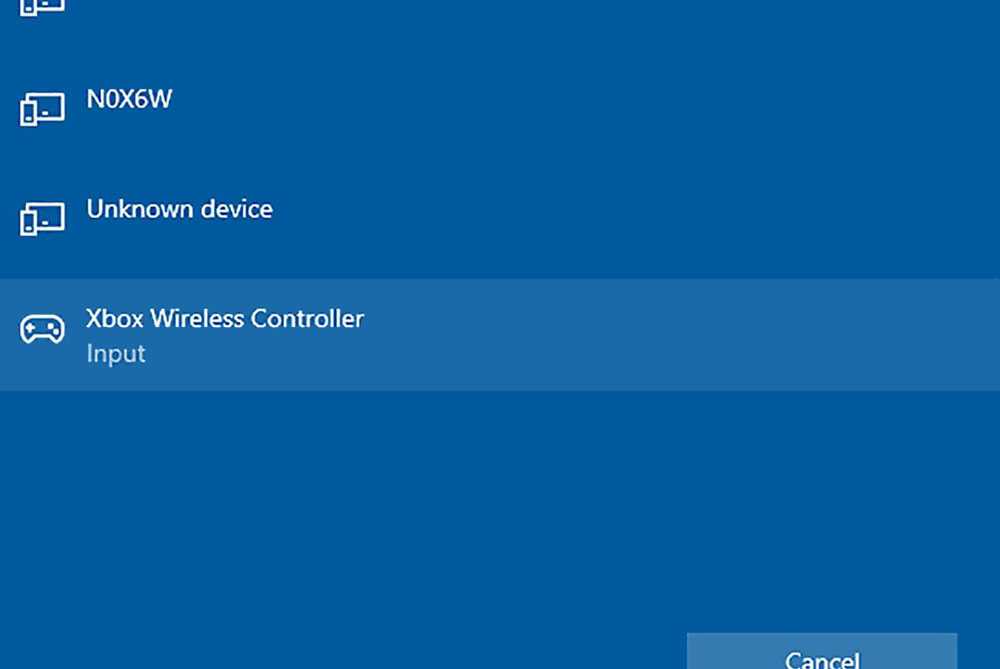
Существует еще один вариант соединения (может быть полезен для старых геймпадов, которые хочется подключить по беспроводной сети) – через адаптер. Подключив его к свободному USB-порту на ПК, нужно нажать кнопки синхронизации на контроллере Xbox и самом адаптере.
Затем подключить PS4 DualShock 4 к ПК. Как и в случае с Xbox One, можно использовать USB-кабель: он будет работать со Steam без какого-либо дополнительного программного обеспечения, если щелкнуть правой кнопкой мыши по значку «Steam» на панели задач и выбрать «Big Picture». Зайти в «Настройки», затем – «Настройки контроллера» и убедиться, что включена поддержка конфигурации PS4.
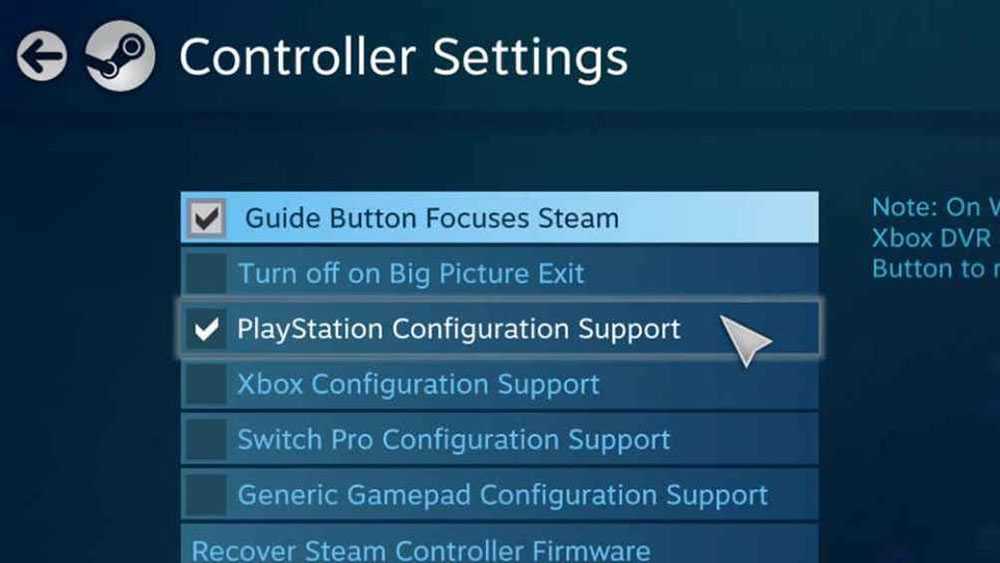
Если пользователь не играет в игры из Steam или хочет использовать беспроводную сеть, понадобится программа с открытым исходным кодом под названием DS4Windows.
После того, как на компьютере будет установлена DS4Windows (просто следовать инструкциям на экране), инструмент должен распознать контроллер PS4 DualShock 4, как только он будет подключен (в первый раз может потребоваться перезагрузка или перезапуск программы).
Также возможно подключиться через Bluetooth с установленным DS4Windows. В параметрах Windows следует нажать «Устройства» –> «Bluetooth и другие устройства», проверить, включена ли беспроводная связь. На геймпаде нажать и удерживать кнопки «PS» и «Поделиться», пока индикатор не начнет мигать. Затем вернуться в Windows, добавить новое Bluetooth-устройство и выбрать беспроводной контроллер.
Есть еще один вариант, но он будет стоить примерно 60 долл. – покупка официального беспроводного USB-адаптера DualShock 4 от Sony. Тогда можно подключиться к ПК по беспроводной сети без программы DS4Windows и с немного большей надежностью и стабильностью.
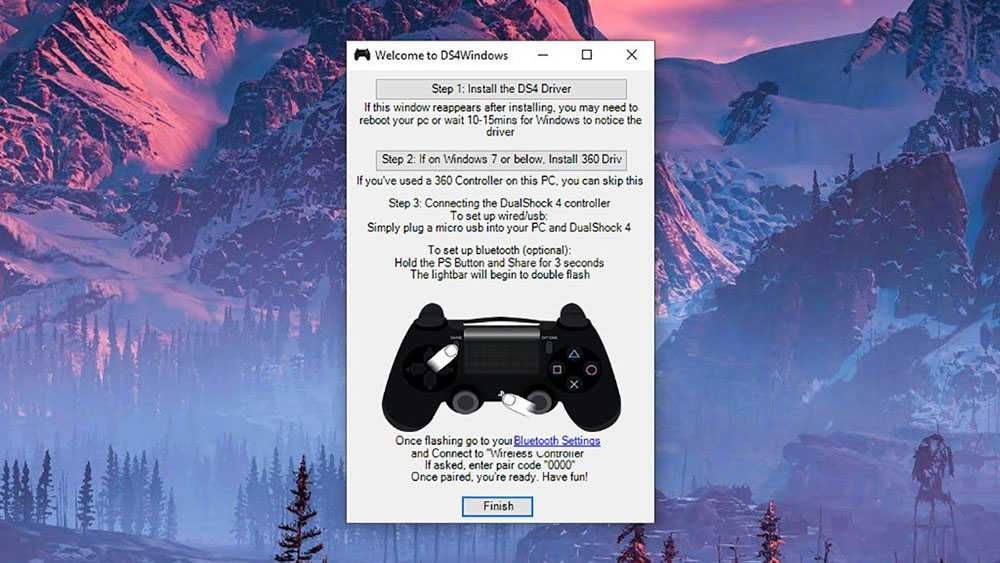
И последнее: Joy-Con для Nintendo Switch. Процесс добавления устройства через Bluetooth такой же, как описан выше. Кнопка синхронизации на Joy-Con находится между кнопками «SL» и «SR» в верхней части геймпада.
Устройство готово к работе. Для установки некоторых дополнительных параметров конфигурации или использования двух Joy-Con вместе в качестве одного геймпада нужно загрузить и установить инструмент с открытым исходным кодом vJoy и JoyCon-Driver, который обеспечивает бесперебойную работу между Joy-Con и ПК. Оба поставляются с инструкциями по установке и запуску.
Если сегодня ваш Xbox One контроллер не включится
Ваш контроллер Xbox не включается? Это еще одна распространенная проблема, с аналогичными решениями выше.

Если замена батарей не работает, попробуйте это:
- Полностью выключите Xbox One, нажав и удерживая кнопку питания на передней панели системы в течение 10 секунд.
- Отключите кабель питания консоли на несколько минут.
- Используйте кабель micro-USB, который вам подходит (попробуйте другие, если первый не работает), чтобы подключить контроллер к системе.
- Подключите Xbox обратно и включите его с помощью кнопки питания в системе. Не нажимайте ничего на контроллере, пока Xbox не загрузится.
- Попробуйте нажать Кнопка Xbox на данный момент и посмотреть, если это работает.
Если ваш контроллер Xbox One мигает
Если вы нажмете Кнопка Xbox на вашем контроллере, и он мигает или мигает, это обычно означает, что ваш контроллер не связан с консолью, Как уже упоминалось выше, это может произойти, когда вы подключаете контроллер к другой системе. Но это также может произойти из-за глюков.
чтобы снова подключиться.
Если ваш контроллер не будет подключаться с помощью кнопок, попробуйте использовать кабель micro-USB для его сопряжения. Просто подключите кабель к USB-порту на консоли и подключите другой конец к контроллеру, затем удерживайте Xbox Кнопка на вашем контроллере на несколько секунд.
Если это не решит проблему, перезапустите консоль. Нажмите и удерживайте кнопку питания на передней панели системы в течение 10 секунд, чтобы полностью отключить ее. Затем нажмите его снова, чтобы снова включить.
Общие советы по подключению контроллера Xbox One
Мы рассмотрели конкретные проблемы выше. Однако, если ваш контроллер Xbox все еще не работает, вот некоторые другие общие решения, чтобы попробовать.
Обновите прошивку контроллера
Ваш контроллер Xbox One на самом деле имеет прошивку, которая время от времени получает обновления. Хотя это происходит не часто, поврежденная или устаревшая прошивка может вызвать проблемы с отключением.
Если ваш контроллер работает, вы можете обновить его, нажав Кнопка Xbox открыть руководство. Перейти к Система> Настройки> Устройства и потоковая передача> Аксессуары, Выберите свой контроллер, затем выберите Информация об устройстве> Версия прошивки проверить наличие обновлений.
Удалить подключенные аксессуары Xbox
Иногда аксессуары Xbox One, подключенные к контроллеру или консоли, могут создавать проблемы с подключением. Если к вашему Xbox подключен внешний жесткий диск, клавиатура или подобное периферийное устройство, попробуйте отключить его и попытаться снова подключить контроллер. Сделайте то же самое для адаптера стереогарнитуры на вашем контроллере, если он у вас есть.
Если вы пытаетесь синхронизировать контроллер с помощью кабеля micro-USB, убедитесь, что вы используете высококачественный шнур. Кабели низкого качества или изношенные / поврежденные могут работать неправильно.
Попробуйте подключить другой контроллер
Как и большинство других способов устранения неполадок, вы можете помочь определить причину проблемы, попробовав разные устройства. Попробуйте подключить другой контроллер (с заряженными батареями) к вашей системе Xbox.
Если все работает нормально, проблема в оригинальном контроллере. Но если у обоих есть проблемы, то проблема скорее всего в вашей консоли.
Перезагрузите свой Xbox One
Мы упоминали об этом выше, но стоит повторить: обязательно перезагрузите консоль при устранении неполадок контроллера. По умолчанию простое нажатие кнопки питания на передней панели системы только переводит ее в спящий режим, поэтому убедитесь, что вы удерживаете ее не менее 10 секунд для полного выключения.
Иногда быстрая перезагрузка — это все, что вам нужно, когда контроллер Xbox One не работает.
Попробуйте использовать USB-кабель постоянно
Если вы обнаружите, что проблемы с подключением устраняются при использовании USB-кабеля, лучше всего использовать контроллер в качестве проводного устройства для предотвращения будущих проблем. Вы можете купить 15-футовый кабель MATEIN micro-USB так что вам не нужно беспокоиться о том, чтобы сидеть далеко от вашей системы.
Требуется обновление геймпада
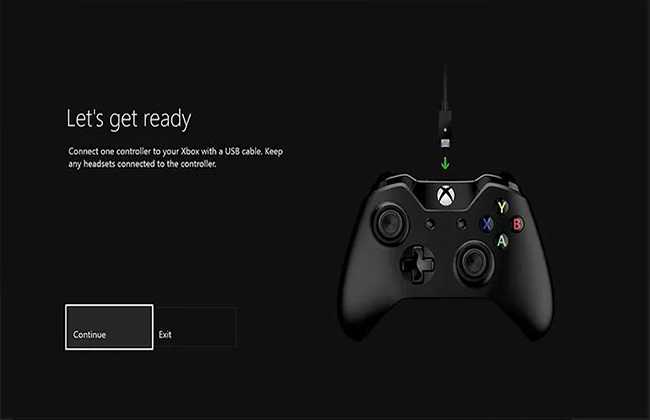
Проблема: Ваш контроллер Xbox One на самом деле имеет встроенную прошивку, и если прошивка повреждена или устарела, у вас могут возникнуть проблемы с подключением.
Исправление: решение этой проблемы включает в себя обновление оборудования вашего геймпада.
Самый простой способ сделать это, чтобы Xbox работал в дальше, подключиться к Xbox Live, а затем перейдите к Настройки > Kinect и устройства > Устройства и аксессуары, а затем выберите контроллер с которым у вас возникли проблемы.
Если у вас есть более новый геймпад, который вы можете определить по наличию 3,5-мм разъема для наушников в нижней части, вы можете выполнить обновление по беспроводной сети. В противном случае вам придется подключить контроллер к консоли с помощью USB-кабеля.
Как подключить DualShock 4 к Андроид по блютуз
Если джойстик подключен к игровой приставке, его нужно отсоединить, и только потом выполнить синхронизацию с мобильным устройством. В противном случае контроллер останется в паре с консолью, и синхронизировать его с телефоном не удастся. Для этого потребуется совершить несколько последовательных действий.
- В меню PS4 перейти в «Настройки»;
- Открыть раздел «Регулировка звука и устройств»;
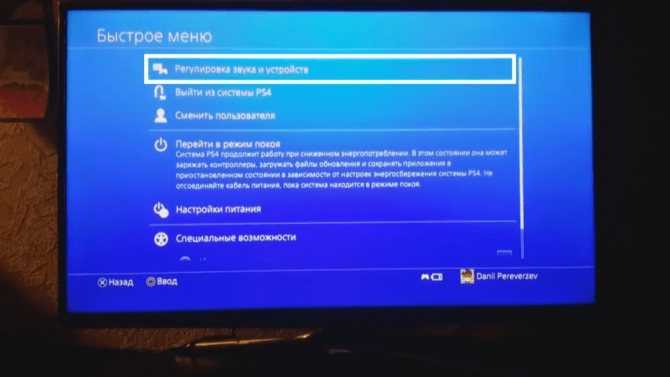
Активировать опцию «Отключить устройство».
Выбрать модель джойстика.
Когда геймпад будет отключен, понадобится перейти к следующему этапу.
На корпусе контроллера зажать две кнопки «Share» и «PlayStation».

Удерживать их в таком положении, пока индикатор не начнет светиться белым светом.

- На Андроиде активировать опцию «Bluetooth» и запустить процесс поиска устройств.
- Когда в перечне устройств появится строка «Wireless controller»понадобится кликнуть по ней и выполнить сопряжение.
Как видно, процедура беспроводного подключения джойстика через Блютуз, достаточно проста. Спустя несколько минут можно играть в любимые игры с помощью удобного эмулятора.




























