Как происходит обновление «Windows»?
Одним из главных факторов достижения большой популярности стал тесный контакт разработчиков «Windows» с конечными пользователями операционной системы, который позволяет быстро реагировать на любые сбои системы и оперативно исправлять все возникающие неполадки.
Результатом общения пользователей и создателей системы является выпуск новых обновлений, в которых учтены и исправлены известные ошибки системы, а также добавлены новые функции и приложения.
Разработчики операционной системы выпускают обновления «Windows» по мере исправления неполадок или внедрения новых функций, которые прошли полную проверку на работоспособность.
Процесс установки обновления происходит централизовано. Система самостоятельно проверяет наличие доступных обновлений, и при необходимости, скачивает их с серверов разработчиков и устанавливает на компьютер без участия пользователя. На конечном этапе, пользователь только получает уведомление с просьбой не выключать компьютер до завершения установки и настройки обновлений операционной системы. Обычно «Windows» быстро завершает весь процесс, если вы выполняете его просьбу и даете ему требуемое время. Но если процесс настройки затягивается и длится несколько часов, то вам может потребоваться провести принудительную перезагрузку компьютера.
Это нормально, ожидать, пока система завершит свой процесс обновления. Но, к сожалению, ожидание отнимает огромное количество времени. Корпорация «Microsoft» утверждает, что около 700 миллионов устройств работают на операционной системе «Windows 10», и что обновление за апрель 2018 года займет от 10 до 30 минут. Таким образом, если принять среднее время обновления в 20 минут и умножить его на 700 миллионов компьютеров, то в итоге получается более 26 000 лет коллективного времени человечества потрачено впустую на ожидание, пока операционная система «Windows 10» устанавливает свое обновление.
Как отключить компьютер в Windows 10
Для обычного выключения компьютера выберите Пуск > Выключение > Завершение работы. Более удобное решение содержится в нажатии правой кнопкой мыши по кнопке пуск и в открывшемся контекстном меню достаточно выбрать Завершение работы или выход из системы > Завершение работы.
На рабочем столе откройте окно Завершения работы Windows воспользовавшись горячими клавишами Alt+F4. Теперь в доступном списке что должен сделать компьютер выберите Завершение работы и нажмите ОК.
Текущее сочетание указано в таблице сочетаний клавиш на клавиатуре Windows 10. Оно мгновенно закрывает активное окно (проводник или приложение). Сворачивайте все приложения и только тогда на рабочем столе используйте вышеуказанное сочетание.
Неправильное отключение и его последствия
Представленные выше способы представляют собой варианты правильного отключения персонального компьютера. Помимо этого, существуют ещё два способа, которые крайне не рекомендуется применять на практике. К ним относят:
- Принудительное выключение через кнопку питания.
- Выдергивание шнура системного блока из розетки.
Когда пользователь нажимает «Завершить работу», он посылает операционной системе сигнал «выключи компьютер», который говорит о необходимости завершения всех базовых процессов, особенно чтения жесткого диска.
Жесткий диск – сложный механизм со считывающей информацию головкой. Когда работа завершается правильно, считывающая головка возвращается в строго отведенное ей место.
При принудительном отключении и нажатии кнопки питания этого не происходит. В результате при повторном запуске головка не может прочесть нужный ей блок, а система указывает на ошибки чтения жесткого диска.
Частое использование принудительного способа отключения приводит к ухудшению работоспособности жесткого диска, а в худшем случае – к его выходу из строя.
Ещё к более опасным последствиям может привести выдергивание шнура из розетки. Все узлы компьютера питаются электрической энергией. Нарушение цепи может привести к «сгоранию» элементов и компонентов.
И если жесткий диск можно заменить на новый, то поиск и замена испорченных звеньев электрической цепи затребует крупных финансовых вложений. Чтобы этого не допустить, рекомендуется выключать компьютер правильно или использовать таймер выключения компьютера.
Персонализируйте свое устройство
Для каждого из нас важно, чтобы ноутбук не только отлично выглядел внешне и был высокопроизводительным, но и Рабочий стол имел тот вид, который хотим именно мы. В Windows 11 для этого есть очень много средств и способов для персонализации
Хотя настройки Windows 11 отличаются от настроек ее предшественницы, например, это касается меню «Пуск» и Панели задач, но вы все равно можете внести множество изменений в настройки. Например, есть возможность изменить фон Рабочего стола или обновить интерфейс с помощью темы. Вы также можете использовать светлый или темный цветовой режим, настроить различные аспекты меню «Пуск», Панели задач и т. д.
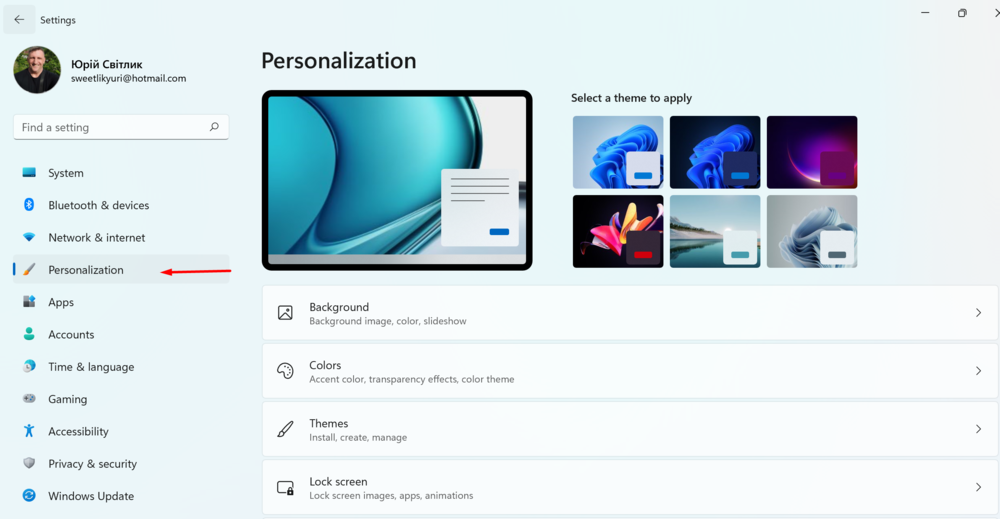
Для этого в Windows 11 есть целый раздел, который так и называется Персонализация. Его легко найти, так как он является частью Настроек.
Устанавливаем пользовательское фоновое изображение
В первую очередь у вас есть возможность изменить фон Рабочего стола. В самой Windows 11 есть достаточное количество фоновых заставок, чтобы преобразить ваш ноутбук. Сделать это довольно просто: заходите в раздел Фон, выбираете понравившуюся картинку, и она практически мгновенно появится на вашем Рабочем столе. Все легко и просто.
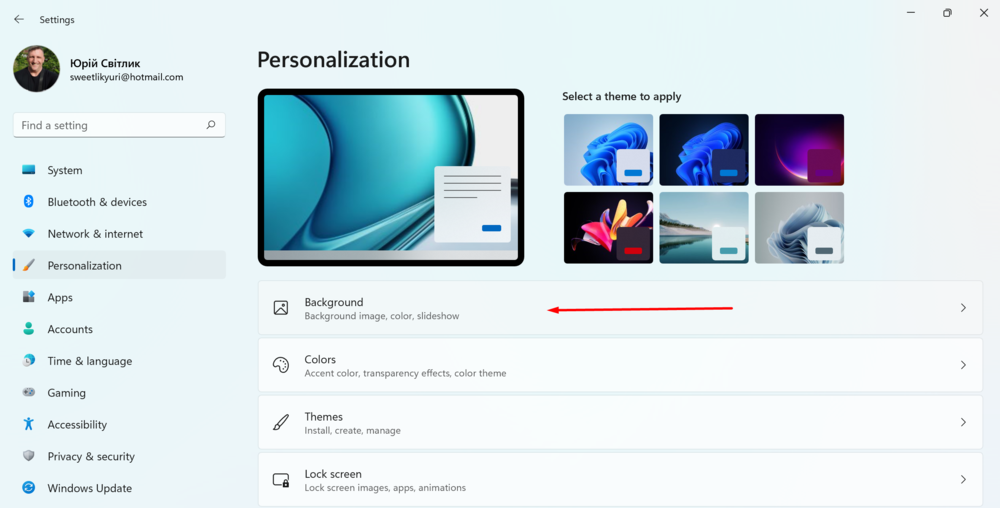
К тому же, вы можете наслаждаться одним изображением, либо запустить слайд из выбранных изображений, или и вовсе выбрать однотонный цвет Рабочего стола.
У вас есть возможность также установить свое фоновое изображение или папку фотографий для слайдов. Для этого нажимаете на Обзор фото, выбираете нужную фотографию или папку, и ваш Рабочий стол получит фоновое изображение вашего отдыха на море или семейного фото. Ограничений нет. Главное, чтобы эти фотографии уже были на вашем устройстве.
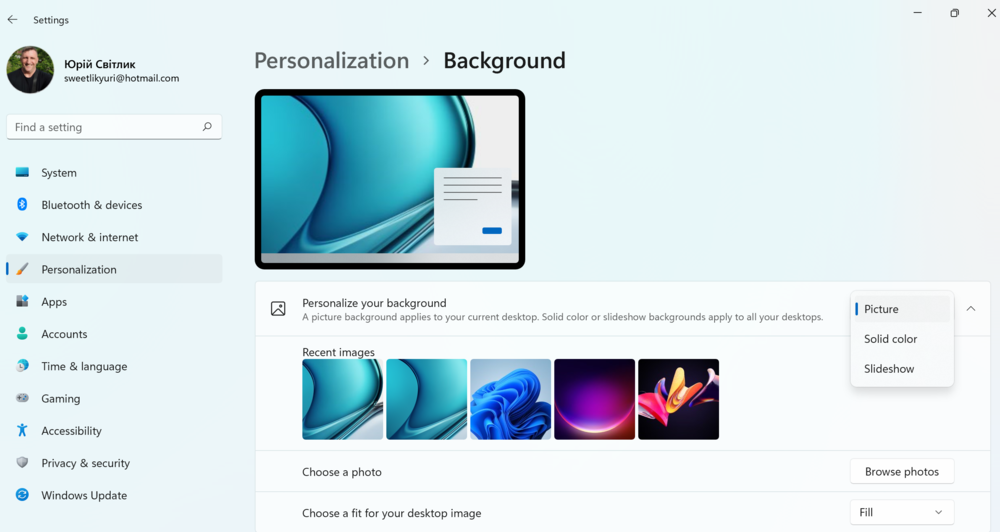
Люди с ограниченными возможностями могут выбрать Контрастные темы, если в этом есть необходимость.
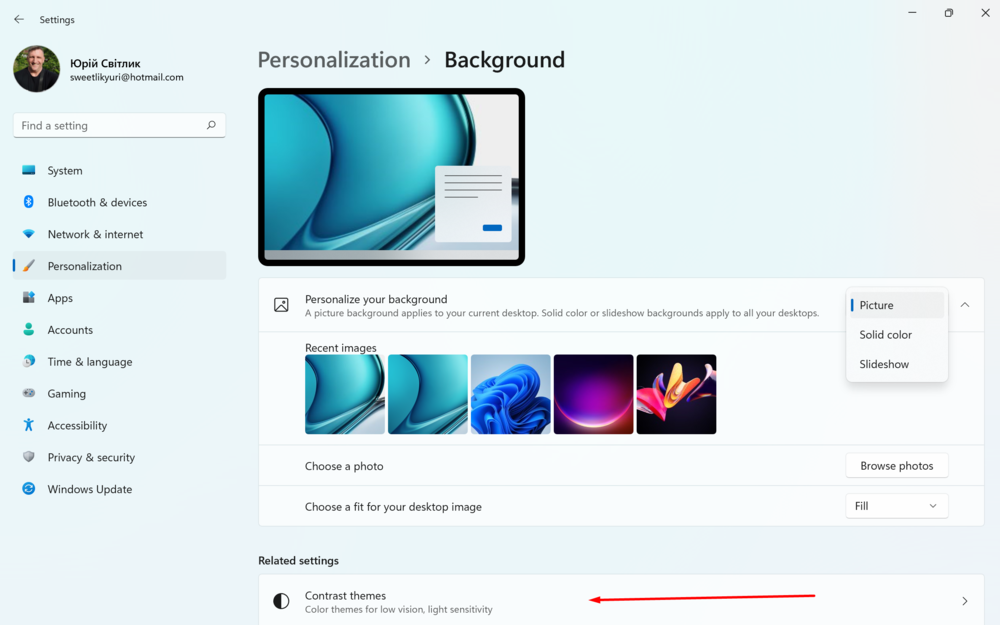
Новую тему не хотите ли?
У владельцев устройств с Windows 11 есть потрясающая возможность изменить тему самой операционной системы. Иными словами, вы меняете не только фоновый рисунок Рабочего стола, но и звук по умолчанию, цвет заставок и Панели задач, даже можете изменить курсор мыши.
Для этого есть специальный раздел Темы. Именно здесь уже есть готовые темы для интерфейса Windows 11. Вы просто выбираете понравившуюся, кликаете на нее, и она уже автоматически становится заданной темой для вашего ноутбука. Самостоятельно можно настроить звуковое и цветовое сопровождение темы.
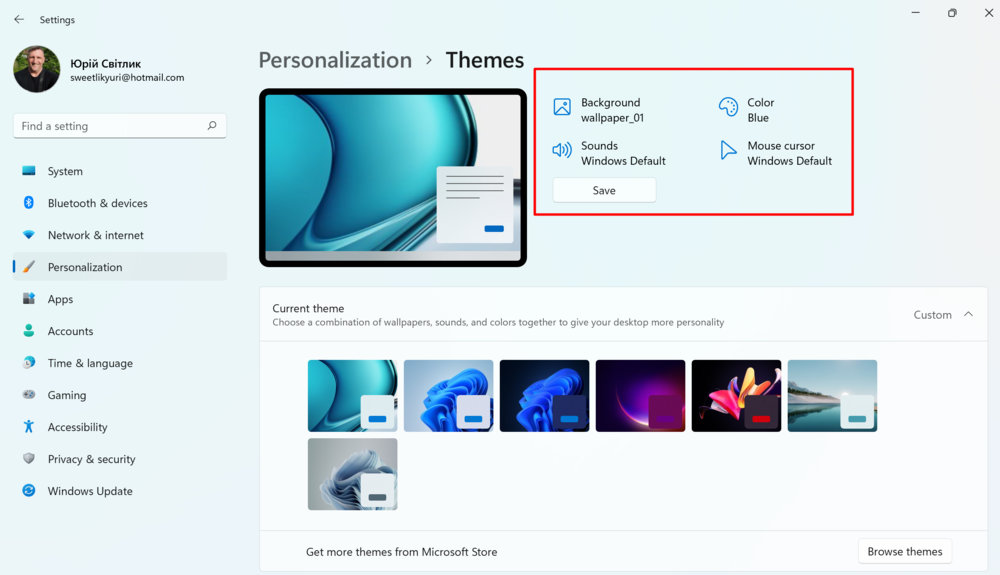
Если вам недостаточно имеющихся в этом разделе тем, то их можно загрузить из Магазина Microsoft. Нажимаете на Просмотр тем и окажетесь в магазине, где вашему вниманию будет предложено множество интересных тем для интерфейса.
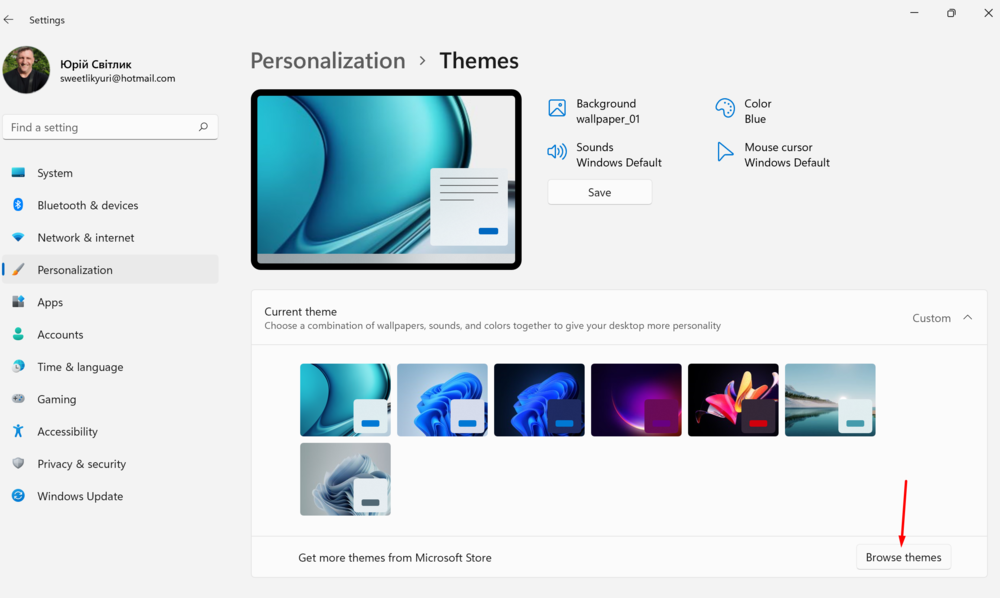
Выбираете понравившуюся, скачиваете. Она тут же окажется в разделе Темы, откуда уже ее можно установить на свой ноутбук. Имейте ввиду, что не все темы в Магазине Microsoft могут быть бесплатными.
Windows-11-first-start-13
1 — 2
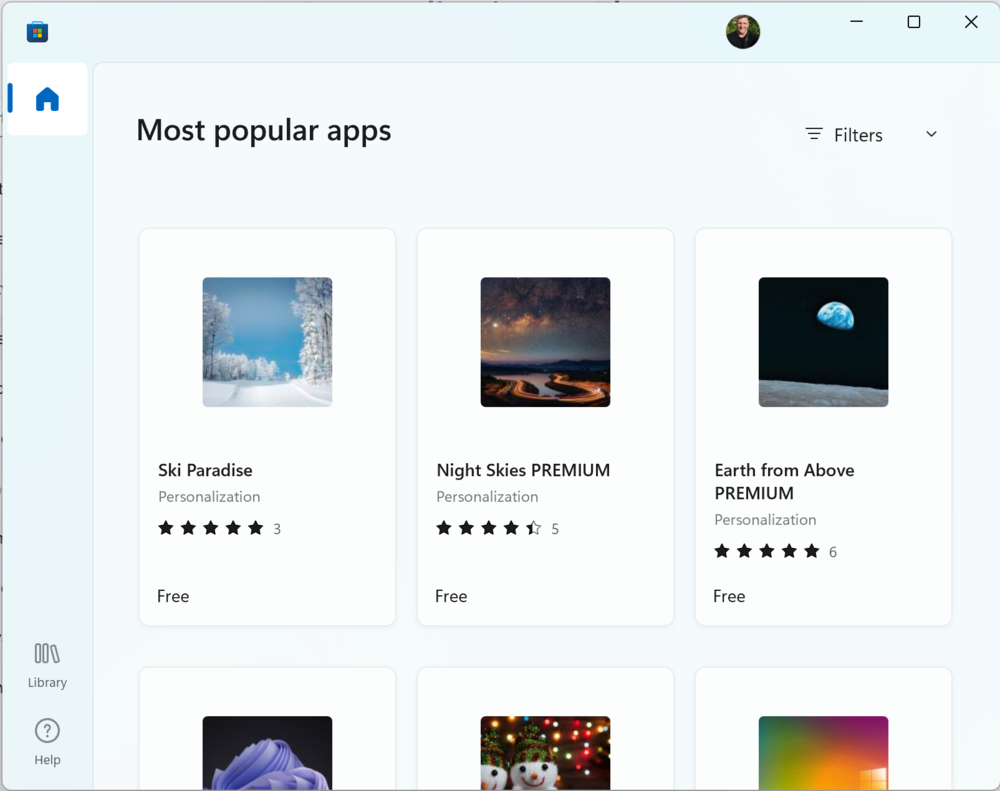
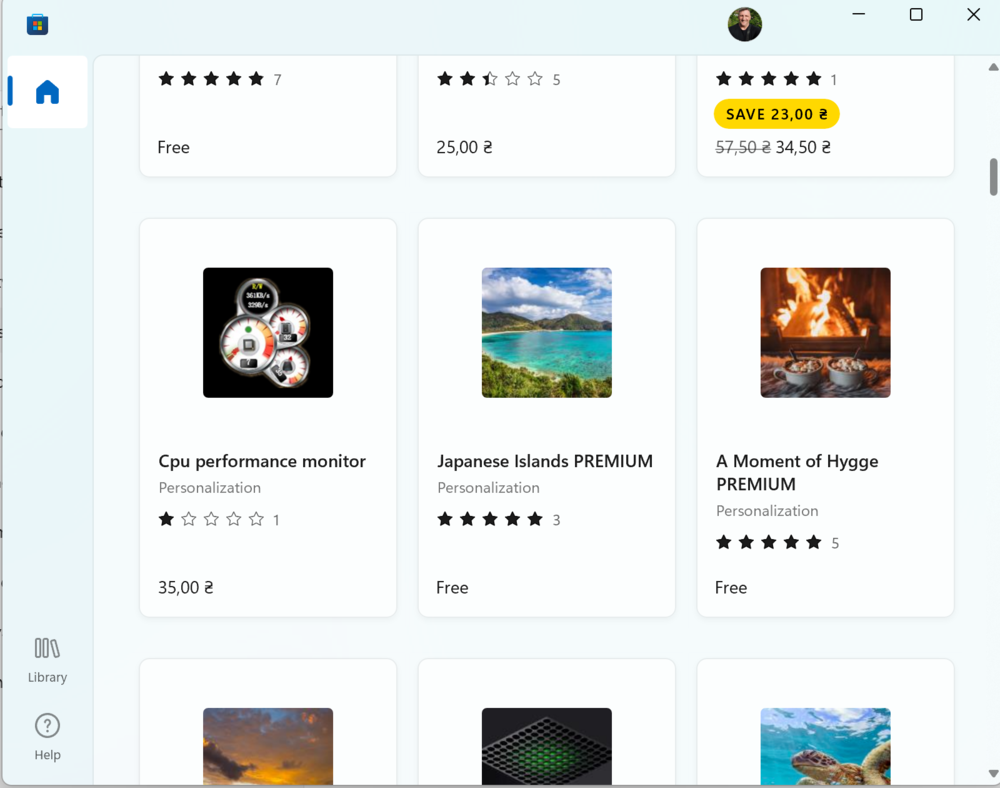
Добавьте больше красок
Конечно же, Windows 11 имеет два цветовых режима для индивидуальной настройки, в том числе светлый режим (по умолчанию), который хорошо работает в дневное время, и темный режим, в котором используется темная цветовая схема, лучше подходящая для условий низкой освещенности. Их легко включить в разделе Цвета. Выбираете необходимый режим и система тут же получит необходимые настройки.
Windows-11-first-start-14
1 — 4
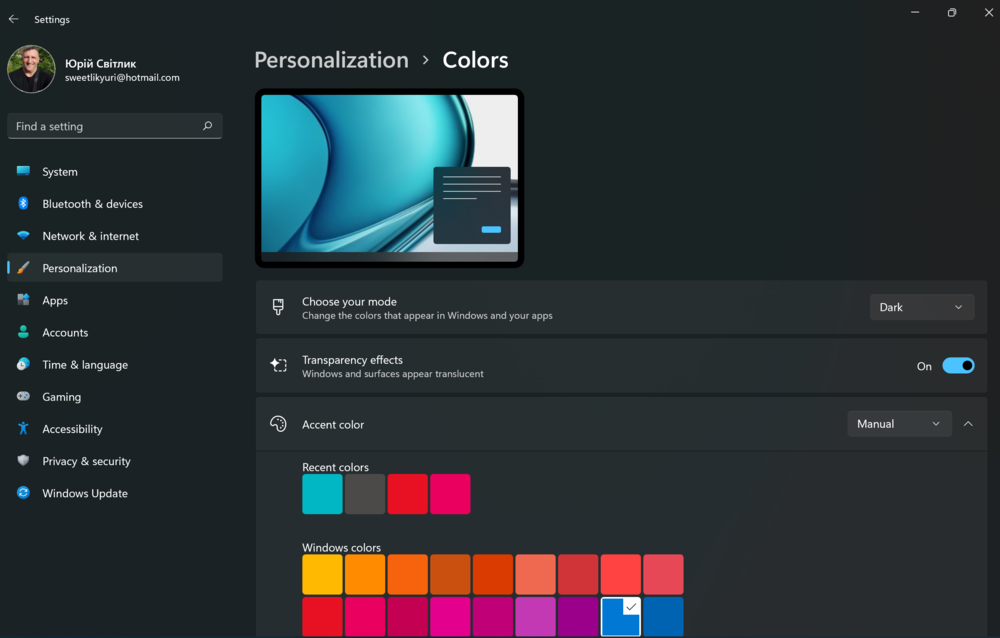
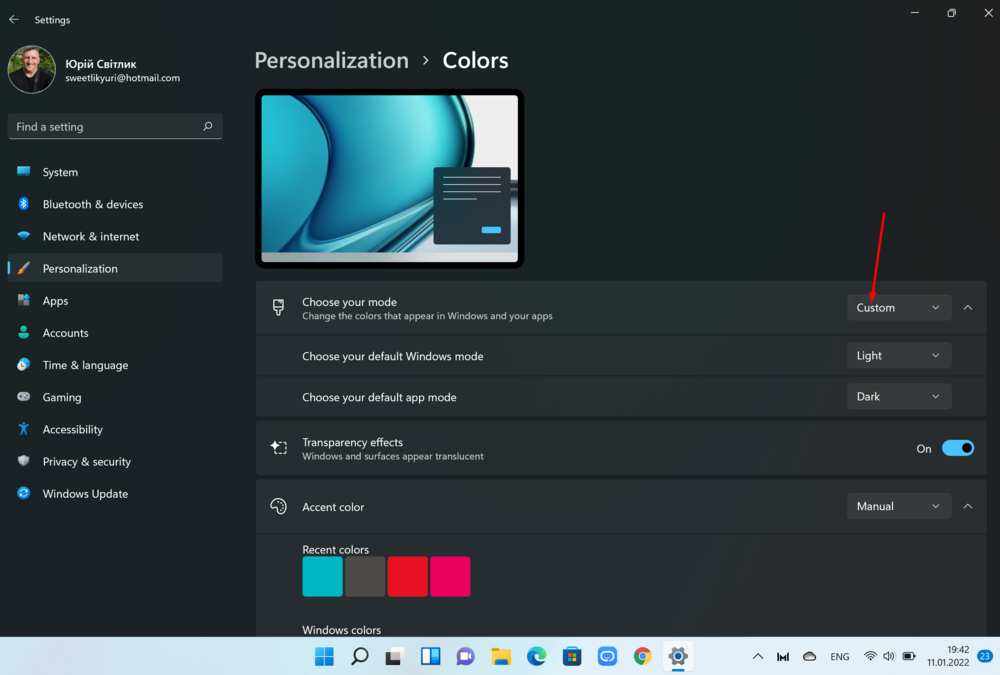
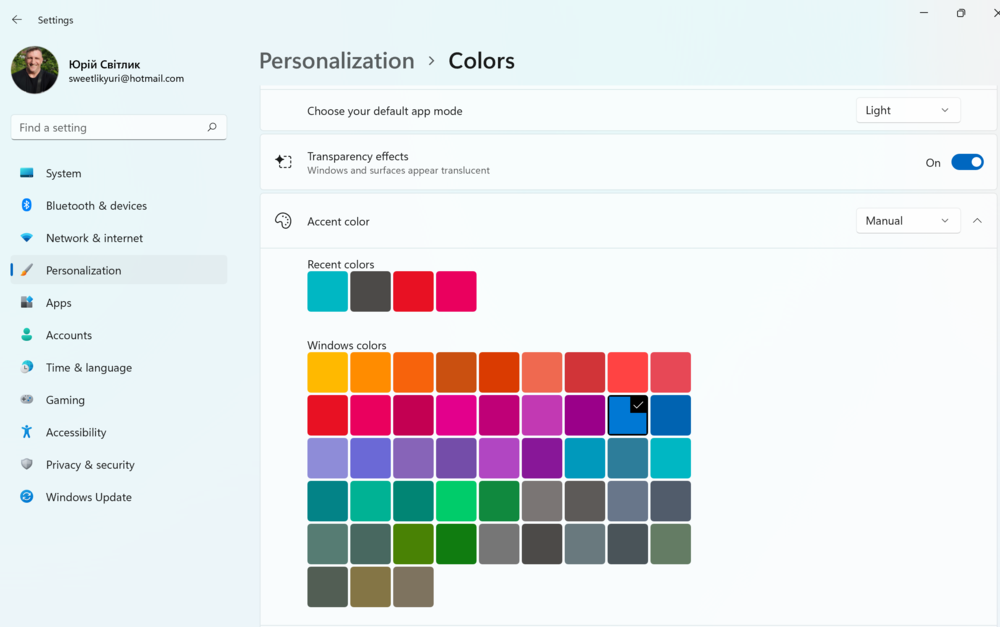
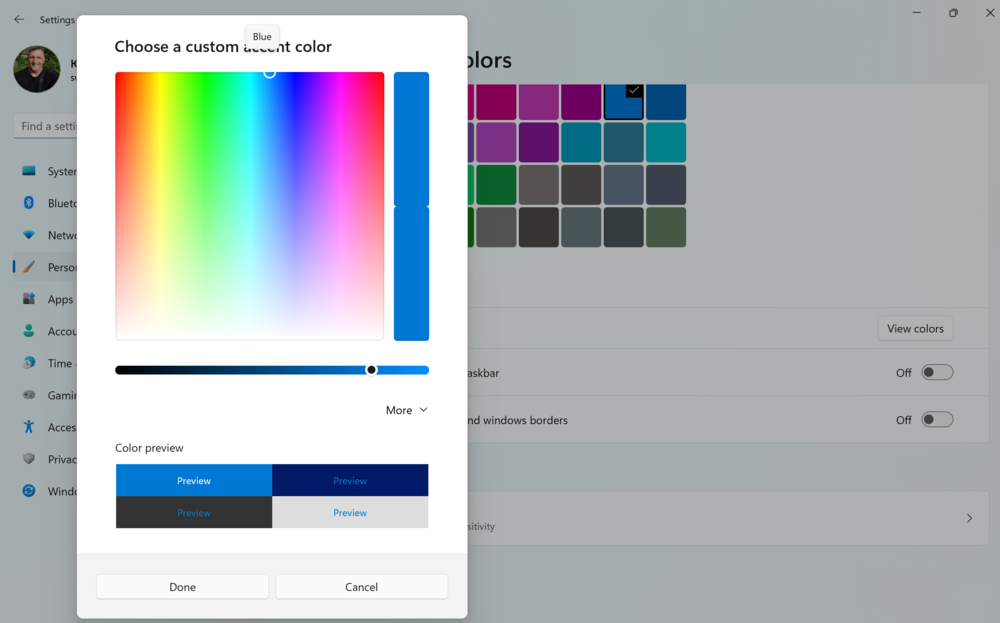
Есть еще и пользовательский режим, который позволяет выбрать цветовой режим для приложений и системы отдельно. В Пользовательском режиме у вас также есть возможность немного поиграть с красками, палитра цветов здесь действительно поражает. Каждый найдет свой цвет, а если и этого мало, то можно самостоятельно выбрать даже нужный оттенок.
Настройка компьютера с Windows 10: первое, что вам нужно сделать
Процесс настройки компьютера после включения выглядит одинаково для любых ноутбуков с установленной системой Windows 10
Совсем неважно кто производитель вашего компьютера: Aser, HP, ASUS, Lenovo или другой. Отличия, даже если и будут, то незначительные
Нажмите кнопку питания. Вы должны увидеть экран приветствия. Далее вам будет предложено сделать несколько шагов первоначальной настройки.
Первый запуск (когда достали из коробки)
Надеюсь, что при покупке вы выбрали ноутбук с предустановленной системой Windows 10. После первого включения вам необходимо произвести начальные установки.
Пошаговая инструкция по выполнению первичных установок и созданию локальной учетной записи пользователя.
3. Можно добавить другие раскладки
Необязательно, английская включается автоматически в качестве второй раскладки. Но если вам требуется другая, то выбирайте на этом шаге.
Запрос добавления дополнительной раскладки клавиатуры
4. Способ настройки
Скорее всего вы настраивайте компьютер для личного использования. Выбирайте как на скриншоте.
Выбор способа настройки дальнейшего использования
5. Создание учётной записи
Не хотите использовать учетную запись Майкрософт (для входа нужен Интернет), подключайте локальную. С ней вы всегда зайдете в свой ноут, даже без Интернета. Жми кнопку ка на картинке ниже.
Выбор создания локальной учетной записи пользователя
Майкрософт очень хочет нас отговорить от локальной записи, но мы стоим на своём. И согласны с ограничениями. Кликаем кнопку как на рисунке
Выбор ограниченной учетной записи
Если у вас появилась другая картинка, как ниже. Смело нажимайте кнопку НЕТ.
Отказ от входа в запись Microsoft
Теперь можете ввести имя вашей локальной учетной записи, под которой вы будете входить в компьютер. Потом нажмите кнопку Далее.
Создание имени пользователя компьютера
Рекомендуется придумать пароль (хотя можно оставить поле пустым).
Здание пароля на вход в систему
Если задали пароль на предыдущем шаге, то здесь его нужно ввести еще раз.
Ввод подтверждение пароля
6. Контрольные вопросы (для восстановления пароля)
Теперь выбираем контрольный вопрос и даем ответ, который не забудете. И так 3 раза (3 вопроса и 3 ответа).
Задание контрольного вопроса и ответа на него
Журнал действий можно не включать, но это на ваше усмотрение. Рекомендуем нажать Нет.
Включение журнала действий пользователя
7. Отключаем слежку за пользователем
Вот здесь внимательно почитайте и отключите, то что вам не нужно. Рекомендуем выключить все. Слежка нам не к чему. Затем нажимаем Принять.
Выбор параметров отправки данных о пользователе
Это все первоначальные настройки перед первым запуском системы. Теперь немного ждем.
Последний шаг перед запуском Рабочего стола
И перед нами появляется Рабочий стол системы Windows. Можно начинать работу. Система должна автоматически активироваться при подключении к Интернету.
Но не спешите переносить личные данные в новый компьютер. Сделайте еще несколько настроек. Читайте дальше.
Обновление системы
Теперь, когда Windows 10 показала Рабочий стол, необходимо выполнить обновление системы.
Во-первых, подключитесь к Интернету. Перейдите в меню Пуск > Настройки > Сеть и Интернет и выберите способ подключения (Wi-Fi, удаленный доступ, мобильная точка доступа и так далее). Если у вас компьютер с сенсорным экраном, используйте длительное нажатие (аналогично щелчку правой кнопкой мыши) на значке сети в системном трее в правом нижнем углу экрана. Выберите вашу сеть WiFi и введите пароль от этой сети.
Затем проверьте наличие обновлений Windows. Перейдите в меню Пуск > Настройки > Обновление и безопасность и в разделе Центр обновления Windows нажмите Проверить наличие обновлений. Если будут найдены обновления, то система начнет их закачивать в фоновом режиме. Вы в это время можете выполнять свою работу.
Когда обновление будет готово. В меню Пуск (флажок Windows) вы увидите пункты как на рисунке ниже. Выбирайте Обновить и перезагрузить.
Подождите некоторое время, пока система обновится. Это может занять несколько минут или больше. Компьютер может перезагрузиться несколько раз для установки обновлений. Это нормально, не пугайтесь.
Восстановление системных файлов компьютера
Системное восстановление – хороший инструмент, позволяющий устранить проблему зависания сообщения «Не выключайте компьютер» в Windows 10. Для этого нам понадобится флешка с установленной на ней инсталляционной версией ОС.
- Загрузитесь с данного USB-носителя.
- Выберите на базовом экране язык и систему.
- Затем нажмите внизу слева на надпись « Восстановление системы ».
- Далее выберите опцию « Поиск и устранение неисправностей ».
- Далее « Дополнительные параметры » и затем « Командная строка ».
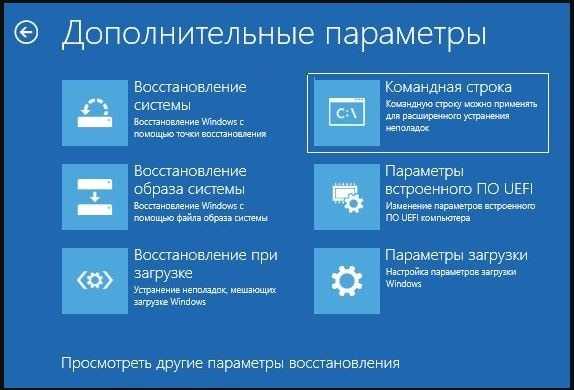
Выберите «Командная строка»
- Далее наберите там:
- Нажмите ввод. Дождитесь окончания процесса и перезагрузите ваш ПК. Проблема может быть решена.
Что я могу сделать, если кнопка выключения не работает в Windows 10?
Есть несколько способов выключить компьютер, но многие пользователи предпочитают использовать кнопку выключения. Говоря о кнопке выключения, пользователи сообщили о следующих проблемах с ней:
- Выключение меню «Пуск» не работает — эта проблема может возникнуть из-за неправильной установки. Если у вас есть эта проблема, вы можете создать новый профиль пользователя и проверить, помогает ли это.
- Когда я нажимаю кнопку выключения, ничего не происходит. Windows 10 — Если кнопка выключения не работает, вы можете попробовать выключить компьютер, используя другой метод.
- Кнопка выключения ноутбука не работает. Иногда кнопка выключения на ноутбуке может не работать. Это вызвано вашими настройками питания и может быть легко исправлено.
- Кнопка выключения не отображается, доступна, исчезла, отсутствует — это несколько распространенных проблем, о которых сообщили пользователи. В большинстве случаев они вызваны поврежденной установкой Windows 10.
- Кнопка выключения не работает — это может быть неприятной проблемой, но вы должны быть в состоянии исправить это с помощью одного из наших решений.
Текст видео
Выключим комп который остался включенным в другой комнате, если он подключен к одной домашней сети.Чтоб выключить комп удаленно нужно знать команды отключение и нужно заранее настроить дальний комп.Заходим в gpedit.msc далее в Конфигурация компьютера/конфигурация windows/параметры безопасности/локальные политики/назначение прав пользователя находим пункт Принудительное удаленное завершение работы,запускаем,добавить пользователя или группу,далее Все. Имя компьютера сети как узнать?Пуск/Панель управления/Система и безопасность/Система.Имя сети компьютера будет выведено ниже.
Команды прописываем через пункт выполнить или командную строку: shutdown /s /t 0 /m \192.168.0.2 — выключение компьютера shutdown /s /f /t 3 /m \192.168.0.2 — принудительное выкл.компьютера shutdown /? — отобразить справку shutdown /s — выключить питание компьютера через 30 секунд. Будет выдано предупреждение о запланированном выключении. shutdown /s /t 0 — выключить питание компьютера без ожидания. shutdown /s /t 30 /m \ADMIN — выключить питание компьютера ADMIN через 30 секунд. shutdown /h — перевести компьютер в режим гибернации. shutdown /r — выполнить перезагрузку компьютера.
В Windows 7 и более поздних, удаленное выключение или перезагрузка по команды shutdown, может выводить ошибку ”Отказано в доступе” даже если есть прав администратора и при разрешении принудительного удаленного завершения работы в локальных групповых политиках. Кроме того, при обращении к скрытым административным ресурсам C$, ADMIN$. и т.п. удаленного компьютера запрашивается имя пользователя и пароль, но подключение завершается отказом в доступе. Проблема решается выводом компьютера из домашней сети и добавлением (изменением) параметра реестра, в раздел: hklmSoftwareMicrosoftWindowsCurrentVersionPoliciesSystem необходимо добавить параметр LocalAccountTokenFilterPolicy, принимающий занчение dword:00000001 . Другие интересные видеоролики:
Почему я сталкиваюсь с этой ошибкой?
На самом деле это распространенная ошибка, с которой сталкиваются многие пользователи, связанные с отображением сетевых дисков. При попытке доступа к сетевому диску вы можете столкнуться с ошибкой «имя локального устройства уже используется» При попытке доступа к диску из командной строки может отображаться сообщение об ошибке «Подключить сетевые диски… Произошла системная ошибка 85. Имя локального устройства уже используется. Устройство не готово. Нахождение AClient … »
Ниже перечислены возможные причины, по которым вы можете столкнуться с этой ошибкой. Вы можете прочитать их, чтобы определить, почему вы можете столкнуться с этой ошибкой, чтобы получить более четкое представление о том, как вы можете решить эту проблему.
- Наиболее распространенная причина, по которой вы можете столкнуться с этой ошибкой, заключается в том, что вы подключаетесь к клиентскому компьютеру, используя другой тип подключения, чем тот, который вы используете для подключения к файловому серверу. С каждым другим соединением, например Локальная сеть (LAN), служба удаленного доступа (RAS) и т. Д. Учетные данные для входа изменяются. При попытке восстановить соединение будут использоваться более старые учетные данные. Это приводит к несоответствию, и вы столкнетесь с ошибкой.
- «Неназначенные буквы дисков» — еще одна причина, по которой вы можете столкнуться с этой ошибкой. Некоторые сетевые диски могут иметь неправильные или иногда даже отсутствующие буквы дисков, что приводит к отображению этого сообщения об ошибке на вашем компьютере.
- Если серверу не хватает места для хранения, возможно, не требуется доступного хранилища для правильного доступа к сетевому диску.
Утилита Slidetoshutdown
Заключительный вариант, позволяющий быстро выключить компьютер – использование встроенной утилиты Slidetoshutdown. Работает она не только на ПК с сенсорным экраном, но и на устройствах со стандартным монитором. Завершение работы происходит следующим образом:
- В течение четырех секунд удерживайте палец на кнопке питания.
- Сделайте свайп пальцем вниз по экрану.
- Если монитор не поддерживает сенсорное управление – сделайте то же самое компьютерной мышкой.
Единственная сложность, которая может произойти при использовании данного метода – отсутствие функции поддержки режима подключения с ожиданием. Чтобы проверить ее наличие, нужно ввести в Командной строке запрос «powercfg /availablesleepstates».
Если окажется, что опция не поддерживается, запустить слайд можно путем запуска файла slidetoshutdown.exe. Он находится в директории «C:/windows/system32». Для удобства рекомендуется создать ярлык на Рабочем столе или, например, открыть меню через ввод запроса «slidetoshutdown» в окне «Выполнить».
Понятие «спящий режим», его различие с гибернацией и гибридным сном
Спящий режим на виндовс — это состояние, при котором устройство останавливает свою деятельность, за счет чего потребление энергии сводится к минимуму. Вся программная часть не перестает работать, и файлы продолжают храниться в ОЗУ, в то время как аппаратная часть, в том числе монитор, «засыпают» и останавливают свою деятельность.
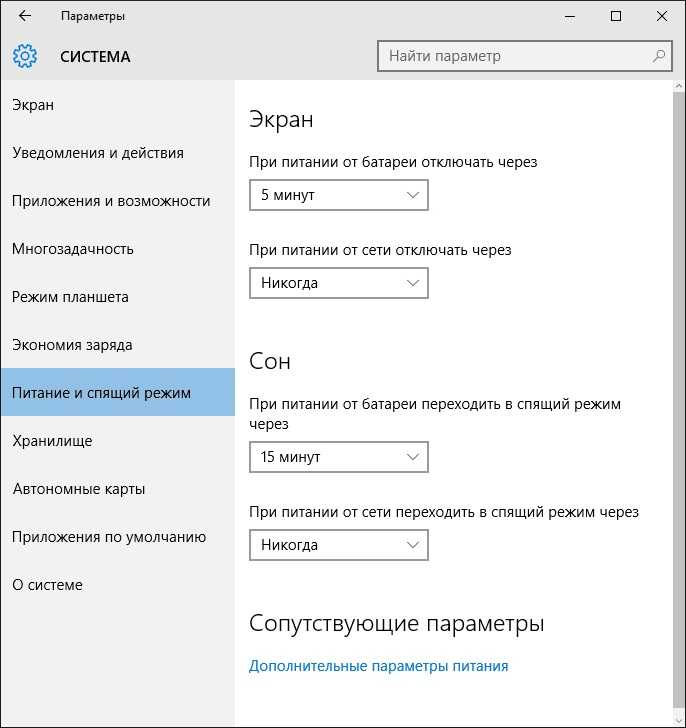
Специальные режимы ожидания позволяют экономить энергию и заряд батареи
К сведению! Спящий режим актуален на небольшой промежуток времени, когда пользователю нужно отойти. Вернуться к работе можно буквально за пару секунд движением мыши.
Гибернация по сути — то же самое, что режим сна, но открытые файлы и приложения переносятся на жесткий диск, освобождая ОЗУ. Сам компьютер отключается полностью. Разница с выключением в том, что после запуска компьютера работа начнется с того же места, на котором завершилась. Все программы остаются на местах.
Обратите внимание! В отличие от режима сна включаться компьютер в этом случает будет дольше. Во время загрузки нужно будет ждать, когда данные с жесткого диска вернутся в ОЗУ
Гибернация нужна, когда пользователь не планирует долгое время возвращаться к работе за компьютером, но при этом ему важно не закрывать приложения. Гибридный сон сочетает в себе спящий режим и гибернацию
Все данные с ПК в этом случае хранятся и на жестком диске, и в ОЗУ. Выход из режима низкого потребления энергии происходит одним движением мыши. По дефолту этот режим работает на настольных ПК, а в ноутбуках отключен
Гибридный сон сочетает в себе спящий режим и гибернацию. Все данные с ПК в этом случае хранятся и на жестком диске, и в ОЗУ. Выход из режима низкого потребления энергии происходит одним движением мыши. По дефолту этот режим работает на настольных ПК, а в ноутбуках отключен.
Важно! В случае с гибридным состоянием, если в доме отключат свет, все данные на компьютере сохранятся, соответственно, прогресс работы не пропадет
Рассказываю, как отключить слежку за своим компьютером (в windows 10)
Всем доброго дня! Современный мир информационных — сложное и многогранное явление, в котором особое место занимает конфиденциальность и безопасность личных данных.
Разумеется, компании, собирающие личные данные будут утверждать, что данные действия осуществляются с благой целью (оптимизация и доработка приложений), но лично мне, как рядовому пользователю, крайне не комфортно
На данный момент существует два способа отключения слежки за персональным компьютером — ручной и программный.
1. Ручной способ
Интерфейс операционной системы Windows 10 буквально «напичкан» различными опциями, которые следят за пользователем в тайном режиме, а также отправляют различные отчеты на сервера Майкрософт.
Чтобы получить доступ к этим параметрам, необходимо нажать на значок Windows (в левом нижнем углу монитора) и выбрать пункт «Параметры»
Источник
Включение
Последовательность включения настольного компьютера:
- Пилот;
- ИБП;
- Монитор;
- Принтер;
- Системный блок.
То есть в первую очередь включается периферическое оборудование и в последнюю очередь системный блок. После включения системного блока происходит процесс тестирования оборудования и программного обеспечения, в оперативную память загружаются программы включенные в список автозагрузки.
Этот процесс называют загрузкой компьютера. Необходимо дождаться, когда операционная система полностью загрузится, прежде чем начать работать.
Ноутбук:
- Подключить блок питания из комплекта;
- Поднять верхнюю панель (крышку), отодвинув защелку, если она есть в удобное для просмотра положение;
- Нажать кнопку питания (Power);
- Дождаться, когда операционная система (ОС) загрузится.
Если работаете, вдали от источника питания, распланировать имеющийся заряд батареи на необходимую работу.
Дальнейшие действия зависят от того один пользователь или несколько, есть ли подключение к локальной сети и к Интернет и т.д.
Каждый пользователь компьютера когда-то в первый раз включает компьютер и начинает свой путь в освоении этого невероятного изобретения человечества.
Это происходит по-разному, кто-то учится в образовательных учреждениях, кто-то на курсах, а кто-то самостоятельно. На каждую тему написано бесчисленное количество статей, инструкций и пособий, обучающих видеороликов, книг и все они опубликованы в Интернете.
От жаждущего знания требуется только одно: изучать и применять.
Кнопка выключения на рабочий стол Windows 10
Каждый день пользователям приходится выключать ПК. Можно вынести кнопку (ярлык) выключения компьютера на рабочий стол Windows 10. Мастер помогает создать ярлык, указывающий на локальные или сетевые программы, файлы, папки, компьютеры или адреса в Интернете. Это даст возможность быстро отключать компьютер без использования пуска.
На рабочем столе откройте контекстное меню и выберите Создать > Ярлык. Теперь в строке расположения объекта введите команду: shutdown.exe -s -t 0. Дальше введите имя ярлыка, например Кнопка выключения компьютера. После запуска созданного ярлыка произойдёт мгновенное отключение компьютера, значение времени можно при необходимости увеличить.
Вместо, стандартного значка ярлыка можно установить другую иконку. Достаточно, в свойствах ярлыка нажать кнопку Сменить значок и выбрать значок из списка доступных или указать расположение к другому файлу.


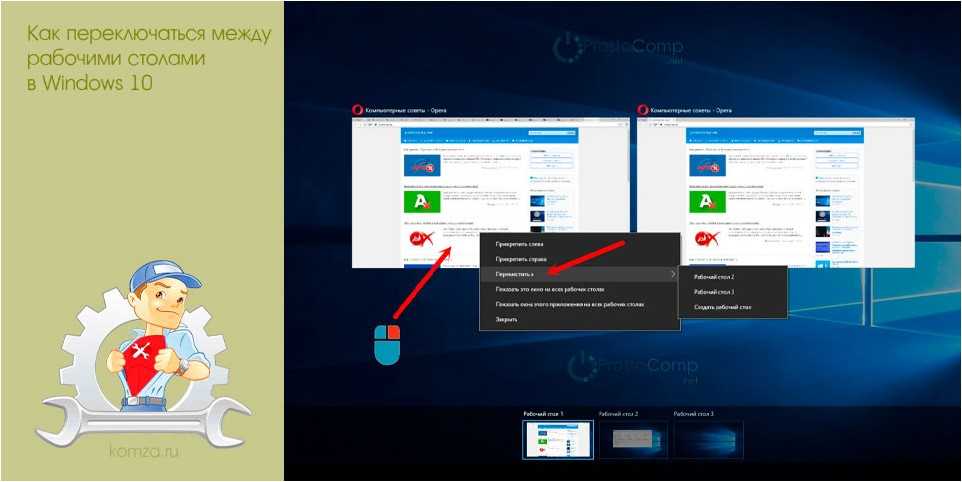



















![Кнопка выключения не работает в windows 10 [пошаговое руководство] - исправлять - 2022](http://pvtest.ru/wp-content/uploads/d/9/5/d95ade15d1b3e2fd9087f79fe1fc6cbc.png)



