Что делать, если пользователь не найден
Если человек, который был заблокирован, ответил тем же и занес в черный список, то найти его через общий поиск не получится. Существует несколько способов, которые помогут перейти на его страничку.
- Зайдите на страницу общего друга и найдите его в списке подписчиков.
- Откройте запись, где точно есть его комментарий и перейдите в профиль, нажав на аватарку.
- Использование сторонних приложений, например, Cleaner for Instagram.
Через браузер на телефоне или ПК можно в поисковике ввести имя или ник человека, которого нужно найти, и дописать слово «Инстаграм». В результате в одной из первых ссылок можно перейти на его страницу.
Блокировка нежелательных людей иногда бывает полезной, и социальная сеть не позволяет ее обойти. Пользователь не сразу поймет, что его занесли в черный список, просматривать публикации и писать в Директе он не сможет. Зачастую требуется разбанить его. Сделать это можно с телефона и компьютера. Если найти человека не получается для этого, можно прибегнуть к некоторым хитростям, которые позволяют отыскать его в несколько кликов.
Что происходит, когда вы кого-то разблокируете в Instagram
Как упоминалось ранее, блокировка кого-то удаляет вас двоих из списка подписчиков друг друга. Поэтому, когда вы их разблокируете, вам придется снова подписаться на них. Теперь, если это общедоступный профиль, вы сможете видеть их сообщения и истории. Для личного профиля им сначала нужно будет принять ваш запрос. После этого вы можете снова ставить лайки и комментировать профили друг друга.
В случае сообщений цепочка сообщений с этим человеком снова появится, и вы сможете снова начать писать ему текстовые сообщения. Также будут отображаться как прошлые сообщения, так и новые, полученные во время блокировки (если они отправили одно).
Вкратце, два профиля будут действовать как два обычных профиля, которые не следуют друг за другом.
Если не работает…
Если робот не зачитывает голосовые смс-ки в чатах, попробуйте предпринять следующие действия:
- Отройте «Текст и изображения». Посмотрите статус настройки «Преобразование текста в речь»: она должна быть включена.
- Если не озвучиваются полученные сообщения, проверьте настройки на вкладке «Уведомления». При необходимости установите «Для всех каналов» или «Для текущего… ».
- Попробуйте воспользоваться другой опцией мессенджера, где используется звук (музыка, видео в чате и др.). Если тоже ничего не слышно, откройте вкладку «Голос и видео», проверьте параметр «Устройство вывода». Выберите девайс, который воспроизводит звук на ПК (колонки, динамики, гарнитура). Кроме этого, можно «обнулить» значение опций кнопкой «Сбросить голосовые настройки» (находится внизу вкладки).
Разблокировка
А теперь немного о том, как разблокировать человека в Дискорде. Чем блокировка вообще отличается от бана?
Если вы решились забанить пользователя, он не сможет ничего писать и говорить в рамках вашего конкретного сервера – ему недоступны текстовые и голосовые каналы сообщества. При этом он вполне может связаться с вами через личные сообщения!
Помните, что блокировка автоматически приводит к удалению из списка друзей. Все сообщения, которые человек оставил на сервере, будут скрыты под соответствующим баннером – его можно открыть и прочитать текст.
Пара слов о том, как разблокировать человека в Дискорде на сервере:
- Найдите его в списке участников (имя этого человека никуда не удалится);
- Нажмите на аватар и кликните по значку «Профиль»;
- В открывшемся окне найдите три точки наверху справа;
- Щёлкните и выберите «Разблокировать». Готово! Теперь можете отправить запрос дружбы, если хотите.
Рассказали, как разбанить в Дискорде на сервере ранее исключённого пользователя – поговорили также о блокировке контактов. Не путайте два этих понятия! Надеемся, теперь вы значительно расширите свои возможности и сможете быстро исключать пользователей, которые мешают общению в ваших каналах. А как добавить друга в Дискорде, читайте здесь.
Некоторые особенности пользования
Робот TTS, читающий сообщения, конечно же, классная опция в мессенджере. Только вот есть такие пользователи, которые ей злоупотребляют. Берут и «заряжают» в чат послания с многократным повторением одного и того же слова, буквы. И ладно, если это было бы единожды. Ну, пошутили, посмеялись, и хватит. Так нет же – канонада бредовых уведомлений не стихает, пока не принять соответствующие меры (об этом чуть позже).
Если вы с таким ещё не сталкивались, попробуйте ради эксперимента отправить вот такие варианты:
Комбинация «:a:» в многочисленных повторах:

После отправки превращается в форменное ушное зомбирование: к указанной букве ещё добавляются и дополнительные слова (по указанному формату).

Такая «смс-ка» после вопроса «Разве ты не ненавидишь, когда твоя кошка так тебя будит?» выдаёт продолжительно «мяу!».

Или вот шедевр. С виду ничего не предвещается такого на уши, ведь и букв же нет, только «@». Но как бы не так. Как отправите, приготовьтесь снова и снова слушать слово «собака».

Опять же, если разыграть кого из друзей (в виде одного сообщения) – очень даже интересно. Но если очень много – полная жуть… Невольно приходят мысли об деактивации TTS.
Кто может забанить вас в Discord
Вы можете получить бан на Discord двумя способами — бан сервера и общесистемный бан.
Баны сервера — это когда администратор или владелец чат-сервера запретил вам доступ к своему серверу. Когда вы заблокированы сервером, вы больше не можете посещать сервер чата, публиковать на нем сообщения, отправлять текстовые сообщения или присоединяться к голосовым каналам на сервере, но вы все равно можете получить доступ к другим серверам.
Когда Discord обнаружит, что вы нарушаете его политику, вы можете получить общесистемный бан, то есть вы не сможете подключиться ни к одному из серверов, доступных в Discord.
Как пожаловаться на кого-то в Discord?
В зависимости от контента, который кто-то добавляет в Discord, вы можете пожаловаться на пользователя. У Discord строгие правила и условия.
Если вы чувствуете, что Discord должен знать что-то, что кто-то опубликовал, выполните следующие действия, чтобы сообщить об этом:
- Посетите сервер, которым вы управляете, и выберите опцию «Внешний вид».
- Включите режим разработчика
- Скопируйте удостоверение личности преступника (это будет 17- или 18-значный идентификатор) и вставьте его в безопасное место.
- Коснитесь трех точек рядом с оскорбительным сообщением и коснитесь «Копировать идентификатор» – вставьте это в безопасное место.
- Коснитесь стрелки раскрывающегося списка на сервере и коснитесь «Копировать идентификатор».
- Посетите веб-сайт Discord Trust & Safety Team, чтобы отправить отчет.
- Команда рассмотрит отчет и заблокирует IP-адрес пользователя, если контент нарушает принципы сообщества.
Как разбанить кого-то в Discord
Самый простой способ разблокировать кого-либо в Discord — сделать это с помощью компьютера. Но имейте в виду, что вы можете сделать это, только если вы являетесь администратором сервера. Независимо от того, являетесь ли вы пользователем Mac, Windows или Chromebook, процесс останется прежним. Вот как разблокировать кого-то в Discord всего за несколько кликов:
Запустите Discord на своем компьютере.
Зайдите на сервер или канал, с которого вы хотите кого-то разбанить.
Нажмите на стрелку вниз в левом верхнем углу экрана рядом с именем сервера. При этом откроется раскрывающееся меню.
Нажмите «Настройки сервера».
Нажмите «Баны» в нижней части меню страницы слева. Справа будет список всех забаненных пользователей.
Выберите участника, которого нужно разбанить. Вы можете ввести имя человека в поле поиска, если забаненных участников много.
Появится всплывающее сообщение с просьбой выбрать, хотите ли вы отменить бан. Нажмите «Отменить бан».
После того, как вы выполните эти шаги, заблокированный участник сможет снова использовать сервер.
На что обращать внимание на Discord
Платформа не подходит для очень маленьких детей.
Discord содержит контент для взрослых и должен быть помечен как доступный только для лиц старше 18 лет. Любой, кто откроет канал, увидит предупреждающее сообщение о том, что он может содержать графический контент, и с просьбой подтвердить, что им больше 18 лет. О серверах, которые содержат материалы для взрослых, но не помечены, следует сообщать.
Безопасен ли Discord для вашего ребенка?
Это полезный способ общаться с другими людьми, если они достигли подходящего возраста для его использования и имеют надлежащую поддержку и контекст со стороны родителей и опекунов. Дети всех возрастов могут столкнуться с рисками на платформе, но дети младшего возраста должны использовать социальные приложения или платформы, которые разработан специально для них, например YouTube Kids и PopJam.
Другие действия, которые необходимо предпринять
В случае, когда пользователь каким-либо образом напрямую причиняет вам беспокойство, также можно просто отключить или заблокировать их, чтобы они больше не могли связываться с вами. Чтобы отключить звук кого-либо, щелкните его имя пользователя правой кнопкой мыши и выберите параметр «Отключить звук».
Это гарантирует, что вы больше не сможете видеть их сообщения в канале сервера. Однако пользователь по-прежнему сможет связываться с вами через личные сообщения. Если вы хотите предотвратить это, вам придется вместо этого заблокировать пользователя.
Чтобы заблокировать кого-то, щелкните правой кнопкой мыши имя пользователя и выберите параметр «Заблокировать». Это помешает им связаться с вами и друзьями в Discord. Как и при отключении звука, вы также не сможете видеть их сообщения в канале сервера.
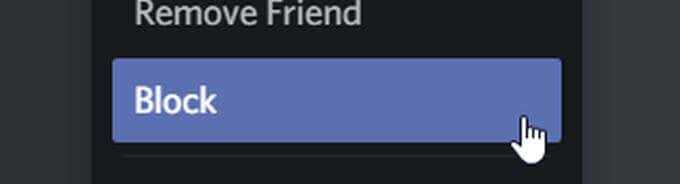
Однако это может не решить вашу проблему полностью. Если пользователь замечает, что вы их блокируете, и намеревается действовать злонамеренно по отношению к вам, он все равно сможет создать новую учетную запись и таким образом связаться с вами. Однако в этом случае вы сможете собрать больше доказательств, которые помогут вам сообщить о пользователе, чтобы помешать им создавать новые учетные записи, чтобы беспокоить вас.
Как Пнуть, Забанить или Сократить Пользователей на Раздоре
Быть владельцем сервера раздора или модератором может быть очень требовательным время от времени. Так как Discord бесплатен, вы можете иметь несколько учетных записей и переключаться между ними сколько угодно. Это позволяет некоторым надоедливым людям быть действительно раздражающими и с ними трудно иметь дело.
Как пнуть или загрузить кого-нибудь:
- Откройте Discord на вашем телефоне или в браузере компьютера.
- Перейдите на нужный сервер, используя боковую панель слева.
- Выберите канал, с которого вы хотите кого-то пнуть.
- Найдите их имя пользователя на панели справа или вручную выполните поиск в истории сообщений канала.
- Щелкните правой кнопкой мыши по их имени, и появится выпадающее меню.
- Выберите Kick «username» в нижней части списка.
Замечания: Пинать кого-то не является постоянным решением. Этот пользователь может легко присоединиться к вашему серверу, если он общедоступный или кто-то, кто уже находится на сервере, отправляет ему новое приглашение.
Как массово пнуть или подрезать людей:
- Если ваш сервер слишком большой, и многие неактивные пользователи не вошли в систему в течение некоторого времени, вы можете удалить их.
- Откройте настройки вашего сервера, расположенные в левом верхнем углу.
- Вы увидите список участников с правой стороны и назначенные им роли. Над этим списком находится опция Чернослив.
- Выберите количество времени, которое они должны были оставаться неактивными для загрузки. Это может быть один, семь или тридцать дней. Вы увидите количество пользователей, которые будут выгнаны в каждом случае.
- Это не приведет к загрузке игроков, которым уже назначены роли на сервере.
Как забанить пользователя на Discord:
- Чтобы забанить кого-то на Discord, следуйте предыдущим шагам, но выберите Ban «username» вместо Kick.
- Появится окно с дополнительными опциями.
- Вы можете удалить сообщения этого пользователя на канале в течение разных промежутков времени. Это экономит время, так как вам не придется удалять их вручную.
- Вы также можете уведомить их о причине их запрета. Это необязательно, хотя.
- Как только вы закончите, подтвердите, нажав Ban.
- Когда пользователь забанен, он не возвращается на ваш сервер, то есть бан является постоянным.
Как разблокировать пользователя Discord:
- Если вы передумаете и решите простить кого-то, вы всегда можете отменить его.
- Доступ к настройкам сервера в левом верхнем углу, над всеми вашими каналами.
- Появится раскрывающееся меню с банами внизу списка.
- Вы увидите хронологический список со всеми пользователями, которых вы ранее забанили.
- Когда вы нажимаете на чье-то имя пользователя, вы увидите причину, по которой вы его забанили, и возможность отменить бан. Нажмите кнопку «Отменить запрет», и пользователь сможет повторно присоединиться к вашему серверу.
Примечание. Раздел «Причины запрета» является полезным инструментом, особенно для больших серверов, на которых есть несколько администраторов. Другие администраторы или владелец сервера могут отменить запрет, если они считают, что наказание было слишком суровым или по глупой причине.
Как разбанить кого-то на сервере Discord
Простой способ разблокировать кого-либо на любом сервере Discord — через компьютерное приложение. Вот как это сделать:
Откройте Discord, проверьте серверы слева на странице.
Выберите тот, из которого вы забанили человека.
Щелкните правой кнопкой мыши сервер. Затем нажмите «Настройки сервера» в раскрывающемся меню.
Нажмите «Обзор».
Слева будет боковая панель. Прокрутите вниз до «Запреты».
Нажмите на человека, которого хотите разблокировать. Затем проверьте, правильный ли это пользователь и его идентификатор.
Нажмите «Отменить бан».
Это просто! Теперь человеку будет разрешено использовать сервер.
Список команд Дискорд бота Server Stats
- s/help — Список доступных команд.
- s/ping — Здесь показана задержка для клиента и шарда.
- s/invite — Эта команда отправит информацию о том, как добавить бота.
- s/vote — Эта команда отправит информацию о том, как вы можете проголосовать за бота. Бот находится в нескольких списках ботов в Discord, поэтому вы можете проголосовать за всех или только за одного.
- s/donate — Эта команда отправит информацию о том, как пожертвовать и отправить донат.
- s/support — Эта команда отправит некоторую информацию о том, где вы можете найти инструкции и как получить поддержку.
- s/customize — Эта команда отправит инструкцию о том, как изменить текст счетчика, Она также сообщает, как включить или выключить счетчики.
- s/setup — Эта команда настроит бота и создаст все счетчики по умолчанию, которые есть у бота (по умолчанию это голос, если ничего другого не указано).
- s/reset — Эта команда сбросит текущий активный счетчик и создаст все счетчики по умолчанию, которые есть у бота.
- s/counter — С помощью этой команды вы можете создавать счетчики.
- s/data — Эта команда покажет вам все данные постоянного сохранения с вашего сервера.
- s/category — Эта команда создаст категорию и поместит в нее все активные счетчики.
- s/prefix — Эта команда изменит префикс для вашего сервера.
- s/welcome — С помощью этой команды вы можете создать канал приветствия, который будет отправлять эмбеды присоединения и ухода.
- s/goal — С помощью этой команды вы можете создать счетчик целей, который будет создавать канал и отправлять сообщения, когда вы достигнете цели.
- s/bot — Эта команда отправит информацию о боте.
- s/serverinfo — Эта команда будет отправлять информацию о сервере с сервера, на который отправляется команда, поэтому вы не сможете увидеть информацию с другого сервера, даже если бот находится на нем.
- s/userinfo — Эта команда отправит информацию о пользователе от пользователя, которого вы указали, вы сможете увидеть информацию о пользователе, только если пользователь находится на вашем сервере.
- s/roleinfo — Эта команда отправит информацию о роли из указанной вами роли.
- s/channelinfo — Эта команда отправит информацию о канале из указанного вами канала.
- s/inviteinfo — Эта команда отправит информацию о канале с указанной вами ссылки приглашения.
- s/emoji — Эта команда отправит информацию из указанного вами emoji.
- s/avatar — Эта команда отправит аватар от пользователя, которого вы указали, вы не можете видеть пользователей с других серверов.
- s/check — Это позволит проверить, имеет ли бот правильные разрешения на сервере и каналах счетчика.
- s/game — С помощью этой команды вы можете создать счетчик информации об игровом сервере (укажите только порт, если он не является портом по умолчанию).
- s/members — This command will send a file with all the members in your server.
Как добавить новых пользователей и управлять разрешениями
Если вам нужно снова пригласить других пользователей, щелкните по имени вашего сервера на левой панели. На мобильном устройстве вы должны нажать на три сложенные линии, прежде чем появится панель. Далее нажмите «Пригласить людей». Теперь вы можете пригласить людей напрямую снова.
Кроме того, вы можете скопировать и вставить предоставленную ссылку. Любой, кто использует эту ссылку, получит мгновенное приглашение присоединиться к вашему серверу. Если вы нажмете кнопку «Изменить ссылку для приглашения», вы сможете контролировать, сколько ссылок используется до истечения срока их действия или как долго. Это может быть полезно для ограничения доступа к вашему серверу.
Безопасно использовать сервер, как если бы вы сделали сервер Discord, если это только вы и несколько друзей, но если вы хотите использовать свой сервер с большей аудиторией или общаться с людьми, которым вы можете меньше доверять, вы должны создавать роли и разрешения.
Для этого нажмите кнопку справа от имени вашего сервера на левой боковой панели. На мобильном устройстве вам нужно снова нажать кнопку с тремя меню, чтобы увидеть эту панель. Далее нажмите Настройки сервера. На появившейся новой странице нажмите Роли.
На странице Роли нажмите кнопку + рядом с Роли. Дайте роли имя и цвет — они будут отображаться как этот цвет при отправке сообщений в текстовом канале. Теперь вы можете прокручивать список, чтобы дать этой конкретной роли различные разрешения. Например, вы можете выбрать, будет ли эта роль исключать других участников, использовать роль @everyone для уведомления всех участников или создавать настраиваемые приглашения на сервер для отправки другим.
Возможно, вы захотите создать роль для своих ближайших друзей, чтобы они могли иметь полный контроль над сервером в автономном режиме, или новую роль для ненадежных пользователей, чтобы вы могли ограничить доступ к тому, что они видят.
Чтобы дать пользователю роль, просто щелкните правой кнопкой мыши его имя пользователя на правой боковой панели. Эта панель прикреплена к экрану браузера и настольной версии. На мобильном устройстве вы можете открыть правую боковую панель, проведя влево от правого края экрана.
На рабочем столе щелкните правой кнопкой мыши имя пользователя в списке и наведите курсор на раздел ролей. Вы можете нажать, чтобы назначить их на любые роли. На мобильном устройстве вы должны нажать пользователя, а затем нажать «Управление пользователем». После этого вы увидите возможность добавить или удалить этого пользователя в любой роли.
Если вы хотите ограничить доступ к некоторым текстовым или голосовым каналам, вы также должны назначить роли этим каналам. Для этого нажмите кнопку редактирования Cog рядом с каналом. На мобильном устройстве сначала необходимо нажать название канала, а затем нажать «Изменить канал».
Для текстовых каналов необходимо щелкнуть каждую роль отдельно и установить разрешения на чтение и отправку сообщений. Для этого нажмите или коснитесь красного креста, зеленой галочки или серой косой черты, чтобы получить требуемые результаты. Зеленый флажок означает, что роль может получить доступ к этому разрешению, красный флажок означает, что они не могут получить к нему доступ. Серая косая черта означает, что для этого типа роли будут выбраны разрешения по умолчанию. (Либо администратор, либо не администратор.)
Вы можете сделать то же самое для голосовых каналов, но разрешения немного отличаются. Вы хотите изменить разрешения для просмотра канала, подключения и говорить для каждой роли.
Как узнать, заблокировал ли кто-то вас в Discord?
Для этого Discord дал пользователям возможность отключать звук и блокировать кого-то, поэтому что шум можно контролировать.
- Когда кто-то заблокирован на Discord, он больше не может отправлять блокирующему сообщение или создавать какие-либо проблемы.
- Это очень справедливая система, что позволяет пользователю чувствовать себя в Discord в безопасности и хорошо проводить время.
- Если кто-то блокирует Если вы пользуетесь Discord по какой-либо причине, вы не получите уведомления или оповещения об этом.
Discord — это социальная сеть, которая дает людям возможность делиться идеями и интересами, но понимает, что два человека могут иметь разногласия, ведущие к блокировке.
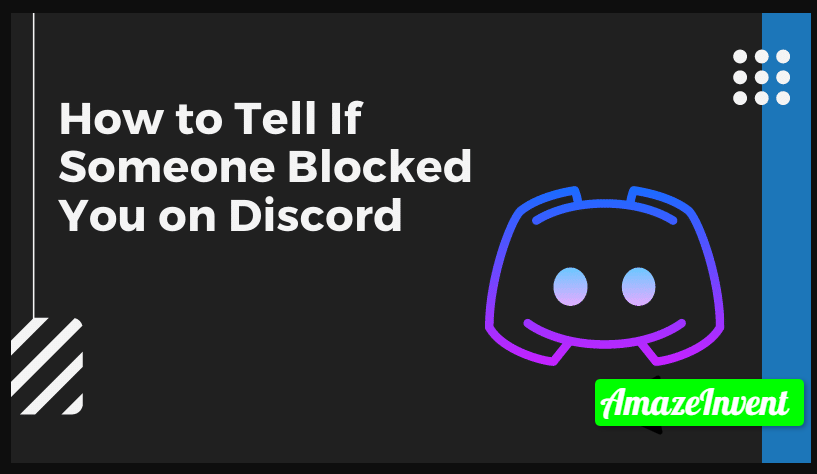
Причина, по которой человек, которого заблокировали, не получает уведомления, заключается в том, что они сделают другое или попытайтесь преследовать того же человека через другую платформу.
По-прежнему существует еще одна проблема: как узнать, удалил ли вас кто-то из-за разногласий.
Поскольку нет оповещения о ком-либо будучи заблокированным, заблокированный человек может какое-то время не знать. Однако это не имеет значения в любом случае.
Подробнее: Как исправить код ошибки Hulu p-ts207?
Как узнать кого-тоВас заблокировали?
Итак, есть простые способы узнать, заблокировал ли кто-то вас в Discord.
Во-первых, вы не сможете увидеть его имя в списке ваших друзей. больше.
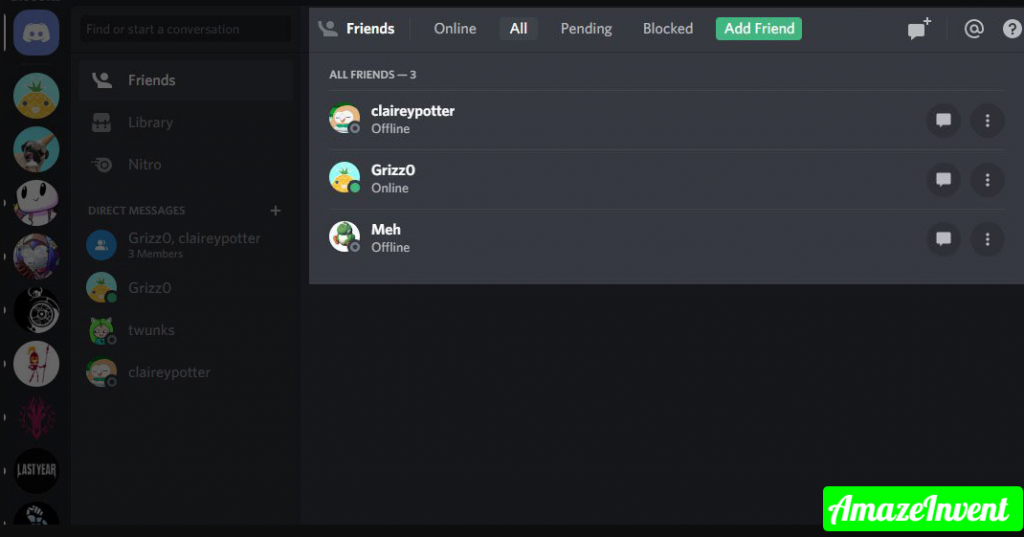
Когда вы открываете старое сообщение от них, к которому хотите обратиться, вы больше не сможете этого сделать.
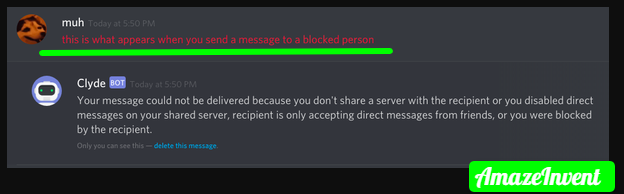
Если вы попытаетесь отреагировать на сообщение, то ваш экран будет дрожать .
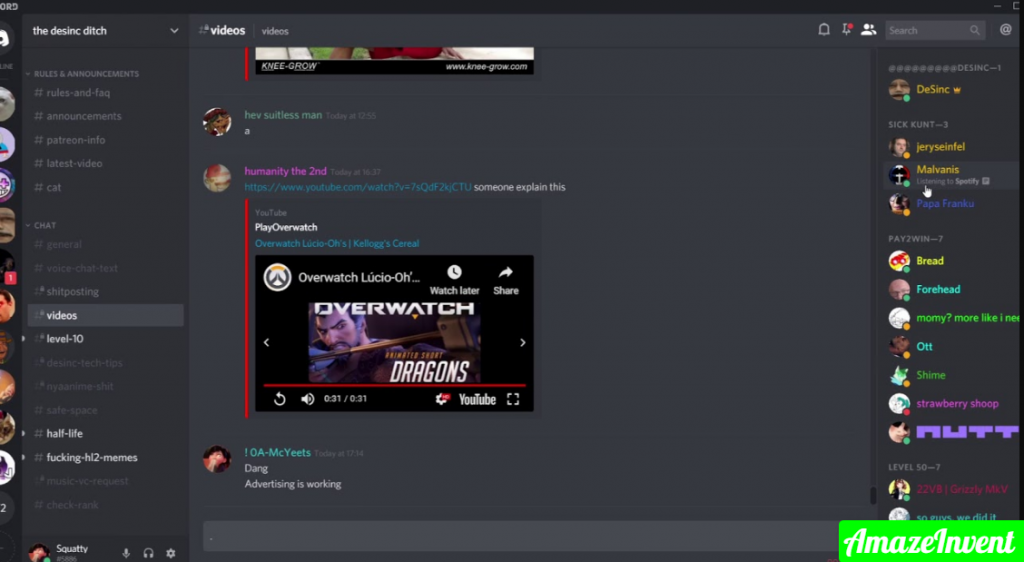
- Это означает, что вы заблокированы, однако, если вы все еще можете реагировать на чье-то сообщение , значит, вы не были заблокированы.
- Если вы думаете, что кто-то заблокировал вас, попробуйте отправить ему личное сообщение.
- Если сообщение прошло успешно, тогда вы разблокированы и по-прежнему находитесь в их списке друзей .
- Это не проходит, значит вы заблокированы.
Есть также много других способы узнать, заблокировал ли вас кто-то из-за разногласий, без использования онлайн-инструментов или какого-либо программного обеспечения .
Подробнее: Как заменить Kingroot на Supersu?
Как заблокировать кого-то в Discord?
Проблема, с которой сталкивается большинство пользователей, заключается в том, что даже если они блокируют кого-то в Discord этот человек все еще может видеть свои сообщения. Discord, как проверить, не заблокировал ли кто-то вас, не отправляя ему сообщение, и каково решение?
Однако они не могут с ними взаимодействовать. Если вы хотите кого-то заблокировать, выполните следующие действия:
Выберите имя пользователя человека, которого вы хотите заблокировать.
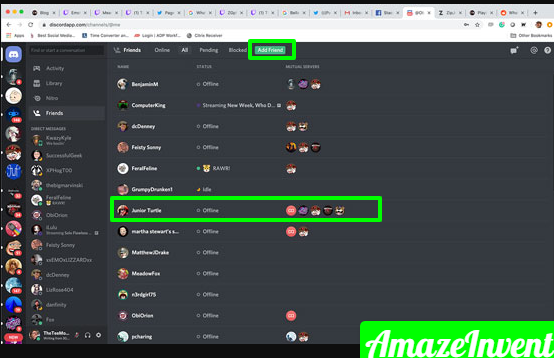
- Вправо, Щелкните по нему или нажмите по нему.
- Щелкните по Вариант блокировки.
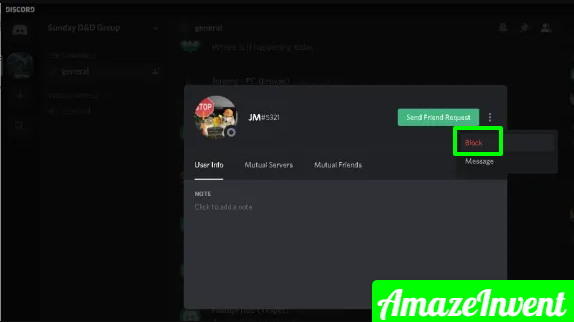
- Если вы не хотите кого-то блокировать, а просто хотите отключить его звук.
- Затем выберите вариантпоражения.
- Пользователь будет там, но даже если он скажет или сделает что-нибудь, это вас не побеспокоит.
То, как люди реагируют на мнение других людей В настоящее время возникает необходимость в таких параметрах блокировки и отключения звука и посмотреть, заблокировал ли кто-то вас в разногласиях, появятся ли они в автономном режиме или в сети ?.
Есть люди, которые думают, что то, что они говорят, является единственно правильным. Однако им необходимо прислушиваться к мнению других людей и перестать оскорблять.
Как разблокировать кого-то в Discord
Самый простой способ разблокировать кого-либо в Discord — это сделать это с помощью компьютера. Но имейте в виду, что вы можете сделать это только в том случае, если вы являетесь администратором сервера. Независимо от того, являетесь ли вы пользователем Mac, Windows или Chromebook, процесс останется прежним. Вот как повторно включить кого-либо в Discord всего несколькими щелчками мыши:
- Запустите Discord на вашем компьютере.
- Перейдите на сервер или канал, с которого вы хотите повторно допустить кого-то.
- Щелкните стрелку в левом нижнем углу экрана рядом с именем сервера. Это откроет раскрывающееся меню.
- Щелкните «Настройки сервера».
- Нажмите «Запретить» в нижней части меню страницы слева. Список всех заблокированных пользователей будет отображаться справа.
- Выберите участника, которого хотите повторно принять. Вы можете ввести имя человека в поле поиска, если есть много исключенных участников.
- Появится всплывающее сообщение с просьбой выбрать, хотите ли вы отменить блокировку. Нажмите «Снять бан».
После выполнения этих действий забаненный участник снова сможет использовать сервер.
Можно ли обойти это ограничение в ВК
Самой простой способ обойти ограничение на 20 сообщений — это добавить собеседника в друзья. Своим друзьям вы можете писать сообщения в любое время и в любом количестве. Но не нужно забывать, что на функцию добавления друзей тоже есть ограничения. Вы можете добавить только 40 человек в друзья за сутки на свою страницу ВКонтакте. После этого вы также увидите сообщение, которое ограничивает эту функцию до следующего дня (по истечению 24 часа с момента добавления сорокового пользователя в друзья).
По словам владельцев ВК, такое ограничение создано для того, чтобы оградиться от «спамеров» и других нежелательных сообщений. Нам советуют подождать сутки или добавить в друзья человек, с которым мы предполагаем общаться длительный период. Но бывают разные ситуации и добавлять человека в друзья не всегда удобно. Особенно, когда приходится с кем-то выяснять отношения.
К сожалению, это ограничение есть. И никаких специальных приемов или «хаков», чтобы его обойти на сегодняшний день не существует. Это касается только блока «Сообщения» в ВКонтакте. Но есть способы общаться без ограничений при помощи других функций.
Безопасный прямой обмен сообщениями
Перейдите в настройки пользователя и найдите вкладку «Конфиденциальность и безопасность». Там вы найдете исчерпывающий список функций конфиденциальности Discord, позволяющий настраивать параметры конфиденциальности и безопасности, чтобы обезопасить себя в Discord.
Первый раздел на этой вкладке — это безопасный прямой обмен сообщениями. Этот раздел позволяет вам настроить, насколько безопасны ваши личные сообщения, позволяя автоматическим системам Discord сканировать ваши сообщения на предмет явного и неприемлемого контента и удалять их, если они содержат плохой контент.
У вас есть три варианта:
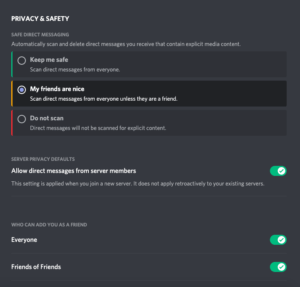
Обратите внимание на параметр « Разрешить прямые сообщения от участников сервера ». Если у получателя это отключено, наш первый вариант отправки сообщения с сервера не будет успешным




























