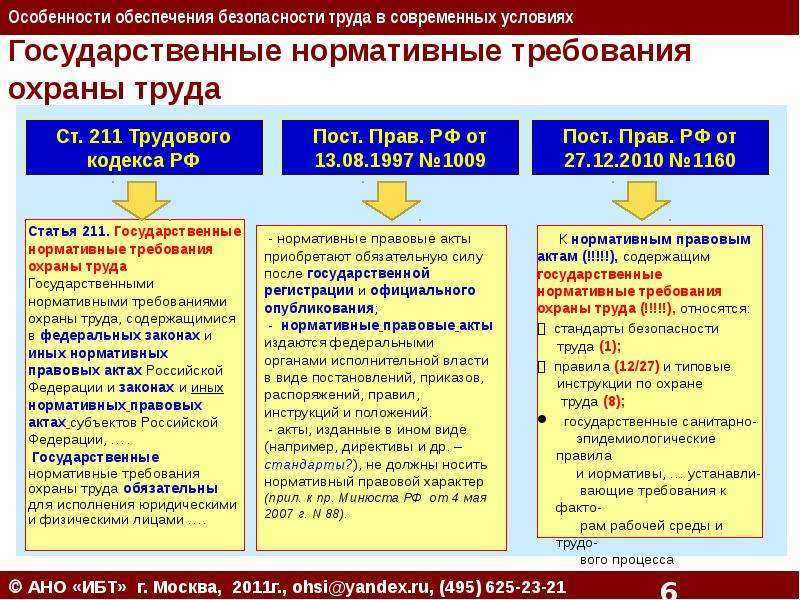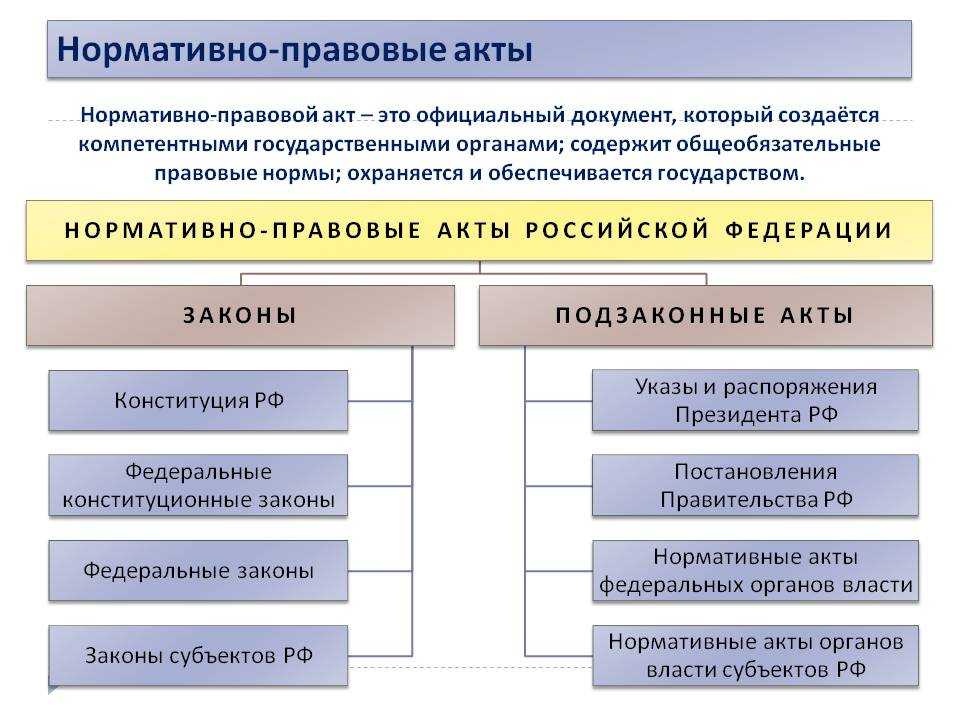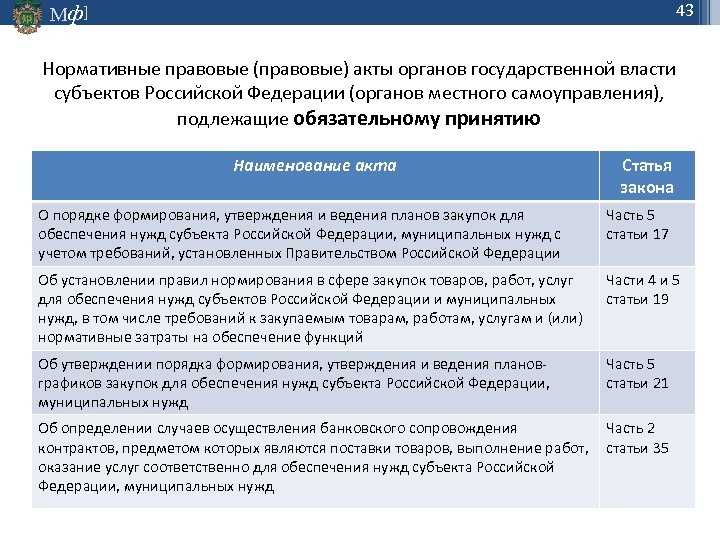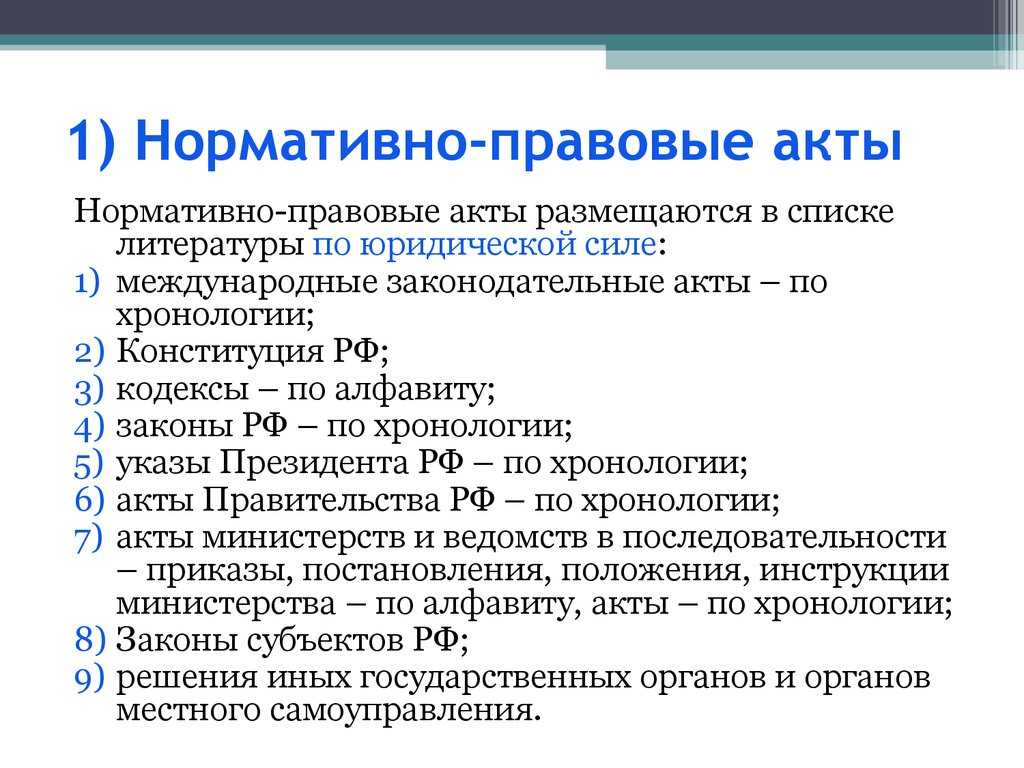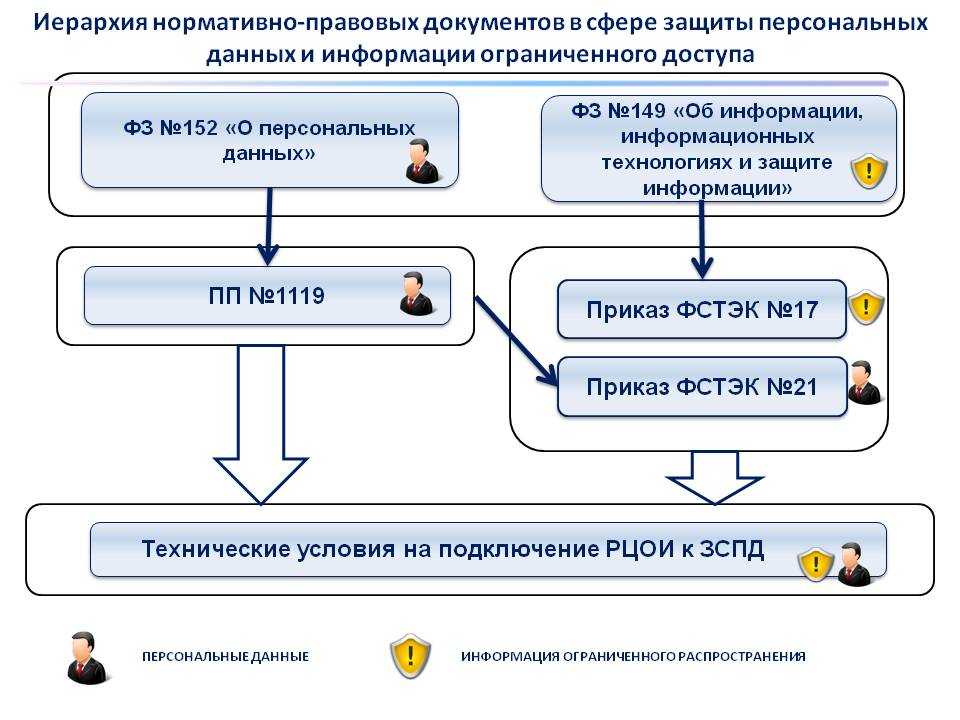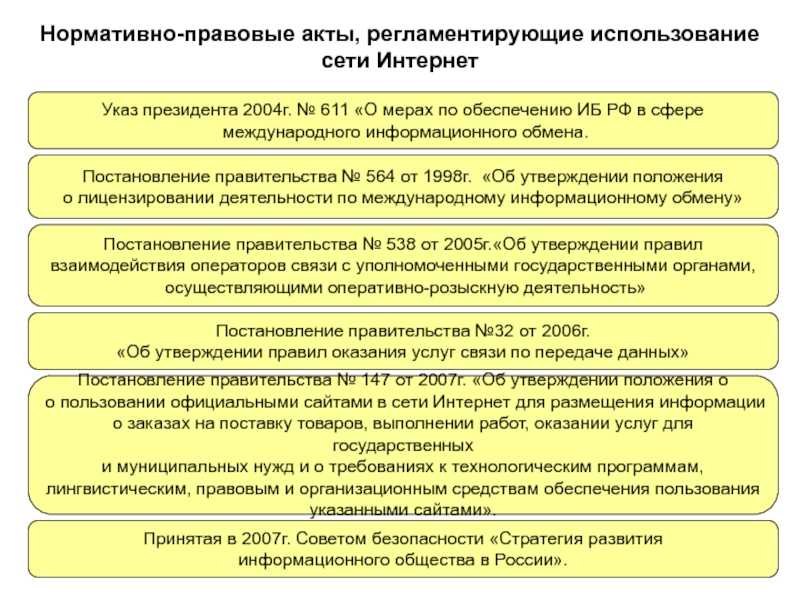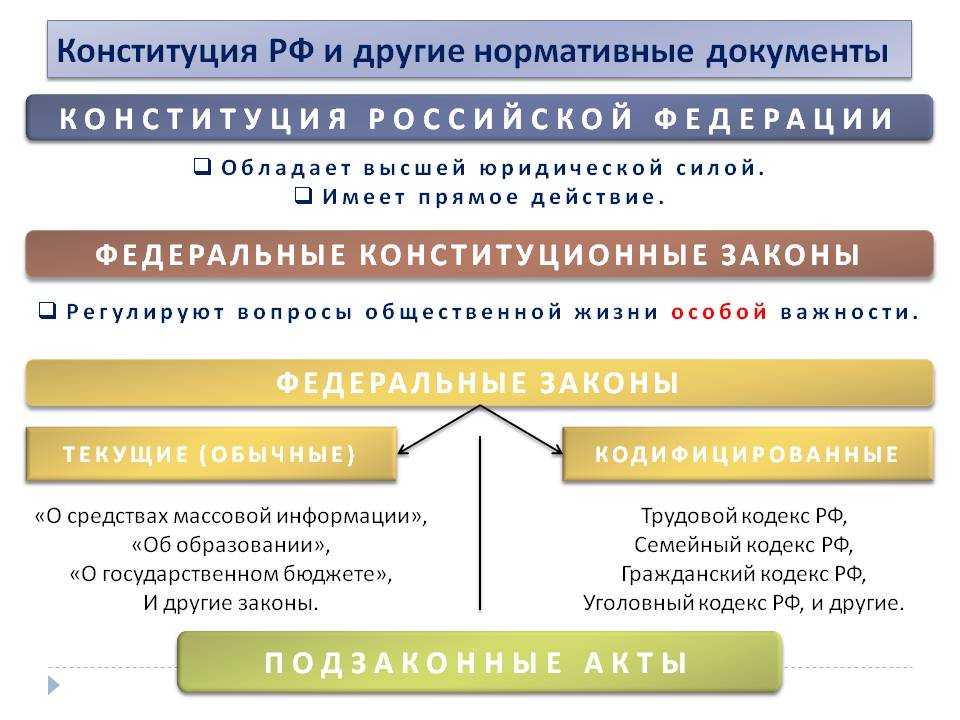Коды ошибок и сообщения
| Код ошибки или сообщение | Вопрос | Предлагаемое устранение неполадок |
|
Возникли проблемы с сетевым подключением к серверам Zoom. |
|
| Error (Ошибка) 2008. На конференции произошла непредвиденная ошибка. | Примененная лицензия больше не действительна для учетной записи, либо не распространяется на пользователя. | Посетите личный кабинет как владелец учетной записи или администратор и назначьте соответствующую лицензию вебинара для пользователя. |
| XmppDll.dll отсутствует на вашем компьютере | Если вы получаете сообщение об ошибке, что файл XmppDll.dll отсутствует на вашем ПК, пожалуйста, установите Zoom вручную. Если это не помогает, создайте заявку в службу поддержки. | |
|
Обновите или переустановите пакет обновления Microsoft Visual C ++ 2008 SP1. | |
| В приводе нет диска. Пожалуйста, вставьте диск в привод | Приложение Zoom ищет путь к файлу на вашем компьютере с Windows, который не существует. Обычно это происходит, когда вы присоединяетесь или покидаете собрание. | Удалите Zoom и установите последнюю версию Zoom. |
| Error (Ошибка) 0 (во время установки) |
|
|
| Error (Ошибка) 3000 (во время установки) | Zoom Installer не удалось перезаписать существующий файл из-за запущенного процесса. | Удалите Zoom и установите последнюю версию Zoom |
| Error (Ошибка) 10002 (во время установки) |
|
|
| Error (Ошибка) 10006 (во время установки) |
|
|
| Error (Ошибка) 13003 (во время установки) |
|
|
Не получается зарегистрироваться в Zoom на телефоне
Если проблема связана с возрастом, то есть человек не достиг 16-ти лет, то решается это довольно просто, в отличие от регистрации через компьютер. Так как на смартфоне данные пользователя нигде не сохраняются, не возникает необходимость в очистке куки-файлов.
Пользователь нажимает кнопку с надписью ‘Зарегистрироваться’. Появляется окно, где вводятся сведения о дате рождения. Необходимо внести цифровое значение, которое больше реального возраста клиента. Кликается кнопка с надписью ‘Установить’. И, платформа позволит продолжить прохождение регистрации.
За сохранность подобной информации, переживать не стоит, система их не сохраняет, а использует для проведения проверки. После сверки данных, ресурс для онлайн-связи удалит лишние данные.
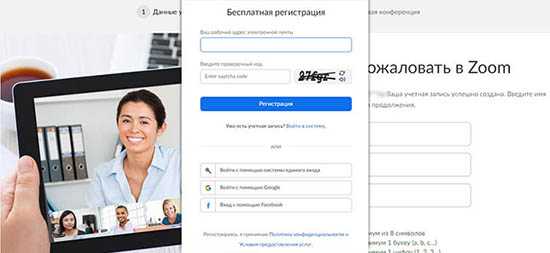
Что можно сделать
Если не получается зарегистрироваться в зуме через компьютер из-за возраста человека, необходимо приплюсовать себе парочку лишних лет. Для этого:
- Открывается главное окно платформы, и кликается кнопка бесплатной регистрации. Но, проблема по-прежнему останется.
- Поэтому, необходимо выполнить очистку куки-файлов в веб-обозревателе.
Открывается браузер, нажимается значок с тремя вертикально расположенными точками, расположенными в правом углу.
- В контекстном меню нажимается пункт ‘Настройки’.
- В открывшемся окне, нажимается раздел с конфиденциальностью, и кликается строчка ‘Файлы куки’.
- В появившемся подразделе выбирается надпись ‘Все файлы куки и данные сайта’. Произойдет переход в новое окно.
- Напротив строки с именем платформы, находится иконка мусорной корзины, на которую необходимо кликнуть. После очистки браузера от цифрового мусора, страничка перезагружается.
Затем, пользователь повторяет попытку создания учётной записи. В окне, где вводятся сведения о дате рождения, указывается дата рождения (с приплюсованными годами).
Если нельзя зарегистрироваться в zoom потому, что программа выдаёт ошибку 502, необходимо удалить куки-файлы, историю скопившийся кэш в веб-обозревателе. Для прохождения регистрации можно сменить браузер. Или удалить приложение со смартфона, и скачать его снова, с официального маркета приложений.
Если система, по-прежнему не разрешает пройти регистрацию или выдаёт ошибки, придётся обратиться к специалистам из технической поддержки.Когда, ошибки возникают по непонятным причинам, то проверяется интернет-соединение, перезагружается веб-обозреватель или устройство, с которого выполняется вход в систему. Повторяется попытка прохождения регистрации с другого устройства.
Как решить проблему на телефоне
Те же способы подойдут для исправления ошибки в мобильном Зоом: обновление клиента, переустановка либо откат до предыдущей версии.
Обновление через Play Market или App Store
Чтобы получить апдейт Zoom на Андроиде, нужно:
- Открыть Play Market. Тапнуть по трем линиям справа вверху. Выбрать «Мои приложения и игры».
- В разделе «Обновления» найти Zoom.
- Кликнуть по «Обновить».
- Подождать, пока завершится установка.
Откат до более старой версии
Для удаления:
- Открыть «Настройки». Перейти в раздел «Приложения».
- Отыскать в списке Zoom Cloud Meetings.
- Нажать на «Удалить». Дождаться, когда клиент исчезнет из списка.
Теперь установить одну из предыдущих версий Zoom:
- Перейти на сторонний сайт, с которого можно загрузить безопасную версию Zoom для Андроид. Например, на этот ресурс.
- Выбрать версию – ниже той, чтобы была установлена ранее. Скачать установщик.
- Если файл apk был загружен на компьютере, перенести его на телефон через кабель USB или другим удобным способом.
- Запустить файл на телефоне, подтвердить установку.
- Подождать, пока инсталляция завершится.
Если доска сообщений Zoom выдает код ошибки 0,значит, на ПК установлена поврежденная версия клиента. Либо антивирус блокирует работу некоторых его файлов. Нужно обновить Зоом, откатиться до предыдущей версии, либо установить клиент с официального сайта. Если не помогло, добавить Zoom в белый список антивируса.
Как решить проблему на компьютере
Из-за чего не получается активировать доску в Zoom:
| Рекомендуем!InstallPack | Стандартный установщик | |
|---|---|---|
| Официальный дистрибутив Zoom | ||
| Тихая установка без диалоговых окон | ||
| Рекомендации по установке необходимых программ | ||
| Пакетная установка нескольких программ |
- Зоом неудачно обновился с версии 0.9 до 1.0. В корневой папке отсутствуют файлы, без которых функция «Демонстрация экрана» не может работать.
- Проблема в самой сборке версии. В этом случае нужно установить более старый вариант Zoom со стороннего ресурса. Либо скачать актуальный инсталлятор с официального сайта.
- Антивирус на ПК блокирует запуск файлов Зоом, так как считает их вредоносными.
- Файлы повреждены – поможет переустановка.
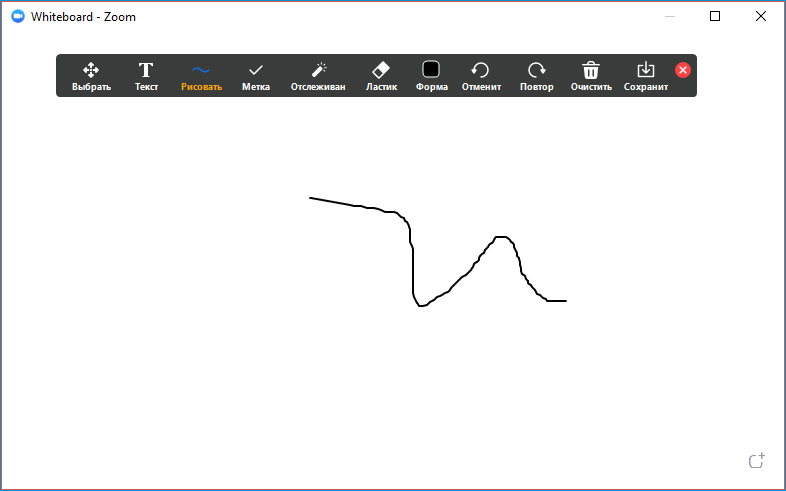
Эти же причины нужно иметь в виду, если Zoom просто вылетает при демонстрации экрана и никакое уведомление об ошибке с кодом 0 не появляется. В этом случае могут быть замешаны и другие факторы:
- На ПК открыто много программ.
- Системная память компьютера забита.
- Файлы профиля Zoom неисправны.
Обновление до последней версии
Обновление можно запустить в самом клиенте. Как это сделать:
- Открыть Зоом. Кликнуть по иконке профиля в правом верхнем углу.
- В меню выбрать пункт «Проверить наличие обновлений».
- Подождать, пока клиент найдет апдейт на серверах Zoom. Если он будет, появится предложение запустить обновление – подтвердить действие.
- Подождать, пока процесс завершится. После успешного обновления окно Zoom снова запустится.
- Проверить, исчезла ли в Zoom ошибка 0.
Переустановка Зоом
Сначала нужно удалить Zoom с компьютера.
Как удалить Zoom в Windows:
- Открыть системное окно «Панель управления» через меню «Пуск» или ярлык на рабочем столе.
- С помощью поисковой строки справа вверху отыскать раздел «Программы и компоненты».
- Найти в списке Zoom. Выбрать пункт левой кнопкой и нажать на «Удалить» на панели сверху.
- Подтвердить действие и дождаться завершения процедуры.
Как скачать дистрибутив со стороннего веб-ресурса:
- Найти безопасный сайт, с которого можно загрузить инсталлятор старой версии. Например, перейти на этот ресурс.
- Выбрать версию ниже той, что ранее была установлена на ПК.
- Нажать на «Скачать», чтобы подтвердить загрузку.
- Открыть файл и запустить установку предыдущей версии Зоом.
Как загрузить Зоом с официальной страницы:
- Перейти на .
- Выбрать пункт «Клиент Zoom для конференций». Щелкнуть по «Загрузить».
- Запустить скачанный файл и установить клиент.
Добавление файлов Зоом в белый список антивируса
Чтобы антивирус не проверял файлы Zoom, нужно добавить клиент в исключения. Как это сделать в стандартном «Защитнике» на Windows 10:
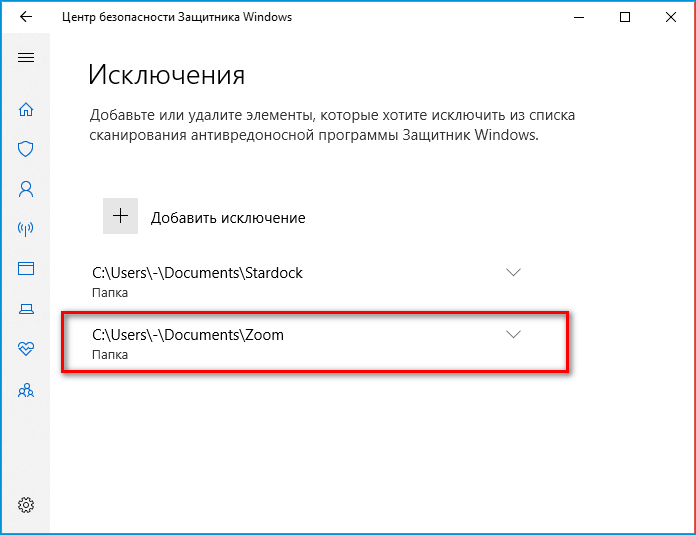
Другие коды ошибок
Error (Ошибка) 3113: невозможно запланировать конференцию
Проблема исправлена в последней версии программного обеспечения. Вам следует обновить приложение Zoom до последней версии.
Error (Ошибка) 1132: невозможно войти
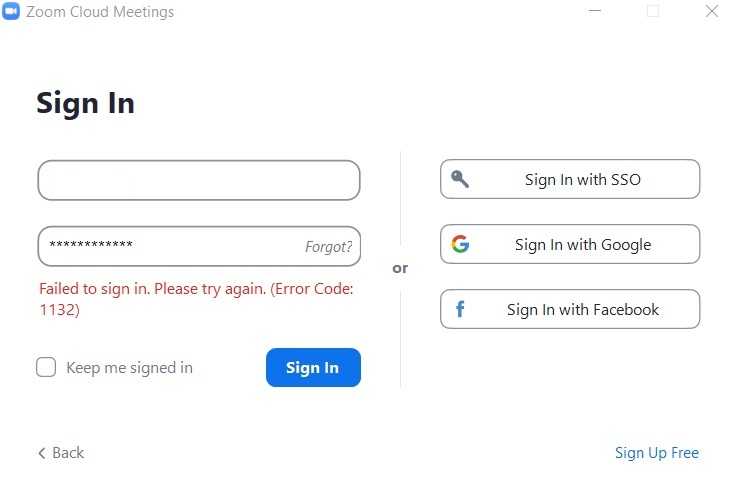
1) Проверьте свой брандмауэр в Windows. Убедитесь, что вы разрешили «Зуму» использование вашего сетевого профиля.
2) Создайте совершенно нового пользователя Windows и используйте Zoom оттуда. Не рекомендуется входить в учетную запись, которая у вас была на старой учетной записи Windows — вероятнее всего, её забанили.
Error (Ошибка) 105035
Ошибка возникает при попытке предоставить общий доступ к монитору после начала конференции. Официальная поддержка предлагает следующие решения:
1) Обновитесь до последней версии.
2) Проверьте, не подписываются ли следующие файлы:
- CptControl.exe
- CptHost.exe
- CptInstall.exe
- CptService.exe
- CptShare.dll
- zzhost.dll
- zzplugin.dll
- aomhost64.exe
Начиная с версии v4.4.56616.1028 575, переименованы имена файлов:
- CptHost.exe -> zcscpthost.exe
- airhost.exe -> zcsairhost.exe
- CptService.exe -> zCSCptService.exe
Error (Ошибка) 100000502
Новый вид ошибки подключения, который появился у пользователей впервые в августе 2020 года. Неожиданная ошибка возникает в ходе конференции, при попытке создать или запланировать конференцию, не давая пользователям попасть в ZOOM. Вот что писали в официальном аккаунте Твиттера на этот счет сами разработчики:
«Спасибо за ожидание! Сейчас мы внедряем исправление этой ошибки. Сервис должен быть восстановлен для большинства пользователей, и мы продолжаем завершать внедрение для остальных участников конференции, которые также пострадали и все еще не имеют доступ к ЗУМу. Мы сожалеем о том, что произошел сбой.»
Как выяснилось, это массовая ошибка. Доступ периодически появляется, но сразу же отваливается. Клиентские программы ЗУМа также не работают.
Решение ошибки 100000502: в данном случае остается только ждать исправления ошибок, которые возникают на стороне сервера.
Error (Ошибка) 1054
Данная ошибка может быть вызвана, согласно Reddit, истекшим сроком действия вашего пароля.
Примеры других кодов ошибок:
- 1006028000
- 1006007000
Как написать в службу поддержки
Обращение в поддержку:
- Выполняется переход на главную страницу платформы.
- В самом низу, в тёмной части страничке, кликается пункт ‘Центр поддержки’.
- Страничка прокручивается до самого низа, и нажимается пиктограмма наушников с микрофоном, выполненная в сером цвете.
- В новом окне кликнуть по значку чата (синий круг с белым символом сообщения), но вопросы нужно задавать короткие, так как общение происходит с ботом.
Написать письмо, можно через действующий аккаунт зум. Открывается сайт, выполняется вход в центр поддержки, нажимается иконка связи с оператором. В появившемся окне, выбирается тема обращения, тип устройства. В поле ввода текстового сообщения вводится описание проблемы. Описывать её, необходимо максимально подробно, тогда возрастут шансы на быструю помощь.
Применив советы на практике, пользователи смогут обойти системные запреты, и создать учётную запись. Или, если проблема не решается, смогут обратиться за помощью в техническую поддержку сервиса зум.