Как закрыть вкладки в браузере Google Chrome на Android?
Google Chrome – один из популярных браузеров, часто устанавливаемый по умолчанию на технику под управлением Андроид. Регулярно используя веб-обозреватель, пользователь открывает множество страниц. Завершить их все или только те, в которых нет необходимости, можно несколькими простыми действиями.
Сначала нужно запустить браузер. В правом углу видна кнопка с цифрой 2 – она означает количество работающих страниц. Следует кликнуть по ней, чтобы открыть список вкладок.
Чтобы закрыть ненужную страницу, следует нажать на кружок с крестиком.
Так можно последовательно закрыть все вкладки или оставить некоторые, которые используются постоянно. Это существенно упростит поиск нужных страниц в веб-обозревателе, а также ускорит его работу.
Стандартные методы закрытия браузера
#1 Закрытие окна браузера
Конечно же, самым простым и очевидным методом выключения браузера, как и любой другой программы — это закрытие окна браузера. Для этого понадобится:
- Навести указатель мыши в правый верхний угол окна браузера;
- Нажать ЛКМ (левая кнопка мыши) по крестику.
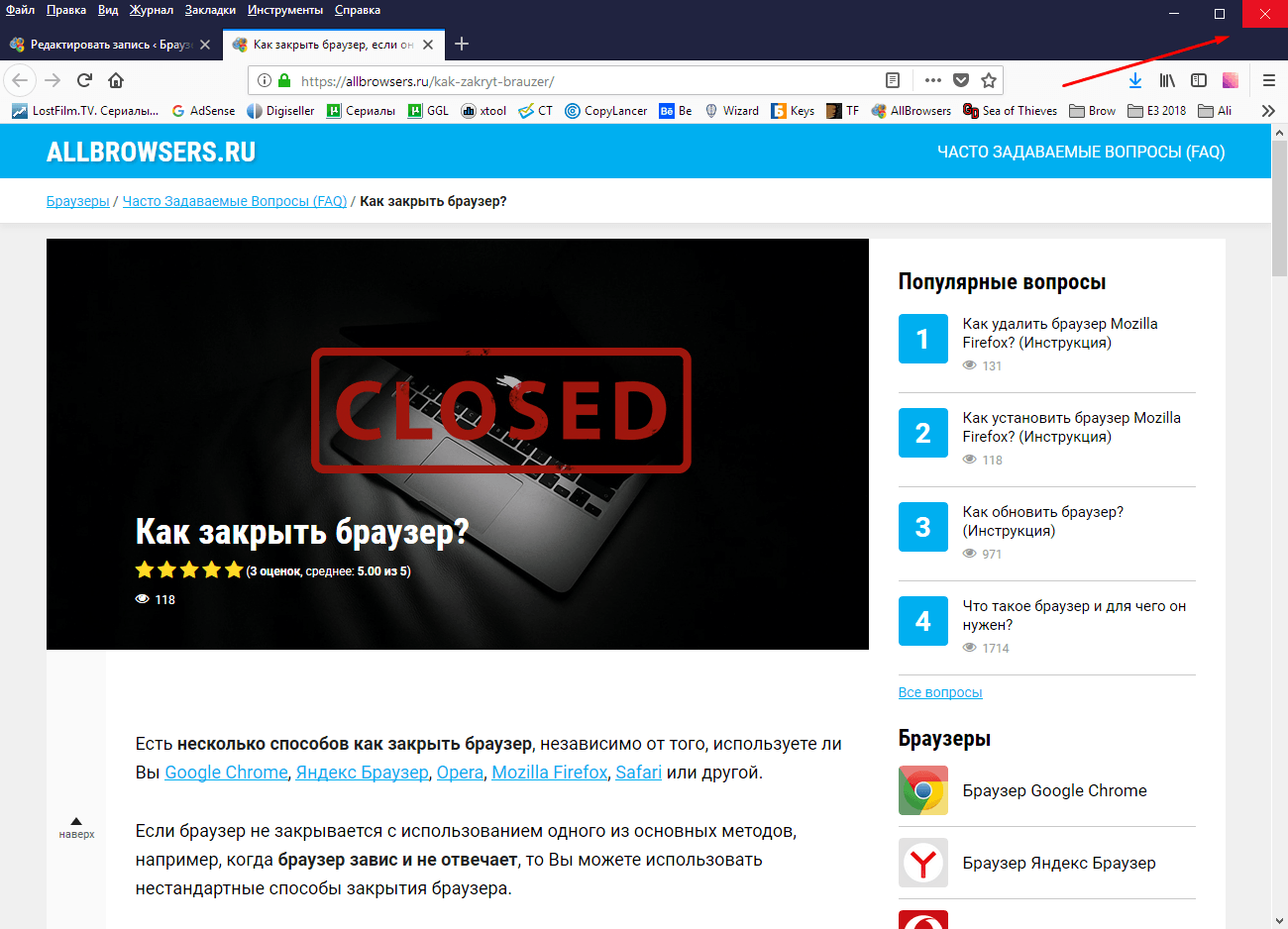 Закрыть окно (крестик)
Закрыть окно (крестик)
В 99% случаев браузер закроется без проблем!
#2 Знаменитые Alt + F4
Пользователи, которые любят скорость или стремятся ускорить свою работу за компьютером часто задаются вопросом: как с помощью клавиатуры закрыть браузер или любую другую программу. Операционная система Windows 7, 10 и более ранние версии имеют встроенные комбинации горячих клавиш, которые отвечают именно за это.
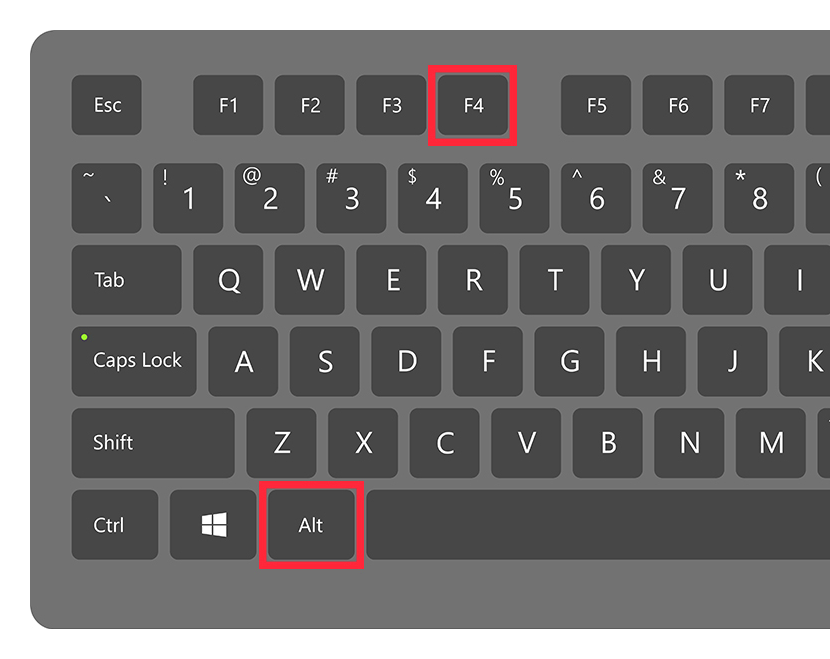
Такой метод также работает в большинстве случаев безотказно.
#3 Закрытие через Панель задач
К еще одному из стандартных методов можно отнести закрытие браузера через панель задач (область экрана с кнопкой Пуск). На панели задач можно увидеть все открытые на данный момент приложения в системе.
- Для начала наведите мышку на иконку нужного приложения, в данном случае браузера Mozilla Firefox;
- Нажмите ПКМ (правая кнопка мыши) и выберите пункт «Закрыть окно».
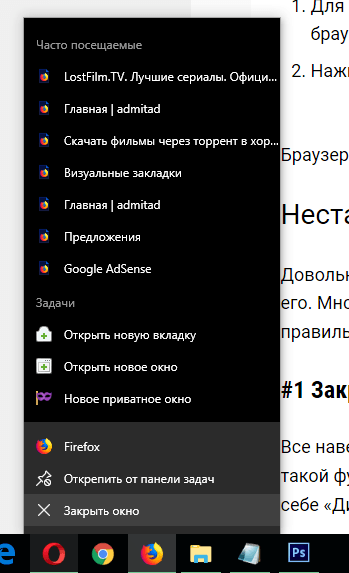 Панель задач
Панель задач
Способы как закрыть вкладки на Android
Есть несколько вариантов, как закрыть вкладки на телефоне Андроид. Это:
- традиционное решение;
- диспетчер приложений;
- использование сторонних программ.
Традиционный способ закрыть вкладки
Android Ice Cream Sahdwich (это Android 4.0) позволяет сделать это без проблем. Активировав экран гаджета, нужно нажать внизу на значок в виде двух прямоугольников. У некоторых моделей нужно продолжительно удерживать кнопку «Домой». Перед вами в виде списка появятся все вкладки, которые вы забыли закрыть (или намеренно оставили, надеясь вернуться к ним). Каждое изображение можно из списка удалить, просто потянув его пальцем в сторону или вниз.
На некоторых телефонах (например, HTC, Samsung) данный список может иметь несколько другой вид, однако принцип останется тем же.
Если вы нажмете на значок и будете удерживать палец на экране некоторое время, появится надпись: «Удаление из списка». Это еще один возможный способ выйти из приложения (применимо не на всех моделях).
Не забывайте, что некоторые приложения продолжат работать в фоновом режиме (даже если вы уже удалили значок). Прервать фоновые процессы можно следующим образом: сначала выполните те же действия, которые описаны в абзаце выше, потом выберите пункт «О приложении» и «Остановить».
Работать со списком на Android очень удобно, если некоторые вкладки вы хотите оставить «в близком доступе» (например, собираетесь использовать их сегодня, а в меню их долго искать).
Используем диспетчер приложений
Можно также открыть настройки (значок в виде шестеренки), затем «Приложения» и выбрать «Работающие». Если вы хотите приложение закрыть, выбираете пункт «Остановить»
Обратите внимание на системное предупреждение рядом!
Программный способ закрыть вкладки на Android
Если же вам лень последовательно закрывать все вкладки, и появляются они в большом количестве и регулярно, вы можете установить на телефон программу, которая поможет сделать это одновременно. Например, Advanced Task Killer.
Скачав программу, запускаете ее и отмечаете галочками те приложения, которые нужно закрыть, или выбираете «Остановить все».
Если вы только стали обладателем телефона или планшета на базе операционной системы Android, то наверняка еще не знаете многого о ее работе. К примеру, известно ли вам, как закрыть приложение? Нет? Тогда вы попали по адресу.
Казалось бы, приложение должно автоматически закрываться при возвращении на рабочий стол. На деле же это ничуть не правильно, поскольку если вы захотите вернуться, скажем, в игру, нужно будет заново ее загрузить. Поэтому для закрытия приложения необходимо прибегнуть к совсем другим действиям.
Откройте ссылки в конце бара
По умолчанию Firefox открывает ссылки в новой вкладке рядом с текущей, что нормально. Однако что делать, если вы предпочитаете открывать новые ссылки в конце бара?
Хотя это полностью зависит от ваших предпочтений, но открытие ссылок в конце панели может быть лучшим вариантом, если вам не нравятся новые вкладки, переходящие между вкладками, над которыми вы сейчас работаете.
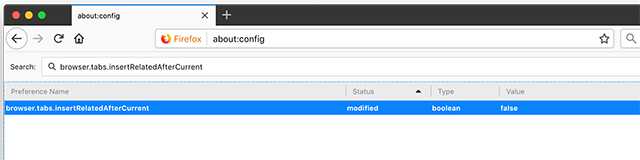
Чтобы открыть новые ссылки в конце панели, введите browser.tabs.insertRelatedAfterCurrent в строке поиска и установите его значение «ложный». После этого, когда вы нажимаете на ссылку, чтобы открыть в новой вкладке, она будет открыта в конце панели.
Зачем нужно закрывать вкладки на телефоне?
Важной причиной, по которой необходимо остановить функционирование лишних приложений на телефоне на базе Андроид, является снижение быстродействия техники. Особенно это заметно на устройствах, оперативная память которых небольшая
Также это проявляется в быстрой разрядке аккумулятора.
Большинство пользователей, завершая использование ПО, не закрывают его, нажав «Выход» или «Закрыть», а просто сворачивают, открывая рабочий стол и запуская другую утилиту. Таких свёрнутых программ со временем в памяти смартфона скапливается большое количество. Действуя незаметно от владельца устройства, они занимают оперативную память, влияют на быстродействие прибора, а также разряжают батарею.
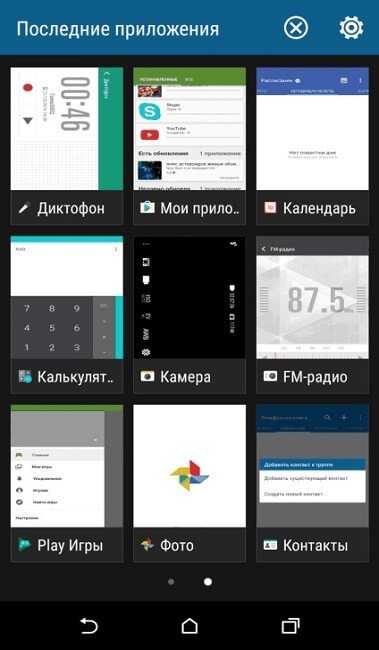
Вторая причина закрытия вкладок на Android – зависание программы. Если она перестает реагировать на запросы пользователя, её работу необходимо прекратить принудительным завершением, после чего можно запустить заново.
Место хранения
Многие пользователи по разным причинам не доверяют онлайн-хранилищам данных либо перестраховываются, создавая бекапы и традиционным способом. Чтобы скопировать файл хранилища закладок браузера, необходимо:
- Активировать отображение скрытых файлов и папок. В Windows 7, например, это делается через кнопку «Упорядочить» в окне любой папки. Далее нужно кликнуть на строку «Параметры папок и поиска», где во вкладке «Вид» о.
- Перейти в папку профиля, затем в «AppData», следом «Local», а после «Yandex». Внутри находится папка «User Data» а в ней уже директория «Default». Именно здесь, в файле «Bookmarks», Яндекс Браузер хранит все пользовательские закладки.
6. Просмотр нескольких вкладок одновременно с вкладками плитки [Больше не доступно]
Разделение экрана компьютера для отображения более чем одной вкладки за раз может оказаться весьма полезным для таких задач, как сравнение версий продукта рядом или просмотр видеоуроков, пока вы учитесь кодировать освоить
Две основные операционные системы — Windows и OS X — представили функцию разделенного экрана в 2015 году Вы можете добавить что-то подобное (и лучше!) В свой браузер с помощью вкладок плитки. Это позволяет вам упорядочить вкладки в виде сетки, чтобы просматривать несколько из них одновременно.
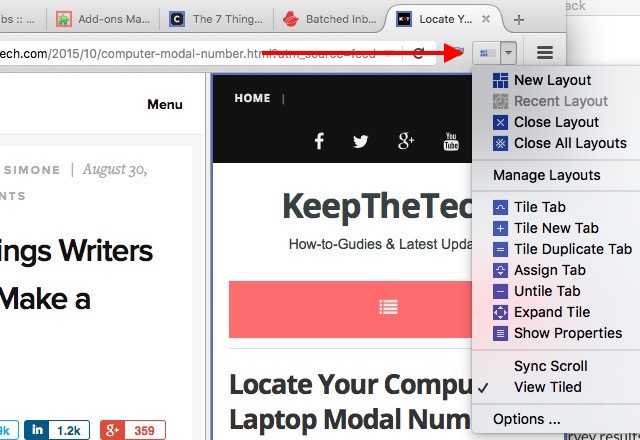
Нажмите кнопку панели инструментов Tile Tabs для быстрого доступа к функциям, которые помогут вам создавать мозаичные макеты и управлять ими. Возможно, вас пугает то, как вы можете манипулировать вкладками с помощью этого расширения. Потратьте некоторое время на создание плиточных макетов и перемещение вещей вокруг. Вы скоро освоитесь с этим.
Если вы также являетесь пользователем Chrome , попробуйте эти расширения Chrome для одновременного просмотра нескольких вкладок.
Как восстановить вкладки в Мозиле
Восстановить вкладки в Мозиле можно несколькими лёгкими способами используя для этого панель закладок или журнал истории посещений.
Восстановление вкладок с помощью панели закладок
Чтобы восстановить вкладки Firefox навести курсор на панель вкладок и нажать правую кнопку мыши. Откроется контекстное меню в котором выбираете пункт Восстановить закрытую вкладку.
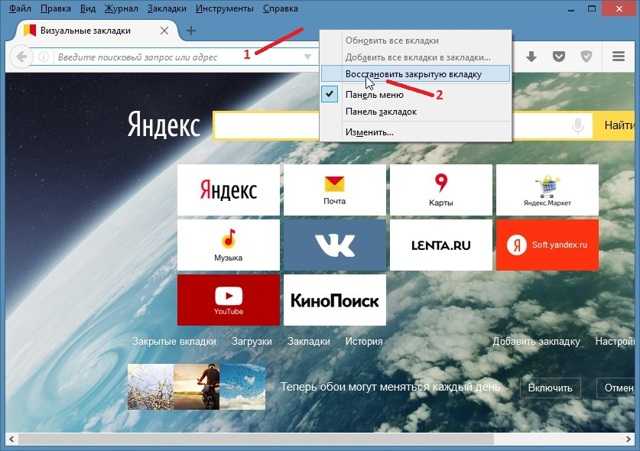 Как вернуть закрытую вкладку в Мозиле
Как вернуть закрытую вкладку в Мозиле
Выбрав этот пункт откроется последняя вкладка Firefox. Если сделать таким образом восстановление несколько раз то будут восстанавливаться по очереди сначала последняя потом предпоследняя потом пред пред последняя и так далее.
Восстановление вкладок с помощью журнала
Чтобы восстановить закрытую вкладку в Мозиле откройте журнал истории посещений нажав в панели меню на Журнал — Недавно закрытые вкладки.
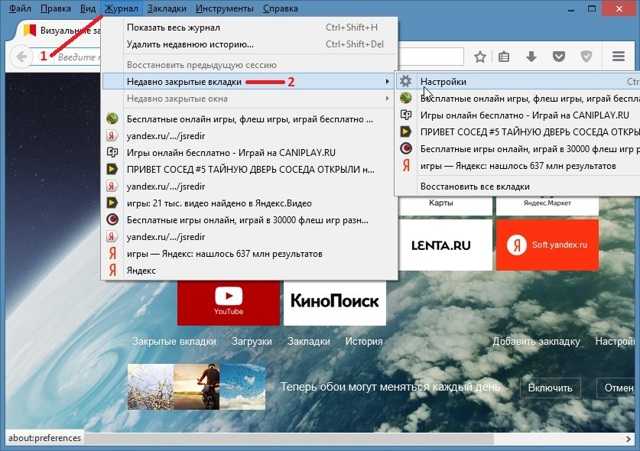 Как открыть закрытую вкладку в Мозиле
Как открыть закрытую вкладку в Мозиле
В открывшемся контекстном списке находите нужный вам сайт и нажимаете на него.
Восстановление вкладок при запуске браузера
Также чтобы вернуть вкладки в Мозиле при его запуске нужно не закрывать вкладки и произвести небольшую настройку. В панели меню нажимаете Инструменты — Настройки.
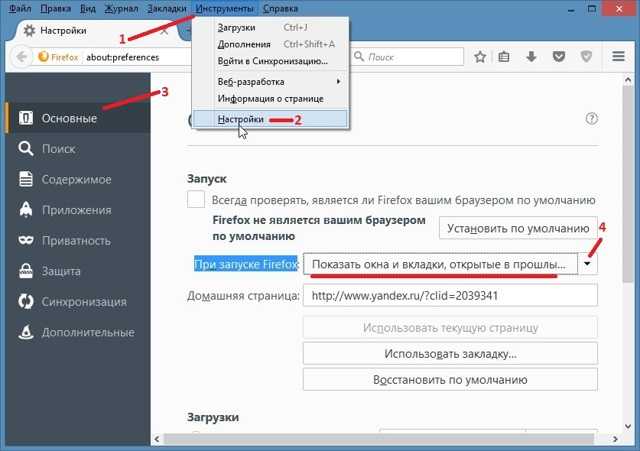 Как сохранить вкладки в Мозиле при закрытии
Как сохранить вкладки в Мозиле при закрытии
В основных настройках нужно в пункте При запуске Firefox: выбрать из всплывающего списка пункт Показывать окна и вкладки, открытые в прошлый раз. После этого при запуске браузера у вас будут открываться все вкладки которые не были закрыты перед завершением работы браузера.
Способ № 4: делаем как в Opera
Что за дурацкие, а главное – жутко неудобные методы, верно? Например, восстановить вкладки в Опере намного проще и удобнее. Всего одним кликом мыши можно просмотреть любую закрытую вкладку. Да даже в Chrome и то удобнее!
Спокойствие, только спокойствие. Разработчики этот факт учли, поэтому в новых версиях Mozilla Firefox добавили возможность настраивать браузер под себя.
Поэтому, если хотите посмотреть закрытые вкладки в Mozilla Firefox так же, как в Opera, тогда выполняете следующее:
- Нажимаете на 3 горизонтальные полоски в правом верхнем углу и щелкаете на кнопку «Изменить».
- Наводите курсор на значок «Журнал», зажимаете левой кнопкой мыши и перетаскиваете его, например, между иконками «Закладки» и «Загрузки».
- Нажимаете кнопку «Выход из настройки».
Готово. Просто нажмите на значок «часиков». Тут будут отображены последние закрытые страницы.
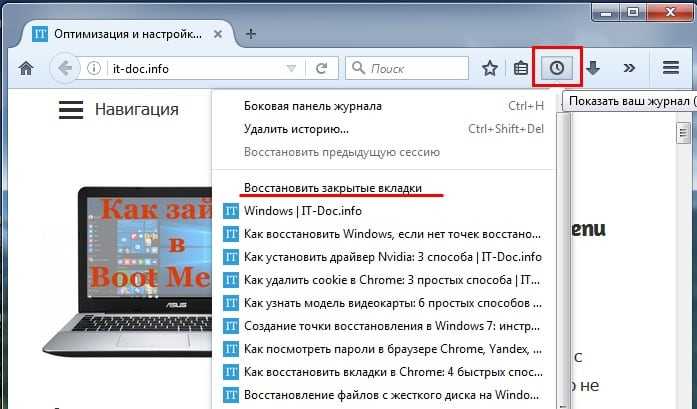
Если же их слишком мало, тогда нажмите в самом низу кнопку «Показать весь журнал». После этого откроется журнал посещений (из способа №3), где Вы сможете найти любой нужный сайт.
Так стало намного удобнее, верно? И, пожалуй, даже лучше, чем в Opera.
Закладки
Чтобы не терять важную информацию или просто интересный сайт, случайно найденные в сети, функционал Яндекс браузера позволяет сохранить ссылки на эти ресурсы в специальном разделе «Закладки».
Добавив ссылку в закладку, вы сможете беспрепятственно и без лишних движений перейти на нужную страницу, даже если случайно закрыли вкладку с ней. Сделать это просто. Существует два вида закладок: текстовые и визуальные (Табло), и, соответственно два способа добавить нужную страницу.
Для добавления текстовой закладки достаточно кликнуть по звездочке, находящейся справа в адресной строке:

И ссылка на страницу появится в панели закладок сразу под адресной строкой.
Для добавления визуальной закладки на табло в принципе ничего делать не надо, при многократном посещении одного сайта ссылка на него автоматически появится на Табло. Однако можно это сделать и вручную.
1.Достаточно открыть новое окно и ниже визуальных плиток выбрать кнопку «Добавить».
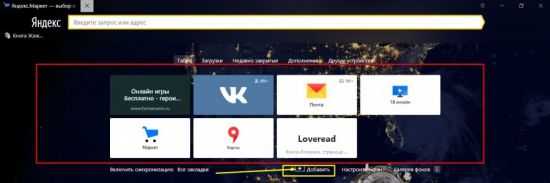
2.В открывшемся окне в специальную строку вводим ссылку.
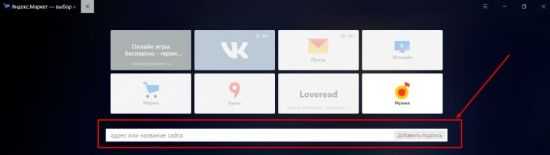
Как видно, восстановить закрытые окна с информацией в браузере можно многими способами. Каждый пользователь выберет тот вариант, который ему будет наиболее удобен в реализации.
Способ № 4: делаем как в Opera
Что за дурацкие, а главное – жутко неудобные методы, верно? Например, восстановить вкладки в Опере намного проще и удобнее. Всего одним кликом мыши можно просмотреть любую закрытую вкладку. Да даже в Chrome и то удобнее!
Спокойствие, только спокойствие. Разработчики этот факт учли, поэтому в новых версиях Mozilla Firefox добавили возможность настраивать браузер под себя.
Поэтому, если хотите посмотреть закрытые вкладки в Mozilla Firefox так же, как в Opera, тогда выполняете следующее:
- Нажимаете на 3 горизонтальные полоски в правом верхнем углу и щелкаете на кнопку «Изменить».
- Наводите курсор на значок «Журнал», зажимаете левой кнопкой мыши и перетаскиваете его, например, между иконками «Закладки» и «Загрузки».
- Нажимаете кнопку «Выход из настройки».
Готово. Просто нажмите на значок «часиков». Тут будут отображены последние закрытые страницы.
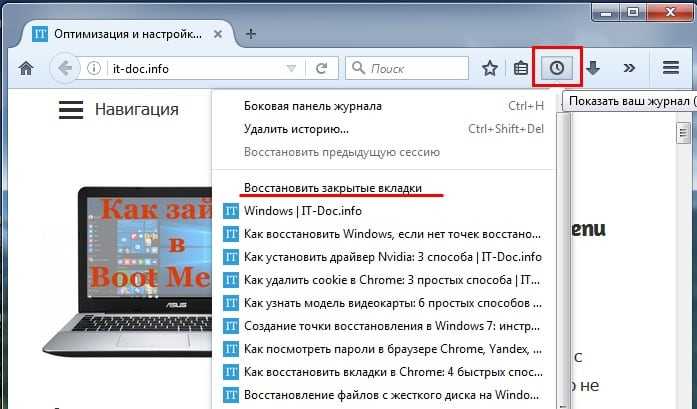
Если же их слишком мало, тогда нажмите в самом низу кнопку «Показать весь журнал». После этого откроется журнал посещений (из способа №3), где Вы сможете найти любой нужный сайт.
Так стало намного удобнее, верно? И, пожалуй, даже лучше, чем в Opera.
Способ № 1: с помощью клавиш
Наиболее простой способ открыть закрытую вкладку в Мозиле – клавиши Ctrl + Shift + T. Нажимаете эти кнопки, и в Firefox тут же откроется нужная страница.
Кстати, таким же методом можно открыть закрытую вкладку в Хроме, а также в Opera и Internet Explorer. Разработчики браузеров делают некоторые кнопки универсальными, и это очень хорошо. Если вдруг поменяете Chrome или Opera на Mozilla Firefox (или наоборот) – не придется привыкать к новой программе.
Еще один очень похожий способ – нажать ПКМ на любую открытую страницу и выбрать пункт «Восстановить последнюю вкладку».
Способ № 2: с помощью меню
Второй вариант — через главное меню. Для этого выполняете следующее:
- Нажимаете в правом верхнем углу на значок с 3 горизонтальными полосками.
- Нажимаете на иконку «Журнал».
- Откроется список последних закрытых Вами закладок – выбираете нужную и нажимаете на ней левой кнопкой мыши.
Этот вариант удобнее. Ведь в данном случае отображается более 10 последних страниц. И Вам не надо нажимать Ctrl + Shift + T, пока откроется нужная. Достаточно лишь найти в списке конкретный сайт и открыть его.
Полезно знать: Как сделать Mozilla Firefox браузером по умолчанию?
Способ № 3: через журнал посещений
Третий метод восстановления закрытой вкладки в Мозиле – через журнал посещений. Это классический вариант, который работает абсолютно во всех браузерах.
Чтобы открыть журнал в Mozilla Firefox, нажмите Ctrl + Shift + H. Появится окно, в котором будут отображены абсолютно все посещенные сайты за:
- сегодня;
- вчера;
- последние 7 дней;
- этот месяц и т.д.
Но только при условии, что Вы не удаляли журнал посещений или не запускали специальные программы по очистке мусора на ПК (например, CCleaner).
Зайти в журнал можно и другим способом:
- Нажимаете кнопку Alt. Вверху появится панель меню.
- Выбираете в меню пункт «Журнал» и наводите курсор мыши на строку «Недавно закрытые вкладки.
- Ищете нужную и открываете ее.
Как экспортировать закладки из Firefox?
Способ № 4: делаем как в Opera
Что за дурацкие, а главное – жутко неудобные методы, верно? Например, восстановить вкладки в Опере намного проще и удобнее. Всего одним кликом мыши можно просмотреть любую закрытую вкладку. Да даже в Chrome и то удобнее!
Спокойствие, только спокойствие. Разработчики этот факт учли, поэтому в новых версиях Mozilla Firefox добавили возможность настраивать браузер под себя.
Поэтому, если хотите посмотреть закрытые вкладки в Mozilla Firefox так же, как в Opera, тогда выполняете следующее:
- Нажимаете на 3 горизонтальные полоски в правом верхнем углу и щелкаете на кнопку «Изменить».
- Наводите курсор на значок «Журнал», зажимаете левой кнопкой мыши и перетаскиваете его, например, между иконками «Закладки» и «Загрузки».
- Нажимаете кнопку «Выход из настройки».
Готово. Просто нажмите на значок «часиков». Тут будут отображены последние закрытые страницы.
Если же их слишком мало, тогда нажмите в самом низу кнопку «Показать весь журнал». После этого откроется журнал посещений (из способа №3), где Вы сможете найти любой нужный сайт.
Так стало намного удобнее, верно? И, пожалуй, даже лучше, чем в Opera.
Это надо знать: Как удалить историю в Firefox?
Как в Мозиле сохранить открытые вкладки
Дело в том, что по умолчанию после выхода из браузера и его последующего запуска показывается домашняя страница Firefox. А все открытые сайты пропадают. Конечно, их можно восстановить через журнал, но это неудобно. Да и зачем, если есть вариант куда проще.
Итак, чтобы при выходе из Mozilla Firefox сохранялись открытые вкладки, выполняете следующее:
- Нажимаете на 3 горизонтальные полоски.
- Заходите в «Настройки».
- В пункте «При запуске Firefox» выбираете вариант «Показать вкладки, открытые в прошлый раз».
Готово. Сохранять ничего не нужно – браузер запомнит все сам. Теперь при выходе из Mozilla Firefox все открытые страницы останутся на месте. Можете проверить хоть сейчас.
Как закрыть вкладки на Android
В браузерах Android также предусмотрены способы сразу закрыть все ваши вкладки, которые, к счастью, не заставят вас разобраться в настройках. Более того, эти браузеры сохраняют ваши вкладки между сеансами, за исключением случаев, когда вы явно закрываете их, позволяя вам выбирать, когда их полностью очистить.
Chrome и Firefox на Android
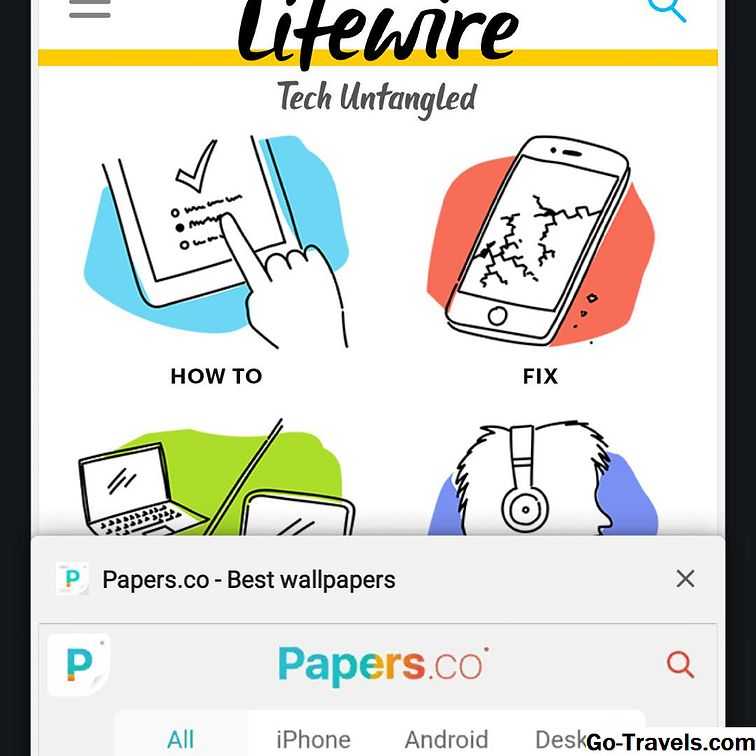
- В правом верхнем углу нажмите значок вкладки, представленный квадратом с номером в нем.
- Выберите три вертикальные точки на экране просмотра вкладки.
- В представленном меню выберите вариант Закрыть все вкладки.
Opera на Android
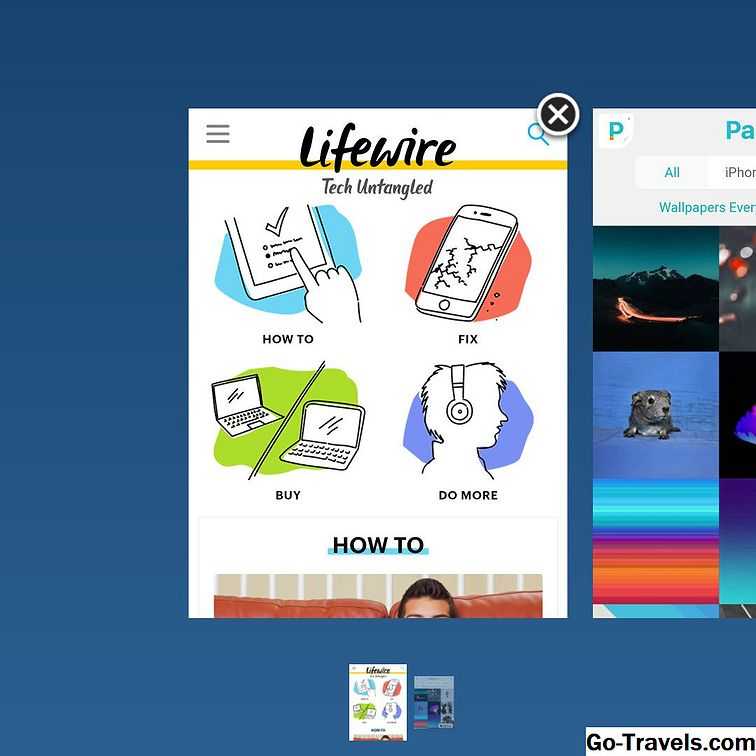
- Нажмите значок вкладки, который для Opera находится в правом нижнем углу.
- Нажмите Закрыть все вкладки который появится, а затем появится окно подтверждения.
- Нажмите близко подтвердить и ваши вкладки будут очищены.
Получение помощи
Определять причины неполадок достаточно сложно. Если вы попробовали все действия и всё ещё не получается убрать причину падения браузера, стоит сделать следующие шаги:
Если есть возможность открыть в безопасном режиме браузер:
- В Firefox в адресной строке написать затем нажать Ввод. Появится список отправленных и неотправленных отчётов о падениях.
- Если есть сообщения о падениях, которые не были отправлены, щёлкните на кнопку «Отправить». Так сделать для каждого неотправленного сообщения. Потом обновить страницу.
- Скопируйте идентификаторы отчётов, для отправленных отчётов о падениях (они пишутся с bp-) в запрос на форму поддержки сообщества.
Причины закрытия всех окон браузера?
Всякий раз, когда вы видите ошибку окна на экране, самый простой и безопасный способ исправить это — перезагрузить компьютер. Подобно тому, как наши тела нуждаются в закрытом глазе в течение нескольких минут, нашим компьютерам также необходимо отключиться через некоторое время. Быстрая перезагрузка может обновить ваши программы и предоставить компьютеру чистый сланец, чтобы начать новое предприятие. Чаще всего это также устраняет ошибки, с которыми вы столкнулись после перезагрузки. Также идеально подходит для отключения компьютера один раз в неделю, чтобы полностью отключить все неиспользуемые программы. Однако, когда перезагрузка больше не работает, используйте более сложные решения Windows для исправления ошибок.
Убираем всплывающую рекламу в Google Chrome в нижнем углу экрана
Для начала нужно обозначить, что реклама в правом нижнем углу экрана представляет собой ни что иное, как push-уведомления, которые срабатывают, когда на сайте, которым пользователь разрешил присылать такие уведомления, появляется новый контент.
В Google Chrome убрать всплывающую рекламу, которая появляется в правом нижнем углу можно достаточно просто:
Открываем «Настройки», в меню слева выбираем «Конфиденциальность и безопасность». Далее выбираем «Настройка сайтов».
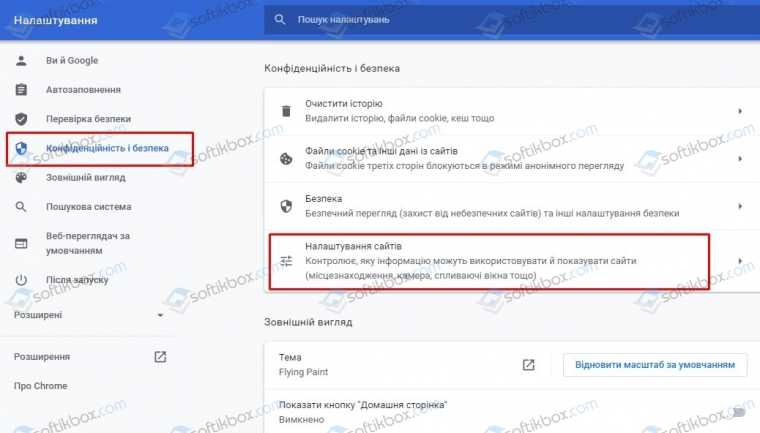
Далее находим раздел «Разрешения» и выбираем «Уведомления».
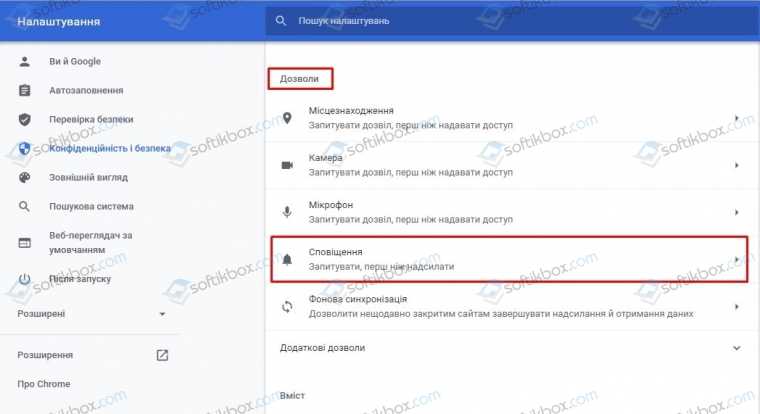
Теперь выбираем сайт, который выдает уведомления и нажимаем на стрелочку рядом, чтобы попасть к дополнительным настройкам.
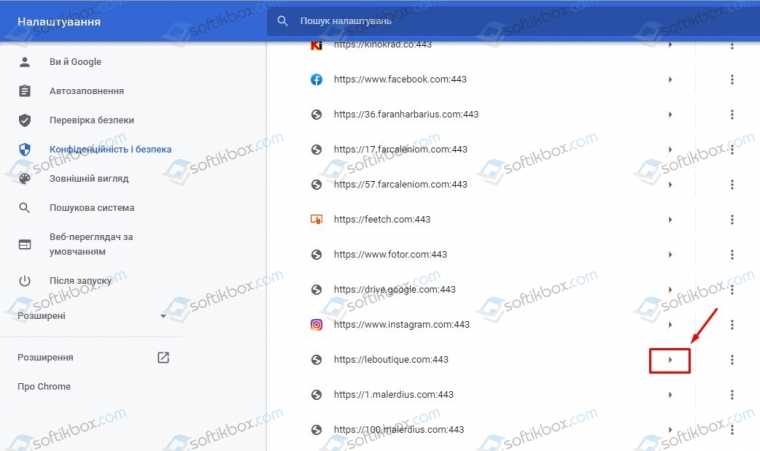
Выбираем раздел «Уведомления» и выставляем «Блокировать».
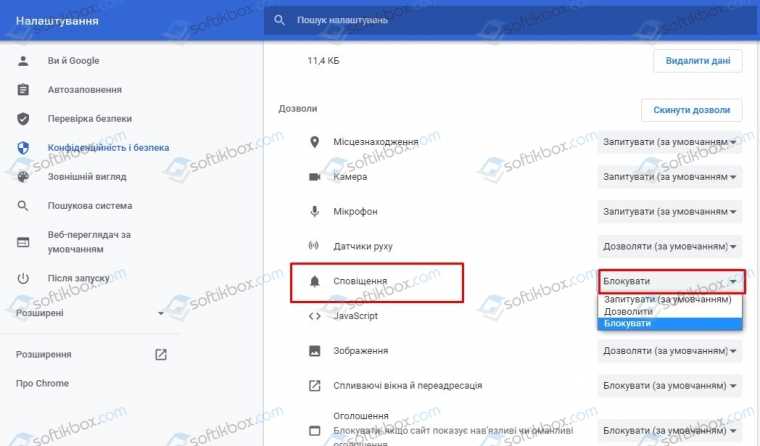
Так повторяем со всеми элементами, которые выдают всплывающие push-уведомление в нижнем углу экрана.
Отключаем всплывающую рекламу в нижнем углу в Яндекс.Браузере
Отключение всплывающей рекламы в нижней части экрана в Яндекс Браузере немного отличается от Гугл Хрома. В этом браузере нужно выбрать «Настройки», а в меню слева выбрать «Сайты» и нажать на ссылку «От прочих сайтах».
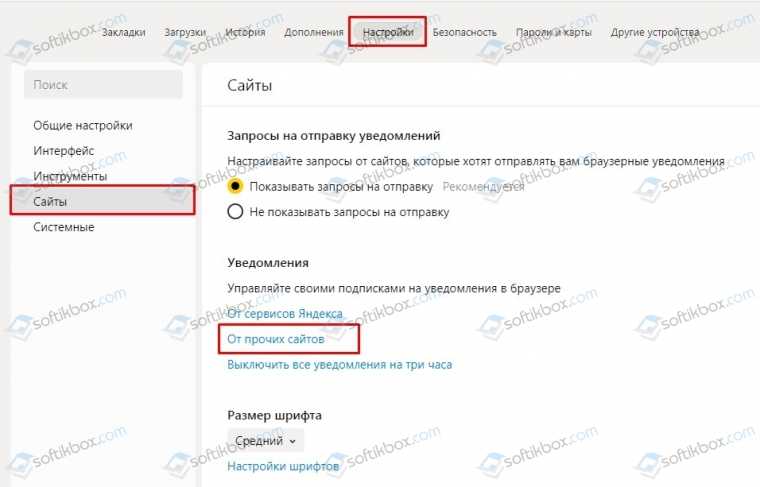
В списке выбираем те сайты, которые нужно заблокировать, чтобы они не показывали навязчивую рекламу. Нажимаем на адрес и выбираем «Запретить».
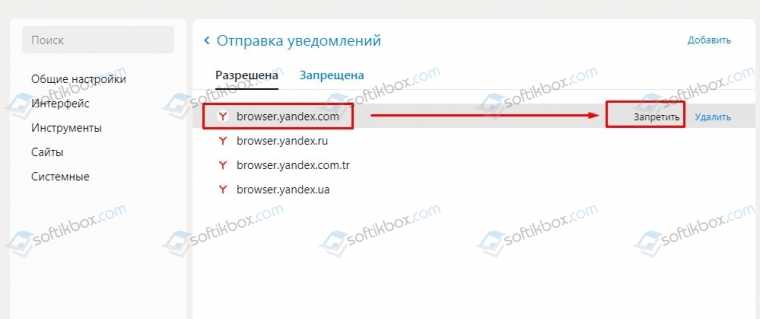
Реклама больше мешать не будет.
Блокируем рекламу в правом нижнем углу в браузере Opera
В браузере Опера способ подобный тому, как убрать рекламу, всплывающую в правом углу в Гугл Хром. В Опере нужно открыть «Настройки», «Конфиденциальность и безопасность» и находим параметр «Настройки сайтов».
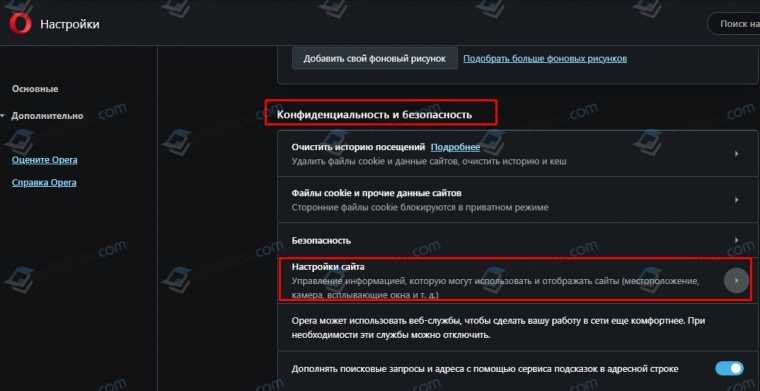
Далее находим раздел «Привилегии» и «Уведомления».
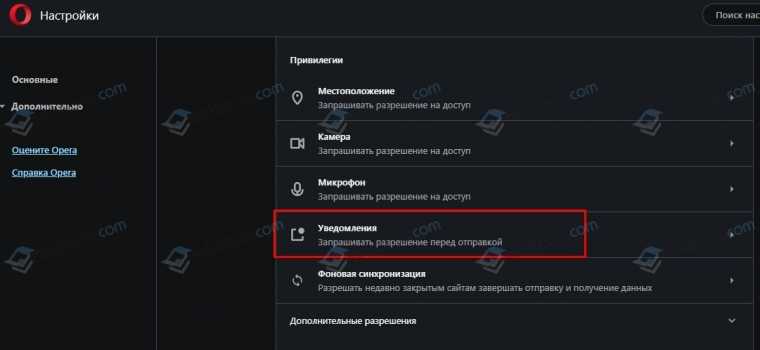
Как и в Хроме нужно выбрать сайт, нажать на стрелочку, чтобы попасть в дополнительные настройки.
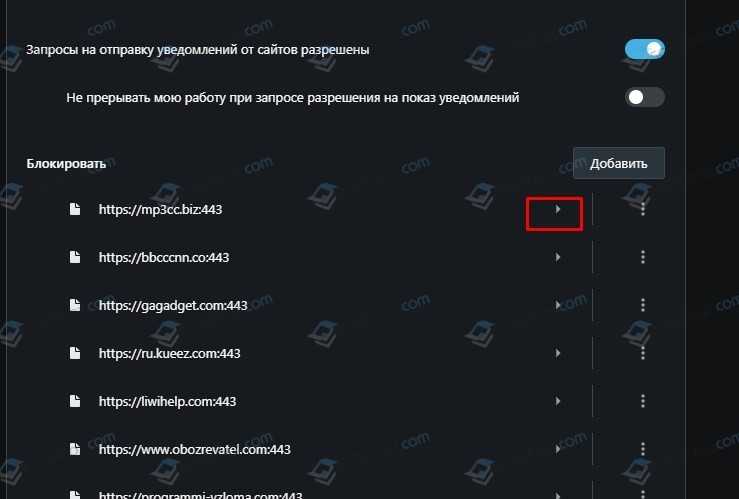
Теперь нужно найти раздел «Уведомления» и выбрать «Блокировать».
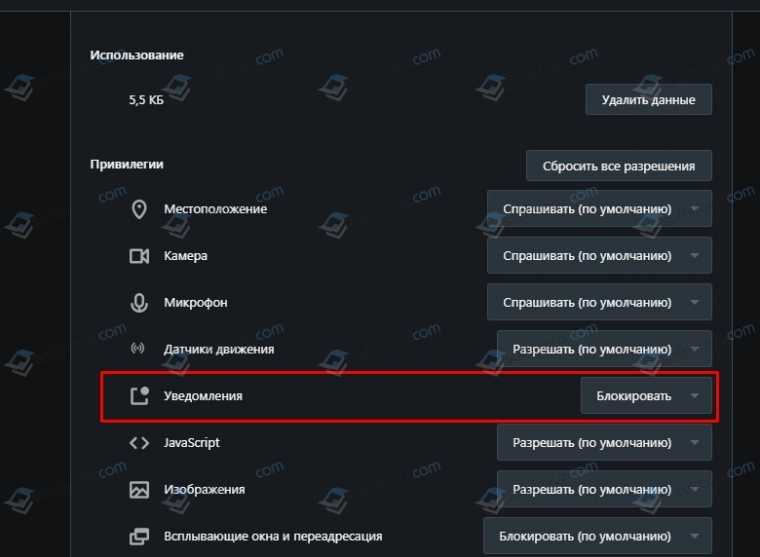
Реклама заблокирована.
Блокировка рекламы в нижнем углу в Microsoft Edge
Разработчики браузера для Windows 10, который пришел на замену Internet Explorer, также позволяют заблокировать рекламу, которая всплывает в правом нижнем углу экрана. Для этого нужно попасть в параметры браузера и выбрать «Конфиденциальность, поиск и службы».
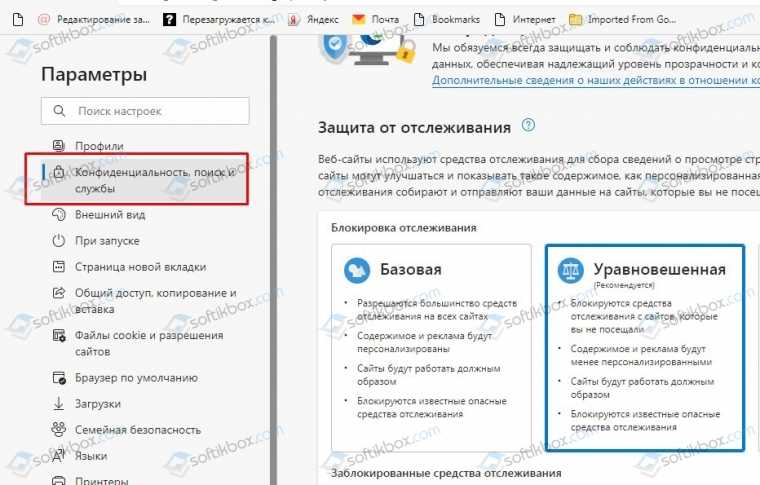
В меню слева выбираем «Файлы куки и разрешения для сайтов».
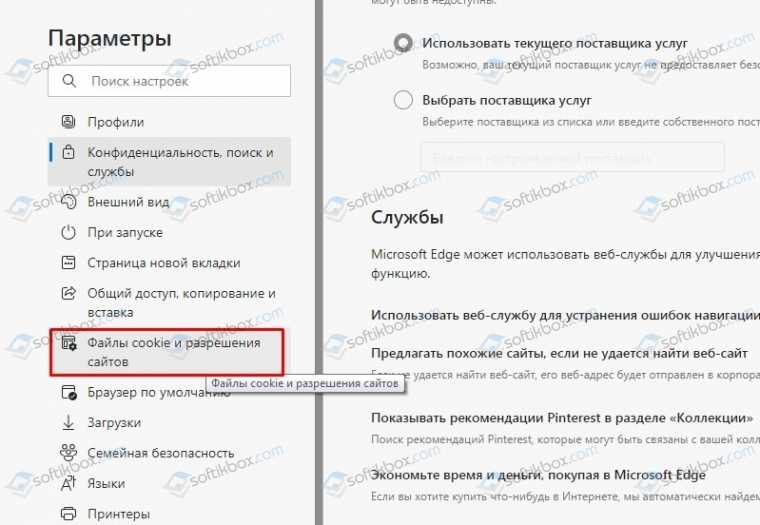
Находим «Разрешения для сайтов» и кликаем «Все сайты».
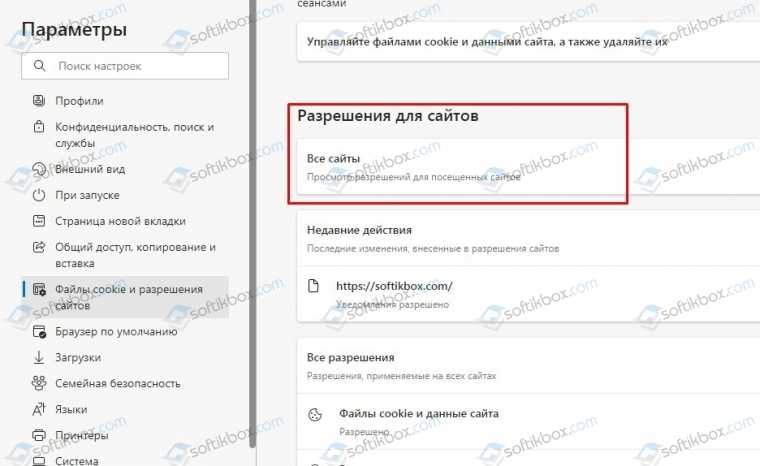
Выбираем надоедливый сайт, переходим в его настройки и блокируем уведомления.
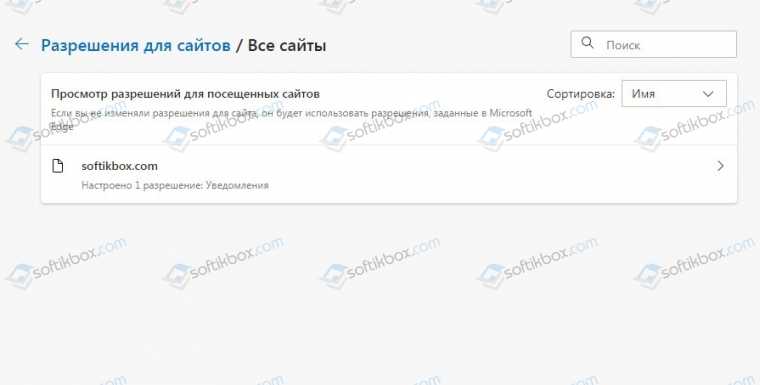
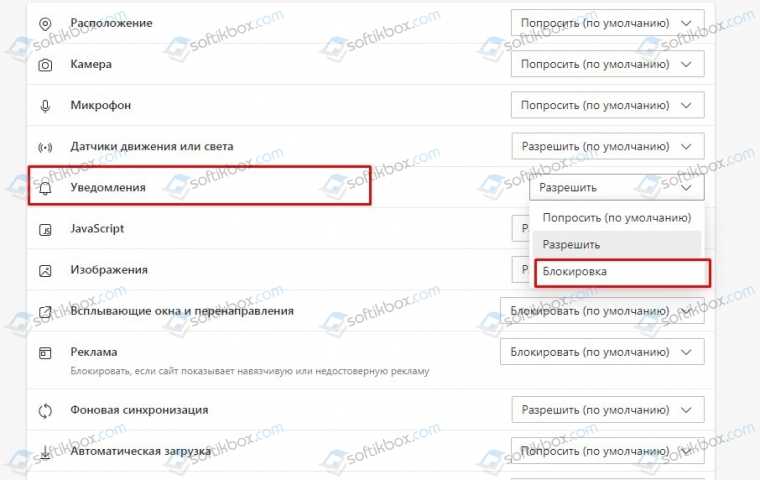
Если заблокировать всплывающие уведомления не удалось, то нужно проверить, не появляются они от какой-то программы. Если софт не спамит рекламой, то стоит проверить систему на вирусы, чтобы убедиться, что вредоносное ПО не мешает вашей работе с ПК.
Firefox создаёт меньше процессов, чем Chrome?
Как мы уже сказали, Mozilla подошла к вопросу с несколькими процессами куда более осторожно, чем та же Google. Изначально разработчики сделали для Firefox лишь один дополнительный процесс, куда выводились плагины (не путать с расширениями), – plugin-container.exe
Таким образом, у Firefox впервые появилось 2 процесса
Изначально разработчики сделали для Firefox лишь один дополнительный процесс, куда выводились плагины (не путать с расширениями), – plugin-container.exe. Таким образом, у Firefox впервые появилось 2 процесса.
Однако время шло и требовало от компании всё же не уступать конкурентам в плане стабильности и безопасности. В итоге в этом году была завершена давно тестировавшаяся полноценная многопроцессная архитектура Firefox.
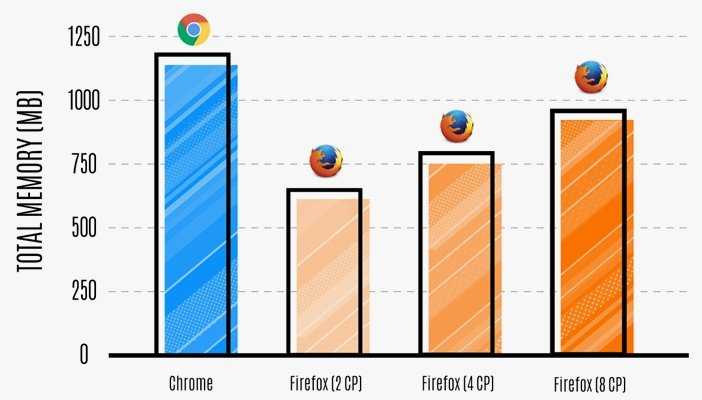
Преимущество по меньшему потреблению памяти Firefox не теряет, даже если использует свою многопроцессность на максимум (8 CP – 8 процессов для обработки контента)
Часть пользователей стабильных версий Firefox впервые смогли оценить многопроцессность уже этим летом начиная с Firefox 54. Окончательным же этапом здесь стал осенний выход Firefox 57, который больше не поддерживал старые расширения. Часть из этих расширений прежде могла блокировать многопроцессный режим, заставляя Firefox использовать лишь один процесс.
Впрочем, с процессами у Firefox дела обстоят все равно не так, как у Chrome. Если детище Google запускает в отдельных процессах буквально всё и вся (каждую вкладку, каждое расширение), то Firefox разбивает различные элементы на группы. В итоге процессов получается совсем не так много, как у главного конкурента.
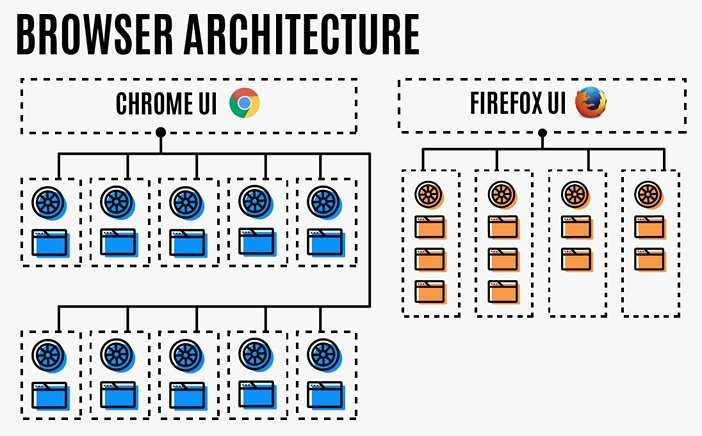
Отсюда заметно меньшее потребление памяти и в некоторых случаях меньшая нагрузка на CPU. Ведь огромное число процессов в Chromium-браузерах может грузить даже не самый слабый процессор. А вот Mozilla в итоге пришла к компромиссному и, на наш взгляд, наиболее разумному решению.
Вдобавок Firefox использует иной механизм вкладок по требованию в отличие от того, что применяется в Chrome и браузерах на основе Chromium.
Если эти веб-обозреватели автоматически последовательно загружают в фоне вкладки с предыдущей сессии, то «огненный лис» делает это лишь при явном обращении (клике) по вкладке, тем самым, не создавая лишних процессов, когда в них нет необходимости. Это также способствует меньшему потреблению ресурсов.
Вкладки на Mac
По умолчанию Mac открывает документы во вкладках только в том случае, если приложение запущено в полноэкранном режиме. К счастью, в macOS предусмотрена опциональная возможность автоматически открывать все документы во вкладках, а не в окнах. Чтобы активировать данный функционал, откройте «Системные настройки» → Dock, поставьте флажок рядом с параметром «Открывать документы во вкладках» и выбрать опцию:
«Всегда» – новые окна всегда будут открываться во вкладках
«Только в режиме полного экрана» – документы во вкладках будут открывать только приложения, запущенные в полноэкранном режиме
«Вручную» – создание вкладки вручную, используя комбинацию клавиш Option (⌥) + Command (⌘) + N.
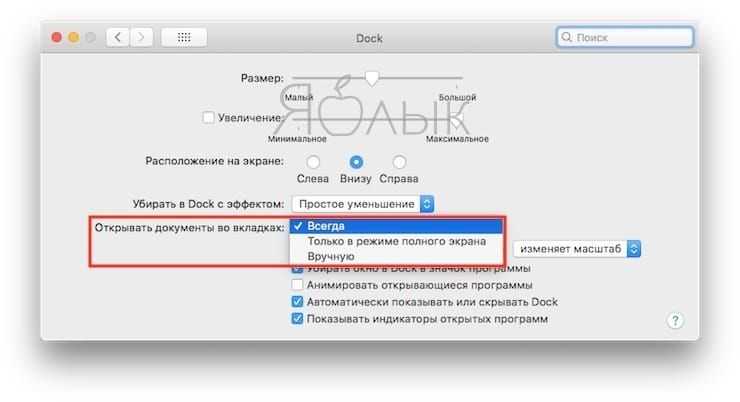
Подсказка. Если меню вкладок не отображается, в меню «Вид» выберите опцию «Показать меню вкладок» (опция доступна не во всех приложениях).
Управление вкладками в приложениях и Finder
- Добавить новую вкладку – нажмите кнопку «Новая вкладка» в меню вкладок или выберите пункт «Новая вкладка» в меню «Файл».
- Изменить порядок вкладок – перетащите вкладки в приложении вправо или влево.
- Закрыть вкладку – нажмите значок «х» на вкладке.
- Закрыть все вкладки за исключением текущей – нажмите кнопку Option (⌥) + значок «х».
- Перейти в следующую вкладку – нажмите Control (⌃) +Tab.
- Вернуться в предыдущую вкладку – нажмите Control (⌃) + Shift (⇧) + Tab.
Подсказка. Существует более быстрый метод просмотра вкладок. Нажмите на какую-либо вкладку в приложении и с помощью жеста двумя пальцами на трекпаде делайте свайпы вправо или влево, чтобы просмотреть вкладки.
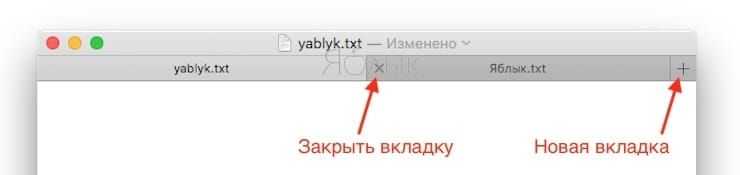
Новые вкладки также можно создавать с помощью комбинаций горячих клавиш
Command (⌘) + N – создание новой вкладки, если в настройках Dock для вкладок установлен параметр «Всегда» или «Только в полноэкранном режиме».
Option (⌥) + Command (⌘) + N – создание новой вкладки, если в настройках Dock для вкладок установлен параметр «Вручную».
Option (⌥) + Command (⌘) + N – создание нового окна, если в настройках Dock для вкладок установлен параметр «Всегда» или «Только в полноэкранном режиме».
Если же вы хотите переместить вкладку в отдельное окно, выберите параметр «Переместить вкладку в новое окно» в меню «Окна» или просто перетащите вкладку из окна.
Обновление системы
Обычно Firefox обновляется автоматически и есть вероятность того, что в новой версии неполадки уже устранены. Однако проверить её всё-таки нужно. На данный момент (середина 2021 года) актуальной является 88 версия. Она появилась после глобального обновления.
Для этого нужно открыть «Меню» (три горизонтальные полосы) / «Справка» / «О Firefox».
Firefox
Если под названием стоит старая версия, обозреватель можно обновить вручную. Обычно это решает проблему.
Рассмотрим шаги.
- Откройте новую вкладку.
- В правом верхнем углу нажмите на три горизонтальные линии.
- В списке снизу будет вкладка «Справка». Необходимо нажать на неё.
- Кликнуть на «О Firefox».
- Высветится окно «O Mozilla Firefox».
- Браузер проверит наличие обновлений, и загрузка начнётся автоматически. Если этого не началось, кликните по кнопке Обновить.
- После загрузки нажмите «Перезапустить Firefox для обновления».
Windows
Нужно убедиться, что на вашем компьютере установлены все последние версии обновлений и безопасности. Старое обновление может также влиять на работоспособность браузеров.
Пример обновления на Windows 10:
- Нажмите кнопку «Пуск».
- Выберете «Параметры».
- Затем кликните по «Обновление и безопасность».
- Появится окно «Центр обновления Windows».
- Нажмите на «Проверить наличие обновлений». Если патчи будут доступны, устанавливаем.
Драйверы
Стоит проверить, установлены у вас новые версии графических драйверов или нет. Например, в Windows 10 они обычно сами обновляются.
Если нет, то можно сделать следующие действия:
- Нажмите меню «Пуск».
- В поисковике введите название компьютера или «Обновление драйверов устройств».
- Откроется меню «Диспетчера устройств». Все драйверы, которые работают нестабильно, будут отмечены красным крестом.
- Нужно открыть каждое устройство правой кнопкой мыши и выбрать «Обновить драйвер».
- После обновления перезагрузите компьютер.
Если недоступны обновления и нет инструмента, или проблема не решена, перейдите к другому разделу. Используйте свежие универсальные драйверы. Так же можно загрузить универсальный аналог с сайта производителя.
Важно! Мастер установки после загрузки, может не дать его установить. Из-за того, что используемый драйвер был подстроен под производителя компьютера
Некоторые комбинации видеокарты и компьютера могут создать проблемы с универсальными версиями драйвера.
Антивирусное программное обеспечение
Вирусы и шпионское программное обеспечение могут влиять на работу браузера. Для устранения угрозы применяют антивирусы, антишпионские программы и т.д. Нужно убедиться, что на вашем ПК установлены последние версии. Так как не обновлённая база данных может просто пропустить вредоносный код.
4. Личный просмотр в новой вкладке вместо нового окна с личной вкладкой [больше не доступно]
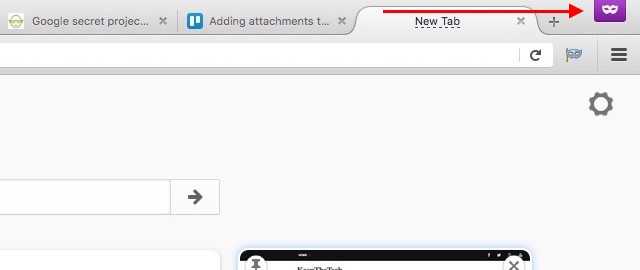
Вы, вероятно, уже используете этот драгоценный камень расширения. Если вы этого не сделаете, вы можете начать сегодня, потому что это позволяет вам просматривать в частном порядке на новой вкладке с помощью одного нажатия кнопки на панели инструментов. Больше не нужно открывать новое окно, чтобы зайти в онлайн инкогнито. Конечно, вы должны помнить, что использование частного просмотра не означает, что вы невидимы в Интернете. Вы все еще можете быть отслежены.
При использовании Личной вкладки вы даже можете настроить закладку, чтобы она всегда открывалась в частной вкладке, добавив префикс ее ссылки к частной:. Вот как должна выглядеть закладка: private: https://google.com .
Как открыть недавно закрытые вкладки в браузере Firefox на андроид
В отличие от Chrome, в Firefox нет функции Недавние вкладки, которую так удобно использовать в браузере Google Chrome. Однако, вы все-таки можете перейти в Историю и попробовать восстановить недавно закрытые вкладки.
1 Откройте браузер Firefox на своем устройстве андроид.
2 Нажмите на иконку в виде трех точек, расположенную в правом верхнем углу экрана.
3 Затем нажмите на История.
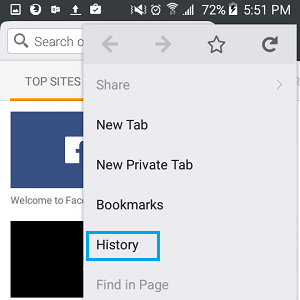
4 Вы увидите список сайтов, которые вы посещали в браузере Firefox на андроид телефоне.
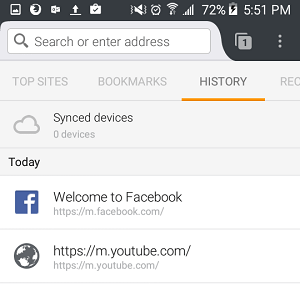
5 Просмотрите список и попробуйте найти тот сайт, который вы случайно закрыли и, если вы найдете нужный, нажмите на него, чтобы восстановить.
Способ №1
Этот способ поможет вернуть лишь вкладку браузера, закрытую в Опере последней по счету. Для восстановления вкладки приложения (или нескольких вкладок сразу) тапните на кнопке с числом открытых вкладок внизу, затем нажмите на кнопку с тремя точками внизу и выберите в появившемся меню Opera опцию «Открыть последнюю закрытую вкладку».
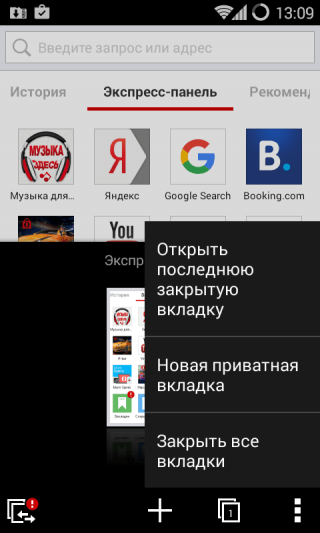
Способ №2
Как восстановить вкладки в Опере максимально быстро?Аналогично приложению Chrome, возобновить просмотр закрытых страниц легко с помощью той же истории браузера. Работает способ восстановления вкладок безотказно, даже если вы решили не выполнять синхронизацию. На стартовой странице Оперы, рядом с экспресс-панелью, открытой в веб-навигаторе по умолчанию, есть секция “История”. Перейдите в нее и выберите любую закрытую страницу — в недавнем времени или за несколько недель или месяцев (это зависит ото того, сколько хранится история визитов в вашем браузере). После этого желаемая вкладка Оперы будет успешно восстановлена.
1] Через настройки
Чтобы включить или отключить режим чтения через Настройки, следуйте приведенным ниже инструкциям:
- Обновите Google Chrome до последней версии.
- Откройте диалоговое окно «Свойства Google Chrome».
- Включите режим чтения, добавив команды в поле «Цель».
- Отключите режим чтения, удалив команду из поля «Цель».
Давайте посмотрим на них в деталях:
Прежде чем начать процесс, сначала необходимо проверить, установлена ли последняя версия Google Chrome. Если доступно какое-либо обновление, загрузите и установите его. После завершения процесса нажмите кнопку «Перезапустить», чтобы изменения вступили в силу.
После обновления браузера Chrome до последней версии убедитесь, что вы прикрепили значок Chrome к панели задач.
После этого щелкните правой кнопкой мыши значок Chrome. В списке параметров снова щелкните правой кнопкой мыши «Google Chrome», а затем нажмите кнопку «Свойства», как показано на снимке ниже.
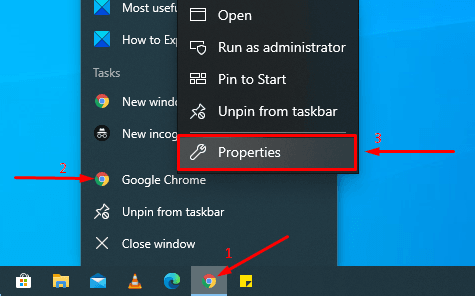
При нажатии кнопки «Свойства» открывается диалоговое окно «Свойства Google Chrome».
На вкладке «Ярлык» рядом с полем «Цель» указан путь к файлу EXE для приложения Chrome. Добавьте следующую фразу в конец текста:
--enable-dom-distiller
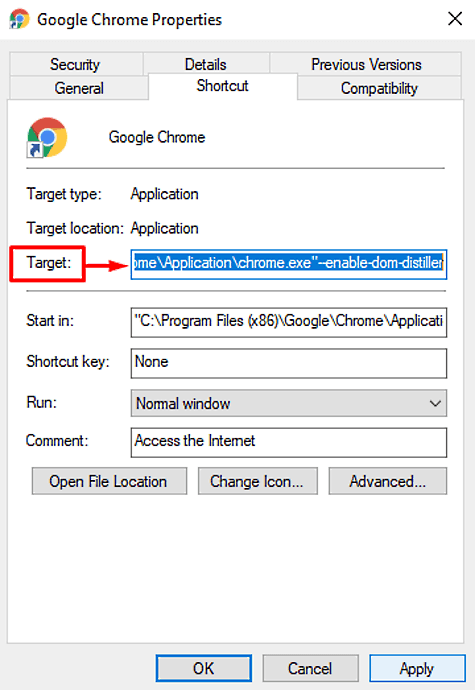
После добавления нажмите Применить, а затем кнопку ОК, чтобы сохранить изменения.
Вот и все, флаг теперь активирован. Чтобы использовать эту функцию, нажмите на три точки, а затем выберите опцию Distill page из списка меню. Он начнет отображать текущую веб-страницу в режиме чтения без каких-либо отвлекающих объявлений или других элементов страницы.
Чтобы отключить эту функцию, откройте окно «Свойства» браузера Chrome. Затем удалите добавленную фразу из поля «Цель» на вкладке «Ярлык».
Как только вы отключите режим чтения, вы увидите, что опция Distill page также удаляется из списка меню (трехточечная линия) браузера.
2] Используйте флаг, чтобы отключить или включить режим чтения в Chrome
Чтобы включить режим чтения с помощью флажка, следуйте приведенным ниже рекомендациям.
Откройте браузер Chrome и введите указанную ниже ссылку в адресную строку.
chrome://flags/#enable-reader-mode
Нажмите клавишу Enter, чтобы открыть страницу флага напрямую.
В списке доступных флагов вы можете четко заметить флаг «Включить режим чтения», выделенный желтым цветом.
Выберите раскрывающееся меню и установите флажок «Включено» в параметре «Отключено». После этого нажмите кнопку «Перезапустить», чтобы изменения вступили в силу.
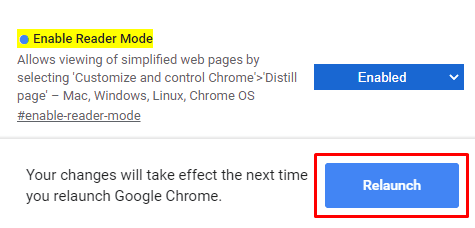
Таким же образом, вы можете снова отключить флаг, если вы передумали и хотите их вернуть.
Соответственно, чтобы отключить режим чтения, откройте страницу флага и выберите раскрывающееся меню рядом с параметром «Включить режим чтения».
После этого установите флажок «Отключить» или «По умолчанию», а затем нажмите кнопку «Перезапустить», чтобы изменения вступили в силу.
Я надеюсь, что это руководство окажется для вас полезным, и теперь вы наслаждаетесь средой Reader Mode в Chrome без отвлекающих факторов и беспорядка.
Советы и выводы
Если у вас слабый ноутбук или ПК, в первую очередь стоит подобрать браузер, который потребляет меньше всего оперативной памяти. Самые популярные браузеры потребляют следующее количество оперативной памяти при 10-12 открытых вкладках:
- Google Chrome – 1020 Мб.
- Mozilla Firefox – 867 Мб.
- Opera – 744 Мб.
- Яндекс.Браузер – 639 Мб.
Из приведенных выше цифр понятно, что для слабых ПК Google Chrome не подойдет ввиду своей «прожорливости». Самыми экономичными вариантами в плане потребления оперативной памяти на сегодняшний день являются Opera и Яндекс.Браузер.

Если ваша деятельность не позволяет сократить количество одновременно открытых вкладок браузера, то для оптимизации работы можно использовать специальные программы. Например, для браузера Firefox доступно расширение OneTab. Достаточно установить данное дополнение, кликнуть по соответствующему значку в верхней панели справа, после чего все открытые вкладки браузера превратятся в активные ссылки и сгруппируются на одной странице.
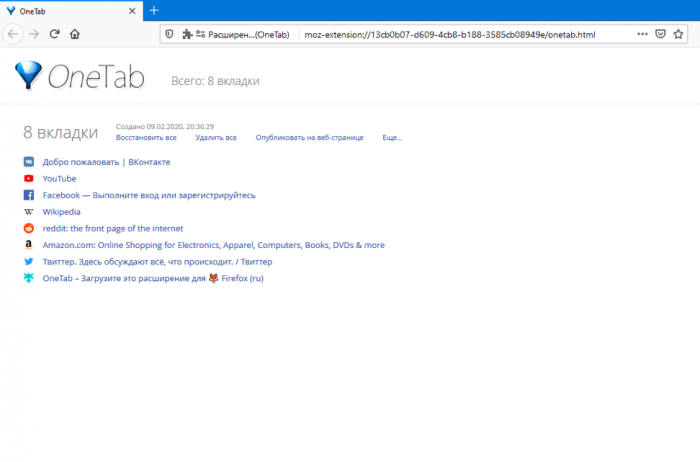
Как показывает практика, подобный подход позволяет освободить сотни мегабайт оперативной памяти.
Пожалуйста, оставьте ваши комментарии по текущей теме статьи. Мы крайне благодарны вам за ваши комментарии, дизлайки, подписки, отклики, лайки!
АРАлина Рыбакавтор




























