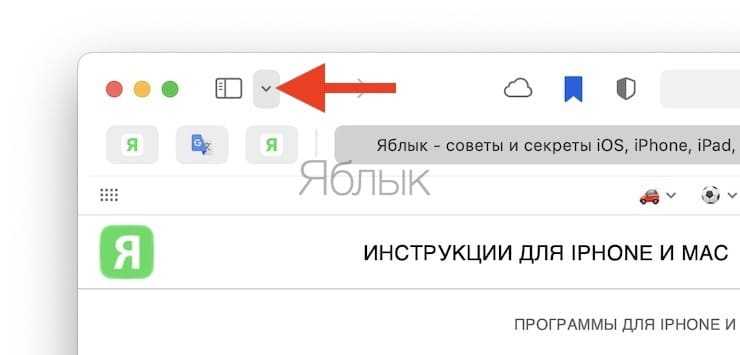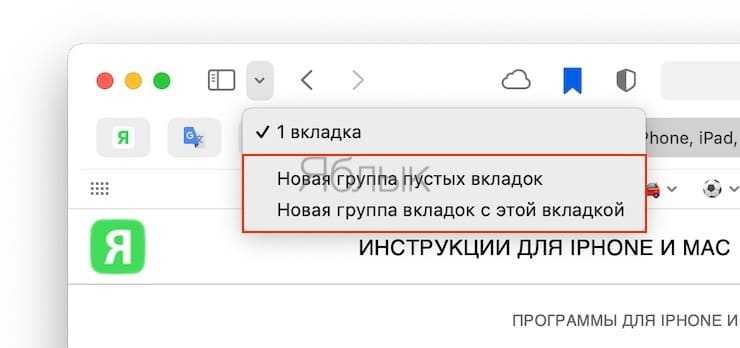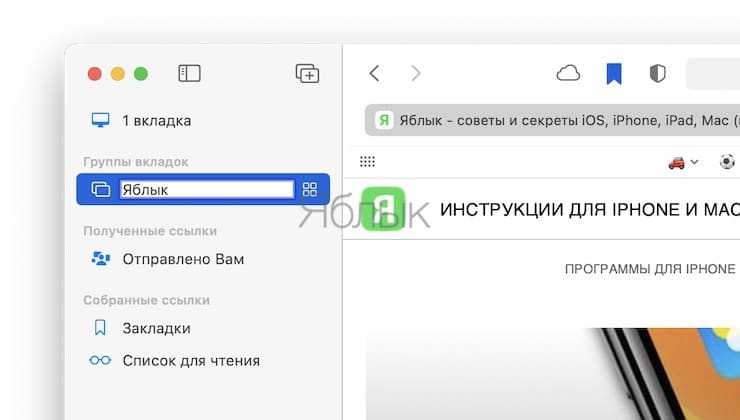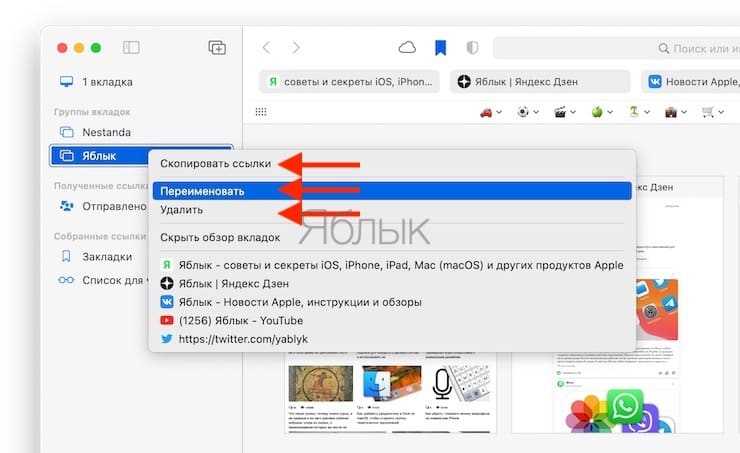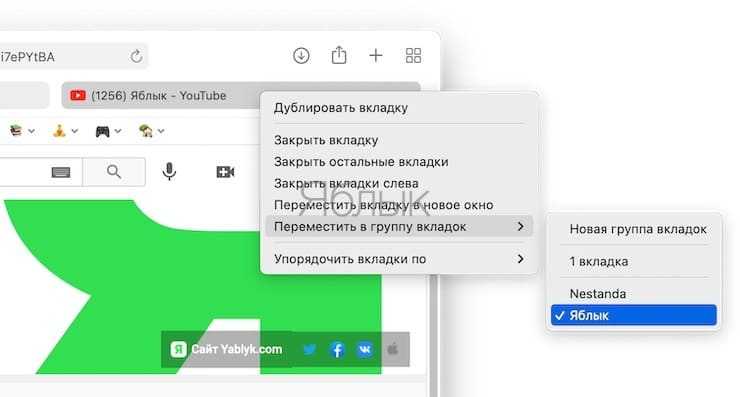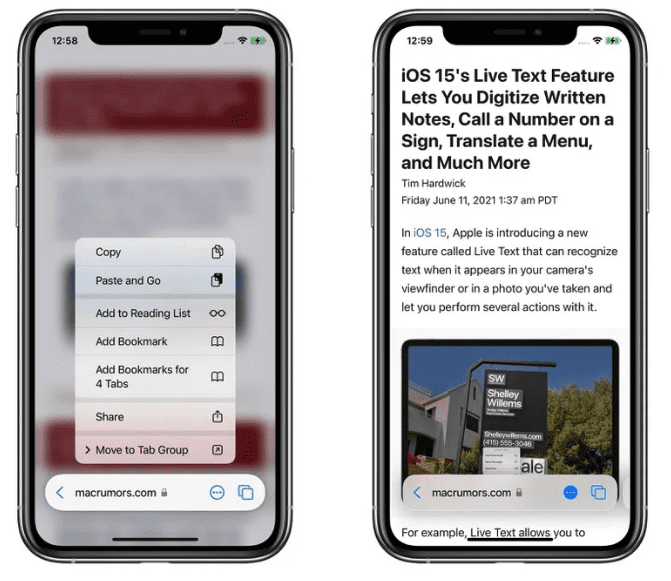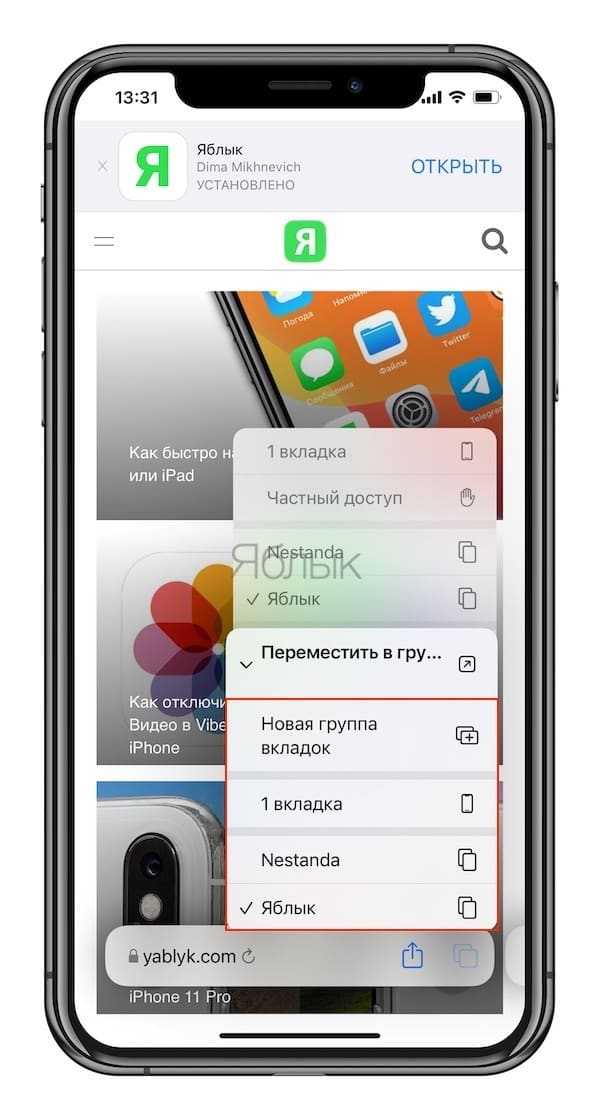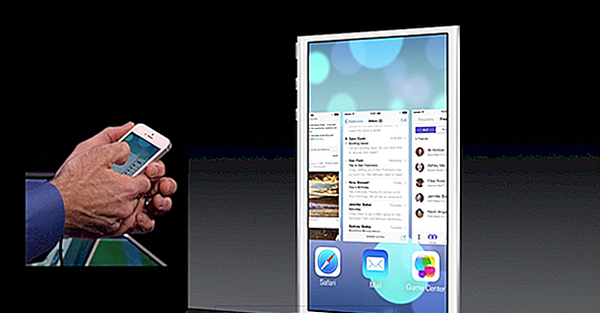Часто задаваемые вопросы
Будет ли поиск сканировать как мой сеанс просмотра, так и сохраненные группы вкладок?
Нет, если вы ищете вкладку по ее имени в текущем сеансе просмотра, поиск будет осуществляться только во вкладках в этом конкретном сеансе. Точно так же, если вы ищете вкладку по ее имени в группе вкладок, будут найдены только вкладки, принадлежащие этой группе.
Что произойдет, если я использую жест перехода к следующей/предыдущей вкладке без дополнительных вкладок?
Предполагается, что смахивание влево по адресной строке во время сеанса просмотра приведет вас к следующей вкладке на странице просмотра вкладок. Однако, если в вашем сеансе просмотра нет следующей вкладки, смахивание влево автоматически откроет стартовую страницу Safari в новой вкладке.
Могу ли я переместить адресную строку Safari наверх?
да. Вы можете переместить адресную строку Safari вверх. Это можно сделать, коснувшись параметра «Одна вкладка» в разделе «Вкладки» в настройках приложения Safari.
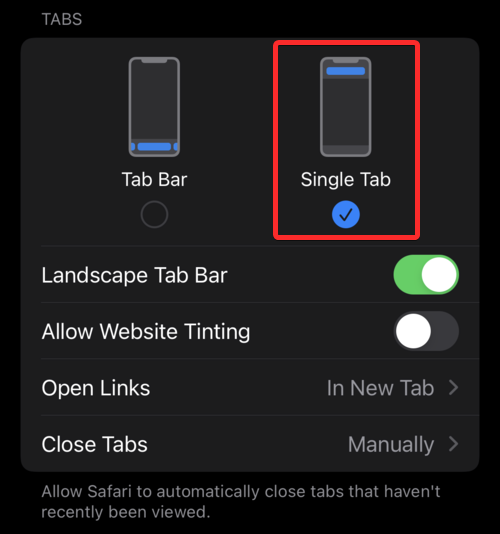
Будет ли закрытие Safari закрывать вкладки в группе вкладок?
Нет, закрытие Safari не закроет вкладки, открытые в группе вкладок. Вкладки в группе вкладок не закроются, пока вы не закроете каждую вкладку вручную.
Могу ли я создать группу вкладок из сеанса просмотра?
Да, просто выберите параметр «Новая группа вкладок из X вкладок» в меню «Группы вкладок». Это автоматически создаст новую группу вкладок для всех ваших вкладок в текущем сеансе просмотра.
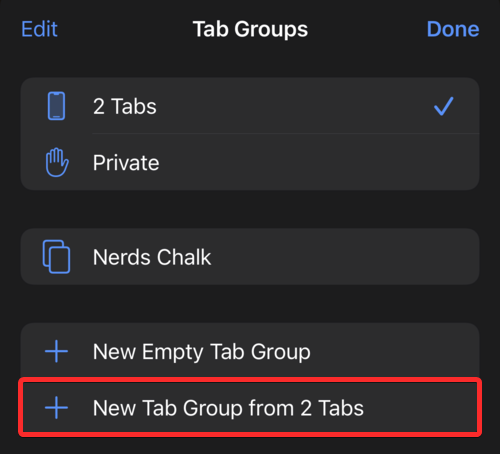
Выяснение всех тонкостей функции Apple после обновления может быть немного сложным. Мы надеемся, что один из методов, описанных в этом руководстве, был именно тем, что вы искали.
Однако, если у вас есть еще вопросы, не стесняйтесь обращаться к нам, используя раздел комментариев ниже.
Связанный:
Бонусные подсказки
Вместо того, чтобы удалять сайты, перечисленные в разделе «Часто посещаемые», или полностью отключать эту функцию, есть несколько других вещей, которые могут помочь вам перестать делать все это. Давайте взглянем.
Использовать режим приватного просмотра
Чтобы предотвратить запись вашей активности в браузере, вы можете использовать режим приватного просмотра Safari. Таким образом, вам не нужно беспокоиться о том, что какая-либо личная активность будет отражена в разделе «Часто посещаемые», если вас это беспокоит.
Чтобы переключиться в режим приватного просмотра, откройте переключатель вкладок и нажмите «Частный».
Примечание: Если вы не видите эту опцию, ознакомьтесь с нашим руководством, чтобы узнать, что вы можете с этим сделать.
Чтобы выйти из приватного режима, просто коснитесь опции «Личный» на переключателе вкладок еще раз.
Используйте браузер, ориентированный на конфиденциальность
Альтернативой использованию режима приватного просмотра Safari является использование специального браузера, ориентированного на конфиденциальность. И DuckDuckGo Privacy Browser, и Firefox Focus — отличные браузеры в своих правах, и они не только автоматически удаляют вашу активность в браузере, когда вы выходите из них, но также блокируют отслеживание сайта вами.
Оба приложения очень легкие и требуют всего несколько десятков мегабайт памяти. Прочтите наше сравнение Firefox Focus и DuckDuckGo, чтобы получить более подробную информацию о том, что эти браузеры предлагают.
Устранение сбоя на iPhone и iPad
Почему Safari на iPhone может не работать? Ошибки могут быть разные: отсутствие значка программы, невозможность зайти на защищенный сайт https и т.д
На работающую программу мы редко обращаем внимание, но когда iPhone 5S или 6 перестает выходить в интернет, хочется быстрее разобраться с ошибками в браузере
Часто проблемы возникают после обновления системы. После обновления до iOS 9.3 пользователи столкнулись с тем, что в обозревателе перестали открываться страницы. В следующем обновлении разработчики устранили причину ошибки, но до этого пользователям пришлось отключать JavaScript в настройках, менять поисковую систему и удалять приложения.
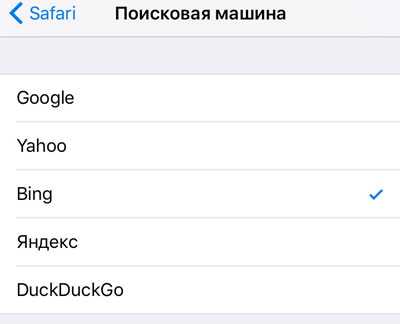
Если проблема не связана с ошибкой при обновлении системы, которую разработчики исправляют после обнаружения пользователями, то решить её можно перезапуском приложения или очисткой истории с данными браузера.
- Запустите Safari. Нажмите на значок в виде книги.
- Откройте вкладку «История».
- Нажмите «Очистить» на нижней панели.
- Выберите период , чтобы удалить cookie и данные веб-сайтов.
Ту же операцию можно выполнить через раздел «Safari» в настройках.
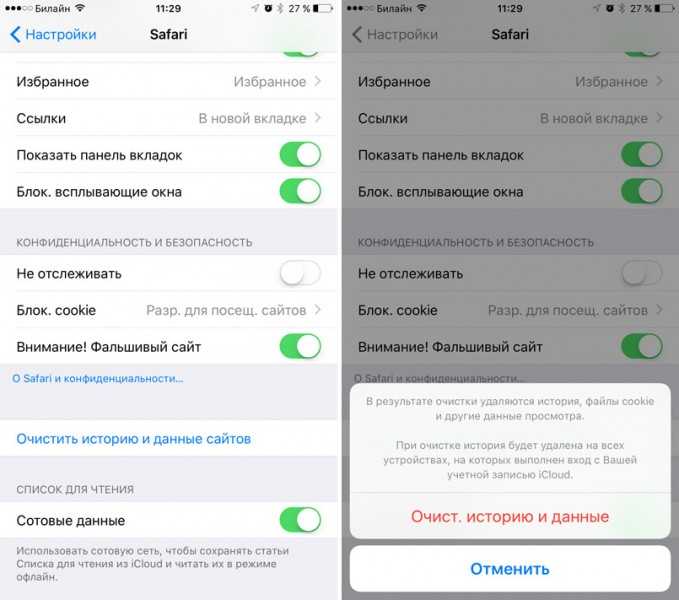
Еще одна распространенная проблема – отсутствие значка Сафари в домашнем меню. Чтобы вернуть его, необходимо снять ограничение на приложение.
- Откройте настройки, перейдите в раздел «Основные».
- Зайдите в подраздел «Ограничения». Если он неактивен, значит, ограничений нет.
- Если подраздел активен, зайдите в него и отключите ограничение Сафари.
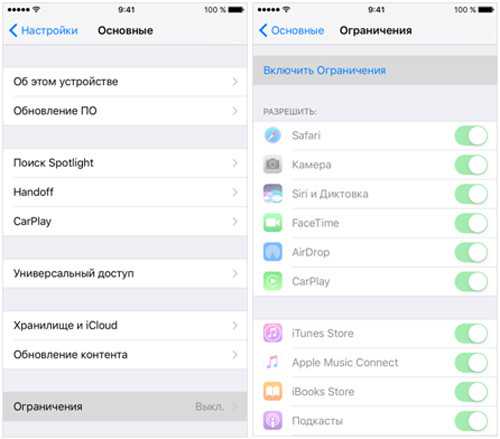
После отключения ограничения значок появится в домашнем меню. Если перечисленные способы не помогают вернуть встроенный браузер в работоспособное состояние, можно установить из App Store и использовать другой обозреватель – например, Chrome.
Закрываем приложения на iPhone
Принцип полного закрытия программы будет зависеть от версии iPhone: на одних моделях задействуется кнопка «Домой», а на других (новых) — жесты, так как они лишены аппаратного элемента.
Вариант 1: Кнопка «Домой»
Длительное время Apple-устройства наделялись кнопкой «Домой», которая выполняет массу задач: возвращает на главный экран, запускает Siri, Apple Pay, а также отображает список запущенных приложений.
- Разблокируйте смартфон, а затем дважды нажмите кнопку «Home».
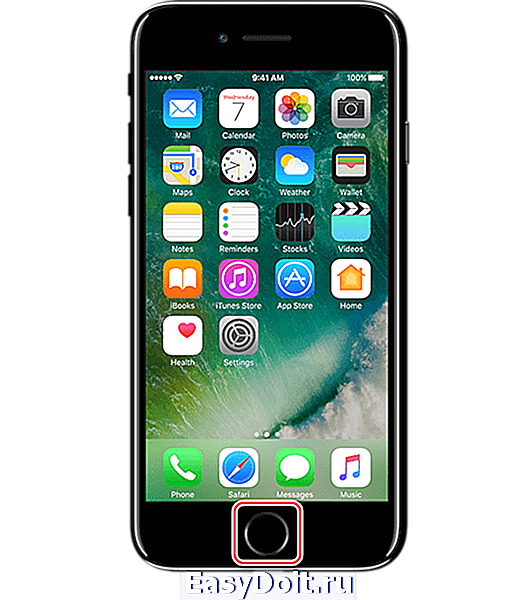
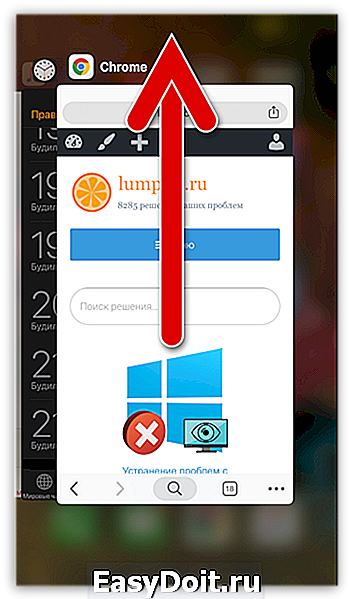
Кроме этого, iOS позволяет закрывать одновременно до трех приложений (именно столько и отображается на экране). Для этого коснитесь пальцем каждой миниатюры, а затем разом смахните их вверх.
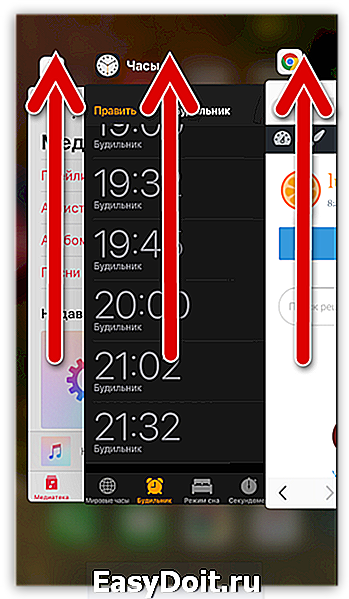
Вариант 2: Жесты
Последние модели яблочных смартфонов (первопроходцем стал iPhone X) лишились кнопки «Home», поэтому закрытие программ реализовано несколько иным образом.
- На разблокированном iPhone сделайте свайп снизу вверх примерно до середины экрана.
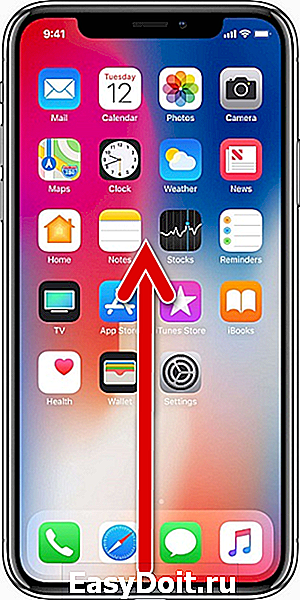
На экране появится окно с ранее открытыми приложениями. Все дальнейшие действия буду полностью совпадать с теми, которые были описаны в первом варианте статьи, во втором и третьем шагах.
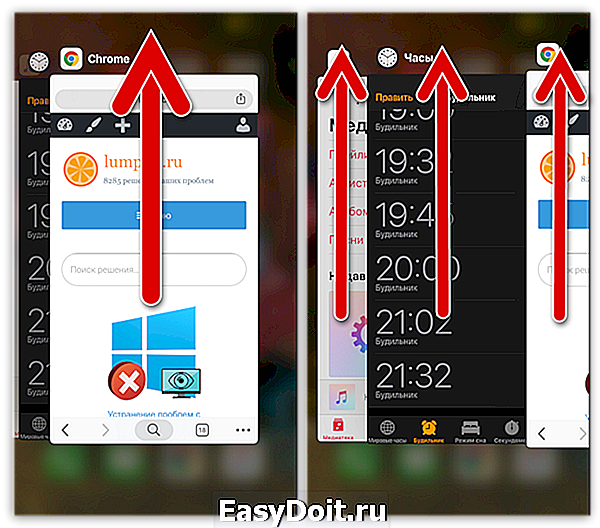
Как на Айфоне 10 и более поздних моделях закрывать приложения
К счастью, ничего сложного в том, чтобы выполнить задачу на новом Айфоне, нет. Управление хоть и новое, но достаточно простое. Но если вы так и не разобрались, как на iPhone X и более современных смартфонах закрывать приложения, предлагаем прямо сейчас ознакомиться с инструкцией.
Для iPhone SE (2020) применима инструкция от старых моделей, так как этот смартфон оснащен кнопкой «Домой».
С помощью жеста
На iPhone X и более новых моделях реализована система управления жестами. Она в значительной степени отличается от ранее использовавшейся технологии, но при этом в ней нет ничего сложного.
Выйти из любого приложения вы можете свайпом от нижней части экрана вверх. После этого программа закроется. Но она продолжить занимать оперативную память, оставаясь де-факто открытой.
Чтобы полностью закрыть программу, следуйте простой инструкции:
- Перейдите на главный экран.
- Сделайте свайп от нижней части экрана к середине.
- Смахнуть вверх превью одного из приложений в ОЗУ.
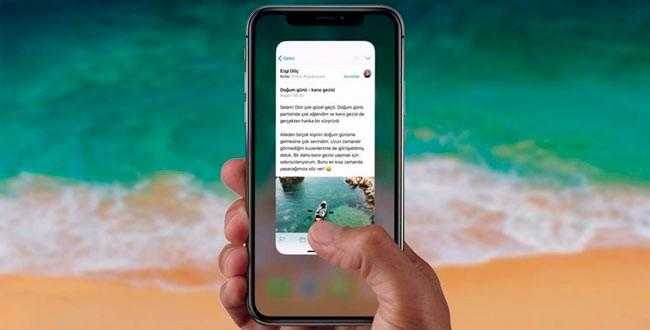
Также вы можете задержать палец на одном из открытых приложений, а затем нажать значок «-», чтобы удалить программу из оперативки. После этого прога перестанет занимать свободное место в ОЗУ.
Через настройки
Если по каким-то причинам не удается выгрузить приложение из оперативной памяти при помощи управления жестами, рекомендуется выполнить операцию через настройки смартфона. Для этого нужно действовать по следующей инструкции:
- Откройте настройки.
- Перейдите в «Основные».
- Выберете нужную программу.
- В меню приложения нажмите кнопку «Сгрузить».
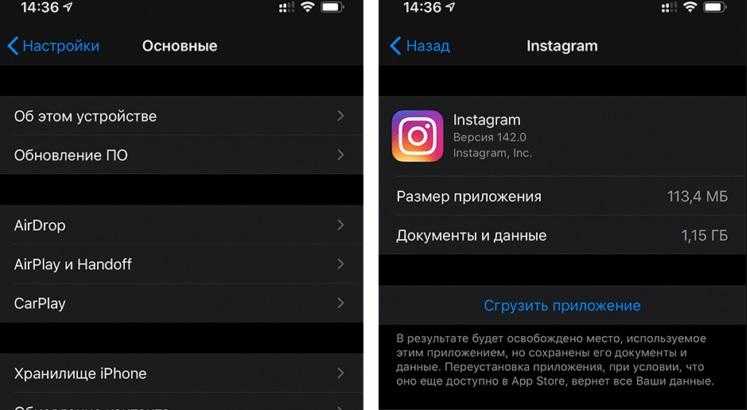
После этого приложения моментально будет закрыто. При этом во внутреннем хранилище останется вся информация о настройках и личных данных, используемых программой.
Как закрыть все открытые вкладки на Айфоне
Меню многозадачности позволяет владельцам Apple iPhone выгрузить из оперативной памяти не только одно, но и сразу несколько приложений. Это очень удобно, когда в фоне у вас работает множество программ.
Действовать нужно схожим образом, как и в случае с управлением жестами. То есть для начала понадобится перейти на главный экран и сделать свайп от нижней части экрана к середине.
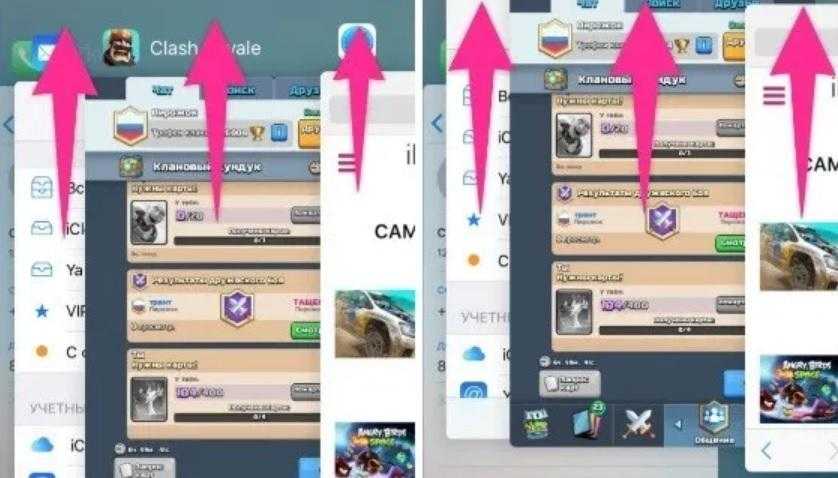
В открывшемся меню просто смахиваем все доступные программы. Причем закрывать их можно не по очереди, а одним касанием, расположив несколько пальцев на экране. Сделав одновременный взмах, вы сможете выгрузить приложения из оперативки.
Как закрыть все вкладки на айфоне 6, 7, 8 и 10
Одним из основных достоинств мобильных гаджетов Apple является многозадачность, которая позволяет одновременно открывать множество программ без полного выхода из них. При этом переход к новой программе приостанавливает старый процесс, что позволяет существенно экономить заряд аккумулятора смартфона.
После воспроизведения широкоформатных видеофайлов, использования навигационных программ, мессенджеров и т. д. нужно полностью из них выходить, так как они расходуют много ресурсов (оперативной памяти, мощности процессора, трафика и т. д.). Именно поэтому в данной статье будут рассмотрены способы закрытия запущенного софта в айфонах.
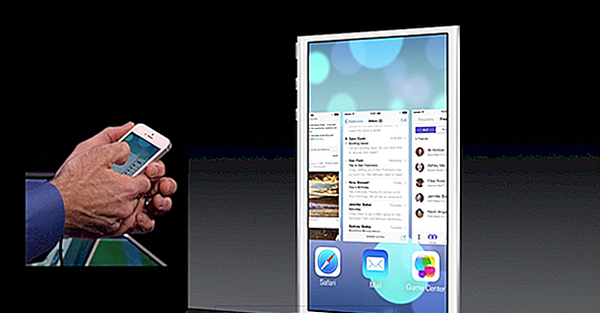
Меню запущенных приложений
Как закрыть все вкладки в браузере Safari
Быстрый и простой способ — использовать кнопку вкладок. Это кнопка, которая выглядит как две квадраты, уложенные друг на друга. Если вы используете iPad, эта кнопка будет в правом верхнем углу. На iPhone это находится в правом нижнем углу.
- Вместо того, чтобы просто нажимать на эту кнопку, которая покажет все ваши открытые вкладки в виде каскадных окон, нажмите и удерживайте кнопку. Это вызовет меню вкладок.
- В меню вкладок будет возможность закрыть все ваши вкладки. Это закрывает все веб-сайты, кроме страницы, которую вы просматриваете в данный момент.
- На новом iPad это меню также позволит вам открыть режим просмотра сплита. Это представление разбивает веб-браузер наполовину, позволяя одновременно просматривать два веб-сайта.
- Вы также можете использовать этот метод для открытия «частной» вкладки. Узнайте больше о приватном просмотре.
Как закрыть все вкладки без открытия браузера Safari
Что делать, если вы даже не можете открыть браузер Safari? Можно открыть так много вкладок, что Safari имеет проблемы с открытием. Более распространены веб-сайты, которые блокируют вас в ряд диалоговых окон, из которых вы не можете выйти. Эти вредоносные веб-сайты могут заблокировать ваш браузер Safari.
К счастью, вы можете закрыть все вкладки на вашем iPhone или iPad, очистив кеш-память Safari данных веб-сайта. Это кувалда для закрытия вкладок и должна выполняться только тогда, когда вы не можете закрыть их через веб-браузер. Очистка этих данных приведет к удалению всех файлов cookie, хранящихся на вашем устройстве, а это означает, что вам нужно будет зайти на веб-сайты, которые обычно задерживают вас во время посещения.
- Сначала запустите приложение настроек iPhone или iPad. (Выясни как…)
- Прокрутите меню вниз и коснитесь Safari.
- В нижней части настроек Safari есть опция «Очистить историю и данные веб-сайта».
После нажатия этой опции вам необходимо подтвердить свой выбор. После подтверждения все данные, хранящиеся в Safari, будут очищены, и все открытые вкладки будут закрыты.
Шаг 2. Проверьте другие Windows Safari в iPadOS
В выпуске iPadOS появилось множество функций многозадачности iPad, включая возможность открывать несколько окон одного и того же приложения. Возможно, вы не потеряли все вкладки Safari после обновления до iPadOS, они просто могли находиться в другом окне приложения.
Есть много способов управлять окнами Safari и просматривать их на iPad. Вы даже можете объединить их все вместе, чтобы не терять вкладки в будущем.
Различные способы просмотра открытых окон Safari в iPadOS:
- Нажмите и удерживайте значок приложения Safari на главном экране, затем выберите Показать все окна во всплывающем меню.
- Откройте Safari , затем сдвиньте вверх, чтобы открыть Dock . В открытом Safari снова нажмите значок Safari , чтобы увидеть все свои окна..
- Проведите вверх до середины экрана (или дважды нажмите кнопку Home ), чтобы открыть переключатель приложений . Каждое окно Safari отображается как отдельное приложение.
Как повторно открыть закрытые окна Safari и Вкладки:
- Следуйте любой из приведенных выше инструкций, чтобы просмотреть открытые окна Safari.
- В правом верхнем углу экрана нажмите Повторно открыть закрытые окна , чтобы открыть недавно закрытые окна Safari, включая все вкладки в них.
Как объединить ваши окна Safari вместе:
- Откройте Safari .
- Нажмите и удерживайте кнопку Tabs (два перекрывающихся квадрата) в правом верхнем углу.
- Во всплывающем меню нажмите Объединить все окна . Все вкладки Safari в других окнах должны объединиться с вашим текущим окном.
Часть 1. Как просмотреть удаленную историю на iPhone (поддерживается iOS 12)
Первый способ с Apeaksoft iPhone Data Recovery – это очень рекомендуемый способ, поскольку он помогает вам просматривать, проверять и восстанавливать удаленную историю с iPhone, включая частную историю просмотров на компьютере.
Просмотр и восстановление удаленной истории просмотров на iPhone напрямую.
Найти и просмотреть удаленную историю из iTunes и резервной копии iCloud.
Просмотр удаленной истории, в том числе приватной истории просмотров.
Работа для iPhone XR / XS / X // 8 / 7 / 6 / 5, iPad под управлением iOS 12 / 11 и т. Д.
Шаг 1. Скачать iPhone Восстановление данных
Бесплатно загрузите и установите программное обеспечение на свой компьютер с Windows или Mac. Запустите его и выберите «Восстановление данных iPhone» на его главном интерфейсе. Таким образом, вы найдете на странице «Восстановление с устройства iOS» по умолчанию.
Шаг 2. Подключите iPhone к вашему компьютеру
Подключите ваш iPhone или iPad к компьютеру. Поскольку вы хотите восстановить удаленную историю Safari на iPhone без резервного копирования, вам не нужно переходить на другие страницы. Как только программа распознает ваш смартфон, имя устройства будет отображаться на главном интерфейсе автоматически.
Шаг 3. Найти удаленную историю Safari на iPhone
Все восстанавливаемые типы данных отображаются в категориях на левой панели. В течение этого времени выберите «История Safari», чтобы получить доступ ко всей существующей и удаленной истории Safari. Вы можете выбрать определенный и просмотреть его подробную информацию в правой части экрана. Ну, включите опцию «Отображать только удаленные элементы» вверху, если это необходимо. Просто отметьте перед элементами, которые вы хотите восстановить.
Наконец, нажмите кнопку «Восстановить» в правом нижнем углу, чтобы завершить процесс. История восстановления будет экспортирована в формате HTML, и вы сможете просматривать их в своем браузере на компьютере.
Следующие методы направлены на просмотр истории инкогнито на iPhone. Если вы хотите увидеть историю инкогнито на компьютере, просто посетите это здесь.
Нужно ли закрывать открытые окна на айфоне
Все активные приложения замедляют устройства – используют память, заряд аккумулятора и ресурсы процессора.
Следуя логике, вы должны вручную закрывать эти процессы. Только когда вы нажимаете кнопку «Домой», iOS отключает приложения.
Оно прекращает использование ресурс процессора и заряда батареи. Вначале приложение переходит в «фон» (Background), а затем останавливается (Suspended).
При этом, хотя минимально память отнимает, но не используют ресурс процессора и заряд аккумулятора.
Хотя приложение отнимает память, его не обязательно закрывать – как только запустите, например, большую игру, система самостоятельно остановит все лишнее.
Так что, вам не нужно самому беспокоиться об этом — вам не нужно управлять фоновыми приложениями. Система сделает это за вас, а закрывать все вручную или нет дело конечно ваше. Успехов.
Как вернуть закрытые вкладки в Сафари
Все вкладки группируются по папкам, которые, к сожалению, тоже никак не помечаются. Поэтому пользоваться расширением для сохранения веб-страниц на совсем долгий срок, скорее всего, будет неудобно
Дело в том, что важно будет запомнить, что это за вкладки и зачем вы их сохранили, поскольку как-то назвать подборки или обозначить хотя бы дату сохранения почему-то нельзя. Впрочем, сам факт того, что они сохраняются, — уже хорошо
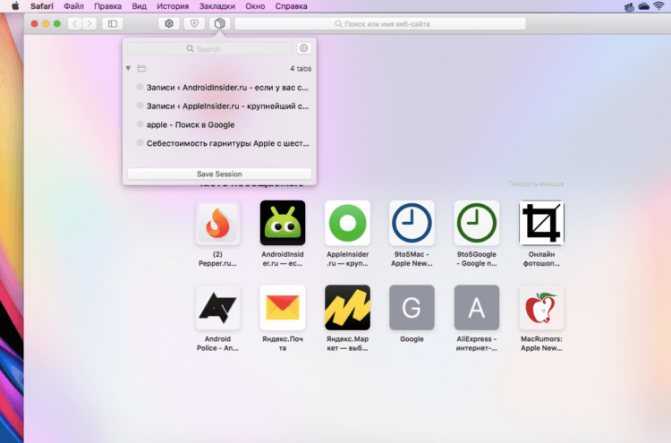
Открыть сохранённые вкладки можно будет в любой момент. А ещё их можно импортировать или экспортировать
Но Session Pal позволяет не только сохранять вкладки, но ещё и экспортировать, и импортировать их. То есть, если вы сохранили на Mac какую-то веб-страницу в формате .json, вы можете выбрать в окне расширения кнопку импорта и загрузить её туда для дальнейшего использования. Аналогичным образом можно выгрузить нужную веб-страницу, чтобы потом, например, воспользоваться ей на другом устройстве или в другом браузере.
Достали cookie в Safari? Вот как легко и просто их заблокировать
В целом возможность сохранения вкладок, реализованная в Session Pal, очень хороша тем, что позволяет хотя бы частично автоматизировать процесс их хранения и последующего использования, а также не нагружает компьютер, как если бы вы держали их открытыми, но в разных окнах. Поэтому я готов простить расширению все недостатки, от которых он страдает, и оставить его чисто про запас – пригодится.
Дополнительные трюки Safari:
- Кнопка «Поделиться» позволяет отправлять веб-сайт другу в виде текстового или почтового сообщения. Но одна интересная скрытая функция — «Добавить на главный экран». Это добавляет веб-сайт на ваш iPhone или iPad Home Screen в качестве значка, создавая ярлык для веб-сайта.
- Стрелка в полукруге в строке веб-адреса перезагружает текущую страницу при нажатии. Но если вы удерживаете его, вы можете обновить «рабочий стол» сайта, который является версией на ПК и Mac.
- Вы можете установить рекламный блок. Это делается с помощью первого включения блока объявлений, открывая настройки устройства, выбирая настройки Safari и нажав кнопку «Блокировщики содержимого». Сначала вам нужно будет загрузить рекламный блок, прежде чем этот параметр появится в настройках.
- Подробнее о Safari.
Вы знали? Частный просмотр позволяет просматривать веб-страницы без регистрации веб-сайтов в вашей веб-истории. Он также запрещает веб-сайтам распознавать и отслеживать вас на основе файлов cookie.
Как использовать группы вкладок в iOS 15 и iPadOS 15
Чтобы использовать группы вкладок на iPhone или iPad, сначала необходимо обновить их до iOS 15 и iPadOS 15 соответственно. Ознакомьтесь с нашим руководством о том, как подготовить свой iPhone к обновлению iOS 15, чтобы сделать это успешно.
После обновления следуйте инструкциям, чтобы узнать, как создать группу вкладок и выполнять другие операции, связанные с группами вкладок, в Safari на вашем iPhone или iPad.
Создайте группу вкладок в Safari на iPhone или iPad
Создать группу вкладок в Safari довольно просто, и вы можете сделать это с помощью следующих шагов:
- Запустите Safari на своем iPhone или iPad. Нажмите кнопку вкладок в правом нижнем углу и нажмите X вкладки, куда Икс указывает количество вкладок браузера, открытых в Safari.
- В окне «Группы вкладок» выберите Новая пустая группа вкладок.
- Дайте имя своей группе вкладок в поле имени и нажмите Сохранить.
Safari теперь поместит все ваши открытые вкладки в только что созданную группу вкладок. И впоследствии вы сможете открывать новые вкладки и закрывать открытые, как и раньше.
Если вы хотите переименовать вкладки группы, вы можете легко это сделать, зайдя в окно Группы вкладок (используя шаги 1-3 выше), получив доступ к параметру редактирования, проведя пальцем влево по группе вкладок или щелкнув значок Редактировать в верхнем левом углу и введите новое имя для группы.
Создав несколько групп вкладок в Safari, вы можете переключаться между ними, выполнив следующие действия:
- Нажмите кнопку вкладок в Safari, чтобы открыть все открытые вкладки. Кроме того, вы можете провести вверх по адресной строке, чтобы сделать это.
- Ударять X вкладки , чтобы открыть группы вкладок.
- Щелкните группу вкладок, которую хотите открыть, чтобы просмотреть все ее вкладки. Если вы хотите получить доступ к разгруппированным вкладкам или частным вкладкам, их можно найти вверху с помощью X вкладки а также Частный обозначения соответственно, и вы можете выбрать их, чтобы открыть эти вкладки.
Перемещение вкладки браузера в другую группу вкладок Safari
При организации вкладок в группы вкладок иногда может возникнуть необходимость перемещать их между разными группами вкладок. Когда это произойдет, следующие шаги должны помочь вам в этом процессе:
- Откройте группу вкладок, из которой вы хотите переместить вкладку.
- Нажмите и удерживайте вкладку, которую хотите переместить, выберите Перейти к группе вкладок в меню и выберите группу вкладок, в которую вы хотите переместить эту вкладку из списка.
Как только вы это сделаете, ваша вкладка появится в другой группе вкладок.
Упорядочивание вкладок в Safari на iOS 15 и iPadOS 15
Хотя Safari всегда предлагал возможность переупорядочивать (или перемещать) вкладки браузера, щелкая и перетаскивая их, теперь появилась возможность упорядочить их автоматически.
Чтобы расположить вкладки Safari автоматически, выполните следующие действия:
- Нажмите кнопку вкладок, чтобы открыть все открытые вкладки.
- Нажмите и удерживайте вкладку, выберите Упорядочить вкладки по, и выберите между Упорядочить вкладки по заголовку или Упорядочить вкладки по веб-сайтам расположить их по названию или названию веб-сайта.
Удалить группу вкладок на iPhone или iPad
Если по какой-то причине вам больше не нужна группа вкладок, вы можете удалить ее. Помните, что при этом закроются все его вкладки. Чтобы удалить группу вкладок, выполните следующие действия:
- Нажмите кнопку вкладок и нажмите X вкладки или имя текущей активной группы вкладок, чтобы открыть окно «Группы вкладок».
- Проведите пальцем влево по группе вкладок, которую хотите удалить, и коснитесь значка корзины. Кроме того, вы можете нажать и удерживать группу вкладок и выбрать Удалить или нажмите на Редактировать кнопку в левом верхнем углу, нажмите на трехточечный значок рядом с группой вкладок и выберите Удалить удалить его.
Функции панели вкладок
Внизу стартовой страницы находится новая панель вкладок. Apple объединила несколько элементов управления в новую плавающую панель, которая большую часть времени проводит в нижней части пользовательского интерфейса, пока вы просматриваете страницы.
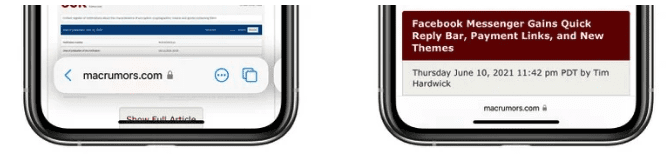
При нажатии на URL-адрес панели вкладок он поднимается в верхнюю часть экрана, где вы можете искать или вводить адрес веб-сайта. Как только вы нажмете Enter, страница загрузится, и панель вкладок вернется в нижнюю часть экрана, чтобы не мешать просмотру.
Если вы обнаружите, что панель вкладок отвлекает, вы можете провести по ней вниз, чтобы свернуть ее. Но в любом случае она автоматически сворачивается при прокрутке страницы вниз. Все, что вам нужно сделать, чтобы снова открыть ее, — это снова нажать на нее. (Чтобы обновить текущую страницу, просто потяните ее сверху вниз.)
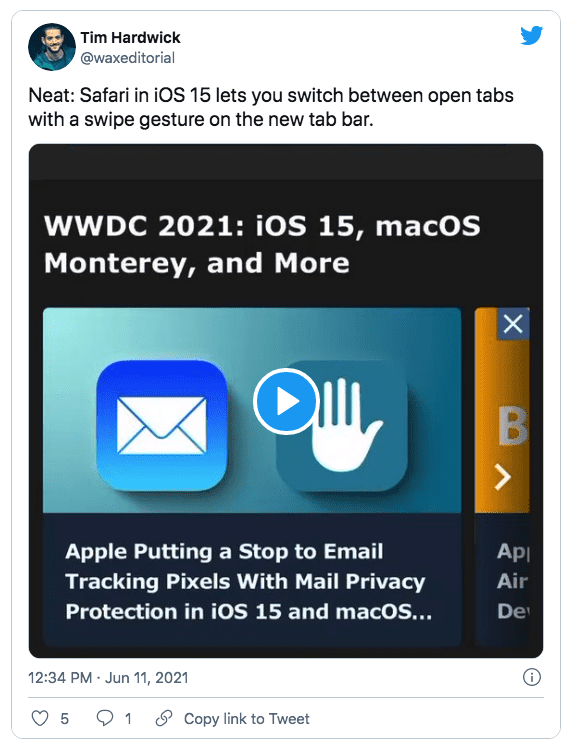
Переход между открытыми вкладками так же прост, как и перемещение по панели вкладок. Вы также можете коснуться концов полос вкладок, выходящих с обеих сторон экрана, чтобы переключиться на соседние открытые вкладки, но для большинства пользователей перелистывание будет проще.
Длительное нажатие на панель вкладок вызывает меню с такими опциями, как «Копировать», «Вставить и искать», «Добавить в список для чтения», «Добавить закладку», «Добавить закладки для X вкладок», «Поделиться» и «Переместить в группу вкладок». (Подробнее о группах вкладок см. Ниже.)
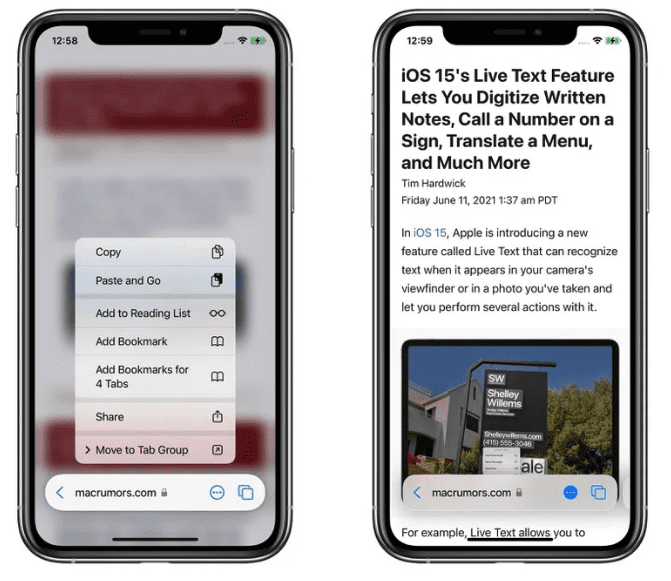
При нажатии на значок с многоточием (три точки) на панели вкладок открывается обычное меню «Действия» с параметрами общего доступа, но вы также можете долго нажимать значок с многоточием, чтобы переключиться в режим чтения для текущей страницы. Нажав на крайний правый значок или проведя пальцем вверх по панели вкладок, вы попадете в переключатель вкладок, где также есть несколько сюрпризов.
Другие причины
Может вам стоит обновить браузер safari ?
Или же Сафари не сохраняет историю из-за вредоносного ПО ?
Как вариант, всё дело в вирусах, которые находятся на вашем устройстве… И хотя на гаджетах эппл, чтобы подцепить любые вирусные программы, нужно хорошо постараться (на айфоне, это вообще практически нереально), иногда такие ситуации происходят… Необходимо срочно принять ряд мер, для избежания серьёзных последствий!
Отключите компьютер или айфон от сети
Важно: сделать нужно физически, то есть извлечь сим-карту и отойти туда, где нет сохранённой вай-фай сети. Это нужно для того, чтобы все конфиденциальные данные не пропали, а также предотвратить их передачу злоумышленникам
Удалите все подозрительные и недавно-установленные программы. Рекомендуем проводить деинсталляцию по одному приложения, проверяя восстановилась ли работоспособность айфона.
Если ничего не помогает, придётся сбрасывать настройки. Это самый действенный, но в тоже время самое решительный выход из ситуации
Обратите внимание, что при выполнении этой операции, все данные на айфоне будут полностью уничтожены
Но не спешите со сбросом настроек! Давайте рассмотрим другие причины, которые заставляют сафари не сохранять вкладки в истории…
Приложение для очистки кеша
Может быть, вы недавно установили приложение-оптимизатор, которые буквально каждые полчаса удаляют файлы кэш всех программ? Если да, то вероятно всё дело в нём. Удаляя временные (среди которых есть и история браузеров) оптимизатор лишает пользователя возможности просмотреть историю посещений. Решение: деинсталлировать программу!
Также, попробуйте вспомнить, может это именно вы очистили всю историю из сафари случайно, когда пытались освободить место на айфоне. Ведь в повседневной жизни человек редко запоминает такие мелочи…
И если уж ничего из вышеперечисленного не помогло, а история посещений всё также не отображается, то проблема в браузере. Попробуйте написать о проблеме в службу поддержку Apple, а также в комментарии к этой статье, мы постараемся помочь!
Лучшие факты об Айфоне и Apple в целом!
А теперь немного интересных фактов о компании, которая производит айфоны — самые продаваемые телефоны в мире! Кстати, о продажах мобильных устройств…
- За три месяца 2020 года, по расчётам специалистов, было разработано более 90 миллионов мобильных гаджетов!
- Тем временем, общая прибыль фирмы составила более 110 млрд. Долларов (это более чем на 20% больше, чем в прошлом году).
- Если рассматривать только чистую прибыль, то тут также заметна положительная динамика: рост чистого дохода до 28 млрд. Долларов.$$$
- А вы знали, что Apple I (первый в мире компьютер от этой компании) продавался за сумму равной 666 $ и 66 центам?
- Любая фраза, сказанная голосовому помощнику Siri будет хранится в течение двух лет на сервере (это необходимо для постоянного улучшения и усовершенствования сервиса).
- Кроме того, на всех рекламных роликах айфона на смартфоне указывается одинаковое время — 09:41.
- А также огромную часть своего бюджета корпорация тратит на новые исследования и разработки (почти 5 млрд. Долларов)…
А какие интересные факт об Apple известны вам?
Как закрывать вкладки на айфоне 7, 10 и других моделях
Ниже подробно расписаны способы закрытия программ на айфоне 7 и более новых моделях.
На айфонах 7 и 8
Если пользователь не знает, как закрыть вкладки на айфонах 7 или 8, то для этого нужно выполнить следующее:
- Два раза нажать кнопку «Домой», чтобы увидеть открытый софт.
- Потом нужно пролистать приложения, чтобы найти то, которое требуется убрать из рабочих процессов.
- Далее для завершения работы утилиты требуется движением пальца послать окно в верхнюю часть экрана.
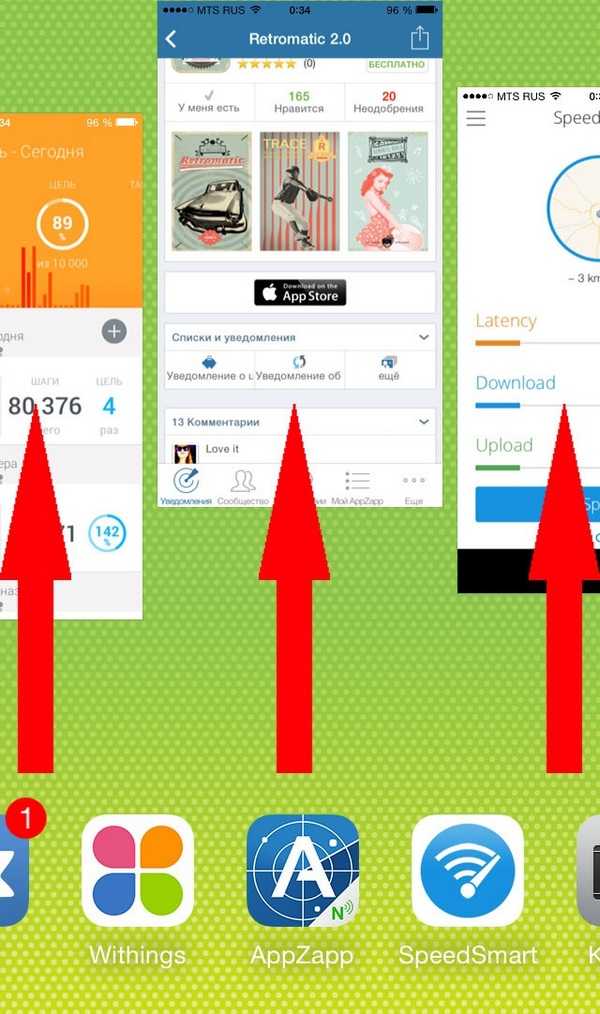
Смахивание по одной открытой программе вверх
Как закрыть все вкладки на айфоне X и более новых моделях
На данных гаджетах нет кнопок на лицевой стороне, поэтому для закрытия ненужных программ требуется проделать следующее:
- Зайти в панель многозадачности с помощью движения пальца от низа дисплея к центру, где его требуется задержать.
- Далее в меню многозадачности требуется нажать и удерживать окно любого приложения, пока не появится значок удаления, который нужно нажать (для закрытия открытых программ), или кидать его в верхнюю часть дисплея.
Второй способ завершения приложений на iPhone X
Данный способ более сложный, но тоже эффективный.
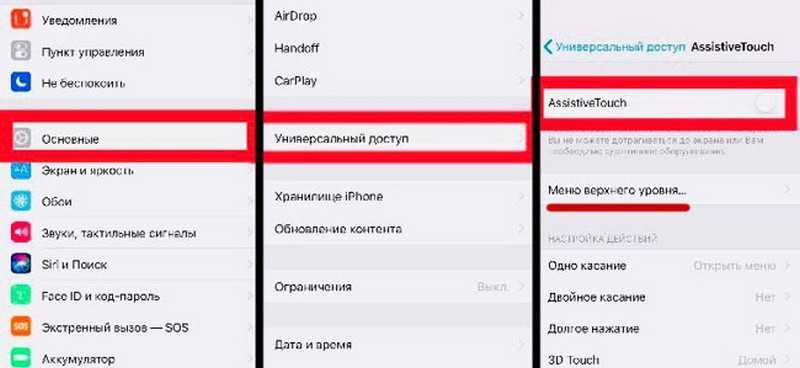
Настройка айфон X
Для этого выполняют следующее:
- Переходят в настройки гаджета.
- Выбирают пункт «Основные».
- Потом выбирают пункт «Универсальный доступ».
- Далее включают опцию «Assistive Touch».
- После необходимо найти ниже пункт «Меню верхнего уровня» и открыть его. Тут кнопками +/— добавляют и убирают нужные элементы. Нажимают «+» и добавляют «Многозадачность».
- Потом вызывают экранное меню (там, где «Скриншот», Apple pay) и выбирают многозадачность. Это позволит открывать список запущенных приложений.
- После кидают вверх ненужные закладки.
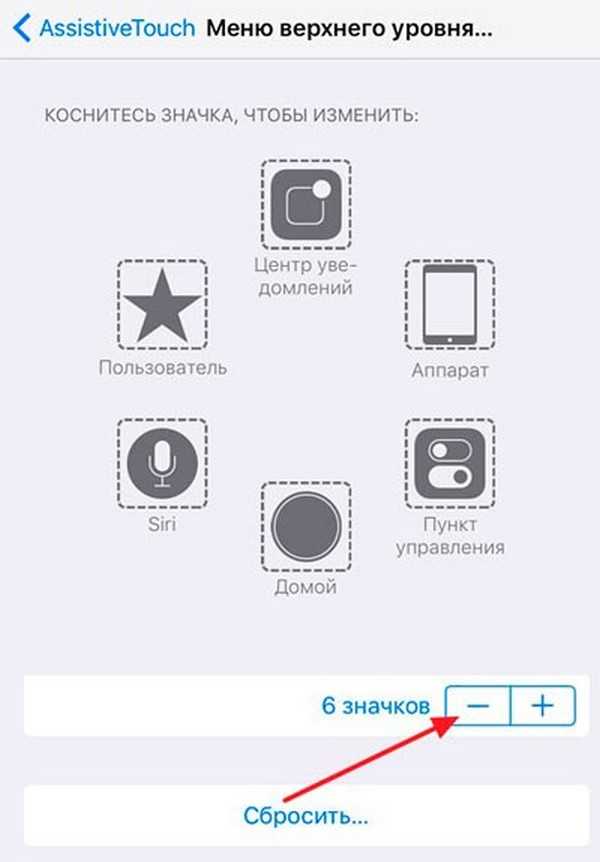
Добавление многозадачности в меню верхнего уровня
В конструкции последних айфонов нет кнопок, поэтому меню открытого софта в них открывается иначе.

Открытие экранного меню
Итог: автоматическое закрытие вкладки Safari
Мы завершаем это руководство о том, как остановить автоматическое закрытие вкладок Safari. Без сомнения, это довольно неприятный опыт, когда вам придется отпустить все открытые вкладки без какого-либо вмешательства с вашей стороны.
Однако с помощью обходных путей, о которых мы рассказали выше, проблема должна быть исправлена.
Но даже если браузер Safari принудительно завершен или внезапно закрыт из-за проблем с памятью, это не повод для беспокойства, поскольку браузер автоматически загрузит эти вкладки при следующем запуске браузера Safari.
Связанный: Как исправить: вкладки Safari не синхронизируются между устройствами?
На этом мы завершаем этот урок по остановке автоматического закрытия вкладок в Safari. Сообщите нам, что вы думаете об этой функции.
Наконец, вот рекомендуемые веб-браузеры для вашего компьютера и мобильного телефона, которые вам стоит попробовать.
Если у вас есть какие-либо мысли о том, как остановить автоматическое закрытие вкладок в браузере Safari ?, не стесняйтесь заглядывать ниже. . Если вы найдете эту статью полезной, рассмотрите возможность поделиться ею со своей сетью.