Элементы браузера Safari

Браузер Safari для iPhone
1. Адресная строка
В этом поле вводятся адреса сайтов, например, Ya.ru, iBobr.ru и так далее. Адрес вводится через qwerty—клавиатуру, которая появляется при касании по адресной строчке.
2. Поиск
Если вы выберете встроенный поиск, и вобьете нужную фразу, то вам высветятся результаты поисков в сервисе . Если Гугл вам не нравится, то его можно поменять на другой поисковик в настройках.
3. Рабочая область
Здесь открывается сам сайт. Любо текст или картинку можно скопировать. Для этого сделайте длительное нажатие на нужном вам элементе. Кроме того, при необходимости вы всегда можете вернуться к началу страницы. Для этого нажмите на строку состояния наверху экрана.

Навигация Сафари для Айфона
Данные кнопки позволяют сделать возврат к страничкам просмотренным ранее.
5. Плюс
Кликните на иконку с соответствующим знаком и сохраните просматриваемый сайт в закладки. Ещё тут можно создать иконку или поделиться ссылкой по почте.
6. Журнал закладок
Тут сохраняются все закладки. Их можно разделить на отдельные папки или отредактировать путём нажатия кнопки «Изменить«.
7. Страницы
Браузер позволяет смотреть одновременно до восьми страниц, а перемещаться между ними можно делать при помощи клавиши «Страницы«. Ненужные странички можете закрыть нажатием красной кнопки сверху слева.
Используйте Handoff для перемещения вкладок Safari
Handoff — это функция Apple, позволяющая плавно перемещать задачу с одного устройства Apple на другое. Это работает для многих приложений, включая Safari.
Во-первых, убедитесь, что Handoff включен на ваших устройствах. Оттуда запустите браузер Safari, а затем откройте веб-сайт на основном устройстве. Это может быть ваш iPhone, iPad или Mac. Убедитесь, что ваше устройство не переходит в спящий режим, иначе функция не сможет передать вкладку на дополнительное устройство Apple.
СВЯЗАННЫЕ С: Как настроить и использовать Handoff на вашем iPhone и iPad
Теперь перейдем к устройству, на котором вы хотите открыть вкладку Safari.
Сдать вкладки на iPhone
Если у вас более новый iPhone с панелью «Домой», проведите вверх от нижней части экрана и удерживайте в течение секунды, пока не появится переключатель приложений. Если вы используете старый iPhone, дважды нажмите кнопку «Домой».
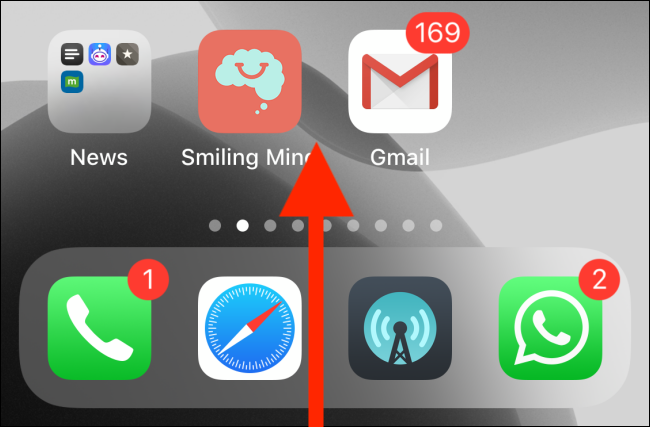
Внизу экрана вы увидите панель «Safari» с именем устройства, на котором открыта вкладка. Нажмите на него, чтобы мгновенно открыть веб-страницу в Safari на вашем iPhone.
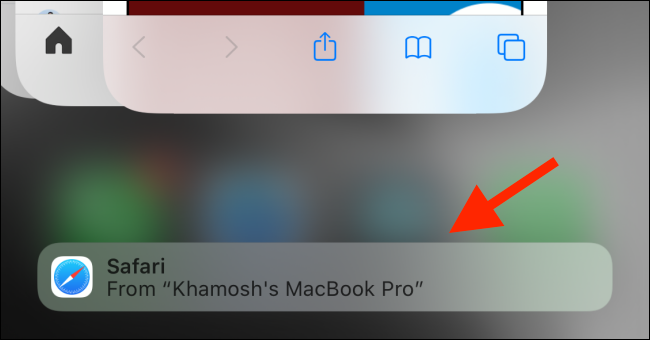
Вручную вкладки для iPad и Mac
Когда дело доходит до Mac и iPad, процесс передачи обслуживания работает с помощью Dock. На вашем Mac вы увидите новый значок Safari, который появится в отдельном разделе в начале Dock. При наведении на него курсора отображается устройство, на котором открыта вкладка Safari.
Нажмите на значок, чтобы мгновенно открыть вкладку в Safari на вашем Mac.
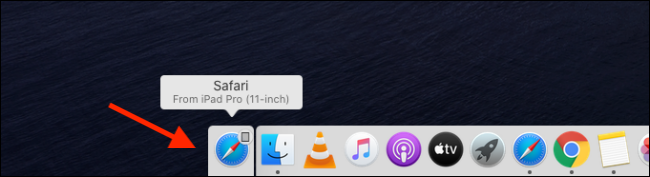
На вашем Mac эта функция не зависит от браузера. Даже если вы установили в браузере по умолчанию Chrome или Firefox, эта функция все равно будет работать.
Для вашего iPad вы найдете значок «Safari» в правом краю док-станции с небольшим значком в правом верхнем углу значка, показывающего исходное устройство. Нажмите на него, чтобы открыть веб-страницу в Safari.
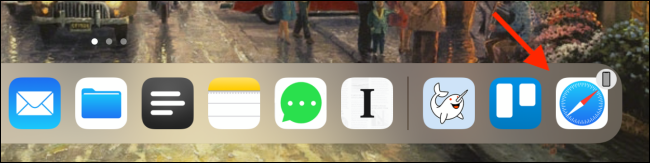
Как пользоваться группировкой вкладок в Safari на Mac?
На Mac группировка вкладок работает аналогично тому, как это происходит на iOS, однако доступ к группам все же немного отличается.
1. Откройте Safari на компьютере Mac.
2. Щелкните по боковой панели в верхнем левом углу. Тут вы увидите опцию создания «Новой группы пустых вкладок» или «Новой группы вкладок с этой вкладкой».
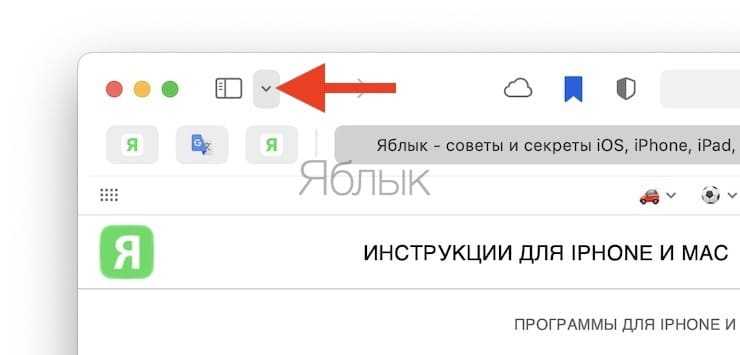
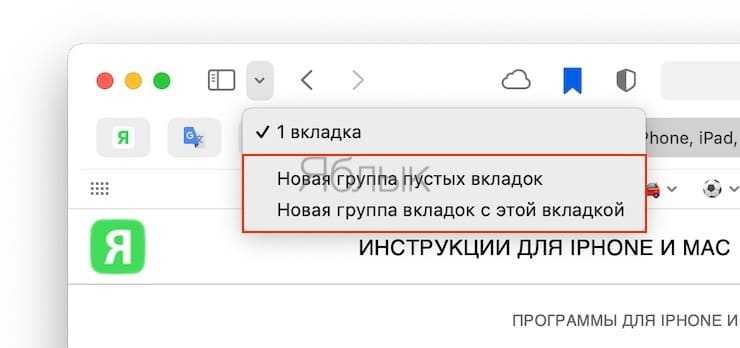
3. Вы можете дать имя новой группе вкладок, а если захотите ее переименовать, то нужно будет щелкнуть правой кнопкой мыши по группе вкладок на боковой панели. Вы также можете удалить группу с помощью этого меню или скопировать все URL-ссылки открытых вкладок.
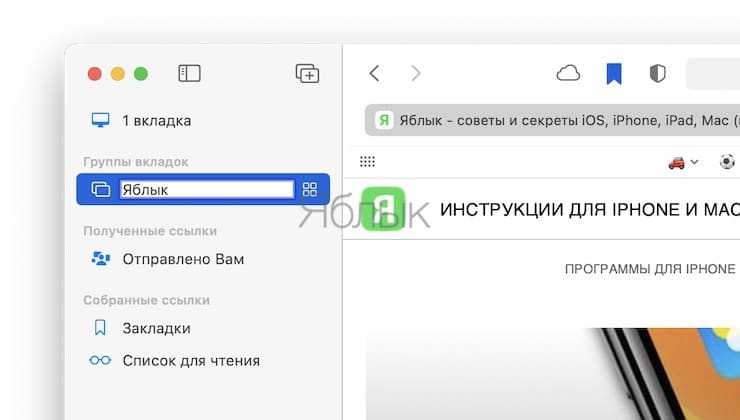
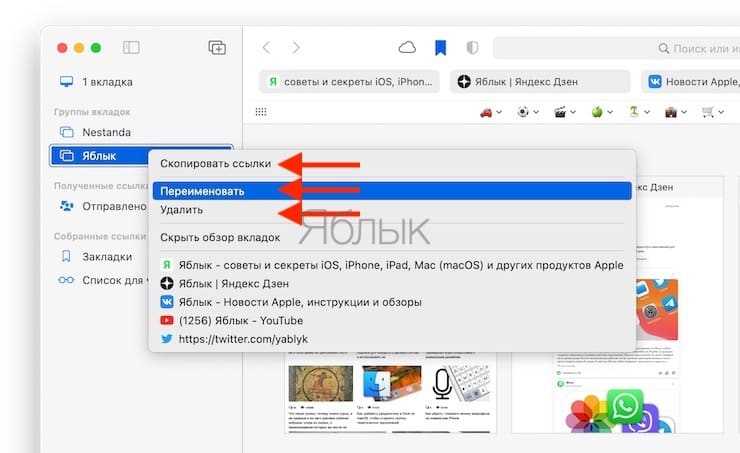
4. Ваши группы вкладок доступны на боковой панели, и вы можете щелкнуть и удерживать группу для ее перемещения по списку.
5. Чтобы переместить вкладку между группами, щелкните по вкладке правой кнопкой мыши и выберите команду «Переместить в группу вкладок».
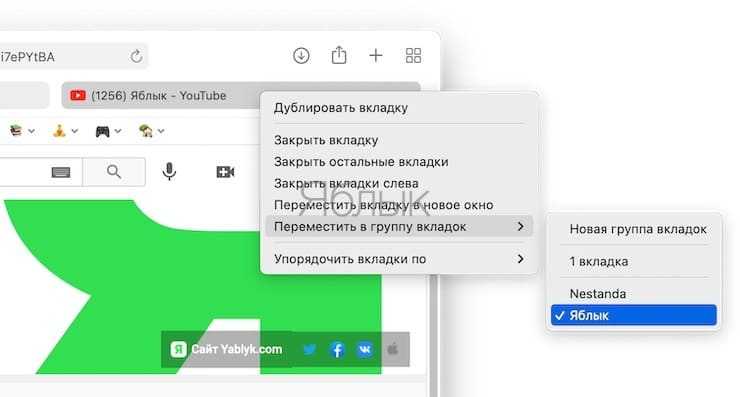
6. Если вы хотите просмотреть все вкладки в группе на одной странице, щелкните по соответствующему значку справа от наименования группы или нажмите правой кнопкой мыши по группе вкладок на боковой панели и выберите «Показать обзор вкладок».

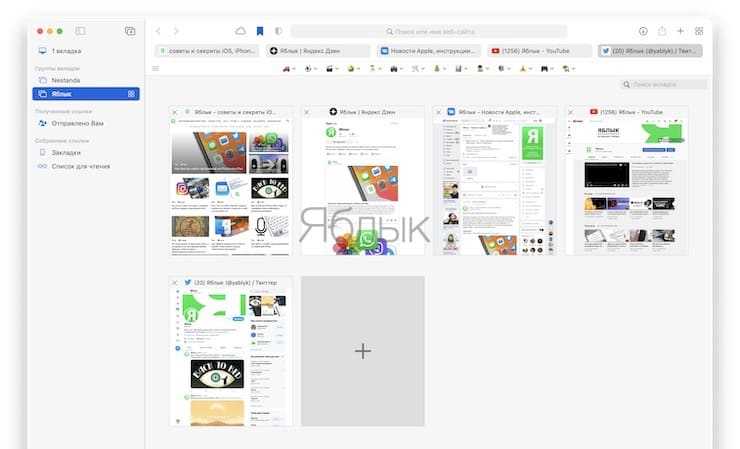
Что делать, если Safari завис?
Иногда случается и такое, что браузер «виснет«. Эта проблема решается за пару минут.
Способ 1. Перезапуск приложения
Откройте браузер и нажмите на иконку Safari на главном экране. Вам откроется зависшая страница или браузер.

Перезапуск Safari на iPhone
- Зажмите клавишу питания телефона. Она располагается на верхней части корпуса сверху, если вы держите его вертикально. Держите клавишу, пока не высветится предложение о выключении телефона, но не отключайте его.
- Далее зажмите Home. Она расположена внизу посередине устройства. Вам высветится главный экран.

Кнопка включения iPad
Перезапустите браузер.
Способ 2. Чистка истории и cookie
Зайдите в «Настройки«
Настройки на iPhone
Выберите Safari. Отпустите страницу вниз и найдите браузер. На панели справа запустятся настройки
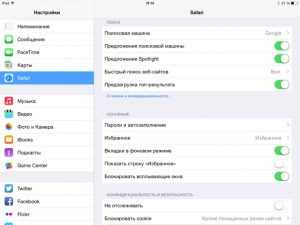
Как по чистить историю в Safari на iPhone?
Выберите «Очищение/удаление истории«
Очистка данных в Safari на iPhone
- Далее вам нужно «Очищение/удаление cookie«. Все данные об отслеживании и авторизации будут стерты.
- Если у вас были запущены вкладки, то они закроются.
- Когда система попросит подтвердить действие, то выберите «Очищение« или «Удаление«.
- Возвратитесь обратно на главный экран через кнопку Home.
Главный экран Айпада
Снова включите браузер.
Теперь он должен работать нормально.
Пути решения проблемы
Самое первое и очевидное решение – убедиться, установлена ли на смартфон актуальная версия операционной системы (на данный момент это 10.2). Дело в том, что частенько проблемы с Сафари случаются в бета-версиях прошивки, а в официальных релизах они обычно устраняются. Возможно, для этого придётся удалить прежнюю версию, и заново залить актуальную.
Как вариант, можно также повторно перезагрузить устройство после выполнения обновления. Не исключено, что после этого данное приложение благополучно появится в меню или перестанет сбоить.
Для штатной перезагрузки зажмите одновременно клавиши питания и Home. Удерживайте их нажатыми до тех пор, пока на дисплее гаджета не высветится предложение смахнуть, чтобы выключить айфон.Новые модели — iPhone 7, также можно перезагрузить, нажав кнопку с правой стороны (блокировки и включения) одновременно с нажатием клавиши снижения громкости (слева).
Ну и в качестве радикальной меры можно попытаться сбросить настройки (создав предварительно резервную копию) и попробовать заново установить обновления. При последующем восстановлении устройства из резервной копии ошибка должна самоустраниться.
Если вы являетесь владельцем старых моделей айфонов, разработчики честно предупредили, что для этих устройств была создана отдельная версия iOS — с несколько ограниченными возможностями (так как «полновесную» они попросту не потянут). И никто не скрывает, что всеми прелестями новой прошивки могут насладиться только владельцы флагманских устройств последних лет выпуска.
Так что выход адаптированной под «старичков» версии iOS, вызван исключительно желанием компании на максимально долгий срок продлить работоспособность морально устаревших устройств. Понятно, что из-за таких «урезаний» нередко страдает функционал. «Слетают» настройки при повышении версии системы, случаются отказы в работе штатных служб, в т.ч. и Сафари. Решается проблема повторной установкой актуальной версии iOS.
Основная настройка
Чтобы пользоваться поиском в интернете сначала надо выбрать подходящий для себя поисковой сервис: , Yahoo! или Bing.
Для этого зайдите в «Сафари» — «Поисковая машина« и выберите сервис для использования.
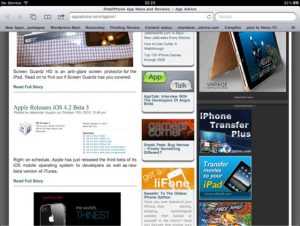
Смена поисковика в Safari для iPhone
Настройте браузер для автозаполнения форм на страничках с использованием данных о контактах, именах и так далее.
Для активации функции выберите «Safari» — » Автозаполнение«, а далее проделайте несколько действий:
Автозаполнение Safari
- Для использования списка контактов активируйте «Данные контакта« и нажмите на «Мои данные«, а далее нажмите на контакт, который вы планируете использовать. Теперь ваш браузер будет пользоваться данными, содержашимися в адресной книге при заполнении своих контактов на сайтах.
- Чтобы использовать имена и пароли вам нужна функция «Имя, пароль«. При включении опции браузер будет запоминать логины и пароли со всех посещаемых ресурсов и автоматически заполнил поля при повторном входе.
- Если вы хотите стереть все данные для автозаполнения, то выберите «Удалить все«.
Как использовать Группы вкладок в Safari на iPhone и iPad?
1. Запустите Safari на своем устройстве Apple.
2. Вы заметите, что адресная строка теперь находится внизу приложения. Откройте веб-страницу и коснитесь значка вкладок, расположенного рядом с адресной строкой.
3. На открывшейся странице нажмите среднюю кнопку, чтобы увидеть группы вкладок. Если вы открыли веб-страницу, а затем нажали значок вкладок, вы должны увидеть 1 вкладка. Если вы начали со стартовой страницы, то увидите вариант «Начальная страница».
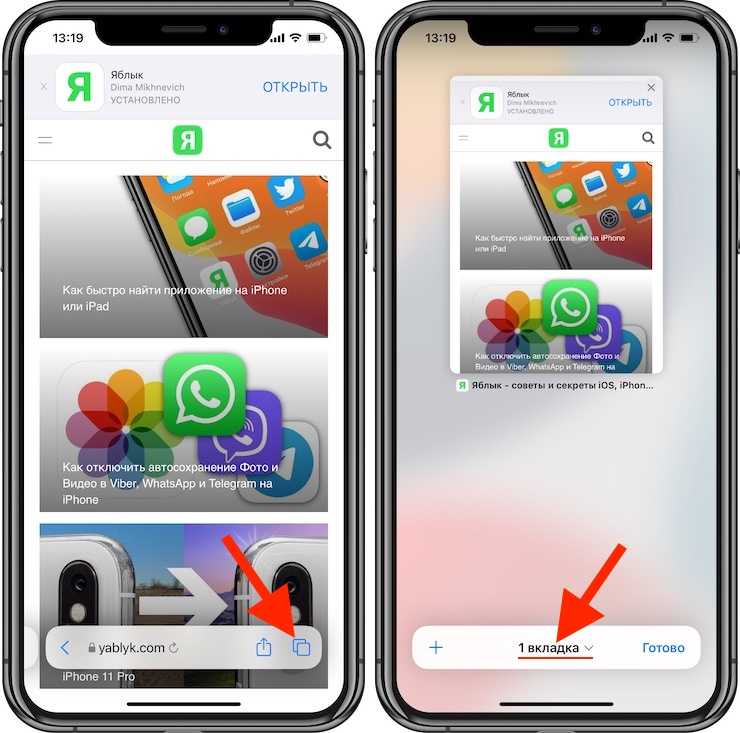
4. Теперь вы можете создать Новую группу пустых вкладок, открыть вкладку Частный доступ или создать Новую группу из 1 вкладки (если открыто больше вкладок, то соответственно значение будет другим).
5. Когда вы создаете новую группу вкладок, то можете дать ей соответствующее имя.
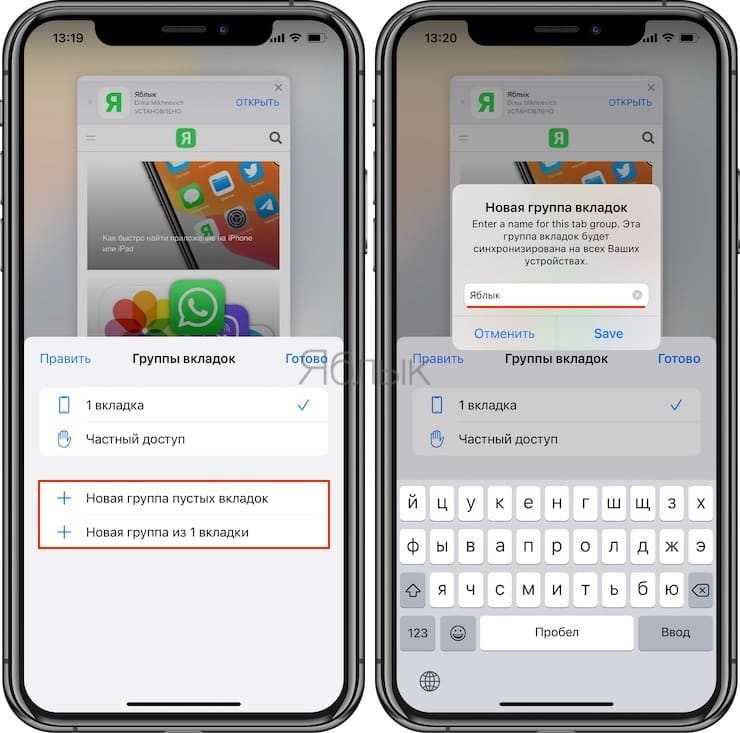
Чтобы переименовать группу позже, нажмите и удерживайте палец на имени группы вкладок, чтобы открыть меню с параметром «Переименовать». Чтобы получить доступ к меню групп вкладок, коснитесь значка вкладок на главной странице. Из этого же меню вы также можете еще и удалить группу или скопировать ссылки.
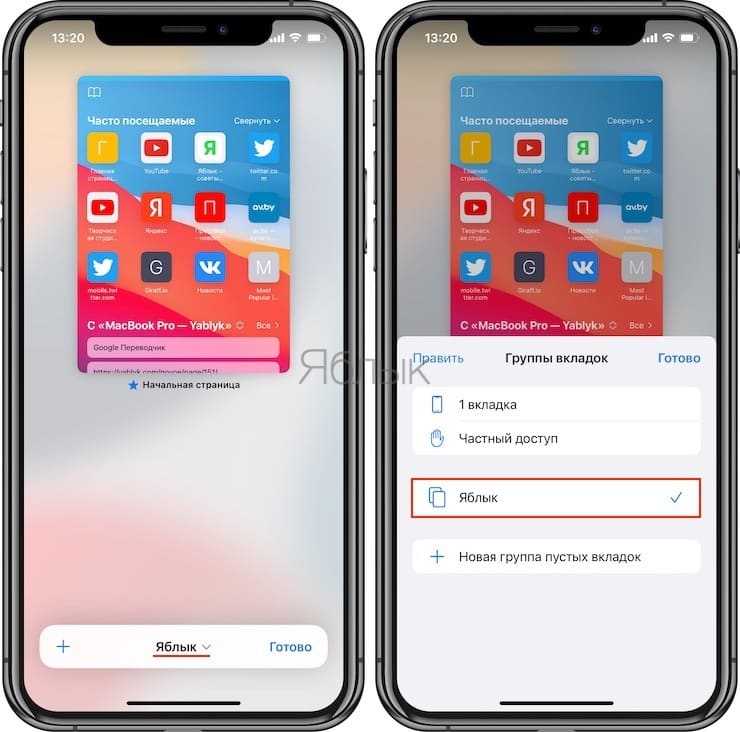
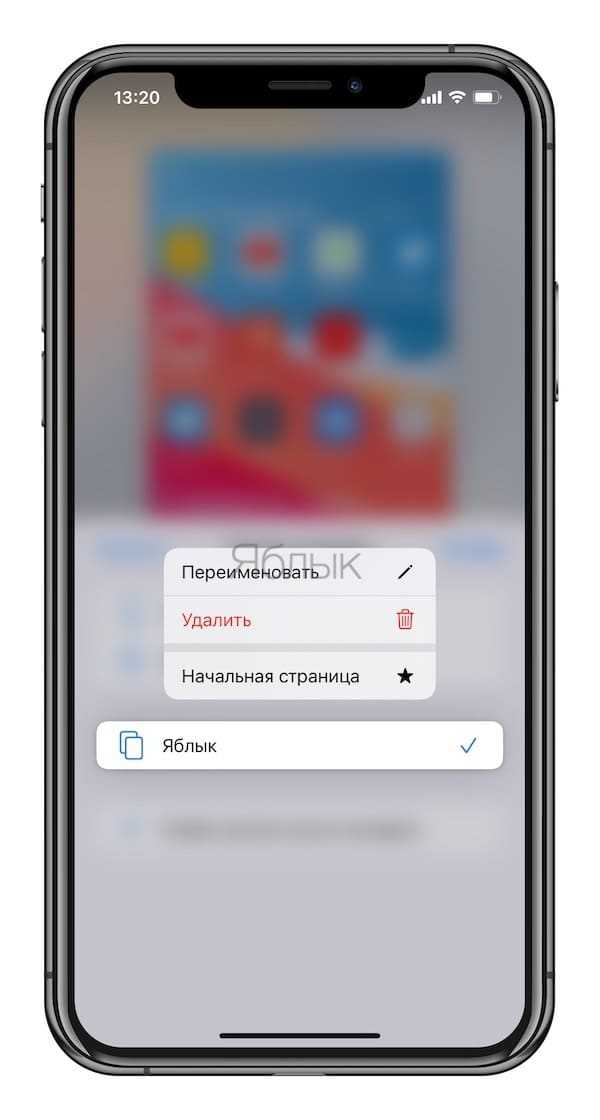
6. А чтобы добавить новые вкладки в эту группу, просто нажмите на кнопку вкладок, а потом на значок «+». Все новые вкладки будут добавлены в только что созданную группу.
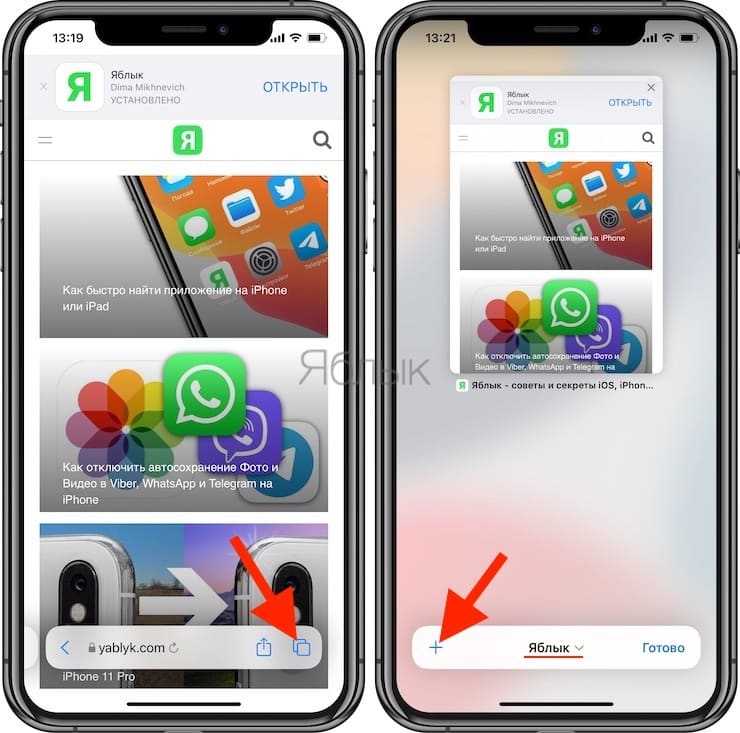
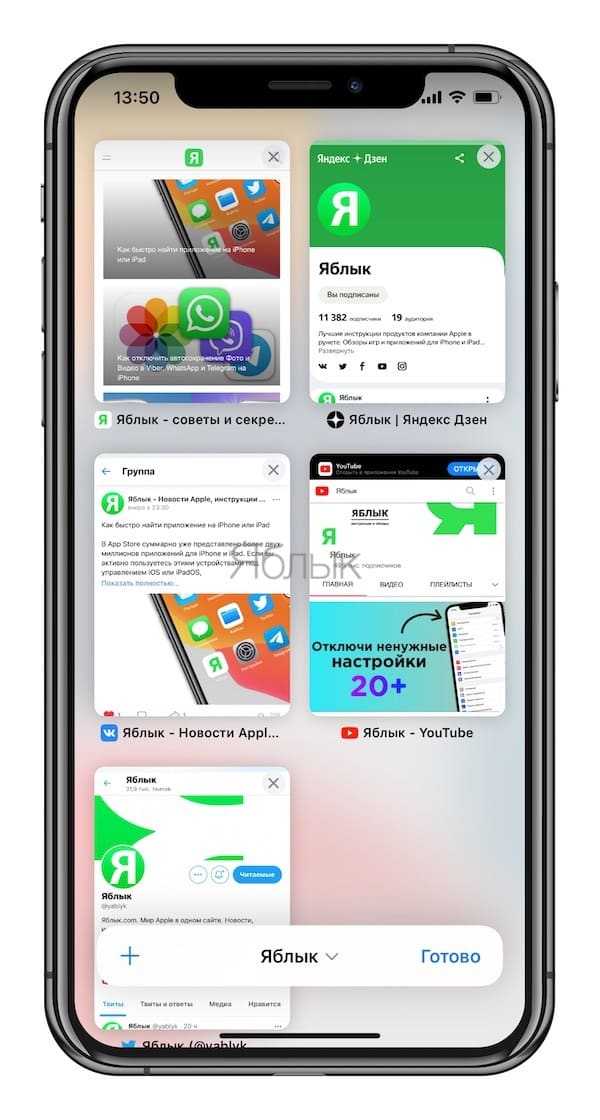
7. Вы также можете перемещать вкладки между группами вкладок. Для этого нажмите и удерживайте вкладку в группе и коснитесь параметра «Переместить в группу вкладок». Это меню еще и позволяет вам упорядочивать вкладки по заголовку или по веб-сайту.
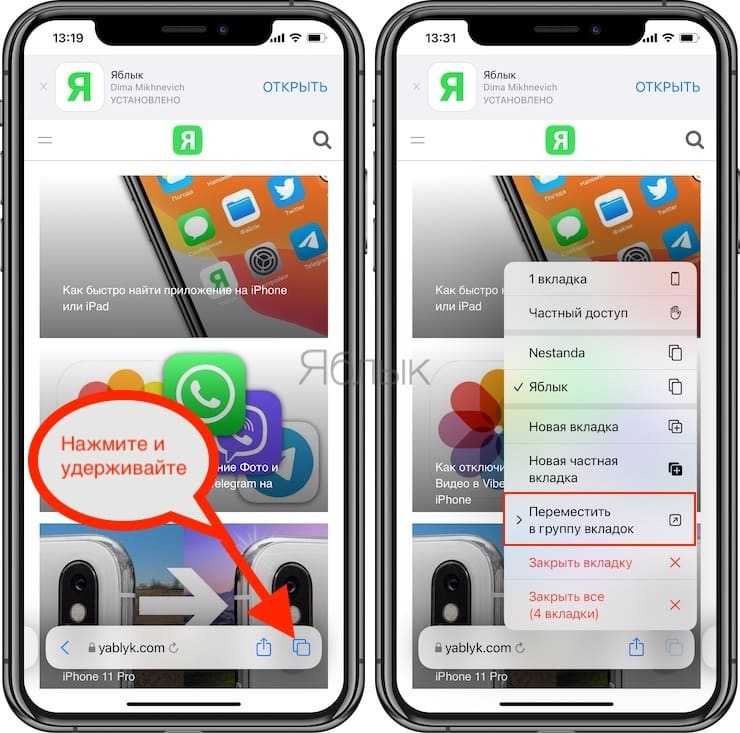
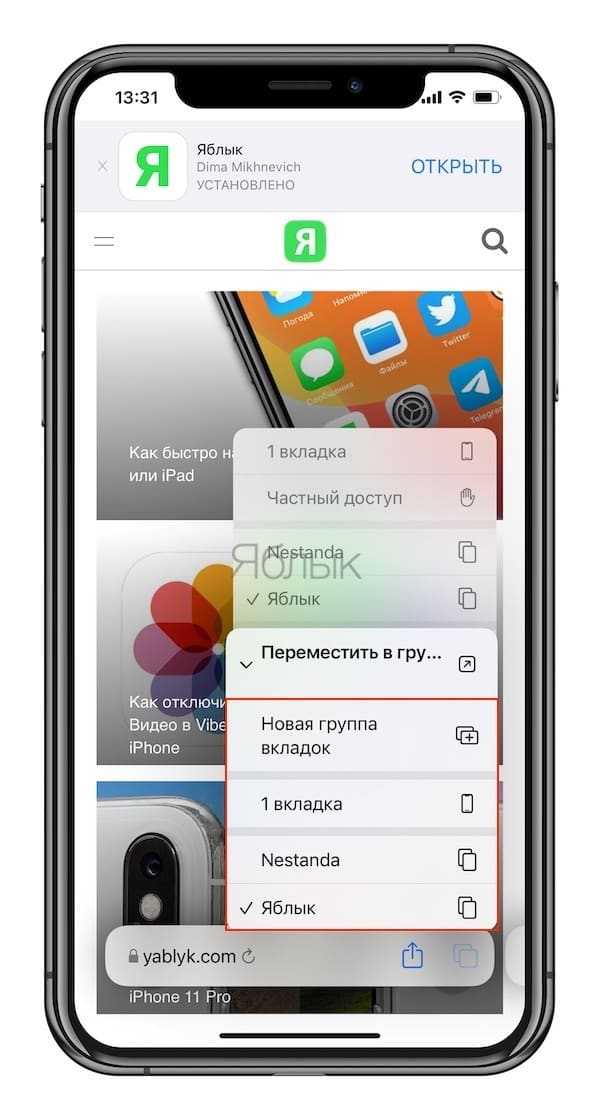
8. Если вы хотите закрыть все вкладки в группе, нажмите и удерживайте кнопку вкладок на открытой веб-странице и выберите «Закрыть все вкладки».
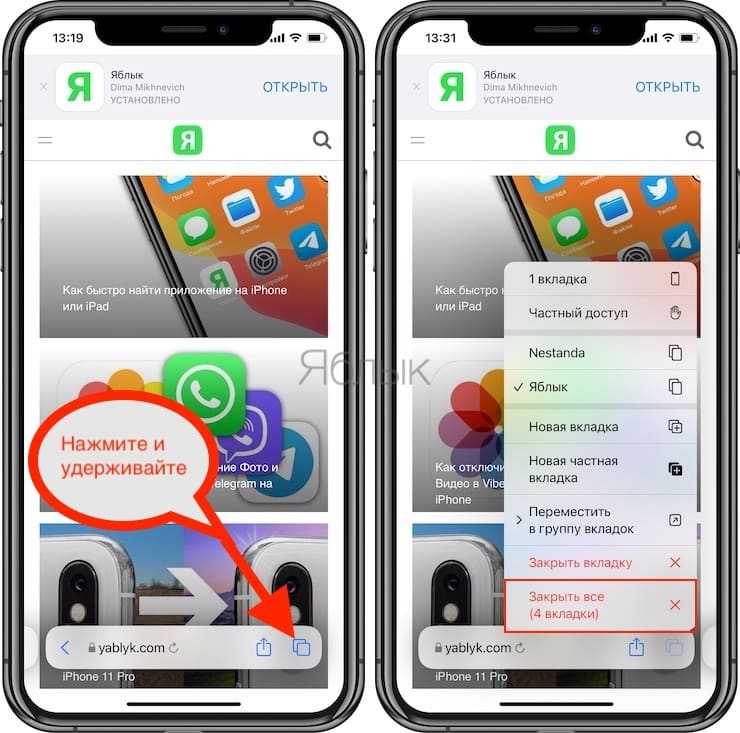
Как видите, новая функция «Группы вкладок» в iOS 15 / iPadOS 15 оказывается достаточно функциональной. Есть возможность перемещаться между различными группами вкладок, проводя пальцем влево или вправо по адресной строке.
Поддерживаемые устройства
Если ваш смартфон работает на iOS 14, вы сможете без проблем установить iOS 15 beta. Это значит, что подходит любой iPhone начиная с 6s, включая первый iPhone SE, а также iPod touch 7. Однако, у iPad будет своя версия новой операционной системы – iPadOS 15.
Но, не все функции iOS 15 будут работать на старых iPhone. Некоторым для работы требуется поддержка нейронных сетей, для которых необходим мощный процессор, как минимум A12 Bionic.
Вот список смартфонов с подходящим процессором:
- iPhone XR
- iPhone XS
- iPhone XS Max
- iPhone 11
- iPhone 11 Pro
- iPhone Pro Max
- iPhone SE (2020)
- iPhone 12
- iPhone 12 mini
- iPhone 12 Pro
- iPhone 12 Pro Max.
Вариант 1. Удалите приложение
Вот почему Safari делает это: разработчики приложений могут регистрировать свои приложения с помощью URL-адресов. Например, если вы установите приложение LinkedIn, оно зарегистрируется по адресам linkedin.com. Каждый раз, когда вы нажимаете ссылку linkedin.com в Safari с установленным LinkedIn, Safari переводит вас в приложение LinkedIn. Apple не предлагает способ отключить это для отдельных приложений.
Если вам действительно не нравится использовать приложение службы и вы предпочитаете ее веб-сайт, вы можете удалить приложение со своего iPhone или iPad. Safari не откроет приложение, если оно не установлено.
Бесят новые вкладки в Safari на iOS 15? Помогаем исправить ситуацию.
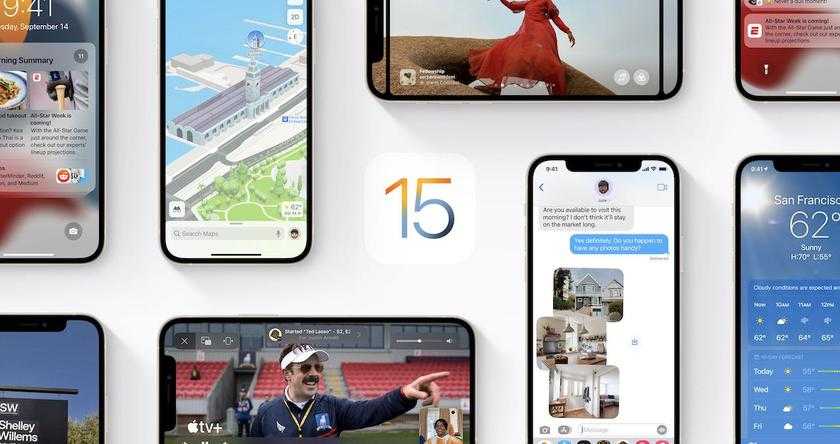
iOS 15 вышла и принесла с собой массу новых новых функций, о чем редакция gg уже писала. Еще больше обещаных функций Apple придержала «на потом», к сожалению. Однако одно из самых радикальных изменений коснулось Safari. Apple кардинально изменила дизайн вкладок. Мы искренне советуем попробовать попользоваться ими некоторое время, однако если вам совсем невмоготу, рассказываем, как вернуть Safari прежний вид.
На iPadOS компания Apple изменила дизайн панели вкладок, добавив новые формы кнопок и компактный вариант расположения вкладок на панели инструментов Safari. На iPhone изменения более радикальны. Адресная строка теперь располагается в нижней части экрана над панелью инструментов, а экран вкладок также имеет новый вид. Можно с уверенностью сказать, что дизайн по умолчанию в iOS 15 значительно отличается от того, что было раньше.
Как вернуть адресную строку наверх
Проще всего выбрать соответствующий пункт меню Safari, скрывающийся под кнопкой «Аа».
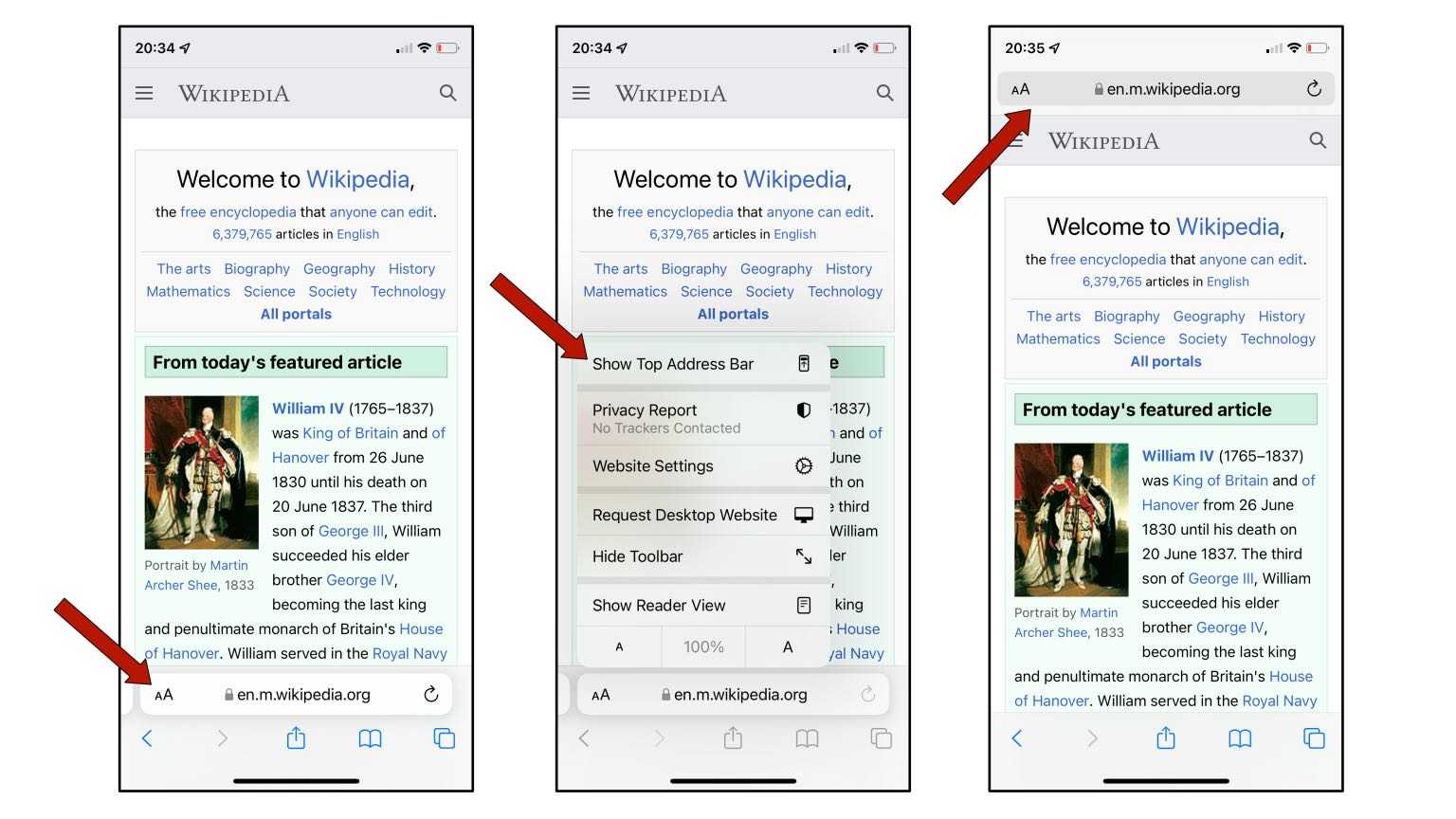
Еще один способ — исправить ситуацию в системных настройках. Перейдите в Настройки -> Safari -> Вкладки -> выберите Одиночная вкладка.
Как отключить цветную «подсветку» вкладок
Еще одно изменение в дизайне Safari заключается в окраске верхней панели инструментов Safari в акцентный цвет веб-сайта. Например, если вы просматриваете сайт с красным фоном, верхняя панель инструментов Safari также унаследует красную тему. Это более заметно на iPad и Mac, но применимо и к iPhone. Если вам не нравится этот эффект, его также можно выключить, причем независимо от верхнего или нижнего положения вкладок.
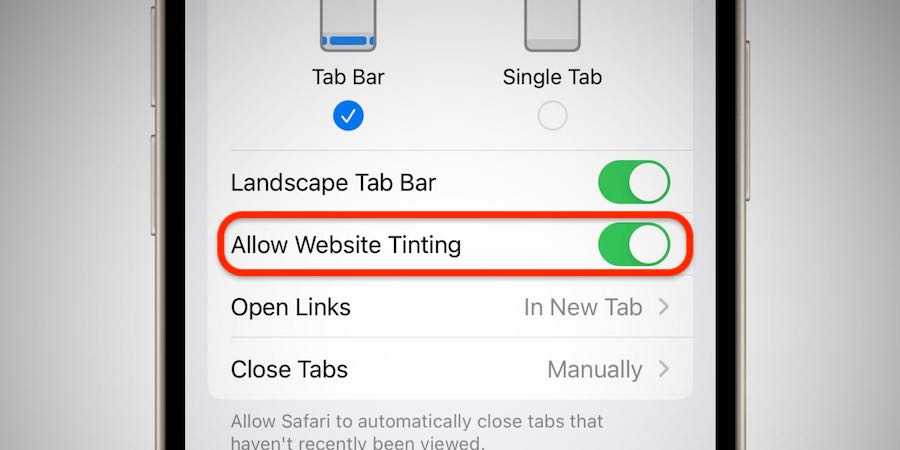
В отличие от изменения дизайна адресной строки Safari, опцию тонирования можно изменить только в Настройках. Перейдите в Настройки -> Safari -> Вкладки -> установите флажок Разрешить тонирование веб-сайтов в положение Выкл.
Вот и всё, стандартный дизайн Safari снова под рукой. Но, повторимся, несмотря на «ломку» поначалу, новый дизайн вкладок может оказаться для вас гораздо удобнее привычного из по предыдущим версиям iOS. Дайте ему шанс.
Скрыть ваши наиболее посещаемые веб-сайты
Когда вы нажимаете адресную строку в Safari для iPhone и iPad, вы увидите сетку вашего сайта «Избранное», а также вторую сетку «часто посещаемых» сайтов или, по крайней мере, свою наиболее посещаемые сайты в соответствии с iOS, учитывая, что некоторые сайты в сетке, кажется, появляются после всего лишь одного посещения.
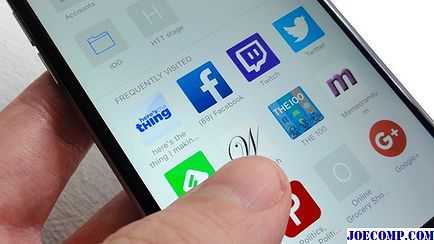
Если вы не хотите, чтобы ваши «часто чистые» сайты показывались всякий раз, когда вы нажимали адрес Safari bar, вы можете скрыть их, изменив один параметр iOS.
Если вы предпочитаете, чтобы Safari учитывал ваши часто посещаемые сайты, есть параметр, который полностью отключит панель «часто посещаемых».
Коснитесь Настройки> Сафари , прокрутите страницу вниз до раздела «Общие», а затем отключите параметр «Часто посещаемые сайты».
Бонусный совет: Чтобы сохранить сетку часто посещаемых сайтов, но запустите определенный сайт , просто нажмите и удерживайте его значок, затем нажмите «Удалить пузырь».
Совместимость приложений Apple iOS | iBobr.ru
Совместимость приложений между телефоном iPhone (плеером iPod touch) и планшетом iPad мы рассматривали в статье про универсальные приложения. Но помимо универсальности существует еще один, немало важный, фактор, влияющий на то, установится приложение в устройство или не установится – совместимость с версией прошивки Apple iOS.
То есть, подойдет приложение или не подойдет к Вашему устройству зависит от версии прошивки iOS, установленной в Apple iPhone, iPod touch или iPad’е.
В качестве примера рассмотрим следующую ситуацию: имея на руках первую модель iPhone (2G) с версией прошивки – 3.1.2, мы решили установить бесплатную программу ICQ Messenger прямо из приложения App Store, т.е. с самого телефона. Для тех, кто не знает, как ставятся игры и программы, читаем про установку приложений в iPhone. Но после нажатия кнопки – Установить, iPhone вывел на экран уведомление (которое можно увидеть на изображении выше) следующего плана: «Требуется обновление. Для этого приложения требуется iOS 4.0.»
Получается, что версия прошивки нашего телефона не подходит для установки мобильного клиента ICQ Messenger, соответственно установить эту программу мы сможем лишь в устройство с прошивкой 4.0 и выше.
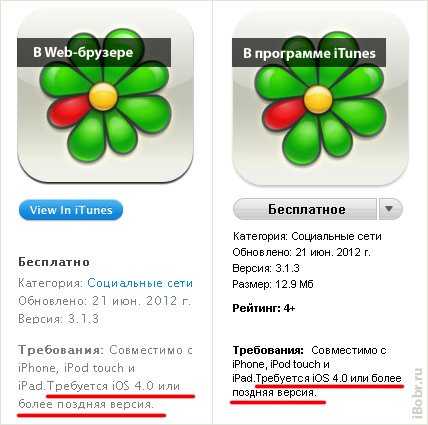
Для того чтобы предварительно узнать совместимо ли приложение с версией прошивки iOS, установленной в Вашем телефоне или планшете, нужно посмотреть требования к приложению. Узнать требования к любой программе или игре можно тремя способами, первый способ мы уже рассматривали выше, когда при установке появляется уведомление и показывает необходимую версию прошивки. Узнать требования к приложению можно при помощи программы iTunes, находим свое приложение в iTunes Store, заходим в него и смотрим графу «Требования», где в нашем случае указанно «Требуется iOS 4.0 или более поздняя версия.»
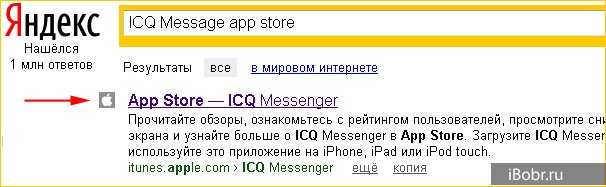
Так же требования к приложению можно посмотреть в App Store при помощи любого Web-браузера, для этого обычно делаем так: запускаем браузер, открываем любой поисковик, к примеру Google или Yandex, в строке поиска вводим «Название приложения App Store», после чего смотрим требования, выбранного в результатах поиска приложения.
После того как с требованиями к игре или программе разобрались, нужно посмотреть версию прошивки своего гаджета, если не знаете как это делается, читаем – как узнать версию прошивки iPhone. Если версия прошивки iOS Apple-устройства соответствует требованиям устанавливаемого приложения, то такая игра или программа должна подойти для Вашего iPhone, iPad или iPod touch.
ibobr.ru
Как убрать Дзен на Айфоне
На телефонах с iOS сервис лента может появиться следующим образом:
- Установка одноименного приложения с Эпп Сторе.
- Применение браузера Яндекс, в котором уже встроена лента и отображаются новости с учетом предпочтений пользователей.
- Использование дополнительных расширений в других веб-проводниках, к примеру, Сафари или Гугл Хром.
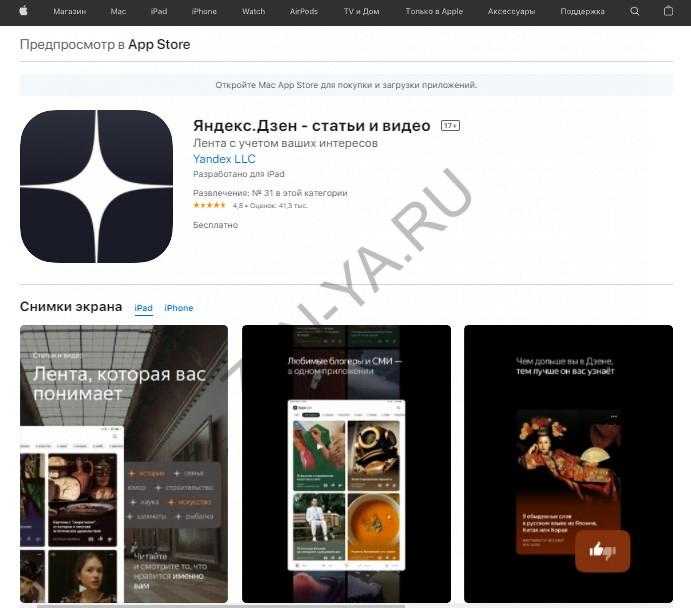
Во всех случаях можно отключить Дзен iOS с учетом возникшей проблемы. Ниже рассмотрим, как убрать сервис на Айфоне непосредственно в веб-проводниках, и каким способом можно удалить лишний софт.
Из браузера: Яндекс, Сафари, Гугл
В большинстве случаев у пользователей возникает вопрос, как отключить Дзен в Яндекс на Айфоне или в других веб-проводниках. Во всех случаях алгоритм действий немного отличается, поэтому требует отдельного рассмотрения.
Яндекс
Существует два способа, как отключить Дзен в Сафари на Айфоне в браузере Яндекс.
Вариант №1:
- Войдите в веб-проводник.
- Прокрутите экран вниз.
- Отыщите символ с тремя точками (находится с правой стороны внизу).
- Кликните на кнопку.
- Войдите в меню «Настроить …».
В окне настроек, к которому происходит автоматическое снижение, отключите переключатель.
Таким способом удается быстро убрать Дзен в веб-проводнике и быть уверенным, что он больше не будет появляться.
Вариант №2:
- Зайдите в веб-проводник.
- Прокрутите экран вниз и найдите символ с тремя точками справа внизу.
- Кликните на это изображение,
- Зайдите в «Настройки».
- Прокрутите вниз до «Zen».
- Кликните на переключатель.
Это основные способы, как удалить Дзен из Яндекс в Айфоне. В качестве альтернативного варианта можно использовать изменение стартовой страницы в настройках веб-проводника.
Сафари
Иногда возникает необходимость отключить Дзен на телефоне Айфон в веб-проводнике Сафари. Чтобы убрать ленту, лучше использовать сторонние программы. Практика показывает высокую эффективность AdBlock. Это полностью бесплатный или популярный блокировщик с простой настройкой, экономным зарядом батареи, высокой производительностью и встроенной защитой конфиденциальности.
Чтобы отключить Дзен в Сафари, достаточно установить приложение по рассмотренной выше ссылке и сделать необходимые настройки. При этом программа будет фильтровать работу ленты. В качестве альтернативы можно попробовать и другие программы. Они также могут быть эффективными для других браузеров.
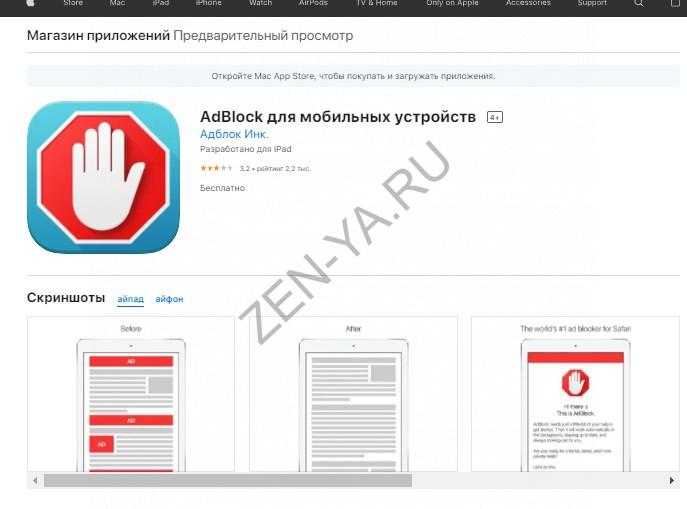
Хром
По желанию можно отключить Дзен на iPad, если он появляется в Гугл Хром. Зачастую он попадает на стартовую страницу и мешает пользоваться приложением. Сделайте следующие шаги:
- Войдите в Гугл Хром.
- Найдите кнопку «Настройки» под визуальными закладками.
- Отыщите в списке нужный софт и выключите его.
Альтернативный вариант
Как вариант, можно использовать альтернативный браузер Ghostery. Это специальный веб-проводник без рекламы, повышающий конфиденциальность пользования Интернетом на мобильных устройствах. С его помощью не нужно думать, как убрать Дзен из Яндекса или других веб-браузеров на Айфоне.
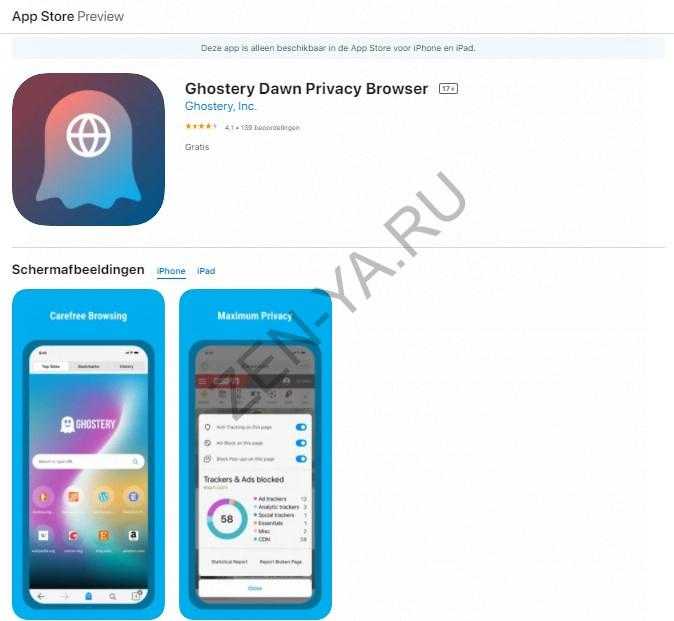
Блок App Store
Вы должны знать, что простая блокировка Safari не помешает вашему ребенку загрузить другой веб-браузер из App Store и использовать его в качестве обходного пути для доступа в Интернет. Следовательно, в ваших же интересах, чтобы вы также ограничивали доступ к App Store, чтобы это не происходило.
Шаг 1. Нажмите «Покупки в iTunes и App Store» на экране «Ограничения содержимого и конфиденциальности».
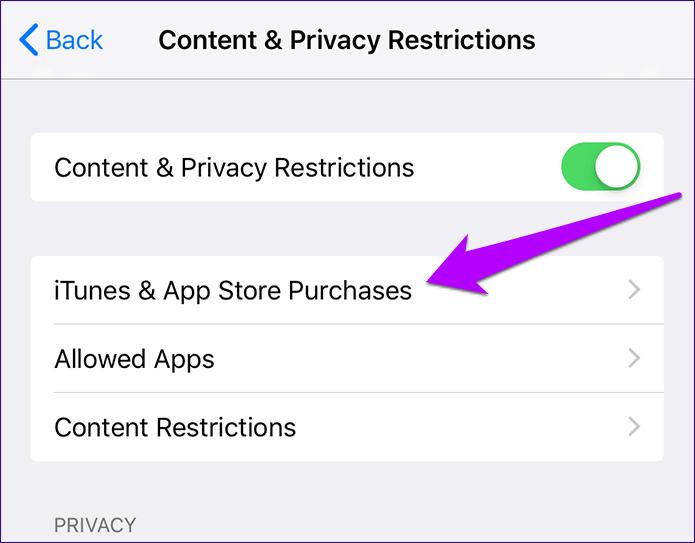
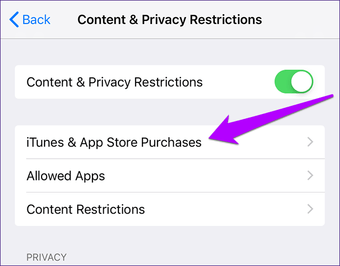
Шаг 2: Нажмите на опцию «Установка приложений».
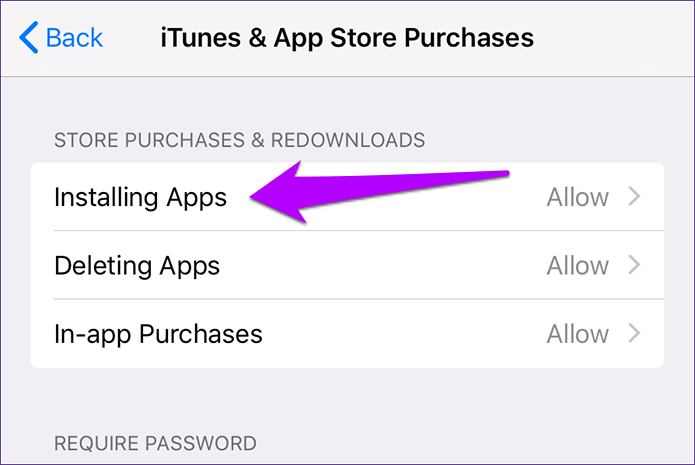
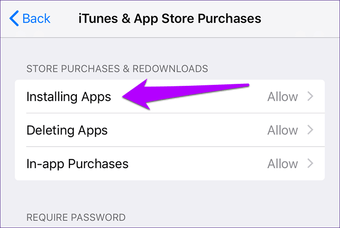
Шаг 3: выберите опцию Не разрешать.
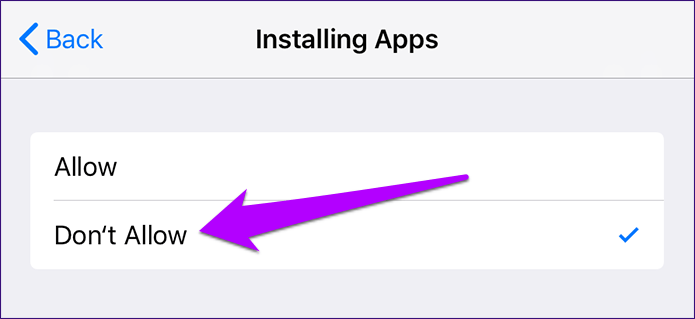
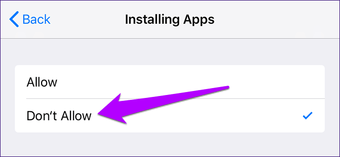
Как и в случае с Safari, App Store также должен быть заблокирован. Имейте в виду, что вы должны отменить ограничение всякий раз, когда вы хотите, чтобы ваш ребенок мог установить приложение.
Как добавить сайты на главный экран iPhone и iPad
Вот как вы можете добавить любой веб-сайт на главный экран iPhone или iPad для быстрого доступа:
- Откройте Safari на iPhone или iPad
Перейдите на веб-сайт, который вы хотите добавить на главный экран (например, osxdaily.com), либо перейдя на него напрямую, либо с помощью закладки
Нажмите на значок «Поделиться», он выглядит как поле со стрелкой, выходящей сверху.
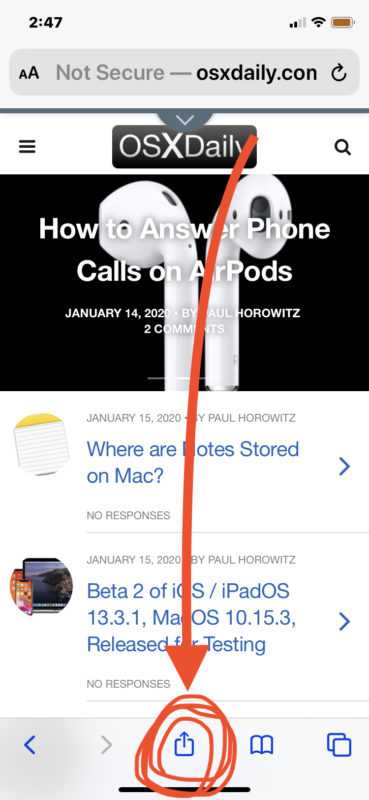
Прокрутите список параметров совместного использования и выберите «Добавить на главный экран».
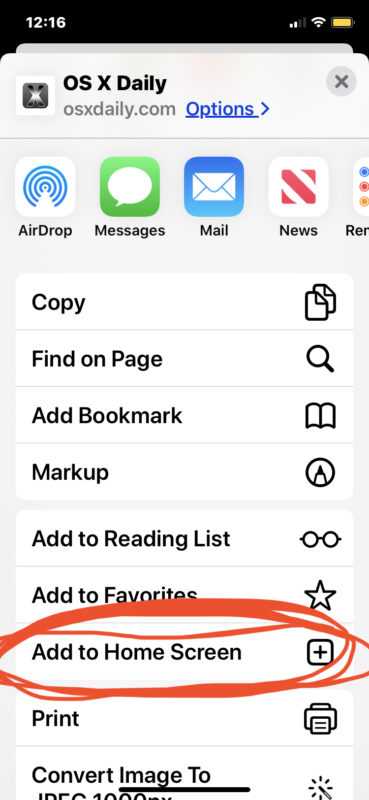
Дайте значку главного экрана имя (например, «OSXDaily.com») и нажмите «Добавить».
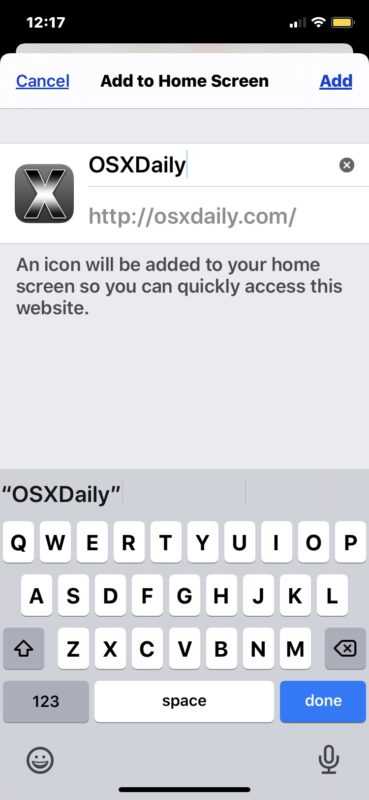
Вернитесь на главный экран iPhone или iPad, чтобы найти недавно созданный веб-сайт в виде значка.
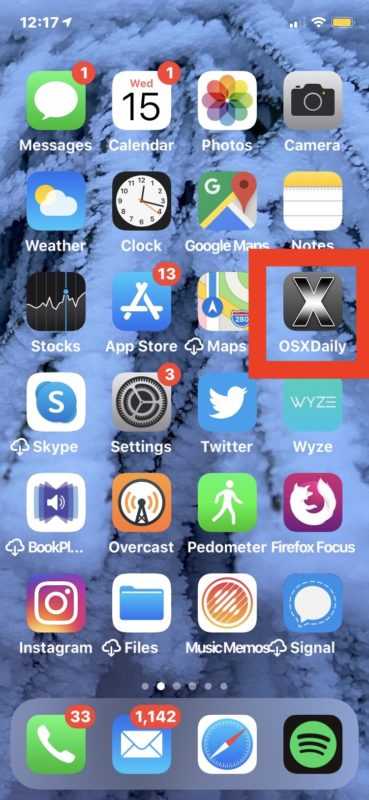
Вы можете переместить добавленный значок веб-сайта на главный экран в любое место, в том числе в Dock. Перемещение этих ссылок на веб-сайты на главном экране аналогично перестановке и перемещению значков приложений на главном экране iPhone и iPad, а также их удалению и удалению.
Это очень простой способ быстрого доступа к веб-сайтам прямо с домашнего экрана iPhone, iPad или iPod touch.
После добавления значка на главный экран веб-сайта нажатие на него ведет себя как любое другое приложение, за исключением того, что оно запускает Safari и немедленно переходит на веб-сайт, который вы выбрали для добавления.
Эти ярлыки на домашнем экране для веб-сайтов отличаются от обычных закладок, а также от набора закладок в списке избранного в Safari. Фактически, вам совсем не нужно добавлять сайт в закладки, чтобы добавить его на главный экран устройства, хотя, если вы часто просматриваете сайт (и мы, конечно, надеемся, что вы просматриваете osxdaily.com по крайней мере каждый день), это Было бы неплохо добавить его в закладки.
Для достижения наилучших результатов с большинством веб-сайтов вам нужно выбрать домашнюю страницу или корневой домен веб-сайта, а не конкретную статью или раздел. Например, вместо того, чтобы добавлять эту конкретную статью на главный экран вашего устройства, вам нужно добавить корневой домен «osxdaily.com», чтобы при нажатии на значок главного экрана сайт запускался на домашней странице.
Вы можете добавить столько веб-сайтов на главный экран iOS и iPadOS, сколько захотите, поэтому, если у вас есть несколько любимых сайтов, которые вы часто посещаете, добавьте их все на главный экран своих устройств для облегчения доступа.
(Обратите внимание, что этот набор снимков экрана в статьях демонстрирует эту функцию с Safari на iOS 13.3, но она выглядит так же в iPadOS 13 и более поздних версиях, тогда как более ранние версии iOS имели немного другой вид опции «Добавить на главный экран» в действиях по совместному использованию Safari. Вы также можете добавить закладки на главный экран с помощью Chrome, но это тема для другой статьи.). Попробуйте сами, добавив osxdaily.com на главный экран вашего устройства, если хотите!
Попробуйте сами, добавив osxdaily.com на главный экран вашего устройства, если хотите!
Режим концентрации (Focus Mode)
Focus Mode – по сути, продвинутая версия функции «Не беспокоить». Все лишние уведомления будут блокироваться, когда на домашнем экране останутся только необходимые в данный момент приложения. Например, в режиме Работы все уведомления из мессенджеров и сервисов потокового видео будут отключены.
Входящие сообщения будут приходить только от людей из белого списка. У других пользователей iOS 15 в Сообщениях для вас появится статус «Занят» – так они узнают, что пока писать не стоит, или хотя бы будут понимать, почему вы так долго не отвечаете. Причём режим Концентрации работает и на других девайсах от Apple, iPadOS 15 и macOS Monterey тоже поддерживают эту функцию.
Режим Концентрации находится в Центре управления, который открывается свайпом вниз от верхней части экрана (начиная с iPhone X и более поздних моделей). Отключить Focus Mode можно через иконку на экране блокировки. Выше речь шла о режиме Работы, но вы можете создать и настроить любой другой вариант, по своему желанию.
Safari для режима «Reader» для iOS отлично справляется с использованием веб-статьи и переформатированием ее для удобства чтения, удаляя все посторонние элементы, оставляя текст, заголовки и изображения неповрежденными .
Ben Patterson
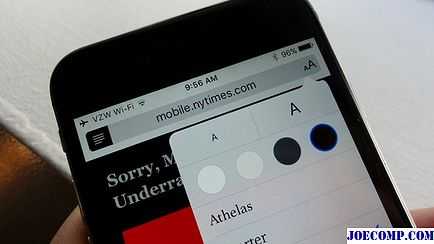
До недавнего времени вы не могли настроить режим чтения, не изменяя размер шрифта, но все, что изменилось в прошлом году с приходом iOS 9.
Теперь, когда вы находитесь в режиме Reader (который вы можете включить, нажав кнопку с тремя строками в левом конце адресной строки), вы не только сможете измените размер шрифта, вы также можете выбрать между восемью шрифтами и четырьмя цветами фона.
Просто нажмите кнопку шрифта («aA») в адресной строке, затем нажмите, чтобы выбрать новый цвет фона (белый, бежевый, серый или черный). ) или выберите новый шрифт из списка (выбор варьируется от Athelas до Times New Roman).
Убираем историю поисковых запросов
Перейди в «Настройки – Safari – Поисковая машина». Спорим, у тебя стоит галочка напротив слова Google?
В тему:Как не оставлять о себе лишней информации в интернете?
Гуглокорпорация знает всё о твоих поисковых запросах. Помнишь, искал как распечатать пистолет на 3D принтере? Нет? А вот в недрах Google, на каком-нибудь сервачке, информация об этом до сих пор хранится, для выявления твоих потребностей и составления портрета потребителя. Тебе это надо?
Обрати внимание, среди нескольких поисковых сервисов у тебя есть DuckDuckGo. Это единственный сервис, который не собирает и не сохраняет информацию о поисковых запросах
Смело выбирай его в качестве основного и забудь о таргетированной рекламе на основе твоих поисковых запросов.
Снимаем ограничения
Ещё одна из возможных причин проблем с Сафари– включённые ограничения доступа на айфоне. И браузер часто автоматически оказывается в числе заблокированных приложений. Дело в том, что при активации ограничений некоторые службы, пусть даже и штатные, попросту не отображаются в «домашнем» меню. Это сделано для того, чтобы посторонние (или маленькие дети) физически не могли получить к ним доступ.
Собственно, основные симптомы активированных на айфоне ограничений, это: отсутствие иконки штатного приложения в меню, невозможность пользоваться приложением (загружать страницы, слать сообщения) или изменять его настройки (этот раздел становится «некликабельным»).
Проверить, действительно ли яблочный браузер попал в список ограничений, а также вернуть ему работоспособность, можно по следующему алгоритму.
Для этого входим в раздел настроек. Во вкладке «Основные» прокрутите вниз — до пункта «Ограничения» (его ещё часто называют родительским контролем). Если эта строка находится в неактивном состоянии — «Выкл.», значит, ограничения на вашем устройстве отключены. А потому и причина неработающего Сафари – в чём-то другом.В случае, когда ограничения доступа ранее были у вас включены и запаролены – то чтобы посмотреть перечень всех заблокированных ресурсов (а именно, нас интересует, есть ли среди них Сафари) – необходимо ввести код доступа.Если вы не помните пароль и посмотреть его негде, придётся сбрасывать настройки смартфона, предварительно создав резервную копию данных и системы. Её можно сделать посредством компьютера и специального медиаприложения iTunes или по воздуху — в облако. С помощью такого бэкапа потом удастся восстановить устройство, без потери личных данных.
Предупреждаем сразу, дело это не быстрое, может потребоваться несколько часов. И всё это время полноценно пользоваться смартфоном вы не сможете.После сброса настроек и восстановления пароль вводить будет не нужно.
Кстати, после такой процедуры иконка Safari — может сама благополучно вернуться в «домашнее» меню. Если этого так и не произошло, то снова заходим в раздел ограничений, смотрим, включены ли они конкретно на наш браузер. Затем в пункте «Выключить ограничения» этого же раздела выбираем «Сафари». Тем самым мы открываем ему доступ прямо с главного меню и снимаем для него любые ограничения.Выходим из настроек, чтобы изменения смогли вступить в силу, и смотрим, вернулся ли Safari на своё законное место. Если иконка вернулась, но браузер всё равно упорно отказывается загружать страницы – добро пожаловать в следующий раздел.
Заключение
Мобильные версии сайтов – это, в первую очередь, требования поисковиков. Страница должна быть адаптирована для мобильных устройств, иметь мобильную версию или же ее просто забанят.
Но, к сожалению, такие страницы не могут предложить пользователям все те функции, которые они бы получили, если бы просматривали сайт с компьютера.
Такое требование актуально только для мобильных телефонов и не распространяется на планшеты. Хотя и тут некоторые разработчики «навязывают» мобильные версии. Чтобы открыть сайт в полной версии в iOS, в не мобильной, действуйте согласно инструкции.
appleiwatch.name










![Safari не может открыть страницу [easy fix]](http://pvtest.ru/wp-content/uploads/5/c/9/5c95baa28b299ddd383c4df6ae2ef848.jpeg)

















