Способ 1: назначаем другой браузер по умолчанию
Чтобы воплотить свою идею в жизнь, для начала необходимо четко определиться с новым обозреватель, который станет основной программой на устройстве.
Найдите на компьютере имеющийся вариант, либо скачайте другой заинтересовавший инструмент в Интернете. Именно он послужит заменой браузеру Opera в дальнейшем. Откройте выбранный веб-обозреватель, и перейдите в раздел настроек. Разумеется, все браузеры слегка отличаются между собой в плане интерфейса и функционала, но в целом принцип корректировки настроек очень похож. В разделе настроек нужно найти блок, отвечающий за установку браузера по умолчанию.
К примеру, в веб-обозревателе Mozilla Firefox данные действия производятся в пункте под названием «Запуск». Необходимо нажать Меню три полоски —> Настройка. Затем в разделе «Запуск» нажать на кнопку «Установить по умолчанию».
В Internet Explorer подобные действия выполняются за счет определенной опции. Она называется «Свойства браузера», и находится в основных настройках указанной программы в разделе «Программа». Чтобы всё получилось правильно, пользователю достаточно нажать на кнопку «Использовать по умолчанию».
Internet Explorer
Этот браузер и так используется по умолчанию системой Windows после ее установки на компьютер. В общем-то не плохой браузер, хорошо защищенный, со множеством настроек. Эдакий «середнячок»…
Если вдруг случайно вы установили какую-нибудь программу из «ненадежного» источника — то часто пользователям еще подсовывают и браузеры в придачу. Например, браузер «mail.ru» часто попадается в программах «качалках», которые якобы помогают скачать файл быстрее. После такой скачки, как правило, браузером по умолчанию уже будет программа от mail.ru. Изменим эти настройки на те, которые были при установке ОС, т.е. на Internet Explorer.
1) Для начала нужно удалить все «защитники» от mail.ru, которые изменяют настройки в вашем браузере.
2) Справа, сверху есть значок, изображенный ниже на картинке. Щелкаем по нему и переходим в свойства обозревателя.
2) Переходим во вкладку «программы» и щелкаем по синей ссылке «Использовать браузер Internet Explorer по умолчанию».
У большинства пользователей на компьютере установлено несколько браузеров. По умолчанию в Windows в качестве основного браузера установлен Internet Explorer. Именно через него открываются все ссылки, пришедшие пользователю через почту, аську или скайп. Но что же делать, если вы пользуетесь другим браузером? Как сделать браузер по умолчанию?
По сути, есть два способа решить эту проблему. Первый общий способ предполагает установку браузера по умолчанию через «Панель управления». Что касается второго способа, то у каждого браузера свой процесс назначения его «стандартным». В основном все программы после окончания установки «спрашивают» пользователя о том, назначить ли браузер основным. Если вы однажды это отклонили, то придется делать следующее.
Проблемы с обновлением IE
Обновление браузера могут блокировать несколько факторов. Рассмотрим наиболее распространенные неполадки и их решение.
Несоответствие версии Windows
11 версию обозревателя можно установить только на Windows 7 и выше.
При несоответствии будет открываться следующее уведомление.
Решить проблему можно только установкой новой операционной системы.
Наличие вирусов
Блокировать обновление Интернет Эксплорер могут вирусы на ПК. Попробовать решить проблему можем при запуске глубокой проверки в антивирусной программе. Если вредоносные файлы были найдены, их нужно удалить или поместить в Карантин. Если после этого обозреватель не будет устанавливаться, тогда поможет только переустановка Windows.
Антивирус
Антивирус может блокировать загрузку установочного файла IE 11 на ПК. Решить проблему можно отключением экранов сканирования до перезапуска системы.
После скачивания и установки Интернет Эксплорер, перезапускаем компьютер для восстановления работы антивируса.
Использование собственных настроек веб-обозревателей
В настройках каждого браузера есть параметры, которые позволяют сделать его приложением по умолчанию на Android. Давайте посмотрим, как это работает, на примере популярных веб-обозревателей.
Яндекс.Браузер:
- Нажмите на кнопку в виде трёх точек в поисковой строке, чтобы открыть главное меню.
- Тапните по пункту «Браузер по умолчанию».
- В появившемся окне нажмите на кнопку «Настройки».
- Нажмите на пункт «Браузер» и выберите в списке Яндекс.Браузер.
Готово, теперь все ссылки открываются через обозреватель от Яндекса.
Mozilla Firefox:
- Нажмите на кнопку с тремя точками на верхней панели, чтобы открыть главное меню.
- Перейдите в раздел «Параметры».
- Нажмите на ссылку «Сделайте Firefox своим браузером по умолчанию».
- Выберите пункт «Браузер».
- Отметьте в списке Firefox.
В обоих случаях вы в итоге попадаете в системные настройки Android. Поэтому можно вполне обойтись без лишних переходов и воспользоваться универсальными способами из первого раздела нашей инструкции.
В некоторых приложениях вовсе нет параметров, которые позволяют перейти к настройке браузера по умолчанию. Например, вы не сможете так сделать в Google Chrome. Если вы хотите его выбрать, то тоже придётся пользоваться универсальными способами.
Убедитесь в том, что у вас самая свежая версия браузера
Прежде всего не забывайте проверять актуальность установленной у вас версии браузера. Устаревшие версии браузеров более уязвимы к вирусам и различным хакерским атакам. Далеко в прошлом остались те времена, когда появление каждой новой версии было настоящим событием; сегодня мелкие изменения могут вноситься чуть ли не ежедневно, а большие «номерные» версии многих интернет-просмотрщиков выходят по несколько раз в год. Именно поэтому почти во всех современных браузерах предусмотрено автоматическое обновление, гарантирующее вам самую свежую версию приложения без необходимости что-то устанавливать вручную.
В браузере Firefox зайдите в «Настройки», далее в закладку «Дополнительно», «Обновления» — и выберите пункт «Автоматически устанавливать обновления». Если вы установите старую версию, то процесс загрузки и установки обновления начнётся автоматически при открытии окна «О Firefox».
Для проверки и установки обновлений в Chrome зайдите в «Настройки» и выберите пункт «О программе».
В Opera нужно зайти в «Настройки», выбрать закладку «Расширенные» и раздел «Безопасность» в списке в левой части окна. Здесь в пункте «Обновления Opera» выбираем «Устанавливать автоматически».
Opera Next
Стремительно набирающий популярность браузер. Очень похож на Google Chrome: так же быстр, удобен. Добавьте к этому несколько очень интересных фишек, например, «сжатие трафика» — функция, способная ускорить вашу работу в интернете. К тому же эта функция позволяет заходить на многие заблокированный сайты.
1) В левом углу экрана жмете по красному логотипу «Оперы» и жмете пункт «Настройки». Кстати, можно использовать сочетание клавиш: Alt+P.
2) Практически на самом верху страницы настроек есть специальная кнопка: «использовать браузер Opera по умолчанию». Нажимаем ее, сохраняем настройки и выходим.
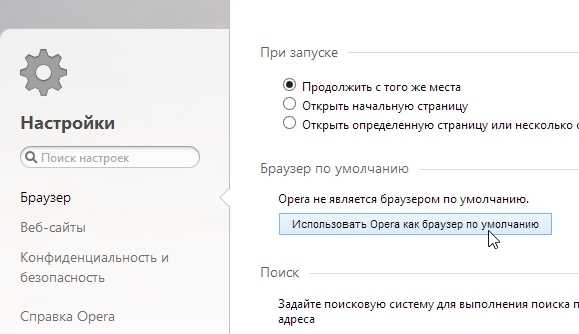
Особенности браузера «Brave». Ответы от «Brave» FAQ
-
3.1. Как вы уменьшаете опасения, что у вас шпионское ПО?
В практике “Brave” используется полностью открытый исходный код и приветствуется помощь в аудите их источника. А также проверка их двоичных файлов в Debian Linux (проверенные двоичные файлы могут быть получены из данной версии открытого исходного кода). Помимо этого аудита нижнего уровня браузеру “Brave” понадобятся партнеры, которые будут верить в их анонимную систему атрибуции и подтверждения конверсии. Подробнее об этом вы найдете в ближайших этапах на пути к Brave 1.0. -
3.2. Все объявления заблокированы или пользователи могут разрешить некоторые или все?
Реклама и трекеры по умолчанию заблокированы. Вы можете разрешить их на панели настроек. Позже, как уже упоминалось выше, “Brave” позволит вам получать уменьшенную рекламную нагрузку без трекеров, поддерживать вашу конфиденциальность и поддерживать тех издателей, которые вам нравятся. -
3.3. Зачем создавать браузер, а не расширения для лучших браузеров?
Расширения сталкиваются с API и ограничениями производительности. Кроме того, расширения популярных магазинов часто содержат вредоносные поддельные расширения, которые привели к миллионам зараженных пользователей. Создание собственного браузера позволяет продвигаться вперед в вопросах скорости и конфиденциальности. Поэтому команда “Brave” может делать расширения, если их пользователи часто заходят в другие браузеры. -
3.4. Что это значит, что пользователь может выборочно получать рекламу?
“Brave” блокирует рекламу и трекеры по умолчанию. Скоро они выпустят возможность для пользователей получать некоторые объявления. Эта опция будет предложена в качестве другого способа — помимо Brave Payments — чтобы пользователи могли поддерживать издателей.Когда они появятся, будет меньше рекламы, но она будет более качественная. Будьте уверены, что даже если вы решите получать эти объявления, трекеры все равно будут заблокированы, а ваша конфиденциальность по-прежнему будет защищена. Более подробная информация об этой функции будет предоставлена, когда она будет готова.

Как установить браузер по умолчанию на Андроиде
Существует несколько методов, позволяющих поменять стандартный браузер на смартфоне. Каждый из них способен привести к одному результату, поэтому сначала ознакомьтесь с ними, а после выберите любой понравившейся вариант.
Способ 1: через настройки браузера
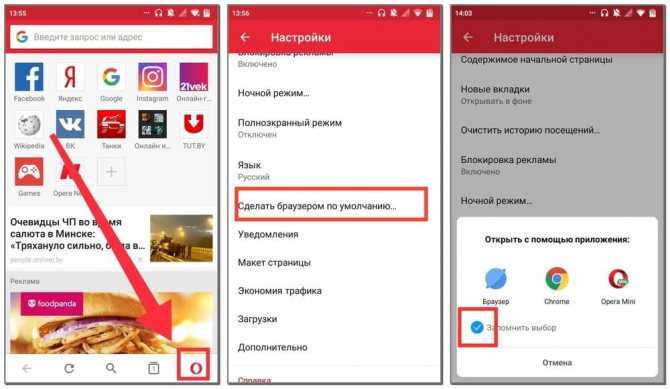
Большинство современных веб-серферов имеют в своих настройках вкладку, позволяющую выбрать конкретный браузер по умолчанию. Стоит отметить, что подобный раздел отсутствует в приложении Google Chrome, поэтому здесь рекомендуется переходить к следующему способу. В остальных случаях предлагаем ознакомиться с пошаговой инструкцией:
Открываем нужный инструмент просмотра веб-страниц. В нашем случае это будет Opera.
Далее кликаем на «три точки» или интерактивную иконку программы.
Затем из открывшегося списка выбираем «Параметры». Также вместо текста может присутствовать значок шестеренки.
Теперь ищем пункт «Сделать браузером по умолчанию»
Обратите внимание, что он может иметь другое, аналогичное название.
После на экране устройства появится окно, в котором требуется поставить галочку возле строки «Всегда» или «Запомнить выбор». Далее из списка веб-обозревателей выбираем нужное приложение.
Способ 2: через настройки телефона
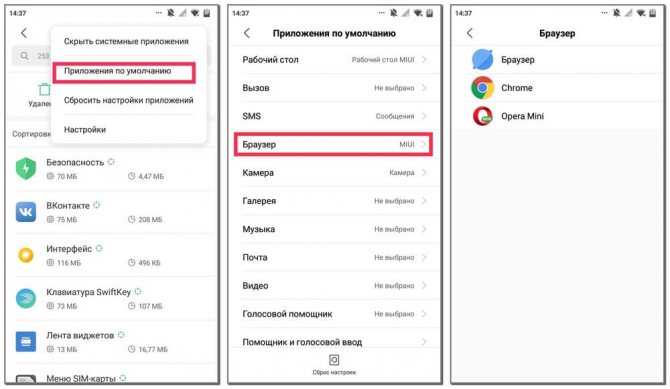
Следующим методом, позволяющим изменить браузер по умолчанию на Android, будет использование стандартных функций системы. Не будем долго томить и перейдем к подробному руководству:
- Открываем настройки смартфона. Делается это нажатием на иконку программы или переходом через шторку уведомлений.
- Затем заходим во вкладку «Все приложения».
- Здесь кликаем на «три точки», расположенные в правом верху экрана.
- Из открывшегося списка выбираем «Приложения по умолчанию».
- Нажимаем по пункту «Браузер».
- Выбираем необходимый веб-обозреватель.
Теперь при открытии сайтов система не будет предлагать выбрать веб-серфер.
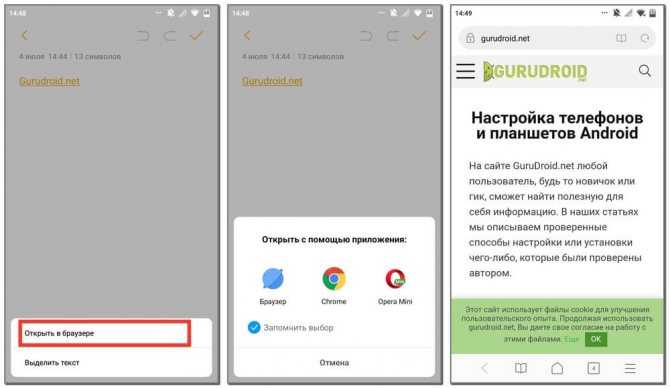
Следует понимать, что данный метод работает только тогда, когда постоянный веб-серфер еще не выбран. Первым делом откроем приложение, где расположена нужная ссылка, после:
- Кликаем на URL-адрес сайта. Если переход осуществляется из блокнота или заметок, то выделяем адрес и выбираем «Открыть в браузере».
- После на дисплее должно появиться окно. В нем нужно поставить галочку в пункте «Всегда» или «Запомнить выбор».
- Затем нажимаем по иконке выбранного веб-серфера.
Теперь все ссылки автоматически будут открываться в указанном веб-обозревателе. Конечно, при желании его всегда можно поменять, но для этого потребуется использовать первый либо второй способ.
Способы настройки
На данный момент выбрать веб-обозреватель, который будет автоматически открывать веб-страницы и файлы можно через:
- настройки операционной системы;
- в самом веб-обозревателе;
- подтвердив предложение на экране.
Через настройки операционной системы
Windows 10
Порядок действий в ОС Windows 10 будет такой: 1. Нажать на кнопку «Пуск».
2. Ввести поисковый запрос «Параметры».
3. Выбираем появившееся в результатах поиска приложение.
4. Выберите в раздел «Приложения».
5. В открывшемся окне следует пролистывать информацию до пункта «Веб-браузер».
6. Нажав на имеющийся вариант его можно будет сменить на одну из предложенных в списке.
Windows 7 и 8
Принцип действий для выбора веб-обозревателя аналогичен с тем, что применяется в Windows 10, но путь к нужному разделу в настройках операционной системы выглядит иначе. 1. Открыть «Панель управления» через меню «Пуск».
2. В открывшемся окне выбрать раздел «Параметры».
3. Перейти в раздел «Программы по умолчанию».
4. Откроется новая вкладка, где следует вновь нажать на нужный нам раздел.
5. Появится маленькое окно с возможностью установить по умолчанию.
6. Кликнув по нужному веб-обозревателю, следует нажать справа на кнопку «Использовать эту программу».
Готово. Выполнив эти простые действия в параметрах операционной системы Windows можно выбирать стандартным любой из установленных на компьютер веб-обозревателей.
При желании можно в любой момент изменить браузер. Для этого необходимо выполнить описанные выше действия и выбрать другую программу из списка предложенных.
Через настройки браузера
Существует большое количество веб-обозревателей, поэтому стоит разобрать по отдельности для каждого из них как поменять браузер по умолчанию.
Google Chrome
- Запустить программу.
- Открыть меню Гугл Хром (три горизонтальные точки в правом верхнем углу экрана).
- Нажать на раздел «Настройки».
- В открывшейся вкладке листать вниз страницу до раздела «Браузер по умолчанию».
- Нажать на соответствующую кнопку рядом.
Готово. Теперь Google Chrome будет запускать все веб-файлы на вашем компьютере или ноутбуке.
Yandex Browser
- Запустить Яндекс.
- Открыть меню (значок в виде трех горизонтальных линий справа верху) и выбрать раздел «Настройки».
- В открывшейся вкладке в самом вверху будет показано предложение сделать Yandex.Browser основным.
- Нажать кнопку «Да, сделать».
Готово. Выбранный по умолчанию Yandex Browser теперь будет запускать все веб-файлы на компьютере.
Opera
- Запустить Оперу.
- Открыть меню (значок в левом верхнем углу).
- Перейти в настройки.
- В открывшейся вкладке найти соответствующий раздел и нажать кнопку «Установить по умолчанию».
Mozilla Firefox
- Запустить Firefox.
- Открыть настройки в меню, нажав на значок в виде трех горизонтальных линий в правом верхнем углу.
- В разделе «Основные» будет сообщение, выделенное жирным шрифтом, о том, что Фаерфокс не является основным веб-обозревателем.
- Нажимаем кнопку справа и устанавливаем Mozilla Firefox браузером по умолчанию.
Internet Explorer
2. Кликнуть по значку параметров, который имеет вид шестеренки и находится справа вверху.
3. Выбрать раздел «Свойства».
4. В открывшемся окне выбрать вкладку «Programs».
5. Нажать на кнопку «Использовать по умолчанию».
1. Открыть меню в Microsoft Edge.
2. Выбрать пункт «Параметры».
3. В появившемся окошке кликнуть по «Изменить выбор по умолчанию».
Microsoft Edge
Прежде чем рассказать обо всех универсальных способах, стоит уделить немного внимания двум продуктам от , и первым из них будет Microsoft Edge. В «Виндовс» 8-й и 10-й версии данный браузер стоит сразу, и система по умолчанию считает его основным. Даже если пользователь устанавливает сторонний браузер, но не назначает его главным, Edge все равно будет использоваться для открытия всех ссылок и интернет-страниц.
Итак, как убрать браузер по умолчанию и что для этого нужно сделать? Вот небольшая инструкция:
- Нажать на меню «Пуск».
- Выбрать «Параметры» (иконка в виде шестеренки).
- Далее в открывшемся окне следует найти пункт «Приложения» и выбрать его.
- В появившемся окне, с левой стороны, необходимо нажать на вкладку «Приложения по умолчанию».
- В этой вкладке нужно пролистать список вниз, до кнопки «Сбросить». Вот ее-то и следует нажать.
Почему не отображаются картинки
Иногда после обновления веб-обозревателя возникает проблема в отображении сайтов, начинает медленно работать браузер. Опасным для устройства могут быть следующие причины:
- Вирусы. На девайс проникло вредоносное программное обеспечение, что приводит к неполадкам в работе не только ОС, но и браузера.
- Настройки. Пользователь неверно выставил параметры в интернет-обозревателе.
- Ошибка в прокси-сервере. Проблемы в промежуточном соединении с веб-страницей, где происходит вход в глобальную сеть.
- Ошибка на сайте. Проблемы отображения на сайте, откуда было открыто изображение.
Если причиной проблемы открытия картинки стала ошибка на сайте, то неисправность нельзя устранить. Для этого потребуется найти похожее изображение на другом ресурсе. Иногда картинка не загружается из-за проблем оператора связи. Решить эту проблему можно, переключив тип соединения с интернетом с мобильных данных на беспроводную передачу Wi-Fi.
При неправильных настройках программы для выхода интернет потребуется изменить параметры. Для этого в настройках веб-обозревателя включают функцию показа картинок. Иначе потребуется использовать другой браузер. Некоторые пользователи избавляются от проблемы посредством очистки кэша. Дополнительно удаляются файлы cookie, влияющие на отображение информации и сайтов интернет ресурса. Это проводится через настройки в веб-обозревателе.
Система Вrave Rewards и биткоин-кошелек от «Brave»
-
6.1. Что будет с кошельком Brave Bitcoin из бета-версии Brave Rewards?
Хоть и подтверждение концепции биткоинов закрывается вскоре после запуска BAT Mercury, дата конца не установлена. Это будет сделано путем отключения дополнительных вкладов в проверке концепции Биткойн и распространения окончательных вкладов среди существующих издателей. -
6.2. Установка “Brave” на 2 разных компьютера и аккаунты Brave Rewards
В настоящее время вы получаете два аккаунта, хотя вы можете синхронизировать свои компьютеры с “Brave”. В будущем у вас будет единая учетная запись, которая будет надежно и анонимно синхронизирована на всех ваших устройствах. -
6.3. Что делать, если ранее был биткоин-кошелек от “Brave”?
Если вы являетесь текущим пользователем браузера “Brave” и системы проверки концепции Bitcoin, вам не нужно ничего делать, кроме как обновить браузер “Brave” при появлении соответствующего запроса. Новый “Brave” кошелек будет создан автоматически для вас. Кроме того, если на вашем “Brave” кошельке есть сумма, браузер переведет остаток на эквивалентную сумму BAT в ваш новый кошелек “Brave”. Однако нужно будет создать резервную копию вашего нового кошелька BAT. Нажмите на кнопку “Создать резервную копию вашего нового кошелька” при появлении соответствующего запроса.
Браузер «Brave»- это прекрасный вариант для тех, кто ищет простые элементы управления и экономию денег.Brave
А если вы захотите заработать еще больше, то и для вас у нас есть чудесное предложение — наша партнерская программа биткоин крана!
6.4. Что означает BAT и что это?
Basic Attention Token — это служебный токен, основанный на технологии Ethereum. Он может использоваться как единая учетная запись между рекламодателями, издателями и пользователями в новой платформе цифровой рекламы и услуг на основе блокчейна.
Владение токенами не несет никаких прав, кроме права использовать их в качестве средства для получения услуг на платформе BAT. А также для обеспечения возможности использования и взаимодействия с платформой, если она успешно завершена и развернута. Токены не подлежат возврату и не предназначены для использования в качестве цифровой валюты, ценной бумаги, товара или любого другого вида финансового инструмента.
6.5. Где можно прочесть официальные юридические условия Brave Rewards?
На сайте BAT представлены условия обслуживания для Brave Rewards.

Убрать браузер через «Панель управления»
Следующий способ убрать браузер по умолчанию «Яндекс», «Хром», «Опера» и прочие – через «Панель управления». Это тоже весьма полезный, простой и эффективный метод, который поможет каждому.
Нужно зайти в «Панель управления», найти там пункт «Программы по умолчанию» и нажать на него. В появившемся окне выбираем первую строку «Задание программ по умолчанию»
Важно: в версиях ОС «Виндовс-10» и «Виндовс-8» при нажатии на «Задание программ…» открывается окно «Параметры» из меню «Пуск», так что тут нужно будет малость схитрить
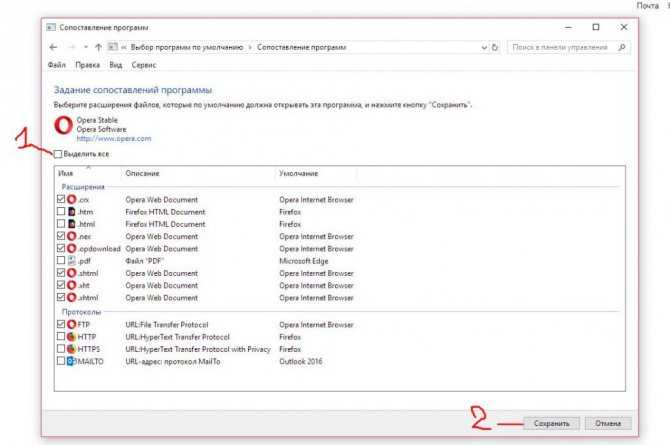
Чтобы открылось нужное окно, необходимо нажать сочетание клавиш Win + R, после чего вставить в строку «Выполнить» следующий код и нажать Enter:
На экране появится список всех установленных приложений, и вот в нем нужно отыскать необходимый браузер. Далее выбираем его из списка и нажимаем на кнопку «Выбрать значения по умолчанию». Откроется еще одно окно, в котором нужно снять все галочки и после этого нажать «Сохранить».
Убрать браузер через сброс настроек
Ну и последний способ убрать браузер по умолчанию – сбросить настройки программы. Если предыдущий вариант с удалением не подходит и обязательно нужно, чтобы браузер остался на компьютере, но не был основным, то тут идеально подойдет сброс настроек.
На всех браузерах сброс делается примерно одинаково, единственное, нужная кнопочка может находиться в разных местах. Для примера рассмотрим браузер Google Chrome. Итак, для начала необходимо запустить «Хром». Теперь нажимаем на 3 точки в верхнем правом углу и выбираем из списка «Настройки».
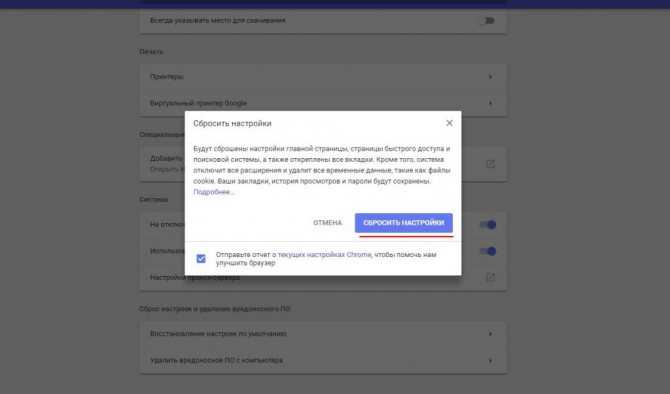
В «Настройках» пролистываем страницу вниз, нажимаем на стрелочку «Дополнительно» и снова пролистываем все до самого конца. Как раз в конце и будет находиться та самая заветная кнопка «Восстановить настройки по умолчанию». Нажимаем на нее и подтверждаем свой выбор. Готово!
Настройка браузера для открытия почтовых ссылок mail.ru
Далеко не всем пользователям нравится интерфейс приложения mail.ru – многие предпочитают читать почту в браузерном варианте. Особенно те, которые регулярно работают на ПК или ноутбуке. У них имеется возможность изменить настройки по умолчанию, чтобы почтовый клиент открывался в интернет-обозревателе (штатном или установленном пользователем).
Порядок действий по изменению способа открытия почтовых ссылок следующий:
- открываем настройки смартфона;
- переходим во вкладку «Приложения и уведомления»;
- открываем пункт меню «Приложения по умолчанию»;
- кликаем по тексту «Переход по ссылкам»;
- ищем в списке строку «Почта Mail.ru», тапаем по ней;
- выбираем опцию «Открытие поддерживаемых ссылок»;
- в новом окошке кликаем по кнопке «В другом приложении» и выбираем браузерный вариант, который хотим использовать для просмотра почты. Или выбираем вариант «Не открывать», и тогда каждый раз при переходе по адресу, ведущему на mail.ru, будет появляться окошко с возможностью выбора необходимого варианта его открытия.
На смартфонах Xiaomi такой вариант неприменим, поэтому владельцам этих телефонов стоит воспользоваться утилитой Hidden Settings for MIUI, о которой мы уже упоминали.
Заблокируйте замену поисковой системы по умолчанию
Различный бесплатный софт частенько изменяет не только домашнюю страницу в вашем браузере, но и поисковую систему, установленную в нём по умолчанию. Более того, новый поисковый движок может быть настроен таким образом, что через него вы будете попадать на страницы, заражённые вирусами.
Чтобы вручную вернуть ваши настройки поисковой системы в Chrome, зайдите в «Настройки», выберите пункт «Поиск» и установите нужную вам систему по умолчанию. Все лишние и сомнительные поисковые системы можно просто удалить из списка.
В Firefox нажмите на стрелочку в строке поиска и выберите пункт «Управление поисковыми системам». Здесь вы можете восстановить набор поисковиков по умолчанию и удалить ненужные. Если это не помогло, введите в адресную строку «about:config», щёлкните по кнопке «Я обещаю, что буду осторожен» и найдите строчку «browser.search.defaultengineneme». Щёлкните по ней и введите в появившемся окне название подходящей поисковой системы.
В Internet Explorer зайдите в «Инструменты», раздел «Управление дополнениями», «Поисковые системы». Выберите подходящую и установите по умолчанию, удалите ненужные. Отметьте галочкой пункт «Не позволяйте программам предлагать изменить поисковую систему по умолчанию».
К сожалению, пока нет надёжного способа заблокировать смену поисковой системы в Chrome и Firefox.
Как удалить эксплорер с компьютера? Для чего это нужно?
В процессе установки операционной системы происходит установка сопутствующих программ. Комплект их базовый. Как замечено многими пользователями, вместе с Windows происходит установка браузера Internet Explorer.
Данный браузер зарекомендовал себя не в самом лучшем свете. Многие заметили медленную скорость работы браузера, а также нестабильность. К тому же, установка обновлений на него выполняется далеко не всегда. Это и явилось причинами того, чтобы удалить Internet Explorer с компьютера, а после установить самую новую версию данного браузера.
Невостребованность Internet Explorer стала более очевидной, как только появились прочие браузеры, например, Mozilla Firefox или Google Chrome. Но перед процессом удаления IE нужно учитывать тот факт, что браузер по умолчанию установлен после установки Windows. и он нужен для скачивания любых программ
Также важно понять, что нежелание работать с Internet Explorer не обязательно должно приводить к его удалению. С его помощью можно просто скачать и установить более понравившийся браузер
Некоторые программы могут работать исключительно с IE, поэтому перед удалением данного браузера необходимо убедиться в отсутствии таких программ.
Можно попробовать еще один вариант, благодаря которому установится новая версия Internet Explorer. Если выполнить данное действие не получается, а при этом еще и нарушена функциональность браузера, то пора задуматься о другом браузере.
Наиболее привычный способ удаления посредством «Панели управления» и меню «Установка и удаление программ» совершенно не действует на Internet Explorer. В данном меню отсутствуют стандартные компоненты, актуальные для прочих оперативных систем. Но выход из сложившейся ситуации есть. Существует определенная инструкция, действуя по которой цель будет достигнута.
Процесс выполняется очень просто. Сначала нужно нажать кнопку «Пуск», а после войти в панель управления. В пункте «Программы» необходимо найти кнопку «Удаление программ» и нажать на нее. Далее выбираем пункт «Отключение компонентов Windows», который расположен в верхнем левом углу. Теперь нужно снять галочку, расположенную возле Internet Explorer, а после нажать кнопку «OK». После еще раз подтверждаем предупреждение. Всего через несколько минут вся операция будет закончена.
Таким образом, Internet Explorer будет полностью отключен. То же самое произойдет и со всеми службами. Непосредственно связанные с данным браузером. По сути это не удаление, а своеобразное отключение Internet Explorer. При необходимости можно в любой момент будет восстановить его. А если уж решено навсегда от него избавиться, то выполняются все действия согласно инструкции. Только нужно выбрать пункт под названием «Просмотр установленных обновлений». Теперь выбираем «Internet Explorer» и жмем на кнопку «Удалить» левой кнопкой мыши.

























