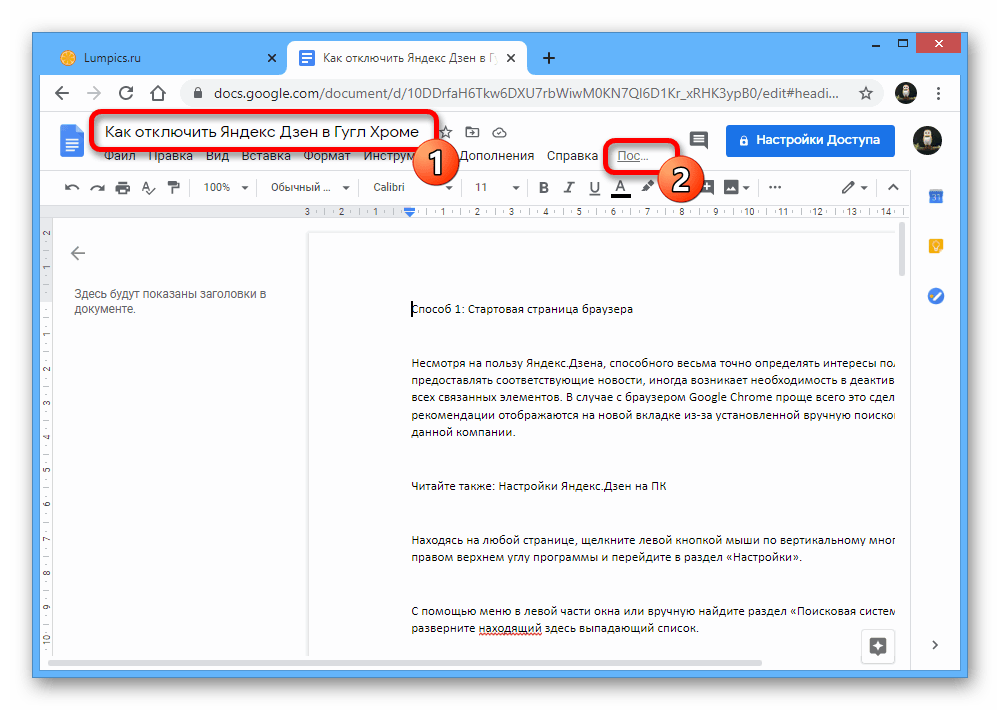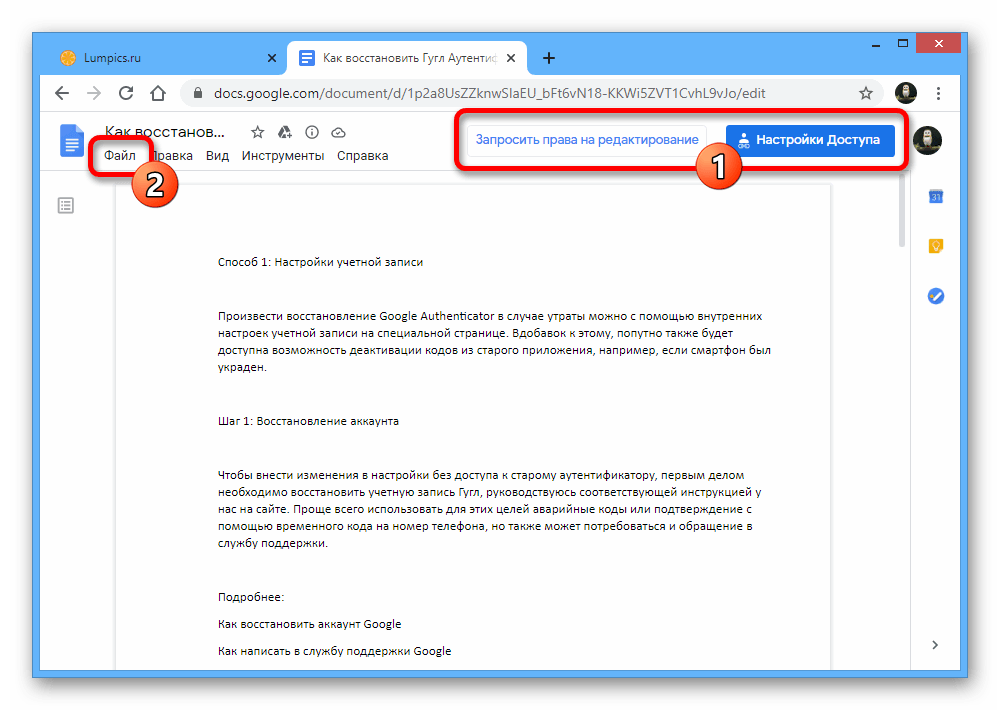Лайфхаки, которые помогут избежать бана в Facebook
К сожалению, нет чётких правил, которые достаточно соблюдать, чтобы точно не попасть в бан. Но существует ряд рекомендаций, значительно понижающих этот риск и позволяющих укрепить доверие Фейсбука к вам как к рекламодателю.
Это – самые основные советы по снижению риска блокировки рекламной страницы. Если нарушений рекламной политики Facebook с вашей стороны не было, то вы можете восстановить доступ к своей учётке. Это займёт один-три дня. Грамотно заполните соответствующую форму (на английском!), укажите всю требуемую информацию. Мы надеемся, что эти несложные советы уберегут ваш профиль, бизнес-страницу и рекламный кабинет от такого неприятного события, как бан.
Внесите изменения в настройки свойств системы
Чтобы внести изменения в настройки свойств системы, сначала откройте окно «Выполнить», нажав Windows+ rна клавиатуре. Когда появится окно «Выполнить», введите в командной строке «sysdm.cpl» и нажмите Enter.
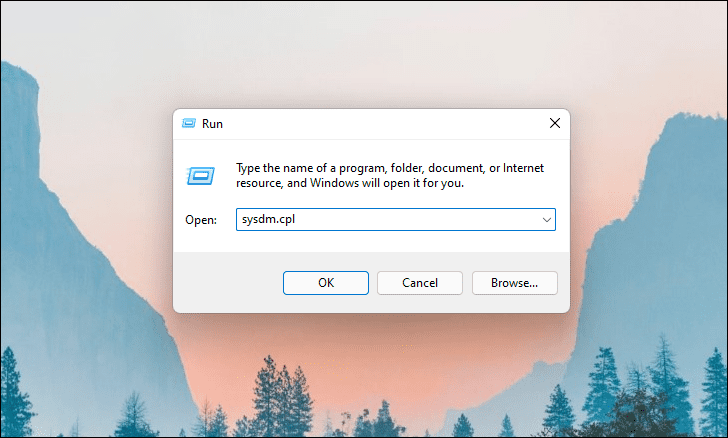
Когда появится окно «Свойства системы», перейдите на вкладку «Дополнительно».
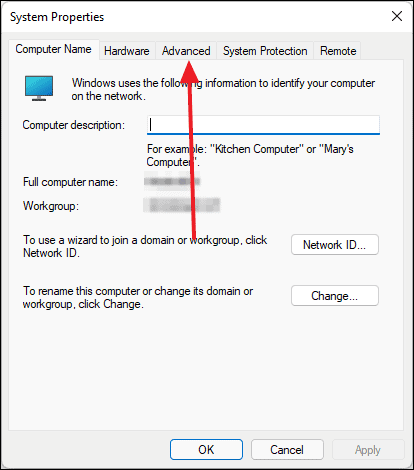
Оттуда нажмите кнопку «Настройки…» в разделе «Производительность».
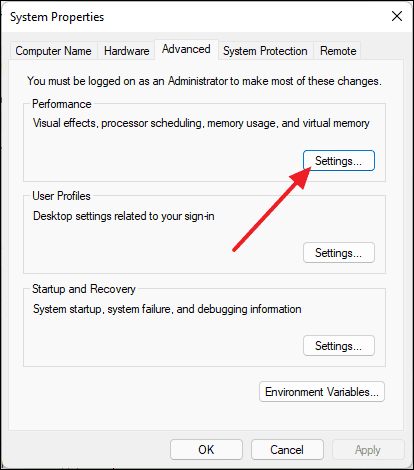
Теперь появится другое окно с надписью «Параметры производительности». В разделе «Планирование процессора» убедитесь, что переключатель «Настроить для наилучшей производительности:» установлен в положение «Программы».
После этого нажмите кнопку «Изменить…» в разделе «Виртуальная память».
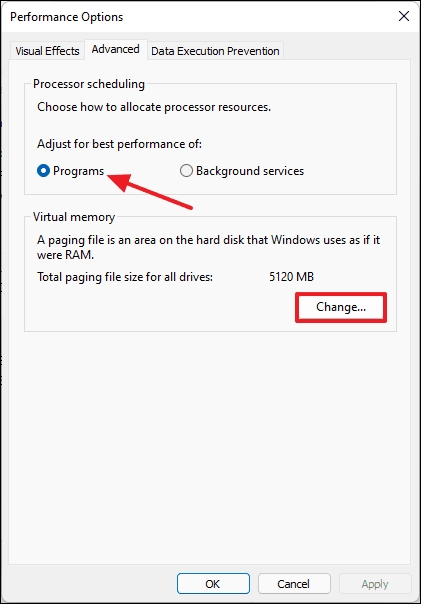
Это откроет окно виртуальной памяти. Оттуда посмотрите на поле с текстом «Автоматически управлять размером файла подкачки для всех дисков». Если флажок установлен, снимите его. Если флажок не установлен, щелкните его, чтобы установить флажок, а затем щелкните «ОК».
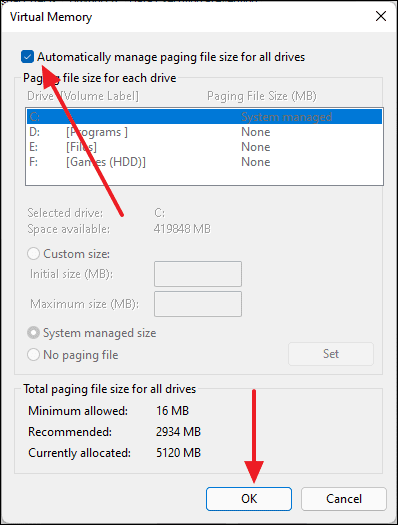
После внесения изменений перезагрузите компьютер, а затем попробуйте создать новую папку и проверьте, решена ли проблема.
Дополнительный совет: как запретить другим пользователям делиться экраном
Как упоминалось выше, каждый имеет право делиться экраном. Иногда это может быть проблематично. Чтобы этого избежать, вы можете запретить другим пользователям делиться своим экраном. Хотя нет прямой кнопки для отключения этой функции, существует обходной путь.
Вам необходимо изменить роль участников собрания на Участник. По умолчанию они сохраняются как докладчики, которые имеют те же права, что и организатор. Участники не имеют права предоставлять общий доступ к экрану и могут только просматривать общий экран.
Чтобы изменить роль участников на рабочем столе, щелкните значок участников во время разговора. Затем щелкните значок с тремя точками рядом с именем участника и выберите Сделать участником.
В мобильных приложениях нажмите значок участников во время встречи. Затем нажмите и удерживайте имя участника. В меню выберите Сделать участником.
Как настроить разрешения для приложений
Если разрешения, которые запрашивает приложение, кажутся Вам подозрительными, не устанавливайте его – по крайней мере, не соглашайтесь на них.
В каждом случае предоставление полномочий следует тщательно обдумать. Например, если какая-то игра или инструмент для редактирования фотографий, пытается получить доступ к вашему текущему местоположению, это выглядит страно. Между тем, карты и навигаторы действительно нуждаются в GPS-данных – но им не зачем получать доступ к списку контактов или SMS.
В Android 6 и более поздней версии приложения спрашивают пользователей о разрешение всякий раз, когда требуется одно из опасных прав. Если вы не хотите их предоставлять, вы всегда можете отклонить запрос. Конечно, если приложение действительно нуждается в этом разрешении, оно будет отображать сообщение об ошибке и не будет правильно работать.
Вы также можете проверить список предоставленных разрешений и изменить их для любого приложения. Для этого выберите пункт Настройки → Приложения (в зависимости от версии Android эти и другие элементы меню могут иметь разные названия).
Теперь у вас есть на выбор два пути. Вы можете проверить все разрешения, предоставленные приложениям. Для этого нажмите на название приложения и выберите Разрешения.
Другой способ – это просмотреть список всех приложений, которые уже требовали или могут не требовать одно из опасных прав. Например, хорошей идеей будет проверить, какие приложения хотят иметь доступ к списку контактов, и аннулировать разрешения в случае сомнений. Для этого щелкните Настройка приложения (значок шестеренки в правом верхнем углу) и выберите пункт Разрешения приложений.
Простые способы изменения масштаба на смартфоне
Независимо от того, где просматривается информация, в браузере или в других окнах, на смартфоне или на планшете можно повернуть экран на 90 градусов с вертикального расположения на горизонтальное. Тогда на экране смартфона информация показывается в «широкоформатном» режиме. Часто таким простым поворотом гаджета (смартфона, планшета) удается увидеть все, что хотелось увидеть в окне. Но не всегда поворот гаджета помогает.
Как быть, если при изменении положения смартфона ничего не происходит, экран не поворачивается? В этом случае стоит заглянуть в настройки смартфона. Возможно, что там для дисплея установлен запрет на автоповорот экрана. Тогда нужно поставить галочку, чтобы разрешить это действие. В некоторых устройствах есть специальная кнопка, нажатие на которую запрещает или разрешает поворот экрана – тогда нужно нажать на эту специальную кнопку в гаджете.
Рис. 3. Изменение положения смартфона, чтобы увеличить просмотр информации на всю ширину экрана.
Другой вариант изменения масштаба без поворота гаджета – увеличить масштаб информации на экране, раздвинув экран пальцами.
При необходимости можно дополнительно перемещать экран вверх-вниз, влево-вправо, чтобы лучше рассмотреть информацию.
Если увеличение информации больше не требуется, можно вернуть экран на смартфоне (либо на планшете) в исходное состояние, сдвинув его пальцами.
Таким же образом (пальцами, движениями их друг к другу под наклоном примерно 45 градусов) можно еще сильнее уменьшить масштаб изображения, сделать его совсем мелким, если требуется на экране разместить как можно больше информации. Правда, данные могут стать совсем неразборчивыми, особенно текст. Да и сам смартфон может иметь ограничения, и не позволит слишком уменьшить масштаб, мельче которого уже будет невозможно прочитать выводимую на экран информацию.
Как создать папку на Айфоне через iTunes
Существуют и альтернативные способы создания каталога. Владелец Apple iPhone может воспользоваться программой iTunes, которая предусматривает подобный функционал. Утилиту нужно установить на компьютер, после чего у вас получится сделать новую папку следующим образом:
- Подключить телефон к ПК, используя комплектный кабель USB.
- Открыть iTunes и пройти авторизацию, используя свой Apple ID, который закреплен за Айфоном.
- Как только Айтюнс обнаружит Айфон, перейти в раздел «Программы».
- В приложении высветится несколько рабочих экранов, где требуется выбрать тот, на котором располагаются программы, нуждающиеся в объединении.
- Курсором мышки наложить одну иконку на другую.
- Аналогичным образом добавить остальные утилиты перемещением в созданный ранее раздел.
Количество каталогов, которые можно создать на рабочем столе, не ограничено. Нужно лишь уместиться в пространство главного экрана.
Как сделать папку в панели задач Windows — 3 способ
Существует способ добавить папку на панель задач путем создания новой панели инструментов.
Выполните следующее:
- Выберите папку на компьютере, которую нужно разместить на панели задач. В моем случае, это папка «Программы с ярлыками часто используемых программ.
- Щелкните по свободному месту на панели задач.
- В контекстном меню нажмите на «Панели», затем в открывшемся меню на «Создать панель инструментов…».
- В окне Проводника выберите нужную папку, нажмите на кнопку «Выбор папки».
- Около области уведомлений появилась новая панель. Для открытия содержимого папки нужно щелкнуть по созданной панели.
В моем случае, в папке «Программы» находятся другие папки, распределенные по соответствующим категориям, в которых находятся ярлыки программ.
В чём заключается моя претензия
 Лучший домашний экран, который только можно было придумать для iPad.
Лучший домашний экран, который только можно было придумать для iPad.
В iPadOS 13 и 14 рабочий стол имеет сетку приложений 6 на 5 значков, и это чертовски удобно. Как бы вы не держали планшет — вертикально или горизонтально, ярлыки будут оставаться на своём месте. Знаю людей, которые каждый ряд выделяют под определённую категорию приложений.
Например, 1 ряд — игры, 2 ряд — приложения для обработки фото, 3 ряд — текстовые редакторы и так далее. iPadOS 15 ломает эту логику напрочь. В новой системе сетка приложений теперь 6х4. Зачем?

 Apple, ну как так?
Apple, ну как так?
Чтобы выделить дополнительное пространство между виджетами (их же теперь можно размещать прямо на рабочем столе). Если вы держите планшет горизонтально и планируете рабочее пространство в таком положении, перевернув iPad в портретную ориентацию, вы поймаете дюжину разочарования.
Значки, виджеты меняют своё положение. А знаете почему? Потому что в вертикальном положении сетка уже не 6х4, а 4х6. И весь тот порядок, который вы усердно наводили, в один момент испаряется.
Вот еще пара претензий из Twitter:
Это я ещё не беру в расчёт тысячи сообщений на разных форумах, вроде Reddit или MacRumors. Стоит сказать, что способы решения этой проблемы есть и даже целых два.
Раздел «Мои сообщения»
Раздел «Мои сообщения» находится в левом углу главной страницы. В данной разделе расположены все не удаленные переписки с пользователями. Диалоги размещаются по дате добавления. Те сообщения, которые пользователь ещё не прочитал выделяются светло-голубым оттенком. Во время входа на страницу пользователь видит количество непрочитанных сообщений.
Для того, чтобы отправить сообщение пользователю необходимо выполнить следующие действия:
- Выбрать получателя сообщения среди списка своих друзей и открыть диалог;
- Далее необходимо кликнуть по кнопке «написать сообщение»;
- Написать текст сообщения;
- После этого необходимо нажать по кнопке «отправить».
Как закрепить папку или файл на панели задач Windows 11
Создание ярлыка папки на рабочем столе
Вы можете закрепить папку, текущий проект, каталог с музыкой или изображениями на панели задач операционной системы Windows 11.
Щелкните правой кнопкой мыши по «Пуску» и выберите из текстового меню пункт «Проводник». Или же просто щелкните по закрепленному на панели задач Проводнику.
Сначала создайте на рабочем столе Windows 11 ярлык папки одним из четырех рассмотренных ниже способов.
Щелкните правой кнопкой мыши по каталогу, который вы собираетесь прикрепить к панели задач. В данном примере — папка «Изображения».
Выберите из контекстного меню данной папки пункт «Показать дополнительные параметры». Второй способ доступа к расширенным параметрам элемента — одновременно нажмите Shift + Enter на клавиатуре.
Из меню второго уровня выберите пункт «Создать ярлык».
Первый сценарий. Операционная система уведомит вас, что ярлык не может быть создан в текущей папке и предложит поместить его на рабочий стол. Щелкните «Да».
Ярлык папки появится на рабочем столе. Если ярлык пользовательской папки был создан в текущем каталоге, перетащите его мышью на рабочий стол вручную.
Альтернативный универсальный метод — выберите пункт «Отправить». Появится список того, куда может быть отправлена данная папка. Выберите «Рабочий стол (создать ярлык)».
Откройте Проводник Windows 11. Выберите каталог или файл, который желаете прикрепить к панели задач. Щелкните по данному элементу правой кнопкой мыши.
В контекстном меню выберите пункт «Копировать как путь».
Щелкните правой кнопкой мыши на рабочем столе в таком месте, где отсутствуют какие-либо элементы. В меню выберите «Создать», а в меню второго уровня «Ярлык».
Щелкните правой кнопкой мыши в строке «Укажите расположение объекта:». Выберите «Вставить» из списка доступных действий. Поместите путь к папке в кавычки.
Перед скопированным путем к закрепляемому на панели задач ресурсу напечатайте имя исполняемого файла Проводника Windows 11 — explorer.exe. Нажмите пробел на клавиатуре настольного ПК или ноутбука.
Щелкните кнопку «Далее» в нижней части окна создания ярлыка. Присвойте новому элементу рабочего стола произвольное название
Важно лишь, чтобы оно не было длинным, но было понятно вам
Щелкните правой кнопкой мыши по новому ярлыку на рабочем столе Windows 11. Выберите пункт «Свойства». Или нажмите Alt + Enter на клавиатуре для доступа к свойствам ярлыка.
В окне свойств перейдитие на вкладку «Ярлык». перед путем к данному каталогу добавьте explorer. Нажмите кнопку «Применить» для подтверждения действия.
Щелкните по кнопке ОК. На рабочем столе появится ярлык, щелчком по которому данный каталог будет открыт в Проводнике.
Особенности ярлыка файла
Последовательность действий и комплекс способов создания ярлыка файла и папки подобны. Есть единственное существенное различие. Папка открывается в программе explorer.exe — Проводнике.
Для ярлыка файла формат содержимого строки «Укажите расположение объекта:»:
.
Как сменить значок ярлыка для панели задач Windows 11
Значок ярлыка папки по умолчанию похож на значок Проводника. На панели задач могут оказаться два визуально подобных элемента, которые просто спутать. Поэтому повторно щелкните правой кнопкой мыши по ярлыку папки. Откройте «Свойства», затем щелкните по кнопке «Сменить значок».
В строке «Искать значки в следующем файле:» напечатайте imageres.dll и нажмите Enter на клавиатуре. В окне «Смена значка» выберите подходящий по смыслу или наиболее удобный и понятный вам.
Нажмите кнопку ОК в окне «Смена значка». В окне «Свойства» значок поменяется на выбранный вами. Последовательно нажмите кнопки «Применить» и «ОК» в окне «Свойства».
Щелкните по ярлыку правой кнопкой мыши. Выберите пункт «Показать дополнительные параметры». Из списка предлагаемых действий выберите «Закрепить на панели задач».
Теперь значки Проводника и папки на панели задач различаются между собой.
Во избежание дублирования значков и захламления экранного пространства удалите временный ярлык с рабочего стола. Оставьте его в случае, если вам комфортно располагать доступом к данной папке и с рабочего стола и с панели задач.
В дальнейшем вы сможете открыть в Проводнике каталог, щелкнув по его ярлыку на панели задач.
В Windows 11 на панель задач можно поместить почти все что угодно пользователю
В данной инструкции рассматриваем методы закрепления элементов на панели задач встроенными средствами Windows 11 без применения стороннего ПО.
У каждого есть набор софта, локальных и сетевых ресурсов, к которым желательно иметь максимально быстрый доступ. Лучше, когда открыть нужную программу или сайт можно одним щелчком мыши. Удобно и позволяет рационально использовать время, которое тратится на навигацию в меню, поиск нужных файлов на диске или сайтов в закладках браузера.
Возможность закреплять на панели задач приложения была и раньше. В Windows 11 подобным образом могут быть закреплены файлы, диски и веб-страницы.
Меняем отображение содержимого
Все объекты в папке могут отображаться в виде таблицы, списка и значков (причем последние могут быть разного размера). Для того чтобы настроить вид мы можем воспользоваться соответствующим пунктом главного меню. Также очень просто применить колесико мыши с одновременно зажатой клавишей Crl. А вот так каталог выглядит в операционной системе Windows 10:
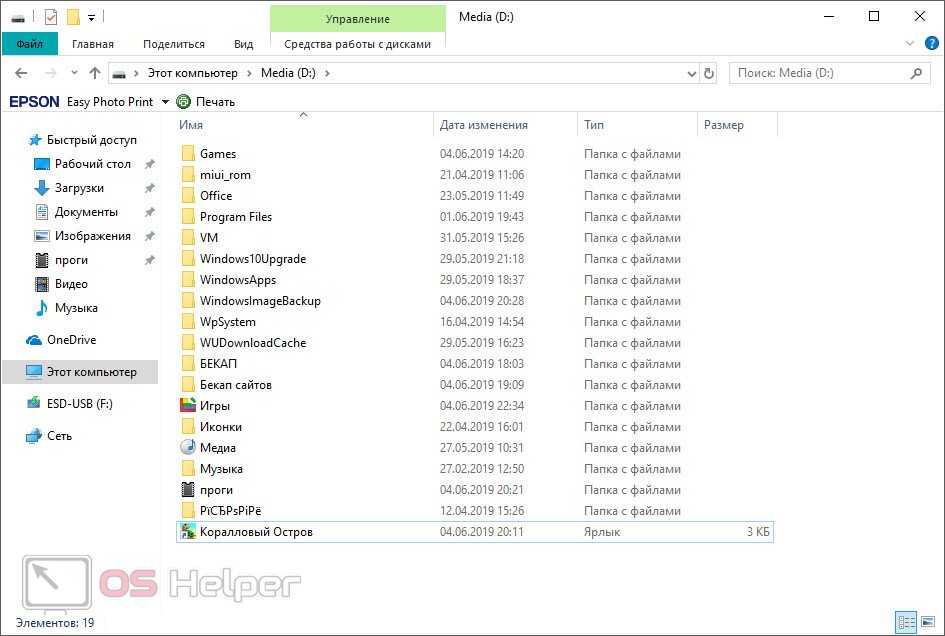
А это тоже папка, но уже в режиме отображения «Значки»:

Мнение эксперта
Дарья Ступникова
Специалист по WEB-программированию и компьютерным системам. Редактор PHP/HTML/CSS сайта os-helper.ru.
Вы можете настраивать вид любым удобным для вас образом, причем для каждого каталога в отдельности. Система учтет данные настройки и в дальнейшем будет отображать ту или иную папку так, как вы этого хотели.
Подумайте, прежде чем обновляться
Обратного пути уже не будет. Apple может ограничить возможность отката.
Если вы привыкли к старой сетке иконок и не уверены, что будете активно пользоваться виджетами на рабочем столе, советую несколько раз подумать, прежде чем переходить в пункт «Обновление ПО» в настройках.
Принципиально важных нововведений в iPadOS 15 нет. Для себя я подметил только два, про которые рассказал выше.
Отмечу, что большинство приложений ещё долго будут поддерживать iOS и iPadOS 14, поэтому, оставшись на старой системе, вы мало что потеряете. Кто знает, может, в ближайшем будущем Apple исправит эту оплошность.
А как вам новый рабочий стол в iPadOS 15?
iPhones.ru
Главное разочарование новой операционной системы.
Рассказать
Изменение масштаба в программе Excel
В программе редактирования таблиц Microsoft Excel (рис. 11) масштаб изображения также можно менять с помощью движка, расположенного справа внизу окна программы.
Рис. 11. Изменение масштаба изображения в программе Microsoft Excel.
На рис. 11 в левой его части видно, что в окне программы помещается только одна часть таблицы умножения, воспроизведенной в редакторе Excel. Это – умножение «двойки» на другие числа. А все, что касается таблицы умножения для «тройки», «четверки» и «пятерки» скрыто от нашего глаза. Это потому, что масштаб изображения установлен на 100% (1 на рис. 11).
Если же теперь изменить масштаб изображения, снова используя движок в правом нижнем углу окна программы, то при достижении значения масштаба 60% (2 на рис. 11) станет видна вся таблица умножения от чисел 2, 3, 4 и 5.
Таким образом, и в Excel можно менять масштаб изображения в окне программы, чтобы
- либо большее число ячеек поместилось в окне программы (при меньшем масштабе изображения),
- либо наоборот, меньшее число ячеек поместилось бы в окне программы (при большем масштабе изображения).
При изменении масштаба изображения в окне программы Excel никаких пересчетов значений не производится, данные на листе Excel не меняются. Изменяется только внешний вид воспроизведения данных, не более того. Масштабирование изображения в Excel позволяет нам видеть на экране больше, либо меньше значений в ячейках таблицы.
Где искать масштабирование на примере Excel
В других программах изменение масштаба изображения также часто бывает возможным. Но не обязательно, что в правом нижнем углу окна любой программы будет находиться привычный движок масштаба, как в Paint, Word или Excel.
Если подобного движка в программе нет, то сразу расстраиваться не нужно. Следует поискать пункт меню «Масштаб» в основном, в главном меню любой программы, у которой такое меню есть. Главное меню обычно расположено наверху окна программы. И начинается оно с пункта «Файл», либо «Главная» (если меню написано на русском языке) или «File», либо «Main» (если меню написано на английском языке).
Перебирая все пункты меню можно, набравшись терпения, все-таки найти опцию «Масштаб», и там изменить масштаб выводимого на экран изображения в окне программы.
Например, в программе Excel можно найти в главном меню опцию «Масштаб». Она находится в основном меню «Вид» (1 на рис. 12), ниже которого видим кнопку «Масштаб» (2 на рис. 12).
Рис. 12 (кликните для увеличения). Меню «Масштаб» для изменения масштаба изображения в окне программы Excel.
Если кликнуть по этой кнопке «Масштаб», то в выпадающем ниже меню появится значок лупы (1 на рис. 13) с пояснением под этим значком (2 на рис. 13), что здесь находится возможность изменения масштаба изображения.
Рис. 13 (клик для увеличения). Изменение масштаба в программе Excel с помощью главного меню программы.
Кликаем по изображению лупы. Появляется служебное окно «Масштаб» (правая часть рис. 13), в котором можно указать требуемый новый масштаб изображения.
У нас был масштаб 60%. Попробуем установить 50%. Устанавливаем отметку «произвольный» (3 на рис. 13) и в текстовом окне записываем 50 (4 на рис. 13). Также можно было просто установить отметку 50% (5 на рис. 13). И, наконец, кликаем по кнопке «ОК» (6 на рис. 13). Результат – ниже на рис. 14 – теперь установлен масштаб изображения 50%.
Рис. 14 (клик для увеличения). Окно программы Excel с установленным масштабом изображения 50%.
Итоги
Примерно таким же образом работает главное меню и его опция «Масштаб» в других программах. Конечно, могут быть отличия и в оформлении меню, и в возможностях меню. Но главное состоит в том, что во многих программах можно менять масштаб изображения в окне программы.
Так что, если что-то не помещается на экране компьютера или гаджета в окне той или иной программы, то нужно попытаться изменить масштаб изображения, чтобы увидеть на экране все, что нужно.
Дополнительно:
1. Экранная лупа Windows 7 для удобного просмотра элементов на экране
2. Как открыть два окна рядом на примере Проводника и Блокнота
3. Как расположить Панель задач сбоку
4. Копирование файлов из компьютера в телефон: разные варианты
5. Работа с документами в Google Docs
Распечатать статью
Получайте актуальные статьи по компьютерной грамотности прямо на ваш почтовый ящик. Уже более 3.000 подписчиков
.
Важно: необходимо подтвердить свою подписку! В своей почте откройте письмо для активации и кликните по указанной там ссылке. Если письма нет, проверьте папку Спам
Особые разрешения для приложений
Помимо опасных разрешений, приложение также может потребовать особых разрешений. В таком случае будьте осторожны: так часто поступают трояны.
Доступность
Это разрешение упрощает работу с приложениями и устройствами людям, имеющим проблемы со зрением и слухом. Этими функциями могут злоупотреблять вредоносные программы.
После получения таких разрешений доступа троянские программы могут извлекать данные из приложений (в том числе ввод текста – пароли). Кроме того, вредоносные программы могут приобретать приложения в магазине Google Play.
Стандартное приложение для общения
Банковские трояны хотят быть стандартными приложениями для обработки SMS, потому что таким образом они могут читать SMS-сообщения и скрывать их – даже в более поздних версиях Android.
Например, троянские программы могут использовать эту функцию для перехвата паролей, передаваемых банками в сообщениях SMS и для того чтобы подтвердить вредные операции без ведома пользователя (помните, что они могут скрывать SMS-сообщения).
Всегда сверху
Право наложения окна поверх других приложений позволяет троянам отображать фишинговые окна вместо интерфейса оригинальных приложений (обычно это относится к приложения мобильного банкинга или социальных сетей).
Жертва думает, что вводит свой пароль в форму реального приложения, но, на самом деле, всё происходит в ложном окне, открывающемся трояном, а конфиденциальные данные мигрируют к преступникам.
Права администратора устройства
Эти разрешения позволяют пользователям изменять пароль, блокировать камеру или удалять все данные с устройства. Вредоносные программы часто пытаются получить такие права, потому что их трудно потом удалить.
Права root
Это самое опасное разрешения. По умолчанию система Android никогда не дает их приложениям, но некоторые троянские программы могут использовать уязвимости в системе, чтобы получить root-права. Тогда все остальные защиты становятся бесполезными – вредоносная программа может использовать права root для выполнения всего, независимо от того, какие полномочия были одобрены или отклонены.
Стоит отметить, что даже новая система разрешений (в Android 6 и выше) не защищает полностью от вредных программ. Например, trojan-Gugi неоднократно заражает жертву, требуя (до получения результата) разрешения на внесение изменений в интерфейс. В конечном итоге, вредоносное приложение перекрывает все другие приложения до тех пор, пока не получит необходимых разрешений.
Когда часть экрана не видна и почему
Подобное иногда случается не только в браузере, но и при работе с обычными окнами Windows. Например, в окне печати на принтере могут быть хорошо видны все настройки. А вот кнопка «Печать», на которую нужно кликнуть после завершения всех предварительных настроек, «прячется» внизу, ниже панели задач.
Да и не только окно печати может вот так взять и «вылезти» за пределы экрана. Что обидно, при таком ракурсе окна практически невозможно работать. Как добраться до невидимых кнопок? Даже если знаешь, что требуемая кнопка или нужная ссылка на сайте находятся за пределами экрана, то как до них «добраться»?
Могут быть разные причины, из-за которых часть окна или кусочек экрана уходят за пределы досягаемости для пользователя:
- в настройках ноутбука (компьютера) установлено «не то» разрешение экрана;
- подключен второй монитор, и при этом неверно выставлено расширение рабочего стола – особенно это касается ноутбуков;
- прошло неудачное обновление операционной системы;
- была установлена новая игра или иная новая программа;
- другое.
Что же можно сделать, чтобы видеть весь экран или всё окно целиком, и устранить проблему срезания частей или фрагментов?
Создание ярлыка папки для добавления на панель задач — 5 способ
Закрепить ярлык папки на панели задач — это довольно простой способ решить проблему.
Пройдите последовательные шаги:
- Щелкните правой кнопкой мыши по свободному месту на Рабочем столе.
- В контекстном меню сначала нажмите на «Создать», а потом на «Ярлык».
- В окне «Создать ярлык», в поле «Укажите расположение объекта:» вставьте путь до нужной папки в виде:
%windir%\explorer.exe путь_до_папки
- Нажмите на кнопку «Далее».
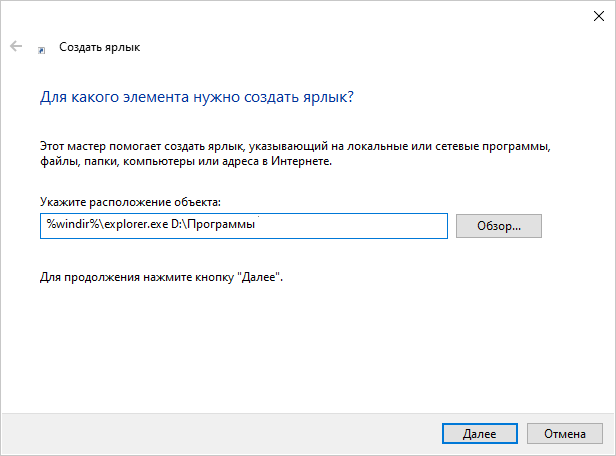
- В следующем окне, в поле «Введите имя ярлыка:» присвойте имя папки, нажмите на кнопку «Готово».
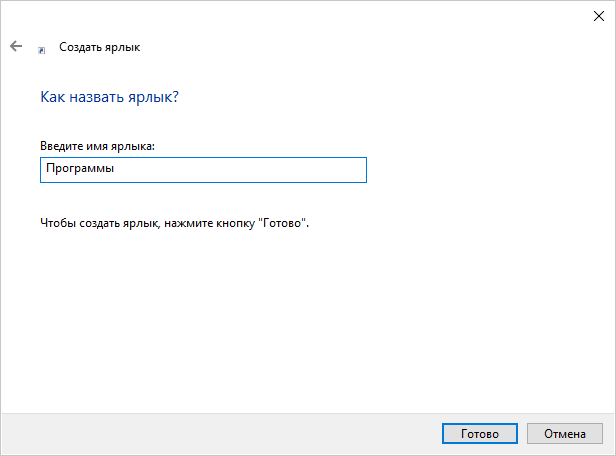
- На панели задач Windows появится значок папки, идентичный Проводнику. Этот значок нужно изменить, чтобы не путать Проводник с ярлыком конкретной папки.
- Кликните по значку правой кнопкой мыши, затем по имени значка, выберите «Свойства».
- В окне свойств ярлыка нажмите на кнопку «Сменить значок…», выберите подходящий вариант.
- Выполните перезагрузку компьютера или перезапуск Проводника.
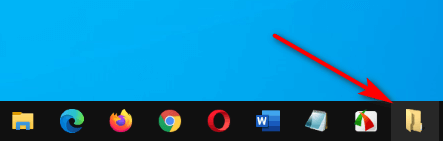
На панели задач расположился ярлык папки. Удалите ярлык с рабочего стола, он больше не понадобится.
Почему сбивается расположение ярлыков?
Если вы столкнулись с проблемой перемещения ярлыков на рабочем столе, то в первую очередь нажмите правой кнопкой мышки в любом свободном месте рабочего стола, наведите курсор на пункт Вид и справа в раскрывающемся меню проверьте не установлена ли галочка в пункт Упорядочить значки по умолчанию. Если установлена, то снимите её.В моём случае расположение ярлыков сбивалось после перезагрузки компьютера из-за того, что разрешение монитора заново инициализировалось при каждом перезапуске системы. Связано это было с тем, что драйвер монитора был установлен не совсем правильный. Дело в том, что Windows 10 при обновлении на новую версию установило свой универсальный драйвер для мониторов. В диспетчере устройств монитор определялся как Универсальный монитор PnP. Отсюда следовало, что нужно обновить драйвер для монитора.
Сбиваются ярлыки? Обновите драйвер монитора
Как это сделать? Расскажу на своём примере. У меня монитор от компании Samsung.
- Для скачивания драйвера переходим на официальную страницу поддержки .
- В меню сайта нажимаем на пункт Мониторы и далее либо пункт ЖК-мониторы, либо справа вверху на ссылку ВВЕСТИ НОМЕР МОДЕЛИ. Рекомендую выбрать вариант с вводом номера модели, так как он легче.
- Если выбрали первый вариант то, вы должны знать модель монитора и искать его по названию. Если же выбрали второй вариант, то нужно знать номер модели. Номер модели можно найти на задней стороне монитора. Вот как все это выглядит.
- Вводим номер модели на сайте и получаем ссылку на страницу монитора.На этой странице по ссылкам можно скачать .exe файл драйвера и даже инструкции по использованию монитора
- Устанавливаем драйвер и перезагружаем компьютер
Мне это помогло. Если вам не помог данный способ, то приведу парочку других, которые могут помочь.
Не сохраняется расположение ярлыков? Правим системный реестр.
Это решение связано с правкой системного реестра. Я вообще не рекомендую редактировать реестр без бэкапа реестра, а ещё лучше без образа системы, с помощью которого можно вернуть систему в исходное положение.
- Открываем редактор системного реестра и находим ветку . В этой ветке удаляем все параметры. Потом расставляем ярлыки на рабочем столе по щучьему велению по своему хотению своему усмотрению, жмём кнопку Обновить (правой кнопкой по свободному месту рабочего стола и выбор пункта Обновить) и перезагружаем компьютер.
- Если предыдущий способ не помог, воспользуйтесь этим. Тут будем редактировать следующие ветки в системном реестре:
- Сначала узнайте имя своего профиля (учетной записи). Для этого запускаем cmd и вводим команду systeminfo. Нужное нам имя будет напротив пункта Зарегистрированный владелец.
- Теперь запустите редактор системного реестра и найдите две ветки (в 32-х разрядных системах будет только одна ветка), которые я указывал выше. С обоими ветками нужно проделать одинаковые процедуры. А какие узнаете ниже.
- В первую очередь, нам нужно дать необходимые права пользователю для редактирования значения параметра по умолчанию. Для этого нажмите правой кнопкой мыши по InProcServer32 => Разрешения
- Нажмите кнопку Добавить и введите имя пользователя, которое мы с вами узнали выше. Далее нажмите на Проверить имена => ОК
- Нажмите кнопку Дополнительно, далее в самом верху окна в пункте Владелец: СИСТЕМА нажмите на ссылку Изменить. Далее также как и в предыдущем пункте Добавить => Ввести имя пользователя => Проверить имена => OK
- Установите галочки в опции «Заменить владельца подконтейнеров и объектов» и «Заменить все записи разрешений дочернего объекта наследуемыми от этого объекта». Нажмите Применить => Да.
- Теперь, когда у нас есть права на изменение значений параметров указанных веток, осталось изменить значение с на , то есть вместо shell32.dll в конце пишем windows.storage.dll
- После внесения изменений в значения обязательно возвращаем владельца ветки, то есть как на шагах 3-5, но в качестве пользователя указываем СИСТЕМА. Своё имя пользователя удаляем нажав кнопку Удалить => ОК.
Чтобы изменения проделанные в системном реестре вступили в силу, необходимо перезагрузить компьютер.
Итоги:Настоятельно рекомендую сначала воспользоваться первым способом и только потом и только при наличии образа (бэкапа) для восстановления системы лезть в системный реестр.На этом все! До новых встреч на страницах нашего проекта.
Можно ли обойти ограничение
Выйти из ситуации, когда установлены ограничения на отправку другим пользователям уведомлений, можно, используя несколько способов:
- Вы можете подождать, пока пользователь даст вам ответ, если уведомления не были спамом. Отправляйте цельный текст, а не отдельные фразы. Пользователю будет легче его читать и система не заблокирует отправку писем.
- Если вас добавили в «Черный список» и вы видите отметку об этом, напишите человеку с другого профиля и узнайте, возможно, он банально ошибся.
- В следующем случае вам требуется отправить заявку, чтобы вас приняли в друзья. Если вас добавили, но блокировка осталась, напишите с другого профиля человеку и узнайте, может ему требуется в настройках приватности открыть для вас доступ. Этот функционал находится в разделе «Связь со мной».
Используя описанную в статье информацию, вы сможете разобраться, почему сайт «ВК» блокирует вам отправку переписки.
Добрый день. В этой статье мы узнаем, почему иногда отправка сообщений ВКонтакте ограничена для некоторых пользователей, друзей или групп людей, и как запретить отправлять себе сообщения другим людям в ВК.
Создайте папку с помощью интерфейса командной строки
Если вы не можете создать папку даже с помощью сочетаний клавиш, вы можете попробовать создать папку с помощью окна командной строки. Команда, которую вы должны выполнить для создания новой папки:
Для начала откройте интерфейс командной строки, выполнив поиск в меню «Пуск», а затем выбрав его из результатов поиска.
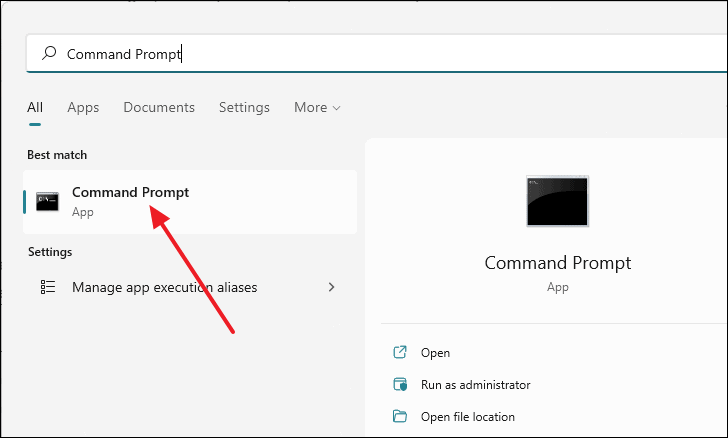
Когда появится окно командной строки, просто введите следующую команду в командной строке и нажмите клавишу ВВОД. Он предоставит вам список папок, которые присутствуют в текущем каталоге.
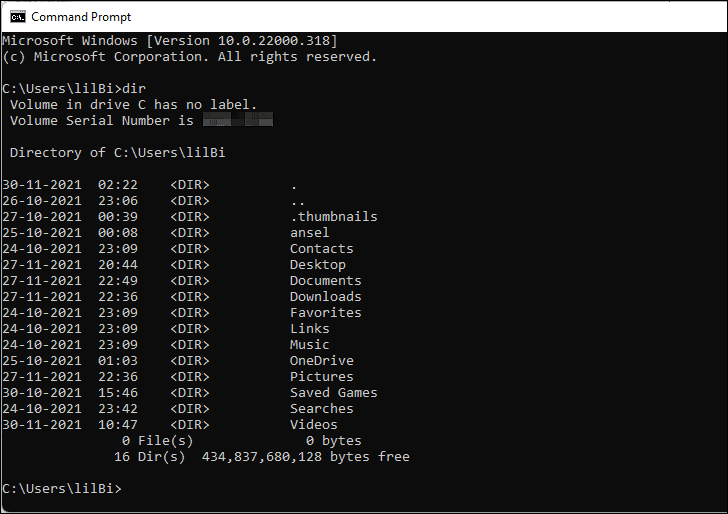
Теперь введите следующую команду и замените часть «testfolder» именем, которое вы хотите присвоить новой папке, и нажмите Enter. Вы должны назначить имя для новой папки, иначе это не сработает.
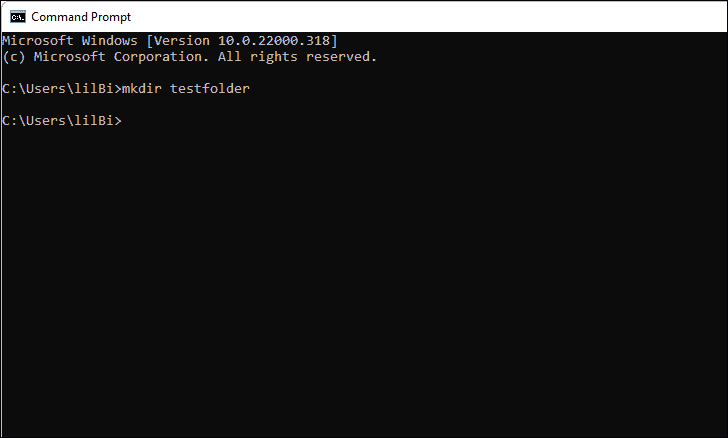
После этого, если вы выполните команду «dir» еще раз, вы увидите, что вновь созданная папка находится в списке. Вот как вы создаете новую папку с помощью интерфейса командной строки.
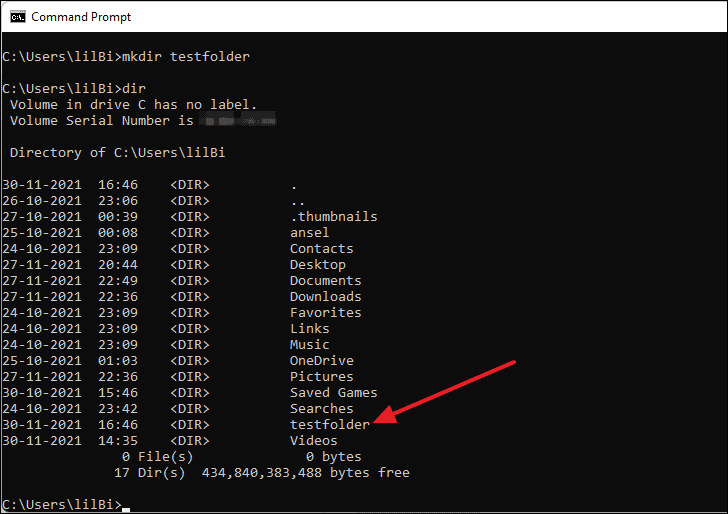
Где Windows 11 хранит закрепленные на панели задач элементы
Чтобы посмотреть, какие элементы закреплены на панели задач:
Откройте Проводник Windows 11. Введите в адресную строку приложения путь к папке:
Нажмите Enter на клавиатуре.
Удалите лишние ярлыки, если необходимо. В дальнейшем они перестанут отображаться на панели задач.
Необходимо отметить, данная папка не хранит сами программы, файлы и папки. Только ярлыки. Удаление элемента равнозначно откреплению от панели и не ведет к удалению приложения, каталога или файла.
Казалось бы, достаточно скопировать необходимые ярлыки в данный каталог и они появятся и на панели задач. Увы, столь простой и слишком «очевидный» метод не сработает.
Как добавить ярлык на панель задач в Виндовс 11?
Самыми быстрыми методами, чтобы закрепить значки на ПЗ являются следующие:
- Если значок нужного вам софта находится в сплывающем меню «Пуск» в перечне «Все приложения», то нужно кликнуть по этому значку ПКМ, откроется вкладка в ниспадающем меню «Дополнительно». Во втором выпадающем меню находится вкладка «Закрепить на панели задач». Кликнем по ней, и нужный элемент оказывается на панели быстрого запуска;
- Когда элемент нужного софта находится на «Рабочем столе», или же в другом месте ЖД, то нужно кликнуть по нему ПКМ, и в выпадающем меню выбрать раздел «Показать дополнительные параметры». Далее, в новом контекстном меню выбрать вкладку «Закрепить на панели задач»;
- Также, можно применить поиск, чтобы закреплять значки программ на ПЗ. В поисковую строку вводим название нужного элемента. Затем, нажимаем на него ПКМ. В правом окошке, после пункта «Открыть», нажимаем на стрелочку, идущую вниз. У нас открывается дополнительное меню, где мы выбираем пункт «Закрепить на панели задач».
Чтобы это проверить, нужно войти в «Проводник», и в его поисковую строку вписать данный путь. После этого, нажимаете «Ввод». Искомый элемент найден!
Жаль, но скопировать какой-нибудь значок, или ярлык в данную папочку, у вас просто-напросто не получится. Зато, если вы удалите из данного каталога какой-нибудь значок, то он исчезнет и с ПЗ.
Подведем итоги
Теперь вы знаете, что означает блокировка “Отправка сообщений ограничена” в ВК и как её можно обойти. Тем не менее, нужно учитывать вероятность того, что пользователь действительно хочет прекратить общение: временно или навсегда.
Использовать методы обхода в этом случае не рекомендуется. Ведь угрозы, оскорбления, спам, мошенничество и другие негативные аспекты общения могут стать не только причиной вечной блокировки страницы, но и обращением в правоохранительные органы.
В социальной сети ВКонтакте проводит время большое количество человек. И многие пользователи сталкивались во время переписки с ошибкой типа: «Отправка сообщений ограничена». Ситуация кажется странной, ведь человек не устанавливал никаких ограничений в настройках. Мы рассмотрим, что означает данная ошибка, выясним, почему появляется, и вы узнаете, возможно ли ее обойти.
Выводы – каких разрешений заслуживают приложения
Приложения не должны делать всё, что хотят на вашем телефоне, особенно, если они без причины хотят прав из категории опасных.
Однако, существуют приложения, которым действительно нужно много разрешений. Например, антивирусные программы для сканирования системы и защиты от угроз.
Прежде чем дать некоторые полномочия, подумайте о том, действительно ли приложение в них нуждается. Если вы не уверены, поищите эту информацию в интернете.
В конце надо добавить, что даже самый бдительный пользователь не защищен от вредоносных программ, использующим уязвимости системы
Поэтому так важно правильное управление разрешениями приложений (помогает защитить конфиденциальные данные от приложений-шпионов)