ConnectMe (бесплатно)
Это приложение оценено пользователями в 4,4 балла, его скачали более 100 000 раз. Для работы приложения необходим доступ в интернет, wi-fi, зато нет необходимости в скачивании дополнительной программы на компьютер, вся работа производится прямо в браузере.
С его помощью можно:
- Смотреть в потоке видео, слушать музыку со смартфона, используя монитор и колонки компьютера.
- Дистанционно звонить и отправлять сообщения, получать оповещения параллельно на ПК и смартфон.
- Управлять файлами памяти телефона и его карты памяти на экране ПК.
- Просмотреть камеру смартфона на компьютере в реальном времени, делать скриншоты экрана удаленно.
Чтоб воспользоваться программой ConnectMe, нужно установить ее на смартфон, а в компьютере перейти по адресу web.gomo.com, где ввести свой логин и пароль, нажав на кнопку ДА на экране мобильного устройства, начнется синхронизация.
Сервис временно недоступен.
Как «Т9» помогает
Сейчас каждому человеку не составит труда набрать любое сообщение, потому что в смартфонах есть очень удобная виртуальная клавиатура. А раньше люди пользовались кнопочными телефонами, в которых было всего 9 клавиш. И на каждой было от 2 до 3 латинский букв, и от 4-5 кириллических букв, то есть русских. Конечно люди приспособились к такой системе набора сообщений, но всё же это отнимало много времени.
И вот появляется программа «Т9» от компании «Tegic Communications». Она сильно упростила людям набор сообщений, так как «Т9» подбирал слова по ключевым буквам и выдавал их. Если в словаре есть похожие слова, то они высвечиваются на экране в виде подсказок, которые можно выбрать с помощью джойстика.
К примеру, при нажатии клавиш 564236 программа перебирает все слова, которые могут быть написаны из состава букв этих клавиш. Затем она отбирает самые часто используемые слова и выдаёт их.
А если вы напечатали слово и «Т9» не выдал похожие, то скорее всего его просто нет в словаре. При желании слово можно добавить в словарь.
Как установить Smart Keyboard на смартфон
Как ни странно, но на устройствах многих пользователей возможность ввода с помощью Т9 может и вовсе отсутствовать. Если вы один из таких пользователей – предлагаем вам установить приложение Smart Keyboard на свой телефон. Это отличная альтернатива стандартным панелям ввода и технологии Т9. Здесь словарь намного обширнее, технология Т9 корректнее распознает слова при вводе, работает в несколько раз быстрее. При наборе текстов в различных приложениях на Андроид у вас больше не будет возникать никаких проблем.
- И так, сначала зайдите в Google Play и установите программу Smart Keyboard на свой аппарат.
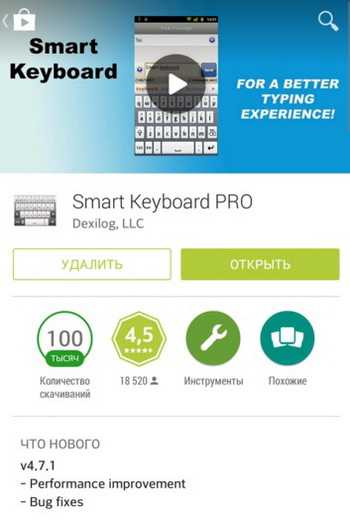
Далее вам нужно будет перейти в «Настройки» и выбрать вкладку «Язык и клавиатура».
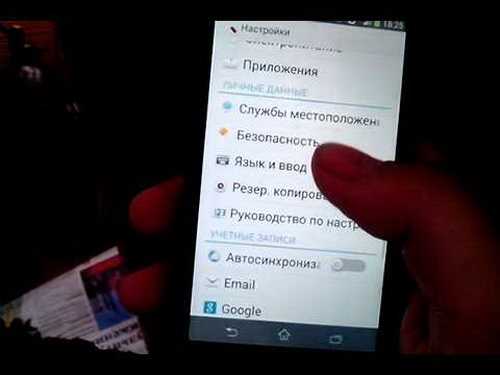
Здесь кликаете по значку с шестеренкой и выбираете Smart Key. Если вам нужен режим Т9, то напротив него ставите галочку для активации.
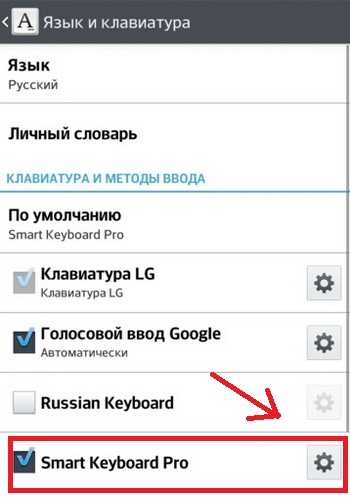
Все равно Т9 работает некорректно? Выход есть! В сервисе Google Play можно дополнительно загрузить словарь для Т9. Это огромные базы данных, которые весят не особо много, зато позволяют корректно вводить все слова и словосочетания при наборе текста. В поиске вводите запрос «Скачать словарь» или «Словарь Т9» и система выдаст вам огромный список словарей от разных разработчиков.
Удаление поисковой панели через настройки смартфона
Удалить поисковик от Гугла можно с помощью встроенных возможностей вашего девайса. Делается это следующим образом:
На первый взгляд все выглядит очень просто и понятно. Однако есть один нюанс – в новых версиях Android (5 и 6 версии) возможность стирать стандартные приложения отсутствует. Единственное, что получится сделать – это остановить их работу. Это же касается и поисковика Гугл.
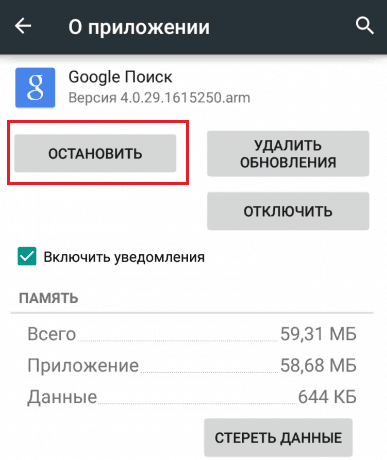
Указанные действия имеют временный эффект. Так, остановив программу Google Поиск, вы добьетесь исчезновения с рабочего стола поисковой строки. Однако после перезапуска системы она опять появится.
С мобильными девайсами на чистом Android 6, работающими с лаунчером Google, дела обстоят еще хуже. У них панель поиска не является отдельным приложением, поэтому ее не только удалить, но и остановить не представляется возможным.
Очистка системы Android
С помощью инструментов системы Android мы можем легко и быстро освободить ресурсы памяти нашего смартфона. Первый и самый простой способ – обзор установленных приложений и удаление ненужных и неиспользуемых.
Часто мы также устанавливаем несколько программ одного типа, например, погодные приложения или новостные. Стоит оставить только те, которыми мы пользуемся чаще всего.
Пользователи обычно не понимают, сколько программ у них установлено. Приложения устанавливают для пробы, а потом о них забывают.
Чтобы проверить, какие программы мы используем реже всего, достаточно зайти в Магазин Play, выбрать Мои игры и приложения и перейти на вкладку на Установленные.
Затем просто отсортировать их по ключу Использовались в последнее время. В самом конце списка, мы найдем те, которые мы совсем не пользуемся. Затем найдите в Диспетчере приложений устройства соответствующую программу и нажмите кнопку Удалить.
Не надо беспокоиться: удаляя программы, за которые мы заплатили в Google Play, с помощью той же учетной записи, мы сможем их снова установить в любой момент.
В случае приложений, встроенных в систему, вместо кнопки Удалить вы можете увидеть другую, например, Отключить или Удалить обновления. Если вы не собираетесь использовать такую программу, Вы можете воспользоваться этими функциями, что освободит немного места в памяти.
Стоит нажать также кнопку Остановить принудительно, это приведёт к тому, что приложение не будет работать в фоновом режиме и освободит ресурсы. Не будет также генерировать дополнительные файлы, в том числе временные.
Если мы не хотим удалять приложения, мы можем вместо кнопки Удалить, выбрать пункт Память и очистить файлы и кэш. В первом случае мы потеряем данные программы, такие как настройки или данные для входа.
В случае кэш-памяти (кэш) не нужно удалять ее отдельно для каждого из приложений. Можно сделать это быстро с помощью функции, доступной в Настройках под названием Память. Просто выберите Память устройства и нажмите Кэшированные данные, а затем Удалить. Таким образом, мы можем быстро освободить до нескольких ГБ свободного места, не теряя информации.
MyPhoneExplorer
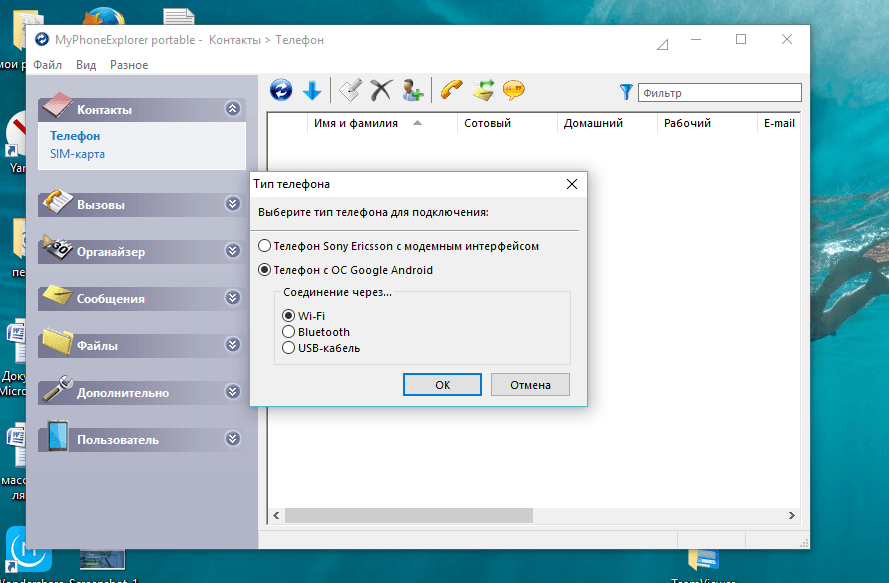
Мощная программа для удаленного управления смартфоном с помощью ПК. По оценкам пользователей, она заслужила 4,5 балла, а скачали ее миллион раз. Синхронизация девайсов возможна тремя способами: Wi-Fi, Bluetooth или USB-кабель.

С ее помощью можно:
- Синхронизировать смартфон с установленными на ПК программами, такими как Outlook, Thunderbird, Sunbird, Lotus Notes, Tobit David, Контакты Windows, Календарь Windows.
- Управлять звонками и сообщениями.
- Создавать резервное копирование.
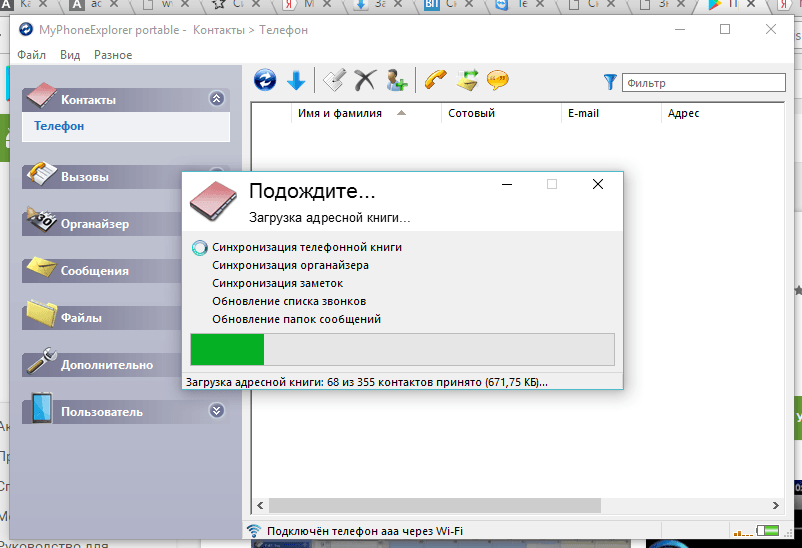 Программу нужно скачать на оба устройства, следуя простым логическим подсказкам установить соединение, и пользоваться.
Программу нужно скачать на оба устройства, следуя простым логическим подсказкам установить соединение, и пользоваться.
Замените виджет Google на главном экране
Еще один распространенный способ доступа к поисковой системе на устройстве Android — виджет на главном экране. Виджет Google Search включен по умолчанию на многих телефонах и планшетах.
Если вы не используете собственную программу запуска Google на устройствах Pixel, вы можете просто удалить виджет Google Search и заменить его на виджет из приложения предпочитаемой вами поисковой системы.
Сначала мы удалим виджет Google Search. Начните с длительного нажатия на панель.
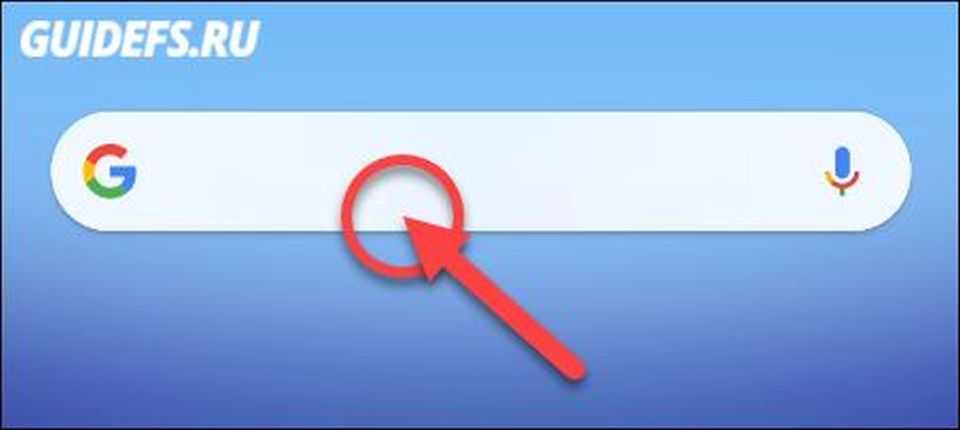
Это может выглядеть по-разному в зависимости от вашей программы запуска, но вы должны увидеть опцию «Удалить» виджет.

Это все для удаления. Теперь мы можем добавить другой виджет поиска на главный экран. Нажмите на пустое место на главном экране.
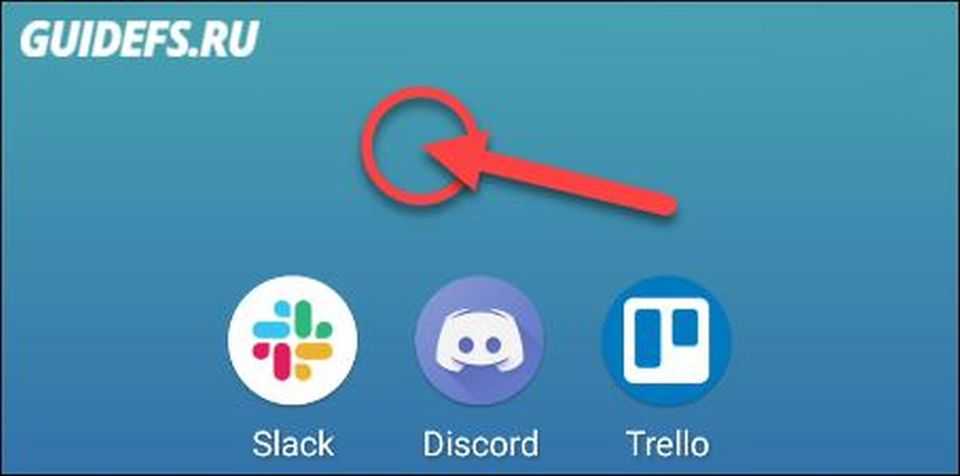
Вы увидите что-то вроде меню с опцией «Виджеты». Выберите его.
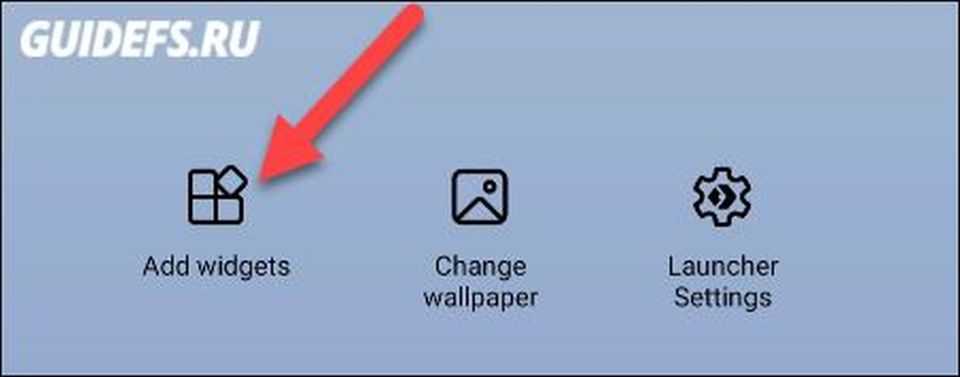
Пролистайте список виджетов и найдите тот, который относится к установленному вами поисковому приложению. Мы выбрали DuckDuckGo после установки веб-браузера из Play Store. Нажмите и удерживайте виджет.
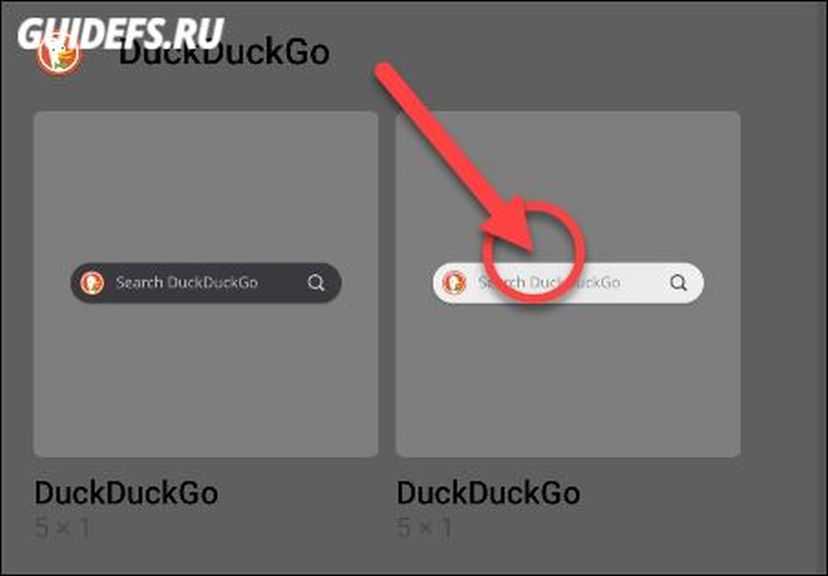
Перетащите его на домашний экран и отпустите палец, чтобы сбросить его.
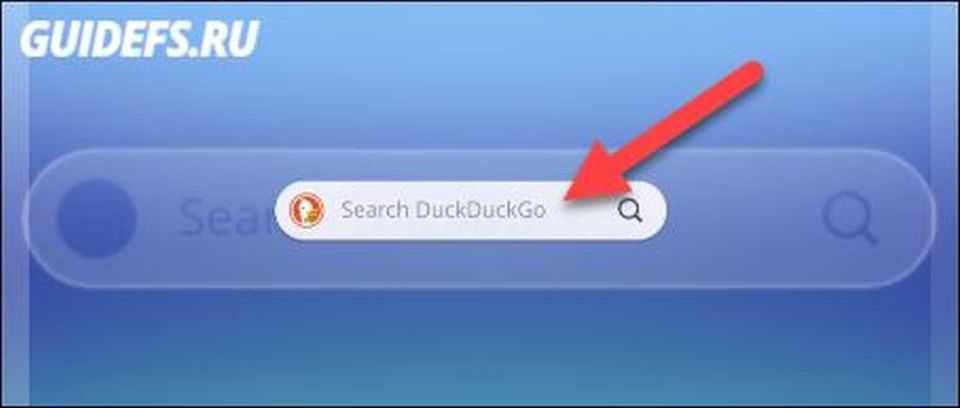
Как вернуть Гугл вместо Яндекса?
Решение: Если вы имеете в виду поисковую строку на главной странице вашего телефона, то эту строку можно найти в виджетах под названием «Приложение Google». Чтобы добавить данный виджет на домашний экран необходимо нажать и удержать пальцем на пустом месте экрана. У вас внизу экрана появится вкладка «Виджеты».
Как поменять Гугл на Яндекс на андроид?
Как задать поисковую систему по умолчанию
- Откройте приложение Chrome. на телефоне или планшете Android.
- Справа от адресной строки нажмите на значок Настройки.
- В разделе «Основные» нажмите Поисковая система.
- Выберите нужный вариант.
Как в Опере изменить поисковик Яндекса на Гугл?
Изменить поиск Яндекс на Google (Windows 7/8/10)
- Откройте любое окно проводника Windows и скопируйте в его адресную строку путь C:UsersПОЛЬЗОВАТЕЛЬAppDataRoamingOpera SoftwareOpera Stable.
- Сотрите слово «пользователь» и вместо него напишите свой ник в системе. …
- Когда адрес будет сформирован нажмите Enter:
Как сделать гугл по умолчанию на телефоне?
Как сделать Chrome браузером по умолчанию
- В зависимости от устройства Android выполните одно из следующих действий: Перейдите в настройки устройства. …
- Выберите Приложения.
- Откройте раздел «Приложения по умолчанию». В правом верхнем углу коснитесь значка «Настройки» …
- Выберите Chrome .
Как сделать гугл стартовой страницей на телефоне?
- На панели в верхнем правом углу браузера нажмите Сервис.
- Выберите Свойства браузера.
- Откройте вкладку Общие.
- В разделе «Домашняя страница» введите //www.google.ru в текстовом поле.
- Нажмите ОК.
- Перезапустите браузер.
Как вернуть на главный экран полоску Гугл?
Долго жмите на любое свободное место на рабочем столе. Внизу экрана появится несколько иконок, среди которых будут «Виджеты». Нажмите туда, пролистайте варианты снизу, найдите виджеты «Google», ещё раз нажмите на них и выберите поисковую строку.
Как вернуть поисковую строку Яндекс на экран?
Долго жмите на любое свободное место на рабочем столе. Внизу экрана появится несколько иконок, среди которых будут «Виджеты». Нажмите туда, пролистайте варианты снизу, найдите виджеты «Google», ещё раз нажмите на них и выберите поисковую строку.
Как вернуть голосовой поиск на главный экран?
Как включить голосовой поиск
- Откройте приложение Google. на телефоне или планшете Android.
- В правом нижнем углу нажмите «Ещё» Настройки Голосовой ввод.
- В разделе «Окей, Google» выберите Voice Match.
- Включите функцию Окей, Google.
Как поменять поисковик в Яндекс браузер?
Чтобы изменить поисковую систему в «умной строке» Яндекс браузера, нажмите на кнопку Настройки Яндекс. Браузера и в появившемся меню выберите пункт Настройки. В настройках поисковой системы, в выпадающем списке Поисковая система по умолчанию выберите нужную вам поисковую систему (например Google).
Как вернуть поисковую строку Яндекс в Андроиде?
Откройте настройки приложения → . В разделе Уведомления нажмите Поисковая строка. Включите нужные опции: Поисковая строка, чтобы показывать строку в панели уведомлений.
Как сделать яндекс поиском по умолчанию?
Нажмите → Параметры. В нижней части страницы нажмите кнопку Посмотреть дополнительные параметры. В блоке Поиск в адресной строке с помощью нажмите кнопку Изменить. В открывшемся окне выберите Яндекс (или другую систему поиска) и нажмите кнопку Использовать по умолчанию.
Как поменять поисковую систему в опере GX?
Как поменять поисковую систему в Opera GX
- Кликаем правой кнопкой по адресной строке.
- Выбираем пункт «Редактировать поисковые системы». Переходим к списку поисковых систем браузера
- Смотрим, какие поисковики доступны. Например, мы хотим Яндекс. Нажимаем на кнопку в виде трёх точек возле него и выбираем опцию «По умолчанию».
Как изменить Яндекс на гугл?
на панели поиска в правом верхнем углу браузера. Нажмите Изменить настройки поиска. В разделе «Поисковая система по умолчанию» выберите Google.
Как добавить поисковую систему в браузер Хром
Если нужной службы поиска нет в представленном списке, вы можете добавить туда дополнительную поисковую систему.
Проделайте следующее:
- В настройках поисковой системы нажмите на опцию «Управление поисковыми системами».
- В пункте «Другие поисковые системы» нажмите на кнопку «Добавить».
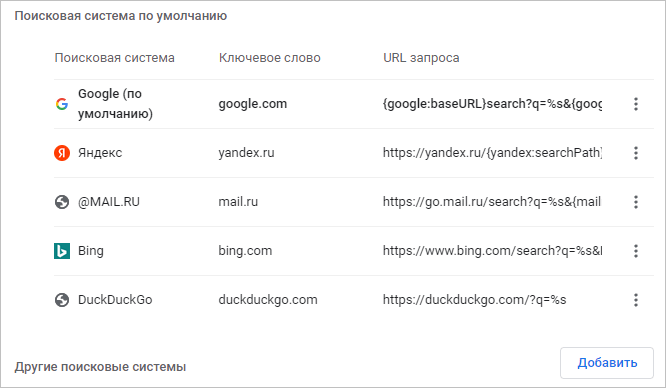
- В окне «Добавить поисковую систему» введите нужные параметры:
- Поисковая система — название поисковой системы.
- Ключевое слово — буква, цифра, или слово, по которому будет выбрана данная поисковая система.
- URL с параметром %s вместо запроса — скопированный адрес страницы результатов поиска, где вместо запроса подставлен параметр «%s».
- Нажмите на кнопку «Добавить».
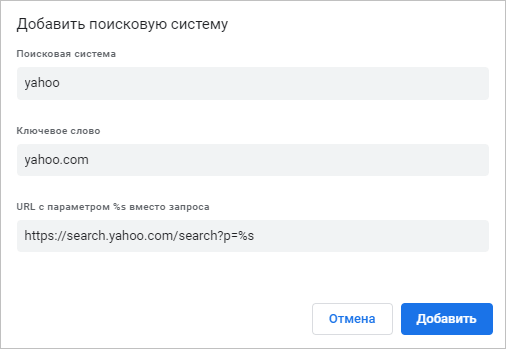
- Чтобы выбрать добавленную поисковую систему в качестве основной, в опции «Другие поисковые системы» нажмите на вертикальные три точки в поле нужного поисковика.
- В контекстном меню щелкните по пункту «Использовать по умолчанию».
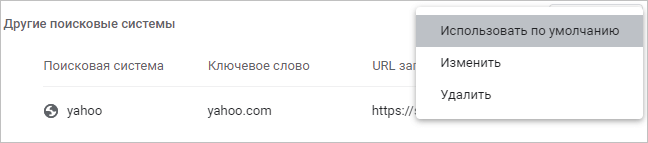
Как вернуть Т9 обратно
Человеку свойственно менять свое мнение. Тот, кому не нравился режим Т9 еще пару дней назад, может понадобиться предугадывание текста в будущем. Нужно взвесить все «За» и «Против», так как Т9 имеет как достоинства, так и недостатки. Конечно, это не идеальный режим набора текста, но он все равно имеет своих поклонников.
Для возврата к предугадыванию текста потребуется сделать то же самое, что и при отключении режима. То есть вы можете вернуть Т9 через настройки:
- Открываем настройки телефона.
- Переходим в «Язык и ввод».
- Выбираем свою клавиатуру.
- Активируем пункт Т9 или «Автоподбор» в зависимости от модели устройства.
Преимущества и недостатки нативного подхода
Плюсы нативных приложений
Высокая производительностьПоскольку технологии, используемые при разработке платформозависимых приложений, напрямую связаны с этой платформой, собственный нативный код имеет прямой доступ ко всем функциям операционной системы. Это, более простое взаимодействие приложения с собственными функциями мобильных устройств, повышает общую производительность приложения, особенно при представлении графического или мультимедийного контента. Следовательно, создание нагруженных приложений с использованием нативного кода может снизить время отклика, вероятность сбоев и зависаний.
Максимальное использование возможностей платформыНативные приложения задумываются и разрабатываются, чтобы решать конкретные задачи на конкретной платформе. Это приводит к лучшему соответствию возможностей приложений аппаратным возможностям устройств, включая Bluetooth, NFC, камеру, GPS и т. д.
Эта соответствие необходимо, когда приложение должно использовать такие данные, как физическое и географическое местоположение и др.
Лучший пользовательский интерфейс Поскольку нативные приложения напрямую интегрируются с мобильной операционной системой, воспринимая и используя все доступные возможности «железа», пользователи могут перемещаться по привычному интерфейсу без особых хлопот, что приводит к положительному пользовательскому опыту (UX) и стабильному повторному использованию
К примеру сейчас, при большом количестве разнообразных вариантов разрешений экранов смартфонов очень важно иметь приложение, оптимизированное под такой экран, чтобы пользователю было удобно этим приложением пользоваться.
Лучшее позиционирование в магазинах приложений Качество пользовательского опыта является важным рейтинговым показателем в магазинах приложений. Если приложение имеет высокую оценку пользовательского опыта, оно будет более высоко оценено магазином приложений, что ведет к большему числу рекомендаций для разной аудитории и увеличению доходов от приложения, соответственно
Есть предположение, что в магазинах приложений сами механизмы ранжирования будут лучше представлять приложения именно нативные для платформы, из-за их заведомо более высокой производительности и простоты использования.
Минусы разработки нативных приложений
Видео курсы по схожей тематике:
Создание адаптивного сайта с Bootstrap 3
Александр Пономаренко
Ruby Углубленный
Юля Гончаренко
WPF Углубленный
Максим Драч
Бонус: рейтинг лучших браузеров для Андроида
Чтобы выбор был легче, можно ознакомиться с таблицей рейтинга:
Поисковик
Описание
Рейтинг
Яндекс
Самый популярный браузер, который постоянно обновляется и имеет огромное количество удобных функций.
★★★★★
Google Chrome
Второй по важности веб-обозреватель, идущий на всех Андроидах, как основной.
★★★★★
MIUI
Специальный поисковик для телефонов Xiaomi с удобным интерфейсом.
★★★★★
Opera
«Старичок» в поисковом мире, оборудованный устаревшими функциями.
★★★★★
Firefox
Браузер, который малоизвестен, но удобен и практичен.
★★★★★
Таким образом любой поисковик можно сделать автоматическим, тем самым облегчить жизнь себе и системе телефона.
AirDroid (бесплатно)
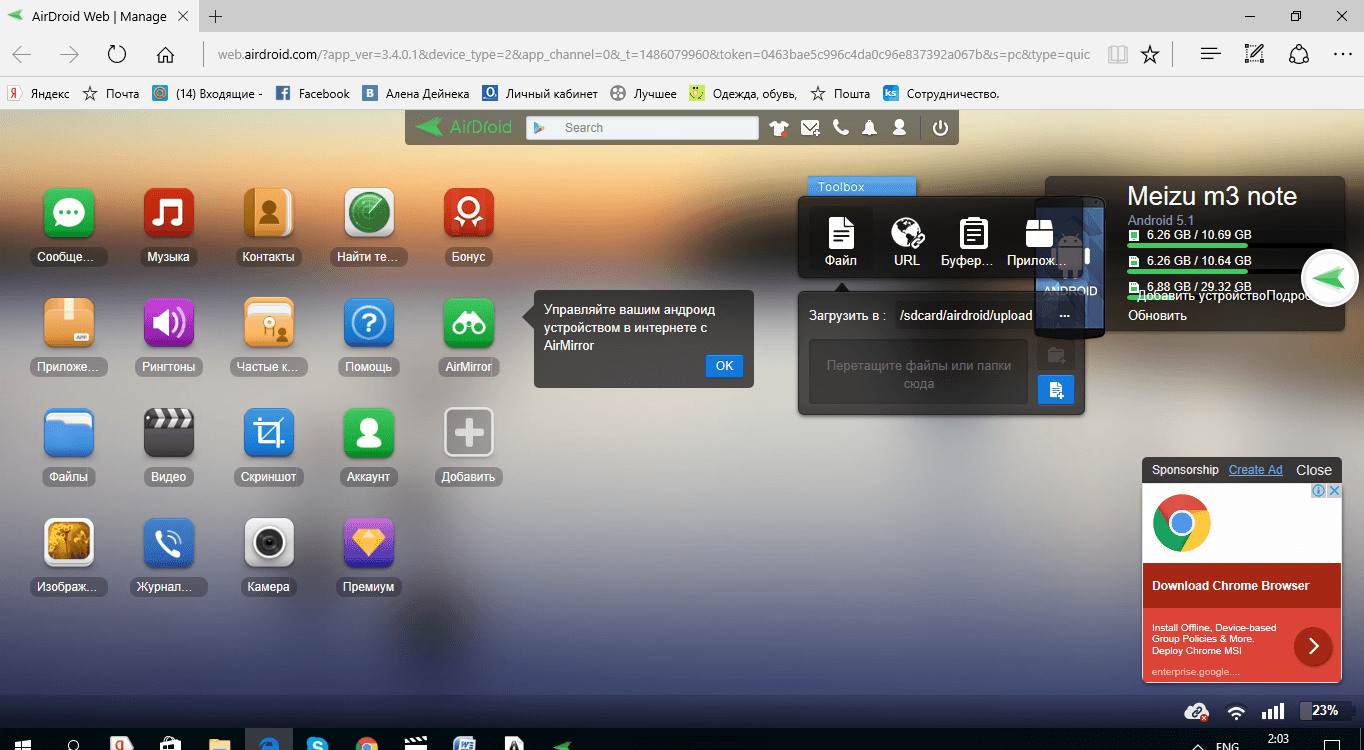
Очень популярная программа: ее скачали около 10 миллионов раз, в результате более 500 000 оценок пользователей, ее средняя оценка 4,5 балла, следовательно, рейтинг у этого приложения очень неплохой. С помощью AirDroid можно:
- Применять большой экран компьютера для использования всех телефонных функций: звонков, СМС, приложений.
- Получать все оповещения одновременно и на смартфон и на ПК, что иногда очень удобно.
- Делать резервные копии, передавать файлы на другие устройства с помощью ПК.
- Использовать настоящую клавиатуру для ввода.
- Делать скриншоты и снимать видео экрана.
- Управлять памятью и производительностью с ПК.
- Видеть местонахождение своего девайса, и изображения с его обеих камер.
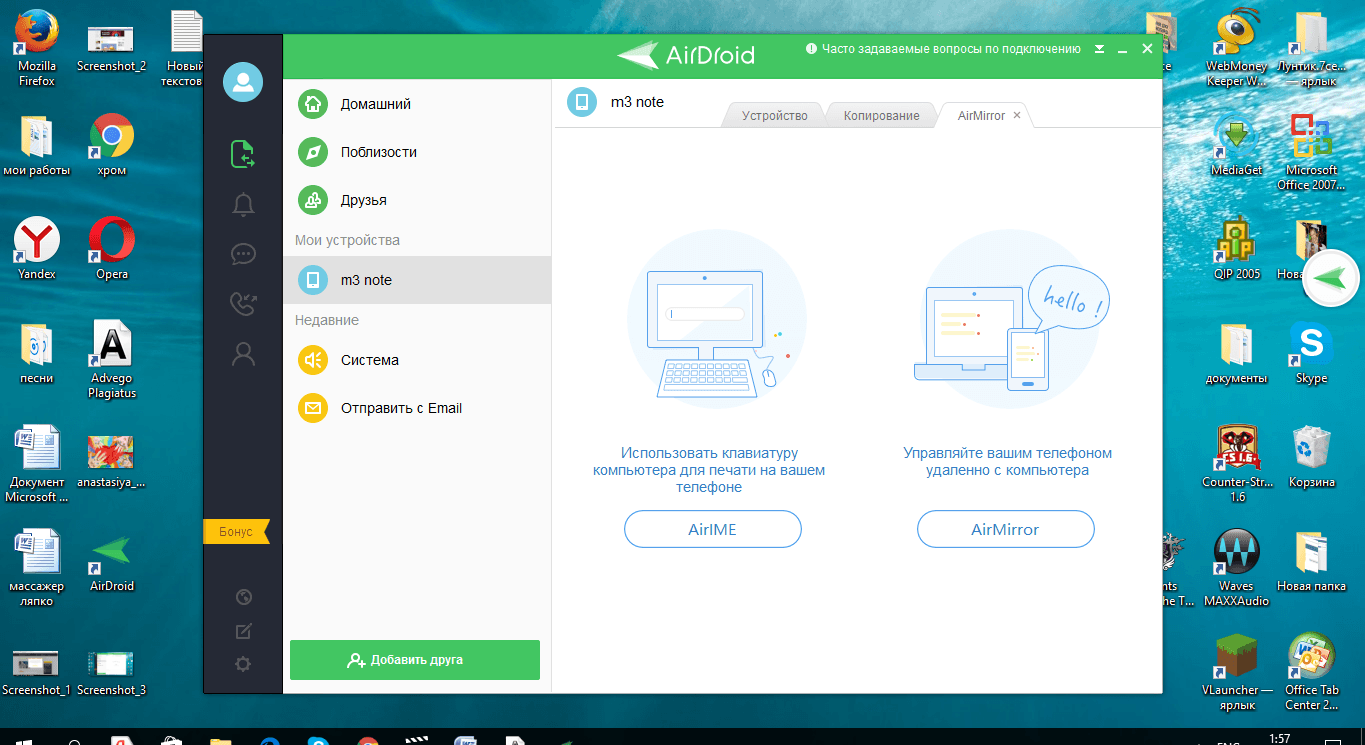
Чтобы воспользоваться приложением, его следует бесплатно установить на смартфон и на компьютер. Открыв приложение, нужно ввести адрес электронной почты на ПК и на смартфоне. Таким образом, осуществится соединение оборудования. Есть еще несколько вариантов, но этот самый первый и интуитивно понятный. Программа позволяет проводить управление устройством, как по глобальной, так и по локальной сети.
В результате соединения на обоих экранах отобразится одно и то же приветствие, и можно начинать пользоваться приложением по назначению.
Android
СВЯЗАННЫЕ: 10 советов по работе с Chrome на Android, iPhone и iPad
Android является наиболее открытым, поэтому проще всего изменить поисковую систему на устройстве Android.
Вы, вероятно, уже используете Chrome для Android . Чтобы изменить поисковую систему в Chrome для Android, откройте приложение Chrome, нажмите кнопку меню, нажмите «Настройки» и нажмите «Поисковая система». Выберите из числа поисковых систем в списке — Google, Bing, Yahoo !, AOL и Ask — все варианты здесь. При поиске в адресной строке Chrome будет использоваться выбранная вами поисковая система.
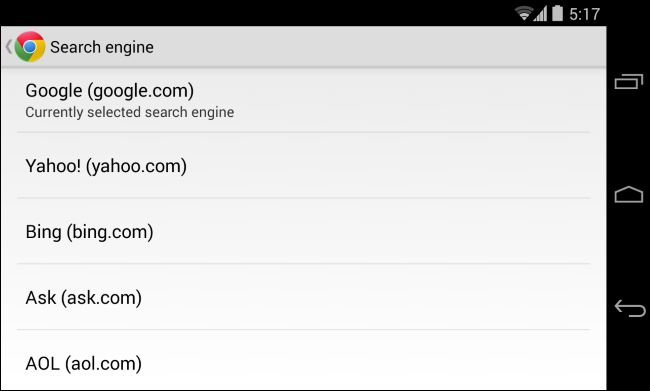
Нет никакого способа добавить больше поисковых систем в Chrome. Даже поисковые системы, которые вы добавляете в Chrome на вашем компьютере, автоматически не синхронизируются с Chrome для Android. Чтобы использовать другую поисковую систему, которой нет в списке — например, DuckDuckGo, — вам нужно установить альтернативный веб-браузер, такой как Firefox для Android, и использовать его вместо этого.
Firefox для Android позволяет легко добавлять поисковую систему с любого веб-сайта — просто нажмите и удерживайте поле поиска и добавьте его.
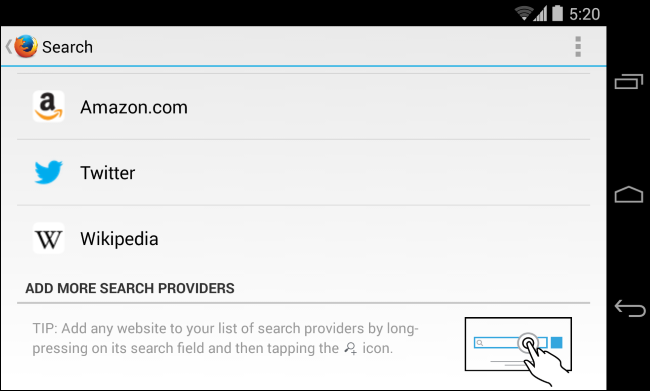
Виджет поиска Google на главном экране также можно изменить. Например, приложения DuckDuckGo Search и Bing Search содержат виджеты, которые можно добавить на главный экран.
Загрузите приложение, нажмите и удерживайте домашний экран и добавьте виджет . Вы также можете нажать и удерживать виджет поиска Google на главном экране. Если вы используете панель запуска Google Experience , виджет поиска Google является частью вашего модуля запуска и не может быть удален — вам придется использовать другой модуль запуска Android для удаления окна поиска.
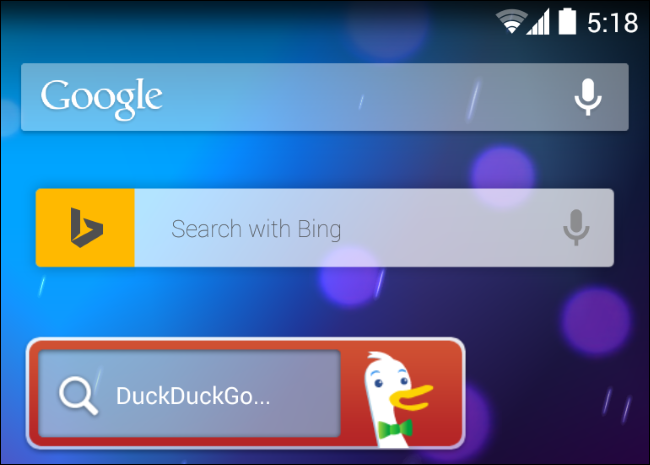
Настройка отдельных браузеров
Встречаются ситуации, когда из общих инструкций ничего не понятно. Возможно, что навигация по выбранному веб-серферу отличается, либо необходимый раздел вовсе отсутствует. В таком случае предлагаем ознакомиться с инструкциями для ряда популярных веб-обозревателей.
Яндекс Браузер
Сначала запустим инструмент просмотра веб-страниц, затем:
- Кликаем на «три точки», расположенные возле поисковой строки.
- Из списка выбираем пункт «Браузер по умолчанию».
- Ставим галочку в пункте «Всегда» или «Запомнить выбор», и устанавливаем Yandex Browser.
Как видите, сделать Яндекс Браузером по умолчанию на Андроиде возможно за несколько нажатий.
Google Chrome
Как было отмечено ранее, в Гугл Хроме отсутствует нужный раздел. Именно поэтому придется использовать стандартные возможности системы. Для этого:
- Открываем настройки смартфона.
- Здесь переходим во вкладку «Все приложения».
- Нажимаем на «три точки» в верхней части дисплея.
- Выбираем «Приложения по умолчанию».
- Заходим в раздел «Браузер».
- Устанавливаем параметр «Google Chrome».
Сохранять ничего не нужно, так как все изменения вступают в силу автоматически.
MIUI/Mint браузер
Сейчас речь пойдет о веб-серфере, установленном на всех телефонах Xiaomi. Запускаем его, после:
- Нажимаем на «три полоски» в правом нижнем углу экрана.
- Переходим во вкладку «Настройки».
- Далее переводим ползунок вправо напротив строки «Браузер по умолчанию».
Также при переходе в приложение может появиться окно, в котором система предложит назначить конкретный веб-серфер в качестве основного. Здесь достаточно кликнуть по кнопке «Установить».
Opera
Заметим, что представленная ниже инструкция подойдет для любой версии Оперы. Данный веб-серфер имеет свою, уникальную навигацию и структуру
Именно поэтому важно соблюдать указания руководства:
- Сначала нажимаем на логотип компании, находящийся в нижней части рабочей области.
- Затем кликаем по шестеренке, имитирующей раздел «Настройки».
- Нажимаем «Сделать браузером по умолчанию».
- Ставим галочку в пункте «Запомнить выбор» и устанавливаем параметр Opera.
Как видим, установить браузер по умолчанию на телефоне не составляет труда.
Firefox
Представленная далее инструкция полностью стандартная, поэтому долго останавливаться на ней не будем:
- Кликаем по «трем точкам» в правом углу экрана.
- Выбираем «Параметры».
- Нажимаем «Сделать Firefox…».
- На открывшейся странице выбираем «Firefox».
В завершении рекомендуется перезапустить мобильное приложение.
Чтобы больше не выбирать, через какое приложение открывать веб-страницы, сделайте браузер, которым вы пользуетесь постоянно, браузером по умолчанию. Используйте для этого настройки системы и функции самих интернет-обозревателей.
Погодная станция
Данная «фишка» доступна владельцам Samsung Galaxy S3/S4 и прочих дорогих аппаратов: барометр у них аппаратный, а соответствующее приложение, наподобие Barometer, выводит показания на виджет или просто на экран. Есть и приложения попроще для всех остальных: они берут информацию с серверов о погоде, используя координаты GPS или же введенные вручную данные о конкретном городе. Собственно, полноценным барометром такие приложения назвать нельзя, это больше похоже на имитацию оного, но не упоминать про них тоже некорректно.
Возможности подобного барометра, собственно, соответствуют названию – он измеряет текущий уровень атмосферного давления, показывает его на экране в различных величинах и предсказывает погоду на основании изменений оного. Барометры, которые основываются на информации с сайтов и GPS, обвешали, разумеется, дополнительными ненужными функциями и частенько просят за них деньги.
Удаление панели поиска с рабочего стола с помощью стороннего ПО
На Android 6, а также более ранних версиях данной ОС удалить с устройства стандартный софт можно посредством программы Root Uninstaller или другой схожей утилиты. Для нормальной работы этого приложения на телефоне необходимо активировать права Суперпользователя. Делается это следующим образом:
После того как права Суперпользователя разблокированы, можно переходить непосредственно к удалению поисковой строки:
На Андроид существует масса различных виджетов, причём как полезных, так и не очень. Поиск Гугл тоже относится к виджетам, и каждый сам для себя решает, полезный он или нет. Что же делать, если он совсем не используется, а только занимает место на рабочем экране? Тогда стоит убрать поиск Гугл. Давайте разберёмся, как убрать поиск Гугл с экрана.
В версии 14.2 — 14.8
- Для того, чтобы изменить поисковую систему в версии с 14.2 по 14.8 Яндекс Браузера Вам необходимо кликнуть кнопку «Настройки Яндекс.Браузер», затем в открывшемся меню выберите «Настройки».
- Далее в блоке «Поиск» щелкните «уголок» в окне с действующей для Умной строки поисковой системой и в открывшимся списке выберите новую поисковую систему.
- На этом этапе для подтверждения смены поисковой системы введите символы, которые указаны на картинке и нажмите кнопку «Ок».
- Поисковая система для умной строки изменена.
Теперь вы знаете как изменить поисковую систему в Яндекс браузере на компьютере. Надеемся, что наша статья была для вас полезной
Спасибо за внимание!
Как поменять приложение по умолчанию в андроиде
Для управления всеми приложениями, включая программное обеспечение для запуска по дефолту, в операционной системе андроид есть раздел настроек, который имеет название «Приложения». В нем можно не только просмотреть все стандартные и сторонние программы, выполнить очистку их кэша и данных, а также удалить их. Через дополнительное контекстное меню устанавливаются права доступа к системным ресурсам, разрешения и работа по умолчанию.
К сожалению, функционал стандартных настроек в этом плане значительно ограничен. Установить программы для работы в этом режиме можно не для всех действий. Обычно они ограничены входом в Интернет, набором номера, сообщениями и оболочкой телефона.
Обратите внимание! В смартфонах сяоми этот список расширен до выбора проигрывателя музыки, проводника для просмотра фотографий и видеозаписей, почтового клиента, голосового помощника и голосового ввода
Как сделать другой плеер или браузер по умолчанию на андроиде
Чтобы сделать аудиоплеер или веб-обозреватель на Android по умолчанию, необходимо следовать такой пошаговой инструкции:
- Разблокировать свой телефон или планшет.
- Перейти в его главное меню и найти там приложение «Настройки».
- Выбрать раздел «Приложения» и подраздел «Все приложения».
- Нажать на кнопку вызова дополнительного меню и выбрать пункт «По умолчанию».
- Найти раздел «Браузер» или «Музыка» («Плеер»).
- Указать программу, которая будет автоматически запускать все звуковые файлы, если она поддерживает их, или переходить по ссылкам из других приложений.
Обратите внимание! Подобные разрешения можно установить и в самой программе. Например, в каждом браузере в настройках есть пункт «Сделать этот браузер программой по умолчанию?»
Изменять программы по умолчанию можно в настройках
Что делать, если «Не удается найти приложение для выполнения этого действия» на Android
Иногда бывает так, что изменяемого софта для выбора выполнения того или иного действия нет, или он есть, но по каким-то причинам при попытке открыть файл появляется ошибка с уведомлением о том, что нет приложения, которое могло бы работать с таким типом файлов. В этом случае рекомендуют перейти в Плей Маркет и скачать любой подходящий софт: если не работает музыка, то плеер; если не переходит по ссылкам, то браузер.
iPhone и iPad
Версия Safari для iOS позволяет вам изменить поисковую систему по умолчанию. Откройте приложение «Настройки», коснитесь Safari, нажмите «Поисковая система» и выберите нужную поисковую систему. На iOS 7 вы можете выбирать между Google, Yahoo и Bing — Google по умолчанию. Поиски, которые вы выполняете из адресной строки Safari, будут использовать поисковую систему, которую вы выбираете здесь.
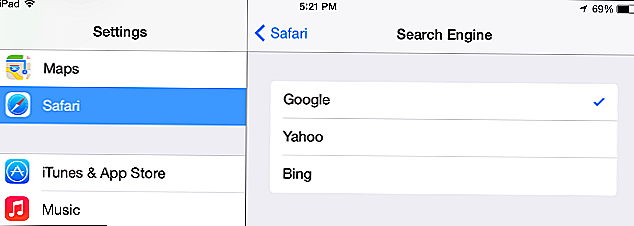
Здесь вы не можете добавить дополнительные поисковые системы. Чтобы использовать другую поисковую систему по умолчанию, вам придется установить альтернативный веб-браузер или подобное приложение. Например, допустим, вы действительно хотели использовать DuckDuckGo — вы можете установить приложение DuckDuckGo и использовать его вместо Safari.





























