Установка/Обновление драйверов
Операционная система, особенно Windows, очень уязвима к различным сбоям, из-за которых могли слететь драйвера. Или при автоматическом обновлении они установились не корректно. В таком случае следует полностью избавиться от старого ПО и установить новое.
Как это сделать:
- Скачайте последнюю версию ПО для Nvidia, для AMD Radeon.
- Откройте меню «Пуск», затем перейдите в «Панель управления», далее в «Программы и компоненты».
- Удалите все драйвера на плату, после чего перезагрузите компьютер и установите новые.
Проблема должна решиться, чтобы это проверить запустите любую требовательную игру и проверьте показатель FPS, он должен выситься.
Разгон видеокарт Nvidia
Аналогично вышеуказанному примеру заходим на страницу рига, затем на закладку Overclocking.
Вкладка Overclocking на странице рига
Создаем новый разгон для рига, нажав на кнопку «+».
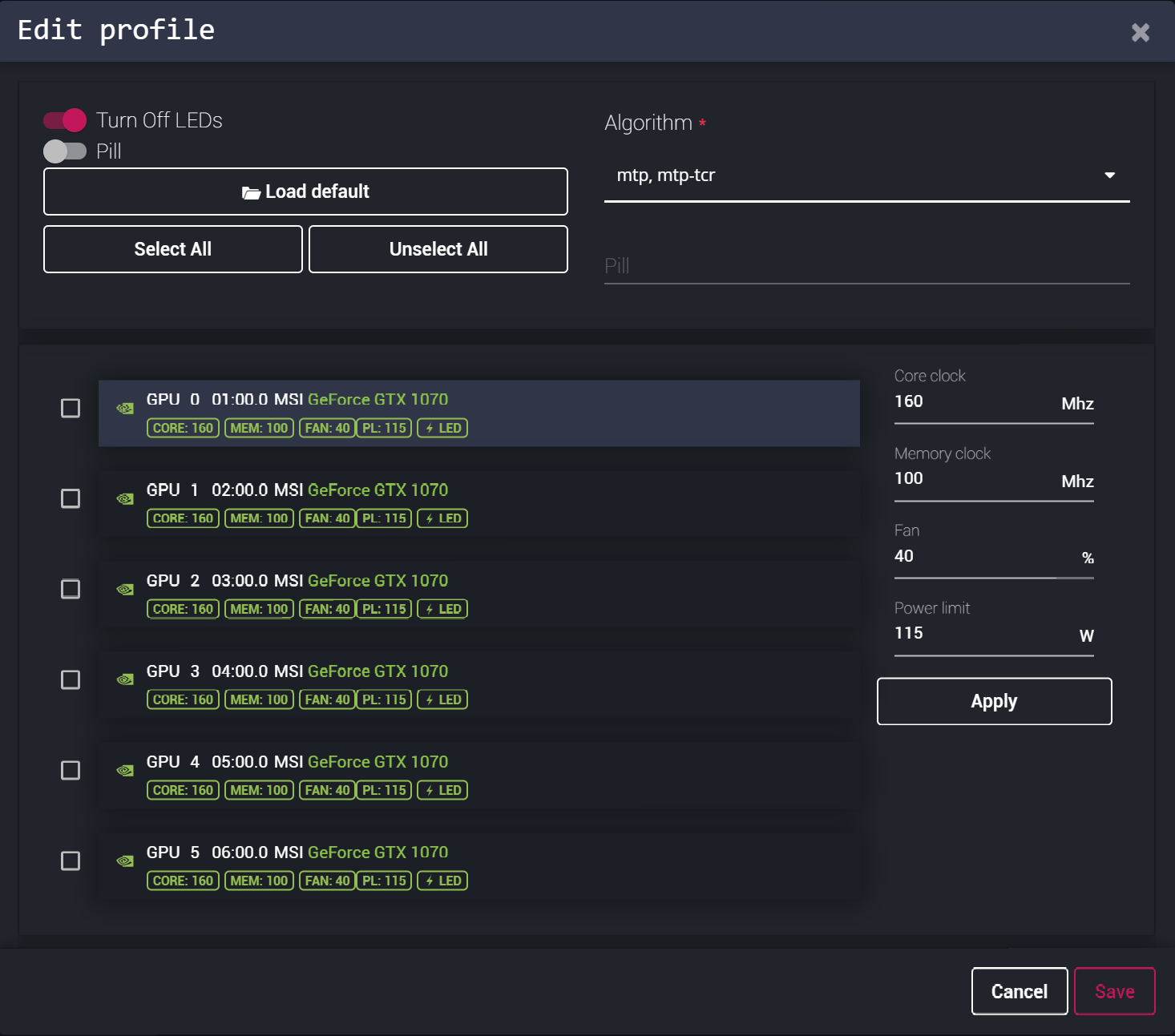 Разгон видеокарт MSI Geforce GTX 1070Для примера рассмотрим разгон для алгоритма MTP.
Разгон видеокарт MSI Geforce GTX 1070Для примера рассмотрим разгон для алгоритма MTP.
Разгон видео карт Nvidia регулируется следующими параметрами:
- Core clock — Частота ядра. Для алгритма MTP требуется большая частота, поэтому увеличиваем ее разумно.
- Memory clock — Частота памяти, в Mhz. Для алгоритма MTP — увеличение частоты не дает практически ничего, поэтому ставим небольшое значение.
- Power limit — Ограничение энергопотребления видеокарты. Как правило, чем больше даем напряжения на карту, тем больше хэшрейт. Надо подобрать оптимальное значение. Для данных карт минимальная частота которую можно было установить — это 115 ватт. Ее и поставим.
- Fan — Скорость вращения вентилаторов видео карты в %. Если вы включили Автоматическое управление вентиляторами из верхнего меню, то этот параметр работать не будет.
- Дополнительная утилита OhGodAnETHlargementPill — она улучшает работу памяти типа GDDR5X. Но в нашем случае на видеокартах GTX 1070 установлена память GDDR5, которая не поддерживается программой.
Каждую видекарту можно настроить отдельно, либо выбрать нужные карты при помощи чекбокса (слева от названия карты) и применить настройки одним кликом нажав на кнопку Apply. После настройки нажмите на кнопку Save, чтоб сохранить информацию и закрыть диалог. Когда вы включите майнинг, то система определит алгоритм вашей монеты и применит соответствующий разгон.
В случае как на примере выше оптимальное соотношение скорость/энергопотребление вышло примерно следующее:
Прошу заметить, у Nvidia параметры Core clock и Memory clock являются относительными. 160 Mhz означает что частота ядра будет больше базовой на 160Mhz. Тоже самое и с памятью. Эти параметру могут иметь отрицательные значения, для того чтобы сделать частоту меньше базовой.
Частые проблемы
При использовании программы выделяют 2 основные проблемы:
- amd overdrive не видит процессор;
- не разгоняет процессор;
Зачастую, проблема кроется в подготовительном этапе – или процессор не входит в список обслуживаемых, или не все настройки БИОСа были отредактированы. Также для решения проблем можно обновить драйвера материнской платы.
В большинстве случаев обновление драйверов решает проблемы.
Если вы не видите своей жизни без компьютерных игр, при этом являетесь владельцем видеокарты от компании AMD и хотите, чтобы игры на вашем компьютере работали лучше, то у вас имеется возможность «разогнать» видеокарту с помощью специальной технологии OverDrive, которая имеется в утилите по работе с видеокартой AMD Radeon Settings. Сейчас мы расскажем вам, как пользоваться технологией OverDrive и поясним основные моменты при работе с ней.
Чем полезна технология AMD OverDrive?
- Предоставляет возможность быстро настраивать и создавать профили для каждого приложения (игры) отдельно.
- Имеются настройки для регулировки скорости вращения вентилятора на видеокарте и потребления энергии.
- В наличии настройки для контроля частоты графического процессора и частоты памяти, которые при имеющимся интерфейсе регулируются очень просто.
Как разгонять видеокарту с помощью AMD OverDrive?
Через Глобальные настройки перейдите ко вкладке Глобальная технология OverDrive.
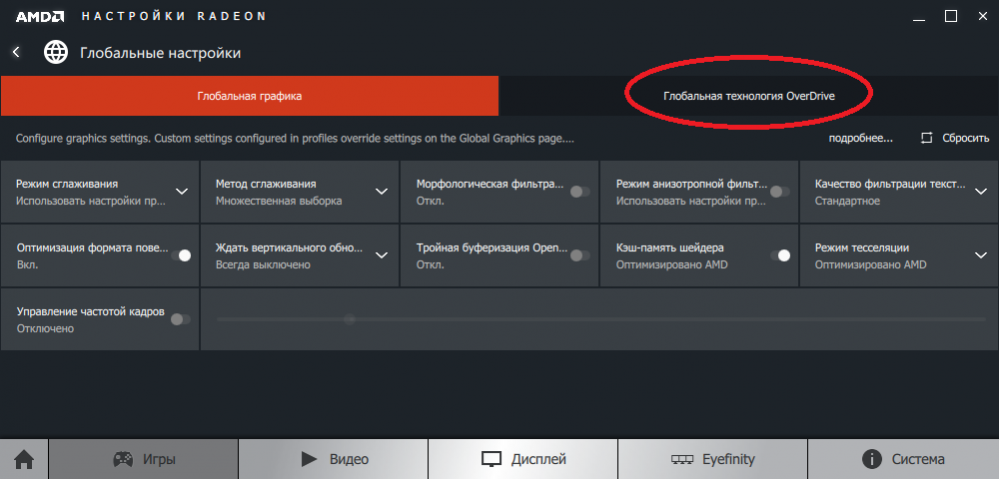
Здесь мы видим несколько областей с ползунками и датчиками: Красная область : датчики, отображающие скорость вентилятора, нагрузку на видеокарту, температуру ГП и количество используемой памяти. Синяя область : графическое отображение энергопотребления и используемой частоты ГП. Зеленая область : расширенное представление настроек по регулировке работы графического процессора.
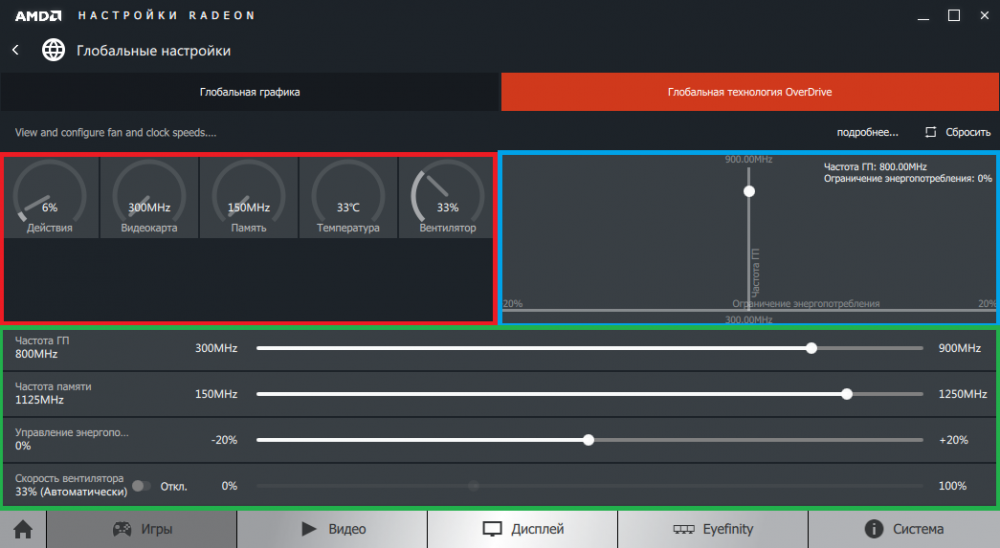
Давайте теперь перейдем непосредственно к самим настройкам. Что и как нужно делать, чтобы «разогнать» видеокарту с помощью OverDrive? Здесь всё до банальности просто: используя имеющиеся настройки и датчики, меняйте по чуть-чуть параметры (увеличивайте постепенно частоту ГП и частоту памяти на несколько единиц вверх), при этом постоянно проверяя нагрузку на видеокарту и FPS в игре, которую вы используете в качестве эталона по проверке повышения быстродействия.
Для проверки FPS рекомендуем установить приложение Fraps. Эта программа довольно проста в управлении, при этом она не грузит систему, что позволяет получать достоверные результаты по количеству кадров в секунду в той или иной игре. На различных видеокартах результат может быть разным. В общем и целом, при небольшом разгоне можно добиться прибавки в 3-4 FPS. При этом не забывайте проверять состояние видеокарты. Если вы заметите небольшие подвисания системы после разгона, то это хороший знак, чтобы вернуть состояние ползунков немного назад.
Всем доброго времени суток. Снова с Вами любимые многими «Заметки Сис.Админа» проекта . Давайте сегодня поговорим об изменении вращения скорости вентиляторов на видеокартах компании AMD , ибо про карточки NVIDIA мы уже говорили.
Если вдруг кто-то пропустил, то статья по вентиляторам «зелёных» обитает по этой ссылке, а, скажем, статья про скорости вращения крутилок в корпусе (на процессоре и вообще) живет здесь. Еще была такая вот штука — “Пара слов об охлаждении видеокарты», но это уже больше для тех, у кого перегрев или кто занимается разгоном. Ну, а мы перейдем непосредственно к теме, которую обозначили только что. Правда, она будет короткой, благо делается всё это элементарно и банально.
Как пользоваться программой
При запуске АМД ОверДрайв на экране появляется следующее меню.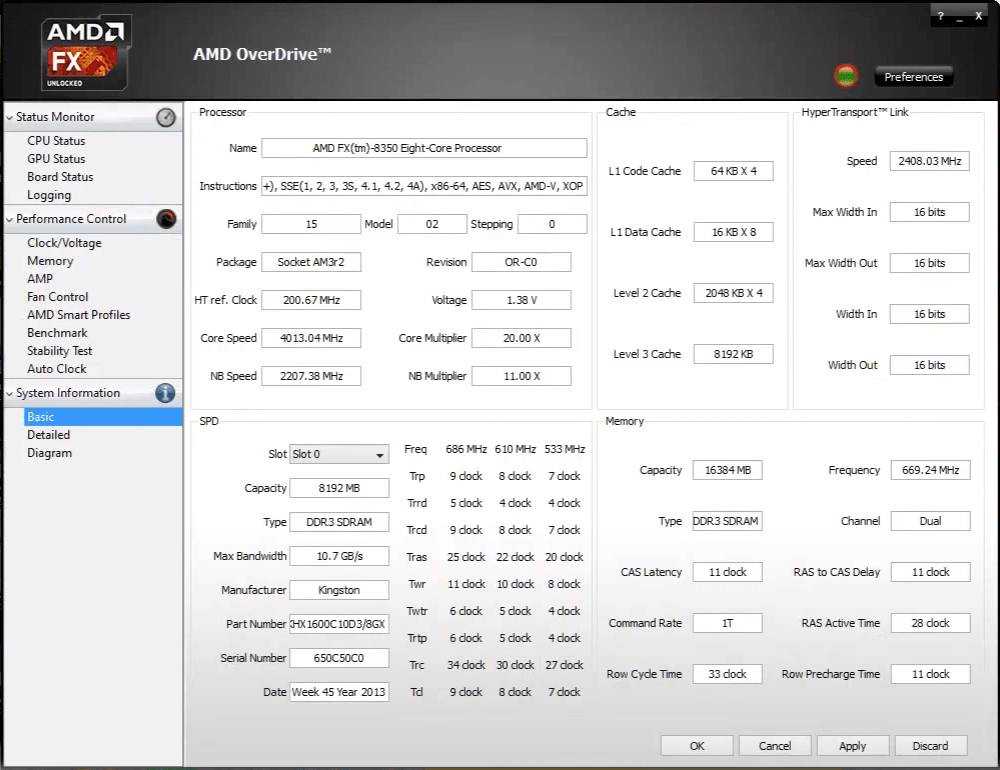
В данном окне предоставляется основная информация касательно всех комплектующих элементов компьютера. В левой части окна расположено меню, которое позволит перейти в другие подразделы. Для разгона процессора нужно зайти во вкладку Clock/Voltage, так как все дальнейшие действия происходят именно в ней.
Стандартный режим разгона подразумевает обычное сдвигание ползунка возле нужного параметра в правую сторону.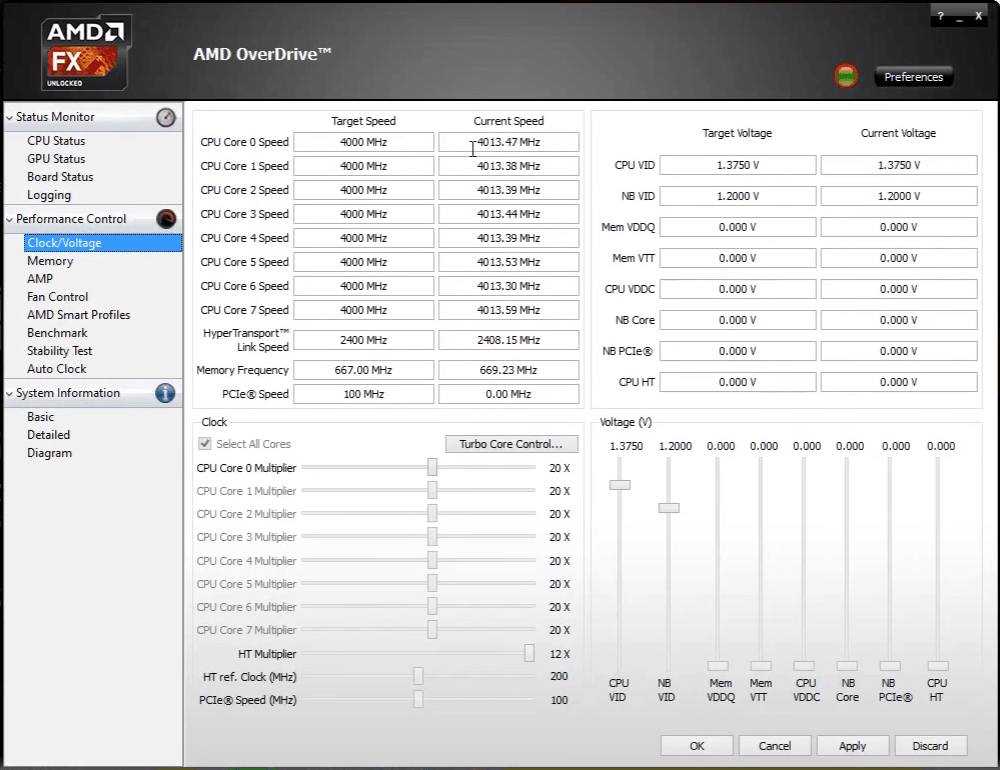
Для пользователей, у которых активирована технология Turbo, следует сначала нажать на кнопку зеленого цвета – “Core Control”. После этого откроется меню, в котором нужно поставить галочку в пункте “Enable Turbo Core”, после чего начать разгон.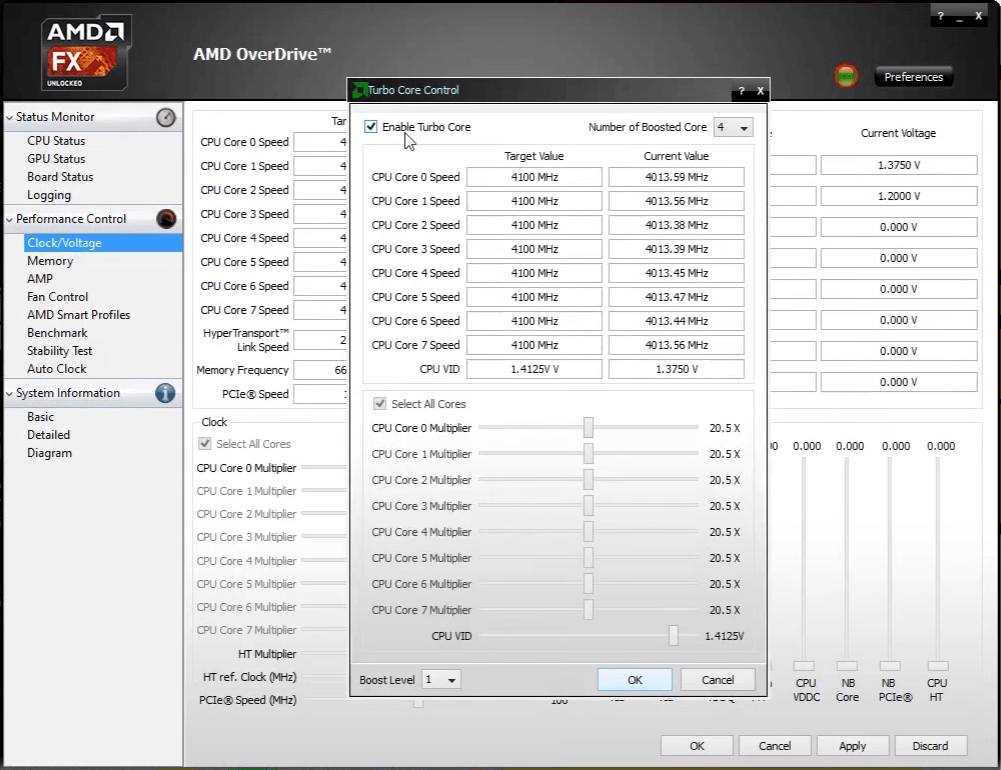
Принцип разгона процессора такой же, как и у видеокарты. Некоторые рекомендации:
- Ползунок нужно сдвигать плавно, не делая больших шагов. Каждое изменение следует сохранить, нажав кнопку “Apply”.
- После каждого действия рекомендуется тестировать производительность системы.
- Следите за температурой нагрева (это делается с помощью вкладки “StatusMonitor” – “CPUMonitor”).
- При разгоне не стоит ориентироваться на крайнее положение ползунка справа. В некоторых случаях нахождение в данной точке не только не поможет в увеличении производительности, но и попросту навредит компьютеру. Порой первого шага достаточно, чтобы разогнать компьютер.
Также можно выбрать пункт “CPU Core 0 Multiplier”, который позволит присвоить множитель увеличения всем ядрам одновременно.
После разгона рекомендуется протестировать систему, запустив несколько ресурсоемких приложений. Если компьютер начинает тормозить или сильно нагреваться – следует уменьшить мощность.
Также AMD Overdrive позволяет увеличить скорость вентилятор:
- Открыть раздел “Performance Control”.
- Выбрать подраздел “Fan Control”.
- В открывшемся меню можно двигать ползунки в зависимости от нужной скорости вращения.
Настройки сохраняются при помощи нажатия кнопки “Apply”.
Прошивка видеокарт AMD
Прежде чем разгонять карты от Radeon — их требуется прошить. Порядок действий по прошивке выглядит так:
- Запускаем майнер в стоковом значении — чтобы понять эффективность разгона.
- Запускаем ATIWinflash от имени Администратора.
- Сохраняем БИОС карты (в формате .rom). Учтите: приложение видит только 3 карты одновременно.
- Делаем копии сохраненных файлов. Это необходимо, чтобы у вас были стандартные настройки, к которым можно вернуться, если процесс пойдет не так.
- Запускаем Polaris Bios Editor.
- Открываем .rom-файл карты, которую будете прошивать.
- Меняем показатели Timing Strap (копируем значения VALUE 1500 и вставляем его в VALUE 1625, 1750, 2000), или принимаем значения, предложенные программой.
- Сохраняем изменения.
- В ATIWinflash жмем Load Image, выбираем файл, который изменяли, выбираем нужную карту и жмем Program.
После прошивки может появиться «ошибка 43». В этом случае нужно скачать и поставить патч Atikmdag — он должен устранить проблему. Если патч не помог, нужно вернуться к исходным настройкам, загрузив сохраненный файл (пункт 3 списка выше).
Все — после этого карта прошита. Эта процедура необходима для того, чтобы нормально разгонять карту. Способов перепрошивки существует несколько, отличаются они в основном только используемыми программами. Мы рассмотрели одну из схем.
Двойные баффы
Память Smart Access работает в тандеме с процессорами Ryzen серии 5000. Позволяя процессору получить доступ ко всему объему памяти графического процессора, системы AMD могут обеспечить дополнительный уровень производительности в играх. Этого и следовало ожидать, поскольку проектирование совместных компонентов системы под одной крышей обычно дает преимущества. Естественно, AMD захочет сделать это, чтобы стимулировать рост продаж, а также сделать продукты более эффективными. Это довольно просто для понимания предпосылки этой технологии и является основным преимуществом использования Team Red.
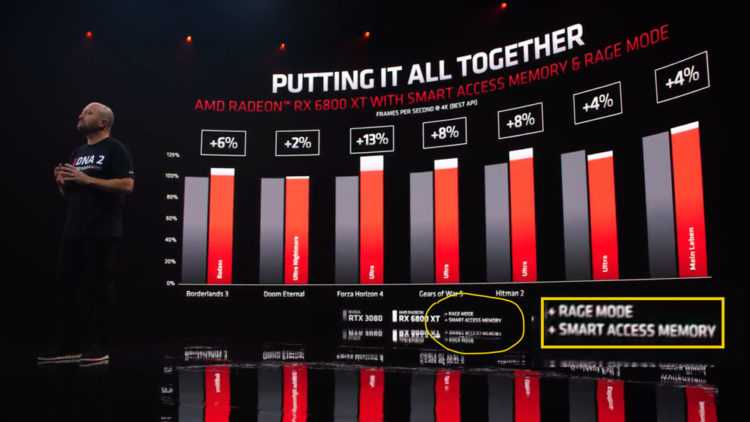
Другая технология повышения частоты кадров AMD называется Rage Mode, и эта немного запутывает, когда вы вникаете в детали презентации. Во время презентации AMD назвала это «кнопкой разгона в один клик», что поначалу звучит великолепно. Rage Mode «автоматически использует возможности разгона» для повышения производительности. Все это тоже делается с помощью официального программного обеспечения AMD.
Что делать, если пропала панель управления NVIDIA в Windows 10, 7
Стоит сказать, что если программа от компании Nvidia была установлена, и ее никто не трогал, то восстановить ее видимость будет просто. При удалении программного обеспечения и драйверов их нужно будет просто повторно скачать, но речь сегодня пойдет не об этом. Как правило, вернуть панель управления видеокартой от этого производителя можно тремя способами, но существуют также и другие.
Окно «Панели управления НВИДИА»
К примеру, персональный компьютер или ноутбук могли быть заражены вредоносными программами или Виндовс 10 настолько сильно засорилась, что работает на последнем дыхании и постоянно сбоит. Это достаточно редкие случаи, которые, очевидно, предполагают сканирование и чистку устройства, а уже лучше полную переустановку системы.
Во-первых, стоит остановиться на самом банальном и простом моменте, когда программа просто исключается из автозагрузки ПК. Чаще всего это и становится причиной неисправности, когда пункт запуска панели управления пропадает из быстрого контекстного меню или области уведомлений. Для возврата панели необходимо перейти в список автоматической загрузки и установить галочку напротив пункта с названием «NVIDIA».
Подробная инструкция выглядит следующим образом:
- Переходят в меню «Пуск» и находят там утилиту «Выполнить». Также ее можно запустить, нажав на сочетание клавиш Win + R.
- Вписать в строку выполнения команд «msconfig» и нажать на клавишу «Ок».
- Перейти во вкладку «Автозагрузка» и просмотреть список всех программ, которые могут стартовать с системой.
- Найти в списке строку со словом «NVIDIA» и установить галочку напротив нее.
- Применить и сохранить изменения.
- По возможности выполнить перезагрузку и проверить наличие программы «Панель управления НВИДИА».
Меню, в котором должна находиться ссылка на приложение
Иногда галочка напротив программы уже стоит, а значит системная автозагрузка тут не причем. Поэтому необходимо двигаться дальше и проверить на активность службу, отвечающую за работу приложения. Для этого переходят в «Панель управления» любым доступным способом и нажимают по вкладке «Администрирование». В этом разделе пользователя интересует пункт «Службы», отображающий все активные и отключенные службы процессов различных программ, центров обновлений и так далее.
Следует найти в «Службах» все, что связано с компанией NVIDIA и ее продукцией и проверить статус служб. Если где-то написано, что процесс отключен, то необходимо нажать правой клавишей мыши по строке и в контекстном меню выбрать пункт «Включить».
Важно! Чтобы постоянно не переходить в утилиту, необходимо после включения службы настроить для нее автоматический запуск со стартом операционной системы Виндовс 10. Делается это в том же контекстном меню или в пункте свойств процесса
После принятия настроек ПК следует перезагрузить.
После все этого нужно проверить, не появилась ли строчка «Панель управления НВИДИА» в контекстном меню рабочего стола или в панели уведомлений. Если ничего из вышеперечисленного не помогло решить проблему, то следует выполнить обновление или переустановку драйверов видеокарты. Подробно об этом будет рассказано в одном из следующих пунктов статьи.
Ошибка запуска, которая свидетельствует о том, что необходимо переустановить драйвера
Разгон видеокарты AMD Radeon
Теперь давайте рассмотрим особенности разгона видеокарт AMD Radeon, которые, несмотря на меньшую распространённость, имеют потенциал, сравнимый с семейством GeForce, при более дружелюбной цене.
Чтобы произвести разгон видеокарты AMD Radeon рекомендуем использовать те же MSI Afterburner с GPU-Z. Кроме того, можно прибегнуть к сайту разработчика видеокарты, на котором может быть доступной для скачивания утилита, разработанная специально для разгона Вашей видеокарты. Если таковая имеется, то разгонять видеокарту это одно сплошное удовольствие.
Весь принцип разгона аналогичен описанному ранее, но с некоторыми различиями:
- AMD Radeon более чувствительны к изменению напряжения;
- потенциал для разгона у них меньше, нежели у моделей от компании NVIDIA;
- срок службы разогнанных видеокарт AMD гораздо выше, нежели у конкурентов;
- разогнанные на одинаковую степень видеокарты разных производителей могут демонстрировать различную производительность в играх. Это связанно с более детализированной оптимизацией разработчиками своих игр под определённое семейство. Об этом можно судить по информации на страничке игры или логотипа компании во время запуска.
Залогом успешного разгона любой видеокарты является достаточный уровень охлаждения (желательно докупить лишний кулер и установить в корпусе), высокий уровень мощности блока питания (рекомендуется устанавливать на системы с разгоном блоки с мощностью, которая превышает необходимую в 1,5-2 раза) и отсутствие пыли как на видеокарте, так и в системе в целом. Не забывайте мониторить состояние разогнанных элементов системы каждую неделю и следить за чистотой внутреннего хранилища.
На этом вся полезная информация про разгон видеокарты NVIDIA GeForce и AMD Radeon заканчивается. Разгоняйте графическое ядро своей системы с умом и получайте наилучший игровой опыт. Также не забывайте про разгон процессора и оперативной памяти и получите комбо-эффект! Только не забывайте, что ваш блок питания может этого не выдержать.
Обновление драйверов видеокарты
Если простая перезагрузка ГП не помогла решить проблему, возможно, драйверы карты устарели или они несовместимы с версией, установленной на компьютере ОС.
Существует два способа обновления конфигурации графического процессора – автоматический или установка драйверов вручную.
Для начала попробуйте первый вариант. Он не требует особых навыков и понимания характеристик ПК. Снова зайдите в диспетчер устройств и кликните на меню вкладки видеоадаптеров.
В списке выберите пункт «Обновление конфигурации оборудования». Компьютер автоматически найдет и загрузит нужное ПО.
После выполнения действия следует обязательно перезагрузить ПК, чтобы изменения вступили в силу.
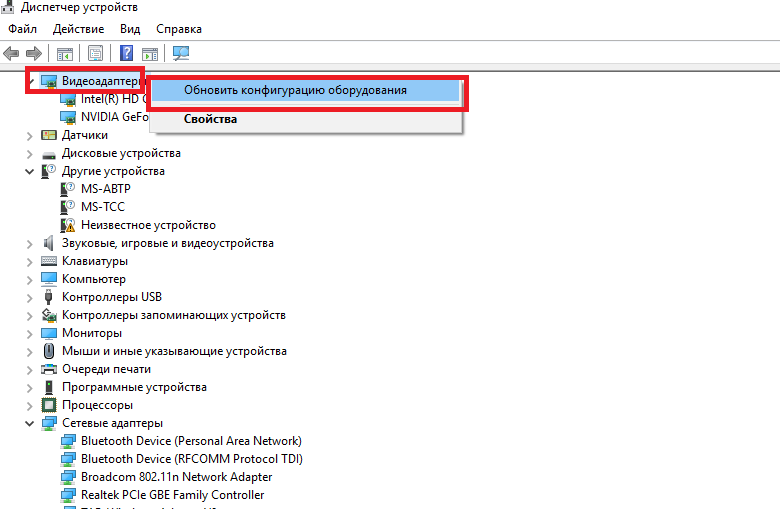
Рис. 4 – автоматическое обновление драйверов ГП
https://youtube.com/watch?v=ncOjLsV0oHk
Второй способ обновления драйверов заключается в самостоятельном поиске необходимых файлов. Сделать это можно только на официальном сайте производителя вашей видеокарты – NVIDIA Corporation.
На рисунке ниже представлена страница загрузки драйверного ПО. Пользователи должны самостоятельно выбрать тип, серию и семейство продукта, а также версию используемой операционной системы.
Затем следует подтвердить поиск, чтобы система автоматически сформировала подходящий архив для загрузки.
Рис. 5 – подбор параметров видеокарты на сайте NVIDIA
Дождитесь результатов поиска и скачайте архив, нажав на клавишу «Загрузить сейчас»:
Рис. 6 – скачивание архива с драйверами
Как узнать параметры видеокарты? Для этого воспользуйтесь инструкцией, которая входила в комплектацию покупки.
Если её нет, можно посмотреть характеристики в самой операционной системе:
1. Откройте окно системных сведений;
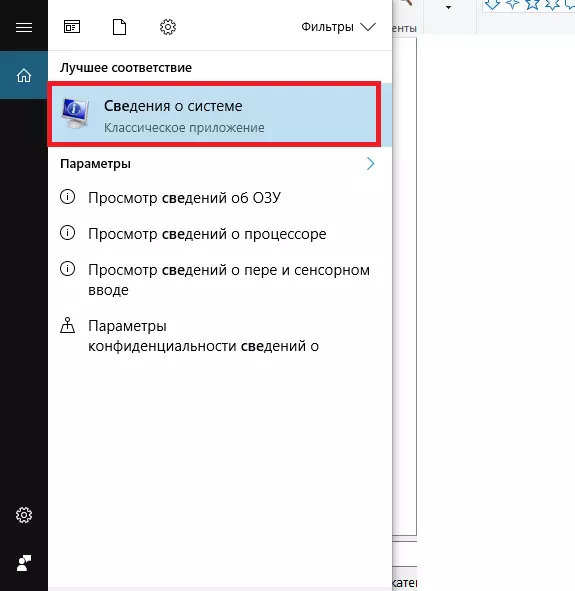
Рис. 7 – поиск утилиты «Сведения о системе»
2. Дождитесь загрузки параметров. Это может занять от 1 до 3 минут;
3. В левой части окна откройте вкладку «Дисплей». Через некоторое время справа появится детальное описание характеристик всех устройств, которые ответственны за отображение данных на этом компьютере. Вам понадобятся поля с названием и версией ГП.
Рис. 8 – просмотр параметров дискретной видеокарты в настройках ПК
А также на сайте NVIDIA Corporation вы можете запустить процедуру автоматического подбора драйверного ПО для вашего компьютера.
Нажмите на клавишу «Графические драйверы», как показано на рисунке:
Рис. 9 – запуск автоматического сканирования системы
Далее вы будете перенаправлены на новую страницу загрузки ПО. Дождитесь завершения анализа вашей ОС. На это понадобится несколько минут.
В результате сайт покажет сообщение о том, какой именно драйвер вам нужен. При нажатии на его иконку начнется автоматическая загрузка файла на компьютер.
Рис. 10 – автоматическое определение недостающих драйверов
Если ГП все еще работает некорректно, возможно в системе остались файлы или процессы, которые останавливают его работу.
Рассмотрим, как правильно настроить работу графического процессора.
«Мне не помогло, что же делать дальше?»
Программы под NVIDIA Quadro — в главной роли
Большинство людей не знакомы с тайной кухней трехмерных эффектов кинематографа, а ведь именно киноиндустрия, продукция которой столь близка большинству из нас, потребляет самые сложные графические решения. Более того, грандиозные проекты вроде «Аватара» сами по себе могут способствовать разработке новых технологий, связанных с профессиональной обработкой трехмерной графики.
Основной груз в работе над видеоэффектами для «Аватара» взвалила на себя новозеландская студия Weta Digital, но видеокарты NVIDIA Quadro и вычислительные решения NVIDIA Tesla сами по себе не позволили бы воплотить задуманное в то, что каждый зритель увидел на киноэкране. Видеокарта — всего лишь возможности.
Эти возможности удалось реализовать с помощью специального программного продукта, в котором было учтено все то, что умеют современные видеокарты. Weta Digital и NVIDIA в сотрудничестве разработали особую систему трассировки лучей PantaRay, ускорившую предварительные вычисления. Эта разработка позволила «Аватару» появиться быстрее, а Weta Digital в своей работе смогла обойтись существенно меньшим числом графических процессоров. В таком конвейере использовались не только процессоры Quadro, но и вычислители Tesla.
Аналогичный рост производительности был достигнут при работе над заставкой к фильму «Drive Angry 3D» с участием Николаса Кейджа. Соучредитель студии Tigar Hare Дейв Хэар (Dave Hare) пояснил, что его студия использовала фоновые пластины, чтобы сгенерировать карту отражений для заглавных титров. Было необходимо изменять фокусировку отражения при перемещении. Используя V-Ray на Quadro, в Tigar Hare смогли рассмотреть отражение в реальном времени и сгенерировать 600 кадров анимации. «Благодаря Quadro я могу комфортно работать с клиентом, демонстрируя ему работу на экране. Раньше такое даже нельзя было представить», — заметил Хэар.
Приложения, использующие возросшую эффективность NVIDIA Quadro, сыграли заметную роль при создании фильмов «Железный человек 2», «Звездный путь», «Повелитель стихий». Все номинанты на премию «Оскар» этого года в категории «Спецэффекты» («Алиса в Стране чудес», «Железный человек 2», «Начало», «Гарри Поттер и дары смерти», «Потусторонее») также были созданы с использованием технологий NVIDIA. Планка же, заданная авторами «Аватара», стала ориентиром для многих киностудий.
Московская студия Tikibot участвовала в работе над фильмом «Солт», создав 120 сцен с визуальными эффектами. В отличие от «Аватара», где большая часть эффектов имеет отношение к вымышленному миру и невиданным сказочным персонажам, работа Tikibot заключалась в создании так называемых «невидимых» эффектов: студия занималась следами крови, взрывами, генерировала вполне обычные здания — словом, создавала такую среду, которая бы делала видеоряд не сказочным, а наоборот, реалистичным.
Специалисты Tikibot работали в Adobe Premiere Pro Creative Suite 5 и на графических станциях на базе NVIDIA Quadro. Эта связка обеспечила студии редактирование и воспроизведение съемочного материала и эффектов высокого разрешения в реальном времени. Нелишне заметить, что выбор в пользу ПО от Adobe был вызван именно тем, что Adobe Premiere Pro Creative Suite 5 поддерживает все прогрессивные особенности карт NVIDIA, а ПО, бывшее на вооружении студии до того — нет. Переход на Premiere Pro не потребовал дополнительного обучения, а оптимизация работы за счет использования технологии CUDA позволила ускорить наложение эффектов и плавнее воспроизводить видеофрагменты. Быстрее был осуществлен и финальный рендеринг кадров.
С одной стороны, поддержка NVIDIA Quadro — это лишь строка в спецификациях программного продукта, которая либо есть, либо нет. С другой — актуальные технологии, воплощенные в профессиональные программные инструменты, определяют статус Мастера. У Мастера всегда есть выбор: если бывший когда-то хорошим программный инструментарий «затупился», не позволяя работать достаточно быстро и качественно, Мастер всегда раздобудет новые инструменты. Их выбор велик. Кроме уже упомянутых в статье программных продуктов, новейшие технологии NVIDIA Quadro поддерживаются, к примеру, в AutoCAD, NX, CATIA, SOLIDWORKS, Pro/ENGINEER, Solid Edge, КОМПАС, Revit, Civil, Archicad, Autodesk 3ds Max, Maya, Adobe Photoshop, Adobe Premier Pro, MSC Nastran, MSC Patran, ANSYS.
Заключение
Видеокарта NVIDIA GeForce RTX 3080 Founders Edition является своего рода революцией, которая подняла уровень производительности в гейминге до нового уровня и продемонстрировала состоятельность выбранного пути, изложенного и продемонстрированного в архитектуре Ampere.
Линейка Founders Edition ранее выступала гарантом оригинальных решений классического референсного дизайна, но тридцатая серия расширила это понятие и представила уникальные модели, способные задать свою планку качества и потеснить продукты партнеров благодаря интересной системе охлаждения и усиленной печатной плате, которые реализуют практически весь потенциал RTX 3080.
Что мы имеем, подводя итоги? Видеокарта NVIDIA GeForce RTX 3080 Founders Edition — это наиболее оптимальное решение для современного гейминга без преувеличения в любом разрешении до 4К включительно, практически бескомпромиссное и задающее новые правила игры в данном поле.
Достоинства:
- Высокий уровень производительности;
- Оригинальный внешний вид
- Эффективная система охлаждения;
- Низкий уровень шума;
- 10 Гбайт видеопамяти GDDR6X;
- Стандартные размеры;
- Доступная стоимость в сравнении с нереференсами.
Недостатки:
Требования к блоку питания, от 750 Вт и выше.
Выводы
Разгон процессора AMD Ryzen 7 3700X оказывается сомнительной затеей. И у нас имеются, как минимум, две причины для этого утверждения.
Первое – стоимость материнской платы на чипсете Х570 с адекватно реализованным VRM и эффективная система охлаждения CPU будут стоить столько же, сколько стоит сам процессор.
Второе – разгон в ручном режиме дает прибавку в 100-300 МГц к тем значениям, которые демонстрирует процессор в автоматическом режиме, благодаря технологии PBO. Прибавка производительности за счет этих дополнительных пары сотен заметна только в бенчмарках, в реальных задачах вы ее не увидите.
Следующий вывод мы сделали о неактуальности разгона за счет фиксирования частоты множителем для процессоров архитектуры Zen 2. На сегодняшний день о нем можно забыть. Увеличение частоты на всех ядрах дает прирост производительности только в многопоточных режимах, от 8 и более. И снижает производительность в однопоточных задачах.
Даже при автоматическом разгоне при задействовании четырех ядер и восьми потоков все они работали на частоте 4300 МГц – максимально возможной при разгоне за счет множителя. А два ядра запросто работали на частоте 4400 МГц. Также при этом виде разгона блокируется динамическое изменение частоты без нагрузки, что приводит к большему энергопотреблению.
Лучшим решением видится разгон за счет модификации уже имеющегося буста через настройки питания процессора. Изменение напряжений через оффсет-режим, отключение лимитов PBO, изменения коэффициента Scalar, подбор уровней LLC, а также изменение частоты BCLK может дать прирост производительности как в многопоточных, так и в однопоточных задачах.
Ощутимое значение для данного вида разгона имеют возможности VRM материнской платы и система охлаждения CPU, а также гибкость настроек BIOS конкретной материнской платы.
Был ли разгон эффективным? Глядя на прибавку в 100 МГц по максимально показанной частоте, можно сказать, что нет. Цифра 4.5 ГГц, на фоне возможных 5 ГГц у процессоров intel как-то не особо впечатляет, но не будем столь категоричны и поспешны с выводами. Разгон за счет модификации буста дал нам +300 МГц при многопоточной нагрузке, что более востребовано, чем однопоточный режим.
Технологии развиваются и о простом повышении множителя уже можно забыть. Из самого процессора производитель выжал максимум, и прибавку в частотах мы можем получить, опираясь на возможности подсистемы питания CPU материнской платы и гибкости настроек напряжений в BIOS. А это — возможность конкурентной борьбы среди производителей материнских плат. Возможно, в ближайшее время мы увидим выпуск моделей, способных выжимать из процессоров AMD еще больше мегагерц.
Разгон процессоров AMD вновь становится уделом энтузиастов, обычный пользователь явно не будет заморачиваться ради лишней сотни мегагерц, ведь «умные» процессоры могут эффективно разгонять себя сами.





























