Снятие статического электричества
Можно решить этот вопрос путем полного обесточивания персонального лаптопа.
Завершите его работу и отключите от USB-выхода не распознаваемое устройство.
Выньте из электрической розетки вилку компа и удерживайте некоторое время в нажатом состоянии клавишу его включения.
Это необходимо для того, чтобы полностью избавиться от электрических разрядов, оставшихся в конденсаторах материнской платы.

Кнопка запуска ПК
После этого осуществите запуск «компа» и подключите любое внешнее запоминающее устройство в usb-выход.
Вполне вероятно, что Windows избавится от имевшейся ошибки и сможет его распознать.
Если же этого не произошло — возможно проблема заключается в некорректной работе драйверов.
Системные требования
Создавая новую ОС, разработчики существенно повысили системные требования — потянуть Windows 11 сможет далеко не каждая машина. Согласно данным официального сайта, требования такие:
- процессор 64-битный или на SoC, с двумя и более ядрами и тактовой частотой от 1 ГГц;
- ОЗУ не менее 4 ГБ;
- устройство хранения информации, объемом от 64 ГБ;
- наличие прошивки UEFI;
- наличие криптографического модуля TPM-2;
- видеокарта, совместимая с DirectX 12 / WDDM 2.x;
- дисплей более 9 дюймов и HD разрешением (720p).
Более подробно о требованиях можно узнать на сайте Microsoft в соответствующем разделе.
Очевидно, что новую Windows 11 смогут потянуть далеко не все компьютеры в России. Уже известен список моделей, на которых ОС будет работать. К ним относятся (по версии издания Ferra):
- ноутбуки Acer, выпущенные не более 3 лет назад;
- Dell, но лишь некоторые модели, в том числе Inspirion;
- некоторые модели ASUS.
Однако и тут могут быть исключения — на ряде компьютеров новая операционная система может работать некорректно. В Microsoft предлагают воспользоваться программой PC Health Check, с помощью которой можно точно узнать, будет ли совместима машина с новой ОС. В случае несовместимости, после сканирования, будет выдана ошибка о невозможности запуска ОС на этом устройстве. Другой вариант проверки — с помощью программы WhyNotWin11. Она просканирует все оборудование и, при наличии несовместимости с Windows 11, сообщит о возможных проблемах.
Проверка на совместимость с Windows 11
Утилита PC Health Check: воспользоваться официальной программой от Microsoft — . Вы сможете протестировать совместимость нажатием кнопки «Проверить сейчас». К сожалению, сейчас можно скачать ее только в неофициальных источниках. PC Health Check сейчас удалено с сайта windows.com. скорее всего, связано с тем, что Microsoft решила пересмотреть перечень CPU, совместимых с Windows 11: в него могут добавить AMD Ryzen 1 поколения и Intel Core 7 поколения (и, возможно, Intel Core 6 тоже). Пока непонятно, когда выйдет обновленная версия PC Health Check, но, скорее всего, ближе к выпуску пользовательской версии Windows 11 осенью.
Меню «Выполнить» (Win+R) и ввести команду tpm.msc
Проверить совместимость процессора
Для системы нужен двухъядерный 64-битный процессор с тактовой частотой от 1 ГГц и выше. Установить Windows 11 можно будет только на ПК с относительно свежими процессорами. Проверить можно по официальным спискам:
- процессоры Intel
- процессоры AMD
Разрядность процессора
Меню «Параметры» (Win-i) и перейти в раздел «Система – О программе». Здесь будет указана и разрядность процессора.
Необходимая информация практически всегда есть в штатном приложении «Сведения о системе». Однако стоит отметить, что обладатели некоторых ноутбуков могут не найти там искомой информации — в таком случае рекомендуем им обратиться к одному из двух следующих методов.
UEFI
Воспользуйтесь сочетанием клавиш Win + R для вызова «Выполнить». После её открытия впишите — msinfo32 и нажмите «ОК».
Как обновить сетевые драйверы в Windows 11
Чтобы обновить сетевые драйверы в Windows 11, у вас есть следующие методы:
- Использование дополнительного обновления Windows
- Скачать с официального сайта
- Используйте программное обеспечение для обновления драйверов
- Использование диспетчера устройств
Чтобы узнать больше об этих шагах, продолжайте читать.
1]Использование дополнительного обновления Windows
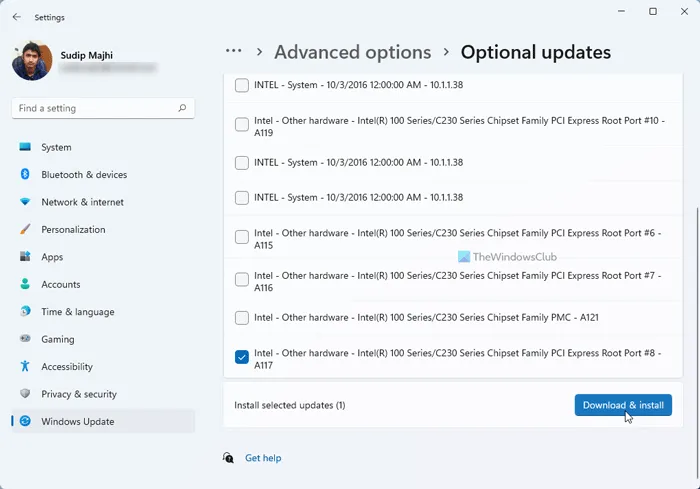
Вероятно, это наиболее эффективный способ обновления сетевых драйверов в Windows 11. Будь то драйвер Wi-Fi или драйвер Ethernet, вы можете использовать Центр обновления Windows для загрузки и установки ожидающих обновлений. Лучше всего то, что вы можете загружать такие обновления вручную. Чтобы обновить сетевые драйверы в Windows 11 с помощью Центра обновления Windows, выполните следующие действия:
- Нажмите Win + I, чтобы открыть настройки Windows.
- Перейдите на вкладку Windows Update слева.
- Щелкните Расширенные параметры.
- Щелкните меню «Параметры обновления» в разделе «Дополнительные параметры».
- Разверните раздел Обновления драйверов.
- Установите флажок и нажмите кнопку Загрузить и установить.
Он автоматически начнет загрузку и установку обновления.
2]Скачать с официального сайта
К вашему сведению, некоторые производители часто предоставляют инструменты для проверки обновлений. Например, можно искать доступные обновления с помощью Панели управления NVIDIA.
3]Используйте программное обеспечение для обновления драйверов
Если у вас есть несколько ожидающих обновлений и вы хотите установить их все сразу, лучше выбрать стороннее программное обеспечение. Вместо того, чтобы выбирать драйверы по одному, вы можете выбрать все ожидающие обновления и установить их одновременно. Одними из лучших бесплатных программ для обновления драйверов являются Double Driver, Snappy Driver Installer и т. Д.
4]Использование диспетчера устройств
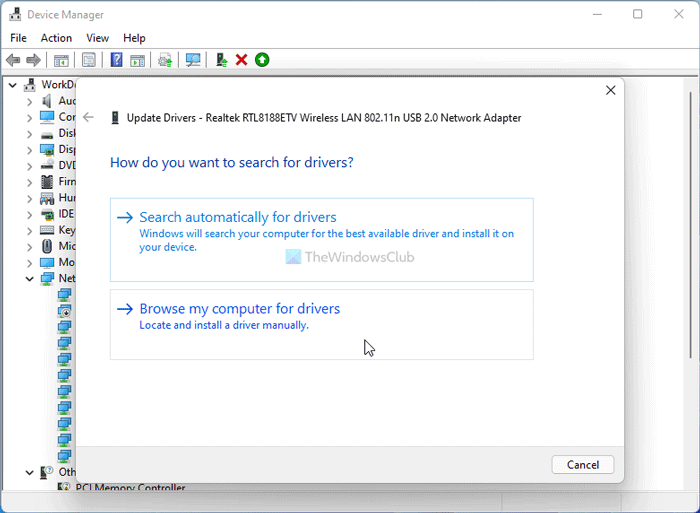
Раньше Windows использовала автоматический поиск обновлений. Однако сейчас все по-другому. Теперь диспетчер устройств не выполняет поиск ожидающих обновлений драйверов. Однако вы можете использовать то же самое для установки драйвера, только если вы скачали его с веб-сайта производителя. Тем не менее, вы можете использовать опцию Искать драйверы на моем компьютере в диспетчере устройств, чтобы начать установку сетевого драйвера в Windows 11.
СОВЕТ: Эти сообщения покажут вам, как обновить драйверы Bluetooth | Графические драйверы.
Как обновить сетевой драйвер моего компьютера?
Чтобы обновить сетевой драйвер вашего компьютера, у вас есть четыре варианта: использовать обновления Windows, загрузить с веб-сайта производителя, использовать стороннее программное обеспечение для загрузки драйверов и использовать диспетчер устройств. В зависимости от ситуации вы можете использовать любой из вышеупомянутых методов.
Как скачать драйверы для Windows 11?
Это все! Надеюсь, это руководство помогло.
Прочтите: Исправить Выберите драйвер, который будет установлен при ошибке во время установки Windows.
Как установить Windows 11 на ПК без TPM
Если ваш компьютер полностью соответствует требованиям Windows 11, пропустите данный шаг. Если совместимость неполная, на экране появится сообщение «Этот компьютер не может работать с Windows 11».
Одной из наиболее распространенных причин является отсутствие TPM 2.0 и выше. До анонса Windows 11 о TPM вспоминали редко.
TPM (Trusted Platform Module) — аппаратный чип, который встроен во многие современные компьютеры или интегрирован в процессоры ПК. Представляет собою «безопасный криптопроцессор». На аппаратном уровне предотвращает запуск вредоносного ПО. Не исключено, что данный чип встроен в ваш ПК и вы о нем просто не знали.
Microsoft настаивает на том, что Windows 11 может работать только на устройствах с TPM 2.0 и более свежей версии.
При попытке установить Windows 11 многие пользователи узнали, что новую ОС поставить не получится. В их числе и обладатели мощных ПК, которые с запасом соответствуют другим системным требованиям операционной системы.
Для ряда ПК модуль TPM может быть приобретен дополнительно и установлен. Тем не менее, существуют способ установки Windows 11 на стационарный ПК или ноутбук без TPM.
Чтобы позволить Windows 11 установиться на компьютер без TPM, необходимо внести правки в реестр. Одновременно нажмите на клавиатуре Win + R.
В строке «Открыть:» окна выполнения команд введите: regedit
Подтвердите запуск редактора системного реестра одним из двух способов:
- нажатием Enter на клавиатуре;
- щелчком по кнопке «OK» в нижней части окна «Выполнить».
Помните, что реестр ОС — инструмент для ИТ-профессионалов, использование которого требует внимательности.
Перейдите к ветке реестра:
Щелкните правой кнопкой мыши по разделу параметров «Setup». В меню первого уровня выберите «Создать», а в меню второго уровня «Раздел».
Присвойте новому разделу реестра имя LabConfig, затем нажмите Enter.
Кликните правой кнопкой мыши по параметру LabConfig. Выберите «Создать», затем — «Параметр DWORD (32 бита)». Дайте ему название BypassTPMCheck и присвойте значение 1. Щелкните по экранной кнопке «OK».
Таким же образом создайте BypassRAMCheck и BypassSecureBootCheck. Установите значение 1 для каждого. Закройте редактор системного реестра ОС и вернитесь в установщик Windows 11. Повторите попытку установки операционной системы. С большой вероятностью метод сработает.
Как установить на компьютер
Microsoft будет предоставлять бесплатный доступ к Windows 11 в течение ограниченного времени. Вероятнее всего, бесплатное обновление прекратится не раньше конца 2022 года. Ранее представители компании объявили, что Microsoft начнет распространять операционную систему нового поколения среди обычных пользователей в конце года. При этом о том, сколько будет стоить платное обновление до Windows 11 в будущем, не сообщается.
Как уже говорилось выше, не все компьютеры с ОС Windows 10 смогут обновиться на Windows 11. Microsoft достаточно повысила системные требования. Не все 32-битные и многие 64-битные компьютеры не смогут обновиться до Windows 11.
Каковы же особенности обновления до Windows 11? Если купить и скачать Windows 11 можно будет уже осенью и в это же время ожидается поступление в продажу ПК с предустановленной «одиннадцатой», то обновиться до Windows 11 можно будет не раньше начала 2022 года. Об этом заявили представители компании Microsoft.
Важно, чтобы ПК соответствовал новой ОС в техническом плане и имел обновленную до последней версии Windows 10. Также компания предупреждает, что обновление будет проходить поэтапно — не все пользователи сразу получат соответствующее уведомление
Узнать, доступно ли обновление для конкретного ПК, можно будет в разделе «Центр обновления Windows» с января 2022 года.
Самым нетерпеливым нужно приготовиться к долгой установке Windows 11: по заверениям компании, этот процесс займет больше времени, чем требовалось для ОС предыдущего поколения. Необходимые файлы будут скачаны в фоновом режиме, а запустить установку ОС можно будет во время, когда не предполагается использование ПК для рабочих или иных задач.
Скачать Windows 11
ПК с предустановленной Windows 11 станут доступны у обширного ряда розничных продавцов позднее в этом году.
Скачать Windows 11 при участии в программе Windows Insider. В Windows 11 обновлены требования к оборудованию, которые будут отражены в программе предварительной оценки Windows Insider.
Участвовать — https://insider.windows.com/ru-ru/insidewindows11
Вам необходимо ознакомится с руководством, которое поможет вам вступить в программу тестирования Windows 11.
Вступить в программу тестирования или же откройте меню Параметры > Обновление и безопасность > Программа предварительной оценки Windows. Нажмите на кнопку Начать под описанием программы. Пользователи Windows 10, которые сейчас принимают участие в программе тестирования Windows 10 и чьи компьютеры не соответствуют системным требованиям, вас компания Microsoft приглашает принять участие в программе тестирования Windows 11.
Всем участникам программы предварительной оценки Windows 10, которые уже находятся на канале тестирования Dev Channel и перешли на данный канал до 24 июня 2021 года, будет разрешено продолжить установку сборок Windows 11 Insider Preview, даже если их компьютеры не соответствуют минимальным требованиям к оборудованию. Летом, участники, чьи компьютеры не будут соответствовать требованиям к оборудованию для Windows 11, будут перемещены из бета-канала в канал Release Preview.
| Категория: | Операционные системы, Система |
| Разработчик: | Microsoft |
| Операционная система: | Windows |
| Распространяется: | обновление с Win 10 (бесплатно) |
| Размер: | зависит от устройства |
| Интерфейс: | русский, английский |
Проверка подключения
Убедитесь, что техника связана между собой физически или по «воздуху».
- Если для соединения используется USB-кабель, подключаться необходимо к порту на задней панели. Передние разъемы часто могут не подключаться напрямую к материнской плате, что не дает распознавать подключаемые устройства. Хоть «ЮСБ» является «непривередливым» интерфейсом, все же длина кабеля может влиять на устойчивость связи. Поэтому никогда не рекомендуется применять удлинители. Оптимальная длина кабеля не более полутора-двух метров. Соблюдайте соответствие версий интерфейсов USB. Синий штекер нужно вставлять в такого же цвета вход.
- При синхронизации через Wi-Fi сеть стоит убедиться, что роутер не блокирует принтер. Актуально, если в сети находится уже много девайсов, а роутер рассчитан на ограниченное количество входящих подключений. Обычно параметр можно изменить в настройках роутера. Принтер от роутера должен располагаться не сильно далеко, желательно в прямой видимости.
Убедитесь, что принтер вообще включен. На кнопке включения или рядом должен ярко гореть индикатор зеленым цветом. Другие цвета или нетипичные мигания говорят о проблемах с принтером.
Через сборник драйверов
Рассмотрим установку через специальный обновляемый сборник программ, который автоматически определяет и устанавливает новые драйвера.
На заметку. Используйте сборники только в крайнем случае – если не получается найти подходящую программу на официальном сайте производителя устройства. Так как в таких «паках» могут содержаться урезанные версии, рекламные модули, а также могут возникнуть ошибки в работе оборудования.
Snappy Driver Installer
Доступны две версии пакета: Light — для загрузки только выбранных драйверов из интернета, полная – в ней присутствует вся база для обновления в офлайн режиме.
1. Распакуйте архив, запустите SDI_R1909.exe для 32 разрядной версии ОС или SDI_X64.exe для 64.
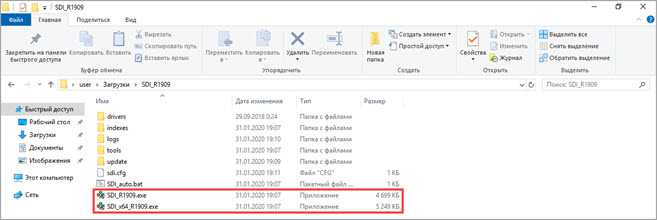
2. Программа автоматически запустит сканирование системы на наличие новых версий и предложит обновить драйвера.
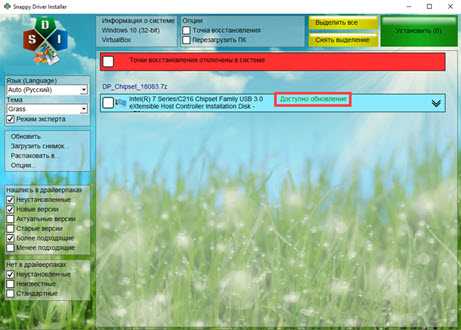
3. Установите галочки в нужные пункты и нажмите кнопку «Установить».
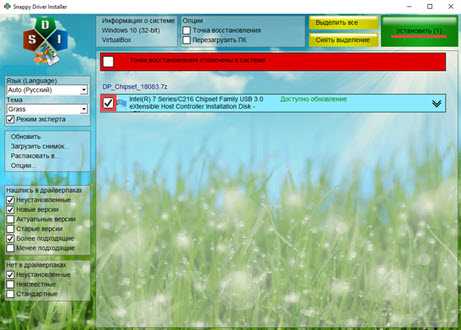
4. После выполненной установки перезагрузитесь.
Driver Pack Solution
Driver Pack – это один из первых проектов, который включает в себя огромную и постоянно обновляемую базу программ. Минус заключается в принудительной установке дополнительных приложений, потому некоторые антивирусы могут на это ругаться.
Используйте драйвер-пак на свой страх и риск, в том случае, если предыдущие способы не подошли.
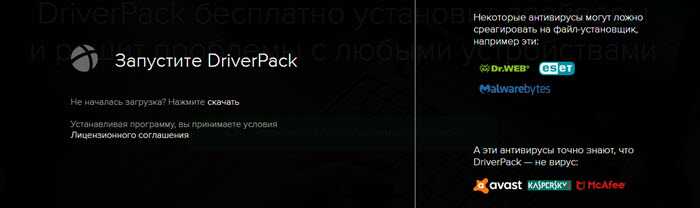
1. После запуска исполняемого файла выберите Режим эксперта.
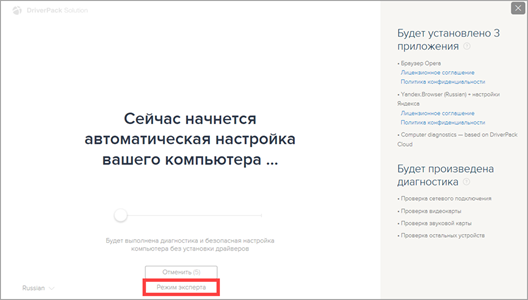
2. Снимите все галочки с предложенных пунктов, чтобы вместе с ними не было установлено ничего лишнего.
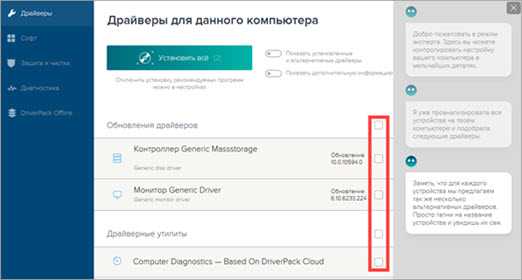
3. Щелкните по нужному драйверу, нажмите на значок «три точки» и выберите пункт «Обновить».
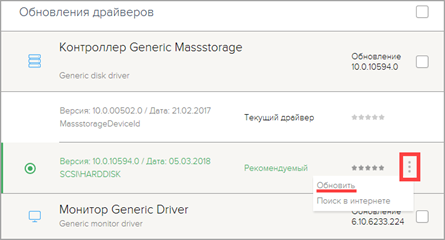
4. Дождитесь завершения установки и перезагрузитесь после внесения изменений.
Помимо драйвер-паков, существуют отдельные программы для автоматического поиска обновлений в своих базах и простой установки их по щелчку мышки.
Driver Booster
Программа поставляется в бесплатной и платной редакции. В платной больше функций, но для поиска и обновления драйверов подойдет и бесплатная версия.
1. После установки запустите программу и нажмите «Пуск».
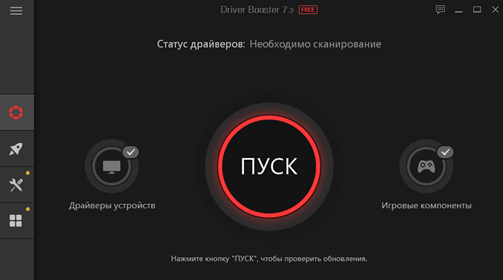
2. После непродолжительного сканирования софт подберет список устройств для которых вышли новые версии драйверов.
3. Нажмите кнопку «Обновить» напротив конкретного устройства или «Обновить сейчас» для обновления всех устройств.
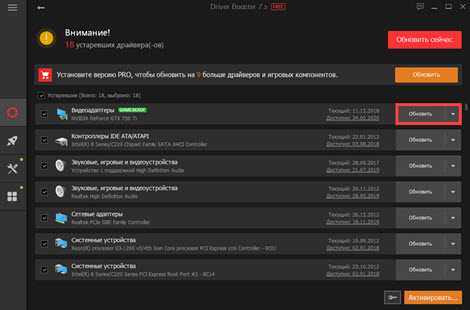
Driver Genius
Driver Genius – простая и интуитивно понятная программа, которая имеет большую базу драйверов и позволяет легко найти и применить свежие версии.
1. В главном окне щелкните на «Start Scan».
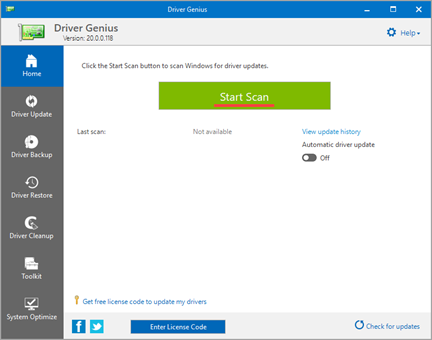
2. Нажмите «Update» для конкретного устройства или «Update All» для обновления всех устройств сразу.
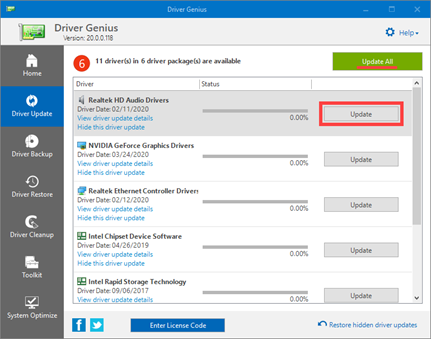
Driver Max
1. В главном окне нажмите кнопку «Проверить обновление драйверов».
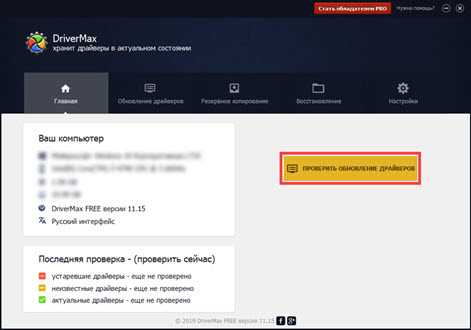
2. Произойдет поиск подходящих версий и предложение установить их на все или выборочные устройства.
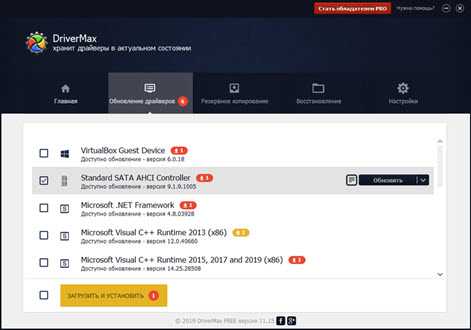
3. После успешного обновления напротив устройства появится надпись «Драйвер обновлен».
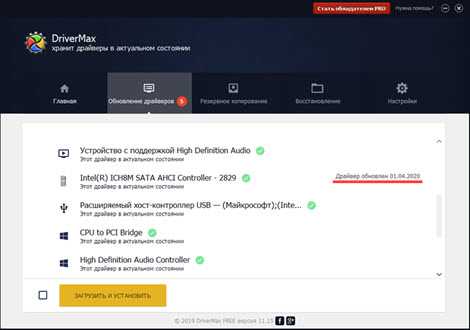
Что делать в Windows 10
«Десятка» может перестать видеть печатающей принтер, если последний сильно старой модели. Особенно много проблем возникает, если производитель долго не обновлял ПО для устройства.
Обычно работа нарушается после очередных обновлений Windows.
Средство устранения неполадок
- Нажмите «Пуск», далее кликните по значку шестеренки (раздел параметров).
- Выберите раздел «Устройства».
- Слева в меню перейдите в «Принтеры и сканеры».
- Справа выберите нужную модель, которую не видит стационарный компьютер или ноутбук.
- Кликните на кнопку «Управление».
- Нажмите на ссылку «Запустить средство устранения неполадок».
Дождитесь сканирования системы на выявление возможных неполадок. Если будут обнаружены неполадки, система покажет их и попытается устранить. При отсутствии проблем напишет, что неполадки не выявлены.
Ручное добавление принтера в Windows
Подключить принтер к компьютеру, если он его не видит в автоматическом режиме, может помочь ручная установка. Для этого следуйте инструкции:
- В том же меню «Параметры»-«Устройства»-«Принтеры и сканеры» нажмите на кнопку «Добавить принтер или сканер».
- Windows 10 начнет сканирование и попытается обнаружить подключенный аппарат. Если принтер не обнаружится, появится ссылка «Необходимый принтер отсутствует в списке».
- На выбор доступно несколько вариантов добавления. Возможно добавить как локальный принтер, подсоединенный по USB или беспроводной связи (Bluetooth, Wi-Fi), так и сетевой. Если соединение сделано USB-проводом, выберите последний вариант с параметрами заданными вручную.
- Порт не меняйте, оставьте LPT1.
- Выберите в списке производителя и модель принтера. Если в перечне необходимая модель и даже бренд отсутствует, сделайте обновление базы, нажав на кнопку «Центр обновления Windows». Дождитесь загрузки системой нужных данных и попробуйте отыскать модель в списке еще раз. Если есть диск, укажите путь к нему через кнопку «Установить с диска».
- После начнется установка, в конце потребуется выполнить простую настройку — назвать принтер, предоставить общий доступ или нет, выставить устройство по умолчанию.
Ручная инсталляция драйверов
Если принтер не отображается на компьютере, попробуйте установить оригинальные драйвера с компакт-диска. Альтернативным вариантом установки выступает запуск загруженного файла с интернета.
Ранее установленное ПО и сильно старые версии рекомендуется перед новой инсталляцией удалить:
- жмете «Win+R» и прописываете «printui /s»;
- на вкладке «Драйверы» найдите тот пакет, который следует удалить. Кликните по нему левой кнопкой мышки, выберите «Удалить» и подтвердите деинсталляцию.
Что говорят производители
Все популярные бренды принтеров (HP, Epson, Canon) утверждают, что никаких проблем с совместимостью их оборудования в Windows 10 нет. Единственная существенная рекомендация от производителей заключается в необходимости всегда поддерживать ПО устройства в актуальном состоянии
Особенно важно обновляться, если присутствуют подобного рода проблемы, в частности, когда ПК не видит ваш принтер
Программы от производителей
Для решения различных задач производители разработали свой фирменный софт:
- HP – Print and Scan Doctor;
- Canon – Canon My Printer;
- Epson – Epson Status Monitor;
- OKI – Brmainte;
- Samsung – Samsung Printer Diagnostics;
- Brother – BRAdmin Professional.
Специальные утилиты
Когда установить апдейт через «Центр обновлений» и Диспетчер устройств не получается, рекомендуется обратиться к помощи стороннего софта. Такие программы работают по принципу стандартного «Центра», то есть позволяют обновиться в автоматическом режиме.
Display Driver Uninstaller
Интересная программа, главная задача которой – не установка, а удаление драйверов видеокарты. Она может понадобиться в том случае, когда долгое время ПО графического адаптера не обновлялось. Сброс драйверов поможет решить проблему с загрузкой дальнейших обнов.
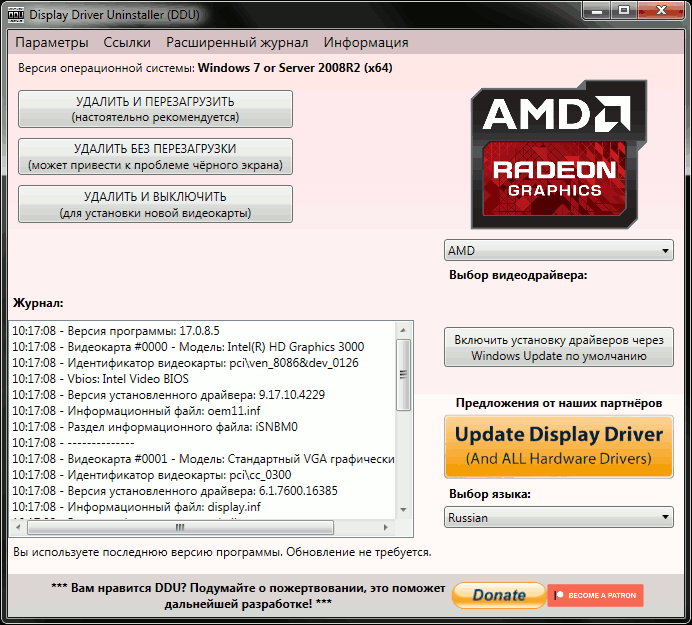
SlimDrivers
Простой инструмент, сканирующий систему на предмет наличия актуальных драйверов. Если таковые будут найдены, вы сможете загрузить их в автоматическом режиме. Установка апдейтов тоже осуществляется без лишней возни с дистрибутивами.
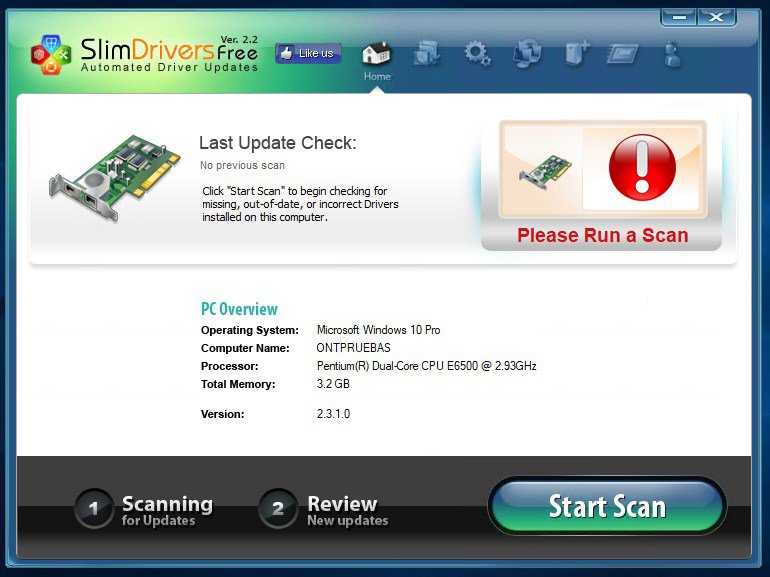
Radeon Software Crimson Edition
Программа, представляющая собой комплекс из нескольких утилит от разработчика видеокарт AMD. Она позволит не только установить свежие драйверы, но и оптимизировать работу компьютера под конкретные задачи.
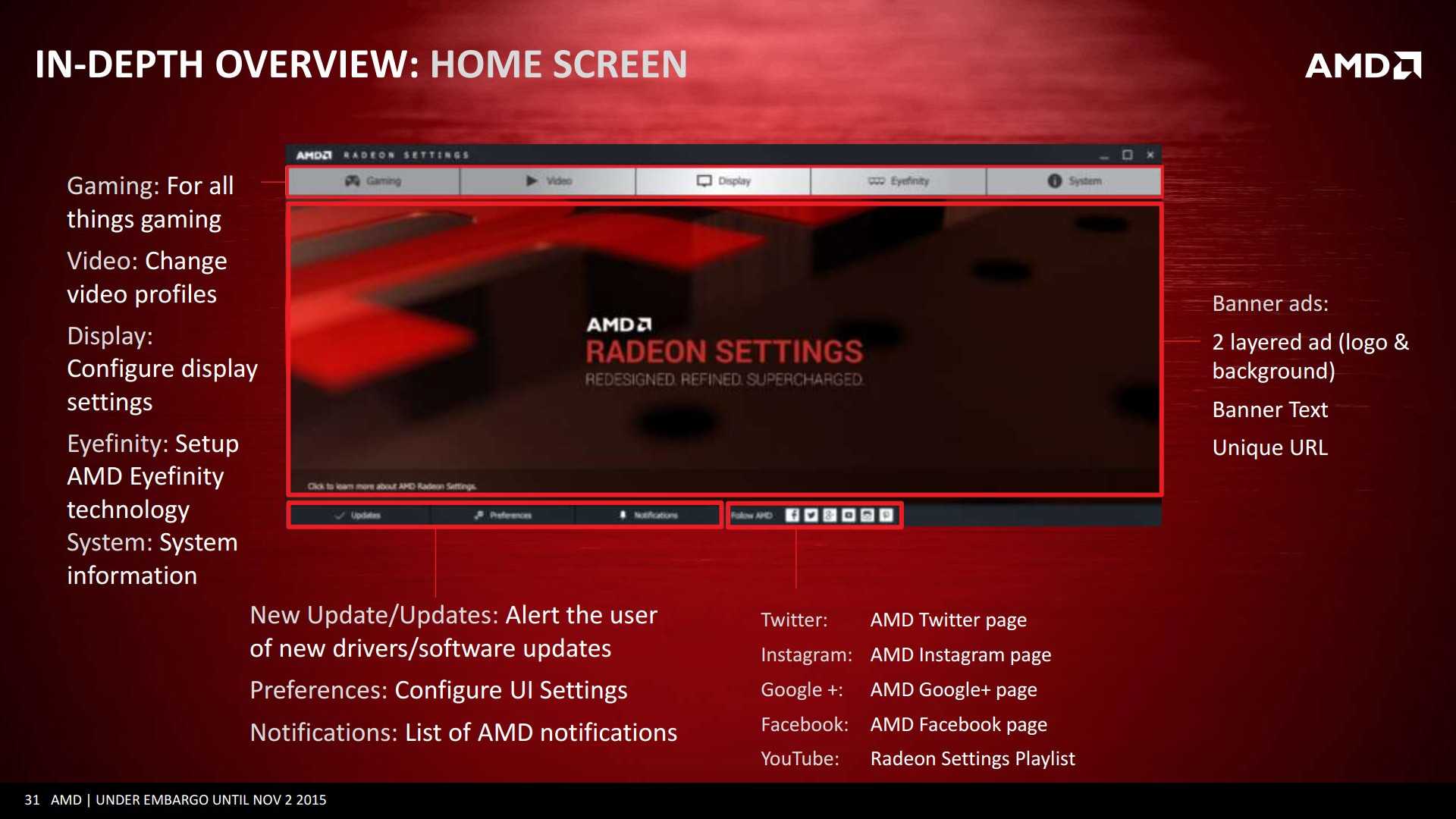
DriverPack Solution
Это приложение признано лучшим софтом для обновления драйверов на ПК. DriverPack Solution быстро сканирует ОС и предлагает установить апдейт при наличии подключения к интернету. Также через него вы можете следить за изменениями, которые происходят после каждого обновления.
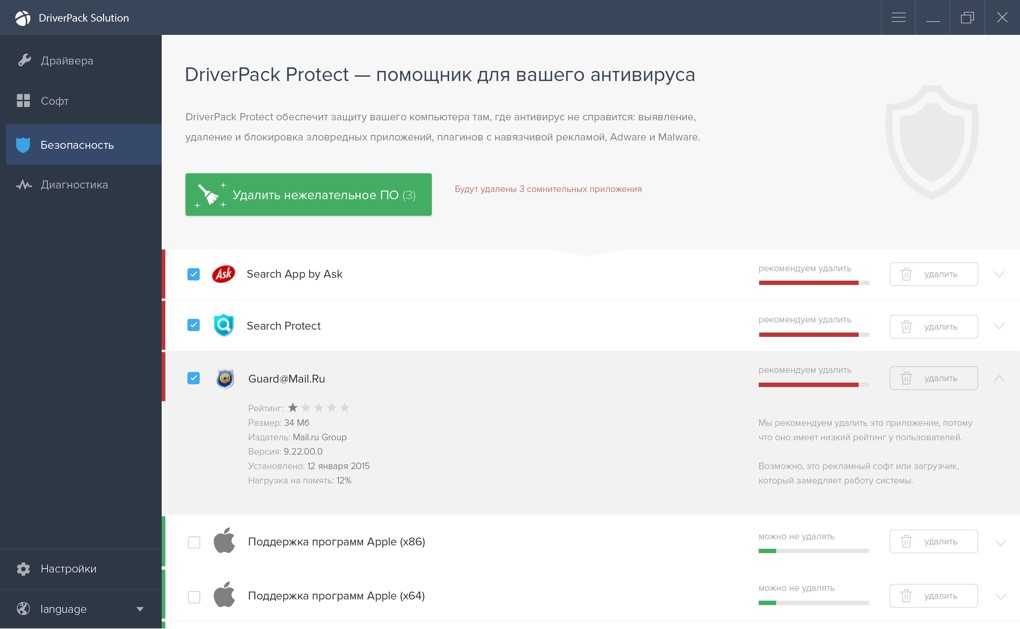
Что такое контроллер периферийных устройств компьютера
Периферийные устройства работают с процессором и оперативной памятью с помощью контроллеров (от английского слова controller – устройство управления). У каждого периферийного устройства есть свой контроллер (или адаптер, который тоже является контроллером).
Контроллер периферийного устройства – это электронное устройство для управления работой периферийного устройства. Контроллер отвечает за:
- передачу данных от периферийного устройства к процессору;
- обратную передачу данных от процессора к периферийному устройству;
- согласование по времени работы медленного периферийного устройства и быстрого процессора.
Каждое внутреннее периферийное устройство подключено к компьютеру (ноутбуку) через контроллер. Каждое внешнее периферийное устройство подключается к порту ввода-вывода, у которого тоже есть свой контроллер. Допустим, периферийное устройство подключено к порту USB. Значит, функцию контроллера будет выполнять контроллер порта USB.
Контроллеры портов ввода-вывода являются универсальными контроллерами. Они умеют перестраиваться в зависимости от того, какое конкретное внешнее периферийное устройство к ним подключено в каждом конкретном случае.
Допустим, с мышкой контроллер порта USB станет работать совсем не так, как с внешним жестким диском. И совершенно иначе контроллер порта USB будет работать с принтером, если его подключить к этому же порту.
Все периферийные устройства подключены к общей шине компьютера через контроллеры. К этой же общей шине подключаются процессор и оперативная память компьютера. Таким образом все составные части компьютера (ноутбука) работают друг с другом через общую шину передачи данных.
Как работает медленное периферийное устройство с быстрым процессором
Контроллер периферийного устройства работает совместно с процессором и оперативной памятью компьютера через общую шину. Контроллер получает данные от процессора или из оперативной памяти. Полученные данные контроллер передает затем «своему» периферийному устройству. И в обратную сторону: контроллер получает данные от периферийного устройства, а затем передает их процессору или отправляет их в оперативную память.
Такая схема работы позволяет быстродействующему процессору «не тормозить». Процессор является самым быстрым устройством в компьютере (ноутбуке). Если его постоянно «притормаживать», например, из-за медлительности принтера, тогда процессор станет простаивать.
Принтер не может мгновенно напечатать, скажем, 10 листов текста. Что же тогда делать процессору, ждать?! В таком случае процессор станет работать со скоростью самого медленного устройства (принтера, сканера, клавиатуры и т.п.). В чем тогда будет смысл от использования процессора с высоким быстродействием, если он будет почти все время простаивать из-за ожидания медленных периферийных устройств?
Оперативная память компьютера (ноутбука) тоже является быстродействующим элементом. Она по скорости немного уступает процессору, но зато прочим устройствам ее «догнать» невозможно. Получается, что и при обмене данными с оперативной памятью остальным периферийным устройствам нельзя мешкать, чтобы память не «подвисала».
Контроллер периферийного устройства работает с самим устройством со скоростью, которое оно может себе позволить, то есть тут контроллер работает медленно. Но с процессором или с оперативной памятью контроллер периферийного устройства работает очень быстро, с сопоставимой скоростью. Вот такой он, этот самый контроллер периферийного устройства!
Контроллер периферийного устройства компенсирует внутри себя все задержки по времени для приема-передачи информации от медленного периферийного устройства к быстрому процессору (оперативной памяти) и в обратном направлении. Именно в контроллере периферийного устройства происходит замедление скорости передачи данных как в одну, так и в другую сторону.
Тем самым контроллер не дает повода для процессора или оперативной памяти простаивать в ожидании медленных периферийных устройств. Контроллер периферийного устройства является «буфером», который согласует между собой разные скорости работы устройств.
Установка Windows 11
Для начала, кроме самого ISO-образа, нам понадобится внешний накопитель (минимум 8 ГБ, а лучше — 16 ГБ и более), утилита с открытым исходным кодом Rufus, а также понимание того, что здесь будет описано.
Открываем Rufus, выбираем флешку и официальный ISO-образ Windows 11, а дальше, в параметрах образа, есть три пункта, но из них нас интересуют только первых два: Standard installation и Extended installation.
Standard installation записывает ISO-образ без патчей и всего остального (кроме UEFI:NTFS, он здесь необходим, если у вас схема раздела UEFI и целевая система GPT).
Extended installation не только запишет файлы образа Windows, но и применит патч обхода проверки требований ПК к boot.wim файлу (это своего рода WinPE, который отвечает за первоначальную установку и, в том числе, проверяет требования ПК).
После записи ISO-образа на USB-накопитель, если осталось на нём место, на него же можно закинуть и резервную копию.
Далее всё по стандарту: загружаетесь с внешнего накопителя, пропускаете установку ключа, выбираете редакцию системы (лично я выбираю Pro), выборочную установку (не обновление), размечаете диск (я советую удалить все разделы на диске и оставить только неразмеченное пространство на диске) и устанавливаете систему.









![Обновление драйверов windows 10 – пошаговая инструкция [2020]](http://pvtest.ru/wp-content/uploads/3/9/7/397c62c823a22433d35eb41ccff6caad.png)

















