Как разогнать видеокарту для Skyrim
Все, что связано с «разгоном», направлено на увеличение производительности, но это довольно обширные темы, о которых в двух словах рассказать сложно. К тому же это всегда довольно рисковое дело. Если что, мы вас предупредили.
Чтобы добиться большего значения FPS в The Elder Scrolls 5: Skyrim, сначала можно попробовать разогнать видеокарту. Самый простой способ сделать это — воспользоваться встроенными функциями ПО от производителя видеокарты.
Например, в комплекте с некоторыми видеокартами от GIGABYTE поставляется программа Graphics Engine, в которой есть несколько уже готовых профилей разгона. Это позволяет выжать из видеокарты 5-10 дополнительных кадров в секунду.
Если программы от производителя нет, то всегда можно воспользоваться универсальным решением — MSI Afterburner. Это одна из лучших программ для разгона, в ней множество разных настроек.
Но тут придется все настраивать вручную. Повышать следует в первую очередь частоту самого видеочипа («Core Clock») и частоту памяти видеокарты («Memory Clock»). Слева находятся базовые значения этих параметров. Справа отображаются температура и увеличение вольтажа — эти характеристики позволяют следить за «здоровьем» видеокарты.
При повышении частоты возрастает нагрев видеокарты. Если температура переходит отметку в 85 градусов, то следует увеличить скорость оборотов вентиляторов («Fan Speed»). Если температура повысилась до 100 градусов, то следует немедленно прекратить разгон, иначе чип может расплавиться. Мощный «разгон» требует водяного охлаждения, поэтому не следует повышать частоты более чем на 10%.
Редактировать настройки панели управления графикой
Вы можете столкнуться с проблемой, если настройки графической панели управления (например, динамический диапазон и т. Д.) Настроены неправильно. В этом случае изменение настроек графической панели управления может решить проблему.
Отключить энергосбережение в панели управления графикой Intel
Экран системы может затемняться во время полноэкранных игр, если включена функция энергосбережения на панели управления графикой Intel вашей системы (даже если у вас есть выделенный графический процессор), и ее отключение может решить проблему затемнения в этом контексте. Если в вашей системе нет панели управления графикой Intel, вы можете установить приложение Intel Graphics Command в Microsoft Store, чтобы продолжить.
- Щелкните правой кнопкой мыши на рабочем столе и выберите «Свойства графики», чтобы открыть панель управления графикой Intel.
- Теперь выберите «Мощность» и «Максимальная производительность».Установите для схемы управления питанием графической подсистемы значение «Высокая производительность»
- Затем перейдите на вкладку «Батарея» и выберите «Максимальная производительность».
- Теперь выберите «Отключить» в разделе «Увеличенный срок службы батареи для игр» и нажмите «Отключить» в разделе «Отключить технологию энергосбережения».Отключить технологию энергосбережения
- Затем примените свои изменения и проверьте, устранена ли проблема с затемнением в системе.
Установите полный динамический диапазон на панели управления Nvidia.
- Запустите панель управления графикой Nvidia и перейдите на вкладку «Изменить разрешение».
- Теперь на правой вкладке убедитесь, что выбран нужный дисплей, и в разделе «Применить следующие настройки» установите для параметра «Динамический диапазон вывода» значение «Полный».Установите выходной динамический диапазон на полный
- Теперь перейдите на вкладку «Настройка параметров цвета видео» (на левой панели) и на правой панели убедитесь, что выбран правильный дисплей.
- Затем выберите «С настройками Nvidia» и перейдите на вкладку «Дополнительно».
- Теперь установите для динамического диапазона значение «Полный» и снимите флажок «Улучшение динамической контрастности».Установите полный динамический диапазон и отключите повышение динамической контрастности
- Затем примените изменения и перезагрузите компьютер, чтобы проверить, решена ли проблема затемнения в полноэкранном режиме.
Отключите переменную яркость в настройках AMD Radeon
- Запустите настройки AMD Radeon и откройте дисплей.
- Затем отключите Vari-bright и перезагрузите компьютер, чтобы проверить, решена ли проблема затемнения экрана.Отключить переменную яркость
Используйте Sony Vaio Control Center
- Запустите Центр управления Sony Vaio и перейдите на вкладку Качество изображения.
- Теперь на правой панели выключите переключатель в разделе «Яркость дисплея» и перезагрузите компьютер.Отключить яркость дисплея в Vaio Control Center
- После перезагрузки проверьте, решена ли проблема затемнения в полноэкранном режиме.
Используйте редактор Alienware AlienFX Editor
- Разверните панель задач и щелкните правой кнопкой мыши значок редактора Alienware AlienFX Editor.
- Теперь установите флажок «Зоны тусклого освещения» и «Оставить зоны состояния включенными в темноте».
- Затем проверьте, устранена ли проблема с затемнением в системе.
Настройка видеокарты NVIDIA
| 763 | уникальных посетителей |
| 7 | добавили в избранное |
![]()
Если драйвера установлены, мы приступаем к настройке.
Кликаем по рабочему столу правой кнопкой мыши, чтобы появилось всплывающее меню. В котором выбираем пункт: Панель управления NVIDIA
После этого мы попадаем в панель управления. Переходим в раздел: Параметры 3D
В появившемся окне сначала выбираем пункт: Регулировка настроек изображения с просмотром
Далее выбираем: Настройки согласно 3D-приложению
Переходим в раздел: Управление параметрами 3D
После этого приступаем к настройке параметров в правом окне.
Для корректной работы приложений необходимо выставить следующие параметры:
- CUDA — графические процессоры: Все
- Анизотропная фильтрация: Выключаем
- V-Sync (вертикальная синхронизация): Выключаем
- Вертикальный синхроимпульс: Использовать настройку 3D-приложения
- Затенение фонового освещения: Выключаем
- Максимальное количество заранее подготовленных кадров: следует выбрать пункт, который отмечен значком NVIDIA
- Потоковая оптимизация: Автоматически
- Режим управления электропитанием: Адаптивный
- Сглаживание — гамма-коррекция: Выключаем
- Сглаживание — параметры: Выключаем
- Сглаживание — прозрачность: Выключаем
- Сглаживание — режим: Выключаем
- Тройная буферизация: Выключаем
- Ускорение нескольких дисплеев/смешанных ГП: Режим многодисплейной производительности
- Фильтрация текстур — анизотропная оптимизация по выборке: Выключаем
- Фильтрация текстур — качество: Наивысшая производительность
- Фильтрация текстур — отрицательное отклонение УД: Включаем
- Фильтрация текстур — трилинейная оптимизация: Включаем
- Анизотропная фильтрация. Прямым образом влияет на качество текстур в играх. Поэтому рекомендуется Выключить
- Включить масштабируемые текстуры: Выключаем
- Ограничение расширения: Выключаем
В зависимости от версии драйверов и видеокарты, некоторые параметры могут отсутвовать в настройках.После изменения всех настроек, нажимаем кнопку применить. Данные настройки не гарантируют 100% результата, но в 90% случаем они могут повысить FPS до 30%.
Через панель управления видеокарты
Есть два производителя графических чипов – nVidia и AMD. В комплекте с адаптерами обычно поставляется ПО для настройки производительности, качества, дополнительных эффектов. Эти утилиты называются: Catalyst CC / nVidia СС. Ниже показаны окна этих приложений с множеством опций.
Чтобы попасть в catalyst control center, от Вас требуется минимум действий. Кликнув правой кнопкой по любому свободному месту рабочего стола, в появившемся меню следует выбрать пункт, который может называться по-разному, но название содержит слово «ATI».
Переходим на вкладку “Power» (питание). Правая часть окна содержит несколько разделов, где предлагается выбрать, что использовать: высокопроизводительный (дискретный) или энергосберегающий (встроенный в процессор) графический ускоритель.
Для устройств nVidia настройки переключаемой графики находятся прямо в системной панели управления:
Отключение с использованием диспетчера устройств
Иногда утилита Control center не открывается (по причине сбоя, к примеру). Придётся искать обходные пути. Почему бы не воспользоваться «старым добрым диспетчером устройств»?
Думаю, Вы знаете, где его найти? Или нет? Ладно, разложу по полочкам:
- На кнопке «Пуск» кликаем правой кнопкой мышки. Появляется меню с множеством пунктов. Выбираем «Диспетчер устройств» (почти на вершине списка).
- В открывшемся окне находим раздел «Видеоадаптеры» (Display adapters) и разворачиваем перечень, нажав на чёрный треугольник (слева).
Адаптер, который нам не нужен, отключаем. Для этого кликаем по нему правой кнопкой мышки и выбираем соответствующий элемент меню.
Вот и всё. Теперь Вы знаете, как переключиться на использование более производительного адаптера в системе Windows 10. Рекомендую всегда начинать эксперименты со способов, которые не требуют вмешательства в настройки BIOS.
А Вам приходилось сталкиваться с переключаемой графикой? Возможно у Вас игровой ноутбук с двумя видео картами? Или Вы также, как и я решили сделать апгрейд системы? Расскажите о своей ситуации, поделитесь бесценным опытом. Мои читатели будут очень признательны за ценные советы. Жду Ваших комментариев.
Выбирая компьютер, обычные пользователи, прежде всего, смотрят на процессор, оперативную память и жесткий диск, геймеры же помимо прочего особое внимание уделяют видеокарте, оказывающей сильное влияние на общую производительность ПК. Мощная видеокарта – залог плавного игрового процесса и качественной картинки в играх
Увы, не все могут позволить себе дорогостоящую графическую карту, нередко приходится обходиться тем, что есть.
Опытные юзеры при нехватке ресурсов иногда прибегают к разгону, но это дело довольно рискованное, поэтому гарантии, что после данной процедуры видеочип не выйдет из строя, никто дать не может. Есть другой, более безопасный путь, а именно оптимизация настроек видеокарты на лучшую производительность. Если у вас чип от NVIDIA, вы можете выполнить настройку производительности видеокарты для игр в панели управления NVIDIA. Процедура эта не составляет особой сложности – панель имеет удобный и простой интерфейс, да и плюс ко всему содержит встроенную справку на русском языке.
Настройка NVIDIA на максимальную производительность в данном случае подразумевает, в первую очередь, повышение FPS в играх. Ценой такой оптимизации будет снижение качества графики, не забывайте об этом.
Переход с МО1 на МО2
-
Установи MO2 как обычно, создай для него отдельную папку (не перезаписывай MO1).
-
Зайди в папку MO1 и скопируй/вырежи папки downloads, mods, overwrite и profiles (указаны все 4 на всякий случай).
-
Вернись в папку MO2 и вставь эти 4 папки со всем своим добром прямо в неё.
-
Когда копирование/перемещение будет завершено, запусти MO2 как обычно от имени администратора.
-
Проверь используемый профиль, его настройки, порядок модов и плагинов, а также настройки самого MO2 (не поленись пройти все вкладки).
-
Загляни в раздел Archives. Если там есть неактивные bsa-архивы, которые тебе нужны, подключи для них соответствующие плагины.
-
Добавь в MO2 исполняемые файлы (FNIS, DynDOLOD и т.п.) — заново и вручную.
-
Готово. Теоретически, MO2 теперь готов к работе. Папку MO1 можешь удалить/оставить (для нужных целей или в память о былых деньках).
Через BIOS (UEFI)
Это самый действенный метод, требующий внимательности на каждом шаге выполнения. Он актуален для стационарных ПК, поскольку ноутбуки уже оптимально настроены производителем.
- Сначала заходим в «биос». Знаете, как это сделать? Ладно, расскажу.
- Во время загрузки компьютера нужно нажать Del. Если есть поддержка UEFI, то можно попасть в раздел настроек через «Особые варианты загрузки». Этот пункт находится в параметрах Windows 10, на вкладке «Восстановление».
- В зависимости от версии BIOS, интерфейс может отличаться, а нужные пункты могут иметь разные названия. На скрине ниже показано три разных варианта. Сравните с тем, что видите на своем экране и сделайте нужный выбор. Желательно немного знать английский язык (или воспользоваться словарём):
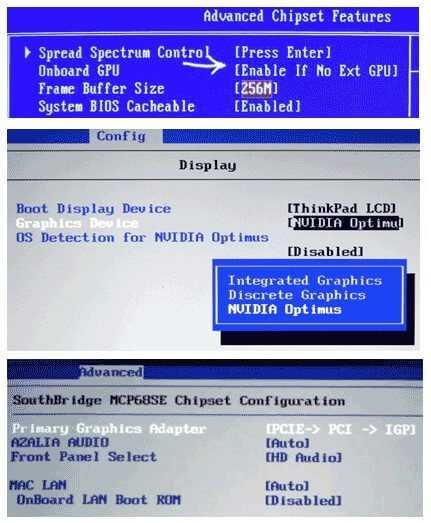
- Главный адаптер PCI(E) нужно поставить на первое место. А для интегрированного выставить статус «Disabled». А вот настройка для UEFI:
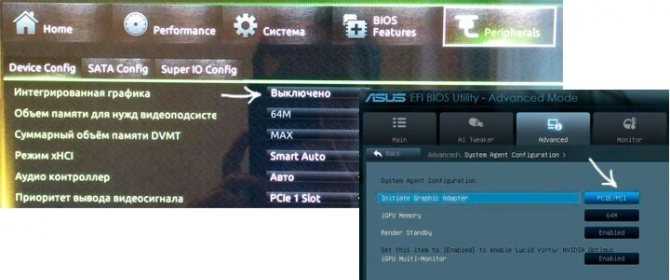
- Не забываем сохранить все внесённые изменения и перезагрузить ПК.
А теперь рассмотрим более «человеческий» способ настройки переключаемой графики.
Повышение FPS
Устаревший графический адаптер – это целая проблема для любителя компьютерных игр. В случае с невозможностью купить новую карту каждый FPS станет ценной прибавкой. В этом нам и поможет Nvidia Inspector:

- разгон графического процессора повысит количество кадров на 10-15%;
- грамотная настройка профиля игры через ProfileInspector добавит еще 4-5%.
Обязательно поэкспериментируйте с дополнительными функциями сглаживания, фильтрации текстур, синхронизации и антиалиасинга.
Как итог, пользователь получит существенную прибавку FPS и возможность попробовать ранее недоступные игры.
Условия Моддинга
Модифицирование видеоигры в первый раз может показаться довольно запутанным. Большинство моддеров Skyrim используют сокращенную терминологию для обсуждения определенных аспектов моддинга. Вот несколько общих терминов:
- CTD: вылет на рабочий стол.
- Каталог: место, где установлен Skyrim. Ваш «корневой» каталог Skyrim — это место, где находится ваш файл Skyrim.exe.
- ENB: сокращение от Enhanced Natural Beauty, внешнего программного обеспечения, которое внедряет эффекты постобработки в Skyrim. Мы не будем рассматривать ENB в этом руководстве, но у STEP есть отличное руководство, в котором они подробно описаны.
- LOOT: приложение, которое управляет порядком загрузки модов за вас.
- Oldrim: Skyrim, издание 2011 года.
- SKSE: сокращение от Skyrim Script Extender. Объясняется в разделе «Полезные инструменты для моддинга».
- SSE: сокращение от Skyrim: Special Edition.
- MO2: Mod Organizer 2, популярный менеджер модов, используемый игроками на ПК.
- Менеджер модовпрограмма, которая устанавливает, поддерживает и управляет модами за вас. Они описаны более подробно в разделе «Менеджеры модов».
- Vortex: популярный менеджер модов, используемый игроками на ПК.
Простое решение тормозов в Skyrim
- Скачайте и запустите всемирно известный CCleaner (скачать по прямой ссылке) — это программа, которая очистит ваш компьютер от ненужного мусора, в результате чего система станет работать быстрее после первой же перезагрузки;
- Обновите все драйверы в системе с помощью программы Driver Updater (скачать по прямой ссылке) — она просканирует ваш компьютер и обновит все драйверы до актуальной версии за 5 минут;
- Установите программу WinOptimizer (скачать по прямой ссылке) и включите в ней игровой режим, который завершит бесполезные фоновые процессы во время запуска игр и повысит производительность в игре.
Включить режим производительности Nvidia
После установки драйвера для видеокарты от компании Nvidia можно ускорить работу The Elder Scrolls 5: Skyrim с помощью режима производительности. Это немного упростит графику в игре, но повысит FPS
Обратите внимание, что этот метод доступен только в случае, если у вас видеокарта с чипом от Nvidia. Вот как это сделать:
- В нижнем правом углу экрана, в трее, нажать правой кнопкой мыши на иконку «Настройки NVIDIA»;
- В открывшемся окне справа выбрать вкладку «Параметры 3D»;
- Нажать на опцию «Регулировка настроек изображения с просмотром»;
- Справа поставить флажок напротив «Пользовательские настройки с упором на:»;
- Передвинуть «ползунок», который находится ниже, в крайнюю левую позицию «Производительность»;
- Снизу нажать на кнопку «Применить».
Далее необходимо запустить Skyrim и убедиться, что все отображается корректно. Если возникают проблемы, то нужно вместо «Пользовательские настройки с упором на:» выбрать «Настройки согласно 3D-приложению».
[Туториал] Как сделать скриншот в любом разрешении в Skyrim
#1 Laxire
1.
В первую очередь нам понадобится эта прога: https://www.nexusmods. rim/mods/7347/? По скринам к ней вполне понятно, для чего она создана: скрин будет нормальным, даже если на экране в процессе игры/съемки он будет искаженным и сильно растянутым, однако это крайне неудобно. Прога универсальна и может использоваться в других играх вроде Ведьмака или DAI, но в случае Скайрима её удобнее и проще всего будет использовать как SKSE плагин (соответственно, SKSE она требует). Запускается вместе с самой игрой и лишних действий уже не требует.
2.
Второй необходимый (дабы не было технических ограничений для полета фантазии) элемент – enb. Впрочем, я думаю, если человек не использует enb, то игры с бубном с разрешениями ему тоже ни к чему. В енб нам понадобится секция и строчкиForceBorderless= ForceBorderlessFullscreen= в файле«enblocal.ini» . По умолчанию во многих enb там проставленоfalse .
3.
Последнее – наша идея, фантазия. Нужно понимать, что повышение разрешения потянет за собой увеличение нагрузки на железо. БОльшее разрешение требует свободной видеопамяти, иначе, не считая потери фпс, игра еще будет периодически «умирать» и по-злому фризить. Мое дело – предупредить
Быстрая настройка
Для изменения параметров видеоадаптера используется управляющая графическая утилита Nvidia. Она устанавливается вместе с драйвером, который необходимо скачать и установить с официального сайта компании.
Чтобы сделать быструю настройку видеокарты:
- Щелкните ПКМ по Рабочему столу — «Панель управления NVIDIA».
- Перейдите в меню «Регулировка настроек изображения…».
- В центральном окне выберите «Пользовательские настройки с упором на».
- Переместите ползунок, расположенный ниже, в крайнее левое положение.
После этого видеоадаптер будет оптимизирован для скорости работы, а не качества изображения.
Оптимизация RAM
В случае со Skyrim оптимизация игры для слабых компьютеров может заключаться в очистке оперативной памяти. Игра очень требовательна к ней, поэтому, освободив несколько мегабайт, вы сможете повысить производительность. Очистить RAM можно несколькими способами: Закройте все ненужные программы. К ним относится: антивирус (его можно отключить на время игры), OneDrive, Skype и прочие приложения, работающие в фоновом режиме. Достаточно много оперативной памяти занимает визуальное оформление Windows. Просто отключите всевозможные украшения в настройках и увидите, насколько быстрее начнет работать игра. Вы можете использовать специальные программы для очистки оперативной памяти. Одним из таких приложений является Ram Booster, который автоматически закрывает все ненужное и повышает производительность. Учтите, что все способы, описанные выше, следует использовать одновременно. Только так вы добьетесь наиболее заметного эффекта.
Добавьте Skyrim
Откройте Nucleus Co-op, нажмите «Загрузить игровые сценарии», затем введите Skyrim в поле «Игра» и нажмите «Поиск». Нажмите Skyrim: Special Edition, затем «Загрузить».
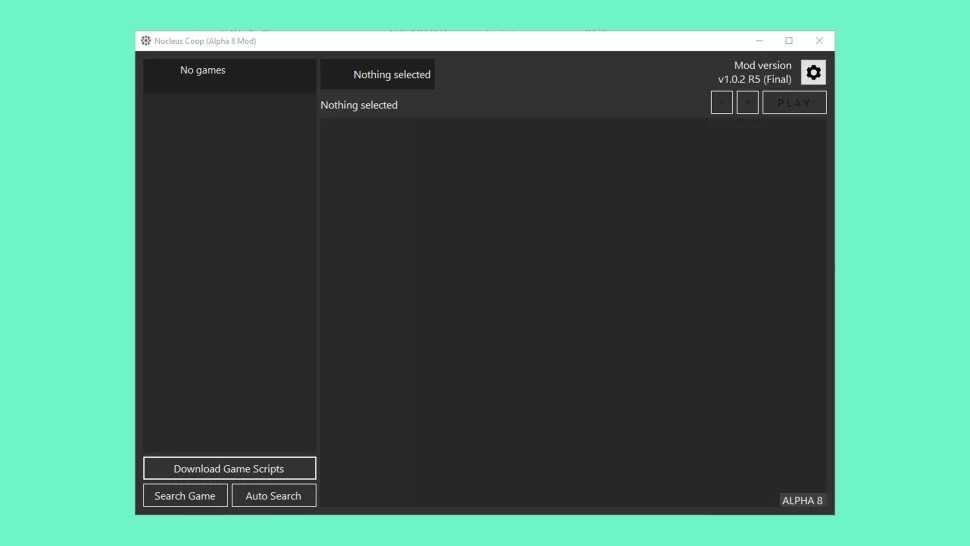
Нажмите «Да», когда вас спросят, хотите ли вы добавить Skyrim Together в Nucleus Co-op, а затем снова перейдите к своему SkyrimSE.exe.
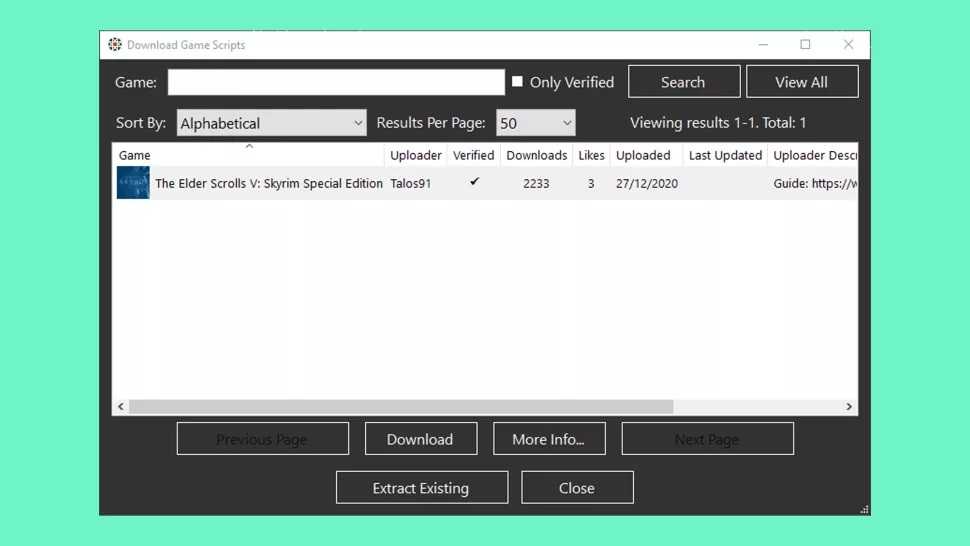
Закройте окно загрузки игровых скриптов, чтобы вернуться на главный экран Nucleus Coop, затем нажмите Skyrim в верхнем левом углу. Нажмите на маленький значок в верхнем левом углу поля под геймпадами, чтобы выбрать, как вы хотите разделить экран.
Убедитесь, что ваши контроллеры включены, затем перетащите их значки, чтобы заполнить разделы, как показано ниже:
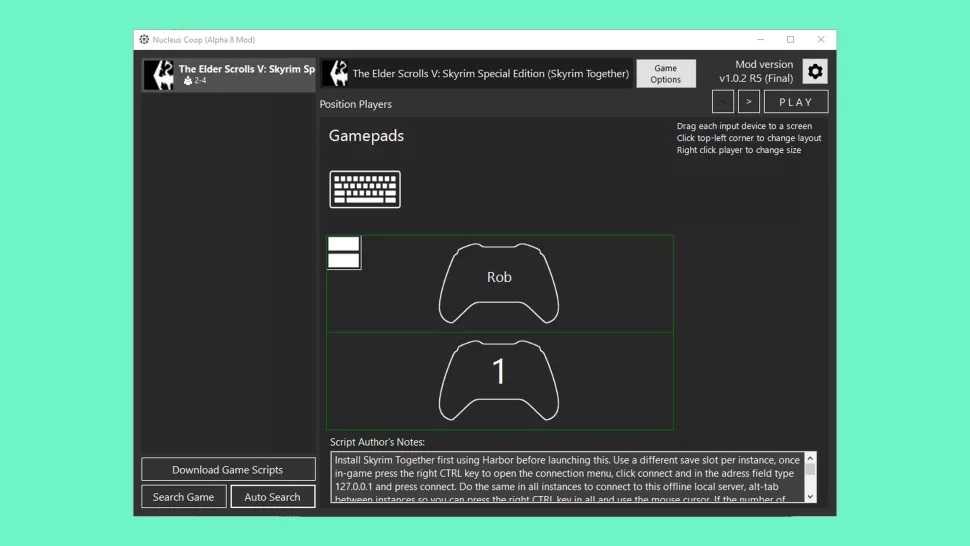
Нажмите на стрелку в правом верхнем углу Nucleus Coop, затем выберите, сколько экземпляров Skyrim (то есть сколько игроков) вы хотите. Когда будете готовы, нажмите «Играть».
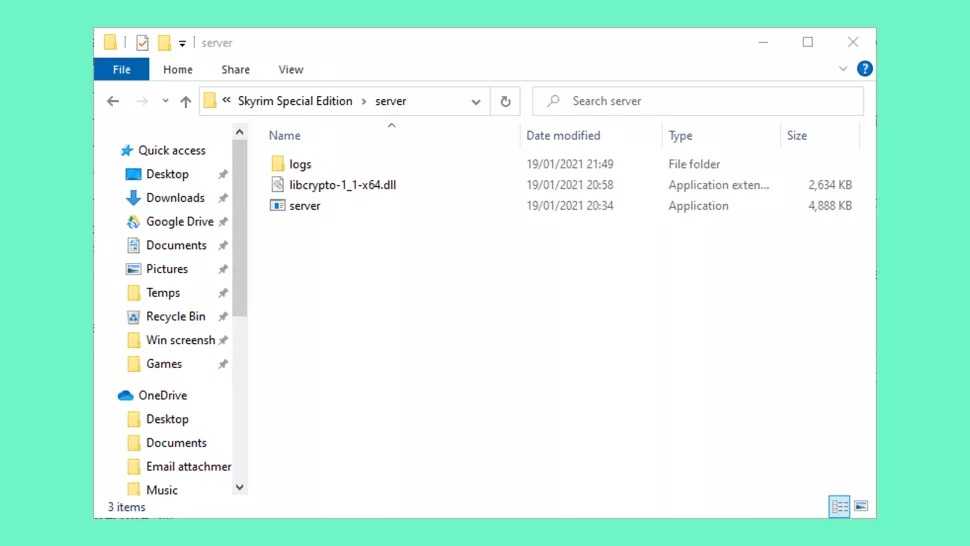
На компьютере должны открыться два экземпляра Skyrim. Если вы получаете сообщение об ошибке, в котором говорится, что вам не хватает libcrypto-1_1-x64.dll, загрузите его с dll-files.com и поместите в папку server в каталоге установки игры (C:\Steam\steamapps\common\Skyrim Special Edition\server по умолчанию).
Системные требования The Elder Scrolls 5: Skyrim Legendary Edition
Второе, что стоит сделать при возникновении каких-либо проблем с The Elder Scrolls 5: Skyrim Legendary Edition, это свериться с системными требованиями. По-хорошему делать это нужно еще до покупки, чтобы не пожалеть о потраченных деньгах.
Минимальные системные требования The Elder Scrolls 5: Skyrim Legendary Edition: Windows XP, Процессор: Intel Core 2 Duo 2.0 Ghz, 2 Gb ОЗУ, 6 Gb HDD, nVidia GeForce 8800 Видеопамять: 512 Mb Посмотреть рекомендуемые требования
Каждому геймеру следует хотя бы немного разбираться в комплектующих, знать, зачем нужна видеокарта, процессор и другие штуки в системном блоке.
Изменение конфигурационных файлов игры
Следующий способ изменения разрешения не является универсальным. А для каждой игры конфигурационные файлы вам придётся искать самостоятельно. Ведь для их названия нет каких-либо стандартов. И каждый разработчик может именовать их по своему усмотрению. Поэтому включайте свою интуицию и открывайте папку с игрой, куда вы её устанавливали.
Если вы не знаете, где находится папка:
- Наверняка есть иконка на рабочем столе или в меню «Пуск». Выберите её ПКМ;
- Выберите пункт «Расположение файла»;
- И в следующем окне вы увидите файлы игры, то есть открытую папку с игрой.
Итак, папку мы нашли. Теперь необходимо в ней отыскать файл, в котором мы сможем вручную указать разрешение:
- Вам нужно искать файлы с расширением .cfg или .ini;
- Полное имя может быть следующими: systemConfig.cfg, config.ini и другие в том же духе;
- Выберите такой файл ПКМ и нажмите «Открыть с помощью»;
- В предложенных программах вам нужно выбрать «Блокнот»;
- Затем найдите в текстовом файле значения разрешения игры. В блокноте часто эти параметры стоят напротив слова «Resolution»;
- Укажите нужное вам разрешение и сохраните файл. Но не меняйте его расширение.
Попробуйте запустить игру с новыми параметрами. Если вы сделали всё правильно — она будет отображена в установленных вами значениях ширины и высоты экрана.
Настройки для максимальной производительности в играх
Итак, панель управления у нас запущена, и мы можем переходить к настройке ПК. Делать это будем в процессе обзора самого приложения. Впрочем, вы сейчас сами все поймете.
Вкладка «Видео»
Тут собраны настройки, которые нас не сильно интересуют, однако, кому-то они могут оказаться полезными.
Регулировка параметров видео для цвета
В данном меню мы можем регулировать такие параметры, как цвет, гамму и динамический диапазон, если, конечно, его поддерживает монитор.
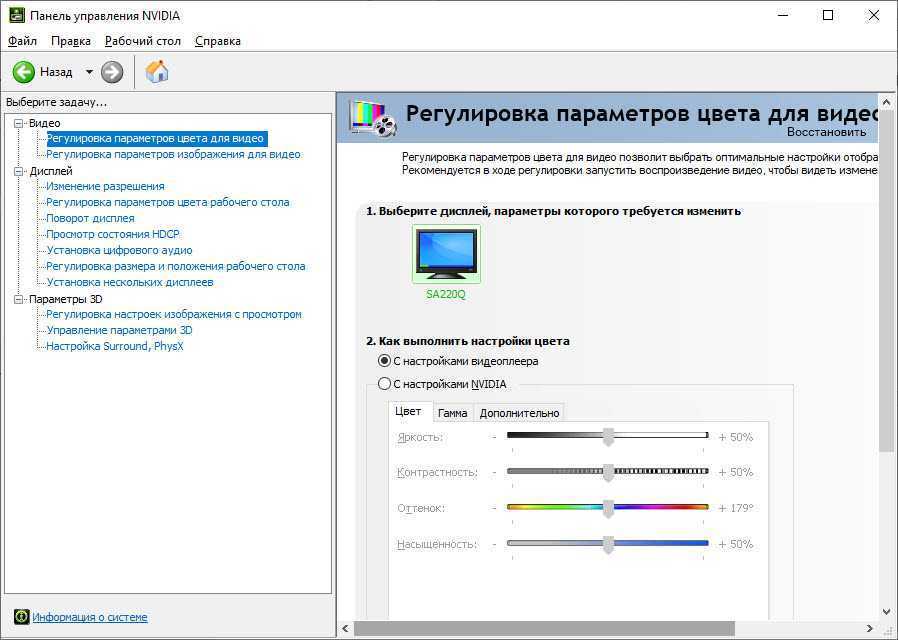
Регулировка параметров изображения для видео
Многие графические адаптеры, оснащенные технологией PureVideo, могут использовать настройки графического адаптера для воспроизведения видео. Именно в данном меню и включается озвученная возможность.
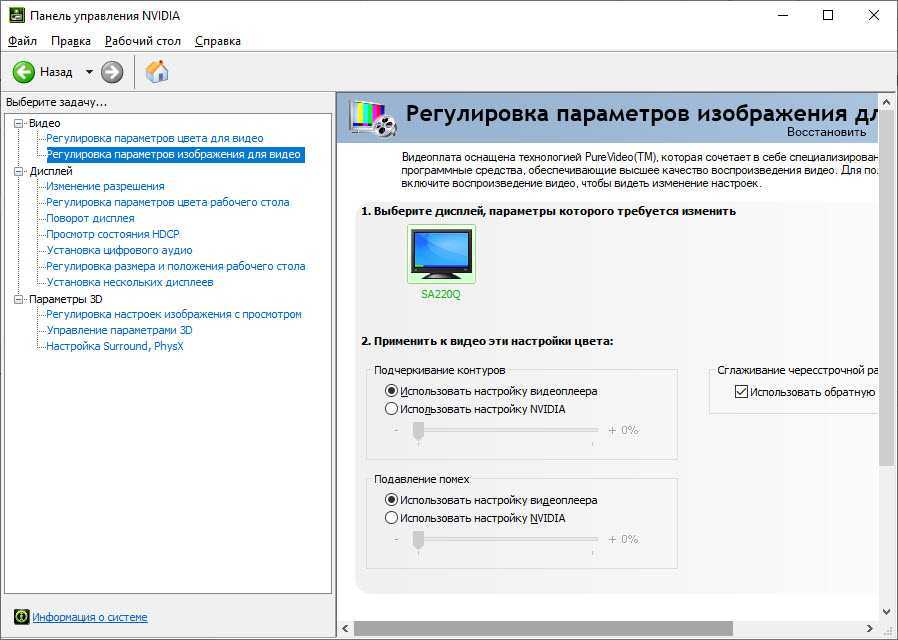
Вкладка «Дисплей»
В данной вкладке мы можем регулировать ряд дополнительных параметров, которые не особо влияют на производительность в играх. Самое интересное мы оставили на потом.
Присутствуют такие регулировки:
- изменение разрешения;
- регулировка параметров цвета рабочего стола;
- поворот дисплея;
- просмотр состояния HDCP;
- установка цифрового аудио;
- регулировка размера и положения рабочего стола;
- установка нескольких дисплеев.
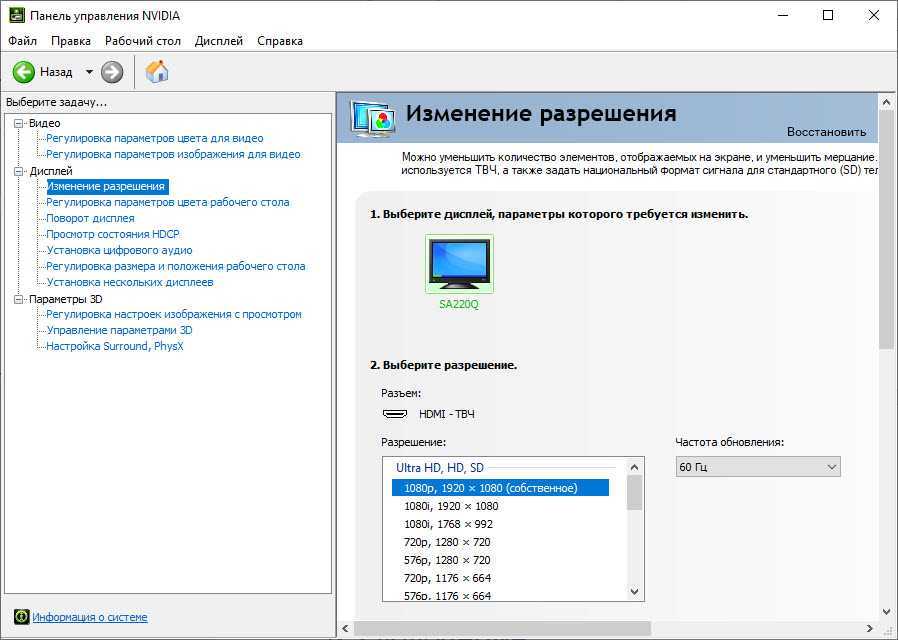
Наконец, мы переходим к самому интересному. Ниже будет рассказано, как настроить максимальную производительность в играх в панели управления NVIDIA. Весь нужный нам функционал регулируется таким образом:
Полезные Инструменты Для Моддинга
Этот раздел предназначен для моддеров ПК.
Как только вы начнете привыкать к моддингу своей игры, вы сможете начать использовать несколько расширенных концепций и программ моддинга. Мы не будем вдаваться в подробности того, как использовать каждую программу в этом руководстве, но эти инструменты заслуживают внимания.
- BethINI: оптимизирует для вас файлы Skyrim .ini. Это может значительно улучшить производительность и стабильность игры.
- Skyrim Script Extender (SKSE): модифицированный исполняемый файл, необходимый для запуска большинства модов Skyrim.
- xEdit: позволяет создавать патчи с ошибками, объединяя несколько модов в один файл. Это обходит ограничение Skyrim в 255 плагинов. Он также может «очищать» моды от повторяющихся записей данных, повышая стабильность игры.
голоса
Рейтинг статьи
Динамический диапазон и формат цвета
После установки драйвера нужно зайти в «Панель управления NVIDIA». Попасть туда можно кликнув по значку NVIDIA в трее или кликнуть правой кнопкой мыши на рабочем столе и выбрать из появившегося меню нужный пункт.
А вот пункт «Применить следующие настройки» уже интереснее. Для наилучшей картинки нужно установить формат цвета RGB и полный динамический диапазон. В случае подключения по DisplayPort это должно стоять по умолчанию, а если используется HDMI, то диапазон может быть ограниченным. В этом случае картинка может казаться бледной, выцветшей.
Форматы цвета YCbCr 422 и 444 использовать на мониторе не стоит. Но их можно ставить, если RGB недоступен, например, в силу старой версии HDMI, которой не хватает пропускной способности. Так, сигнал 4К@60Гц с HDR по HDMI версии 2.0 передать в RGB с полным диапазоном не получится. Страшного здесь ничего нет, главное — поставить ограниченный диапазон и в настройках телевизора/монитора.
Зайдите также в раздел «Видео» и «Регулировка параметров цвета для видео». Включите переключатель «С настройками NVIDIA» и перейдите на вкладку «Дополнительно». Активируйте полный динамический диапазон.
Менеджеры Модов
Игроки на ПК захотят установить менеджер модов как можно скорее. Менеджеры модов могут устанавливать и поддерживать моды за вас. Что еще более важно, большинство менеджеров модов используют виртуальную файловую систему для применения своих изменений. Это означает, что ошибки совместимости и неудачные модификации не нарушат вашу установку Skyrim. Два самых популярных менеджера модов:
Два самых популярных менеджера модов:
- Mod Organizer 2: Золотой стандарт. Он очень стабилен, использует систему профилей, позволяющую настраивать несколько модов, и имеет хорошо документированные руководства по его использованию.
- Vortex: Nexus — это менеджер модов. Его проще использовать, чем Mod Organizer 2, но он все еще находится в разработке.
Как исправить ошибку «Вне диапазона» в начале игры
Для устранения ошибки возникающую у геймеров рекомендую выполнить следующее:
- Установите корректные настройки разрешения экрана в безопасном режиме. Перегрузите ваш компьютер в безопасном режиме (Safe Mode). Когда система загрузится в данном режиме, перейдите в настройки вашего экрана и установите разрешение экрана в режим, поддерживаемый вашим монитором (если у вас максимальный режим монитора – это 1024 на 768, тогда установите настройки экрана в это положение). Затем перегрузите систему в нормальном режиме, и попробуйте запустить проблемную программу;
- Попробуйте самостоятельно прописать разрешение, поддерживаемое монитором в настройках игры. Для этого кликните правой клавишей мыши на значок игры на рабочем столе, и в появившемся меню выберите «Свойства». В строке «Объект», в самом конце справа, допишите параметры разрешения экрана, поддерживаемые вашим монитором в виде «пробел, тире, w600 -h800» (вместо классических 800 на 600 подставьте другие, комплементарные возможностям вашего монитора, значения).
К примеру, текст строки объект -w600 -h800 нажмите на «Применить» и «Ок».
Также можно попробовать запустить данную игру в окне, добавив к тексту строки «Объект» сочетание
-w600 -h800 -windowed затем нажав на «Применить» и «Ок».
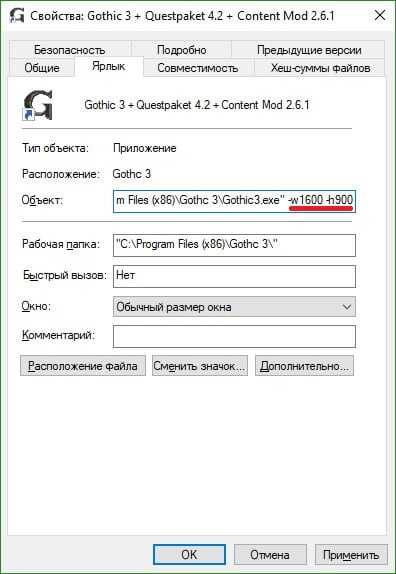
Установите поддерживаемое монитором разрешение экрана в панели управления графической картой (к примеру, в Catalyst Control Center от ATI). Запустите данное приложение, перейдите в настройки разрешения экрана и установите там значение, поддерживаемое вашим монитором (не забудьте также установить корректное значение герцовки);
Измените разрешение экрана видеокарты
Измените настройки конфигурации игры для исправления ошибки «Вне диапазона». Самые дотошные могут поискать в папке «Мои Документы» конфигурационный файл настроек игры (обычно данный файл имеет расширением «ini»). Его будет необходимо открыть любым текстовым редактором, поискать там лексему «Resolution» (разрешение) и изменить там значения Width и Height (ширина и высота) на поддерживаемые вашим монитором. Также герцовка (Refresh) должна иметь показатель «60» и стоять в значении «On»;
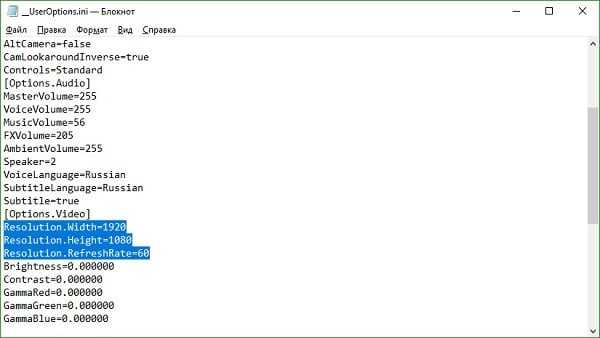
- Переустановите драйвера видеокарты и монитора. Вновь загрузитесь в безопасном режиме, откройте Диспетчер устройств (нажмите на кнопку «Пуск», в строке поиска введите devmgmt.msc и нажмите ввод). В списке устройств найдите подраздел «Видеоадаптеры» (Display Adapters), кликните на нём для его раскрытия, кликните на название вашей видеокарты правой клавишей мыши и выберите «Удалить». То же самое сделайте относительно драйверов вашего монитора (откройте подраздел «Мониторы» и удалите его содержимое). Затем перегрузите компьютер и позвольте системе переустановить драйвера к данным устройствам. Если по каким-либо причинам ОС Виндовс не найдёт драйвера к вашим устройствам, тогда поищите их самостоятельно в сети или воспользуйтесь функционалом программ для автоматической установки драйверов (DriverPack Solution, Driver Genius и других аналогов).
- Проверьте работоспособность вашего монитора и видеокарты. Попробуйте подключить ваш монитор к другому ПК, и проверьте его функционал. Если проблема возникает и на другом компьютере, значит необходим ремонт монитора (или его замена). Если же проблема не возникает, то, возможно, наблюдаются проблемы с работоспособностью вашей видеокарты. Также рекомендую проверить работоспособность кабелей и переходников от монитора к ПК, замена указанных неработоспособных элементов также может помочь в вопросе, как избавиться от ошибки «вне диапазона» на ваших ПК.
Требуемая дата видеодрайвера
| Раздел реестра | Тип значения |
|---|---|
| Строка |
В ноябре 2004 Корпорация Майкрософт выпустила новую версию рекомендаций по тестированию драйверов. драйверы, написанные после этой даты, обеспечивают лучшую стабильность. По умолчанию WPF будет использовать конвейер аппаратного ускорения для этих драйверов и будет возвращаться к отрисовке программного обеспечения для драйверов XPDM, опубликованных до этой даты.
Параметр требуемая дата видеодрайвера позволяет указать альтернативную минимальную дату для драйверов XPDM. Следует указывать только дату, более раннюю, чем Ноябрь, 2004, если вы уверены, что видеодрайвер достаточно стабильны для поддержки WPF.
Параметр требуемой даты видеодрайвера принимает строку в следующем формате:
| Формат строки |
|---|
| ГгггMmДд |
Где ГГГГ — четырехзначный год, MM — месяц из двух цифр и ДД — день из двух цифр. Если это значение не установлено, WPF использует Ноябрь 2004 в качестве требуемой даты видеодрайвера.
























