Введение
Новая физика и графика — это два главных изменения, благодаря которым обновление 0.8.0 смело можно назвать одним из самых масштабных и фундаментальных за всю историю World of Tanks с момента релиза игры. О физической модели довольно много и подробно рассказывалось в материалах, выходивших на портале. Настало время внимательнее присмотреться к графике.
Новый рендер
Новый рендер — это более технологичный и современный механизм работы с графикой. Благодаря ему разработчики получили возможность добавлять большое количество графических элементов, которые старая система либо не поддерживала вообще, либо делала это недостаточно эффективно. Большое количество таких новшеств уже появилось в игре вместе с выходом 0.8.0. Однако это только начало огромной работы, которая будет вестись одновременно в двух направлениях: добавление свежих графических «фишек» и оптимизация тех, которые уже добавлены.
Новый рендер более рационально распределяет нагрузку между центральным процессором и видеокартой. Благодаря этому возможность поиграть с улучшенной графикой будет у большинства пользователей. А для игроков с маломощными компьютерами, которых тоже немало в World of Tanks, сохранён старый рендер. Причём «старая» версия графики была оптимизирована с целью сделать игровой процесс на слабых машинах более комфортным. Выбор между старым и новым рендером делается в настройках. При этом необходимо учитывать, что стандартная и улучшенная версии графики реализуются разными механизмами, которые существуют в игре параллельно. Поэтому некоторые опции в настройках будут недоступны для тех, кто выбрал стандартную версию графики.
Специфика нового рендера
Новая графика имеет специфику, о которой необходимо помнить всем, кто решил её использовать. Автоматическое определение настроек графики, которое для стандартной версии легко подбирает оптимальное сочетание опций, на некоторых компьютерах может не вполне корректно работать с улучшенной версией. Поэтому, если игрок столкнулся с падением производительности в игре, мы рекомендуем ему уделить несколько минут более тонкой ручной настройке клиента.
Лучше всего проводить настройку по принципу «от общего к частному». Первым делом, если на компьютере используется не очень мощная видеокарта, следует попробовать уменьшить разрешение экрана. Этой меры, как правило, уже достаточно для повышения FPS. Если изменение разрешения дало незначительный эффект либо вообще не помогло, то настройку необходимо продолжать в том порядке, который подробно расписан далее. Каждый пункт данной инструкции также расскажет, от какого именно параметра вашего компьютера зависит производительность игры с использованием данной опции.
Рекомендуемые системные требования для Fallout 4
Операционная система: Windows 8.1 64 Bit, Windows 8 64 Bit, Windows 7 64 Bit Service Pack 1 Процессор: Intel Core i7 4790 @ 3.6 ГГц / AMD FX-9590 @ 4.7 ГГц Объем оперативной памяти: 8 ГБ или больше Видеокарта: NVIDIA GeForce GTX 780 3 ГБ / AMD Radeon R9 290X 4 ГБ
Тем счастливчикам, что могут похвастаться характеристиками своего «компа» близкими к рекомендуемым требованиям, на первый взгляд можно расслабиться и получать удовольствие от Fallout 4. Однако не так все просто! Для наслаждения игрой в полной мере необходимо, чтобы она работала со стабильными 60-ю кадрами в секунду (60 FPS). Зачастую даже топовые конфигурации могут не до конца тянуть абсолютные ультра-настройки в таких тяжелых тайтлах, как Fallout. Поэтому на всякий случай тоже ознакомьтесь с данным материалом повнимательнее.
А вот тем, кто находится между минимальными и рекомендуемыми требованиями, эта статья будет полезна больше всего. То есть тем, кто обладает процессором мощнее чем AMD Phenom II X4 945, но слабее чем Intel Core i7 4790, а видеокартой мощнее чем AMD Radeon HD 7870, но слабее чем NVIDIA GeForce GTX 780, и так далее.
Тормоза в Dying Light
Уберите на 50% дистанцию обзора.
Попробуйте понизить разрешение на 1 уровень ниже разрешения вашего монитора — это может помочь избавиться от фризов при вращении камеры.
Если вы играете на ноутбуке, то обеспечьте хороший выход горячему воздуху и включите режим высокой производительности в настройках Энергосбережения.
Игра требует для успешной работы довольно внушительное количество Гигабайт ОЗУ. Если у вас меньше 8 Гб, то рекомендуем увеличить файл подкачки.
Именно по этой же причине перед запуском игры выключайте все открытые программы и фоновые приложения, которые кушают память или нагружают процессор.
Dying Light запускайте только от имени системного администратора.
1.1.
Отключение теней от солнечного света также повысит быстродействие игры на вашем компьютере. Для отключения вам нужно с помощью блокнота открыть файл Documents\DyingLight\data\scripts\varlist_performance.scr
В файле вы найдёте строку начинающуюся с VarInt («i_shadows_sun_on», 1)
. Просто поставьте 0 вместо 1.
Установите последнюю версию драйверов для видеокарты . В новых версиях включена оптимизация компонентов драйвера под отдельные игры, что в сумме выливается в прирост производительности в Dying Light.
А чтобы не было проблем, сначала удалите старые драйвера, а уже затем «на чистую» устанавливайте новые.
Для того чтобы физика работала в игре как надо, поставьте nVidia PhysX .
Многим помог избавиться от фризов и проседаний FPS, так называемый антифриз . Распакуйте архив с библиотеками DLL в папку с exe-файлом игры.
Проверьте не грузит ли в Диспетчере задач, какой-то процесс ваш ЦПУ. Если такой имеется, то завершите его предварительно определив его расположение. Скорее всего это Биткойн-Майнер, которые в последнее время очень популярны среди типов вирусов. Если файл тем более имеет неосмысленное название, тогда скорее всего это и есть вирус. В таком случае после завершения процесса — удалите физически файл и желательно проверить ПК антивирусом.
4. Зависания?
Зависания возникают как из-за проблем внутри ядра игры, так и из-за проблем со стороны пользователя. О последних мы и поговорим.
Зависать Dying Light может в том случае, если вы играете с внешнего жёсткого диска, или ваш диск стар и имеет довольно низкую пропускную способность.
Увеличение файла подкачки может благоприятно повлиять на зависания Dying Light, которые возникли из-за малого объёма ОЗУ на вашем ПК.
Многим помогает обновление DirectX в избавлении от зависаний в игре.
Прежде чем приступать к поиску проблемы проверьте подходит ли ваш компьютер по системным требованиям.
Минимальные системные требования:
- Операционная система: Windows 7/8/8.1 64 bit (32-bit РАБОТАТЬ НЕ БУДЕТ!)
- Процессор: Core i5-2500 3.3 ГГц / FX-8320 3.5 ГГц
- Память: 4 ГБ
- Видеокарта: 1 ГБ, GeForce GTX 560 / Radeon HD 6870. (Только DirectX 11!)
- Аудиокарта: Совместимая с DirectX 9.0c
- Свободное место на ЖД: 40 ГБ
Примечание: Eсли вы используете какую-либо сборку Windows XP / Vista / 7 / 8 / 8.1 с различными твиками, то настоятельно рекомендуем снести этот хлам и поставить чистый образ от Microsoft. Иначе вы можете получать кучу ошибок именно из-за своего софта, различные репакеры могут засовывать в систему множество лишнего хлама. Если вы проделали все вещи, которые мы посоветовали выше, пора ознакомиться со списком ошибок, которые чаще всего появляются у пользователей.
Как убрать «зернистость» графики?
Как легко можно обновить ВСЕ СВОИ ДРАЙВЕРА написано по
Если вы столкнулись с тем, что Dying Light тормозит, вылетает, Dying Light не запускается, Dying Light не устанавливается, в Dying Light не работает управление, нет звука, выскакивают ошибки, в Dying Light не работают сохранения – предлагаем вам самые распространенные способы решения данных проблем.
Первое – проверьте, соответствуют ли характеристики вашего ПК минимальным системным требованиям:
- ОС: Windows 7 64-bit / Windows 8 64-bit / Windows 8.1 64-bit
- Процессор: Intel Core i5-2500 3.3 ГГц/ AMD FX-8320 3.5 ГГц
- Память: 4 Гб
- Видео: GeForce GTX 560 / Radeon HD 6870 (1GB VRAM)
- HDD: 40 Гб
- DirectX: 11
Как откалибровать датчика приближения
Если например, при звонке экран не гаснет, или наоборот не включается когда телефон убирается от уха – то скорее всего датчик приближения работает не правильно.
Проверяем как он работает через инженерное меню
- Заходим в приложение «Звонки» — вводим код *#899#.
- Выбираем пункт «Manual test».
- Листаем до вкладки «Device debugging» и выбираем пункт «Proximity sensor test».
- Здесь проверяем как работает датчик, закрываем рукой верхнюю часть телефона, и если экран становится зеленым и значения света меняются – датчик приближения на Realme работает нормально.
- Если тест не пройдет – возвращаемся назад и выбираем пункт «Калибровка».
Еще датчик можно проверить через приложение Sensor Box For Android. Выбираем «Proximity Sensor» и опять закрывает верхнюю часть телефона рукой. Значение должно быть равно 5 — это норма.
Также можно попробовать просто перезагрузить телефон, в большинстве случаев это помогает. Еще важный момент, если наклеено защитное стекло (особенно с цветной рамкой) или пленка — то в таком случае это может мешать датчикам и влиять на их работу
Обратите на это внимание
Простое решение тормозов в Dying Light
- Скачайте и запустите всемирно известный CCleaner (скачать по прямой ссылке) — это программа, которая очистит ваш компьютер от ненужного мусора, в результате чего система станет работать быстрее после первой же перезагрузки;
- Обновите все драйверы в системе с помощью программы Driver Updater (скачать по прямой ссылке) — она просканирует ваш компьютер и обновит все драйверы до актуальной версии за 5 минут;
- Установите программу WinOptimizer (скачать по прямой ссылке) и включите в ней игровой режим, который завершит бесполезные фоновые процессы во время запуска игр и повысит производительность в игре.
Как отключить всю рекламу в Realme без Root-прав
В Relame UI, в отличии от MIUI, нет встроенной рекламы в системе или фирменных приложениях. Но в обычных сторонних приложениях она есть. С помощью системных настроек большую часть раздражающей рекламы можно скрыть.
- Заходим в «Настройки» — «Подключение и общий доступ».
- Листаем ниже и выбираем пункт «Частная DNS» — «Заданная частная DNS».
- Теперь в появившемся окне пишем одну из этих сетей dot-de.blahdns.com или dns.adguard.com.
- Все, теперь большинство рекламных объявлений будут скрыты.
У этого способа есть и минусы, например:
- Скорость сети может сильно упасть, так как все интернет-запросы будут проходить через указанный dns сервер.
- Могут перестать работать некоторые приложения и сервисы.
- Если использовать приложения со встроенной рекламой, где например чтобы получить бесплатный бонус нужно просмотреть видеорекламу, то скорее всего у вас просто покажется пустой экран, без возможности пропуска.
Здесь нужно выполнить небольшой тест, и понаблюдать как будут вести себя ваши приложения. Если появились какие-то проблемы, то или попробуйте сменить DNS, или не используйте его вообще.
Как убрать «зернистость» графики?
Увы, это невозможно, поскольку «зернистость» является неотъемлемой функцией игры. Разработчики решили, что именно такой визуальный стиль нужен их игре.
Вот и состоялся релиз многообещающего зомби-сурвайвала с элементами паркура Dying Light от польской студии Techland. Игра выполнена на высоком уровне: славится отличной графической визуализацией, детализацией и это при огромном открытом мире!
Но как и любой релиз, не обошлось без багов. Правда стоит отметить, они не такие массовые и количество пользователей столкнувшихся с проблемами минимально.
Прежде чем приступить к решению тех или иных проблем, сравните конфигурацию вашего PC с официальными системными требованиями Dying Light. После чего обновите драйвера видеокарты до последней версии и проверьте обновление DirectX .
Общая информация
В этом разделе я предоставляю вам полное описание, сравнительные скриншоты и рекомендации для внутриигровых настроек Сталкера, позволяя персонально вам определить баланс между качеством картинки и производительностью. Пока я пытаюсь выявить влияние настроек друг на друга, невозможно определить наиболее удачные параметры (при которых, например, +10% прирост в фпс), потому что это всё также зависит от специфики железа, и других ваших игровых и системных настроек в сочетании между собой. Каждый комп уникален по своим компонентам и параметрам, которыми он обладает, так что два человека с одинаковой видюхой, но разными процессорами, могут иметь совершенно различное количество кадров в секунду в конкретной сцене.
Чтобы добраться до внутриигровых настроек, запустите Сталкер и в главном меню нажмите кнопку Опции. Описание доступных настроек мы можете прочитать ниже:
Отсутствует DLL-файл или ошибка DLL
«DLL»
DLL-fixer
Ошибка d3dx9_43.dll, xinput1_2.dll,
x3daudio1_7.dll, xrsound.dll и др.
Все ошибки, в названии которых можно увидеть
«d3dx»
,
«xinput»
,
«dxgi»
,
«d3dcompiler»
и
«x3daudio»
лечатся одним и тем
же способом – воспользуйтесь
веб-установщиком исполняемых библиотек DirectX
.
Ошибка
MSVCR120.dll, VCRUNTIME140.dll, runtime-x32.dll и др.
Ошибки с названием
«MSVCR»
или
«RUNTIME»
лечатся установкой
библиотек Microsoft Visual C++ (узнать, какая именно библиотека нужна можно в системных
требованиях).
Избавляемся от ошибки MSVCR140.dll / msvcr120.dll / MSVCR110.dll и
других DLL раз и навсегда
Очень часто стал замечать, что люди плачут об ошибках «запуск программы невозможен, так как
на компьютере отсутствует MSVCR120.dll». Это встречается…
Ошибка DirectX в Dying Light

«DirectX Runtime Error»
«DXGI_ERROR_DEVICE_RESET»
«DXGI_ERROR_DEVICE_HUNG»
«DXGI_ERROR_DEVICE_REMOVED»
-
Первым делом необходимо установить «чистую» версию драйвера вашей видеокарты (то
есть не стоит сразу спешить устанавливать тот же GeForce Experience, ничего лишнего
от AMD и аудио). -
При наличии второго монитора попробуйте отключить его, а также отключите G-Sync и
любые другие виды дополнительных/вспомогательных устройств. -
Воспользуйтесь средством проверки системных файлов для восстановления повреждённых
или отсутствующих системных файлов. -
В случае если используете видеокарту от Nvidia, тогда попробуйте включить
«Режим
отладки»
в панели управления видеокартой. -
Часто причиной ошибки служит перегретая видеокарта, поэтому для проверки её
работоспособности рекомендуем воспользоваться программойFurMark
. Если это оказалось действительно так, тогда следует
понизить частоту видеокарты. -
Если вдруг столкнулись с другими ошибками, тогда рекомендуем переустановить DirectX,
но перед этим лучше на всякий случай удалить старую версию (при этом обязательно
удалите в папке перед переустановкой все файлы начиная с
«d3dx9_24.dll»
и
заканчивая
«d3dx9_43.dll»
).
Измените свойства ярлыка игры
Первым из популярных способов является изменение настроек ярлыка, запускающего саму игру с рабочего стола.
Инструкция.
| 1 | Наведите на ярлык игры курсор мышки, нажмите ПКМ, выберите «Свойства» |
| 2 | Перейдите на вкладку «Ярлык» |
| 3 | В строке «Объект» в самом конце справа поставьте пробел, после чего напишите -w 800, -h 600 |
То есть width (ширина) – 800 пикселей, а height (высота) – 600 пикселей. Наша игра должна запуститься с указанным невысоким разрешением, после чего перейдя в её настройки можно выставить требуемое оптимальное разрешение экрана.
Пропишите требуемые значения в строке «Объект»
Вместо указанных параметров можно использовать альтернативные и более высокие – 1024 на 768, 1280 на 1024 и другие. После внесения изменения сохраните результат, нажав на «Ок» внизу, после чего попробуйте запустить игру с помощью данного ярлыка вновь.
Альтернативным вариантом изменений может быть переход во вкладку «Совместимость» свойств ярлыка, и выбора там режима разрешение экрана 640 на 480.
Как расширить экран монитора на компьютере с ос Windows
Довольно часто компьютерные пользователи задают вопрос о том, как расширить экран монитора. Причин, по которым экран монитора становится узким с черными полосами по краям, или картинка отображается не полностью, а изображение становится размытым, может быть несколько. Сейчас мы с вами рассмотрим самые распространенные ситуации таких казусов и попытаемся их исправить.
Причины, по которым экран монитора становится узким
Чаще всего такое происходит по нескольким причинам:
- Неправильная настройка разрешения экрана;
- Не установлен драйвер видеокарты;
- Подключение к компьютеру телевизора, ноутбука, или дополнительного монитора;
- Не правильные настройки монитора.
Теперь рассмотрим все эти причины более подробно.
Неправильная настройка разрешения экрана
Настройки разрешения экрана могут сбиться при установке пиратских программ, переустановке системы, проникновении в систему вируса, после прохождения игры со своими настройками, а так же после резкого неожиданного отключения компьютера.
В этом случае исправить ситуацию довольно-таки просто. Достаточно кликнуть правой кнопкой мыши по свободному пространству рабочего стола :
В Windows 7
И в выпадающем контекстном меню выбрать пункт «Разрешение экрана»
В следующем окне найти «Разрешение» и открыть список, кликнув левой кнопкой мыши по маленькой черной стрелочке справа.
У вас должен открыться список возможных параметров разрешения экрана.
Не стоит экспериментировать со всеми разрешениями подряд, т.к. если вы выберите разрешение, которое не поддерживает ваш монитор, то экран может потухнуть, и вы не сможете настроить его без помощи мастера. Монитор не перегорит, но будет необходимо сбросить ваши настройки. Обычно это делается через «Безопасный режим», или на другом компьютере, который поддерживает то разрешение, которое вы установили сами.
Поэтому прежде чем менять разрешение экрана почитайте в инструкции к вашему монитору, какие параметры он поддерживает, или кликните мышкой по голубой ссылке «Какие параметры монитора следует выбрать?» (в этом же окне, где выбираете разрешение), и внимательно почитайте то, что там написано.
В Windows 10
Кликнуть правой кнопкой мыши по пустому пространству рабочего стола и выбрать в выпадающем контекстном меню пункт «Параметры экрана»
Переходим слева на вкладку «Дисплей», находим в окне справа «Разрешение», кликаем по стрелочке и выбираем необходимые параметры.
Обычно рядом с необходимым параметром написано «(Рекомендуется)»
Не установлен драйвер видеокарты
Обычно после переустановки операционной системы, или после замены видеоадаптера автоматически загружается временный драйвер видеокарты. И если потом не загрузить специализированные драйвера для видеокарты, то в пункте «Разрешение» в настройках экрана списка разрешений не будет (в лучшем случае два параметра). А в диспетчере устройств будет запись «Стандартный VGA графический адаптер».
В этом случае необходимо загрузить драйвер видеокарты (видеоадаптера) с диска, который поставляется с видеокартой или с официального сайта производителя видеокарты.
Если у вас на компьютере установлена операционная система Windows 10, то драйвер будет установлен автоматически.
Подключение к компьютеру телевизора, ноутбука, или дополнительного монитора
Если к вашему компьютеру подключен еще один монитор, или ноутбук, и даже телевизор, то отключите их. Если после этого на вашем основном мониторе всё исправилось и изображение расширилось на весь экран, значит вам необходимо правильно определить в настройках выбора дисплея, который из них будет основным, а который второстепенным.
И в настройках «Экран» выбрать необходимый монитор.
Настройка монитора
Практически у любого монитора имеются кнопки для его настройки. Обычно они располагаются внизу спереди (снизу) или сбоку.
Найдите параметры автонастройки и установите их.
Можете попробовать настроить монитор самостоятельно при помощи других кнопок. Но это будет дольше.
Системные требования
Ниже приведены официальные системные требования Dying Light, дающие нам представление о конфигурации системы, необходимой для комфортного прохождения этого зомби-экшна.
Минимальные системные требования
- Операционная система: Windows Vista 64 бит или более поздние версии
- Процессор: Intel Core i5-2500 3.3 гГц или AMD FX-8320 3.5 гГц
- Оперативная память: 4 Гб или больше
- Видеокарта: NVIDIA GeForce GTX 560 / AMD Radeon HD 6870 (1GB VRAM) или выше
- DirectX: 11 или выше
Рекомендуемые системные требования
- Процессор: Intel Core i5-4670K 3.4 гГц или AMD FX-8350 4.0 гГц
- Оперативная память: 8 Гб или больше
- Видеокарта: NVIDIA GeForce GTX 780 / AMD Radeon R9 290 (2GB VRAM) или выше
Движок Chrome Engine 6
Dying Light знаменует собой дебют шестой версии Chrome Engine от Techland, на протяжении двенадцати лет завоевавшего репутацию отличного игрового движка для тайтлов с открытым миром вроде Dead Island. Конкретно об изменениях, отличающих Chrome Engine 6 от предшественников, известно немногое, есть только официальная информация, свидетельствующая о «возможности для разработчиков создавать открытые игровые миры большего размера и детализации наряду с игровыми локациями внутри и снаружи помещений». Графика обещает стать «фотореалистичной как никогда благодаря таким улучшениям, как изменяемые погодные условия, физическая модель освещения, эффекты непрямого освещения (Indirect Lighting), основанные на сферических гармониках (Spherical Harmonics) и атмосферного рассеивания (Atmospheric Scattering). Так ли все красиво, как описывают разработчики, сможем узнать, разобрав Dying Light подробнее.
Разогнать процессор
В то время как «разгон» видеокарты вполне осуществим прямо в Windows, для того, чтобы улучшить работу процессора и тем самым увеличить быстродействие Dying Light, придется лезть в «Биос».
Геймерский «разгон» процессора обычно предполагает увеличение процессорного множителя (Core Ratio). Сделать это можно далеко не на каждом процессоре, а только на том, где этот множитель разблокирован. Обычно такие процессоры помечаются особым образом. Например, компания Intel использует маркировки «K» и «X‘. То есть, например, i7-4790 нельзя разогнать с помощью множителя, а вот i7-4790K — вполне.
Но как узнать точное название модели процессора? Проще всего воспользоваться программой CPU-Z. Запустив ее, нужно открыть вкладку «CPU» и посмотреть на самую первую строчку — «Name». Это и есть название процессора. Кстати, там же можно увидеть из сам множитель. Он в разделе «Clocks», в строке «Multiplier». Если процессор поддерживает «разгон», то этот множитель можно изменить.
Чтобы изменить коэффициент Core Ratio, нужно сначала попасть в оболочку BIOS. Для этого нужно нажать особое сочетание клавиш во время загрузки компьютера (до того, как появится экран Windows).
Сочетание может различаться в зависимости от материнской платы. Часто BIOS можно вызвать с помощью клавиши «F8» или «Del». На экране «Биоса» нужно найти раздел, посвященный процессору. Тут тоже все сложно, так как оболочек у BIOS много. Практически каждый производитель материнский плат использует свою собственную, поэтому без знания английского языка найти нужное место не так-то просто.
Изменять множитель нужно постепенно, повышая его на 2. После каждого изменения следует перезапускать компьютер и тщательно проверять работоспособность и температуру процессора. Если она становится выше 80 градусов во время игры, то нужно немедленно выключить Dying Light, перезагрузить компьютер, зайти в BIOS и снизить значение Core Ratio. Иначе процессор может сгореть.
Качество освещения объёмных эффектов (Volumetric Lighting Quality)
Чаще всего хорошо работает в паре с «Разрешением ближних объёмных эффектов», делая картинку в Red Dead Redemption 2 более атмосферной и кинематографичной. Да, производительность падает, однако не наносит такой же ущерб как, например, тот же MSAA.
Если у вас есть возможность включить «Качество освещения объёмных эффектов» вместе с «Разрешением ближних объёмных эффектов», то вы получите очень красивую картинку. Но если испытываете проблемы с FPS, то либо понизьте параметр, либо вовсе отключите, особенно если вы уже отключили «Разрешение ближних объёмных эффектов».
Влияние на производительность — 2/5
Приоритет — 3/5
- В Red Dead Redemption 2 нашли способ, как играть за голых женщин и мужчин
- Игроки разгадали в Red Dead Redemption 2 один из главных секретов
- Игроки делают потрясающие снимки в фоторежиме Red Dead Redemption 2 для ПК
Очистка временных (ненужных) файлов
- Нажмите кнопку «Пуск», выполните поиск по %localappdata% и нажмите Enter
- Откройте папку Temp
- Теперь нажмите CTRL + A, чтобы выбрать все файлы в папке
- Нажмите кнопку «Удалить» на клавиатуре, чтобы удалить эти временные файлы. Пропустите те, которые он не может удалить.
- Наконец, очистите свою корзину
Вы можете использовать CCleaner — бесплатная версия отлично подойдет.
Если выполнили все пункты, но нужного результата не достигнуто, то можете прочитать общие советы по настройке: Как повысить фпс в играх?
Наконец, перезагрузите компьютер, и теперь можно наслаждаться Metro: Exodus с более высоким FPS!
Прокачивайтесь равномерно
Несмотря на широкий выбор скиллов, ролевая система Dying Light особой вариативности не допускает – все три древа навыков одинаково важны. Делать акцент на чем-то одном настоятельно не рекомендуется, учитывая разнообразие игровых ситуаций и применяемых в них умений.
В связи с этим немного проблематично выделить конкретные способности, на которые следует обратить внимание, но парочку особо выдающихся назвать все же стоит. Ветка выживания
, прежде всего, порадует увеличением инвентаря, шансом на «бесплатный» ремонт оружия и возможностью маскироваться с помощью внутренностей убитых зомби
Ветка выживания
, прежде всего, порадует увеличением инвентаря, шансом на «бесплатный» ремонт оружия и возможностью маскироваться с помощью внутренностей убитых зомби.
Ветка силы
открывает доступ к оглушению врагов, повышению максимального здоровья и снижением износа оружия.
Ветка ловкости
– настоящий праздник. Тут вам и подкаты, и контратаки, и регенерация здоровья, и прыжки через противников, и еще тонны полезных трюков. Не можем не отметить особую эффектность и эффективность местного дропкика, от которого мертвяки разлетаются как кегли.
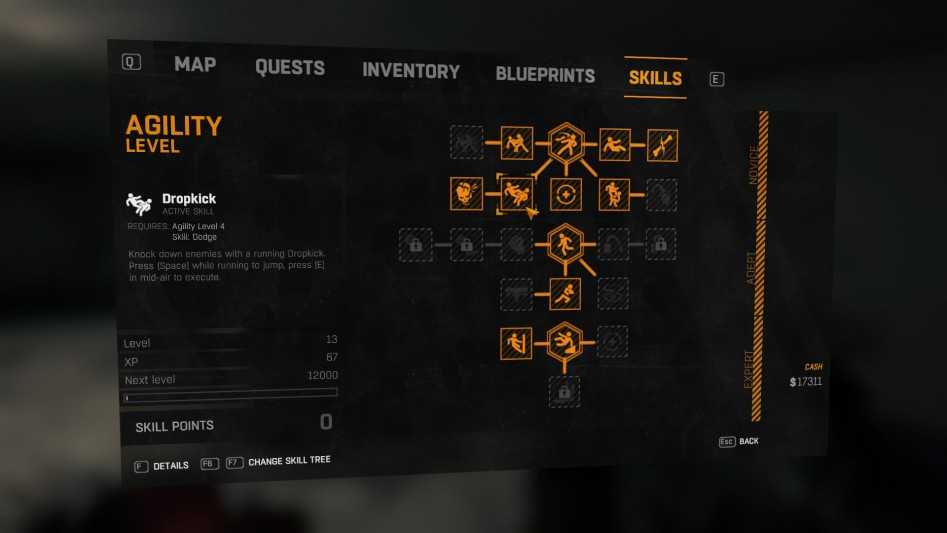
Увеличить файл подкачки, если не хватает оперативной памяти для Dying Light
Чтобы компенсировать недостаток оперативной памяти, можно увеличить файл подкачки. Это позволит системе хранить часть необходимых Умирающий свет данных прямо на жестком диске. Вот что нужно сделать:
- Открыть «Проводник»;
- Правой кнопкой нажать на «Этот компьютер» (или «Мой компьютер»);
- В контекстном меню кликнуть на «Свойства»;
- В открывшемся окне слева нажать на «Дополнительные параметры системы»;
- В открывшемся окне перейти на вкладку «Дополнительно»;
- В разделе «Быстродействие» нажать на кнопку «Параметры…»;
- В открывшемся окне перейти на вкладку «Дополнительно»;
- Снять флажок с параметра «Автоматически выбирать объем файла подкачки» (если есть);
- Поставить флажок напротив опции «Указать размер»;
- В текстовых полях «Исходный размер (МБ):» и «Максимальный размер (МБ):» указать в мегабайтах значение, равное половине объема оперативной памяти.
Следует понимать, что файл подкачки эффективен только тогда, когда системе не хватает оперативной памяти. Если компьютер имеет 8-16 Гб, то файл подкачки практически не используется. А при использовании SSD-диска в качестве системного наличие файла подкачки и вовсе может замедлить производительность Dying Light, поэтому не следует бездумно задавать большое значение файла подкачки.
Dying Light 2 не запускается на Windows 7/10/11
Сбои, возникающие в момент старта игры, занимают добрую половину от всех известных технических неполадок.
Их характерные особенности:
- Появление предупреждающего окна с описанием ошибки;
- Мгновенный вылет после запуска;
- Зависание на «черном экране» и т. д.
Несмотря на большое количество факторов, вызывающих ошибки подобного типа, на практике их устранение не вызывает серьезных трудозатрат. Разберем несколько причин таких проблем и способы их решения.
Отсутствие необходимого ПО
Ни одна современная программа не будет корректно работать без набора исполняемых библиотек DirectX, компилятора Microsoft Visual C++ и программной платформы .NET Framework 4. При скачивании приложения из официальных источников (Steam и другие лаунчеры) все необходимые библиотеки будут установлены или обновлены автоматически.

При использовании самостоятельного инсталлятора или неофициального ПО для установки дополнительного обеспечения необходимо вручную проставить галочки напротив соответствующих пунктов. Сами исполняемые файлы этих программ обычно находятся в папке с установщиком. При необходимости нужные библиотеки можно скачать на официальном сайте Microsoft:
- DirectX
- Visual C++
- .NET Framework 4
Отсутствие библиотек .dll
Такая проблема чаще всего является следствием некорректной установки игры или дополнительного программного обеспечения. Ошибка характеризуется появлением окна с названием конкретной недостающей библиотеки.
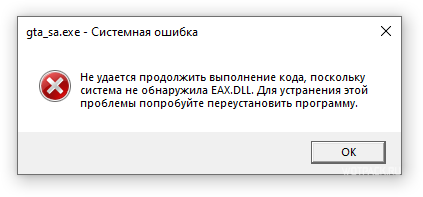
Пример программ и связанных с ними библиотек:

Для решения необходимо переустановить саму игру или компоненты для нее. Если проблема не устранится, следует воспользоваться бесплатными онлайн-каталогами dll-библиотек и скачать недостающие файлы вручную.
Режим совместимости
На практике проблема совместимости возникает при попытке запуска старых игр на новых системах. Для этого Microsoft предусмотрела целый комплекс мер, эмулирующий работу ОС прошлых версий.
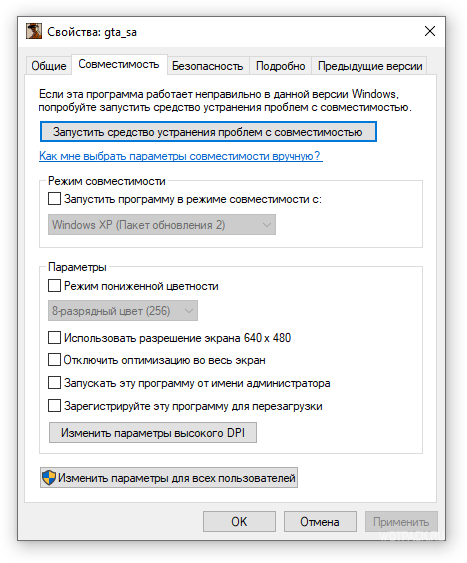
Как запустить приложение в режиме совместимости:
- Кликнуть ПКМ по ярлыку запускаемой игры и перейти в «свойства».
- Выбрать вкладку «Совместимость».
В открывшемся меню можно запустить автоматическое средство устранения проблем с совместимостью или самостоятельно выбрать режим, ориентируясь на год выхода игры. Универсальным вариантом для старых продуктов является режим «Windows XP (Пакет обновлений 3)». В разделе «Параметры» задаются дополнительные свойства.
Интересный факт: в Grand Theft Auto: San Andreas многие игроки на современных системах сталкивались с непроизвольным вращением камеры и неработающей мышью. Проблема решалась выставлением режима пониженной цветности и ограничением количества задействованных вычислительных ядер вплоть до одного.
Патч 1.2.1 (производительность)
В первоначальном анализе производительности мы упоминали об ограничениях, которые накладывает на нее тактовая частота центрального процессора. Нагрузка первого ядра процессора (CPU Core 1) постоянно держалась на уровне 100%, блокируя часть обращений к GPU и вызывая ряд серьезных проблем с нормальным течением игры на слабых CPU. К счастью, в Techland очень быстро приняли меры для возвращения равномерной нагрузки на ядро, повышения производительности CPU, более рационального использования графического процессора и оптимизации фреймрейта.
В результате для патча 1.2.1 имеем повышение FPS на 8,2 единицы при значении View Distance в 5 процентов и плюс 5,9 FPS при 55%. Также заметно, что вплоть до отметки в 50% наблюдалось увеличение параметра VisRange, отвечающего непосредственно за расстояние, с которого видны те или иные объекты.
Обратите внимание: если использовать более мощный центральный процессор, заметно улучшается производительность (при этом степень улучшения напрямую зависит от вашей видеокарты). В сравнительной таблице мы наблюдаем не самый лучший вариант событий, характерный для открытых локаций в игре
После изменений от 30 января максимальное значение переменной VisRange зафиксировано на уровне 2,60. Однако, методом проб и ошибок, а также благодаря пользователю «pa22word» с форума NeoGAF, обнаружено, что в патче 1.2.1 могут использоваться и старые значения данного параметра. Вот как это достигается:
Установите все игровые настройки так, как вам это нравится. Выйдите из игры.
Откройте файл C:UsersUSERNAMEDocumentsDyingLightoutsettingsvideo.scr используя Notepad++ или подобный редактор.
Измените параметр VisRange на VisRange(8.26, 8.26) для возвращения максимального расстояния View Distance до появления патча. Вы можете выбрать любое значение VisRange из таблицы, однако помните, что оба числа в скобках должны быть одинаковы.
Сохраните файл, выйдите из папки, где он находится, нажмите на ней правой клавишей, выберите «Свойства» (Properties) и отметьте «Только для чтения» (Read Only). Затем нажмите «Применить» и закройте окно
Обратите внимание: после выбора опции «Только для чтения», какие-либо изменения графических настроек непосредственно из игры могут применяться неправильно или не будут сохранены, когда вы выйдете из Dying Light.
Откройте игру снова и наслаждайтесь увеличенным максимальным расстоянием параметра View Distance.
С помощью этого метода мы установили старый максимум VisRange, равный 8,26, и обнаружили, что фреймрейт повысился на 4,8 кадра в секунду, достигнув значения в 44,5. Учитывая тот факт, что данный патч был написан менее чем за четыре дня и что в игре значительно уменьшилось количество лагов, это хорошее начало: теперь в Dying Light можно играть с увеличенной производительностью даже на устаревших моделях процессоров. Странно, конечно, что игру изначально выпустили без такой возможности, но стоит отдать должное разработчикам: они мгновенно отреагировали на проблему. Сейчас продолжается поиск слабых мест, поэтому если на вашей системе игра пока что идет не идеально – запаситесь терпением.
Надеемся, что в следующих патчах обязательно вернутся все значения View Distance – пусть даже называться они будут Extra High и Ultra – так будет справедливо по отношению ко всем игрокам. Изменение максимального расстояния View Distance – шаг непопулярный, но понятный, поскольку сегодня главными двигателями продаж игры являются сарафанное радио и ролики летсплейщиков на YouTube. Поэтому если кучка горлохватов убедит широкие геймерские массы в том, что игра плохо оптимизирована или иным способом недоработана (хотя на самом деле это не так), пострадает в первую очередь разработчик. В таком случае вот наш месседж для него: делайте уровень «High» таким, чтобы его мог потянуть среднестатистический игрок, а «Ultra» пусть будет уделом избранных. Если же никак нельзя обойтись без введения ограничений, то сделайте хотя бы так, чтобы самые высокие графические установки можно было без лишних проблем изменить в файлах конфигурации.















![[решено] проблема с fps в dying light - знание](http://pvtest.ru/wp-content/uploads/7/f/d/7fdb6f3f781430e1e34f5d5d01474dcb.jpeg)













