1. Начало работы
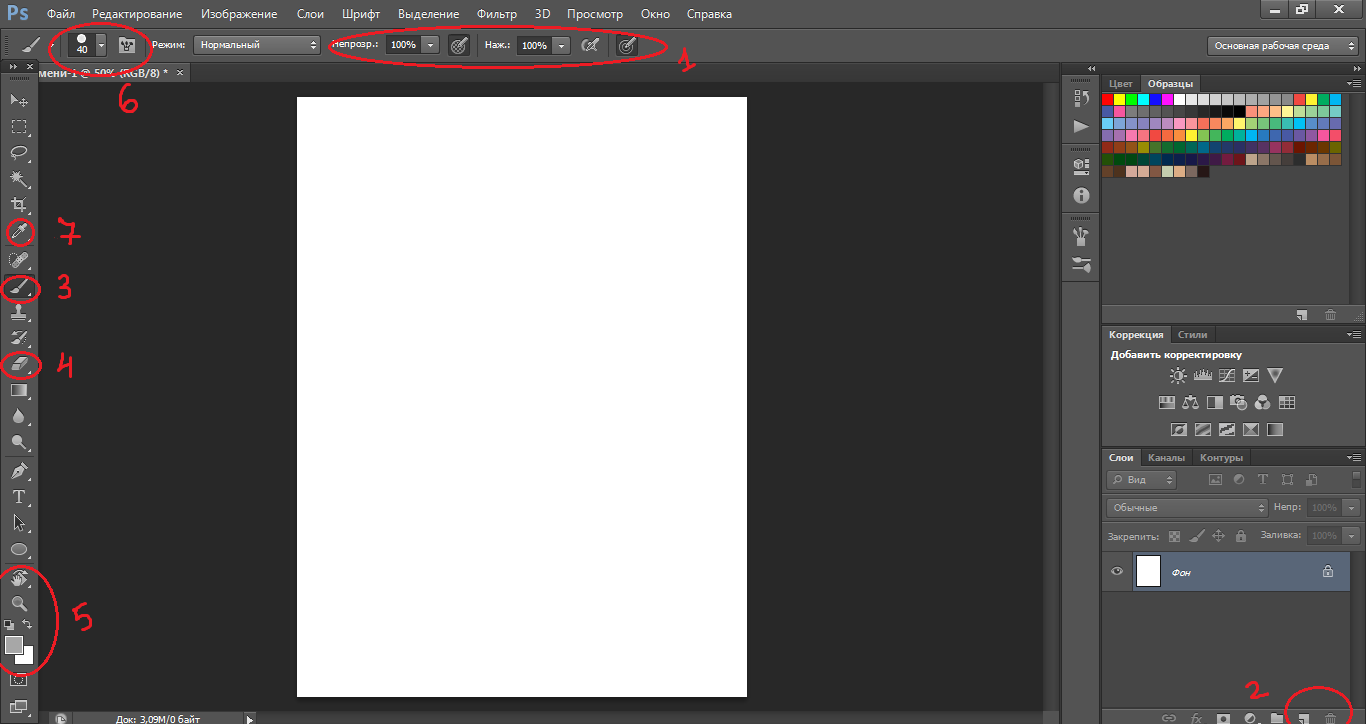
Итак. Вот перед нами окно Photoshop. Человек, который впервые видит это, чаще всего просто не знает, с чего начать. Я выделила основные инструменты, с которыми предстоит работать в данной программе.
1. То, что вызывает проблемы у большинства новичков в пользовании данной программы. Человек просто не знает, как смешивать цвета, когда кисть идет одним сплошным жирным цветом. Чтобы избежать нервотрепки на эту тему, тыкаем на выделенные кнопочки. Они отвечают за нажим и интенсивность цвета. Так же можно играть непрозрачностью для удобства рисования. (Окна появляются лишь в том случае, если активен инструмент «Кисть»)
3. Инструмент кисть.
4. Ластик.
6. Отсылка к пункту номер три. В окне, которое появляется, если нажать на стрелку, можно менять размер кисти и саму кисть. В соседнем правом окне можно изменить настройки кисти. (Окна появляются лишь в том случае, если активен инструмент «Кисть»)
2. Здесь всё просто и понятно. Слои, как они есть. Создать слой и удалить слой. Сразу скажу, что если вы будете рисовать на фоне, то уже не сможете ничего рисовать под ним, поскольку фон залит белым цветом по-умолчанию, в отличии от начального фона в SAI, который, в принципе, прозрачный.
5. Поворот листа, лупа и палитра.
7. Пипетка. Не подумайте, она не для того, чтобы тырить цвета с фоток. Она вызывается клавишей левый alt и благодаря ей можно смешивать цвета, накладывая слои цвета поверх основы. Гм. Тавтология получается.
Как рисовать в стиле 3D и по клеточкам на асфальте?
Для этого необходимо применить все советы и рекомендации, которые были описаны выше. То же самое можно сказать про рисование по клеткам. Конечно, на асфальте нет клеток и на него неудобно класть какой-либо предмет. Что же делать?
Нужно подготовить рисунок заранее. При этом его лучше нарисовать несколько раз. Можно брать листы формата A3 или А4. Сначала нужно тренироваться в рисовании объемных геометрических фигур — поскольку это проще всего. Необходимо досконально изучить правила расстановки теней и света.
Как накладывать ТЕНИ
Как накладывать ТЕНИ и ЗАТЕНЯТЬ рисунок!
Обязательно выбирайте относительно ровную поверхность, в противном случае будет попросту неудобно.
В данном ролике можно увидеть урок рисования объемных изображений прямо на асфальте.
3D рисунки
Как делаются 3D рисунки на асфальте
Если вы хотите рисовать объемные геометрические фигуры, то вам пригодится эта памятка
Итак, инструкция о том, как нарисовать на асфальте красивый рисунок:
- Для начала потренируйтесь дома в той технике, которую хотите впоследствии воплотить. Например — нарисуйте 10 различных картинок по клеткам;
- Выберите один рисунок и потренируйтесь с ним. Нужно перерисовывать картину раз за разом, пока не набьете руку;
- После этого найдите ровную площадку. Желательно чтобы она была не слишком людная, поскольку прохожие будут мешать. Положите перед собой рисунок и инструменты. Далее просто начинайте рисовать.
Какие инструменты необходимо взять с собой? В первую очередь — мелки. Именно они идеально подойдут для начинающих. После первых рисунков можно будет купить баллончики с краской. Также нужно взять губку и воду — мокрая губка отлично стирает мел.
Делаем линованный лист А4 в MS Word
Создадим пустой документ MS Word и сохраним его в качестве шаблона в любое удобное место на компьютере. Перейдем на вкладку “Вставка” и в группе “Таблицы” воспользуемся хорошо знакомым нам инструментом “Вставить таблицу”.
В появившемся окне задаем следующие параметры:
- Число колонок: 1 (строго 1).
- Число ячеек: побольше (30-50 вполне подойдет).
Параметры таблицы для создания линейной линовки в ворде
Нажимаем “Ок” и смотрим, что получилось. Как видите, контуры будущей линовки в линеечку уже видны, хотя, конечно, отправлять документ на печать пока ещё рановато.
Перейдем на вкладку “Макет” (она активна если выделена вставленная нами ранее таблица), и в группе “Размер ячеек” увеличим интервал между строками нашей линовки. Я выставим высоту строки в 1 сантиметр, если вы обладаете размашистым почерком, можете сделать её и побольше, однако слишком не разгоняйтесь – высота в 1,5 см это уже многовато.
Устанавливаем расстояние между линованными строками
Если вы используете шаблон MS Word по-умолчанию, то имеет смысл также изменить размер полей – для печатного документа они может и подходящие, а вот для рукописного – великоваты. Просто растяните линейки до нужного размера по высоте и по ширине и двигайтесь дальше.
Включаем линейки в текстовом редакторе, если ещё не сделали этого раньше
Кстати – если вы не видите линеек, скорее всего они просто отключены. Перейдите на вкладку “Вид” и поставьте галочку в соответствующем поле. Линейки тут же появятся на своих законных местах!
Ну и давайте заканчивать работу по линовке нашего листа в линейку:
- выделяем всю ранее созданную таблицу, щелкаем правой кнопкой мыши и выбираем пункт “Свойства таблицы”.
- в появившемся окне, на первой вкладке, жмем кнопку “Границы и заливка”.
- отключаем отображение боковых рамок таблицы щелкая на соответствующие значки и нажимаем на “Ок”. Так как в нашей таблице всего один столбец, после этой операции, на листе документа должна остаться только линовка – горизонтальные линии, идущие одна над другой, прямо как в школьной тетрадке.
Создание линейной линовки документа в MS Word
Почти все готово!
Если прямо сейчас запустить наш линованный лист А4 на печать, то результат может вас не порадовать – линии будут едва видны. Если вы собираетесь использовать линовку в качестве “опорных линий” при написании письма, то это даже к лучшему, но если вы желаете добиться того, чтобы линии были более четкими ,понадобится проделать ещё один дополнительный шаг.
Снова выделите всю таблицу, щелкните правой кнопкой по ней и зайдите в “Свойства таблицы”, а следом в “Границы и заливку”.
За счет установки цвета и толщины линий вы можете сделать линовку листа почти невидимой или очень заметной
Здесь, в поле “Ширина” поменяйте стандартное значение 0,5 пт на 1,5 пт (хотя бы на 1 пт). Не торопитесь нажимать “Ок”, сперва “проклинайте” мышью нужные линии на поясняющем рисунке в блоке “Образец”, чтобы изменения вступили в силу. А вот теперь, смело жмите “Ок” и любуйтесь результатом – такую линовку трудно будет не заметить при выводе линованного листа на печать!
Итоговый результата – разлинованный в линейку лист формата А4. Ниже вы можете скачать этот шаблон документа совершенно бесплатно
Конспект для ленивых
Не раз возникала ситуация, когда время поджимает или попросту лень, а конспект принести надо. Сейчас мы с раздражающе подробным описанием распечатаем конспект, содержимое которого даже за лупой не отличишь от написанного черной гелевой ручкой.
Что нам понадобится:
Компухтер, принтер, тетрадь в клетку, канцелярский нож, липкая лента aka скотч, немного свободного времени
Создадим в Word новый файл
Установим пользовательский размер листа
Со следующими размерами: 165мм x 205 мм
Верхнее: 5мм, нижнее: 5мм, левое: 25мм, правое: 8мм
Отступ от верхнего края страницы зависит от того, как у вас на тетрадном листе напечатана клетка, если сверху — целая, смело ставим 5мм
Воткнем любую фигуру, в данном случае прямоугольник
Перейдем к параметрам отображаемой сетки
Настроим. Шаг сетки: 5мм, показать сетку
Увидим следующее. Похоже на клетку, что не может не радовать
Удалим ненужную фигуру
Нагло скопипастим с вики текст
Изменим шрифт текста на Eskal, который без проблем можно скачать, предварительно обратившись к гуглу
Размер шрифта: 16пт
Перейдем в «Абзац» и настроим междустрочный интервал
Указав следующее: точный междустрочный интервал 14.2 пт
Удалим все интервалы после абзацев, чтобы вернуть убежавший текст на строки
Выровняем по ширине
Включим автоматический перенос
Для того чтобы текст правильно ориентировался относительно поля, на нужных страницах поменяем местами левый и правый отступ
Получим божественно выглядящий конспект
Следующим этапом будет извлечение извлечение листов из тетради.
Аккуратно разрезаем лист пополам
Печатаем все, что мы приготовили, учитывая расположение поля на листе
Склеиваем половинки тонкой полоской скотча
Делаем дырки в местах куда должны входить скобы. Эти места прекрасно видно после склейки листов. Нужно просто проткнуть иголкой скотч.
Собираем наш конструктор.
Возможно, есть варианты печати не разрезая лист. На формате 330мм x 205мм сразу распечатать не получилось, меняя направление текста. Пришлось применить очумелые ручки.
Чтобы не быть голословным, результат получился следующий. Текст в строчках, не разбежался
Windows
Характеристики
Обновлено: 2018-10-27 13:19:58
Разрядность: 32 и 64 бит
Совместимость: Windows XP, Windows Vista, Windows 7, Windows 8, Windows 10
Описание
Pixel Art – это бесплатный редактор, который наверняка понравится любителям ретро игр. В нем можно очень легко и просто нарисовать спрайт по пикселям, будь то персонаж, предмет и т.д. Он чрезвычайно прост и удобен в использовании.
Программа предлагает вам холст и набор цветов. По умолчанию на холсте отображается сетка, но ее можно отключить. Размер холста (сетки) можно изменить. На выбор есть три варианта маленький (20×20), средний (30×30) и большой (40×40).
В палитре Пиксель Арта уже есть 20 различных цветов. При необходимости вы можете добавить еще 20, или полностью переделать всю палитру. Сам процесс рисования очень прост. Вы просто выбираете нужный цвет, и начинаете заполнять сетку. Для большего удобства можно выбрать сразу два цвета и переключаться между ними на ходу. Так же в программе есть функция заливки сетки выбранным цветом.
Когда ваш спрайт готов, сохраните его на компьютер или сразу загрузите на Imgur (самый популярный хостинг картинок). При этом вы можете выбрать, будет ли отображаться сетка на конечном рисунке, или нет.
Pixel Art – это отличный выбор для тех, кто решил попробовать свои силы в пиксельной графике. Это простой и удобный редактор, в котором есть все, что нужно начинающему художнику.
Вы также можете скачать мобильную версию программы Пиксель Арт для Андроид.
Как рисовать человеческое тело и лицо?
Многие считают, что рисовать человека сложнее всего. Это действительно сложно, но совсем не так, как вы себе представляете. Достаточно руководствоваться простыми правилами, которым обучали еще в школе на уроках изобразительного искусства.
Человеческая голова по форме напоминает яйцо. Ее можно условно поделить на 3 части. В одной находится лоб и брови, в другой — глаза и нос. В последней части располагаются губы и подбородок.
Лицо не обязательно должно иметь идеальную и симметрию. Не стоит забывать о том, что в жизни мы все несимметричны
Запомните: пропорции — это важно, идеальная симметрия — нет
Лицо мужчины и его пропорции
Правила рисования головы
КАК НАРИСОВАТЬ ЛИЦО ЧЕЛОВЕКА?
КАК НАРИСОВАТЬ ЛИЦО ЧЕЛОВЕКА? // Урок Рисования // КАК НАУЧИТЬСЯ РИСОВАТЬ // ОСНОВНЫЕ ОШИБКИ
Человеческое тело также можно поделить на несколько частей (см. рис. 47). Не стоит забывать о том, что мужское тело принципиально отличается от женского. У мужчин более массивные плечи, крупные икры. У женщин более тонкая талия, узкие плечи, зачастую массивные бедра.
Это канон для начинающих, но впоследствии от правил можно будет отойти. Например, срисовывая с натуры в лице живого человека. Пропорций нужно придерживаться в течение обучения, чтобы было, что взять за основу.
Тела мужчины и женщины
Как включить линейку
Во-первых, убедитесь, что вы находитесь в режиме «Разметка страницы»
. Для этого в ленте главного меню перейдите на вкладку«Вид» (ближе к правому краю страницы). Если ячейка«Разметка страницы» еще не отмечена, то выделите ее, щелкнув один раз.
Теперь посмотрите в центр открывшейся вкладки «Вид»
. В ленте этого раздела включите опцию«Линейка» , поставив метку в соответствующей ячейке. Вы должны сразу увидеть горизонтальную линейку над открытым документом и вертикальную линейку слева от него.
Примечание: Горизонтальная разметка линейки также видна в режиме «Веб-документ»
и«Черновик» , а вертикальная разметка отсутствует.
Как сделать разлинованный лист в клетку или в линейку
Если срочно понадобился разлинованный лист, то с помощью специальных онлайн-сервисов его можно сделать за пару минут. Главное, знать “грибные” места, и вовремя занести их в закладки. Сегодня, кстати, даже рядовым пользователям интернета без закладок никак не обойтись – все самое ценное и нужное – сразу перемещаем в своеобразную копилку информации.
Разлиновать лист, при желании можно и самостоятельно, но я уверена, что попробовав пару-тройку онлайн-сервисов, вам захочется доверить эту работу профессионалам. Тем более, что это можно сделать совершенно бесплатно.
Для чего нужны разлинованные листы
Первое, что приходит на ум, – поиграть в крестики-нолики, причем на всем разлинованном листе одновременно. А если серьезно, то листы в клетку или в линейку, в большинстве своем, используются в учебной и образовательной деятельности, поэтому случаев, в которых может понадобиться разлинованный лист – великое множество:
- Сделать блокнот для записей с разлинованными страницами;
- Позаниматься с ребенком в прописях;
- Совершенствовать свой почерк;
- Написать диктант, если нет тетрадки в линейку под рукой;
- Смастерить нотный альбом;
- Написать заявление, или обращение на разлинованном листе, тогда ваши строчки не разбегутся;
- Используя возможности сервисов, создать различные трафареты;
- Поиграть с друзьями в игры;
- Возможно, это более экономно, чем готовые тетради и нотные альбомы, если использовать черновики;
- И так далее, и тому подобное…
Онлайн-сервисы для разлиновки листов в клетку или в линейку
Первый сервис Print-net.ru поможет вам распечатать прописи, лист в клетку, в линейку, нотный лист, и даже алфавит. Очень удобный инструмент для работы, который понравится детям, школьникам, студентам, их родителям и преподавателям.
Авторы сайта признались, что и сами когда-то пытались разлиновать в Word или Excel лист А4, но это занимает 10-15 минут времени, да и результат получается не идеальный. Благодаря впустую затраченным усилиям и появился сервис, который может разлиновать бумагу быстро и качественно.
Работать с сервисом очень легко. Можно пользоваться генераторами, в которых есть возможность выбрать нужные настройки, а можно распечатать уже готовые шаблоны. Единственное неудобство в том, что необходимые шаблоны находятся на разных страницах сайта, а не в одном месте
Но, если вам понравился этот онлайн сервис, то на такие мелочи обращать внимание не стоит
~~~~~~~~~~~~~~~~~~~~~~~
Второй сервис Разлиновка – также умеет делать шаблоны разлинованных листов. Причем, работать с этим сервисом гораздо удобнее – не нужно прыгать с одного места на другое. На верхней панели управления выбирается вид, вариант, и параметры. Полученный документ можно скачать на компьютер или сразу распечатать. Если нужна таблица умножения или приспичило поиграть в популярные игры, такие, как “Морской бой”, “Судоку”, “Крестики-нолики”, то “Разлиновка” легко выполнит ваше желание, у нее все для этого уже давно заготовлено.
Отличный сервис, рекомендую!
~~~~~~~~~~~~~~~~~~~~~~~~
Третий онлайн-сервис Gridzzly.com. Это очень простой и удобный инструмент для работы. Перед вами откроется чистый лист с панелью настроек в верхней части. Выбирайте нужный вид разметки, на нужном расстоянии при помощи линейки расставляйте точки, клетки, линейки, соты, изменяйте масштаб ячеек, и сразу на экране увидите результат, который можно отправить на печать.
Важное дополнение! По умолчанию, в полях будет отображаться информация о сервисе, которую можно убрать в настройках печати. Уберите галочку в строке “Верхние и нижние колонтитулы“, и ваш лист в клетку или в линейку в формате А4 будет без посторонних надписей
Чтобы получше разобраться, как работать с сервисом Gridzzly, посмотрите видео
https://youtube.com/watch?v=_AYGtIQy1Tg
Итак, мы познакомились с тремя онлайн сервисами, которые лучше всех знают, как сделать разлинованный лист в клетку или в линейку за 2 минуты, как помочь выучить алфавит или таблицу умножения, как сделать собственный нотный альбом или поиграть в любимые игры. Нужно не забывать, что возможности сервисов позволяют нам освободить свое время и эффективно потратить его на другие, более приоритетные дела, тем более, что новый учебный год начнется совсем скоро.
Просмотры: 986
Доступ в окно настройки страницы
Выполните двойной щелчок в любом пустом месте на линейке, чтобы открыть окно «Параметры страницы»
Это же самое окно вы можете открыть и вторым способом: нажмите в главном меню вкладку «Файл»
, в левой части экрана, выберите вкладку«Печать» , используйте ссылку«Параметры страницы» в нижней части экрана.
Окно «Параметры страницы»
отображает большинство физических свойств и возможностей макета документа. Вкладка«Поля» позволяет установить границы полей для верхнего, нижнего, левого и правого краев листа документа, которые вы можете проверить с помощью маркеров на линейке (см. Ниже).«Положение переплета» – это дополнительное свободное пространство на странице, которое обычно используется как место для прошивки документов. По умолчанию отметка в этой ячейке установлена в положении “Слева”. Вы также можете использовать и эту вкладку для управления ориентацией страницы и выбора правильного места для размещения текста.
Когда вы будете распечатывать документ, то в разделе «Размер бумаги»
вы сможете выбрать требуемое значение размера бумаги в зависимости от размера листа, находящегося в принтере. Значение размеров листа по умолчанию составляет 210×297 мм – это стандартный размер бумаги для печати«А4» . Вы сможете увидеть результат этой настройки на начальной странице документа со стандартными полями. Размер свободного места для печати на горизонтальной линейке составит 16,5 см и 25,7 см для вертикальной линейки. Если вы планируете распечатывать документы дома или в офисе, используя стандартные настройки границ печати, то оставьте данное значение без изменений.
Как убрать клетку в Word — Офис Ассист
Лист в клетку можно увидеть в документах Word, если нажать всего на одну клавишу. Это фоновый рисунок, который виден только на экране монитора. Но для того, чтобы клетка была видна при печати, необходимо приложить чуть больше усилий и использовать другие инструменты.
- Когда применяется клетка в документах Word;
- Как сделать клетку в Ворде:
- Отображение клетки в виде сетки на листе;
- Рисование листа в клетку.
- Настройка клетки;
- Как убрать клетки в Word.
Клетка в Word может иметь разное назначение и внешний вид:
- Функциональное назначение.
В этом случае применяется инструмент «Сетка», который служит для выравнивания графических элементов и ориентации их на листе относительно друг друга и координат самого листа.
От величины шага сетки зависит точность привязки. Эта клетка является аналогом миллиметровой бумаге, которую раньше использовали для рисования и черчения.
Такая клетка не выводится на печать.
- Лист в клетку, как визуальный объект.
Применяется, когда надо изобразить лист в клетку в распечатанном виде (аналог тетрадного листа). Например, детям будет проще писать цифры и рисовать фигуры на листе в клетку, чем на обычном альбомном листе.
Отображение клетки в виде сетки на листе
Клетка, которая применяется как инструмент для ориентации графических (и не только) элементов в координатах листа — это встроенный фоновый рисунок. Он присутствует всегда.
Существует несколько разделов меню, в которых можно настроить видимость клеток.
Проще всего клетку отобразить из закладки «Вид» → «Сетка» (блок «Показать») и поставить там галку.
При форматировании документа, отображение клетки можно установить, используя вкладку «Разметка страницы» (или «Макет»): найти команду «Выровнять» (последний блок в ленте меню), открыть список ее инструментов и поставить галочку рядом со строкой «Сетка».
При работе с инструментами рисования в закладке «Средства рисования», настройка отображения клеток на листе выполняется по цепочке: «Формат» → «Упорядочить» → «Выровнять» → установить галку рядом со строкой «Отображать сетку».
Рисование листа в клетку
«Расчертить» лист клеткой, чтобы она была отображена при печати, проще всего при помощи вставки таблицы. Для этого необходимо выполнить следующий алгоритм действий:
Шаг № 1. Вставка таблицы:
- Открыть закладку «Вставка».
- Щелкнуть по стрелке инструмента «Таблица» и выбрать количество строк и столбцов таблицы.
Получить лист в клетку 0,5 см и обычными полями листа (30мм*20мм*20мм*10мм) можно, создав таблицу с 35 столбцами и 50 строками.
Шаг № 2. Настройка размера клеток:
- Открыть закладку «Макет».
- Найти блок инструментов «Размер ячейки» и в окошках ширины и высоты ячейки выставить нужное значение (для тетрадного листа, например, 0,5 см).
Шаг № 3. Прорисовка границ клеток:
- Зайти в закладку «Конструктор».
- Найти инструмент «Границы», открыть список, щелкнув по стрелке, и выбрать иконку «Все границы».
Примечание. Отображение границ таблицы бывает установлено по умолчанию, поэтому в этом случае шаг № 3 производить не требуется.
Настройка клетки
Как было сказано выше, шаг клетки влияет на точность привязки. Часто при большом шаге (размере сторон), невозможно соединить 2 элемента или точно установить границу таблицы.
В таких случаях для точной настройки мелких деталей и правильной их стыковке, необходимо устанавливать минимальный шаг сетки. А для того, чтобы от такой мелкой клетки не рябило в глазах, можно настроить отображение линий через определенный интервал.
Чтобы приступить к настройке параметров клетки, необходимо выполнить следующие действия:
- Перейти в закладку «Разметка страницы» (Макет).
- Далее «Выровнять» (блок «Упорядочить») → «Параметры сетки» → окно «Привязка к сетке». В этом окне выполняются следующие настройки:
- Шаг сетки. Необходимо установить цифровые значения в окошках «по горизонтали» и «по вертикали».
- Показать сетку. Поставить галку напротив строки «Отображать линии сетки на экране». В окошках необходимо установить численное значение интервала по горизонтали и вертикали.
Настройка привязки объектов выбирается установкой галочки напротив нужной команды: «Привязать к другим объектам» или «Привязать объекты к неотображаемой сетке».
Как убрать клетки в Word
Снять видимость клеток на листе можно в тех же разделах меню, где производилась настройка отображения. Таким образом, надо выполнить один из указанных ниже вариантов:
- Вариант № 1. В закладке «Вид» необходимо найти строку «Сетка» (блок инструментов «Показать») и убрать напротив ее галку.
- Вариант № 2. В закладке «Разметка страницы» необходимо раскрыть список команд «Выровнять» и снять галку напротив строки «Отображать сетку».
Удалить таблицу с клетками можно следующим способом:
Четвёртый способ: профиль забыт
Как перевернуть лист в ворде горизонтально. word 2003, 2007, 2010, 2013 и 2016 В большинстве случаев метод эффективен при наличии старого аккаунта, о котором пользователь случайно вспомнил, при этом требуется ввести в поисковую строку gmail.com и открыть страницу авторизации. Далее выберите вариант «Не удаётся войти». Система отобразит несколько вариантов, из которых следует выбрать «Я не помню имя», после чего продолжить процедуру.
В последующем окне внесите данные для всех представленных полей, при этом требуется изложить электронный адрес, личные данные пользователя, а также внести проверочный код с изображения и кликнуть «Отправить». По завершению действий на подключённый аккаунт поступит проверочное сообщение с дальнейшей инструкцией.
Быстрая маска или Quick Mask
Метод этот довольно полезный, так как дает возможность контролировать то, что вы хотите выделить. Кнопкой его активации на клавиатуре служит Q, так же можно кликнуть по режиму:
При активации этого режима цветовая палитра должна автоматически измениться. Черный цвет выходит на передний план, а белый – на задний (в случае если этого не произошло, нажмите D, чтобы произвести сброс цветов). В этом режиме для выделения нужной области используется инструментальное средство «кисть». Вы заметите, что при использовании «кисти» на черном цвете, он будет становиться красным. Не волнуйтесь, так и должно быть! Окраска этим цветом и есть выделение. Если вы поменяете цвета, кликнув на две маленькие стрелки рядом с цветами, и начнете красить белым цветом, то тем самым вы будете стирать части маски. Размер и жесткость кисти можно менять, что позволяет выделять края области точно и аккуратно. Чтобы выйти из этого режима, нажмите Q или на кнопку QuickMask.
Выйдя из этого режима, вы увидите марширующих муравьев на той области, которая не окрашена в красный цвет. Т. е. ее можно редактировать. Если же нужно отредактировать красную, то ее необходимо инвертировать (select > inverse).


Графические рисунки для детей 7-8 лет
Подобные задания полезны для развития учащихся младших классов. Графический диктант по клеточкам для школьников содействует пониманию арифметики, учит ориентации в пространстве, развивает самостоятельность, упрощает решение заданий по математике.
На подобных занятиях дети учатся:
- слушать, анализировать и выполнять задания педагога,
- обдумывать задания и искать пути решения,
- применять на практике свои знания.
Младшим школьникам интересны и полезны занятия в виде «елочки», в которых готовый шаблон имеет вид цифровой схемы со стрелками. Цифры означают количество клеток, а направление линий задают стрелки.
Для работы понадобятся готовые листы с начальной точкой и готовой схемой работы.
Детям необходимо объяснить, как рисовать по клеточкам, значение стрелок и контролировать процесс работы. Занятие потребует внимания и сосредоточенности.
Для работы можно предложить схематичный рисунок утки, змеи, елочки, человечка, жирафа или робота.
Готовые рисунки будут интереснее, если их раскрасить цветными карандашами.
Как сделать клетку в Ворде
В зависимости от того какая клетка нужна, процесс ее создания будет отличаться друг от друга.
Отображение клетки в виде сетки на листе
Клетка, которая применяется как инструмент для ориентации графических (и не только) элементов в координатах листа – это встроенный фоновый рисунок. Он присутствует всегда.
Существует несколько разделов меню, в которых можно настроить видимость клеток.
Проще всего клетку отобразить из закладки «Вид» → «Сетка» (блок «Показать») и поставить там галку.
При форматировании документа, отображение клетки можно установить, используя вкладку «Разметка страницы» (или «Макет»): найти команду «Выровнять» (последний блок в ленте меню), открыть список ее инструментов и поставить галочку рядом со строкой «Сетка».
При работе с инструментами рисования в закладке «Средства рисования», настройка отображения клеток на листе выполняется по цепочке: «Формат» → «Упорядочить» → «Выровнять» → установить галку рядом со строкой «Отображать сетку».
Рисование листа в клетку
«Расчертить» лист клеткой, чтобы она была отображена при печати, проще всего при помощи вставки таблицы. Для этого необходимо выполнить следующий алгоритм действий:
Шаг №1. Вставка таблицы:
- Открыть закладку «Вставка».
- Щелкнуть по стрелке инструмента «Таблица» и выбрать количество строк и столбцов таблицы.
Получить лист в клетку 0,5 см и обычными полями листа (30мм*20мм*20мм*10мм) можно, создав таблицу с 35 столбцами и 50 строками.
Шаг №2. Настройка размера клеток:
- Открыть закладку «Макет».
- Найти блок инструментов «Размер ячейки» и в окошках ширины и высоты ячейки выставить нужное значение (для тетрадного листа, например, 0,5 см).
Шаг №3. Прорисовка границ клеток:
- Зайти в закладку «Конструктор».
- Найти инструмент «Границы», открыть список, щелкнув по стрелке, и выбрать иконку «Все границы».
Примечание. Отображение границ таблицы бывает установлено по умолчанию, поэтому в этом случае шаг №3 производить не требуется.
Дополнительные сведения о средствах, помогающих выравнивать и размещать текст и объекты.
- Привязка диаграмм, рисунков и объектов к сетке для их выравнивания в Word
- Работа с линиями сетки и использование привязки к сетке в PowerPoint
- Включение и отключение привязки к сетке и параметров объекта в Excel
- Печать линий сетки на листе
- Отображение и скрытие линейки в PowerPoint
- Отображение или скрытие линеек в Word
Использование специальной функции в программе
Клетки обычно делают на лист в Ворде, чтобы нарисовать какие-либо элементы, объекты, выровнять их, распределить по отношению друг к другу. Удобно работать, увеличив масштаб до 400% — очень крупного. Такая решётка не видна после печати, помогает лишь форматировать, оформлять документ. Есть специальная функция в Word, чтобы сделать сетку и её убрать.
Чтобы сделать клетчатой страничку, поставьте соответствующую галочку на панели «Вид» в разделе «Показать» — «Сетка».
Как убрать клетку в Word, если она больше не нужна или у вас файл открылся с такой вот сеткой, и вы желаете её удалить? Соответственно пройдите в «Вид» — «Показать» и удалите галочку напротив «Сетка».
Изменение вида сетки
Если требуется не просто добавить, но и настроить клеточки, их размер, это выполняется через «Разметку страницы». В разделе «Область выделения» вверху справа есть кнопочка «Выровнять». Нажав на неё, вы откроете дополнительное окно.
Внизу увидите надпись «Отображать сетку». Активировав её, вы получите такие же клеточки, как в п.1 нашей статьи. А ниже есть «Параметры сетки». Например, если вы не знаете, допустим, как сделать зебру в Word, тоже можете применить эту функцию.
Там можно настроить следующее:
- проставить размеры шага клеточек как по вертикали, так и горизонтально;
- распределить сетку до полей либо полностью на весь лист;
- отображать только горизонтальные линии («зебра»);
- привязать объекты.



















