Загрузка образа OctoPi
Самый простой способ запустить OctoPrint — загрузить Raspberry Pi с образом OctoPi. Для этого вам понадобится инструмент для прошивки SD-карты. И для этого мы рекомендуем Etcher, который бесплатен для Windows и MacOS.
Загрузите последнюю версию OctoPi (в настоящее время 0.18 или новее).
Разархивируйте загруженный образ, дважды щелкнув по нему. У вас должен быть файл изображения с расширением «.img».
Вставьте SD-карту в компьютер (или подключите с помощью адаптера)
Обратите внимание, что при использовании Etcher нет необходимости предварительно форматировать SD-карту. Фактически, OctoPrint специально рекомендует «не форматировать SD из вашей операционной системы, даже если это будет предложено».
Откройте Etcher, выберите свою SD-карту, выберите изображение OctoPi и нажмите «Flash»
Как только это будет сделано, можно начинать!
Настройка интерфейса OctoPrint
После загрузки Pi вы сможете получить доступ к OctoPrint через локальную сеть.
Поздравляю! Вы успешно настроили OctoPrint. Чтобы начать вашу первую 3D печать через OctoPrint, нажмите кнопку «Upload» в левом нижнем углу и выберите файл G-кода. После импорта все файлы будут представлены в списке на панели «Files». Чтобы начать печать, щелкните маленький значок принтера.
Не так уж и сложно, правда? Теперь вы можете свободно изучать все функции и плагины OctoPrint!
Debian 11 является очередным релизом, вышел в свет 14 августа 2021 г. Debian 11 получило название «bullseye». Обновления будут предоставляться в течение 5 лет со дня выхода системы.
Рассмотрим установку Debian 11 на компьютер и настроим репозитории для системы. Установка не занимает много времени, аналогична установке Debian 10.
Установка Debian 11
1. Скачиваем дистрибутив для установки Debian 11 с сайта разработчика. Скачиваем отсюда или здесь — далее Debian.
2. Записываем образ системы на диск или создаем загрузочную флешку.
3. Далее начинаем процесс установки операционной системы. В появившемся окне выбираем Graphical Install, затем выбираем Choose Language, нажимаем Continue.
4. В следующем окне выбираем язык установки и использования в операционной системе Русский, далее выбираем местонахождение Российская Федерация, снова нажимаем Continue.
5. Далее указываем настройку клавиатуры Русская, в следующем окне выбираем настройку клавиатуры. По умолчанию стоит Alt+Shift, если все устраивает, то просто нажимаем Продолжить.
6. В новом окне вводим имя компьютера, затем имя домена, если есть. Если домена нет, то оставляем пустое поле.
7. Затем дважды набираем пароль суперпользователя (root) и в следующем окне выбираем имя пользователя, под которым Вы будете работать в системе.
8. Дважды вводим пароль для вновь созданного пользователя, затем в следующем окне указываем часовой пояс для настройки времени.
9. В новом окне переходим к разметке диска. Выбираем Авто-использовать весь диск и настроить LVM. В последующем возможно будет переразбить диск. В следующем окне выбираем диск, который необходимо использовать.
10. В следующем окне выбираем Все файлы в одном разделе (рекомендуется новичкам) или разбиваем диск, как считаете нужным.
В новом окне указываем Да. Все сделанные изменения будут применены.
11. В новом окне указываем размер диска, который Вы собираетесь использовать. Можно написать просто max. Для того, что записать изменения ставим чекбокс Да.
12. В следующем окне ставим чекбокс Нет, если не хотим участвовать в опросе популярности пакетов. Затем ставим чекбокс SSH-сервер, далее как обычно, Продолжить.
13. В новом окне для установки системного загрузчика GRUB на первичный диск выбираем Да. Затем в следующем окне выбираем раздел, на который будет записан системный загрузчик.
14. Далее дожидаемся появления окна Установка завершена. Перезагружаемся и можно использовать систему.
Настройка и обновление репозитория
Для настройки и обновления репозитория открываем терминал. Используем sudo или пользователя с правами root.
Для подключения репозитория прописываем необходимые репозитории в файле /etc/apt/sources.list:
Прописываем в конфигурационном файле нужные репозитории и сохраняем файл.
Обновить информацию о репозиториях и пакетах (deb пакетах) можно с помощью команды:
Установка программ
Устанавливать программы проще всего из терминала. Для этого открываем терминал и выполняем команду установки программы используя sudo или под пользователем, обладающим правами root.
Например, установим программы ssh, nt, filezilla, mc:
Все указанные программы будут установлены, подтверждения установки не потребуется.
Посмотреть, как установить Debian 11, настроить репозиторий, установить программы можно здесь:
3.7. Закладка «Cooling» (настройки охлаждения модели при печати)
В данной закладке находятся настройки вентилятора охлаждения модели при печати, а также настройки снижения скорости печати в зависимости от времени за которое печатается 1 слой модели.
Группа настроек «Overview»:
- Поле «Per-Layer Fan Controls» – поле, где указываются номер слоя с которого включается вентилятор на заданную скорость.
- Кнопка «Add Setpoint» – добавить номер слоя и значение скорости вентилятора обдува детали. Номер слоя и скорость вентилятора вводятся в поля рядом ниже.
- Кнопка «Remove Setpoit» – удалить выбранное значение скорости вентилятора обдува детали.
Группа настроек «Speed Overrides» (изменение скорости печати) – позволяет замедлить скорость печати небольших моделей, если время печати одного слоя маленькое, что позволяет модели успевать остывать:
- Галка «Adjust Printing speed for layers down» – разрешить слайсеру снижать скорость если время печати одного слоя меньше, чем указано в поле рядом.
- Allow speed reduction down to – уменьшить все скорости до значения, которое вводится а поле рядом, в процентах от установленных скоростей, если скорость печати одного слоя меньше, чем указано в предыдущей настройке.
Группа настроек «Fan Overrides» (изменение скорости вентилятора) – позволяет изменить скорость вентилятора на небольших моделях, если время печати одного слоя маленькое, что позволяет более эффективно охлаждать модель:
- Галка «Increase fan speed for layers bellow» – разрешить слайсеру увеличивать скорость вентилятора охлаждения модели если время печати одного слоя меньше, чем указано в поле рядом.
- Maximum colling fan speed – максимальная скорость вентилятора, которую может установить слайсер, если скорость печати одного слоя меньше, чем указано в предыдущей настройке.
- Bridging fan speed override – скорость вентилятора охлаждения модели при печати мостов.
Настройка «Fan Options» (параметры вентилятора охлаждения модели):
Галка «Blip fan to full power when increasing from idle» – включать сначала вентилятор охлаждения модели на полную мощность, а потом переход на заданную мощность. Данная опция может быть полезна, если указана маленькая мощность вентилятора, но ее не хватает для старта вращения вентилятора.
Сопла 3D-принтера
Из всех деталей 3D-принтера сопло является конечной или замыкающей частью принтера, которая выдавливает расплавленный пластик по заданной траектории на печатной платформе.
Сопла разного диаметра для 3D-принтеров
Но помните, не каждое сопло может выполнять эту функцию одинаково. Сопла бывают различных размеров, и сделаны из разных материалов. У каждого сопла есть свои плюсы и минусы. Различные размеры и материалы определяют (как упоминалось ранее) качество печати, время печати и прочность 3D-модели
Таким образом, сопло становится важнейшей деталью 3D-принтера, которое следует выбирать с осторожностью
Давайте теперь изучим различные типы сопел, доступных сегодня на рынке.
Хотя многие настройки можно изменять с помощью программного обеспечения для 3D-принтеров, но смена сопел — самый быстрый способ добиться качества 3D-печати.
Как уже было написано, сопла важны, как и выбор правильного сопла для вашей конкретной печати. Этот выбор должен производиться с правильным пониманием его преимуществ и недостатков. Правильный выбор сопла может иметь большое значение для улучшения качества 3D-печати в целом.
Но важно знать разницу между соплами и то, как можно эффективно использовать разные сопла, чтобы положительно повлиять на качество печати. Важными атрибутами сопла 3D-принтера являются его размер и материал, о которых мы и поговорим в нашей статье
Во-первых, давайте рассмотрим, как выбрать размер сопла.
Как это работает
Обычно для печати 3D-принтер использует специальный пластик. Он бывает в виде порошка, жидкой смолы или пластиковой проволоки в катушках. Именно из этого материала и будет состоять напечатанная деталь.
Дальше, если говорить грубо, процесс выглядит так:
- этот пластик либо наносят с помощью подвижного сопла;
- либо «запекают» с помощью лазера;
- либо из массива готового материала вырезается лишнее с помощью подвижного резака (но это уже больше похоже на токарное дело и к 3D-печати часто не относят).
Материал принимает нужную вам форму слой за слоем. Когда все слои пройдены, получается деталь.
Ускоренная съемка 3D-печати с помощью подвижного сопла:
Из-за того что принтеру нужно постоянно нагревать пластик, 3D-принтеры печатают не очень быстро: на деталь размером с телефон может уйти 15–20 минут. Ещё скорость зависит от толщины слоя: чем толще слой, тем быстрее печать. Но при большой толщине слоя деталь может получиться неаккуратной: будут видны слои:
Чем тоньше слой, тем более ровной получается поверхность при печати.
3.2. Закладка «Layer» (слой)
Группа настроек «Layer Setting» (общие):
Primary Extruder – выбор экструдера для печати основных частей модели, если у вас один экструдер, оставляйте эту настройку как есть.
Primary Layer Height – высота слоя печати.
Top Solid Layers – количество верхних сплошных слоев крышки модели.
Bottom Solid Layers – количество нижних сплошных слоев дна модели.
Outline/Perimeter Shells – количество внешних периметров (стенок модели).
Outline Direction – выбор последовательности печати периметров (стенок) модели: галка «Inside Out» – сперва внутренние периметры, потом внешний периметр, галка «Outside-In» – сперва внешний периметр, потом внутренний (Обратите внимание! В данном слайсере по любому сначала печатаются периметры, а потом заполнение! Только последовательность периметров можно поменять, а печать заполнения после периметров / периметра)
Галка «Print island sequentially without optimization» – печать моделей без оптимизации перемещений головы для убыстрения печати. Объясню на примере как это выглядит:. Допустим, у нас на столе находится 4 модели:
Допустим, у нас на столе находится 4 модели:
При отключенной галке «Print island sequentially without optimization» – возможная последовательность послойной печати будет такой: Модель №1 → Модель №2 → Модель №3 → Модель №4 → Модель №4 → Модель №1 и так далее
Обратите внимание, что у модели №4 будет печататься 2 слоя подряд. Так слайсер минимизирует холостые перемещения печатающей головки, что убыстряет печать
Но это может быть плохо, когда вы печатаете небольшие детали, как на скриншоте и Модель №4 будет перегреваться. Тогда, при включении галки «Print island sequentially without optimization», возможная последовательность послойной печати моделей будет такой: Модель №1 → Модель №2 → Модель №3 → Модель №4 → Модель №1 → Модель №2→ Модель №3 → Модель №4 и так далее.
Галка «Single outline corkscrew printing mode (vase mode)» – печать моделей в 1 периметр (стенку), так называемый «режим вазы». При выборе этого режима, после запуска процесса подготовки ж-кода (слайсинга), слайсер запросит подтверждение на изменение некоторых параметров, если они не соответствуют этому режиму, например, количество периметров больше 1, есть внутреннее заполнение:
Если ответить «Yes» слайсер сам поменяет эти параметры под «режим вазы».
Группа настроек «First Layer Setting» (настройки печати 1 слоя модели) – данные настройки меняют параметры печати 1 слоя модели, например, для увеличения адгезии пластика к столу принтера:
- First Layer Height – высота печати 1 слоя модели в процентах от основной высоты слоя.
- First Layer Width – ширина экструзии печати 1 слоя модели в процентах от основной ширины экструзии.
- First Layer Speed – скорость печати 1 слоя модели в процентах от основной скорости печати слоев модели.
Группа настроек «Start Points» (расположение стартовой точки) – данные настройки позволяют менять расположение стартовой (начальной) точки печати периметров на модели. С помощью этих настроек можно попытаться скрыть шов от начальных точек печати периметров или раскидать эти точки в случайном порядке на модели:
- Галка «Use random start points for all perimeters» – все точки начала периметров будут распределены по модели в случайном порядке.
- Галка «Optimize start points for fastest printing speed» – слайсер расставляет стартовые точки начала печати периметров для убыстрения процесса печати и минимизации холостых перемещений печатающей головки.
- Галка «Choose start point closest to specific location» – привязать стартовые точки начала печати периметров к вымышленной точке с координатами, указанными в полях «X» и «Y».
Приведу пример для пояснения работы галки «Choose start point closest to specific location»:
Допустим, у нас есть модель, например, совы и мы хотим, чтобы все точки начала периметров у нас были на задней части этой совы. Ставим галку «Choose start point closest to specific location» и вводим значения координат воображаемой точки привязки стартовых точек периметров в поле «X» – 120 мм и в поле «Y» – 300 мм. После подготовки g-кода получаем такой результат, на котором видно, что слайсер привязал стартовые точки начала печати периметров к заданной воображаемой точке и разместил их все на спине совы.
Slic3r
Slic3r – это софт с открытым программным кодом, который используется для нарезки 3Д моделей. Эта программа превосходно зарекомендовала себя в качестве уникального решения. В настоящее время пользователи Slic3r могут в нескольких режимах просмотреть будущую модель и оценить ее.
Slic3r предлагает интересную сотовую вставку. Это образец заполнения, реализованный в трех измерениях, который может варьироваться по слоям. Благодаря такому подходу можно добиваться различных вариантов рисунка заполнения, что в реальности повышает прочность и жесткость готовой модели.
Особенностью Slic3r является прямая интеграция с хорошо известной и многими любимой OctoPrint. Всего лишь нажатием одной кнопки после нарезки моделей они могут быть отправлены в поле данной программы.
Сообщество усердно собирало информацию обо всех материалах, технологиях, проблемах, настройках 3Д печати. Все, что удалось скомпилировать, было реализовано в Slic3r. Программа включает в себя ряд функций, которые в свое время были новаторскими, а сейчас воспринимаются как самыми обычными и неотъемлемыми. Речь идет и о поддержке работы нескольких экструдеров, микроуровнях, краях, обнаружении мостов, переменных показателях высоты слоя, нарезке командной строки, а также расщеплении, последовательной печати и заполнении сотами.
Достоинства Slic3r:
Интеграция с OctoPrint, быстрота работы даже на самых медленных машинах. Работа только с теми деталями, которых коснулись внесенные изменения. Инкрементальная нарезка, просмотр в режиме реального времени в плоскостях 2Д и 3Д. настраиваемая кровать, трехмерная заливка в области сот, настраиваемые параметры давления и т.п. И при всем этом программа совершенно бесплатна.
Slic3r совместима с:
- Windows,
- Linux,
- Mac
Разновидности слайсеров
Если судить в общем, то все слайсеры выполняют одну и ту же основную функцию, а поэтому представляют собой одно и тоже. По этой причине выбор того или иного программного обеспечения будет сводиться к вашим ресурсам и личным предпочтениям. Слайсеров на данный момент очень большое количество и перечислить их все довольно сложно. К тому же есть масса статей, блоков, каналов, которые занимаются сравнительным анализом всех этих программ. В них можно почерпнуть знания о достоинствах и недостатках, хотя нужно понимать, что и эти суждения порой весьма субъективны. Да и в целом большинство опытных пользователей не ограничиваются использованием только одного программного средства. К примеру, даже имея лицензированный слайсер Simplify3D, для печати на BCN предпочитаю использовать Cura в виде бета-версии. Для других целей практически всегда применяю облачный слайсер, который есть в Fomide.
Тем не менее, остановимся обозначенных в таблице слайсерах подробнее, давая краткое описание, выделяя преимущества и недостатки.
Итак, начнем…
Технологии 3D-печати
Кратко об основных методах 3D-принтинга.
Стереолитография (SLA). В стереолитографическом принтере лазер облучает фотополимеры, и формирует каждый слой по 3D-чертежу. После облучения материал затвердевает. Прочность изделия зависит от типа полимера — термопластика, смол, резины.
Цветную печать стереолитография не поддерживает. Из других недостатков — медленная работа, огромный размер стереолитографических установок, а еще нельзя сочетать несколько материалов в одном цикле.
Эта технология — одна из самых дорогих, но гарантирует точность печати. Принтер наносит слои толщиной 15 микрон — это в несколько раз тоньше человеческого волоса. Поэтому с помощью стереолитографии делают стоматологические протезы и украшения.
Промышленные стереолитографические установки могут печатать огромные изделия, в несколько метров. Поэтому их успешно применяют в производстве самолетов, судов, в оборонной промышленности, медицине и машиностроении.
Селективное лазерное спекание (SLS). Самый распространенный метод спекания порошковых материалов. Другие технологии — прямое лазерное спекание и выборочная лазерная плавка.
Метод изобрел Карл Декарт в конце восьмидесятых: его принтер печатал методом послойного вычерчивания (спекания). Мощный лазер нагревает небольшие частицы материала и двигается по контурам 3D-чертежа, пока изделие не будет готово. Технологию используют для изготовления не цельных изделий, а деталей. После спекания детали помещают в печь, где материал выгорает. SLS использует пластик, керамику, металл, полимеры, стекловолокно в виде порошка.
Технологию SLS используют для прототипов и сложных геометрических деталей. Для печати в домашних условиях SLS не подходит из-за огромных размеров принтера.
Послойная заливка полимера (FDM), или моделирование методом послойного наплавления. Этот способ 3d-печати изобретен американцем Скоттом Крампом. Работает FDM так: материал выводится в экструдер в виде нити, там он нагревается и подается на рабочий стол микрокаплями. Экструдер перемещается по рабочей поверхности в соответствии с 3D-моделью, материал охлаждается и застывает в изделие.
Преимущества — высокая гибкость изделий и устойчивость к температурам. Для такой печати используют разные виды термопластика. FDM — самая недорогая среди 3D-технологий печати, поэтому принтеры популярны в домашнем использовании: для изготовления игрушек, сувениров, украшений. Но в основном моделирование послойным наплавлением используют в прототипировании и промышленном производстве — принтеры довольно быстро печатают мелкосерийные партии изделий. Предметы из огнеупорных пластиков изготовляют для космической отрасли.
Струйная 3D-печать. Один из первых методов трехмерной печати — в 1993 году его изобрели американские студенты, когда усовершенствовали обычный бумажный принтер, и вскоре технологию приобрела та самая компания 3D Systems.
Работает струйная печать так: на тонкий слой материала наносится связующее вещество по контурам чертежа. Печатная головка наносит материал по границам модели, и частицы каждого нового слоя склеиваются между собой. Этот цикл повторяется, пока изделие не будет готово. Это один из видов порошковой печати: раньше струйные 3D-принтеры печатали на гипсе, сейчас используют пластики, песчаные смеси и металлические порошки. Чтобы сделать изделие крепче, после печати его могут пропитывать воском или обжигать.
Предметы, которые напечатали по этой технологии, обычно долговечные, но не очень прочные. Поэтому с помощью струйной печати делают сувениры, украшения или прототипы. Такой принтер можно использовать дома.
Еще струйную технологию используют в биопечати — наносят живые клетки друг на друга послойно и таким образом строят органические ткани.
Какое оборудование для управления 3D-принтером с Octopi?
Чтобы следовать этому руководству, вам понадобятся следующие материалы (щелкните ссылку, чтобы увидеть цену в Интернете):
- Raspberry Pi B3 +, предыдущие модели могут работать, но я не рекомендую варианты Pi Zero, которые недостаточно мощны, особенно для видеопотока.
- Источник питания 5 В, 3 А
- Карта MicroSD на 16 ГБ
- Камера RaspiCam, чтобы иметь возможность снимать процесс печати
В дополнение ко всему этому вам, очевидно, понадобится 3D-принтер.
Я подозреваю, что у некоторых из вас еще нет принтера, они рассматривают возможность покупки и задаются вопросом, какой принтер выбрать. Я абсолютно не претендую на звание эксперта в этом вопросе, я могу рассказать вам только о своих чувствах и личном опыте.
Благодаря учебе, профессиональному и личному опыту у меня была возможность использовать некоторые 3D-принтеры и увидеть множество деталей, изготовленных с помощью 3D-печати.
Если вы ищете первую машину для покупки, я думаю, что Alfawise U20 — очень хорошая машина для начала с отличным соотношением качества / цены / производительности и объема печати. Полученные отпечатки — одни из самых красивых, которые я когда-либо видел.
Пожалуй, единственное, на что я должен пожаловаться в этом принтере, — это отсутствие автоматической системы калибровки.
Вот пример впечатления, которого человек мог бы достичь с Alfawise U20, слева без и справа с TL-сглаживателями.
Помимо Alfawise, я также могу порекомендовать Creality CR-10, который относительно близок, но имеет большее сообщество.
Чтобы начать сегодня с 3D-печати, эти две модели мне кажутся наиболее подходящими.
1) Installing Octoprint
I claim no credit to this process, the majority of the steps are from this YouTube video which was a big help in getting up and running.
1.1) Flashing Armbian
You will need to download the version of Armbian that is compatible with your device, in my case that is the :
You can find a full list of supported devices here.
Once you have the image write it to an SD card using either Win32 Disk Imager or Etcher.
Next, you will need to boot your device and get it’s assigned IP Address (in my case this was ) — there are tools like Fing or Angry IP Scanner that should make discovering your devices IP Address a bit easier.
1.2) Connect to your Device
Connect to your device using an ssh client like Putty or MobaXterm, the default username is with a password of , you will be prompted to change this on the first login.
When \ If prompted to create an user account for yourself to use.
1.3) Installing OctoPrint Prerequisites
First we need to update all installed packages for good measure.
Next, we need to create an user to run the service.
You can use any password you like for the user as it will be removed later on in the installation process.
Next, we need to add the required permissions to the OctoPrint user.
Then add him to the list of users:
Next, edit the sudo file and add the following line:

- CTRL + O to save the file
- CTRL + X to exit
Remove the password from the OctoPrint user with the following command:
Install required supporting software:
Switch over to the OctoPrint user account
Switch to home directory
Download and install py-serial:
1.4) Installing OctoPrint
As the OctoPrint user navigate to your home directory and clone the latest copy of Octoprint:
Start up they python virtual environment ()
Use python to setup and compile OctoPrint on you device
Once the build has completed you can start OctoPrint using the following command:
Once started you should be able to connect to OctoPrint in your web browser using the following URL so in my case that would be http://10.0.0.112:5000/. This will present you with the OctoPrint Setup Wizard — complete it as normal.
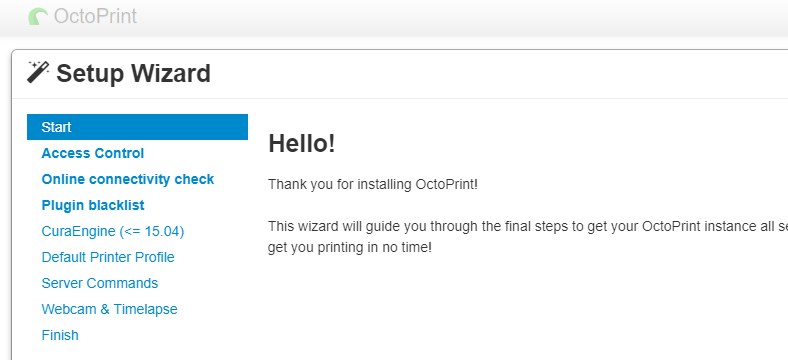
Once done press and to kill OctoPrint in your connected ssh session.
1.4) Auto Starting OctoPrint
Copy relevant files and configure OctoPrint to start on boot with the following commands:
Edit the default configuration for OctoPrint
Change user account from to :

Enable and change the daemon directory
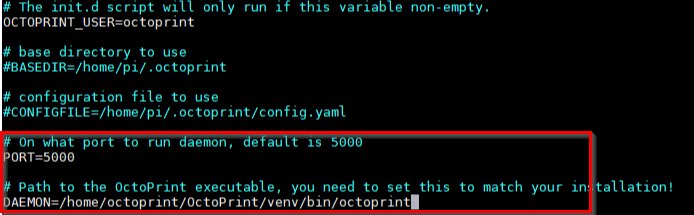
Next, we need to commit the updates we made
Finally you can start the OctoPrint service with the following command
IdeaMaker
Компания Rase3D разработала универсальный интерфейс под названием IdeaMaker. Это удобная программа, которая совместима не только с принтерами Raise3D, но и другими FDM-принтерами. Слайсер функционирует на основе 64-разрядного механизма среза. За счет многопоточности он получается быстрым.
Процесс нарезки упрощен за счет наличия ряда функций. Поддержки могут создаваться как автоматически, так и в ручном режиме. Также ПО предлагает редактирование неполных моделей, автоматическую постановку на печать моделей из нескольких файлов. IdeaMaker может быть весьма полезен, если требуется нарезка сложных моделей, так как слайсер способен разделять детали в авторежиме. Пользователь может просмотреть сечение моделей.
IdeaMaker несмотря на богатство функций и настроек в плане использования весьма прост. Чтобы подготовить модель к печати вам необходимо сделать лишь 4 щелчка мышкой.
Программу IdeaMaker можно использовать не только как слайсер, но и средство для управления 3Д принтером. Интерфейс позволяет контролировать несколько профилей печати, при этом переключение между ними простое и плавное, как и между соответствующими настройками. Отслеживание печати и управление ею может быть и удаленным.
IdeaMaker совместим с файлами в форматах STL, OBJ, 3MF. Еще одно преимущество мультиязычность IdeaMaker — работать можно на корейском, английском, китайском и других языках. Ну и главное достоинство – программа бесплатная.
Недостатки IdeaMaker:
В силу того, что данное ПО не настолько популярно как Cura, сформированное общество пользователей, способных оказать поддержку не так велико и крепко.
Слайсер IdeaMaker совместим с:
- Windows,
- Linux,
- Mac
Инструменты: лучшие плагины Octoprint для лучшей печати
Как и ожидалось, большинство плагинов для OctoPrint — это инструменты, которые помогут вам улучшить отпечатки. Установка и использование указанных ниже плагинов поможет вам улучшить вашу игру в 3D-печать.
- Визуализатор уровня кровати
Чтобы получить хорошие отпечатки на 3D-принтере, первое, что вам нужно сделать, это убедиться, что платформа вашего принтера выровнена. Это сложный, трудоемкий процесс, требующий большого количества филамента и очень неприятный.
Визуализатор уровня кровати исключает догадки из этого процесса, показывая вам топографическую карту вашей кровати, чтобы вы знали, какие области высокие, а какие низкие. Если вы хотите, чтобы ваша кровать была идеально ровной (подсказка: да), это первый плагин OctoPrint, который вам следует установить. Для этого требуется инструмент для автоматического выравнивания грядки, например BLTouch.
- Вложение
Помещение вашего 3D-принтера в корпус помогает вам контролировать среду, в которой находится принтер, что приводит к более качественной печати. Если у вас есть корпус, установите этот плагин, и вы сможете управлять освещением, переключателями, питанием или любым другим датчиком, который вы можете подключить к своему Raspberry Pi.
Вы можете просматривать датчики температуры, датчики выхода нити накала, включать и выключать светодиодные фонари или даже изменять цвет светодиодных фонарей. Этот плагин сверхгибкий и может управлять практически любым аспектом среды вашего корпуса, который вы можете себе представить.
- Детектив-спагетти
Когда печать идет не так, как надо, результат может выглядеть как тарелка спагетти. Более того, если вы оставили свой принтер без присмотра, вы даже не узнаете, что печать не удалась, пока не проверите.
Откройте для себя The Spaghetti Detective, плагин OctoPrint, который использует глубокое обучение искусственного интеллекта, анализируя изображения с вашей веб-камеры на наличие любых признаков сбоя печати. Другими словами, Детектив Спагетти обнаружит неудачные отпечатки и отправит вам сообщение, чтобы вы могли соответствующим образом отреагировать.
- Довольно GCode
Плагин Pretty GCode — отличный просмотрщик 3D-моделей. Щелкните файл GCode и посмотрите, как он рендерится прямо у вас на глазах. Поворачивайте, увеличивайте масштаб и обнаруживайте проблемы с файлами GCode перед печатью. Симпатичный GCode даже отображает команды дуги.
- Программа обновления прошивки
Все программное обеспечение следует регулярно обновлять. Обновление микропрограммы вашего принтера может быть проблемой, требующей загрузки обновления на SD-карту, а затем локальной установки на вашем принтере.
Подключаемый модуль Firmware Updater позволяет вам прошивать микропрограмму вашего принтера из OctoPrint. Просто вставьте файл обновления или URL-адрес, нажмите кнопку, и вскоре на вашем принтере будет установлена последняя версия прошивки.
- Дуговой сварщик*
Неисправные блоки питания, плохие USB-кабели, медленное последовательное соединение и проблемы с резаком могут привести к перегрузке вашего принтера с помощью GCode. Если отправлено слишком много команд или если ваше соединение замедлено, это может привести к зависанию вашего принтера, и вы, вероятно, увидите доказательства каждого останова на вашей печатной части. Целые форумы посвящены решению этой проблемы, и многие советы включают перекомпиляцию прошивки или другие сложные операции, которые могут решить или не решить проблему.
Плагин Arc Welder — это, пожалуй, самое простое решение. Это сокращает количество GC-кодов, отправляемых на ваш принтер, иногда значительно, за счет сжатия некоторых GC-кодов в команды дуги. Во многих случаях установка Arc Welder полностью устраняет заикание и остановку, а также улучшает время и качество печати. Не все прошивки поддерживают команды arc, но если ваша поддерживает, это должно быть в вашем списке обязательной установки.




























