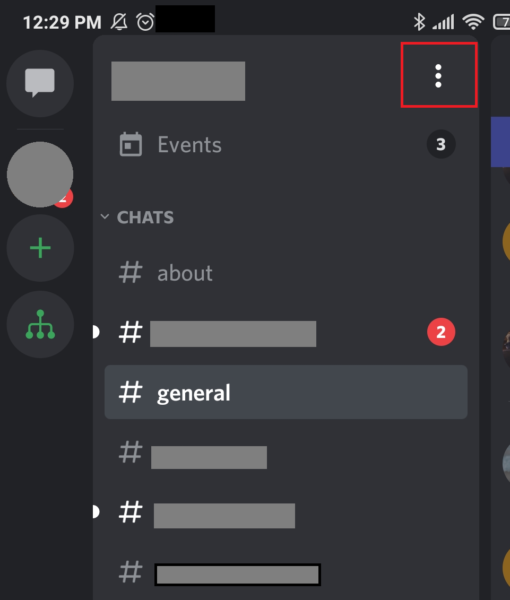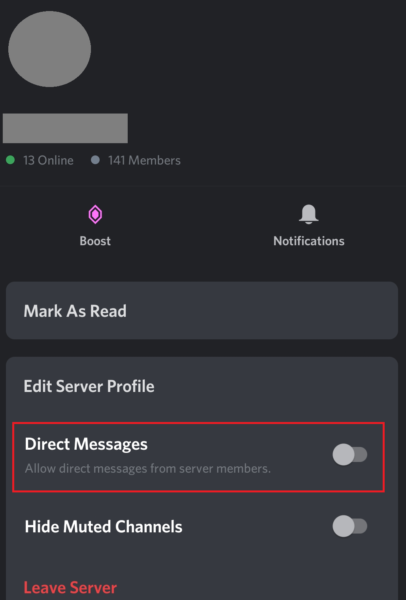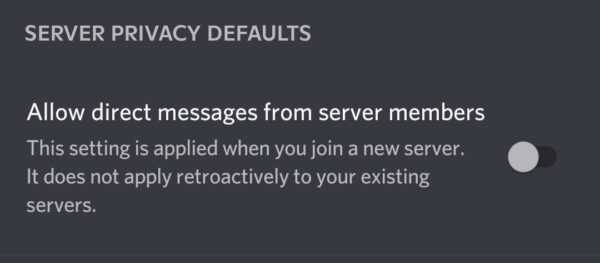Способ 1: Демонстрация экрана
Шаг 1: Проверка параметров звука
В первую очередь понадобится убедиться в правильности выбранного устройства воспроизведения, поскольку именно от этого зависит, захватит ли Дискорд звук для дальнейшей его трансляции на сервере. Лучше сделать это заранее, чем потом получать сообщения от участников с информацией об отсутствии звука.
- Откройте меню «Пуск» и перейдите в «Параметры».
- Щелкните по первой же плитке — «Система».
- Через панель слева перейдите к разделу «Звук».
- Проверьте выбранное устройство вывода, воспроизведите любой звук и посмотрите на полоску «Общая громкость». Если появилась динамическая полоска и вы слышите трансляцию через свои динамики или наушники, значит, устройство выбрано правильно. Запомните его название, чтобы выполнить дальнейшие действия в самом Дискорде.
- Откройте программу и перейдите в окно пользовательских настроек, нажав кнопку в виде шестеренки.
- Там вас интересует раздел «Голос и видео».
- Убедитесь в том, что в списке указано то самое устройство вывода, которое вы обнаружили ранее. Если это не так, измените параметр и выкрутите громкость хотя бы до половины, чтобы у других участников совместного просмотра не возникло проблем со слышимостью.
Больше никаких предварительных настроек выполнять не нужно, поэтому переходите к следующему шагу, чтобы найти фильм для воспроизведения и организовать совместный просмотр.
Шаг 2: Выбор фильма или видео
Нет никаких ограничений в плане выбора показываемого материала, поскольку демонстрация происходит не через совместимые приложения, а путем захвата содержимого экрана или конкретного окна. Соответственно, можете найти фильм на любом сайте в браузере или заранее загрузить его на компьютер и открыть через плеер. Второй вариант приоритетен, если у вас нестабильное интернет-соединение или оно слишком слабое для потокового вещания и одновременного просмотра фильма.
Шаг 3: Организация совместного просмотра
Завершающий шаг — включение демонстрации экрана и начало совместного просмотра выбранного фильма. Вы будете использовать для этого открытый сайт или окно плеера, а другие подключившиеся пользователи — экран стрима в самом Дискорде. Каждый из них сможет свободно переключаться между каналами, одновременно писать сообщения и регулировать громкость воспроизведения под себя.
- Для начала выберите сервер, на котором хотите проводить трансляцию, и подключитесь к нему, нажав по иконке на панели слева.
- Подсоединитесь к голосовому каналу, где у вас есть разрешение на запуск трансляций. Если на сервере есть канал, специально предназначенный для просмотров фильмов, лучше выбрать сразу его.
- После подключения внизу появятся кнопки действий, среди которых вам нужен «Экран».
- На этом этапе фильм уже должен быть открытым в браузере или плеере на компьютере. На вкладке «Приложения» в появившемся окне найдите окно для демонстрации, выделите его и переходите далее.
- Установите разрешение и частоту кадров. Заметьте — наилучшие параметры, включая частоту кадров в значении 60, доступны только после приобретения подписки Nitro, а до этого придется использовать оставшиеся варианты.
- После запуска стрима окно предпросмотра появится справа. Нажмите по нему, чтобы развернуть на весь экран и убедиться в корректном воспроизведении.
- Теперь можете переключиться к браузеру или плееру, чтобы стрим случайно не прекратился, и начать просмотр выбранного фильма вместе с другими пользователями.
- Остальные же юзеры должны найти это потоковое вещание и нажать кнопку «Смотреть стрим».
- Далее им остается только развернуть окно воспроизведения и начать совместный просмотр вместе с вами.
Одна из самых часто встречающихся неполадок при проведении прямых вещаний в Дискорде — появление черного экрана вместо выбранного содержимого. Существует ряд способов, позволяющих быстро исправить данную ситуацию, поэтому советуем воспользоваться ними, перейдя к другой статье на нашем сайте.
Подробнее: Исправление проблемы с черным экраном при его демонстрации в Discord
Как запустить демонстрацию
Сделать демонстрацию экрана можно только во время общения с другим пользователем. Поэтому для начала начните общаться с кем-то по видеосвязи. Для этого надо перейти в чат с данным пользователем и нажать на иконку видеокамеры вверху.
Если же вы пытаетесь разобраться, как включить демонстрацию экрана в Дискорде сразу для нескольких пользователей, то для этого сначала нужно создать групповой чат, а потом начать групповой звонок. Но помните, что данная функция будет доступна только для беседы, к которой подключено не более десяти участников. Кроме того при одновременном показе для нескольких пользователей идёт сильная нагрузка на сеть, поэтому вам понадобится хорошее интернет-подключение.
Так или иначе, дальше делаем следующее:
- Наведите мышь на изображение с камеры вашего собеседника.
- После этого внизу должно появиться небольшое меню.
- Здесь надо нажать на значок с монитором и стрелкой.
- После этого остаётся только выбрать режим, и собеседник будет видеть, что происходит у вас на ПК.
Теперь немного о режимах, которые вам придётся выбрать, чтобы сделать демонстрацию экрана. Здесь их два: полный экран и вид окна.
Если выберете первый вариант, то собеседник будет видеть всё, что происходит на мониторе компьютера.
Если же выбрать вид окна, то ваш друг увидит только одно из окон открытых на ПК. Например, можно выбрать данный вариант, если нужно показать, как работает определённое приложение, и тогда другой человек (или люди) не увидит ничего лишнего. Если вы свернёте или выключите выбранное вами окно, то трансляция остановится.
Основные функции
Дискорд обладает гибкими настройками.
Discord позволяет создавать публичные и приватные чаты, в которых есть распределение на голосовые и текстовые каналы связи. Во время голосовых
конференций возможно использование функции Push-To-Talk, которая заключается в нажатии выбранной клавиши для того, чтобы говорить. А в текстовом чате доступны загрузка файлов, картинок или ссылок, удаление, редактирование или закрепление отправленного сообщения и использование смайликов.
Кодек Opus обеспечивает качественное звучание программы, доступны опции подавления эхо и посторонних шумов. Есть приглушение приложений, которое работает, когда говорит пользователь или кто-то другой.
Пользователь может выбрать один из режимов, наиболее подходящий ему во время работы, игры или отсутствия за компьютером. Среди них:
- “Не беспокоить”, отключающий уведомления на рабочем столе;
- “Невидимый”, позволяющий работать с Discord, находясь “Не в сети” для других пользователей;
- “Не активен”;
- “В сети”.
Можно подключить функцию “Оверлей”, позволяющую переключаться между чатами на сервере, личными сообщениями, и работать со звуком: выключение и включение микрофона, увеличение или уменьшение звука, исходящего от участников канала. Внутриигровой “оверлей” будет доступен при нажатии клавиш, указанных в настройках. Это сделано для того, чтобы геймер не тратил время на переключение между открытыми приложениями и имел возможность использовать emotes for быстрого общения в переписке.
Пользователь может заглушить сервер, нажав на его иконку в левом вертикальном меню правой кнопкой мыши и поставив галочку.
Боты для просмотра видео в Discord
В этой сфере нет никакой монополии. Существуют десятки ботов, которые могут транслировать музыку и видео с разных сервисов. Да только единицы из них попали в наш топ. При выборе кандидатов мы учитывали то, как часто бот «выпадает» из онлайна, как часто у него зависает демонстрация и сколько сервисов он может транслировать через Дискорд. По итогу, были отобраны только два подходящих сервиса.
Activities
Первый способ просмотра обеспечивается через связку голосового канала и бота для организации досуга. Этот сервис предоставляет пользователям возможность запускать разные игры для двух и более человек и транслировать их через видеоконференцию. Возможно, для некоторых это будет неожиданной новостью, но внутри голосовых каналов можно запускать интерактивные приложения, в которых может поучаствовать каждый участник.
Сам бот предлагает 9 мини-игр. Однако нас интересует именно запуск видео. Алгоритм действий:
Добавьте бота на сервер.
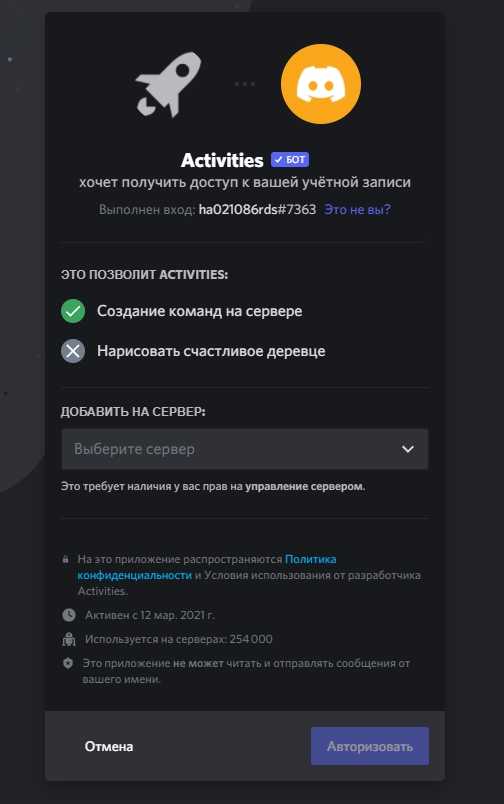
- Введите команду /activity *название канала* Watch Together.
- Появится ссылка в чате. Кликните по ней.
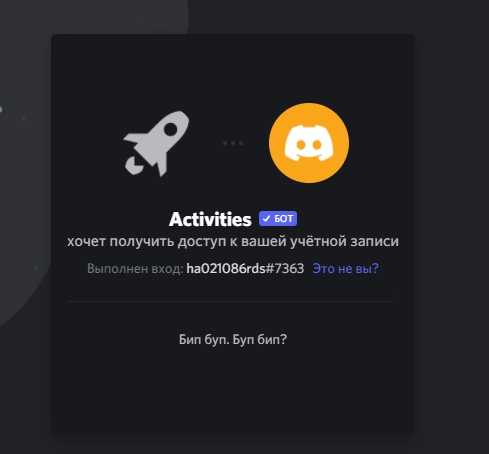
Бот подключится к выбранному каналу и запросит некоторые права. Выдайте их.
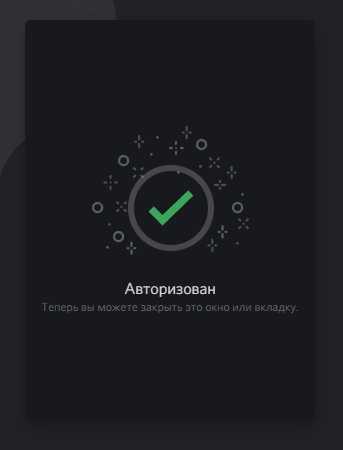
Готово. После этого запустится интерфейс YouTube, где останется выбрать ролик. Примечательно, что сервис не всегда срабатывает через Андроид.
WatchTogether
На очереди у нас не бот, а отдельный сервис для совместного просмотра. Алгоритм работы с ним:
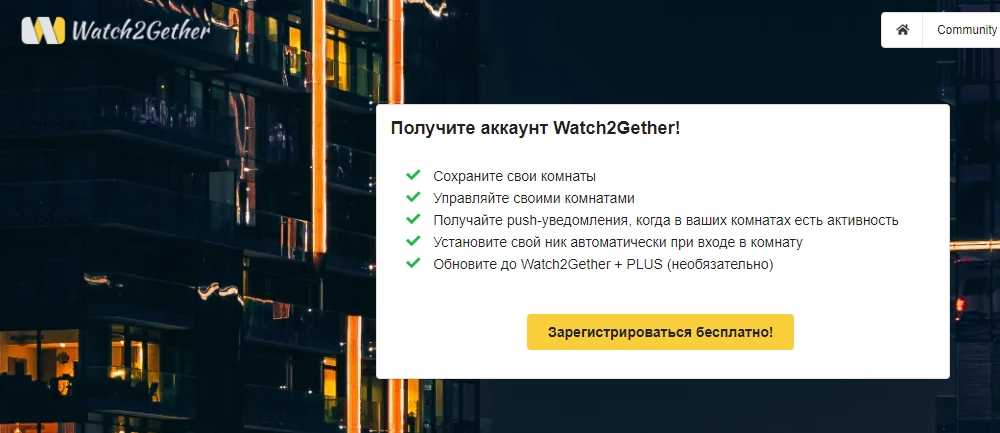
- Нажмите «Создать комнату».
- Выберите сервис, где будете искать видео (по умолчанию YouTube).
- Найдите ролик через строку поиска.
- В правом верхнем углу будет ссылка-приглашение. Скопируйте ее и отправьте в общий чат.
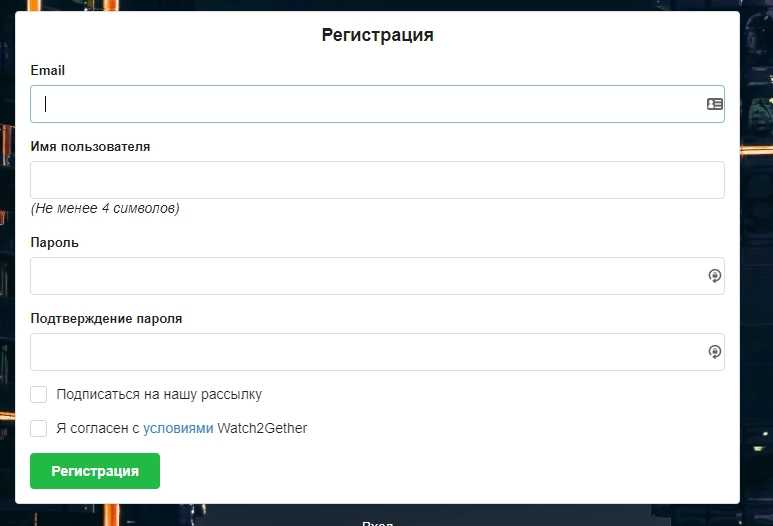
Теперь дождитесь, когда соберутся остальные пользователи. Сайт показывает текущее количество подключенных пользователей. Когда все соберутся, включите видео и наслаждайтесь просмотром.
На этом у нас все, благодарим за прочтение.
Каковы преимущества Discord?
Это может быть действительно действенным способом для детей подходящего возраста находить других людей со схожими интересами и строить сообщество. Это может быть игра в видеоигру, но также могут быть любые другие интересы, такие как игра на музыкальном инструменте, любимый исполнитель или любимый автор.
Потратьте время на свяжись с ними чтобы убедиться, что вы знакомы с тем, с кем они разговаривают, и всегда поощряйте их поддерживать позитивный и уместный разговор. Это также может дать вам возможность вооружить их инструментами для решения любых рискованных ситуаций, с которыми они могут столкнуться в сети.
Пожалуйста, обратите внимание: Вы также можете использовать определенные инструменты обеспечения конфиденциальности и безопасности на своем мобильном устройстве или компьютере, чтобы еще больше ограничить взаимодействие и информацию о местоположении. Ознакомьтесь с нашими родительский контроль для дополнительной информации
Общение в Дискорде: друзья и серверы
Для того, чтобы начать общаться с друзьями, вам необходимо добавить их в список друзей. Об этом мы рассказывали в данной статье.
После того, как вы добавили друга, попробуйте написать ему текстовое сообщение. Для отправки сообщения, нажмите на кнопку Enter.
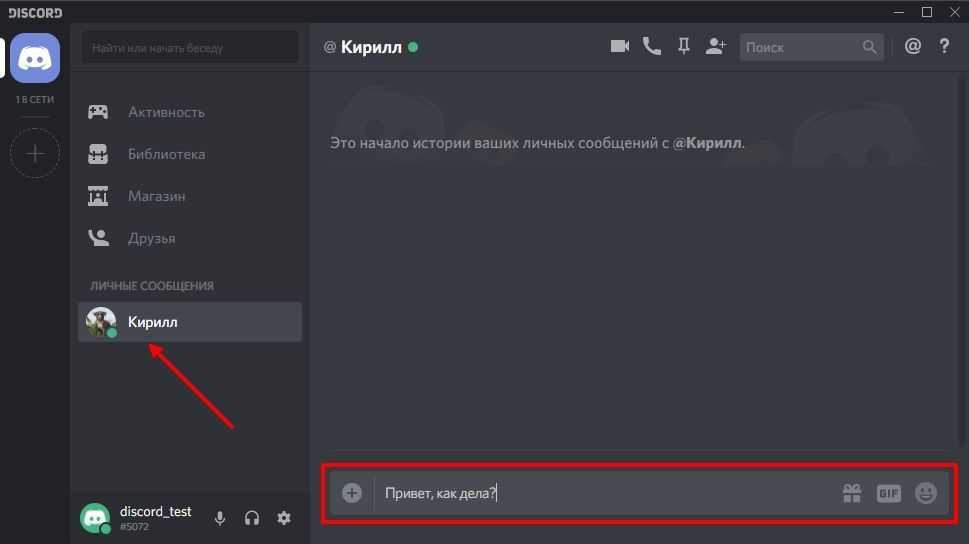
В результате, нам удалось отправить сообщение другу.
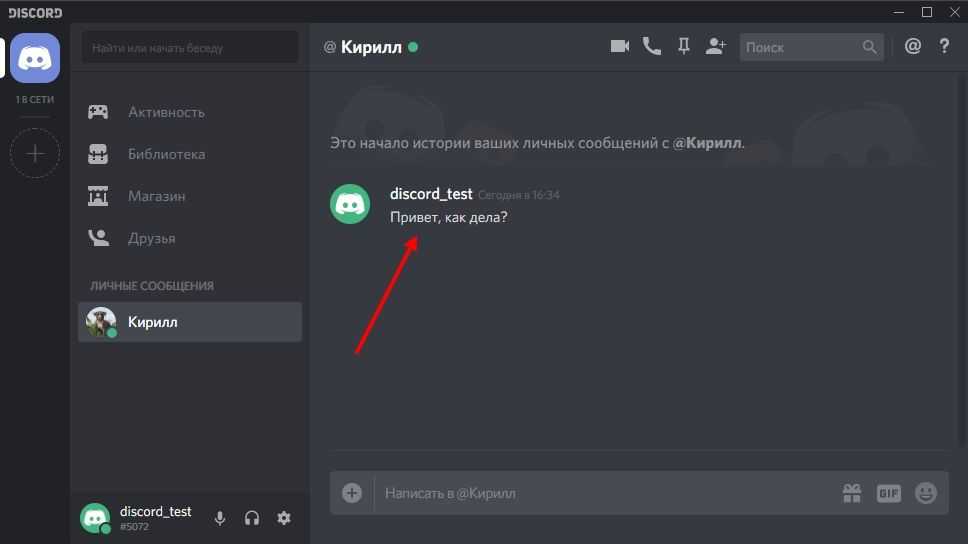
Итак, с общением в текстовом чате мы разобрались. А что по поводу голосового чата? Сейчас расскажем пошагово, как позвонить в Дискорде.
Нажмите на профиль друга, а затем кликните по иконке телефонной трубки, чтобы начать звонок.
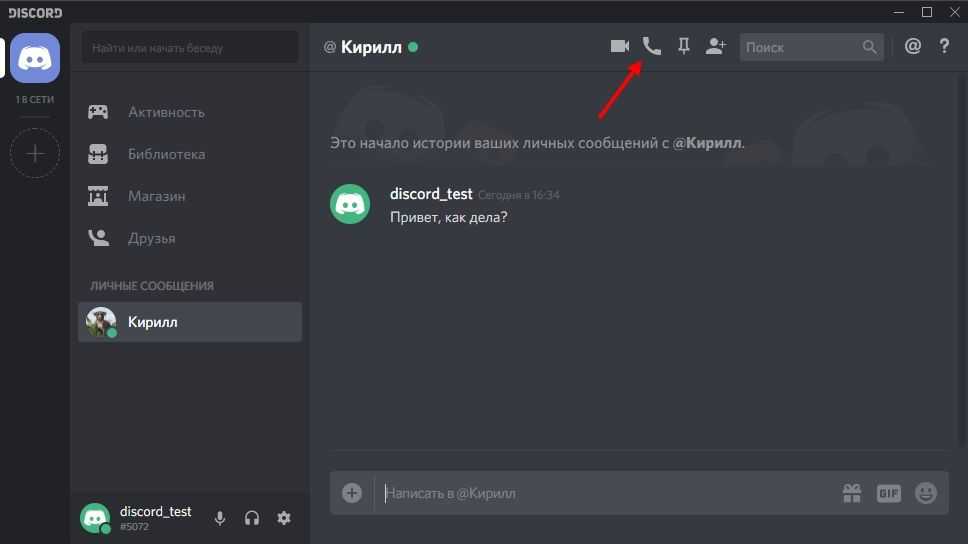
После этого дождитесь набора и принятия вызова. Для окончания разговора, нажмите на кнопку «Завершить звонок».
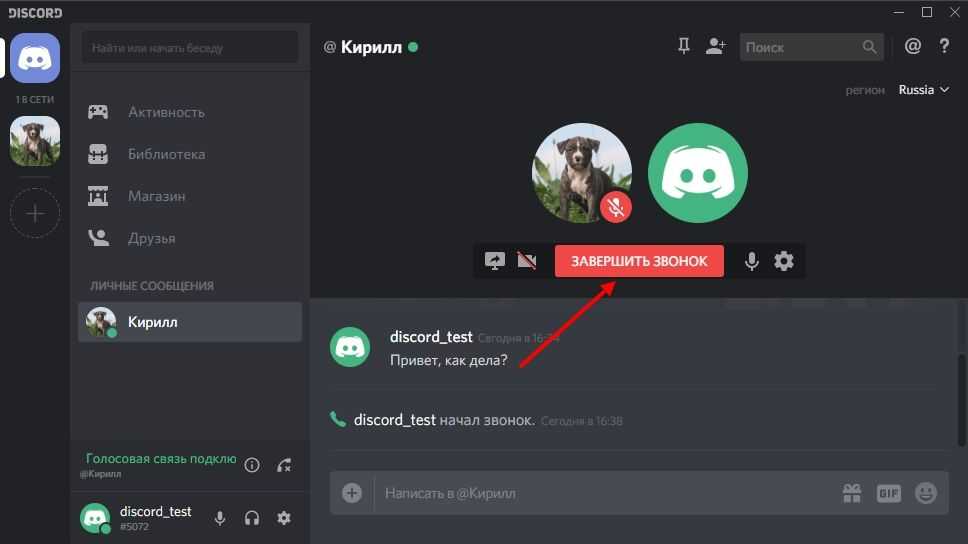
Если во время разговора собеседник не слышит вас, либо вы не слышите собеседника, то нажмите на « icon-cog ».
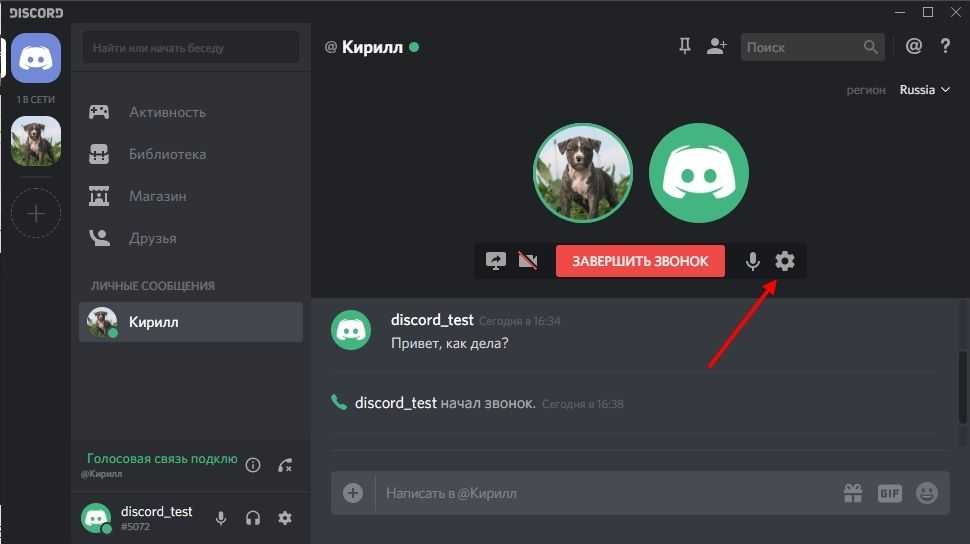
Попробуйте изменить настройки устройств ввода и вывода. Отрегулируйте громкость микрофона и звука, а для контрольной проверки микрофона, воспользуйтесь функцией «Let’s Check» – данная функция позволяет проверить работоспособность микрофона.
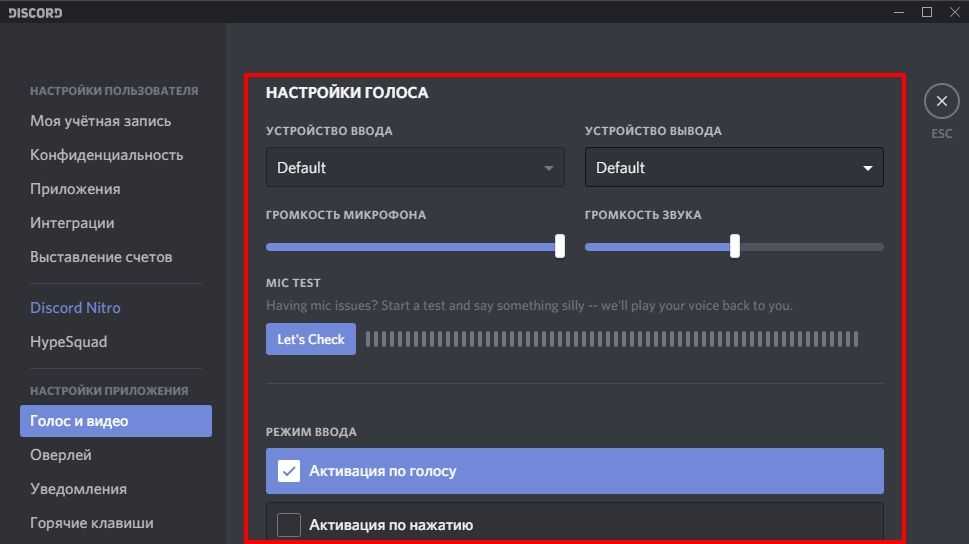
Кроме того, настройте работу микрофона. Если у вас в квартире постоянный шум, то активируйте функцию «Активация по нажатию» – благодаря этому, пользователи будут слышать вас, как только вы нажмете на кнопку. Установите любую клавишу и отрегулируйте задержку отжатия кнопки.
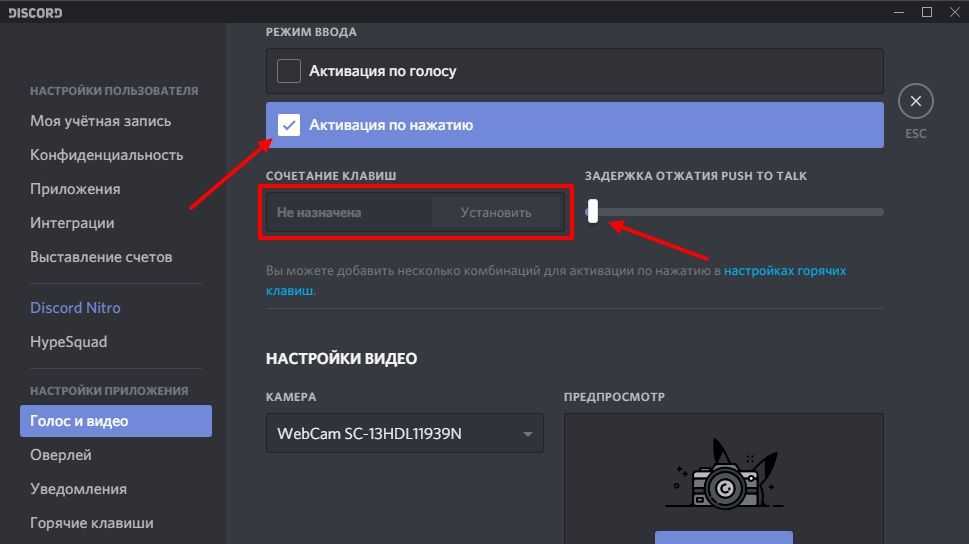
В этой статье мы рассказали – как пользоваться Дискордом. Мы надеемся, что благодаря вышеприведенным инструкциям, пользователи научились общаться в текстовом и голосовом чате, а также вносить настройки. Тем не менее, даже если вы в чем-то не разобрались, и хотели бы услышать ответ, то обратитесь в раздел комментариев.
Как добавить в Дискорде?
В беседу можно добавлять участников, нажав на небольшой значок в том же ряду.
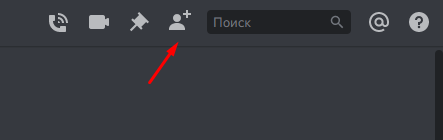
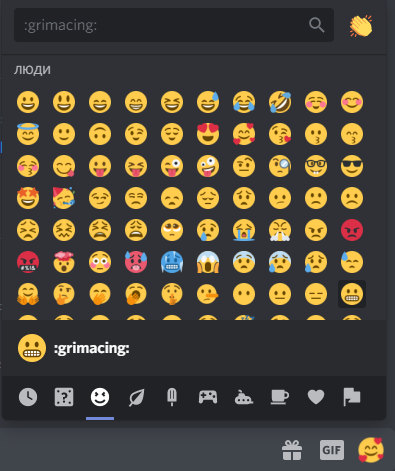
5. Для демонстрации экрана нужно навести курсор на изображение друга (ученика) во время видеозвонка, нажать на значок, изображающий монитор со стрелкой и выбрать режим: весь экран или только приложение. Предполагаю, первый вариант подходит преподавателям для демонстрации презентации или worksheet. Подробнее можно почитать на официальном сайте поддержки пользователей Discord.
Данное видео от геймера, сравнивающего Discord со Skype, поможет окончательно сделать выбор.
Каковы настройки конфиденциальности и безопасности в Discord?
Последние новости Discord Отчет о прозрачности показывает, что 32.8% пользователей подвергались преследованиям на платформе, 11% были жертвами киберпреступлений, а затем 8.1% графического контента, который включает контент, ранее отмеченный как «Небезопасный для работы» (NSFW).
Они внедрили некоторые меры безопасности, в том числе:
- использование искусственного интеллекта (ИИ) для обнаружения злоупотреблений, мошенничества и фишинга
- специальные модераторы, которые играют ключевую роль в обеспечении безопасности платформы и которые «конструктивно реагируют на возросшее количество сообщений, сохраняя при этом упреждающие меры, чтобы не допустить к платформе наиболее опасных субъектов»
- функции блокировки и отчетности
Discord предлагает следующие функции конфиденциальности и безопасности, которые вы можете включить:
Отфильтровывать неприемлемый контент из личных сообщений
Safe Direct Messaging предлагает систему с цветовой кодировкой светофора для определения того, следует ли проверять сообщения на предмет неприемлемого содержания. Это можно найти в меню Конфиденциальность и безопасность:
-
Защити меня
(Сканирование прямых сообщений от всех) -
Мои друзья милые
(Сканируйте прямые сообщения от всех, кроме друзей) -
Не сканировать
(Личные сообщения не будут проверяться на предмет откровенного содержания)
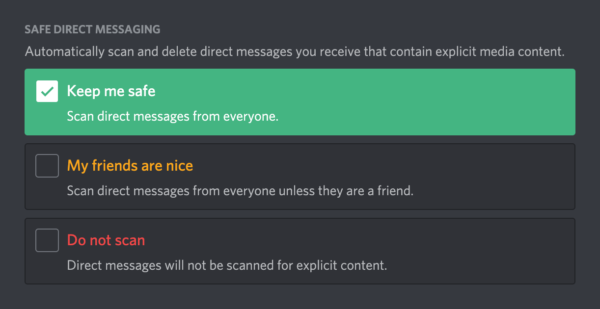
Узнайте больше на
Блокировать прямые переписки
Вы можете заблокировать прямые сообщения (DM) от других участников на отдельном сервере. Нажмите на настройки сервера и снимите флажок «Личные сообщения»:
Либо перейдите в меню «Конфиденциальность и безопасность» учетной записи и снимите флажок «Разрешить прямые сообщения от участников сервера», который можно применить ко всем серверам:
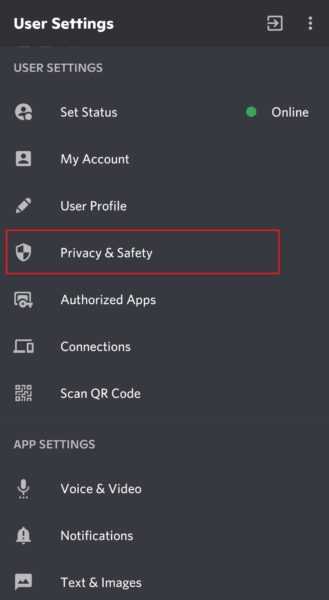
Выберите, кто может добавить вас в друзья
Вы можете настроить права запроса дружбы, указав, кто может добавить вас в друзья, в меню Конфиденциальность и безопасность:
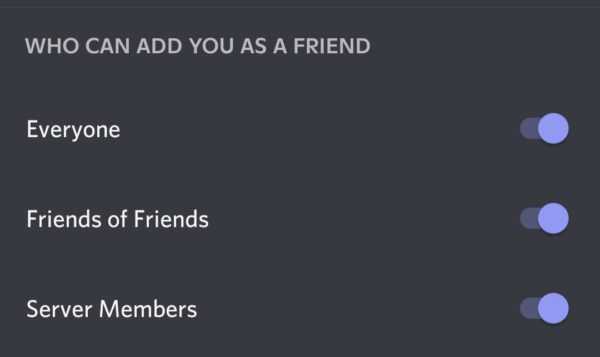
Узнайте больше на .
Блокировать пользователей
Просто щелкните имя пользователя, которого вы хотите заблокировать, и выберите «заблокировать» в нижней части меню.
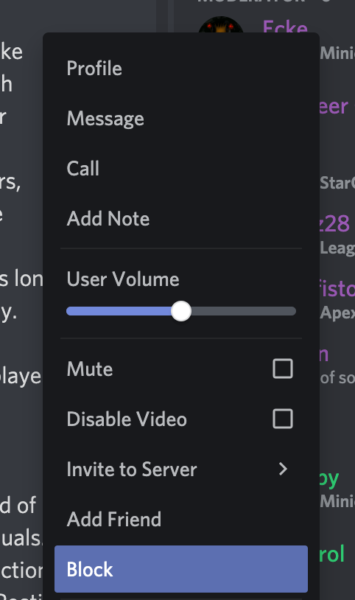
Узнайте больше на .
Как в Дискорде включить демонстрацию экрана со звуком
То, что пользователи называют демонстрацией экрана отдельного приложения или всего мессенджера во время совершения видеозвонка, в Дискорде обозначается функцией Go Live. На сегодняшний момент демонстрации окон со звуком возможны на Windows10 или macOS 10.13 и более поздних версиях. На Linux такая функция недоступна.
Для ПК
Запустить демонстрацию экрана в Дискорде без предварительной подготовки не получится.
Выполняется она следующим образом:
- После запуска приложения переходим в его настройки, обозначенные на экране знаком шестеренки.
- В меню настроек находим вкладку «Режим стримера».
- Кликаем по ней и активируем появившийся тумблер «Включить режим стримера».
Discord — самый популярный среди геймеров и стримеров мессенджер. Обладающий широким функционалом, он довольно прост в настройках и эксплуатации
Важно помнить, что демонстрация экрана в Discord возможна только при активации данной функции. Далее необходимо запустить сеанс видеосвязи
Количество человек в такой группе должно быть не более десяти при достаточно широком интернет-канале. В противном случае картинка будет постоянно подвисать.
После установки видеосвязи выполняем следующие действия:
- Наводим курсор на область с окном, демонстрирующим вашего собеседника.
- В появившемся в нижней части экрана меню находим иконку с изображением монитора со стрелкой, повернутой вправо и подписанной Video/Screenshare Swap.
- Кликаем по иконке.
- В выпавшем меню выбираем режим, демонстрирующий экран вашего компьютера.
Существует два режима демонстрации экрана: полноэкранный или окно определенной области. В первом случае вы передаете собеседнику все изображение на мониторе, включая нижние и боковые панели, тогда как во втором – только окно конкретного приложения. Такой вариант экономит трафик и показывает собеседникам только то, что хочет показать пользователь.
Демонстрация экрана — одна из самых популярных опций в Discord, позволяющая вести онлайн-стриминги и комментировать прохождение игр
Для телефона Андроид и iОС
Прежде, чем начать демонстрацию экрана со смартфона, необходимо выполнить некоторые действия.
Речь идет о следующем пошаговом алгоритме:
- Прежде всего необходимо убедиться в том, что ваше Android или iOS-устройство работает под управлением самых свежих версий операционной платформы. В настоящее время передачу изображения и звука поддерживают Android 10 и более поздние версии ОС, тогда как iOS12 и iPad не имеют такой опции, хотя разработчики ищут поиски решения этой проблемы.
- Запросите роль с разрешением на «Видео» на сервере мессенджера.
- Перед демонстрацией экрана закройте ненужные приложения, отключите уведомления и переведите устройство в режим «Не беспокоить». Это необходимо по соображениям конфиденциальности, поскольку во время демонстрации экрана ваш собеседник увидит все, что попадает в объектив веб-камеры.
Запустить демонстрацию экрана можно во время голосового или видеозвонка. В первом случае, нужно провести по экрану устройства пальцем вверх и нажать на появившийся значок демонстрации.
Во время видеозвонка этот значок будет расположен на нижней панели инструментов управления. Если его не видно, следует провести пальцем вверх по экрану и «подтянуть» панель управления до тех пор, пока он не появится.
Демонстрация экрана запускается не только с десктопной, но и с мобильной версии мессенджера. Для этого достаточно просто провести по дисплею пальцем вверх, кликнув по соответствующему значку
После нажатия на значок демонстрации экрана всплывет диалоговое окно с вопросом о готовности к началу показа. Нажимаете «Start» и приложение запускает обратный отсчет до 3-х, после чего собеседники увидят экран вашего устройства, а вы получите уведомление о доступе.
Остановить трансляцию можно несколькими способами:
- нажать на значок «Остановить трансляцию» в окне чата;
- нажать на значок демонстрации экрана на панели управления;
- нажать кнопку «Остановить трансляцию» на панели уведомлений устройства.
Чтобы посмотреть демонстрацию экрана своего друга, достаточно выбрать команду «Присоединиться», как только вы увидите всплывающий значок просмотра его видео.
Как отключить показ того, во что играешь вовремя стрима
После того, как началась демонстрация экрана или запустилась функция Go Live, вы должны увидеть небольшое окно – «картинку в картинке». Если навести на нее курсор, то можно изменить настройки показа или полностью отключить его.
Как транслировать музыку в Дискорде
Многие игры не позволяют транслировать музыку напрямую, а отдельно запущенный аудио плеер, потребляет слишком много системных ресурсов, серьезно снижая производительность компьютера и FPS. Discord разрабатывался специально для геймеров, поэтому во время работы практически не нагружает систему.
Трансляция музыки — функция, которая позволяет включать аудио во время игры. Треки будут играть в режиме реального времени. Это удобно, если вы хотите составить плейлист и слушать его вместе с друзьями. Сделать это можно несколькими способами. Но учтите, что транслировать музыку с ВК не получится.
Способ 1: Через Virtual Audio Cable
Данный способ позволяет транслировать музыку в голосовой канал напрямую с компьютера, со своей учетной записи.
Для этого:
- Скачайте и установите утилиту Virtual Audio Cable.
- После этого в устройствах воспроизведения появится новое «Line 1», кликните по нему правой кнопкой мыши и установите, как «Устройство по умолчанию». Аналогичные действия выполните во вкладке «Запись».
- Запустите плеер, через который вы планируете транслировать музыку. Перейдите в настройки и в параметрах воспроизведения выберите «Line 1».
- Запустите Discord и перейдите в меню «Настройки».
- Здесь найдите вкладку «Голос и видео». Найдите параметр «Устройства ввода» и выберите из выпадающего списка «Line 1».
Способ 2: Через музыкального бота
Если вы не знаете, можно ли транслировать музыку в голосовой канал Дискорда, то спешим вас обрадовать — можно. Для этого достаточно подключить на сервер аудио бота. Но учтите, что для его добавления у вас должны быть права администратора.
Найти его можно на специальном сайте carbonitex (вкладка Discord Bots). Если вы знаете другие ресурсы, то воспользуйтесь ими.
Здесь список популярных ботов (не только музыкальных). Возможности бота указываются во вкладке «Info». Для примера добавим на сервер «Rythm» (вы можете установить любого другого). Для этого:
- Кликните по зеленой кнопке «Add to Server», чтобы начать подключение.
- Если вы не залогинены на сайте, то вам будет предложено войти в личный кабинет. Для этого введите данные учетной записи (адрес электронной почты, пароль).
- После этого сайт предложит указать из списка доступных сервер (у вас должны быть права администратора) на который будет добавлен бот, предоставить ему права (их можно будет отредактировать позже). Нажмите «Авторизовать», чтобы добавить его в Дискорд.
Как включить музыку с YouTube или SoundCloud
- Зайдите в голосовой канал и введите команду «!Summon». После этого бот зайдет на канал.
- Введите команду «!P» (play) и название композиции, которую хотите прослушать (либо прямую ссылку на видео или плейлист из YouTube, SoundCloud), чтобы включить музыкальный режим.
- После этого бот начнет поиск и в случае его успеха начнет воспроизведение композиции.
Как пользоваться программой Дискорд
Попадая на более или менее развитый сервер вас может шокировать обилие информации, но боятся не стоит. В этой статье мы подробно расскажем, как начать пользоваться Discord на компьютере и не запутаться в изобилии функций и возможностей.
Интерфейс программы
Интерфейс программы разделен на 4 вертикальных блока. Четвертый блок иногда скрыт — нажимаем на иконку «Список участников», чтобы развернуть его. Этот блок содержит список всех пользователей данного сервера, у которых включен Discord. Основное окно чата не сильно отличается от других подобных программ. Второй слева блок содержит доступные голосовые и текстовые каналы. Простым кликом левой кнопки мыши по ним можно перемещаться. Чтобы выйти из голосовой комнаты нужно нажать на кнопку «Отключиться». Текстовые чаты помечены решеткой, а голосовые динамиком.
Чуть ниже есть кнопки для отключения микрофона и наушников. А кликнув на свою аватарку, вы можете указать статус. Нажав на шестеренку, вы попадаете в личные настройки. В самом верху этой колонки мы видим название сервера, нажав на него выпадает список различных настроек.
В левой колонке отображаются все сервера, на которых вы зарегистрированы. Если вам придет личное сообщение, то в этой колонке появляется аватарка человека, написавшего вам. Кликнув по ней, вы попадаете в личную переписку. Самая верхняя кнопка с изображением логотипа Discord называется «Главная» перекидывает вас также в личные сообщения.
В разделе «Друзья» отображается весь список ваших друзей. В верхней части главного окна есть переключатели, с помощью которых вы можете отсортировать список друзей: «В сети», «Все», «Ожидающие подтверждения» и «Заблокированные». Кнопка «Добавить в друзья» предоставляет возможность добавить друга — напишите его ник и дискриминатор (четыре цифры с решеткой) и нажмите «Отправить запрос дружбы». Кликнув на кнопку «Новая группа личных сообщений» вы можете объединить до 10 друзей и общаться всем вместе.
Звонки
В Discord вы можете звонить друг другу совершенно бесплатно. Кроме того во время звонка есть возможность расшарить свой рабочий стол. Отличная функция, благодаря которой можно помочь справиться с проблемой другу. При наличии веб-камеры вам также будут доступны видеозвонки.
Система ролей
Система ролей позволяет разделять участников по группам. Помимо обычных ролей у вас есть возможность получить роль с названием конкретной игры. Если кто-то захочет в нее поиграть вы получите уведомление. Делается это простым вводом команды в игровом чате.
Форматирование текста.
Иногда бывает очень нужно выделить какой то участок текста жирным или курсивом, чтобы акцентировать на нем внимание. Функция форматирования позволяет сделать ваше сообщение красивым
Поиск друзей для совместных игр
Написав заявку в игровой чат, и зайдя в голосовую комнату, вы сможете общаться с другими игроками с помощью микрофона. В голосовых комнатах можно убавить или увеличить звук конкретного участника. При этом можно использовать активацию микрофона по голосу (включено по умолчанию) или назначить специальную кнопку.
В программе есть отличная система игрового оверлея, благодаря которой видно, кто говорит и позволяет сделать голос, слишком надоедливого, игрока тише или совсем его заглушить, даже не заходя в Discord.
Боты
Можно создавать своих или использовать уже готовых и бесплатных ботов. Например использовать бота, который будет отвечать за порядок в чатах, или чтобы включал музыку с Ютуба в игровых комнатах.
Система оповещений
Есть несколько способов оповестить нужных участников — они получат всплывающее сообщение в области уведомлений на ПК со звуковым сигналом. Однако если адресат, которому вы пишете заглушил сервер, то оповещение он не получит.
Чтобы оповестить конкретного пользователя введите в поле для сообщения символ @ и в появившемся списке участников выберите пользователя. Или кликните на его ник и правой кнопкой мыши в контекстном меню выберите «Упомянуть». При клике левой клавишей мыши на нике конкретного пользователя появится окно с полем для ввода сообщения. Написав здесь необходимый текст, и кликнув Enter, сообщение уйдет ему в личку. Кликнув на кнопку «Упоминания» можно проверить не упоминал ли вас кто.
Как запустить стрим в Дискорде: пошаговая инструкция
Существует два способа, как запустить трансляцию в приложении — с помощью встроенного функционала и дополнительных приложений. Рассмотрим каждый из способов подробно.
Go Live
Самый простой путь, как включить стрим в Дискорде — воспользоваться встроенной функцией программы под названием Go Live. Для ее включения игра должна быть распознана системой. В этом случае соответствующая панель появляется возле статуса пользователя. Если игра не распознается автоматически, сделайте следующие шаги:
- Войдите в приложение.
- Перейдите в Настройки (символ шестеренки внизу).
- Жмите на пункт Игровая активность.
- Кликните на кнопку Добавить ее.
- Введите название и жмите на кнопку Добавить игру.
Если игровое приложение по какой-то причине не распознается и не добавляется, включить стрим не получится.
Как только удалось добавить игру, можно разобраться со следующим вопросом — как запустить стрим в Дискорде с помощью Go Live. Здесь алгоритм действий имеет такой вид:
- Загрузите приложения и войдите в свой профиль.
- Найдите внизу название сервера.
- Жмите на кнопку с изображением компьютера, на экране которого нарисована стрелка.
- Укажите контент для захвата. Система показывает доступные варианты. Это может быть одна из программ Офиса, сам Дискорд, игра, браузер или даже экран монитора.
- Укажите стриминговый канал, который будет использоваться для трансляции.
- Кликните на кнопку Прямой эфир.
После этого появляется небольшое окно, чтобы пользователь мог видеть стрим в прямом эфире. После этого можно установить основные параметры для трансляции:
- Разрешение до 720р.
- Частота кадров — до 30 fps.
При наличии подписки можно рассчитывать на лучшее качество. Для пользователей Nitro Classic доступно 1080р и 60 fps, а для Nitro — 4к и 60 fps.
С помощью сторонних сервисов
Для получения более широких возможностей необходимо использовать дополнительные программы. Перед тем как начать стрим в Discord, заведите профиль в Twitch и скачайте программу OBS. Алгоритм действий имеет такой вид:
- Войдите на сервис Твитч. Предварительно сделайте учетную запись, если ранее эта работа не была выполнена.
- Создайте канал и придумайте ему название, скачайте логотип и добавьте описание. Этот этап необходим для того, чтобы другие участники могли распознать ваше предложение.
- Откройте софт для захвата экрана. Выше отмечалось, что это будет OBS.
- Сделайте необходимые настройки. Установите кодеки видео и аудио, задайте адрес сервера, укажите вид трансляции, установите микрофон и видеокарту.
- На странице Твитч-канала копируйте ключ трансляции Stream Key.
- Копируйте его в программу OBS. Установите код в специальную графу Stream Key Play Path.
- Запустите стрим канала и включите режим стримера в Дискорде. Как это сделать правильно, рассмотрено ниже. Это необходимо, чтобы защитить личные данные избежать подключения посторонних людей.
Теперь вы знаете, как сделать стрим в Дискорде двумя способами. Первый вариант подходит для небольшого числа участников (до 10 человек), а второе решение используется для глобальных трансляций с участием более 10 пользователей.