Облёт заготовки
В процессе разработки новых программ для вырезания всяких полезных вещей я, как человек маловнимательный, несколько раз «наезжал» на крепеж, «прорезал» жертвенный стол и делал много гадкого.
По-этой причине я разработал алгоритм «облёта» заготовки. Суть алгоритма такова:
- Задаем безопасную высоту, общую переменную, которуб будет использовать весь код и никогда не менять. На этой высоте «летать» можно сколь угодно. Для моего станка и жертвенного стола, а также, учитывая текущие задачи и заготовки, эта высота составляет 35мм над уровнем. Ибо смый высокий крепеж у меня имеет именно такую высоту;
- Перед выполнением любой обработки определяем границы заготовки «переезжаем» по периметру, останавливаясь на каждом шагу чтобы определить что границы в первом приближении ничего не ломают и станок ни обо что не ударится;
- На последнем этапе опускаемся на высоту 1мм над уровнем заготовки и повторяем процедуру. Повторение — мать учения и так мы куда более точно определеяем что никто ничего не поломает и в самом конце, когда программа отработает и будет переведено в стружку тьма хорошего материала, не окажется, что существовавшее ранее отверстие или брак в заготовке попадает на самое видное место.
Если сомневаетесь, спросите сообщество Воронов

Официальный веб – сайт документация раздел содержит подробные инструкции для каждого отдельного аспекта сборки. Однако, если вы визуально обучаетесь, мы настоятельно рекомендуем проверить канал Nero 3dp на YouTube .
Это настоящая сокровищница руководств по сборке видео, советов по поиску поставщиков и целых прямых трансляций, в которых эти принтеры создаются с нуля.
Наконец, официальный сервер Discord от VORON Design – лучшее место, чтобы попросить о помощи, когда вы столкнулись с икотой. Простая проверка закрепленных комментариев в соответствующих разделах поможет решить наиболее распространенные вопросы и проблемы.
Какие бывают G-коды
Программы с G-кодом пишутся в виде текстового формата, каждую строчку называют кадром. Кадр состоит из буквенного символа – это адрес и цифра, в которой выражено числовое значение. Коды бывают основными и вспомогательными. На основе такой программы работает токарный и фрезерный станок с ЧПУ.
Команды группы G называют подготовительными. Они задают движение рабочих элементов на станке с определенной скоростью. Скорость может быть круговой или линейной. Также G-код используется для обработки отверстий и резьбы. Еще одной функцией является управление параметрами и координатными системами аппаратуры.
Основные команды программы направлены на выполнение следующих функций:
- G00 – G04 функция позиционирования;
- G17 – G19 осуществляют переключение рабочих параметров;
- G40 – G44 компенсация длины и диаметра разных элементов аппарата;
- G54 – G59 переключение координатных систем;
- G71 – функция обработки отверстий;
- G80 – G84 функция нарезания резьбы и сверления;
- G90 – G92 переключение абсолютной и относительной систем координат.
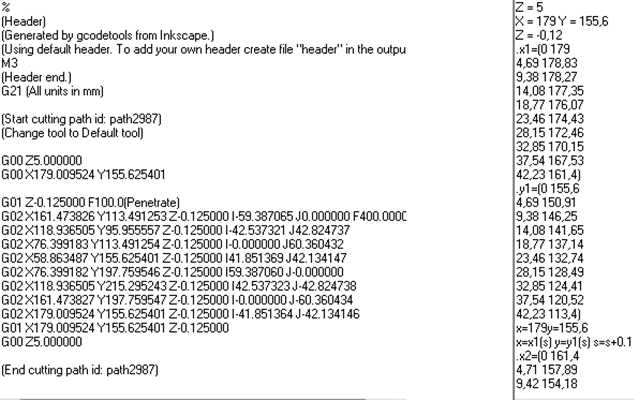
Символы бывают разными: М выполняет вспомогательные функции, такая команда необходима для смены инструмента, вызова подпрограммы и ее завершения, S – это функция основного движения, F – подача, Т, D, Н являются выражением функций инструмента.
Значение символа зависит от вида станка с ЧПУ. Программирование осуществляется на основе этих кодов.
Требования к написанию программы
Программы, которые пишут для станка с ЧПУ на основе использования джи кодов, имеют определенную совершенно четкую структуру, которая состоит из нескольких команд. Все команды для работы со станком объединяются по группам – кадрам. Завершение одного кадра отмечается символом CR/LF, программу заканчивает вспомогательный код М02 или М30.
Если к программе необходимо сделать комментарий, то его размещают в круглых скобках. К примеру, (перемещение к точке начала фрезерования). Комментарий может находиться сразу после кода, но можно также и вынести его в отдельную строку.
Генерированием кодов для работы за станком на производстве занимаются специальные программы. На каждом предприятии такая система действует отлажено и ее контролирует оператор. При необходимости любую программу можно сгенерировать самостоятельно с помощью специального программного обеспечения, которое можно скачать в интернете.
Никаких специальных знаний для этого не потребуется, достаточно иметь представление о декартовой системе координат, знать физические величины и определения из курса геометрии. В качестве примера можно воспользоваться уже готовой программой. Для работы потребуются таблицы с расшифровкой кодов.
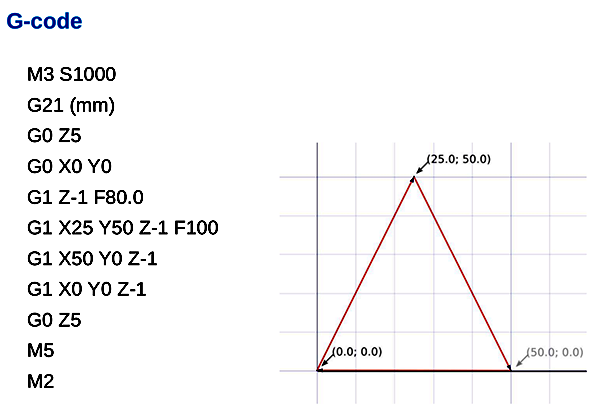
Для создания кода необходимо иметь следующие знания:
- введение геометрических параметров и размеров обрабатываемой детали;
- знать параметры инструментов и устройств, с помощью которых осуществляется работа;
- толщина слоя, которую потребуется снять;
- глубина введения инструмента для проделывания прорезей.
На практике такие действия произвести несложно. Для того чтобы понять как устроена система, можно посмотреть пример записи команд, потребуется также вспомогательная таблица с кодами.
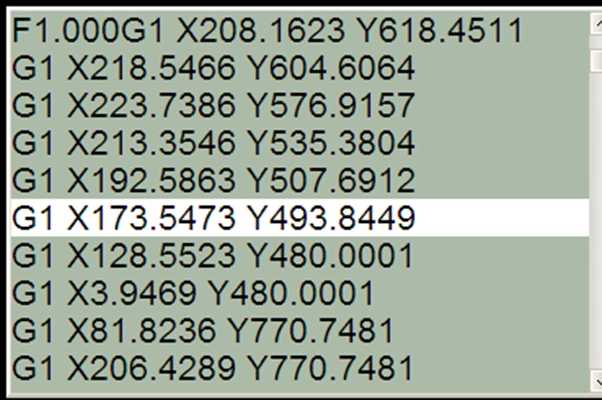
Существуют специальные сервисы, позволяющие создавать программы для станков онлайн, их можно генерировать на готовом примере. Никакое дополнительное программное обеспечение устанавливать на компьютер не потребуется. Все, что нужно, это выход в интернет. При программировании требуется особая внимательность, если ошибиться в ведении числового показания, можно повредить деталь или сломать станки. Программы, созданные таким образом, можно использовать на токарных, фрезерных, плазменных станках и обрабатывать самые разные материалы.
G02 — круговая интерполяция по часовой стрелке
Команда G02 указывает машине двигаться по часовой стрелке по круговой схеме. Принцип тот же что и у команды G01, и она используется при выполнении соответствующего процесса обработки. В дополнение к параметрам конечной точки здесь нам также необходимо определить центр вращения или расстояние начальной точки дуги от центральной точки дуги. Начальная точка фактически является конечной точкой предыдущей команды или текущей точкой.
Для лучшего понимания мы добавим команду G02 после команды G01 из предыдущего примера.
Итак, в первом примере у нас есть команда G01, которая перемещает машину в точку X5, Y12. Теперь это будет отправной точкой для команды G02. С помощью параметров X и Y команды G02 мы устанавливаем конечную точку. Теперь, чтобы добраться до этой конечной точки, используя круговое движение или дугу, нам нужно определить ее центральную точку. Мы делаем это с помощью параметров I и J. Значения I и J относятся к начальной или конечной точке предыдущей команды. Итак, чтобы получить центральную точку по X5 и Y7, нам нужно сделать смещение по оси X и смещение -5 по оси Y.
Конечно, мы можем установить центральную точку в любом другом месте, таким образом мы получим другую дугу, которая заканчивается в той же конечной точке. Вот пример этого:
G02 — круговая интерполяция по часовой стрелке
Итак, здесь у нас все еще есть та же конечная точка, что и в предыдущем примере (X10, Y7), но теперь центральная точка находится в другом положении (X0, Y2). Благодаря этому мы получили более широкую дугу по сравнению с предыдущей.
G00, G01, G02 Пример — ручное программирование G-кода
Давайте посмотрим на простой пример фрезерования с ЧПУ с использованием этих трех основных команд G-кода: G00, G01 и G02.
Чтобы получить траекторию для формы, показанной на изображении выше, нам нужно выполнить команды G-кода:
С помощью первой команды G00 мы быстро переводим станок из исходного положения в точку B (5,5). Отсюда мы начинаем с «резки» со скоростью подачи 200 с помощью команды G01 . Здесь можно отметить, что для перехода из точки B (5,5) в точку C (5,25) мы используем значения X и Y относительно начальной точки B. Итак, +20 единиц в направлении Y приведет нас к точке C (5,25). Фактически, это зависит от того, выбрали ли мы машину для интерпретации координат как абсолютных или относительных. Мы объясним это в следующем разделе.
Как только мы достигаем точки C (5,25), у нас есть еще одна команда G01 для достижения точки D (25,25). Затем мы используем команду G02, круговое движение, чтобы добраться до точки E (35,15) с центральной точкой (25,15). На самом деле у нас есть такая же центральная точка (25,15) для следующей команды G02, чтобы добраться до точки F (31,7). Однако мы должны отметить, что параметры I и J отличаются от предыдущей команды, потому что мы смещаем центр от последней конечной точки или точки E. Мы завершаем траекторию инструмента другой командой G01, которая выводит нас из точки F (31, 7) вернуться к пункту Б (5,5).
Итак, вот как мы можем вручную запрограммировать G-код для создания этой формы. Однако мы должны отметить, что это не полный G-код, потому что нам не хватает еще нескольких основных команд. Мы сделаем полный G-код в следующем примере, так как сначала нам нужно объяснить эти команды G-кода.
Грунтовка перед покраской 3D модели
Грунтовка для 3D печати представляет собой особый вид краски, которая поставляется в нейтральных тонах. предназначена для создания однородной поверхности, к которой легко будет приклеиваться краска. Выпускается как в жидком виде (под кисть), так и в виде аэрозольного спрея. Выбирая грунтовку для 3D печатной модели, лучше использовать спрей. Это позволит равномерно покрыть поверхность принта, и исключит необходимость использования кисти, которые могут оставлять заметные следы. Какую краску выбрать для 3D-печати? Для достижения лучших результатов, нужно использовать грунтовку (и краску), которые совместимы с данным типом пластика и имеют туже марку. Использование высококачественного грунтовочного наполнителя, такого как Krylon и Montana будет отличным выбором. Перед использованием, хорошо встряхните содержимое баллона, вращая его круговыми движениями в течении 2-3 минут
Это очень важно, так как без встряхивания, на поверхности вашего принта будут появляться пузырьки. Распыление можно начинать после того, как вы поймете, что металлический шарик, находящийся внутри баллона начнет двигаться плавно
При распылении держите баллон на расстоянии 15-20 см от поверхности принта. Распыляйте короткими, быстрыми движениями. Начинайте распыление вначале объекта и заканчиваете в конце. Двигайтесь быстро, при необходимости вращая 3D модель. Старайтесь избегать чрезмерного распыления. Цель заключается в нанесении очень тонкого слоя, который в последствии будет наращиваться. Как только начальный слой высохнет, начинайте напыление второго. Как и в случае с наждачной бумагой, не торопитесь и старайтесь и по возможности используйте круговые движения. Главная цель грунтования — получение одинаковой, равномерной поверхности. После того как вы отшлифуете и отполируете грунтовочный слой, можно переходить к покраске. Сам процесс покраски состоит из трех отдельных этапов — грунтовка, верхнее покрытие и прозрачное покрытие. Как и в случае с грунтованием, краску лучше использовать аэрозольную. Это даст больший контроль равномерности и толщины слоя. А так же позволит избежать появления следов от кисти. Идеально будет краска, которая наносит слои с минимальной толщиной. Одним из лучших вариантов будет — Tamia. Покрасочные материалы Тамия разработаны специально для моделлеров и радиолюбителей. Это делает ее отличным выбором для финишной покраски 3D моделей.
Когда необходимо использование G-кода
Слайсеры в абсолютном своем большинстве выдают корректный G-код, он в процессе печати обеспечивает великолепный результат, но также есть вероятность, что ручная правка G-код имеет преобладание перед слайсером в следующих случаях:
- Когда невозможно разобраться в настройке слайсера выдающего ошибку. Это точечная правка файла подготовленного для печати сложной и большой модели.
- Необходимость изменить температуру экструдера в определенное время печати, если производятся деликатные или определенно важные области ожидаемой модели. Эта специальная настройка используется при отсутствии этого функционала слайсером.
- При возникновении сложностей на этапе печати сложной большой детали, добавляется специальная команда, к примеру, включить или выключить обдув. Подобное действие решит проблему.
ПО 3DSlicer NetfabbBasic
Netfabb Basic является программное обеспечение 3D Slicer для 3D принтеров с некоторыми хорошими особенностями, которые позволяют анализировать и редактировать STL файлы, прежде чем его будет конвертировать в G-код.
Это хороший выбор, если вам нужно что-то большее, чем просто программное обеспечение 3D слайсер, и вы хотите, чтобы иметь возможность быстро восстановить STL файлы без необходимости использовать дополнительные инструменты, такие как MeshLab или Meshmixer.
И не смущайтесь от названия «Basic»; Netfabb Basic на самом деле очень мощное программного обеспечения для 3D печати. Это только «базовы» пакет по сравнению с € 1500 Netfabb Professional!
Недостатки. Расширенные функции профессионального издания доступны в бесплатных инструментах для 3D-слайсеров, таких как Slic3r.
Сайт. www. netfabb. com
Цена Бесплатно
ОС Windows, Mac, Linux
В целом, мы видим следующие категории различий между диалектами G-Code:
— Поддержка G-кода.
Не все контроллеры поддерживают все G-коды. Например, многие ранние токарные станки не поддерживают G71 и подобные циклы черновой обработки.
— Параметры и макропрограммирование.
Параметрическое программирование с помощью макросов появилось после того, как были установлены основные стандарты. Fanuc Macro B, пожалуй, самый распространенный стандарт для него. Многие элементы управления очень ограничены в своих возможностях, связанных с программированием макросов, и существует множество различий в деталях, касающихся того, как именно работают макросы.
— Параметры.
Многие G-коды нуждаются в дополнительной информации, чтобы выполнять свою работу, поэтому они используют другие слова (буквы) для сбора этой информации. Какие именно слова собирают, какая информация может варьироваться от одного элемента управления к другому.
— Форматирование.
Некоторые элементы управления позволяют G0 или G00. Некоторые настаивают на G00. Некоторые допускают числа без десятичной дроби, другие настаивают на десятичной или даже на конце нуля. «1», «1.» и «1.0» — все варианты, которые могут быть приняты, отклонены или необходимы при указании числа 1.
Для простых программ и использования MDI, очевидно, многое из этого не имеет значения. Но для написания сложного рукописного G-кода или для того, чтобы понять, почему G-код, который выдает ваша CAM-программа, не совсем верен, вам нужно знать о проблемах диалекта.
CAM программа использует так называемый постпроцессор для работы с диалектами g-кода. Роль постпроцессора заключается в переводе идеализированного языка, который обычно является внутренним для программного обеспечения CAM, на определенный диалект g-кода.
Основные команды G-кода
Все главные команды имеют начальную букву G, к примеру:
Каждая из строк G-кода для 3d принтера несет определенную команду и параметры характеризующую конкретное действие оборудования. X / Y / Z = оси координат. Они указывают на то, что экструдер должен двигаться по любой из осей X, Y или Z. F = Скорость движения. Он используется для обозначения скорости, с которой должен двигаться экструдер 3D-принтера. E = Экструзия нити. Он используется для обозначения количества нити, которое необходимо пропустить через сопло экструдера. S = Температура экструдера или скорость охлаждающего вентилятора. При использовании с командами G он используется для указания температуры (в градусах Цельсия), которой должен достичь экструдер. Он также используется для регулировки скорости вентилятора, охлаждающего печатаемый объект, при использовании с командами M. T = указать экструдер. Когда у нас более 1 экструдера, мы можем указать, какой экструдер будет использоваться в каждой конкретной команде.
Создаем G-code для плоттера в программе Carbide Create.
Для того чтобы создать G-code для плоттера, воспользуемся программой Carbide Create. Данная программ позволяет создавать G-code для фрезерных ЧПУ станков. Для наших целей её тоже можно использовать, но с определёнными ограничениями, о которых расскажу по мере их возникновения.
Скачать программу Carbide Create.
Для того чтобы скачать программу, в поиске «Яндекс» указываем название программы «Carbide Create». Переходим на сайт разработчика.
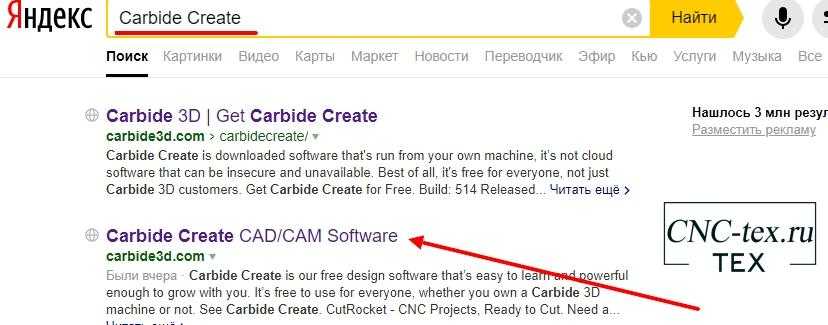
Прокрутив страницу ниже, вы увидите заголовок «Carbide Create CAD/CAM Software». Нажимаем на кнопку «See Carbide Create», чтобы подробнее почитать о программе.
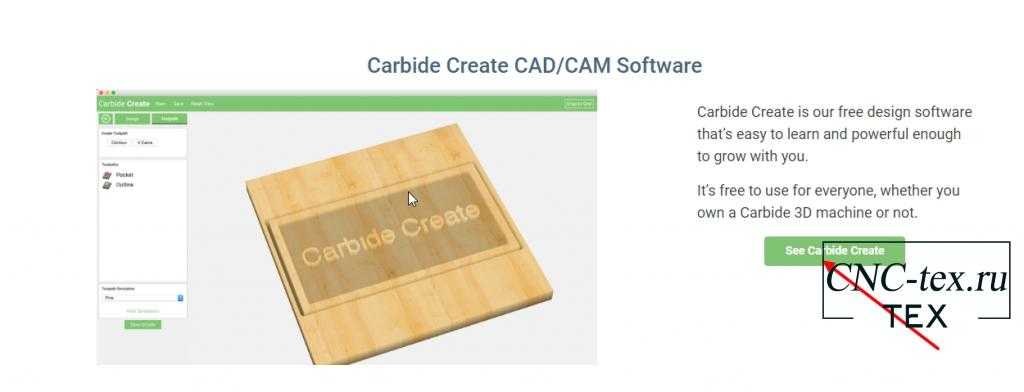
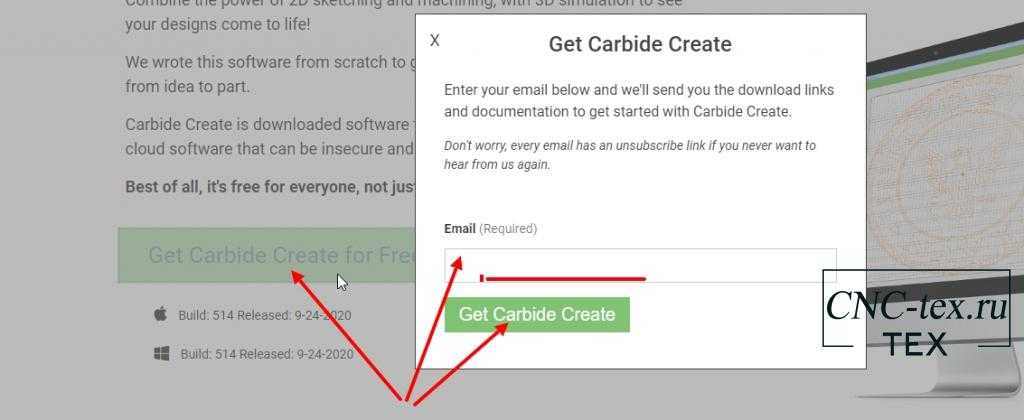
После чего вы получите письмо, на указанный ранее электронный адрес. В письме будет ссылка на скачивание программы «Click here to download Carbide Create».
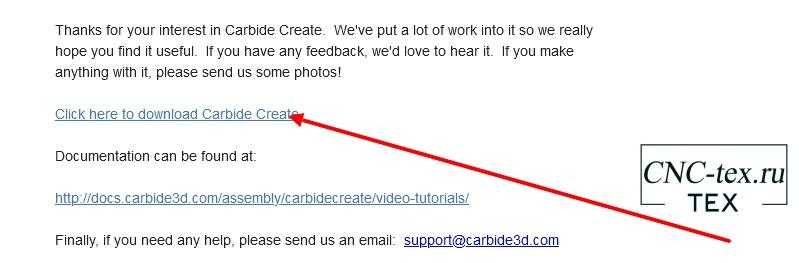
После нажатия на которую вы сможете скачать программу для вашей операционной системы. К сожалению, для Linux версии нет.
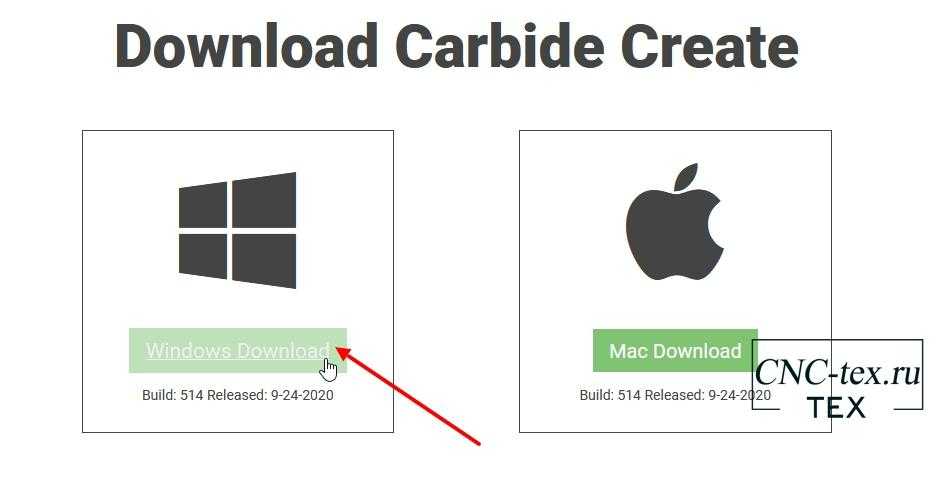
Создание G-Code в программе Carbide Create.
Запускаем программу Carbide Create и выполним настройки. Для этого нажмем на иконку шестеренки, в блоке кнопок «Setup».
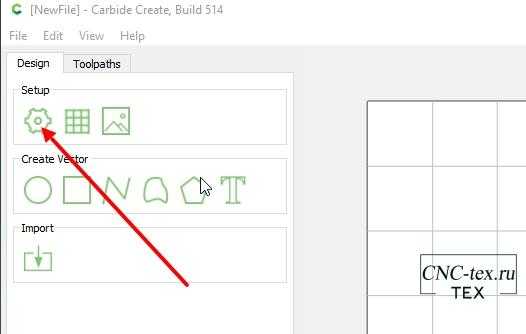
В открывшемся окне первым делом нужно настроить единицы измерение «мм», внизу окна и нажать на кнопку «Ок». Затем повторно открыть данное окно и произвести настройки размера рабочего поля станка. Поднятие оси Z, толщину заготовки и нулевую точку, в левом нижнем углу. Сохраняем настройки.
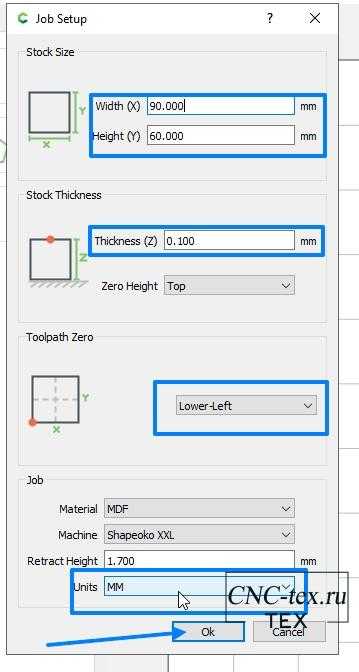
Затем загрузим векторное изображение, которое мы создали в программе Inkscape. Для этого в меню выбираем «File-> Open…».
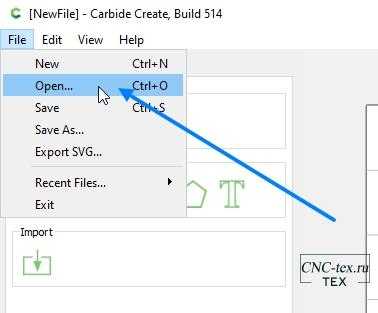
Выбираем файл «Пример1» и нажимаем на кнопку «Открыть».
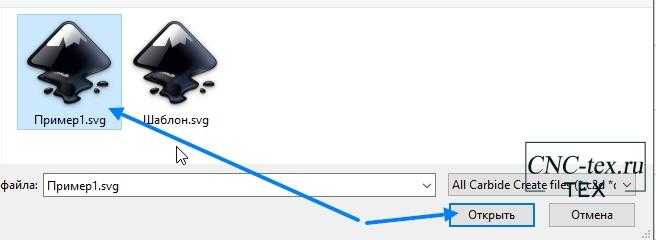
Чтобы начать работать с нашим изображением выделяем его.
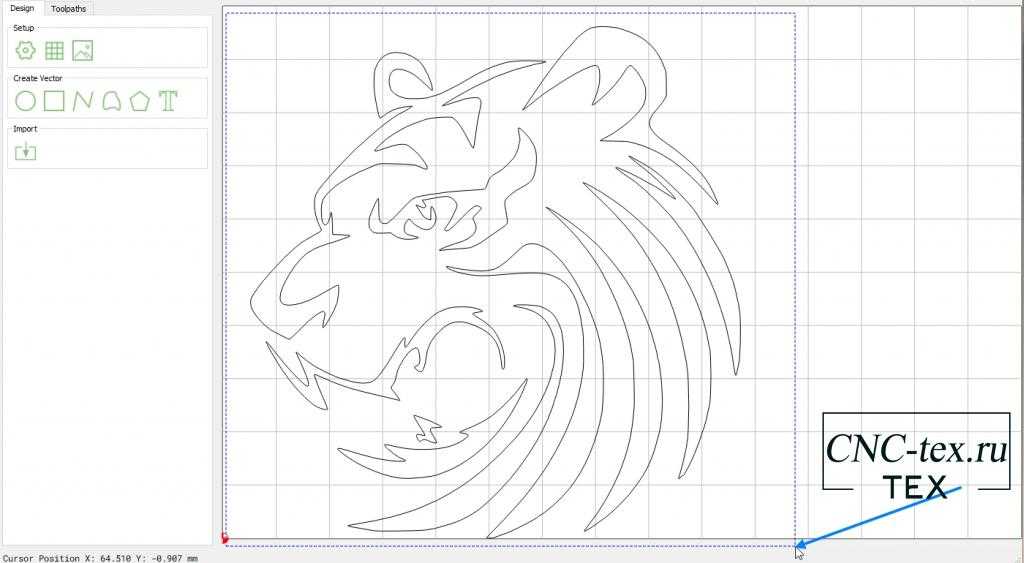
На панели «Transform» находятся инструменты, которые позволят перемещать, вращать, изменять размер изображения.
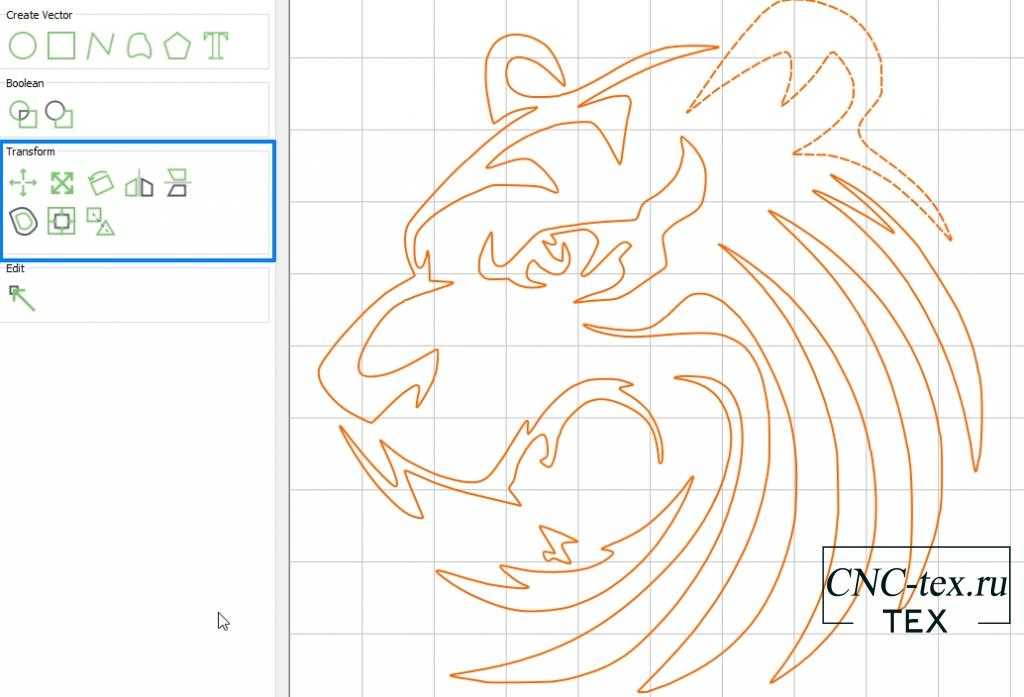
Для создания G-Code необходимо перейти во вкладку «Toolpaths». Здесь на панели «2D Toolpaths», можно выбрать вид обработки. Нас интересует «Controur».
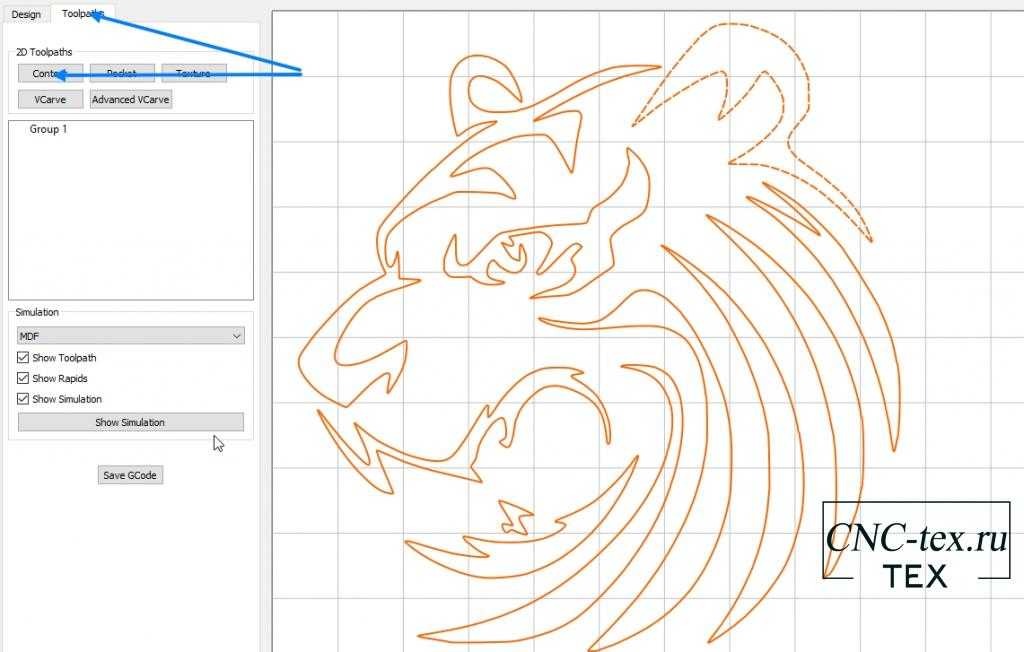
В открывшемся окне настройки обработки, нужно выбрать инструмент обработки. В программе обширная библиотека фрез. Выбираем любую с максимальной скоростью обработки, так как вручную задать скорость обработки мы не можем. Это один из основных минусов данной программы для создания кода, для плоттера. Но при этом большой плюс для составления управляющей программы для фрезерного станка.
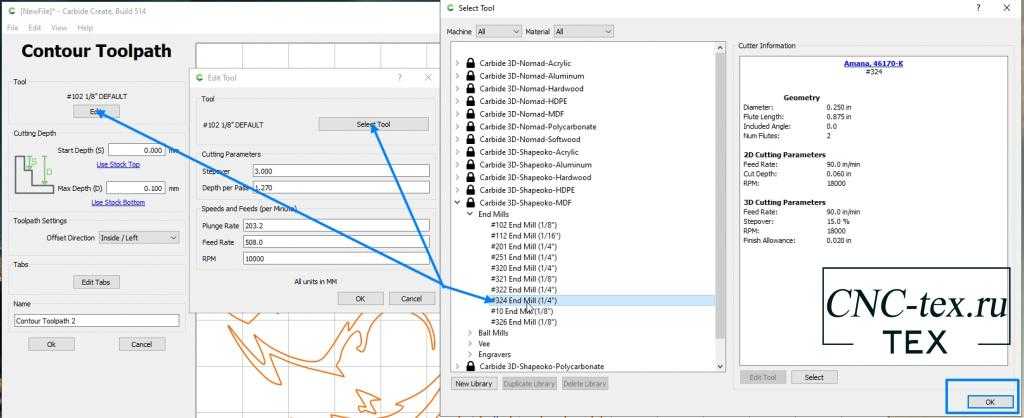
После выбора инструмента, нужно указать высоту по оси Z и обработку по линии, и нажать на кнопку «Ок».
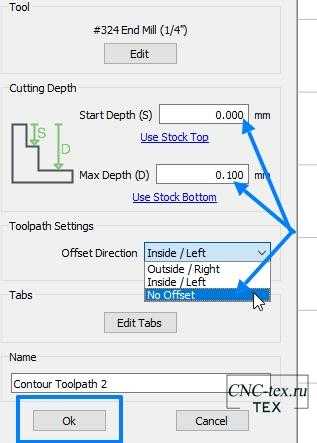
Обработка по контру создана. Сейчас нам нужно создать заштриховку. Для этого будем использовать операцию выборки для фрезерного станка.
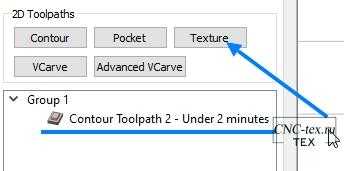
В окне настройки, указываем параметры как на картинке. Это позволит сделать обработку максимально быстро.
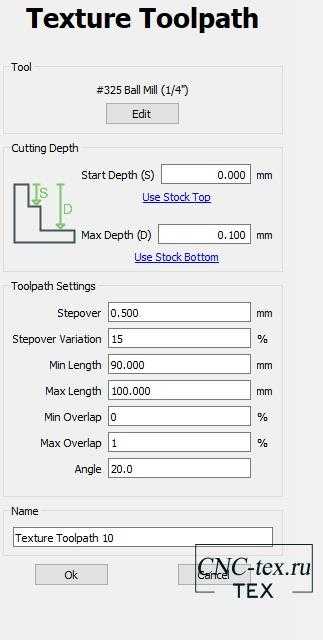
Мы добавили 2 операции обработки, в конце каждой операции указанно ориентировочное время выполнения в минутах.
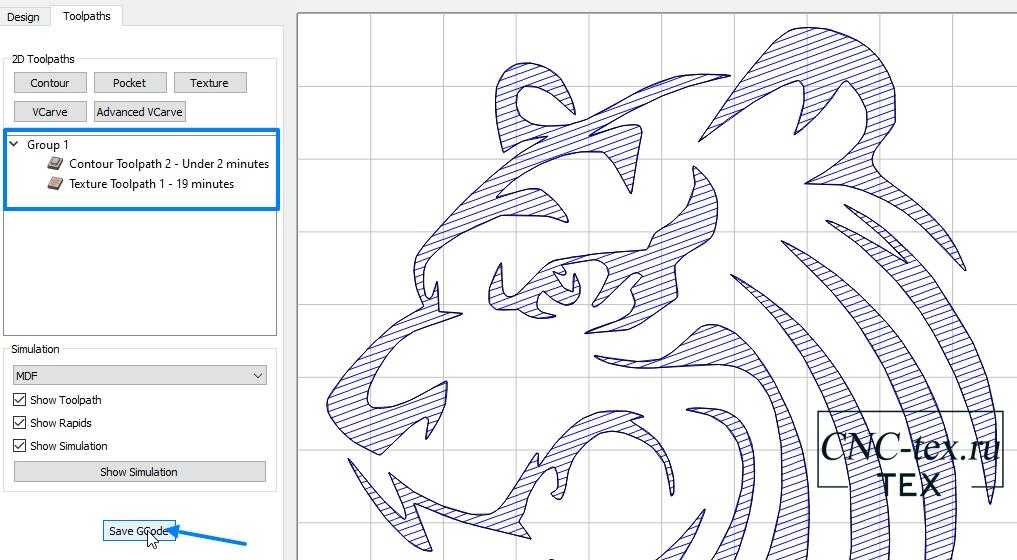
Для создания G-Code нажимаем на кнопку «Save GCode», указываем название файла «Пример1.nc» и сохраняем его.
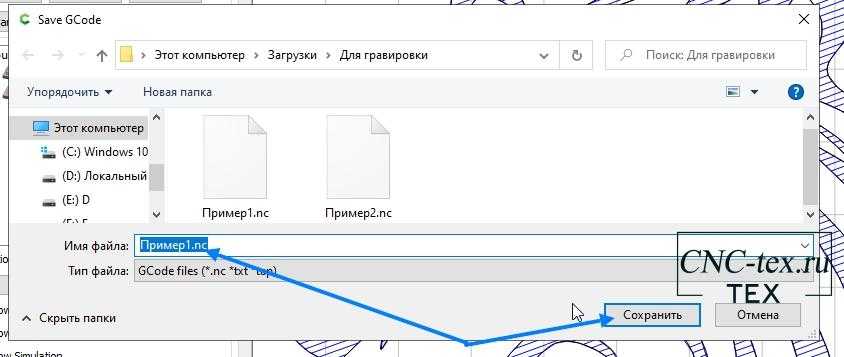
G-Code готов, сейчас можно проверить что у нас получилось, но для этого понадобится управляющая программ для ЧПУ станка.
Вспомогательные (технологические) команды
| Код | Описание | Пример |
|---|---|---|
| M00 | Приостановить работу станка до нажатия кнопки «старт» на пульте управления, так называемый «безусловный технологический останов» | G0 X0 Y0 Z100 M0 |
| M01 | Приостановить работу станка до нажатия кнопки «старт», если включён режим подтверждения останова | G0 X0 Y0 Z100 M1 |
| M02 | Конец программы, без сброса модальных функций | M02 |
| M03 | Начать вращение шпинделя по часовой стрелке | M3 S2000 |
| M04 | Начать вращение шпинделя против часовой стрелки | M4 S2000 |
| M05 | Остановить вращение шпинделя | M5 |
| M06 | Сменить инструмент | T15 M6 |
| M07 | Включить дополнительное охлаждение | M3 S2000 M7 |
| M08 | Включить основное охлаждение. Иногда использование более одного M-кода в одной строке (как в примере) недопустимо, для этого используются M13 и M14 | M3 S2000 M8 |
| M09 | Выключить охлаждение | G0 X0 Y0 Z100 M5 M9 |
| M13 | Включить охлаждение и вращение шпинделя по часовой стрелке | S2000 M13 |
| M14 | Включить охлаждение и вращение шпинделя против часовой стрелки | S2000 M14 |
| M17 | Конец подпрограммы | M17 |
| M25 | Замена инструмента вручную | M25 |
| M97 | Запуск подпрограммы, находящейся в той же программе (где P — номер кадра, в случае примера переход осуществится к строке N25), действует не везде, предположительно — только на станках HAAS | M97 P25 |
| M98 | Запуск подпрограммы, находящейся отдельно от основной программы (где P — номер подпрограммы, в случае примера переход осуществится к программе O1015) | M98 P1015 |
| M99 | Конец подпрограммы | M99 |
| M30 | Конец программы, со сбросом модальных функций | M30 |
не больше одного кода в кадре
Параметры команд
Параметры команд задаются буквами латинского алфавита
| Код | Описание | Пример |
|---|---|---|
| X | Координата точки траектории по оси X | G0 X100 Y0 Z0 |
| Y | Координата точки траектории по оси Y | G0 X0 Y100 Z0 |
| Z | Координата точки траектории по оси Z | G0 X0 Y0 Z100 |
| P | Параметр команды | G04 P101 |
| F |
Скорость рабочей подачи.
Для фрезерных станков это дюймы в минуту (IPM) или миллиметры в минуту (mm/min), Для токарных станков это дюймы за оборот (IPR) или миллиметры за оборот (mm/rev). |
G1 G91 X10 F100 |
| S | Скорость вращения шпинделя | S3000 M3 |
| R | Параметр стандартного цикла или радиус дуги (расширение стандарта) | G81 R1 0 R2 −10 F50 или G2 G91 X12.5 R12.5 |
| D | Параметр коррекции выбранного инструмента | G1 G41 D1 X10. F150. |
| L | Число вызовов подпрограммы | M98 L82 P10 или G65 L82 P10 X_Y_R_ |
| I | Параметр дуги при круговой интерполяции. Инкрементальное расстояние от начальной точки до центра дуги по оси X. | G03 X10 Y10 I0 J0 F10 |
| J | Параметр дуги при круговой интерполяции. Инкрементальное расстояние от начальной точки до центра дуги по оси Y. | G03 X10 Y10 I0 J0 F10 |
| K | Параметр дуги при круговой интерполяции. Инкрементальное расстояние от начальной точки до центра дуги по оси Z. | G03 X10 Y10 I0 K0 F10 |
| L | Вызов подпрограммы с данной меткой |
Вкладка Scripts
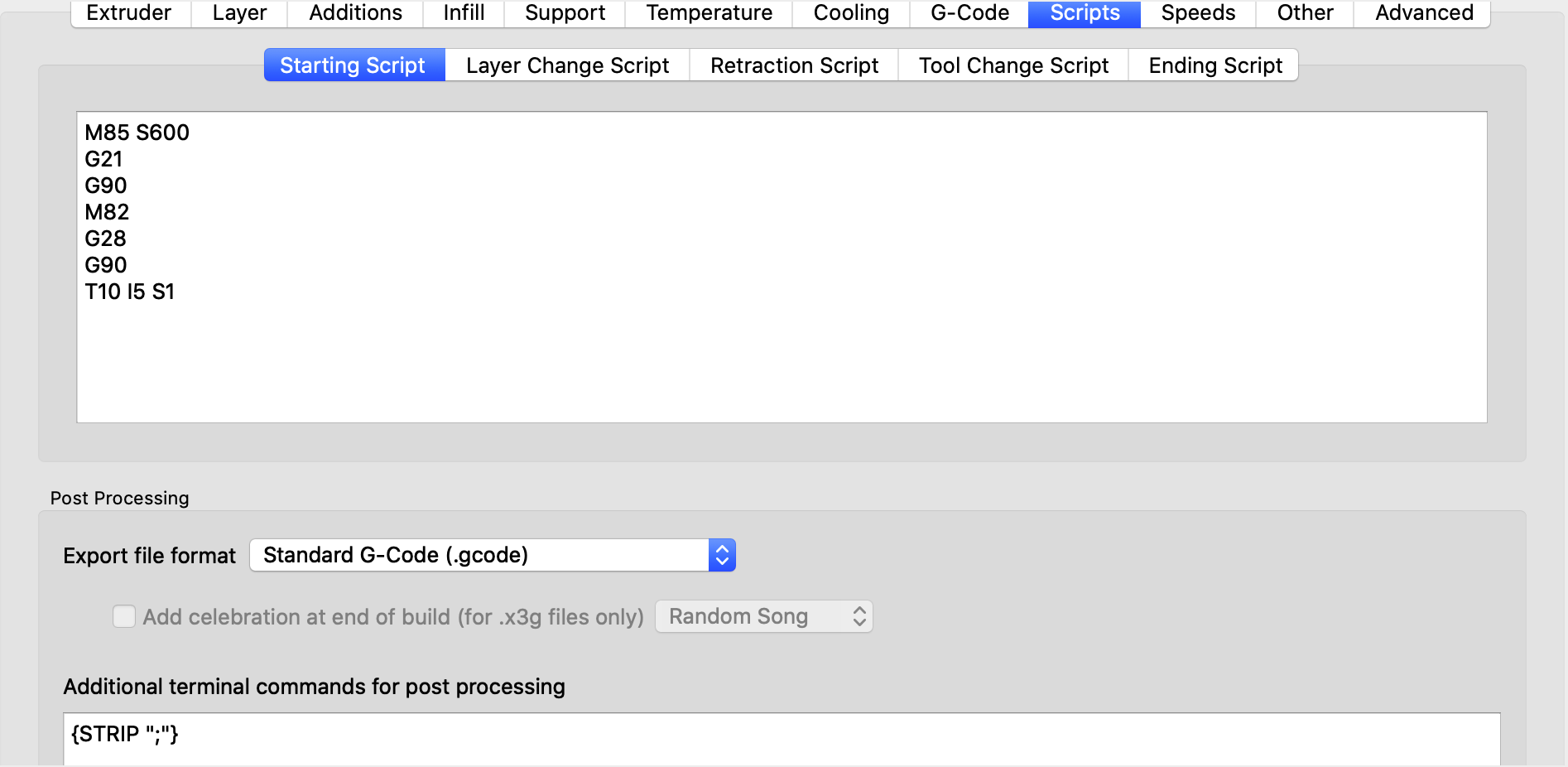
В этой вкладке прописываются команды которые должен выполнить принтер:
Starting Script— В начале печати;
Layer Change Script— Накаждомслое;
Rectaction Script – При ретракте;
Tool Change Script— Инструмента;
Ending Script— В конце печати. Прописать команды здесь может быть полезно, я, например, написал чтобы головка парковалась в нулевое положение и платформа максимально выдвинулась, так очень удобно снимать готовую модель.
Что означают команды можно подсмотреть тут, а я рассмотрю самые популярные.
Сами команды делятся на группы:
G – Подготовительные (основные) команды;
М – Вспомогательные (технологические) команды.
Эти команды имеют параметры.
X – Координата точки траектории по оси X [G0 X100 Y0 Z0
Y – Координата точки траектории по оси Y [G0 X0 Y100 Z0
Z – Координата точки траектории по оси Z [G0 X0 Y0 Z100
E – Координата точки выдавливания пластика [G1 E100 F100
P – Параметр команды [M300 S5000 P280
S – Параметр команды [G04 S15
F – Параметр команды, подача (скорость) [G1 Y10 X10 F1000
G – команды
G0 – Холостой ход, без работы инструмента [G 0 X 10
G1 – Координированное движение по осям X Y Z E [G 1 X 10
G4 – Пауза в секундах [G4 S15
G28 – Команда Home – паркуем головку [G28 Y0 X0 Z0
G90 – Использовать абсолютные координаты [G90
G91 – Использовать относительные координаты [G91
G92 – Установить текущую заданную позицию [G92
Пояснение:
Относительные координаты – это координаты относительно текущего положения головки.
На пример, если головка находиться в положении X10 Y10, то при подаче команды G91
G1 X10 F1000, произойдет смещение головы на 10 мм по оси Х на скорости 1000.
Эту команду можно делать много раз, до достижения «софтового» ограничение в прошивке.
Абсолютные координаты – это координаты, строго привязанные к рабочей области.
При выполнении команды G90 G1 X10 F1000 – головка сместиться в координату X10 на скорости 1000.
Команда выполниться только один раз.
Обычные команды
M0 – Сделать паузу и ожидать нажатия кнопки на LCD дисплеи (работает если в прошивку установлен параметр ULTRA_LCD) [G0 X10 Y10 Z10 M0
M17 – Подать ток на двигатели (двигатели руками не вращаются)
M18 – Убрать ток с двигателей (двигатели можно вращать руками, аналог M84)
M42 – Управление контактами ARDUINO MEGA 2560 [M42 P4 S255
M80 – Включить питание, только для ATX – блок питания
M81 – Выключить питания, только для ATX – блок питания
M84 – Выключение всех осей (моторов после простоя) [M84 S10
М112 – Экстренная остановка
M114 – Получить текущие координаты
M115 – Получить версию прошивки
M117 – Написать сообщение на экране [M117 Hello World
M119 – Получить статус концевиков
M300 – Проиграть звук [M300 S5000 P280
Команды SD карты
M20 – Прочитать SD карту (прочитать список файлов)
M21 – Инициализировать SD карту
M22 – Использовать SD карту
M23 – Выбрать файл с SD карты [M23 filename.gcode
M24 – Начать/возобновить печать с SD карты
M25 – Пауза печати с SD карты
M26 – Установить позицию SD карты в байтах [M 26 S 12345
M27 – Узнать статус печати с SD карты
M28 – Записать файл на SD карту [M 28 filename . gcode
M29 – Закончить записать файла на SD карте
M30 – Удалить файл с SD карты [M 30 filename . gcode
M31 – Получить значение, сколько прошло времени с последнего M109
M32 – Выбрать файл с SD карты и начать печатать [M 32 / path / filename #
M928 – Логирование на SD карту [M 928 filename . gcode
Экструдер
M82 – Установить экструдер в абсолютную систему координат
M83 – Установить экструдер в относительную систему координат
M104 – Ожидание нагрева экструдера до определенной температуры [M104 S190
M105 – Получить текущую температуру экструдера [M105 S2
M106 – Включение вентилятора обдува детали [M106 S127] – мощность 50%
M107 – Выключение вентилятора обдува детали [M 107
M109 – Нагреть экструдер и удерживать температуру [M109 S215
Стол
M140 – Установить температуру стола [M140 S65
M190 – Нагреть стол и удерживать температуру [M190 S60
PID M301 – Записать PID параметры в EEPROM [M301 H1 P1 I2 D3
где: H0 – стол, H1 – экструдер
M302 – Разрешить холодное выдавливание [M302 P1
M303 – Запустить процесс PID калибровки [M303 E-1 C8 S110
где: E-1 – стол, E0 – хотэнд, C8 – количество попыток, S – температура.
M304 – Задать PID параметры для стола [M304 P1 I2 D3
EEPROM – внутренняя память микроконтроллера (не обнуляется при выключении)
M500 – Сохранить параметры в EEPROM
M501 – Прочитать параметры из EEPROM
M502 – Сброс параметров EEPROM
Филамент
M200 – Задать диаметр филамента [M200 D1.128
M600 – Замена филамента.
Немного из истории 3D принтеров
Несмотря на то, что технология трехмерной печати находится у всех на слуху только последние несколько лет, ее появление стоит искать еще в прошлом веке. Пионером в данной области стала компания Charles Hull, которая в 1984 году разработала технологию трехмерной печати, а чуть позже запатентовала технику стереолитографии, которая сегодня используется повсеместно. Тогда же компания разработала и создала первый промышленный трехмерный принтер, который фактически стал началом новой эпохи.
90-е годы стали временем появления новых разработок в сфере трехмерной печати, благодаря которым 3D принтеры нашли применение в производственных условиях и стали использоваться для прототипирования. Пик развития технологии приходится на XXI век, и мы сами становимся очевидцами того, как семимильными шагами трехмерная печать покоряет новые вершины. Сегодня печать может осуществляться разными материалами, причем не только пластиками и металлом, но и тканью, бумагой, керамикой, пищевыми продуктами и даже живыми клетками.
В 2005 году появилась возможность печатать в цвете, а в 2006 году был создан принтер, который может распечатать около половины всех собственных комплектующих. В 2014 году появились первые принтеры с областью печати, практически неограниченной в размере. С помощью этого устройства уже попытались создать полноценный дом, используя в качестве основного материала бетон. На возведение такого сооружения было потрачено не более суток. Уже в 2016 году было представлено первое здание, построенное с помощью трехмерной печати в Дубае. В феврале 2017 года Россия также представила дом, целиком напечатанный на стройплощадке. В этом году также был разработан принтер с шестью осями, с помощью которого сложные элементы будет печатать намного проще, без необходимости использовать поддерживающие конструкции. На данный момент вовсю ведутся разработки принтеров, которые смогут печатать органы человека, протезы, имплантаты, корпусы автомобилей и даже еду.
Вывод
Лучшая программа, но если есть лучше, пишите нам на почту dmitry@kamonichkin.ru.
Если у Вас остались вопросы, пишите в комментарии к этой статье. Постараюсь ответить.
P.S. Мануал для Windows практически ни чем не отличается, однако отличия все же есть. Вы можете воспользоваться вот этим мануалом, пункты которого я использовал для написания данной статьи. Для удобства работы рускоговорящей аудитории я добавлю ссылка на русификатор. Там же есть описание по установке. Воспользуйтесь этим, если точно понимаете, что делаете.
P.P.S Simplify3D дали ответ. И мне он очень понравился. Хотя и полностью, но частично он решает вопрос:
Hello,
Sorry, not at this time. You can print infill at a different height than the perimeters. It needs to be an interval of the primary layer height. You’ll find the setting in the Infill tab as “Print infill every _ layers”.
Thanks,
~Simplify3D Support
Перевожу:
Привет,
Извините, не сейчас. Вы можете напечатать заполнение на другой высоте, чем периметры. Это должен быть интервал высоты основного слоя. Вы найдете параметр на вкладке «Заполнение» как «Напечатать заполнение каждые _ слои».
Благодарю, Поддержка Simplify3D



























