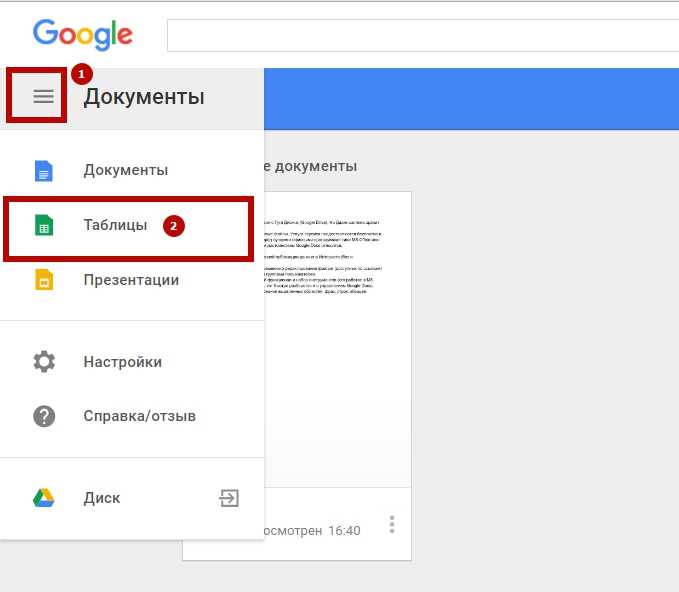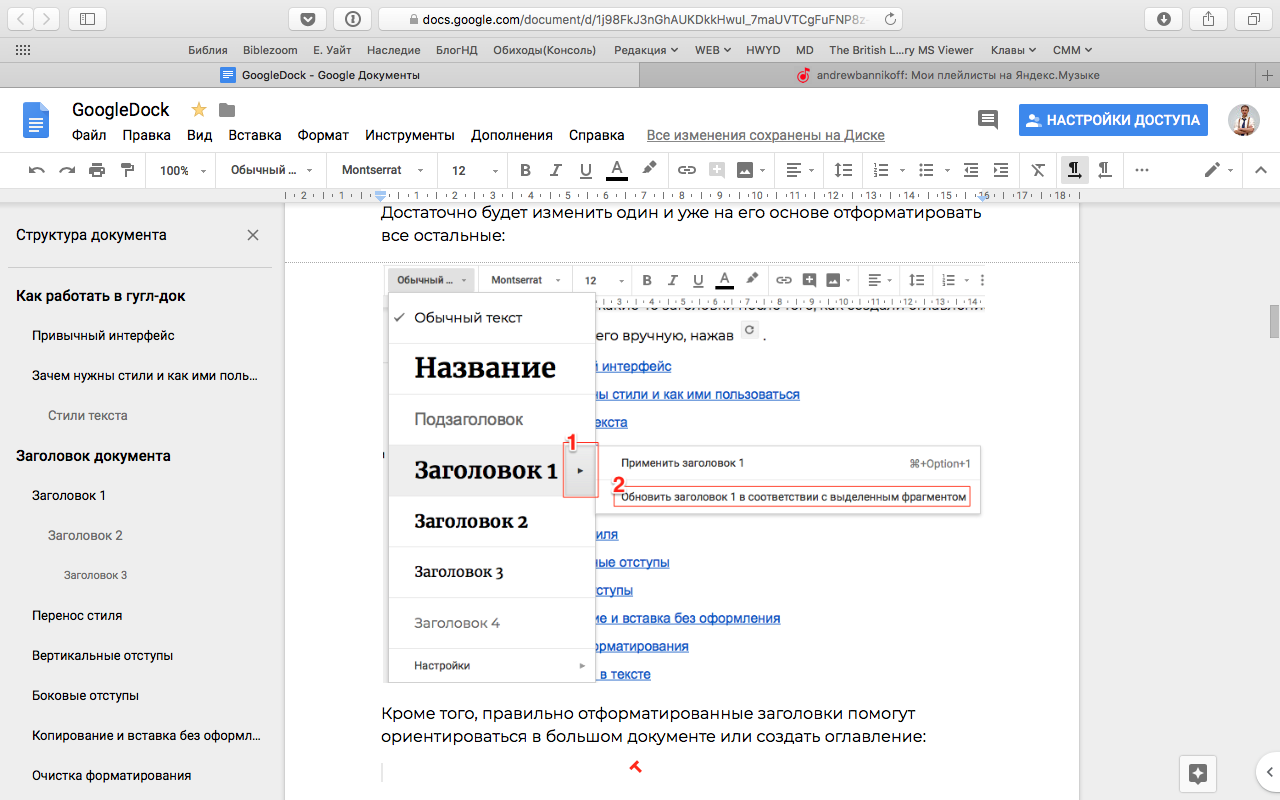Постпродакшн
На этапе постпродакшна происходит отбор и обработка отснятого материала.1. Подготовка к обработке
Сначала отснятые материалы выгружаются на сервера и жесткие диски и производится первоначальный отбор подходящих кадров — убираются смазанные, пересвеченные и бракованные кадры. После этого материалы отбирает арт-директор — он смотрит на соответствие задачам и концепции, выбранной стилистике. И уже отобранное им передается в обработку.
Длительность: 2-3 дня.
2. Обработка и согласованиеДля видео на этой стадии осуществляется черновой монтаж без цветокоррекции. После согласования чернового монтажа команда начинает работать сразу по нескольким направлениям. Пока производится цветокоррекция видео и очищение его от визуальных дефектов, параллельно создается графика, подбирается и утверждается музыка и диктор, записывается дикторский голос и т.д. После этого осуществляется финальный монтаж, внесение правок и итоговое согласование.
Для фотографий производится ретушь, цветокоррекция и согласование.
Длительность: зависит от объема и сложности задач, но в среднем от 1 месяца.
Команда (видео): монтажер, саунд-дизайнер, диктор, графические дизайнеры (2D, 3D), колорист.
Команда (фото): арт-директор, графический дизайнер. После всего этого готовый продукт отправляется клиенту в нужных форматах и разрешениях, а увидеть результат можно на странице с нашим портфолио (туда попадают наши проекты, на которые не наложено NDA).
Flatlay фотосъемка для банка «Точка»
Рекламные материалы для коллекции наручных часов «Молния»
Рекламные фотографии для парка развлечений «Дримвуд»
Зачем в продакшне такая большая команда?
В каждом из процессов, которые мы описали, задействованы разные специалисты и состав команды зависит от конкретного проекта. Это кого-то может отпугнуть: зачем привлекать такую команду, если можно просто нанять фотографа или видеографа? Но это только кажется, что фото и видео может создать один человек, владеющий камерой и светом.На деле за качественным визуальным контентом стоит труд десятка людей. Например, администратор на съемочной площадке следит за тем, чтобы модели были готовы в нужное время, а реквизит не потерялся. Ретушер, который профессионально занимается ретушью, сделает это гораздо лучше, чем самый крутой фотограф. А аккаунт-менеджер, который считает смету, ставит задачи команде и отвечает за весь проект в целом, призван выстраивать коммуникацию с клиентом так, как это вряд ли бы сделал продюсер или администратор, которые плотно задействованы на площадке.
Оставить запрос на просчет стоимости проекта →
Разные режимы работы в Гугл Доках
Google Docs – идеальный текстовый редактор для совместной работы в документе. Вы можете написать пост и отправить ссылку на документ клиенту. Если у него возникнут комментарии, он может их оставить в файле или исправить ваш текст. Вам останется лишь принять правки. Более того, вы можете работать в документе вместе и обсуждать работу. Для этого нужно нажать кнопку «Показать историю комментариев» в правом верхнем углу экрана.
Чтобы начать обсуждение документа с другими пользователями, нажмите «Показать историю комментариев»
Каждый документ можно настроить таким образом, чтобы получать уведомления:
- обо всех комментариях, добавленных к документу;
- о тех комментариях, которые относятся к вам;
- вообще не получать уведомлений.
Уведомления полезны, если вы работаете в большой команде. Так вы всегда будете знать, кто и когда добавил комментарии в Гугл Докс.
Режимы работы в Google Docs
Гугл Документы онлайн поддерживают 3 режима: редактирование, предложение и просмотр. Если вы создали документ Google, по умолчанию у вас будет режим редактирования. Чтобы переключиться в другой режим, выберите в меню Вид → Режим или щелкните значок пера в крайнем правом углу меню инструментов.
Вы сами устанавливаете, в каком режиме вы будете работать с другими пользователями
Режим можно установить как для всех других пользователей, так и для отдельных людей. Для этого нужно добавить их электронный адрес.
Если поставили режим просмотра, у других пользователей не будет отображаться панель инструментов, они не смогут редактировать и оставлять комментарии к документу. Они смогут только ознакомиться с содержимым Гугл Докс.
В режиме просмотра другие пользователи не могут редактировать текст
Работа в режиме «Советовать» удобна для внесения правок. Один пользователь исправляет текст, а другой – принимает или отклоняет эти предложения. Если хотите обсудить исправление, можно написать ответ. Комментарии с исправлениями всегда находятся в правой части документа.
Работа в режиме «Советовать»
Как восстановить и просмотреть историю изменений
Все изменения, которые когда-либо вносились в документ, сохраняются в истории версий. При необходимости вы всегда можете просмотреть и восстановить предыдущие версии. Для этого найдите на панели инструментов «Последние изменения» и нажмите их.
Гул документ сохраняет всю историю правок
В новом открывшемся окне справа будет история версий с датами и временем. Также можно увидеть, кто вносил правки. Чтобы посмотреть нужную версию документа, нажмите справа на выбранную дату. Если вы хотите восстановить эту версию, нажмите синюю кнопку «Восстановить эту версию».
Как восстановить раннюю версию документа
Но учтите, если вы восстановите раннюю версию, вы потеряете все последующие изменения.
Как редактировать документы Google в автономном режиме
В Google Docs можно работать как онлайн, так и в офлайн-режиме. Чтобы вносить правки в документ без подключения к интернету, нужно правильно настроить синхронизацию с Google Диском:
- Откройте браузер Chrome.
- Зайдите на Google Диск.
- В правом верхнем углу нажмите на значок «Настройки».
- В окне включите офлайн-доступ.
Теперь можно открывать Google Документы и работать в автономном режиме. С включенным расширением Google Docs Offline просматривайте список всех своих документов без доступа к интернету. Документы, постоянно доступные в автономном режиме, будут отмечены галочкой.
Как сделать закладки
Закладки – это ссылки, с помощью которых легко ориентироваться в многостраничном документе. Вы можете создать закладку, например, на 28 странице документа, скопировать ее ссылку и отправить другому пользователю. При переходе по этой ссылке человеку откроется сразу 28 страница с нужным блоком текста. Это очень удобно, если нужно быстро открыть конкретную страницу.
Добавляем закладки в документ через меню «Вставка», как показано на картинке.
Закладки экономят время при поиске нужной страницы
Вот так выглядит закладка в Гугл Докс.
Закладка Google Docs
Работа с текстом в Google Docs
Благодаря схожему функционалу с Word разобраться в особенностях совсем нетрудно.
Панель инструментов
В панели располагаются инструменты для редактирования текста и управления:
- печать;
- шаг назад;
- шаг вперед;
- копировать форматирование — сохраняет параметры формата;
- проверка орфографии;
- увеличение масштаба страницы;
- редактирование стилей;
- размеры и список шрифтов;
- гиперссылка;
- опции изменения стиля текста и его цвета;
- комментирование;
- выравнивание;
- настройка межстрочного интервала;
- создание списков;
- настройка отступов;
- очистка форматирования;
- демонстрация экранных клавиатур.
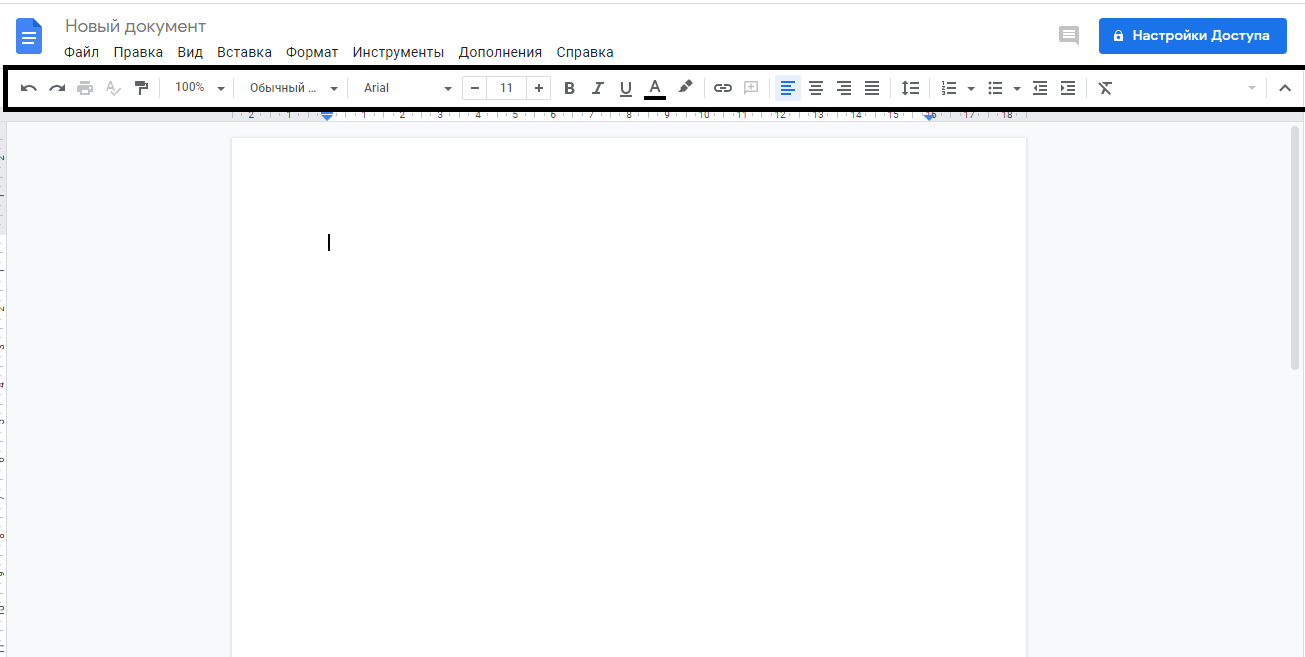
Работа с изображениями
Чтобы добавить изображения, картинку копируют или просто перетаскивают прямо с сайта. Также это можно сделать через раздел «Вставка» — «Изображение».
Картинку можно уменьшить или увеличить, повернуть, задать формат обтекания текстом. Объект связывается с гиперссылкой. Клик на «Настройки изображения» разворачивает меню с параметрами прозрачности, яркости, цветопередачи или обрезки картинки.
Работа со списками
Создать нужный список можно маркированным или нумерованным. Их можно переключать между собой, что значительно облегчает редактирование.
Новые строки проставляются нажатием Enter. Чтобы продолжить текст с новой строки без создания дополнительного пункта, нужно нажать сочетание клавиш Ctrl+Enter.
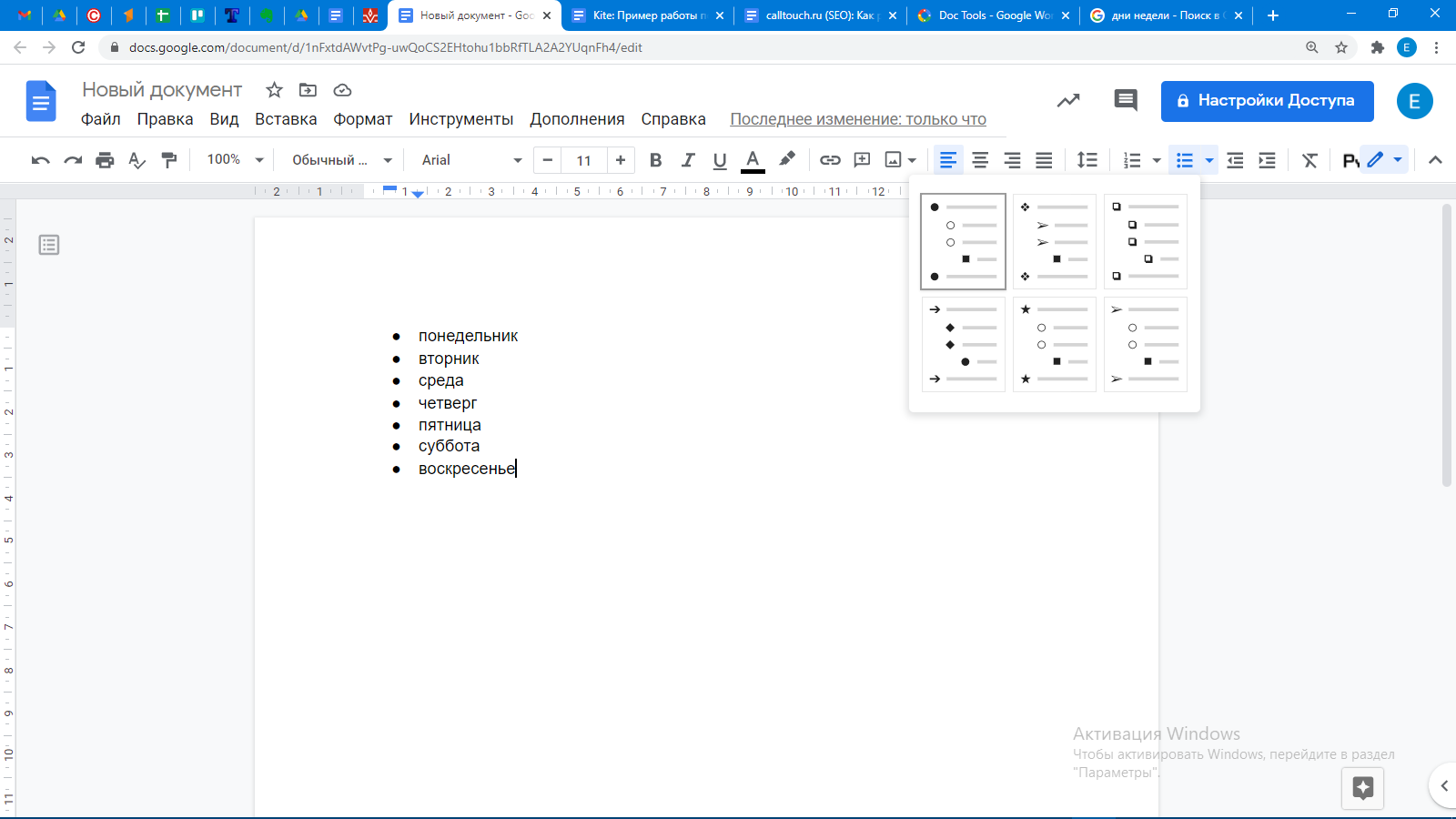
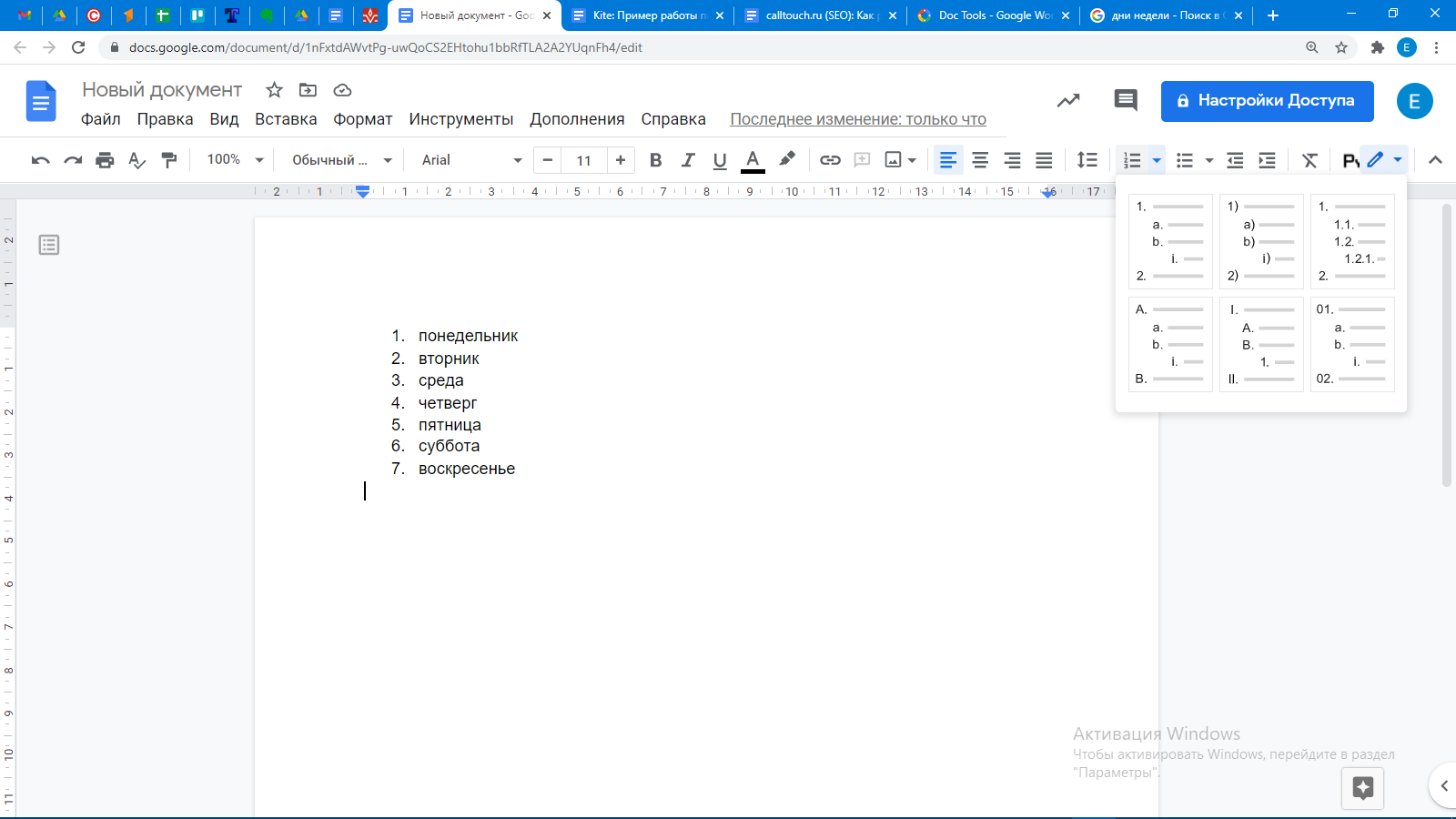
Имеется несколько шаблонов нумеровки и маркировки, из которых можно выбрать то, что подойдет больше.
Работа с таблицами
Таблицы находятся в меню «Вставка». В окне размерной сетки можно задать нужное число строк и столбцов. Максимальный размер составляет 20х20 ячеек. Такое ограничение действительно только на момент создания таблицы. Позже можно свободно добавлять и убирать элементы таблицы при необходимости.
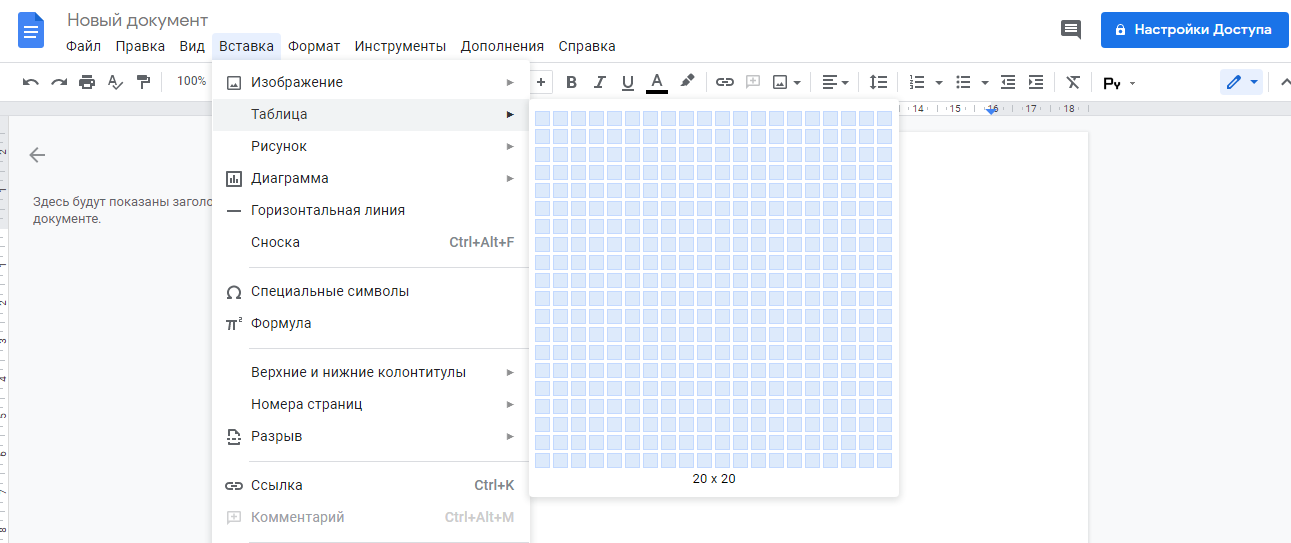
Заполнять таблицы можно как текстом, так и изображениями. Для этого нужно кликнуть по таблице правой кнопкой мыши и в появившемся окошке выбрать «Вставить».
Работа с диаграммами
Они доступны в меню «Вставка». Виды диаграмм в Google Docs:
- комбинированная диаграмма;
- с областями;
- столбчатая;
- линейчатая;
- круговая;
- точечная;
- гистограмма.
Также можно воспользоваться имеющимися таблицами и импортировать диаграмму оттуда. Диаграммы редактируются с применением внешнего приложения «Таблицы». Там для диаграммы формируется специальный Excel-файл.
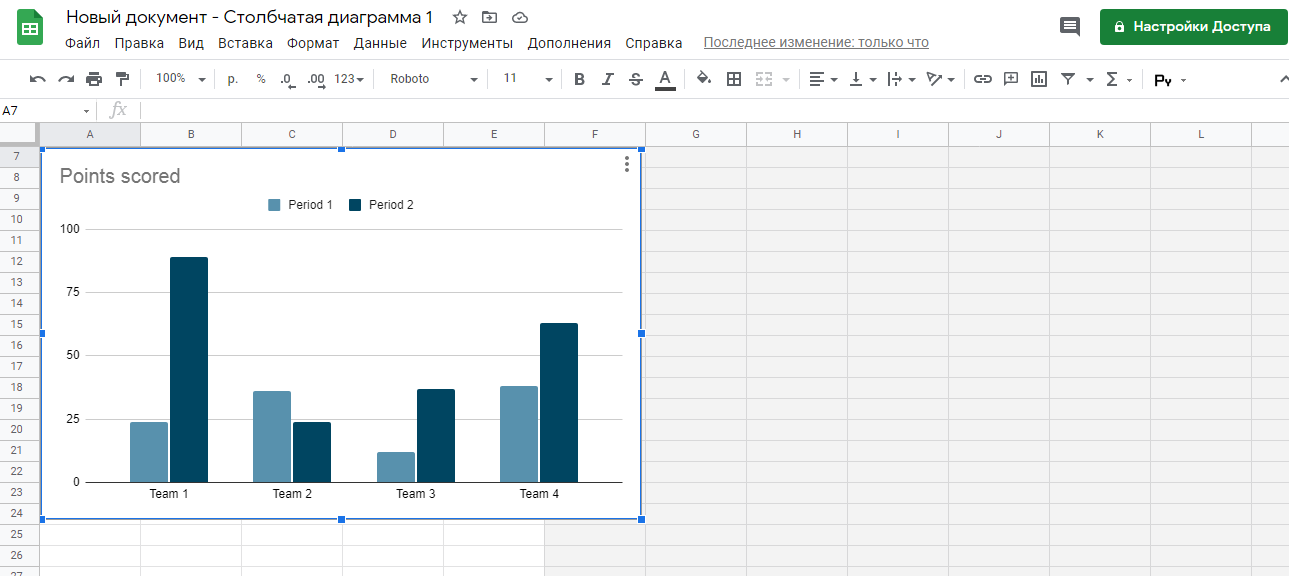
Работа с рисунками
Рисунки — это инструмент для формирования наглядных схем, карт, добавления надписей и других элементов к изображениям. Работа с рисунками происходит в небольшом редакторе, встроенном в Гугл Документы. Для создания нового объекта необходимо перейти в раздел «Вставка» и выбрать «Рисунок».
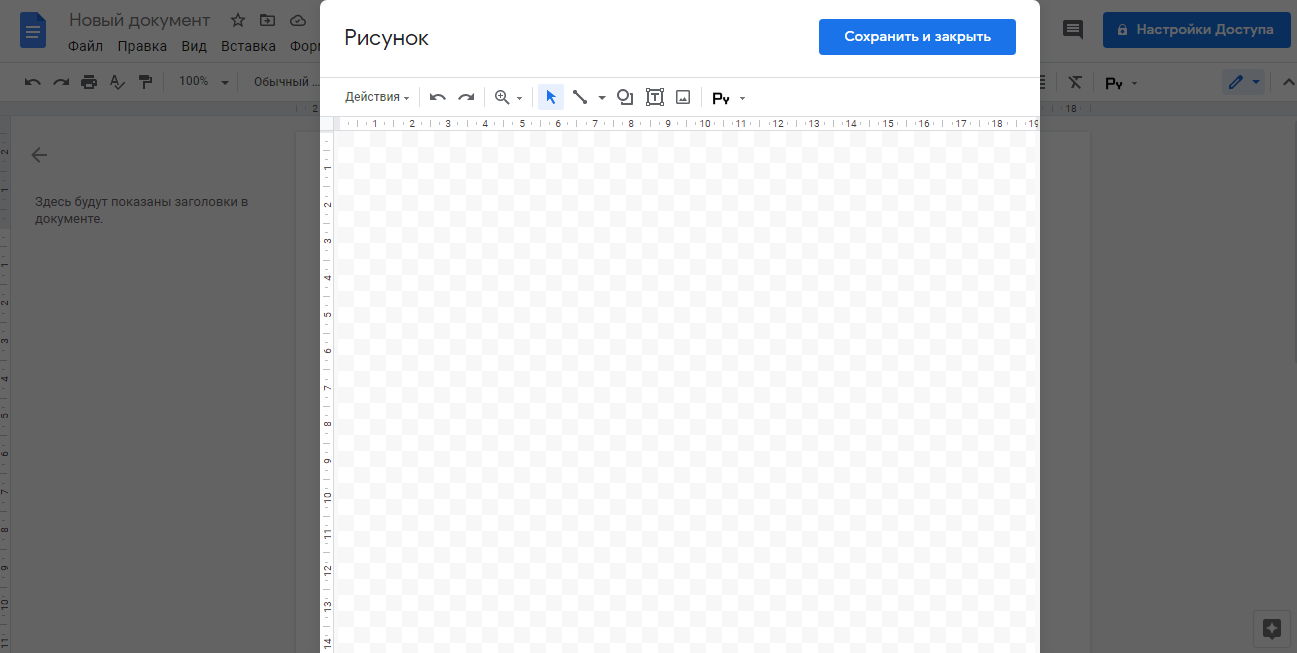
Этот редактор дает возможность самостоятельно проектировать фигуры, писать текст, вставлять изображения и прочее. Все созданные элементы можно редактировать, добавлять текстовые поля, создавать заливку, устанавливать шрифты для текста.
Работа с формулами
Формулы расположены на панели «Вставка». После этого необходимо кликнуть на кнопку «Новая формула». В разделе меню представлены разные варианты формул: математические символы, знаки отношений, математические операции, стрелки, а также буквы греческого алфавита. Можно создать дробное выражение.
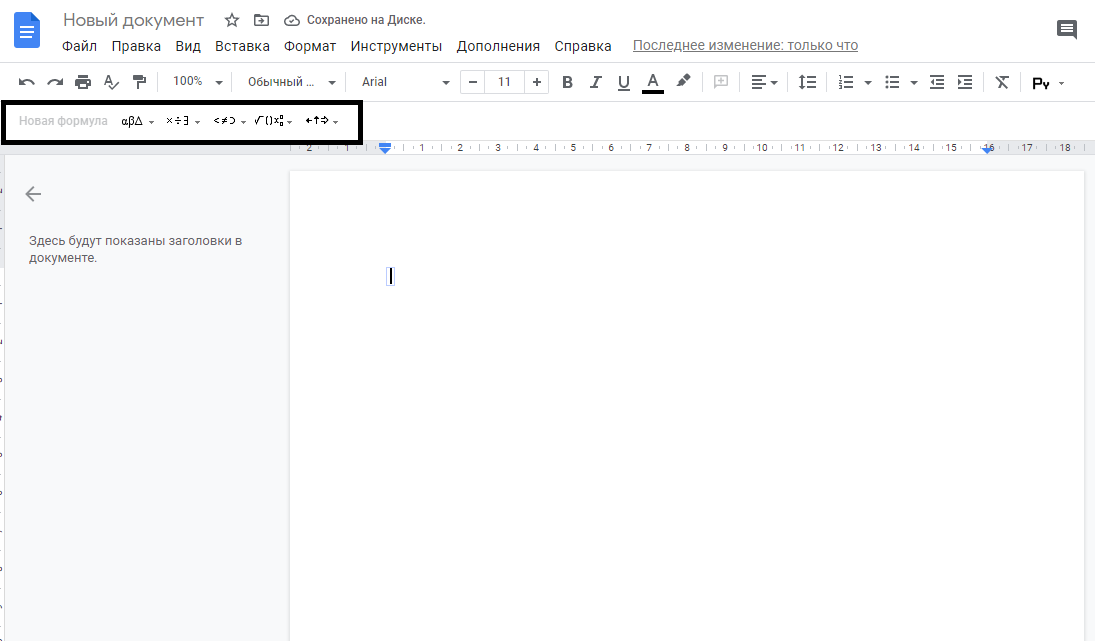
С помощью этого раздела можно вставить специальные символы в текст. Формулы помогают вычислять различные математические значения, например, квадратный корень.
Установить приложение «Автозагрузка и синхронизация из Google»
Вместо того, чтобы создавать ярлыки самостоятельно, есть другой способ разместить на рабочем столе оригинальные ярлыки для Документов, Таблиц и Презентаций. Однако это включает в себя установку резервного копирования и синхронизации, поэтому используйте этот метод только в том случае, если вы не возражаете, чтобы дополнительное фоновое приложение замедляло работу при запуске.
Просто загрузите и установите приложение «Автозагрузка и синхронизация», и ваши ярлыки будут аккуратно размещены на рабочем столе.
Однако, чтобы иметь ярлыки для отдельных файлов, вам нужно прибегнуть к трем методам, перечисленным выше.
СОЗДАНИЕ АККАУНТА
Первым и очень важным этапов в создании учетной записи автора в микростоке shutterstock является первичная регистрация и заполнение персональных данных. Отнеситесь к заполнению этих полей максимально внимательно, потому что впоследствии для получения денег ваша личность должна быть подтверждена и соответственно, введя «неправильные» данные, вы можете потерять кучу времени и денег.
Поля необходимо заполнять латиницей (Павел > Pavel). Если у вас есть загран-паспорт, то лучше точно срисовать имя и фамилию именно оттуда. Страница первичной регистрации, как правило, выглядит так:
КАК ЭТО ЗАПОЛНЯТЬ:
- FULL NAME – Пишите ваше имя и фамилию латиницей. Если есть загранпаспорт, то лучше взять написание оттуда, если нет — с кредитной карты или просто, как считаете правильным. Например «Ivan Petrov». Имя должно быть реальным, чтобы потом не возникло вопросов с подтверждением личности и выплатами денег.
- DISPLAY NAME – Это ваш ник-нейм, который будут видеть все посетители сайта в качестве автора работ. Может быть любым, написанным латиницей и не занятым на момент заполнения формы.
- EMAIL ADDRESS – указывайте действующий электронный адрес. На него будут приходить подтверждения, данные о принятии\отклонении работ и прочие вещи.
- PASSWORD – это желаемый пароль от учетной записи. Пароль должен содержать хотя бы одну цифру, хотя бы одну букву и хотя бы одну заглавную букву.
Две следующие галочки необходимо поставить. В первой вы подтверждаете, что вам исполнилось 18 лет, а второй подтверждаете, что вы прочли и поняли правила пользования сайтом. Ставьте обе и нажимайте на кнопку CONTINUE.
Преимущества и недостатки
Google Docs имеет свои преимущества и недостатки, рассмотрим их более подробно.
Преимущества:
Цена
Сервис полностью бесплатен, в отличие от ближайших конкурентов – Microsoft Office. Здесь имеются те же функции, что и в известнейшем офисном пакете , но при этом за их использование не требуют ни копейки. Также встроены функции макросов и язык скриптов.
Мобильность
Google Docs использует технологию облачного хранения, а это значит, что все файлы будут доступны вам, где бы вы ни находились.
Кроссплатформенность
Есть возможность использовать сервис на любой платформе, достаточно скачать и установить соответствующее приложение. Это преимущество также можно отнести к мобильности.
Привычный интерфейс
Даже у новичка не возникнет проблем при работе с данным сервисом, так как он имеет интерфейс, напоминающий привычный всем Microsoft Word – он минималистичен и комфортен в использовании.
Широкий функционал
Это одно из главных преимуществ данного сервиса – фактически он объединил в себе сразу несколько программ, которые раньше не было так удобно использовать вместе. Функций здесь действительно много, и они все нацелены на улучшение качества работы и практичность.
Google Docs также имеет и недостатки, о которых важно знать перед началом работы с этим сервисом. 1
Необходим доступ в интернет
1. Необходим доступ в интернет
Этим данный сервис действительно уступает продуктам из пакета Microsoft Office, которым не нужен постоянный доступ к интернету и к облаку. Несмотря на то, что возможность работать оффлайн существует, для осуществления большинства функций потребуется интернет-соединение, а без него работать можно будет только с файлами, предварительно сохраненными в кэше.
2. Риск потери доступа к аккаунту
Весь сервис основан на привязке к вашему аккаунту Google, и, если потерять к нему доступ, можно лишиться всей проделанной работы. Эту проблему можно решить с помощью коллективной работы, но риск все равно останется.
3. Скорость работы
По сравнению с теми же Microsoft Word или Microsoft PowerPoint, Google Docs явно отстает в скорости. Это связано с тем, что функционирование сервиса базируется на работе с облаком, и вся информация поступает прямиком оттуда, а не хранится на локальном компьютере пользователя, что и замедляет работу.
Конечно, поначалу может показаться, что Google Docs неудобный, сложный сервис. Но это не так – все дело в привычке. Многие люди отказываются от программных продуктов, входящих в пакет Microsoft Office, именно в пользу Google Docs, и это выбор, который сложно назвать неправильным.
Как организовать совместную работу с документами?
Возможность работать над проектом целым коллективом – одна из главных причин перехода с Microsoft Word на Google Docs, так как данный сервис действительно хорошо справляется с подобной задачей. Он позволяет сразу нескольким пользователям одновременно работать над одним документом. Для этого потребуется лишь подключение к сети интернет. Итак, как же подключить эту функцию?
Открыть доступ к документу может только его владелец (тот, кто его создал). Для этого потребуется выполнить следующие действия:
- Создать документ, к которому будет открыт доступ.
- Нажать на кнопку «Настройки доступа», расположенную в правом верхнем углу.
- Дать документу название.
- Указать адреса электронной почты участников команды или скопировать ссылку для общего доступа.
- Скопировать ссылку, нажав на соответствующий значок, и отправить коллегам по работе.
Также имеются дополнительные настройки, представленные в меню «Расширенные». С их помощью можно ограничить некоторые действия, например, запретить редакторам добавлять пользователей или запретить комментаторам скачивать файлы.
Расширения для форматирования документа
Docs to Markdown
Если вам нужно оформить текст в HTML или Markdown, можно не делать это вручную и даже не открывать дополнительные сервисы на сторонних сайтах. Это расширение позволяет автоматически конвертировать текст в Markdown или HTML.
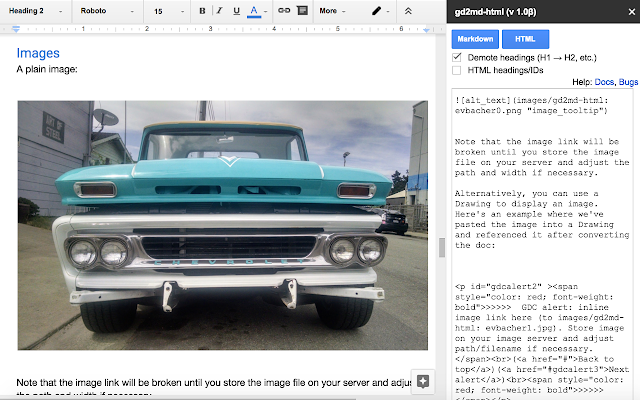 Работа с расширением
Работа с расширением
Doc Tools
Расширение открывает панель инструментов для быстрого форматирования текста. В стандартных инструментах некоторых функций нет. К примеру, Doc Tools позволяет быстро отредактировать регистр в выбранном фрагменте текста.
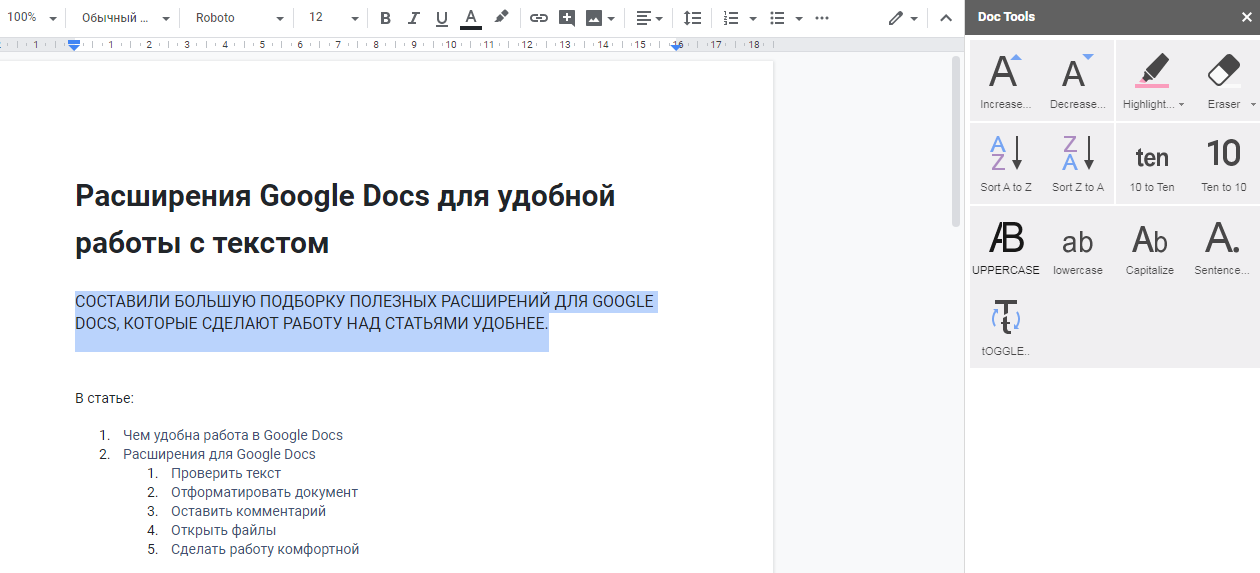 Форматирование фрагмента
Форматирование фрагмента
Page Sizer
Расширение позволяет менять параметры страницы и задавать размерам произвольное значение. Удобно, если нужно написать текст под конкретный формат или посмотреть, как он будет выглядеть, к примеру, в электронной книге или на открытке.
Устанавливаем расширение, включаем его и задаем стандартные параметры. Например, открытки:
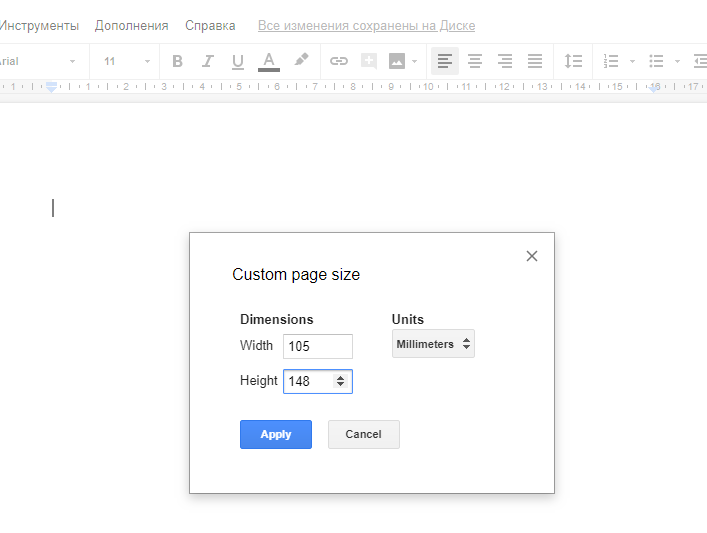 Задаем параметры страницы
Задаем параметры страницы
Страница имеет заданные параметры и готова к работе:
 Примеряем текст открытки
Примеряем текст открытки
В любое время работы можно поменять размеры страницы, контент в этом случае не затрагивается.
MindMeister
Расширение моделирует ментальные карты из маркированного списка без дополнительного софта.
Нужно собрать список из пунктов с подпунктами, выделить его и запустить расширение. Оно автоматически соберет ветвистый список в ментальную карту в JPEG.
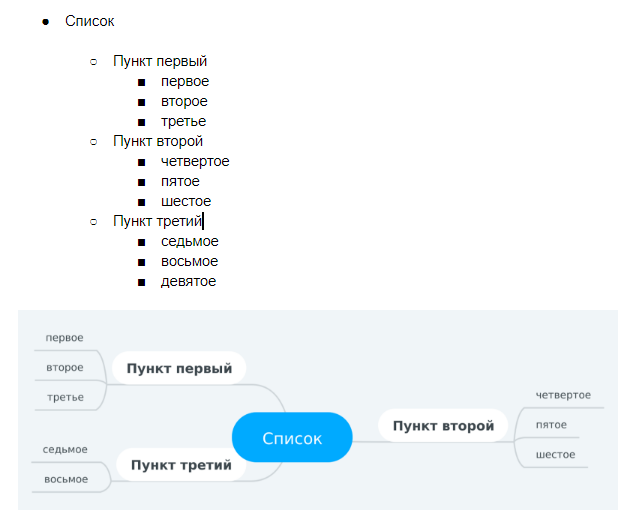 Создание картинки с ментальной картой
Создание картинки с ментальной картой
Редактировать карту на изображении нельзя, но исходный список останется, поэтому можно будет внести правки в него и пересоздать карту.
Оформление карты можно выбрать из нескольких предложенных.
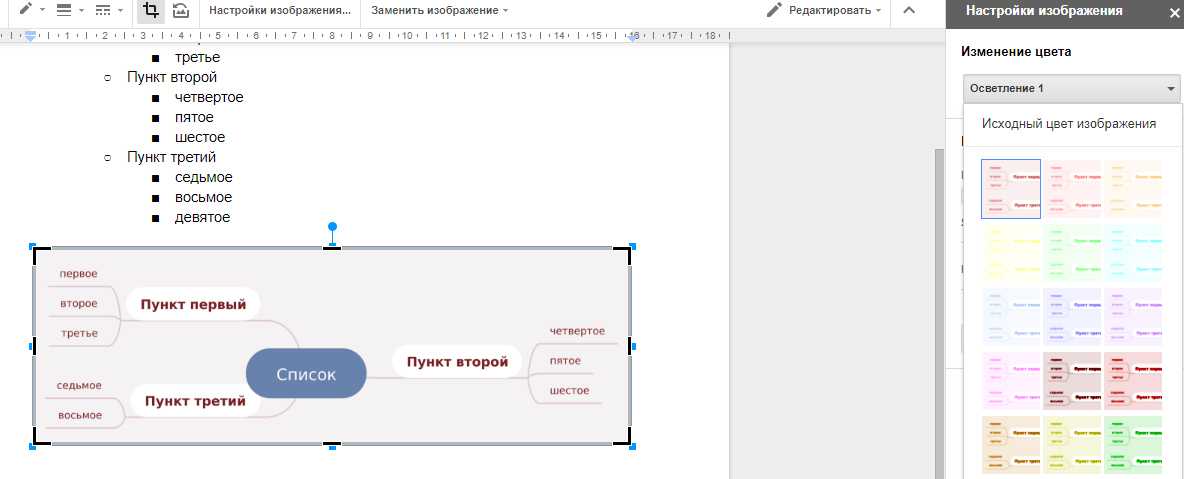 Изменение цветовой гаммы
Изменение цветовой гаммы
Project Naptha
Расширение, позволяющее копировать текст с картинок, фотографий, gif и скриншотов прямо в браузере. Удобно, если вам иногда приходится перепечатывать фразы с картинок. В этом же расширении текст можно переводить, изменять и стирать с помощью технологии, напоминающей заливку с учетом содержимого (Content-Aware Fill) из Photoshop.
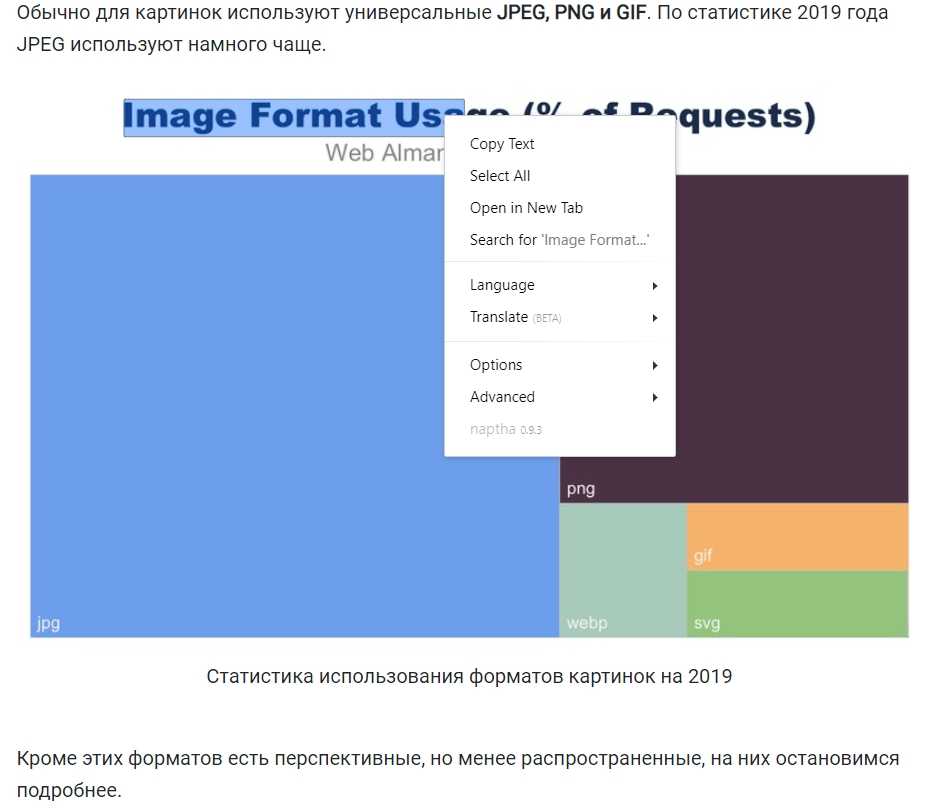 Копирование текста с картинки
Копирование текста с картинки
Code Blocks
Расширение для оформления кода. Вставьте строчки кода в документ, выделите нужные и запустите расширение. Язык можно указать или предоставить расширению распознать его автоматически, и выбрать стиль оформления, чтобы оно подсветило синтаксис.
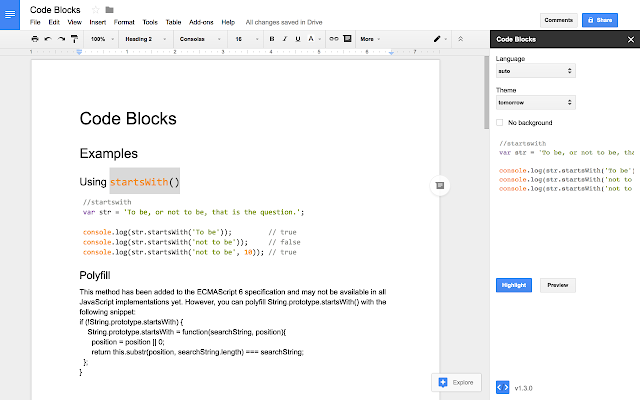 Пример работы расширения
Пример работы расширения
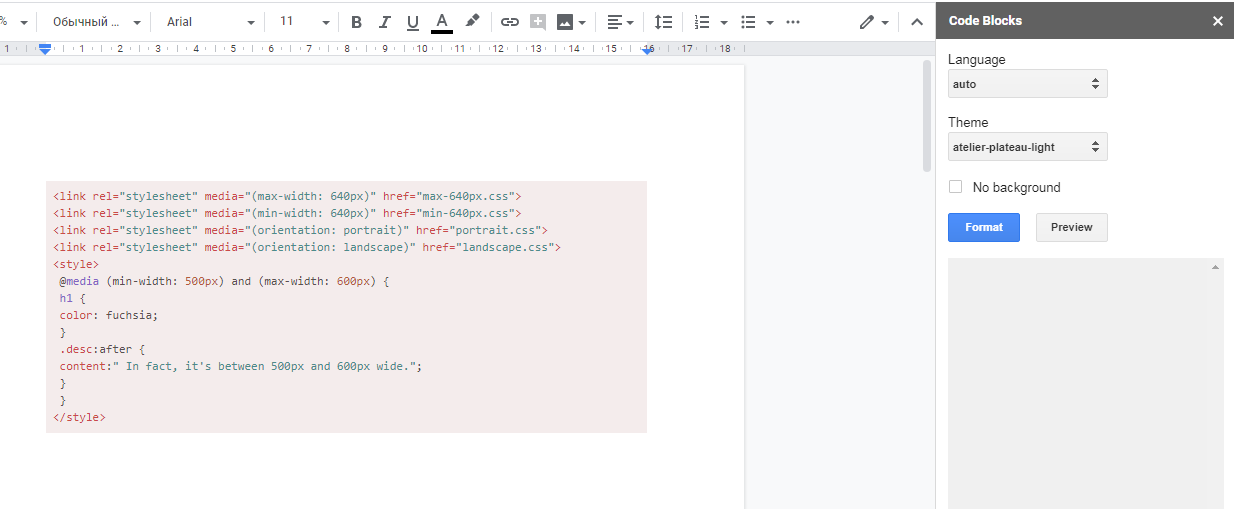 Подсветка синтаксиса
Подсветка синтаксиса
Text Cleaner
Расширение для форматирования страницы. Функции стандартные, но есть возможность выставить ограничения. К примеру, если во всем документе нужно очистить все выделения, отступы и разрывы, но нужно оставить табуляцию, можно задать такое ограничение в Text Cleaner.
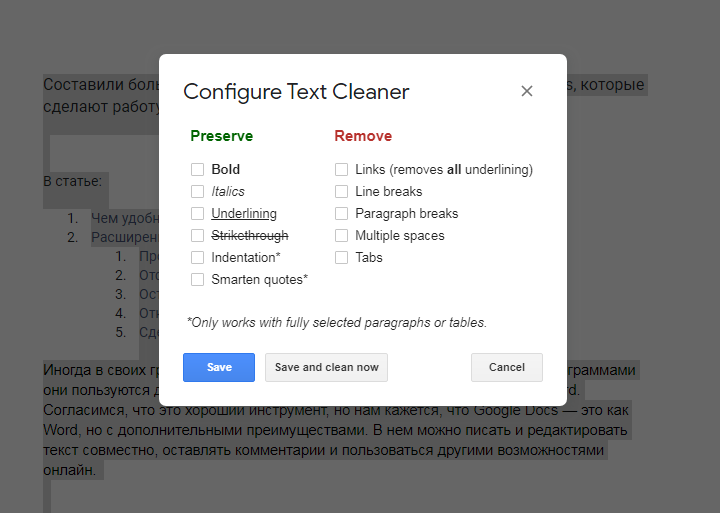 Форматирование документа
Форматирование документа
Начало работы в Google Docs
Зарегистрируйте Google-аккаунт, чтобы начать работу в сервисе Google Документы. Если он у вас уже есть, авторизуйтесь и пройдите по этой ссылке.
Вы увидите главное меню сервиса. Можно приступать к работе с документами.
Как создать документ в Google Docs
Чтобы создать новый документ в сервисе, кликните по иконке «Пустой файл» в меню шаблонов.
Откроется новый документ, в котором вы можете набрать текст, вставить изображения, таблицы, диаграммы и многое другое.
Создать новый файл в Google Docs можно и в главном меню Google Диска. Нажмите в левом верхнем углу на кнопку «+ Создать».
Во всплывающем меню кликните по «Google Документы — Создать новый документ». После этого откроется новое окно с файлом, в котором вы сможете набрать текст.
Структуру текста, отступы на страницах, графику — всё это придётся делать вручную. Если вы хотите облегчить себе работу, изучите набор шаблонов в Google Документах и воспользуйтесь одним из них.
Шаблоны
В списке вы найдёте шаблоны для резюме, писем, рассылок, брошюр, проектных предложений и многое другое. Чтобы создать документ, просто кликните по понравившемуся шаблону, и он откроется в новой вкладке.
Останется лишь отредактировать текст в документе, сохранить его к себе на компьютер или поделиться ссылкой с коллегами.
Настройка общего доступа
С помощью общего доступа можно вносить изменения в Google Документы, Google Таблицы и Google Презентации вместе с другими пользователями.
Для настройки общего доступа необходимо нажать кнопку «Настройка доступа», расположенную в правом верхнем углу:
Настройка доступа
При нажатии на кнопку откроется окно:
Общий доступ
В данном окне вы можете указать электронную почту пользователя и выбрать режим доступа:
- Редактирование — возможность вносить изменения в документ;
- Комментирование — возможность комментировать документ и предлагать исправления;
- Просмотр — возможность просматривать документ без внесения изменений.
В разделе «Расширенные» можно увидеть список всех пользователей, которым предоставлен доступ к документу, отредактировать этот список, а также указать, разрешено ли пользователям менять настройки доступа, скачивать, печатать и копировать файл.
Панель инструментов в Google Sheets
Если до этого вы работали только в Excel, есть вероятность, что к Гугл Таблицам придется привыкать заново. Хотя элементы управления в них действительно гораздо проще.
Давайте быстро пробежимся по основным инструментам, которые предоставляет сервис Google.
- Отменить и повторить последнее действие, распечатать документ, скопировать форматирование. Если вам нужно применить одинаковое форматирование сразу к нескольким ячейкам, очень удобно использовать именно этот инструмент. Сначала выберете ячейку, после чего кликайте по инструменту на панели, а потом — по ячейке, которую нужно отформатировать.
- Изменить масштаб. С помощью этой функции можно сделать таблицу крупнее или мельче в диапазоне от 50 до 200%.
- Изменить формат данных в ячейках. В этом разделе можно выбрать формат исчисления в ячейке. Например, денежный или процентный. Также можно увеличить или уменьшить количество знаков после запятой в числовом формате.
- Шрифт. В выпадающем списке можно выбрать любой из предложенных шрифтов.
- Размер шрифта.
- Форматирование текста. Выбор начертания слов, цвет текста или фона для него.
- Форматирование ячеек. Здесь на ячейки можно применить заполнение цветом, выбрать их границы, объединить друг с другом.
- Выравнивание текста. Его можно настроить по горизонтали и вертикали, выбрать функции переноса или поворота текста в каждой ячейке или столбце.
- Прочие инструменты: добавить ссылку, добавить комментарий, вставить диаграмму, создать фильтр, использовать функции.
- Отображение листа и направления ввода.
- Способы ввода. Есть варианты включения экранной клавиатуры или поля для рукописного ввода.
- Скрыть меню. Кликнув на стрелку можно свернуть главное меню вместе с заголовков таблицы, иконкой аккаунта и настройками доступа. Таким образом, останется только панель инструментов.
Внизу на страницы мы видим панель со вкладками для переключения между таблицами. Таким образом, в одном файле можно работе сразу с несколькими листами с таблицами. Чтобы создать новый Лист, нужно кликнуть на кнопку «+» в левом нижнем углу. Если нажать на стрелку рядом с названием вкладки, развернется меню. В нем можно удалить, скопировать, переместить, переименовать или скрыть лист. Там же можно защитить его от редактирования и изменить цвет ярлыка. Скрытый лист не будет виден на общей панели. Чтобы посмотреть его, нужно будет перейти в меню «Вид», потом «Скрытые листы» и найти его в предложенном списке.
Где продавать свои фото в 2021?
В сети множество площадок, предлагающих разместить изображения, но не все они приносят доход. Многое зависит от условий сотрудничества, например, одни площадки отдают 15-20% от продажи, другие перечисляют фотографу 40% за каждое скачивание файла.
Топ фото банков, на которые вам стоит обратить внимание:
Shutterstock – один из самых популярных микро стоков
На него обязательно стоит обратить внимание новичку. Особенности Шаттерстока:
- После регистрации нужно пройти несложный экзамен – залить несколько своих работ на проверку.
- За каждое скачивание вы получите от 0,10$. За большинство скачиваний вы будете получать эту сумму. Это немного, но Шаттерсток продает достаточно часто, по сравнению с другими стоками.
- Процент отчислений зависит от количества проданных фотографий (от 15 до 40%).
- Нужно быть готовым к достаточно серьезной модерации. Часто отклоняют за шум, отсутствие фокуса и похожий контент. Иногда повторная загрузка решает проблему (фотографии проверяет искусственный интеллект).
- Позволяет загружать фото с логотипами (например, снимок приложений на телефоне), как Editorial.
- Adobe Stock – второй по популярности сток. Для регистрации также потребуется пройти небольшой экзамен. Сток платит 33% отчисления, примерно от 0,25$. Данный сток не принимает изображения Editorial у новичков (доступно от 1000 загрузок).
- Depositphotos, 123rf, , Bigstock – неплохие варианты для новичков с очень лояльной модерацией и неплохими выплатами. Простые и понятные интерфейсы. Здесь стоит продавать, но без ожиданий о высоких заработках.
- iStock от Getty Images – этот сток неплохо продает, но с ним достаточно сложно бывает разобраться новичку. Основные отличия:
- Регистрация и прохождение экзамена доступны только через мобильное приложение.
- Статистика о продажах не отображается сразу и доступна только 20 числа следующего месяца за текущий месяц.
- Отчисления также зависят от количества продаж. Отчисления начинаются от 15%.
- Для загрузки изображений лучше использовать специальную программу от iStock – Deepmeta.
- Формат ключевых слов немного отличается от других стоков.
- Alamy — этот сток можно скорее отнести к формату макро стоков. Изображения продаются по одному, без подписки, и сток начислит 40% за каждую продажу. Этот сток продает намного реже, чем Shutterstock, но каждая продажа принесет от 4$. Экзамен и модерация очень лояльны.
Что такое Google Документы и зачем ими пользоваться SMM-специалисту
Google Docs – это облачный продукт Google со всеми функциями, необходимыми для создания, редактирования и обмена документами. Интеграция с облачным хранилищем Google Диска позволяет получать доступ к документам и работать с ними из любого места. Пользоваться документами Google можно как на компьютере, так и на смартфонах Android, iPhone и iPad.
Зачем SMM-специалисту нужны Гугл Документы
Google Docs удобны и полезны для специалистов:
- В Гугл Доках удобно писать тексты для постов, добавлять картинки и ссылки. Это можно делать в любом месте с любого устройства, главное – подключение к интернету. Если вы отправились на прогулку в парк, а в голову пришла идея для контент-плана, можно быстро открыть документ и записать.
- В Документах можно работать всей командой онлайн по очереди и одновременно. Отправьте ссылку на Гугл документ клиенту, и он оставит свои комментарии. Плюс в том, что история правок сохраняется, и при необходимости можно восстановить любую версию.
- Гугл Докс позволяют систематизировать работу с клиентскими проектами. Вы можете завести отдельные документы для идей, постов, отчетов, графиков, структурировать их с помощью подзаголовков разного уровня или добавить оглавление. Даже если в документе 100 страниц, вы легко найдете нужный текст с помощью структуры, содержания или ключевых слов, используя горячие клавиши.
- В Документы Google можно установить полезные расширения, и использовать их с другими сервисами для SMM-специалистов.
Чем Google Docs отличаются от MS Word?
Google Документы и Microsoft Word – самые популярные текстовые редакторы, которые, на первый взгляд, очень похожи между собой. Но все же между ними есть некоторые различия. Например, в Word больше функций. Пожалуй, на этом преимущества редактора для SMM-щика и заканчиваются. Если учитывать, что готовить контент для соцсетей часто приходится в команде, лучше выбрать Google Docs.
Преимущества Документов Гугл:
- В Google Документах можно работать бесплатно. Достаточно сделать учетную запись Google, и у вас будет неограниченный доступ к редактору. Для работы в Microsoft Word требуется подписка.
- Только в Гугл Доках есть возможность совместной работы онлайн в режиме реального времени. Это избавляет от потребности бесконечно плодить на рабочем столе вордовские файлы, которые создают путаницу.
- При необходимости документ Google можно сохранить в формате Microsoft Word.
- Работать в Google Документах можно с любого устройства. Даже если вы не закончили писать пост, а в квартире внезапно отключилось электричество вместе с компьютером, у вас ничего не пропадет. Вы можете открыть Гугл Документы на телефоне и закончить работу. Главное, чтобы ваш гаджет имел доступ к интернету.
- В использовании Гугл Документы настолько просты, что с ними без проблем справится даже новичок.
Создать ярлык на рабочем столе вручную
Создание ярлыков вручную может быть затруднительным по сравнению с двумя способами, описанными выше, но вы найдете его полезным, если у вас есть несколько файлов документов, таблиц или слайдов, для которых вы хотите создать ярлыки, не открывая их сначала в браузере.
Шаг 1: Просто щелкните правой кнопкой мыши свободное место на рабочем столе — или любое другое место в проводнике — и выберите «Ярлык» в разделе «Создать».
Шаг 2: Просто введите URL-адрес веб-приложений Документов, Таблиц или Презентаций или вставьте URL-адрес определенного файла. После этого нажмите «Далее», чтобы продолжить.
Шаг 3: Вставьте имя для ярлыка на следующем экране, а затем нажмите Готово.
Это оно! Просто повторите процедуру для любых других ярлыков, которые вы хотите создать, но обязательно добавьте разные имена, чтобы они не конфликтовали друг с другом.
Работа с данными
Как редактировать данные в Google Sheets
Добавлять данные можно путем ввода обычного текста на клавиатуре, через функцию «копировать/вставить» и также импортировать из различных источников. Чтобы внести любые данные в таблицу, выделите ячейку и просто начинайте вводить данные с клавиатуры. Перемещение между ячейками происходит с помощью горячих клавиш, мыши или стрелок на клавиатуре. Если вы хотите отредактировать уже введенные данные в таблице, кликните два раза по ячейке и нажмите Enter. Также можно это сделать, поставив курсор в нужное место в строке формул.
Как восстановить удаленную таблицу в Гугл Докс
Если вы случайно удалили файл или по любой другой причине вам его нужно срочно восстановить, в Google Sheets есть такая функция. Первым делом перейдём на страницу Гугл Диска.
После этого в левом мену находим иконку корзины и кликаем по ней.
Вы увидите окно с удаленными файлами. Кликайте правой кнопкой мыши по нужному документу и нажмите на кнопку «Восстановить».
На самом деле, разобраться в любом сервисе онлайн-офиса Гугл не должно составить труда. Здесь достаточно простой интерфейс, с которым может справиться каждый. Главное — попробовать.