Как сделать 2 учетные записи при входе в Windows 10
Если системой пользуется более одного человека, вам потребуется два или более профилей на настольном компьютере или ноутбуке. У каждого человека будет свой рабочий стол, и существует несколько способов создания двух учетных записей в Windows 10. Существует несколько способов создания двух учетных записей в Windows 10, но давайте рассмотрим самый простой и распространенный.
Чтобы создать вторую учетную запись, вам нужно сделать следующее
- Открытый старт.
- Перейдите в раздел «Настройки».
- Нажмите. Win+i».
- Перейдите в раздел «Семья и другие пользователи» из соответствующего раздела.
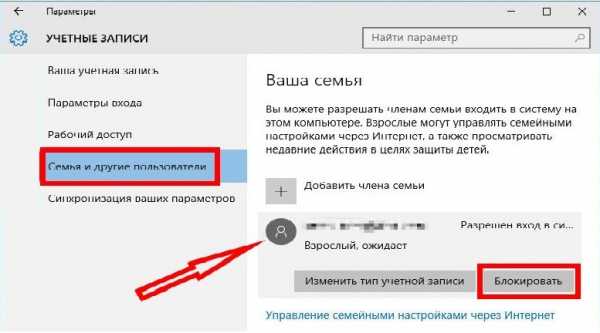
- Выберите «Другие пользователи».
- Нажмите «Добавить пользователя для этого компьютера».
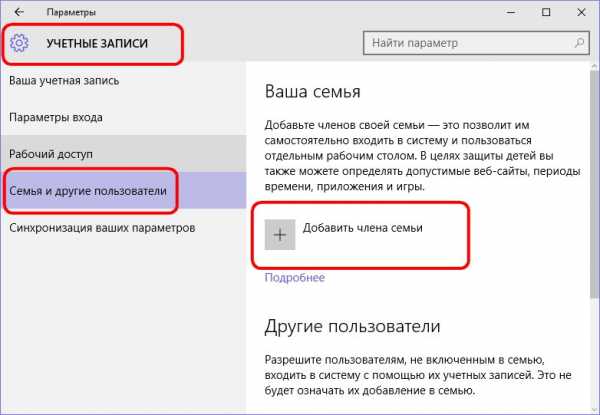
Когда появится запрос, введите адрес электронной почты человека, которого вы хотите добавить.
Если вы создаете профиль для нового человека, нажмите «Нет данных для входа для этого человека». Пользователю будет предложено выбрать вариант и заполнить соответствующие поля. Затем учетная запись будет создана; в Windows 10 можно изменить тип учетной записи со Стандартного пользователя на Администратора. Для этого нажмите на соответствующую кнопку.
Чтобы войти в операционную систему после запуска устройства, выберите тип учетной записи, необходимый для данной операции. Та же процедура требуется для экрана блокировки.
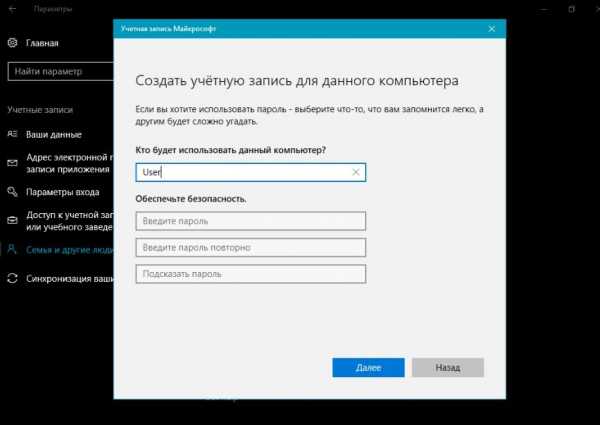
Если вас раздражают нежелательные профили, мешающие запуску компьютера, вы можете легко отключить их одним из предложенных способов. Владельцы гаджетов должны знать, что отключение и удаление учетной записи приведет к стиранию всех данных и файлов, связанных с этой учетной записью. Создание новой учетной записи также можно легко осуществить, выполнив описанные выше действия.
Изменение настроек учётных записей других пользователей
В общем, если у вас учётная запись администратора, изменить настройки других пользователей легко. Чтобы изменить учётную запись со стандартного аккаунта на учетную запись администратора:
- Нажмите или коснитесь значка «Пуск», а затем значка «Настройки».
- В окне «Настройки», щёлкните или коснитесь «Учётные записи». Слева выберите «Семья и другие люди». Появится список всех учётных записей на компьютере.
- Нажмите на учётную запись, которую вы хотите изменить. Например, изменим свою локальную учётную запись с именем JustaLocalAccount.
Выберите учётную запись, которую вы хотите изменить со стандартной на администраторскую или наоборот.
- Выберите опцию «Изменить тип учётной записи». Запрос Windows, с возможностью изменения от стандартного пользователя до администратора и обратно.
- Нажмите или коснитесь кнопки «OK». Тип меняется сразу.
Для других видов изменений учётной записи, вам нужно перейти в старомодный апплет «Панели управления». Вот как это работает:
- Нажмите клавишу Windows+X (или коснитесь и удерживайте значок Пуск) и выберите «Панель управления».
Появится старомодная панель управления. - Выберите учётные записи пользователей, затем снова учётные записи пользователей. Выберите «Управление другой учётной записью». Появится список всех доступных на компьютере учётных записей.
- Нажмите на учётную запись, которую вы хотите изменить. Windows сразу предлагает вам несколько вариантов.
Обслуживание учётной записи другого пользователя.
Какие есть варианты:
- Изменить имя учётной записи: этот параметр отображается только для локальных учётных записей. (Было бы странно, если бы Windows позволяла изменить чужую учётную запись Microsoft). Выбор этого параметра изменяет имя, которое отображается на экране входа в систему и в верхней части экрана «Пуск», оставляя все остальные параметры без изменений. Используйте эту опцию, если вы хотите изменить только имя учётной записи — например, если малыш Миша захочет, чтобы его называли Михаил.
- Создать/изменить/удалить пароль: опять же, это работает только для локальных учётных записей. Если вы создаёте пароль для выбранного пользователя, Windows требует пароль для запуска этой учётной записи. Вы не можете обойти экран входа в систему (с помощью этой учётной записи) без него. Этот параметр немного странный, так как вы можете изменить его для других людей. Например, вы можете заставить Мишу использовать пароль, хотя он ранее не требовался, вы можете изменить его пароль или даже удалить его. Если вы измените чей-то пароль, окажите ему большую услугу — объясните как создать диск сброса пароля ().
Запомните. Пароли чувствительны к регистру. Вы должны ввести пароль: заглавные и строчные буквы, именно так он был введён первоначально. Если компьютер не распознает ваш пароль, убедитесь, что отключен параметр «Caps Lock». Это источник разочарований номер один.
О важности выбора надёжного пароля, смеси прописных и строчных букв со знаками препинания, длине пароля, бла-бла-бла, написано тысячи статей. У нас только два предупреждения: во-первых, не пишите свой пароль на приклееных к вашему монитору липких листочках; во-вторых, не используйте легко угадываемые пароли, которые червь Conficker использовал для взлома миллионов систем (см
таблицу ниже). Хороший совет: создайте простое предложение, которое вы можете запомнить, лучше всё таки на латинице, и поменяйте несколько букв цифрами (vas1apupk1n), или придумайте предложение и используйте только первые буквы! (toasaoutfl!) Конечно, использование графического пароля или ПИН-кода (или даже Hello, фотография, отпечатки пальцев или сканирование радужки) имеет больше смысла.
От червя Conficker, admin со звёздочкой (*), как фиговый листок.
- Изменить тип учётной записи: вы можете использовать этот параметр для изменения учётных записей администратора на стандартный и обратно. Последствия несколько сложны. Мы говорили о них ранее в статье «Выбор типов учетных записей».
- Удалить учётную запись: удаление учётных записей, если вы смелый (или безумный, во всех смыслах этого термина). Если вы удаляете аккаунт Windows, сама учётная запись продолжает существовать — ей просто не разрешат войти на этот компьютер. Windows предлагает сохранить копии папки «Документы» и рабочего стола удалённой учётной записи, но довольно строго и правильно предупреждает вас, если вы удалите учётную запись, то потеряете все почтовые сообщения, избранное из Интернета и другие параметры, принадлежащие пользователю. Да, и вы, конечно, не можете удалить свою учётную запись, поэтому эта опция, если на вашем компьютере только одна учётная запись, не появится.
2. Быстрый и удобный доступ к своим файлам и данным
Когда свои файлы и данные находятся под рукой, неизменно растет скорость работы в системе.
 photo credit: Mariano Kamp
photo credit: Mariano Kamp
За счет раздельных учетных записей каждый пользователь работает быстрее, потому что доступны свои:
- текущие документы
- любимые файлы, папки и поиски
- закладки и история браузера
- ярлыки нужных программ и т.д
Если в одной учетной записи разные люди пользуются одним браузером, возникают неудобства в виде чужой истории, закладок и поисков, не говоря уж о домашней странице и запоминанием паролей к сайтам. Точно так же неудобно пользоваться в одной учетной записи двумя аккаунтами Skype или любой другой программой для общения, т.к. приходится все время выходить и вводить имя и пароль. С отдельными учетными записями таких проблем не возникает.
Windows и почти все программы запоминают последние папки и файлы, к которым вы обращались. В операционной системе это списки переходов, недавние места и , а в программах — меню «Файл» и последние открытые папки в окнах «Открыть» и «Сохранить как».
Поиск тоже работает в пределах своей учетной записи, и никому не будут мешать чужие документы, картинки и медиа-файлы. Однако домашние коллекции фильмов и музыки логично поместить в общие пользовательские папки. В этом случае они автоматически включаются в стандартные библиотеки. Таким образом, каждый пользователь сможет найти как свои, так и общие файлы .
Расположение элементов рабочего стола и панели задач также играет огромную роль в скорости работы – все должно быть на своих местах, от ярлыков рабочего стола до программ в панели задач и области уведомлений.
Этого редко удается достичь при совместной работе в одной учетной записи. Я не раз видел, как доступ к файлам осуществляется через папку «Моё» на рабочем столе или в корне диска. Но ведь при этом не задействуются библиотеки и пользовательские папки, дающие выигрыш в скорости работы с файлами и документами.
Через оснастку «Параметры»
Создать новую учётную запись очень просто. В Windows 10 это обычно делается через раздел «Параметры»:
-
Открываем оснастку, выбрав соответствующий пункт в меню «Пуск» (или используем комбинацию клавиш Win+I для быстрого доступа). Переходим в раздел «Учётные записи».
- Открыв его, выбираем «Семья и другие пользователи».
- Здесь можно добавить членов семьи, если у вас есть аккаунт Microsoft. Все их данные также будут синхронизироваться, помимо этого очень удобно настроить родительский контроль. Для всех остальных случаев воспользуйтесь пунктом «Другие пользователи».
- Далее, необходимо будет ввести email-адрес либо телефонный номер. Этот шаг можно пропустить, кликнув по пункту «У меня нет данных для входа этого человека».
- На следующем этапе вам предлагается создать аккаунт Microsoft. Введите все необходимые данные либо кликните по расположенному ниже пункту, чтобы перейти к следующему шагу без заполнения полей. Далее заполнение полей является уже обязательным. После того как вы ввели имя и пароль для создаваемого пользователя, нажмите кнопку «Далее».
-
Если вы хотите предоставить права администратора, перейдите к разделу «Другие пользователи» и нажмите «Изменить…». В открывшемся окне установите соответствующий тип.
Как убрать лишние учетные записи при входе в Windows 10
Операционная система Windows позволяет пользоваться компьютером под разными профилями. Если вы создали несколько учетных записей, то перед загрузкой рабочего стола появится окно с выбором. Если второстепенные профили больше не нужны, вы можете их удалить. Сегодня мы поговорим о том, как убрать лишние учетные записи при входе в Windows 10.
Удаление через параметры
Для начала рассмотрим самый простой способ избавления от лишних учетных записей в Windows 10. Следуйте представленному алгоритму действий:
- Сначала зайдите в параметры Windows. Для этого вызовите меню кликом по Пуску и нажмите вариант «Параметры».
- Теперь откройте раздел «Учетные записи».
- Откройте вкладку «Семья и другие пользователи».
- Выделите лишнюю учетную запись и кликните на «Удалить». После этого появится предупреждение об удалении всех данных, связанных с профилем. Подтвердите процедуру.
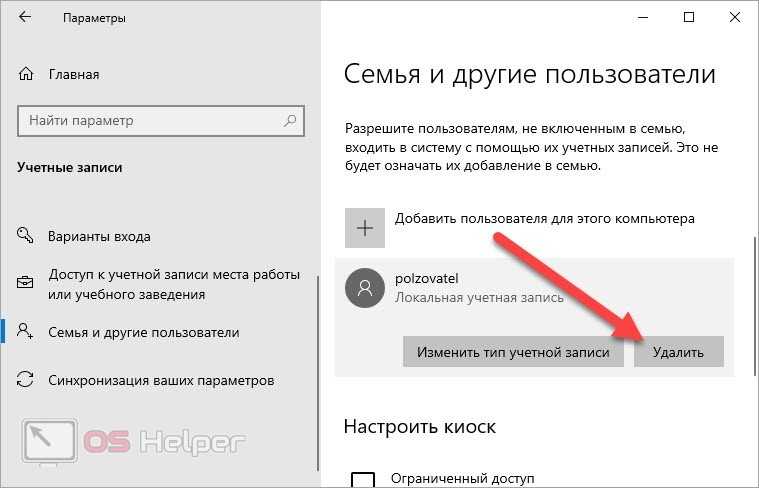
Обратите внимание на то, что вы можете удалять только локальные учетные записи. Профили Microsoft можно блокировать и отвязывать от компьютера, но они будут существовать
Вы сможете авторизоваться с них при необходимости в дальнейшем, используя электронную почту и пароль.
Управление учетными записями
Следующий способ также справляется с удалением профилей Windows, но вам необходимо выполнить несколько иной набор операций:
- Первым делом откройте приложение «Выполнить» сочетанием кнопок Win+R.
- Введите команду control userpasswords2.
- В таблице найдите лишний аккаунт и выделите его.
- Нажмите на кнопку «Удалить». Подтвердите действие в открывшемся окне с уведомлением.
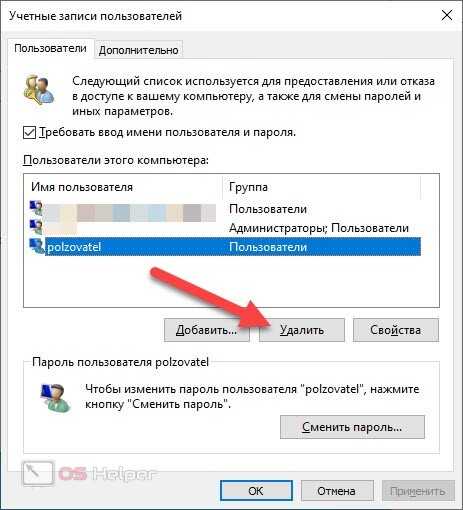
Через приложение «Учетные записи пользователей» вы сможете добавлять и менять свойства новых аккаунтов, как и с помощью параметров Windows.
Удаление через командную строку
Следующий способ подойдет более опытным пользователям. Вам предстоит удалить ненужный аккаунт через командную строку. Сначала нужно запустить приложение с администраторскими правами. Найдите командную строку в поиске с помощью названия или запроса cmd, а через контекстное меню запустите от имени администратора.
Первой командой является net users. С ее помощью вы получаете доступ ко списку всех учетных записей на данном компьютере. Из таблицы можно определить, какой из аккаунтов принадлежит администратору, а какие профили являются гостевыми. После этого воспользуйтесь командой net user polzovatel /delete, где вместо слова polzovatel вставьте наименование лишней учетной записи. Примените действие клавишей Enter.
Локальные пользователи и группы
Еще один метод, который требует обращения к приложению «Выполнить». О том, как запустить утилиту, вы узнали из способа выше. Теперь вам нужно ввести команду lusrmrg.msc. В результате откроется окно со списком пользователей и групп. Выделите ветку «Пользователи», чтобы список аккаунтов отобразился в центральной таблице окна. Нажмите на ненужный аккаунт ПКМ и выберите действие «Удалить».
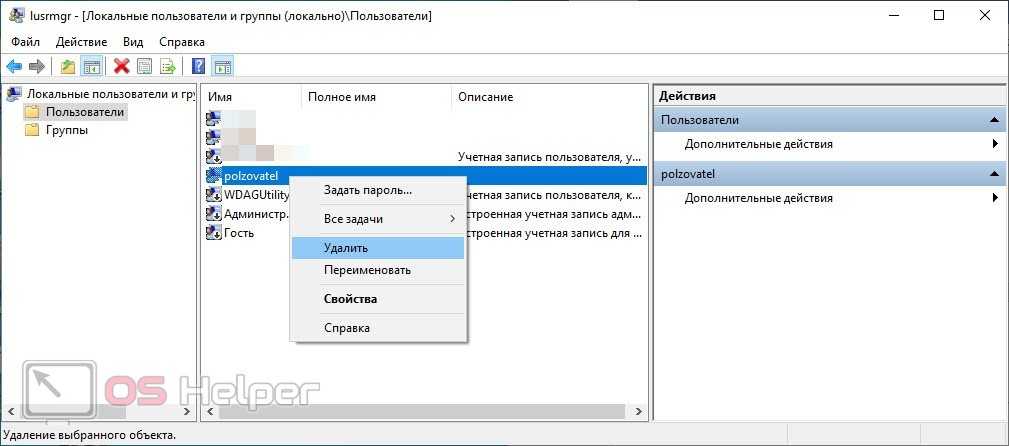
Две одинаковые учетные записи
Часто встречается проблема отображения двух одинаковых аккаунтов на экране входа в Windows 10. Поскольку создать два профиля с одним и тем же названием нельзя, такая ситуация связана с неправильными настройками. Вам необходимо снова открыть приложение «Выполнить» и ввести control userpasswords2. Затем выбрать дубликат основного аккаунта и включить настройку, отмеченную на скриншоте. Затем перезапустить ПК.

Видеоинструкция
Каждый способ из статьи подробно разбирается и показывается в данной видеоинструкции. Мы рекомендуем посмотреть ее перед тем, как приступать к применению советов на практике.
Заключение
Теперь вы умеете избавляться от лишних аккаунтов, которые появляются при входе в Windows 10. Если теперь вы пользуетесь только одним профилем без пароля, то можно полностью избавиться от начального экрана – после включения ПК сразу загрузится рабочий стол.
С экрана входа
Простой способ переключения при входе в систему:
- запустить ПК;
- отобразится экран входа в Виндовс (из последней активированной учетной записи);
список с именами всех пользователей ПК каждый раз выводится на дисплей (обычно находится в левом углу);
- щелкнуть по наименованию собственной учетки;
- на дисплее отобразится имя (фото) и пустая строчка для введения параметров входа (пароля, пин-кода, изображения);
- выбрать и активировать свой вариант входа на конкретном ноутбуке;
- переместить курсор в пустую строчку, ввести свой пароль (пин-код, изображение);
нажать на стрелку и перейти на рабочий стол.
Меняем он-лайновую учетную запись администратора
Чтобы сменить аккаунт Microsoft, который выступает в нашем случае в роли администратора, перейдем в тот же мастер, рассмотренный в предыдущем примере.
В мастере введите почту своего аккаунта Outlook и нажмите кнопку Далее . На этих действиях работа мастера завершится, и онлайн аккаунт будет добавлен в качестве новой учетки. Теперь перейдем к нашей он-лайновой учетной записи и сменим ее тип, как в предыдущем примере на администратора.
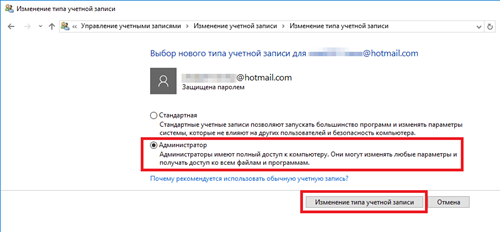
После изменения типа учетки нам нужно поменять пользователя в системе . Это нужно для того, чтобы убрать старую учетку. Дальнейший порядок действий такой же, как в предыдущем примере. Поэтому смело переходите в Панель управления и отключайте старую учетку .
Из примера видно, что сменить он-лайнового пользователя можно еще быстрее, чем локального.
Настя и сборник весёлых историй
Настя и сборник весёлых историй
В предыдущих версиях Microsoft Office одной из основных проблем, с которой сталкивалось большинство людей, было отсутствие нескольких пользовательских профилей. Предположим, вы переносите ноутбук в офис, где сохраняете всю работу, которую вы выполняете, в сетевой учетной записи организации. Теперь, когда вы вернулись домой, у вас не было возможности использовать MS Office на одном устройстве для работы с личными файлами. Я имею в виду, вы могли бы, конечно, использовать его, но вы не могли персонализировать настройки Word или Excel, что было своего рода прерывателем сделки.
Теперь в последней версии Microsoft Office, то есть в Office 2013, вы можете создавать и поддерживать несколько профилей с различными настройками. Поскольку Office 2013 интегрирует SkyDrive и другие службы обмена изображениями и видео, эта функция стала более необходимой, чем когда-либо.
Итак, давайте посмотрим, как мы можем создать несколько профилей Office и переключаться между ними.
Создание нового профиля Office 2013
Шаг 1. Откройте любой продукт Microsoft Office на своем компьютере. Поскольку новая учетная запись отражается на всех продуктах Office, не имеет значения, какой из них вы используете. В посте мы будем использовать Microsoft Word.
Шаг 2. После запуска приложения нажмите на ссылку « Переключить учетную запись» в представлении « Выбор шаблона» за кулисами, расположенном в верхнем правом углу. Если вы уже работаете с какими-либо приложениями Office, щелкните миниатюру профиля и выберите нужный вариант в раскрывающемся списке.
Шаг 3. Microsoft Office спросит вас, какую учетную запись вы хотите добавить. Если вы используете личный аккаунт на своем компьютере, выберите соответствующий вариант, в противном случае выберите « Организация» или «Школа» .
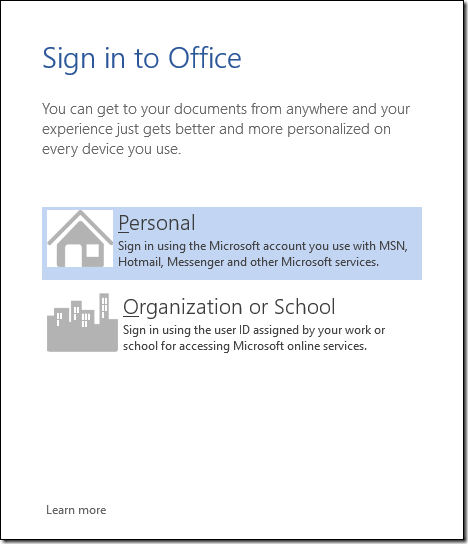
Шаг 4. Office теперь попросит вас предоставить учетные данные для входа в учетную запись Microsoft. Укажите свой логин и пароль Microsoft, чтобы добавить дополнительную учетную запись.
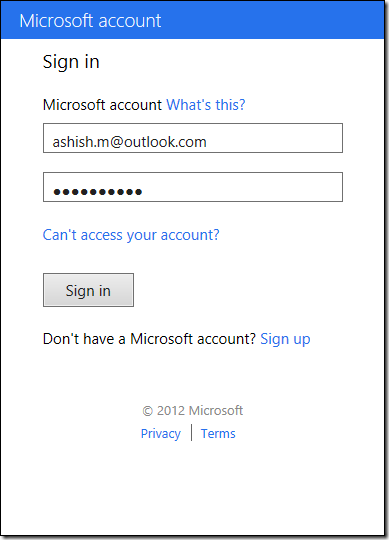
Вот и все, Office свяжется с Office онлайн и добавит новую учетную запись. Вы можете переключаться между подключенными учетными записями, щелкнув по миниатюре профиля на фоне и выбрав « Переключить учетные записи» . Чтобы удалить учетную запись, выберите ту, которую хотите удалить, и нажмите кнопку « Удалить учетную запись» .
Я не знаю ограничений на количество аккаунтов, которые вы можете добавить.
Заключение
Ведение нескольких учетных записей в приложении — отличная вещь, если вам нужно использовать их на работе, в офисе или в качестве общедоступного компьютера. Я всегда поддерживаю два профиля всех приложений, которые позволяют мне. Взять, к примеру, Chrome. Я поддерживаю два профиля на нем. Один профиль — это мой личный профиль, который я использую для повседневного просмотра, а другой — площадка, где я загружаю и тестирую различные расширения и приложения, прежде чем писать о них здесь, в Руководстве по технологиям. Имеет смысл, верно?

В этом сообщении будет показано, как добавить несколько идентификаторов электронной почты в Outlook приложение для Android и iOS без привлечения нескольких телефонов или нескольких логинов на одном телефоне. Добавление нескольких учетных записей в приложение Outlook поможет вам легко управлять папкой «Входящие».

Узнайте, как добавить и эффективно использовать несколько учетных записей на Twitter Mac App.

Вот как можно использовать более одной учетной записи Facebook на iPhone и Android. Мы обсуждаем 2 полезных приложения, которые помогут вам сделать это.
На что нужно обратить внимание при появлении консоли
При загрузке приложения в появившемся окне уведомления 10 ОС имеется информация об имени программы, её издателе и источнике файла. Всё это даёт полную картину о запускаемом софте. Поэтому, когда приложение не имеет названия, у пользователей должен возникнуть вопрос о его «добропорядочности». Таким образом, вместе с установочным файлом очень часто проникают и вирусы. Если же программа проверена или вы полагаетесь на антивирус, в любом случае есть возможность отключить защиту.
ВАЖНО. UAC в системе Windows 10 включён по умолчанию
После его отключения всегда можно включить контроль заново.

![Работа с локальной учётной записью в windows [gui/cmd] | itdeer.ru](http://pvtest.ru/wp-content/uploads/2/7/a/27a42985c7c7ef1a38d94c626a0823bf.jpeg)


























