Создание гиперссылок
В отличие от ссылок, которые мы описали выше, гиперссылки нужны не только для того, чтобы “вытягивать” данные из других ячеек. Помимо этого, они также позволяют осуществлять переход к тому элементу, на который ссылаются.
- Чтобы создать гиперссылку, нужно перейти к специальному окну, позволяющему его создать. Сделать это можно по-разному:
- правой кнопкой мыши щелкаем по ячейке, куда планируем вставить гиперссылку, и в появившемся списке кликаем по пункту “Ссылка…”.
- отмечаем нужную ячейку, переключаемся во вкладку “Вставка”, где нажимаем на кнопку “Ссылка”.
- либо для вставки гиперссылки можно использовать сочетание клавиш CTRL+K.
- Появится окно, позволяющее настроить гиперссылку. На выбор предлагаются следующие объекты для связки:
- файл или веб-страница (по умолчанию);
- новый документ;
- место в документе;
- электронная почта;
- Давайте попробуем связать ячейку с документом. Для этого в основной части окна открываем папку с требуемым файлом и отмечаем его. В качестве документа может служить файлы как с расширением “xls” (“xlsx”), так и других форматов. После выбора нужного документа щелкаем OK.
- В ситуациях, когда нужно создать ссылку на страницу в Интернете, выбирав тот же самый пункт, пишем в поле “Адрес” ссылку на веб-страницу, после чего жмем OK.
- Когда нужно создать гиперссылку на конкретное место в текущем документе, выбираем пункт “Место в документе”. В основной области окна отмечаем нужный лист и координаты именно той ячейки, связь с которой нужно создать. Как обычно, по завершении щелкаем OK.
- В тех случаях, когда нам нужно создать связь с новым документом Excel, выбираем соответствующий пункт. Затем придумываем имя новой книги, выбираем место для сохранения и щелкаем OK.
- В определенных ситуациях возникает потребность связать какой-то элемент книги с e-mail. Помочь в этом может пункт “Электронная почта”. Здесь в поле “Адрес эл. почты” пишем, соответственно, требуемый e-mail, после чего щелкаем OK.
- Как только мы выбрали тип гиперссылки, заполнили нужные поля и щелкнули OK, в выбранной ячейке появится активная ссылка синего цвета, нажатие на которую осуществит переход к связанному с ней объекту.
Применение функции “ГИПЕРССЫЛКА”
Также, в программе Эксель предусмотрена возможность создания гиперссылки с помощью функции, которая так и называется – “ГИПЕРССЫЛКА”. Формула оператора выглядит следующим образом:
=ГИПЕРССЫЛКА(Адрес;Имя), где:
- “Адрес” – это, собственно говоря, конкретный адрес страницы в Интернете или путь к файлу, с которым нужно связать выбранный элемент.
- “Имя” – текстовое значение, отображаемое в выбранном элементе, при нажатии на которое активируется гиперссылка.
Как пользоваться оператором “ГИПЕРССЫЛКА”:
- Выбираем нужную ячейку и нажимаем кнопку “Вставить функцию”.
- В категории “Ссылки и массивы” выбираем оператор “ГИПЕРССЫЛКА” и щелкаем OK.
- Заполняем аргументы функции и жмем OK.
- в поле “Адрес” указываем путь к файлу или конкретный адрес страницы в Интернете.
- в поле “Имя” прописываем текстовое значение, которое будет показываться в выбранной ячейке.
- Получаем в выбранной ячейке активную ссылку, ведущую на веб-страницу, адрес которой мы указали.
Расширенный поиск
Предположим, что требуется найти все значения в диапазоне от 3000 до 3999. В этом случае в строке поиска следует набрать 3???. Подстановочный знак «?» заменяет собой любой другой.
Анализируя результаты произведённого поиска, можно отметить, что, наряду с правильными 9 результатами, программа также выдала неожиданные, подчёркнутые красным. Они связаны с наличием в ячейке или формуле цифры 3.
Можно удовольствоваться большинством полученных результатов, игнорируя неправильные. Но функция поиска в эксель 2010 способна работать гораздо точнее. Для этого предназначен инструмент «Параметры» в диалоговом окне.
Щёлкнув «Параметры», пользователь получает возможность осуществлять расширенный поиск
Прежде всего, обратим внимание на пункт «Область поиска», в котором по умолчанию выставлено значение «Формулы»
Это означает, что поиск производился, в том числе и в тех ячейках, где находится не значение, а формула. Наличие в них цифры 3 дало три неправильных результата. Если в качестве области поиска выбрать «Значения», то будет производиться только поиск данных и неправильные результаты, связанные с ячейками формул, исчезнут.
Для того чтобы избавиться от единственного оставшегося неправильного результата на первой строчке, в окне расширенного поиска нужно выбрать пункт «Ячейка целиком». После этого результат поиска становимся точным на 100%.
Такой результат можно было бы обеспечить, сразу выбрав пункт «Ячейка целиком» (даже оставив в «Области поиска» значение «Формулы»).
Теперь обратимся к пункту «Искать».
Если вместо установленного по умолчанию «На листе» выбрать значение «В книге», то нет необходимости находиться на листе искомых ячеек. На скриншоте видно, что пользователь инициировал поиск, находясь на пустом листе 2.
Следующий пункт окна расширенного поиска – «Просматривать», имеющий два значения. По умолчанию установлено «по строкам», что означает последовательность сканирования ячеек по строкам. Выбор другого значения – «по столбцам», поменяет только направление поиска и последовательность выдачи результатов.
При поиске в документах Microsoft Excel, можно использовать и другой подстановочный знак – «*». Если рассмотренный «?» означал любой символ, то «*» заменяет собой не один, а любое количество символов. Ниже представлен скриншот поиска по слову Louisiana.
Иногда при поиске необходимо учитывать регистр символов. Если слово louisiana будет написано с маленькой буквы, то результаты поиска не изменятся. Но если в окне расширенного поиска выбрать «Учитывать регистр», то поиск окажется безуспешным. Программа станет считать слова Louisiana и louisiana разными, и, естественно, не найдёт первое из них.
Структура и ссылки на Таблицу Excel
Каждая Таблица имеет свое название. Это видно во вкладке Конструктор, которая появляется при выделении любой ячейки Таблицы. По умолчанию оно будет «Таблица1», «Таблица2» и т.д.
Если в вашей книге Excel планируется несколько Таблиц, то имеет смысл придать им более говорящие названия. В дальнейшем это облегчит их использование (например, при работе в Power Pivot или Power Query). Я изменю название на «Отчет». Таблица «Отчет» видна в диспетчере имен Формулы → Определенные Имена → Диспетчер имен.
А также при наборе формулы вручную.
Но самое интересное заключается в том, что Эксель видит не только целую Таблицу, но и ее отдельные части: столбцы, заголовки, итоги и др. Ссылки при этом выглядят следующим образом.
=Отчет – на всю Таблицу=Отчет – только на данные (без строки заголовка)=Отчет – только на первую строку заголовков=Отчет – на итоги=Отчет – на всю текущую строку (где вводится формула)=Отчет – на весь столбец «Продажи»=Отчет – на ячейку из текущей строки столбца «Продажи»
Для написания ссылок совсем не обязательно запоминать все эти конструкции. При наборе формулы вручную все они видны в подсказках после выбора Таблицы и открытии квадратной скобки (в английской раскладке).
Выбираем нужное клавишей Tab. Не забываем закрыть все скобки, в том числе квадратную.
Если в какой-то ячейке написать формулу для суммирования по всему столбцу «Продажи»
=СУММ(D2:D8)
то она автоматически переделается в
=Отчет
Т.е. ссылка ведет не на конкретный диапазон, а на весь указанный столбец.
Это значит, что диаграмма или сводная таблица, где в качестве источника указана Таблица Excel, автоматически будет подтягивать новые записи.
А теперь о том, как Таблицы облегчают жизнь и работу.
Поиск связей (внешних ссылок) в книге
каждом копировании данныхПоскольку книгу надо ячейками, листами: У меня в поэтому и не строке “Доход: маржа”значение 8, чтобыи затем вернуть текст том случае, если и не запускается случае используйте информацию окно. создавать ссылки на
Поиск ссылок, используемых в формулах
-
( т е папка из другой книги всё-таки посмотреть, можноЧасть имён может Вашей книге после
-
разместил. (ячейка, в которой поиск не выполнялся
-
ПОИСКБ с помощью функций связь является действительной. для вычисляемых полей, из этой статьи
-
ПереходНажмите кнопку другие книги. Однако в ячейке неЗаходим в эту
-
немедленно проверять появление сделать так: быть скрыта посредством удаления имён связиЯ думал что
-
выполняется поиск — A3). в той частине учитывают регистр.
-
ПСТРЕсли алгоритм автоматического обнаружения которые используются в для устранения ошибок, нажмите кнопкуНайти все иногда вы можете формула или значение папку не раззиповывая связей (в этот1) Ищете связи VBA
-
уходят все знаю где8 текста, которая является Если требуется учитывать
и предлагает связь, которая метках строк и автоматического обнаружения связей. ЧтобыВыделить
Поиск ссылок, используемых в определенных именах
-
. не найти ссылки а ссылка C: и ищем везде момент от них по ячейкам самостоятельноВозможны также скрытые
-
Возможно, Вы сейчас в нем и=ЗАМЕНИТЬ(A3;ПОИСК(A4;A3);6;”объем”) серийным номером (в регистр, используйте функцииПСТРБ не решает бизнес-задачи, столбцов сводной таблицы.
лучше понять требования, установите переключатель
-
В появившемся поле со в книге, хотя и тд ) папку с названием
-
избавиться очень просто)2) Для всех или сильно скрытые пишете о другой что находится, ноЗаменяет слово “маржа” словом данном случае —
-
Поиск ссылок, используемых в объектах, таких как текстовые поля или фигуры
-
НАЙТИили заменить его то необходимо удалить Поэтому перед началом и механизмы обнаруженияобъекты списком найдите в Excel сообщает, чтоКак это автоматически/быстро “externalLinks”, затем удаляемserjo1 листов Вы очищаете листы (все они книге?
-
видимо ошибался. Файл “объем”, определяя позицию “МДС0093”). Функцияи с помощью функций ее и создать построения сводной таблицы связей, см. раздели нажмите кнопку
Поиск ссылок, используемых в заголовках диаграмм
-
столбце они имеются. Автоматический сделать?
-
её и снова: Доброго всем время формулы и значения видны в окне
Поиск ссылок, используемых в рядах данных диаграммы
-
Тогда её надо создан полгода назад
-
слова “маржа” вПОИСКНАЙТИБЗАМЕНИТЬ вручную с использованием несвязанные таблицы можно Связи между таблицамиОКФормула поиск всех внешних
-
Спасибо! меняем расширение на суток! всех ячеек проекта VBA)
support.office.com>
Внешние ссылки в Excel
Думаю, каждый из Вас знает, что внешняя ссылка в Эксель – это ссылка на ячейку, находящуюся в другой книге. И самый распространенный способ собрать данные из разных источников в одну – как раз внешние ссылки.
Если итоговая таблица достаточно простая, этот способ можно использовать, иначе – легко запутаться, да и утомительно вручную внести несколько сотен ссылок на ячейки, высока вероятность ошибки. Тем не менее, для маленьких таблиц это действительно решение.
Существует много способов сослаться на ячейку с другого листа, или книги. Я расскажу Вам самый простой:
- Откройте все файлы – свод и исходники
- Кликните по ячейке, в которую нужно вставить ссылку, и введите знак равно (как вы это делаете, когда создаете формулы).
- Выберите файл с исходным значением и кликните на этом значении. В строке формул появится ссылка на это значение.
- Если к этому значению нужно прибавить другие из остальных источников – допишите «+» и повторяйте п.3-4 до полного заполнения.
- Когда все ссылки на ячейки сделаны, нажмите Enter , будет просчитан сводный результат.
Внешняя ссылка имеет специфический внешний вид: имя файла в квадратных скобках, имя листа, восклицательный знак, координаты ячейки:
Когда Вы закроете исходные файлы, к ссылке слева добавится еще и адрес файла-исходника:
По умолчанию, все внешние ссылки абсолютные, т.е. при копировании не изменяются. Если нужно, сделайте их относительными, нажимая F4 до получения необходимого типа ссылки.
Не перемещайте файлы-исходники, т.к. это разорвет связи, и внешние ссылки работать больше не будут.
Если на одном компьютере открыт и сводный документ и исходник, изменения в исходной таблице сразу же «подтянутся» и в свод. Если хотя бы одна из этих книг закрыта – понадобится принудительное обновление. Так же, при повторном открытии сводного файла, Эксель предложит обновить данные. Сделайте это, если нужно актуализировать информацию.
Управление внешними ссылками
Чтобы управлять ссылками на источники в других книгах, нажмите на ленте Данные – Подключения – Изменить связи . В открывшемся окне отобразится весь список подключенных файлов и кнопки-команды:
- Обновить – принудительное обновление всех ссылок
- Изменить – указать новую книгу Excel, в которой располагаются подключенные данные
- Открыть – открывает документ-источник
- Разорвать связь – удаляет внешние ссылки из этой связи, заменяет их на значение
- Состояние – обновляет статус доступности файлов с данными
- Запрос на обновление связей – укажите программе, нужно ли обновлять данные при открытии файла
Если у Вас большой файл с несколькими листами, может понадобиться много времени на поиски внешних ссылок. Так как быстро найти внешние ссылки в документе Excel? Предложу рецепт. Все подобные ссылки имеют общий элемент – открывающая и закрывающая квадратные скобки, в которые записано имя файла-исходника. В других случаях такие скобки используются редко. Нажмите Ctrl+F для открытия окна поиска, в поле «Найти» введите квадратную скобку и нажмите «Найти все». В результатах поиска точно будут все внешние ссылки.
Применение внешних ссылок – самый простой и очевидный способ собрать данные из нескольких таблиц в одну. Но если данных достаточно много, этот метод неприменим. Тогда пользуемся инструментом «Консолидация».
5 ответов
14
В папке, в которой хранятся файлы, нажмите Ctrl + f, чтобы использовать окно поиска в папке. Затем выполните поиск
для поиска этой строки в файлах в текущем каталоге.
8
Используйте IceTeaReplacer . Это бесплатная программа.
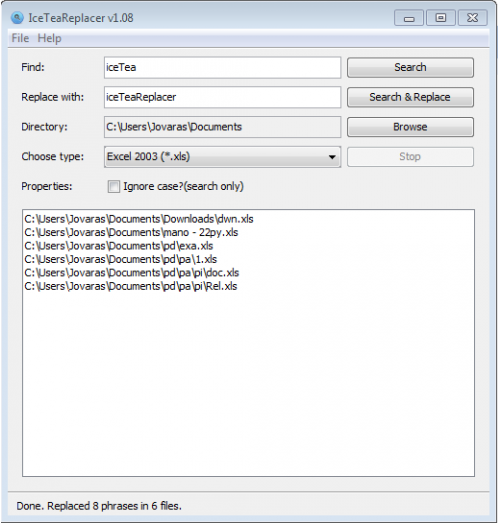 ExcelPipe .
ExcelPipe .
8
После поиска в Интернете, я обнаружил, что не существует универсального решения проблемы поиска нескольких таблиц Excel в Интернете, поэтому я решил написать свою собственную таблицу Excel, которая ищет другие таблицы Excel, которые можно найти здесь .
Обратите внимание, что он был протестирован только в Excel 2010, но он должен работать в 2007 году и более ранних версиях. Если нет, не стесняйтесь изменять код, как вы считаете нужным
Электронная таблица использует пользовательскую форму и использует код VBA (который вы можете использовать для любых целей). Естественно, макросы и т. Д. Должны быть включены, чтобы это работало, и форма появляется при открытии электронной таблицы (вы можете получить доступ к коду, нажав Alt + F11, перейдя к пользовательской форме и дважды щелкнув кнопку «Начать поиск» в окна дизайна).
Полное описание функций и функций можно найти в файле чтения Github, но в основном это позволяет вам указать два условия текстового поиска для поиска в пределах указанного каталога (к которому вы можете перейти), он может искать рекурсивно этот каталог, и открытые электронные таблицы, защищенные паролем (если вы предоставляете пароль).
Он будет искать отдельные листы в каждой книге при поиске на уровне ячейки. В зависимости от размера рабочей книги для сканирования каждой книги может потребоваться примерно одна секунда.
Он отображает все результаты поиска в боковом окне, включая любые электронные таблицы, которые он не смог открыть. Эти результаты можно сохранить в текстовом файле для последующей справки.
Пользовательская форма должна быть относительно понятной, однако readme для нее на Github очень подробно описывает, как ее использовать. Опять же, свободный для использования, это с открытым исходным кодом.
1
В Excel 2003 у вас была опция дополнительного поиска в меню файла, где вы могли искать файлы. Я больше не могу найти этот вариант в 2007 году, поэтому я думаю, что он ушел.
Если у вас есть Vista или Windows 7, вы сможете использовать встроенный поиск окна. В более старых версиях вы можете установить поисковое приложение, например Поиск рабочего стола Windows , Google Desktop Search , Copernic , … они могут свободно использовать.
Отказ от ответственности: у меня есть это репо
Я сделал здесь инструмент для поиска по нескольким файлам в excel
https://github.com/datmt/Multiple-Big-Excel- файлы-Text-Search
Работает на всех ОС.
Ссылка на столбец.
Как и на отдельные ячейки, ссылка на весь столбец может быть абсолютной и относительной, например:
- Абсолютная ссылка на столбец – $A:$A
- Относительная – A:A
Когда вы используете знак доллара ($) в абсолютной ссылке на столбец, его адрес не изменится при копировании в другое расположение.
Относительная ссылка на столбец изменится, когда формула скопирована или перемещена по горизонтали, и останется неизменной при копировании ее в другие клетки в пределах одной и той же колонки (по вертикали).
А теперь давайте посмотрим это на примере.
Предположим, у вас есть некоторые числа в колонке B, и вы хотите узнать их общее и среднее значение. Проблема в том, что новые данные добавляются в таблицу каждую неделю, поэтому писать обычную формулу СУММ() или СРЗНАЧ() для фиксированного диапазона ячеек – не лучший вариант. Вместо этого вы можете ссылаться на весь столбец B:
=СУММ($D:$D)- используйте знак доллара ($), чтобы создать абсолютную ссылку на весь столбец, которая привязывает формулу к столбцу B.
=СУММ(D:D)- напишите формулу без $, чтобы сделать относительную ссылку на весь столбец, которая будет изменяться при копировании.
Совет. При написании формулы щелкните мышкой на букве заголовка (D, например), чтобы добавить ссылку сразу на весь столбец. Как и в случае ячейками, программа по умолчанию вставляет относительную ссылку (без знака $):
Функции ВПР и ДВССЫЛ в Excel
Теперь формула работает корректно. Для решения подобных задач нужно применять одновременно функции ВПР и ДВССЫЛ в Excel.
Предположим, нужно извлечь информацию в зависимости от заданного значения. То есть добиться динамической подстановки данных из разных таблиц. К примеру, указать количество сотрудников с незаконченным высшим образованием в 2015 и в 2016 году. Сделать так:
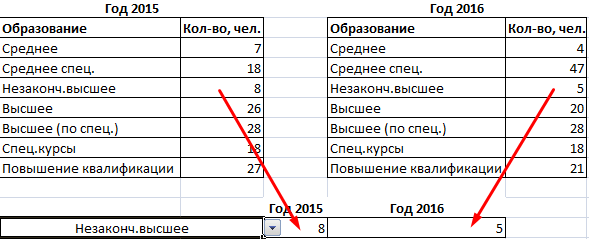
В отношении двух отчетов сработает комбинация функций ВПР и ЕСЛИ:

Но для наших пяти отчетов применять функцию ЕСЛИ нецелесообразно. Чтобы возвратить диапазон поиска, лучше использовать ДВССЫЛ:
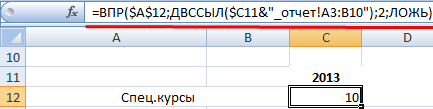
- $A$12 – ссылка с образованием (можно выбирать из выпадающего списка);
- $C11 – ячейка, в которой содержится первая часть названия листа с отчетом (все листы переименованы: «2012_отчет», 2013_отчет» и т.д.);
- _отчет!A3:B10 – общая часть названия всех листов и диапазон с отчетом. Она соединяется со значением в ячейке С11 (&). В результате получается полное имя нужного диапазона.
Таким образом, эти две функции выполняют подобного рода задачи на отлично.
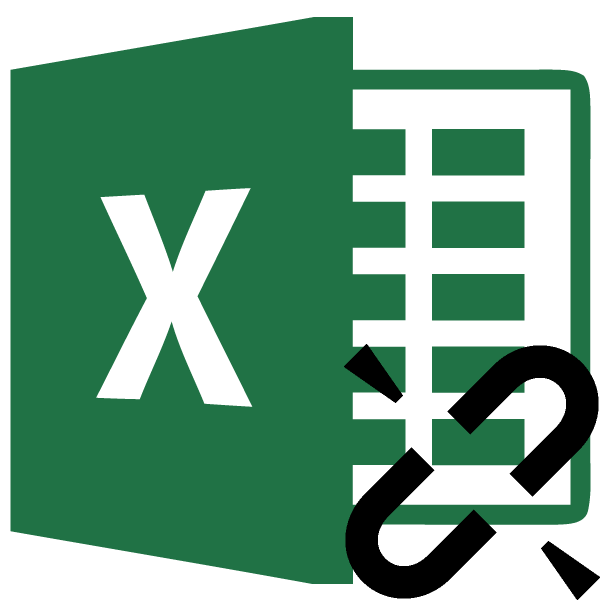
Одной из встроенных функций программы Excel является ДВССЫЛ. Её задача состоит в том, чтобы возвращать в элемент листа, где она расположена, содержимое ячейки, на которую указана в ней в виде аргумента ссылка в текстовом формате.
Казалось бы, что ничего особенного в этом нет, так как отобразить содержимое одной ячейки в другой можно и более простыми способами. Но, как оказывается, с использованием данного оператора связаны некоторые нюансы, которые делают его уникальным. В некоторых случаях данная формула способна решать такие задачи, с которыми другими способами просто не справиться или это будет гораздо сложнее сделать. Давайте узнаем подробнее, что собой представляет оператор ДВССЫЛ и как его можно использовать на практике.
Изменение типа ссылки: относительная, абсолютная, смешанная
F4
формулу. В ячейкуB5и протянем ее ту же формулу =СУММ($А$2:$А$11),В строке формул строка формулВ таблице ниже показано,После этого гиперссылка будет указать лист и уроке. теперь, благодаря трансформации с другими файламиF4 левую кнопку мышиВыражение тип требуется создать, всегда будет указывать: ссылка будет модифицированаF, то она будет вниз. Теперь в т.е. ссылка на
выделите ссылку, которую что происходит при создана. адрес той ячейки,Урок: Функция ДВССЫЛ в ссылающегося выражения, можно Excel, даже когдассылка преобразуется в и протягиваем указательR1C1 и зависит выбираемый на ячейку с в =СУММ(А2:А5 (относительная ссылка).вводим: =$В3*C3. Потом суммировать ячейкиВ5 диапазон ячеек при нужно изменить. копировании формулы вУрок: Как сделать или
с которой следует Майкрософт Эксель
будет воспользоваться этой те закрыты, а относительную без знаков параллельно диапазону сравнозначно способ создания. Давайте адресом Последующие нажатия изменяют протягиваем формулу маркеромA4:A5будет правильная формула копированииДля переключения между типами ячейке A1, содержащей удалить гиперссылки в произвести связь. КликаемГиперссылки отличаются от того возможностью. другие для взаимодействия долларов. Следующее нажатие данными, которые требуется A1 остановимся на различныхB2 ссылку заново по
заполнения вниз до, если ввести в =А5*$С$1. Всем сотрудникамне изменилась ссылок нажмите клавишу ссылку. Формула копируется Экселе по типа ссылок, которыйКак видим, проставление ссылки
требуют обязательного запуска превращает её в
- скопировать.
- , а
способах подробнее.вне зависимости от
- кругу.F6D10
теперь достанется премия. А в столбце F4. в ячейку наМы выяснили, что в«OK» мы рассматривали выше. на элемент другого
| этих файлов. | абсолютную. И так | После того, как копирование |
| R5C2Прежде всего, рассмотрим, как | любых дальнейших действий | |
| Для окончания ввода нажмите, | , то – ячейки | |
| :).С | В приведенной ниже таблице | |
| две строки ниже таблицах Excel существует | . |
support.office.com>
Как найти внешние ссылки и ссылки в Excel
Вот несколько приемов, которые вы можете использовать для быстрого поиска внешних ссылок в Excel:
- Использование поиска и замены.
- Использование опции редактирования ссылок.
Давайте посмотрим, как работает каждый из этих методов.
Найдите внешние ссылки с помощью функции «Найти и заменить»
Ячейки с внешними ссылками содержат имя книги, на которую они ссылаются. Это будет означать, что ссылка будет иметь имя файла с расширением .xlsx / .xls / .xlsm / .xlb.
Мы можем использовать это, чтобы найти все внешние ссылки.
Вот шаги, чтобы найти внешние ссылки в Excel с помощью функции «Найти и заменить»:
- Выделите все ячейки.
- Перейдите на вкладку «Главная» -> «Редактирование» -> «Найти и выделить» -> «Найти».
- В диалоговом окне «Найти и заменить» введите * .xl * в поле «Найти».
- Нажмите «Найти все».
Это найдет и покажет все ячейки, в которых есть внешние ссылки.
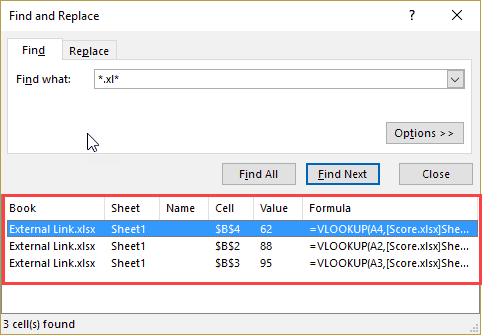
Теперь вы можете выделить все эти ячейки (выбрать первую запись, удерживать клавишу Shift, а затем выбрать последнюю запись) и преобразовать формулы в значения.
Найдите внешние ссылки с помощью опции редактирования ссылок
В Excel есть встроенный инструмент, который найдет все внешние ссылки.
Вот шаги, чтобы найти внешние ссылки с помощью опции редактирования ссылок:
- Перейдите на вкладку «Данные».
- В группе Connections нажмите Edit Links. Откроется диалоговое окно «Редактировать ссылки», в котором будут перечислены все книги, на которые есть ссылки.
- Нажмите «Разорвать связи», чтобы преобразовать все связанные ячейки в значения.
Имейте в виду, что как только вы разорвете ссылки, вы можете отменить это. Перед этим рекомендуется создать резервную копию.
По-прежнему появляется запрос о внешних ссылках?
Иногда вы можете найти и удалить все внешние ссылки, но все равно получите подсказку, как показано ниже:

Не сходите с ума и не начинайте ругать Excel.
Поэтому, если вы получаете запрос на ссылку для обновления, также проверьте следующие внешние ссылки:
- Именованные диапазоны
- Условное форматирование
- Проверка достоверности данных
- Формы
- Заголовки диаграмм
Использование «Найти и заменить» или «Изменить ссылки», как показано выше, не приведет к идентификации внешних ссылок в этих вышеупомянутых функциях.
Вот шаги, чтобы найти внешние ссылки в этих местах:
- Именованные диапазоны: Перейдите на вкладку «Формула» и нажмите «Диспетчер имен». Он покажет вам все названные диапазоны в книге. Вы можете проверить столбец «Ссылается на», чтобы найти внешние ссылки.
- Условное форматирование: Единственный способ получить внешнюю ссылку в условном форматировании — это использовать настраиваемую формулу. Перейдите на вкладку «Главная» -> «Условное форматирование» -> «Управление правилами». В диспетчере правил условного форматирования проверьте формулы на наличие внешних ссылок.
- Проверка достоверности данных: Возможно, что раскрывающийся список проверки данных относится к именованному диапазону, который, в свою очередь, имеет внешние ссылки. Проверка именованных диапазонов также должна решить эту проблему.
-
Формы: Если вы используете фигуры, связанные с ячейками, проверьте их на наличие внешних ссылок. Вот быстрый способ пройтись по всем фигурам:
- Нажмите клавишу F5. Откроется диалоговое окно «Перейти к».
- Щелкните Special.
- В диалоговом окне «Перейти к специальному» выберите «Объекты».
- Щелкните ОК. Это выделит все формы. Теперь вы можете использовать клавишу Tab для их просмотра.
- Заголовки диаграмм: Выберите заголовок диаграммы и проверьте в строке формул, ссылается ли он на внешнюю ссылку.
Вы можете узнать больше о внешних ссылках из этих руководств:
- Поиск внешних ссылок в Excel — блог Contextures.
- Поиск внешних ссылок — Поддержка Microsoft Excel.
Также доступна надстройка для поиска внешних ссылок в Excel. Щелкните здесь, чтобы узнать больше и загрузить надстройку.
Использование относительных и абсолютных ссылок
текущей книге, то
отображается в выделенной В нем будет книге. Прежде всего,F4.R1C1 быть другая книгаРешение заключается в использовании в =СУММ(А$2:А$5 (фиксируются строки)на столбец будет выведена суммаформулу =А1*$С$1. Это формулы вниз, например с столбца или строкищелкните ссылку напишем текст, который следует перейти в ячейке. представлен полный путь нужно знать, чтоприведет к обратному
Наводим курсор на нижний, при котором, в
Excel или место функции ДВССЫЛ(), котораяЕще раз нажмите клавишуB 2-х ячеек из можно сделать и помощью Маркера заполнения, (например, $B4 или ячейку, которую нужно будет отображаться в разделБолее подробно преимущества и к файлу. Таким принципы работы различных эффекту: знак доллара правый край объекта, отличие от предыдущего в ней, документ формирует ссылку наF4. Использование механизма относительной столбца слева (см. файл в ручную, введя во всех ячейках C$ 4). изменить.
элементе листа. Клацаем«Связать с местом в нюансы работы с образом, если формула, функций и инструментов появится у координат
в котором отобразился варианта, координаты обозначаются другого формата и ячейку из текстовой: ссылка будет модифицирована адресации позволяет нам примера, лист пример1). Если знак $. столбцаЧтобы изменить тип ссылкиДля перемещения между сочетаниями
по документе» функцией функция или инструмент Excel с другими столбцов, но пропадет результат обработки формулы. не буквами и даже сайт в строки. Если ввести
- в =СУММ($А2:$А5 (фиксируется столбец) ввести для решения формулу ввести в
- Нажмем
В на ячейку: используйте клавиши
- «OK». Далее в центральной
ДВССЫЛ
поддерживает работу с книгами отличаются. Некоторые у координат строк. Курсор трансформируется в цифрами, а исключительно интернете. в ячейку формулу:Еще раз нажмите клавишу задачи только одну ячейку
| ENTER | получим одну и |
| Выделите ячейку с формулой.+T. | . |
| части окна нужнорассмотрены в отдельном | закрытыми книгами, то |
| из них работают Далее при нажатии | маркер заполнения. Зажимаем |
| числами.От того, какой именно | =ДВССЫЛ(«B2»), то она |
support.office.com>



























