Как отключить зеркальное отображение на фронтальной камере Айфона
Здесь всё достаточно просто и примитивно. С поставленной задачей справится даже самый неопытный пользователь аппарата Apple iPhone. Чтобы не тратить много времени на отключение зеркального отражения фоток, долго изучая настройки камеры, необходимо действовать по инструкции:
- Зайти в настройки смартфона, тапнув по иконке в виде шестерёнки на рабочем столе гаджета.
- Пролистать примерно до середины окна и отыскать в списке предустановленного софта приложение «Камера», после чего щёлкнуть по нему один раз.
- Откроется меню настроек стандартного приложения операционной системы iOS.
- Чтобы навсегда убрать зеркальное отображение фото, сделанных на фронтальную камеру телефона, сначала нужно отключить функцию Оставлять оригинал. Для этого переводим ползунок напротив в неактивное положение.
- Далее пользователь должен будет перейти в раздел «Сохранение настроек», который располагается в самом верху окошка.
- Отключаем режим «Live Photo» аналогичным образом.
Экранное время
Начиная с iOS 12 в iPhone появилась функция, которая следит за деятельностью приложений и тем, как часто они используются. Она называется «Экранное время». Предназначение этой функции понятно – она позволяет пользователям узнать, какими приложениями те пользуются чаще всего или злоупотребляют ими.
Такая опция на первый взгляд кажется полезной, но это лишь в теории. Опросы пользователей iOS постоянно показывают, что они очень редко используют эту функцию. А ведь она остается включенной на многих iPhone, сильно нагружая аккумулятор. Во многих случаях именно «Экранное время» стоит винить в быстрой разрядке смартфона. Для отключения этой функции перейдите в Настройки → Экранное время.
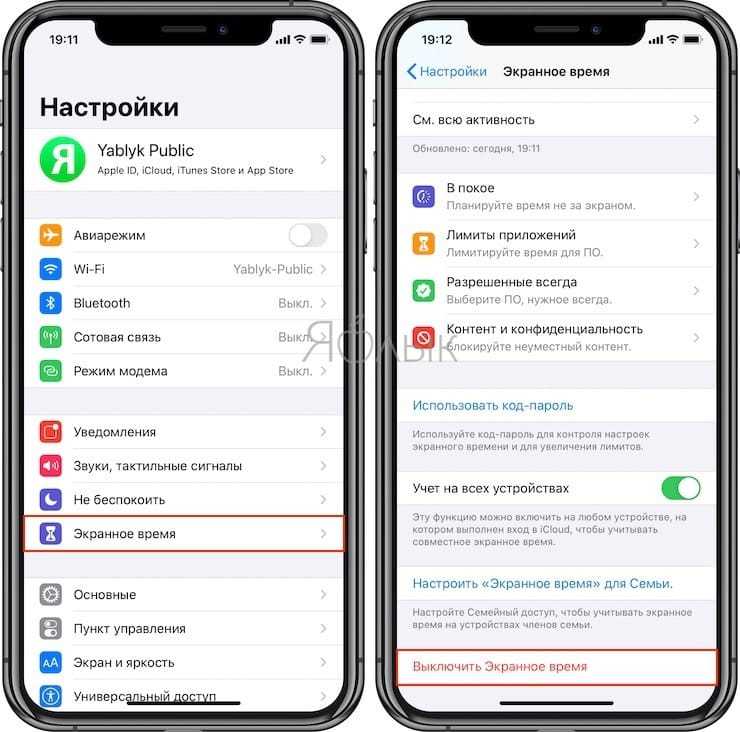
Как сохранить фото с iPhone через USB
Начнем именно с этого вопроса, потому что ответ на него очень прост. Для того чтобы сохранить снятые вами фото, нужно просто подключить ваш айфон к компьютеру USB-кабелем, входящим в комплект поставки телефона. При первом подключении на компьютер автоматически установятся все необходимые драйверы. Далее операционная система, будь то Windows или Mac OS, определит ваше устройство как съемный диск, то есть как обычную флэш-карту. Ну а дальше все просто: открываете на компьютере появившийся новый диск и видите там все фото, которые находятся в вашем айфоне. Заметьте, таким образом можно только скопировать фото на iPhone или видео, также снятое вами на камеру, которое, так же как и фотографии, находится на вашем телефоне в папке «Фотопленка». Прочий контент со смартфона — музыку, фильмы, документы — таким образом скопировать не удастся!
Как настроить камеру на iPhone, iPad, iPod touch
Большинство опытных пользователей смартфонов и планшетов уже поняли, что большого количества пикселей в камере мало для создания поистине хорошей фотографии. Важную роль в улучшении качества съёмки играют специальные настройки и функции.
Что такое HDR в Айфоне и как включить этот режим
HDR (высокий динамический диапазон) способствует увеличению цветового диапазона, доступного камере во время съёмки. Фото, сделанное в этом режиме, выглядит, как правило, ярче и насыщенней. Для активации/деактивации HDR достаточно нажать одноимённую кнопку, которая располагается в верхней панели приложения «Камера».
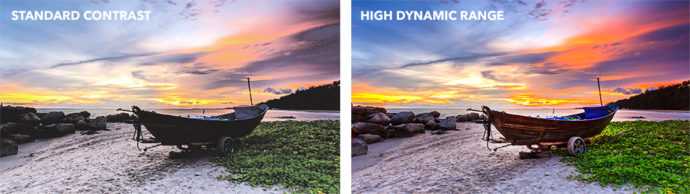 Сравнение снимка в режиме HDR и оригинала
Сравнение снимка в режиме HDR и оригинала
Стоит отметить, что режим HDR не всегда выполняет свою функцию по усовершенствованию снимка. При воздействии различных внешних факторов (слишком яркого освещения) он может даже испортить его. Чтобы не переснимать все по несколько раз в разных режимах рекомендуется сохранять фото одновременно в двух экземплярах. Для этого необходимо:
-
Зайти в «Настройки»;
- Выбрать раздел «Фото и камера»;
-
Активировать функцию «Оставлять оригинал».
Интервал
Эта функция регулирует частоту создания снимков. К примеру, установленный интервал в 10 секунд означает, что каждое последующее фото будет создаваться через промежуток времени равный 10 секундам. Активировать функцию интервала можно в приложении «Камера». Для этого следует нажать на знак часов на панели инструментов и задать временной параметр.
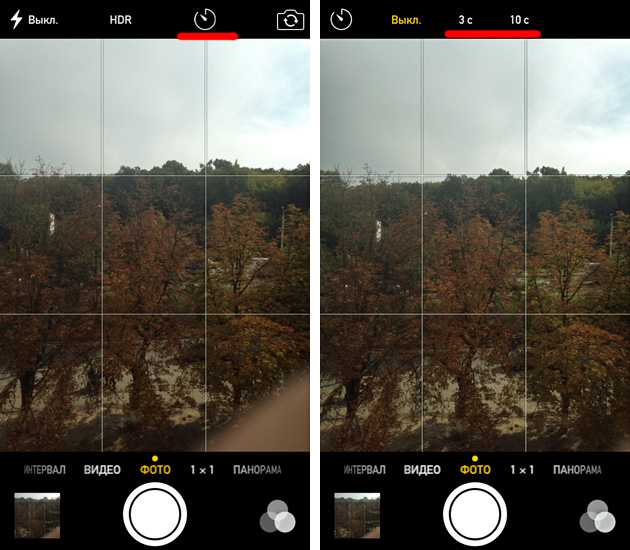 Интервал
Интервал
Сетка
Режим сетки позволяет выровнять фото, а также правильно распределить положение главных и второстепенных объектов в кадре. Сетка используется как при съёмке фото, так и видео. Она отображается на экране устройства лишь как вспомогательный элемент и не присутствует на сохранённых фото- и видеоизображениях. Включить режим сетки можно следующим образом:
- Зайдите в «Настройки»;
- Выберете раздел «Фото и камера»;
-
Активировать функцию «Сетка».
Вспышка
У этой функции существует три режима:
- авто — телефон сам определяет качество освещения и включает/не включает вспышку;
- ручной — вспышка срабатывает на постоянной основе;
- без вспышки — функция полностью отключена.
Выбрать один из них можно путём нажатия на маленькое изображение молнии в программе «Камера».
Фильтры
Наличие встроенных фото фильтров в приложении «Камера» позволяет усовершенствовать снимок и сделать его более живописным. Нажав на значок, состоящий из трёх кругов, вы откроете меню фильтров, где сможете выбрать наиболее актуальный для ваших целей.
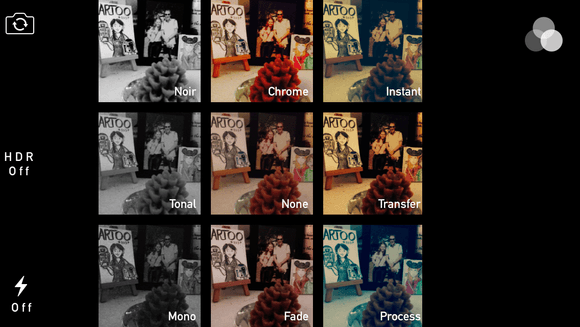 Фото фильтры
Фото фильтры
Живое фото
Live Photos — функция, которая даёт возможность создавать живые фотографии длительностью в три секунды. Это своеобразное комбо форматов JPEG и MOV. Живое фото состоит из 45 кадров, которые производятся со скоростью 15 кадров в секунду. Для создания живого фото необходимо нажать кнопку Live в приложении «Камера».
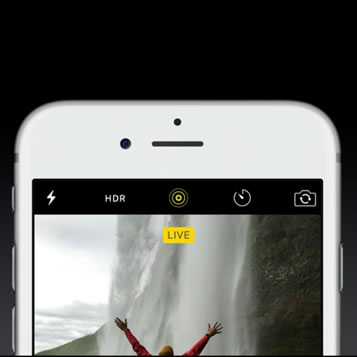 Живое фото
Живое фото
Свет, камера, время экрана
Многие могут похвалить быстрый доступ к камере, но не многие, кто предпочитает бережно хранить свои фотографии. На днях мой юный двоюродный брат запустил приложение камеры с моего iPhone и нашел способ получить доступ к моим личным фотографиям.
Хотя гигант из Купертино забыл включить способ удаления приложения камеры по умолчанию, вы можете использовать Screen Time, чтобы заблокировать доступ к приложению повсюду. Я отправил сообщение в службу поддержки Apple, хотя мои надежды невелики. Подобные предложения часто упускают из виду.
Далее: Вы недавно видели водяной знак «Снято на iPhone»? Людям нравится демонстрировать свои навыки мобильной фотографии в Instagram. Хотите узнать, как им это удалось? Нажмите на ссылку ниже, чтобы узнать.
Если включить Медиатеку iCloud, то Фотопоток исчезает с устройства. Почему?
Технически ваш фотопоток всё ещё работает. Но по сути он теперь внедрён в Медиатеку iCloud. Ведь Медиатека iCloud включает в себя больше, чем 1000 фотографий. Таким образом все фото и видео на вашем устройстве сливается в Медиатеку. Зачем бы этим снимкам дублироваться ещё и в Фотопоток?
Если в Настройки->Фото и Камера
. Включить опцию «Выгрузить в Мой фотопоток», то последние 1000 снимков будут скачиваться в Фотопоток на другом устройстве, где включен Фотопоток.
Пример.
Мой iPhone и iPad подключены к Медиатеке iCloud. На моём Макбуке Медиатека iCloud отключена, но включена опция «Мой Фотопоток». Таким образом вся моя медиатека на компьютере не сливается в облако, но снимки с iPhone и iPad попадают в Медиатеку iCloud и в Фотопоток и следовательно закачиваются на компьютер.
Получается этакая односторонняя связь, которая меня вполне устраивает. Почему? На компьютере у меня медиатека около 100 гигабайт. Зачем её всю сливать в облако? И покупать другой тариф. Даже, если я удалю очень старый снимок с iPhone и Медиатеки, он всё равно останется на компьютере.
- хотите, чтобы устройства «общались» посредством фото и видео в двустороннем порядке,
- хотите, чтобы снимки на всех устройствах полностью дублировались,
- хотите, чтобы любое изменение тут же отображалось на iPhone, iPad, iPod, Mac,
то включите Медиатеку на этих устройствах.
Если остались какие-то вопросы по Медиатеке и Фотопотоку, пишите комментарии.
Ремонтируем сами
Если все еще не работает камера на iphone 5s, запасаемся инструментом и вскрываем корпус аппарата. Перечень инструмента и того что еще может понадобиться, смотрите в видеоинструкции, там же будет показано, как правильно вскрывать айфон, чтобы не порвать шлейфы и не добавить себе лишних проблем. Гарантийные телефоны сразу несите к официальным мастерам, вам все сделают бесплатно, конечно если вы не уронили гаджет в воду, пару дней назад.
Первое на что стоит обратить внимание, после вскрытия, это шлейфы и разъемы подключения узлов. С большой долей вероятности, один из разъемов будет болтаться в воздуха
В таком случае благодарим себя и судьбу, присоединяем все обратно, и закрываем корпус. Если чуда не произошло, смотрим видео дальше и начинаем разбирать по винтикам любимый iPhone, что бы добраться до разъема основной камеры. Фронтальная останется на панели с экраном.
Как отключить просьбы об оценке приложения
Владельцев Айфонов раздражают многие вещи. И дело касается не только всплывающих уведомлений от новостных сервисов и социальных сетей. Каждое приложение, которое установлено на смартфоне, предлагает пользователю оценить программу по пятибалльной системе в App Store. Происходит подобная ситуация очень часто, чем выводит обладателей Apple iPhone из себя.
Если вы не хотите сталкиваться с такими просьбами, сделайте несколько простых шагов:
- Откройте настройки смартфона.
- Перейдите в раздел «iTunes Store и App Store».
- Передвиньте влево ползунок напротив пункта «Оценки и отзывы».
Теперь навязчивые просьбы не будут появляться на экране смартфона. Вы сможете полностью сосредоточиться на работе с приложениями или на занятии, которое не предполагает использование iPhone.
Автор
Эксперт в области цифровых технологий и деятельности мобильных операторов. Занимаюсь постоянным мониторингом изменений отрасли в России и за рубежом.
Отключите доступ к фотографиям на iPhone для игр и приложений
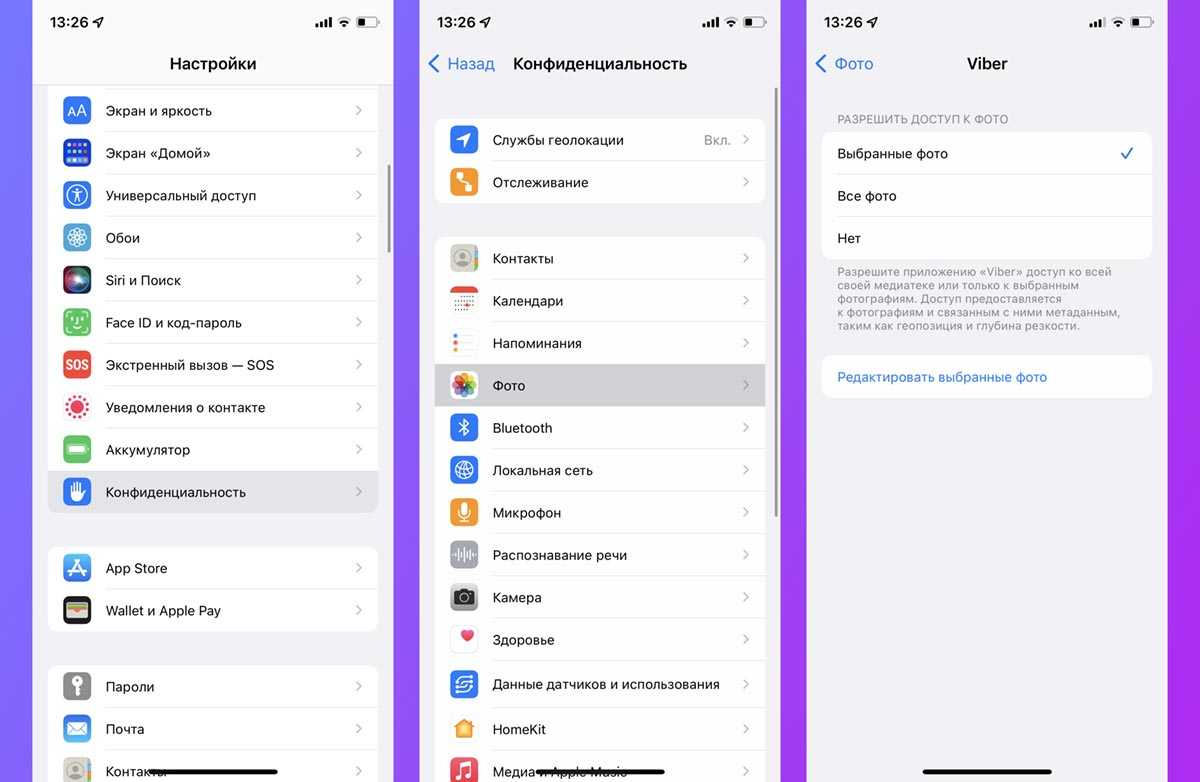
Недобросовестные разработчики приложений могут встраивать сложные алгоритмы сканирования фотографий в свои программы. Так после предоставления некоторым утилитам доступа к галерее они могут узнать о вас конфиденциальную информацию и передать ее для обработки третьим лицам.
Чтобы этого не произошло, можно ограничить доступ к фото для программ и игр. Если в приложении все-таки требуется выбрать картинку, например, для аватара, можно выдать разрешение только для нужного снимка, но не для всей галереи устройства.
Такой параметр задается по пути Настройки – Конфиденциальность – Фото. Сначала запретите доступ к галерее для большинства приложений, а затем выдайте некоторым программам доступ только к выбранным снимкам.
Улучшение сервисов Apple
Хотя компания Apple и утверждает, что практически не собирает данных о своих пользователях, этот процесс все же происходит. Например, компания производит сбор информации со смартфона ради улучшения своего картографического сервиса.
Вот только в России карты Apple значительно уступают аналогичным сервисам от Google и «Яндекса». Тем не менее на большинстве iPhone по умолчанию включены опции, которые позволяют в фоновом режиме улучшать карты Apple.
Если вы не пользуетесь картографическим сервисом Apple, то не стоит улучшать его собственными силами. Перейдите по пути: Настройки → Конфиденциальность → Службы геолокации → Системные службы и отключите опции: «Аналитика iPhone», «Маршрутизация и трафик», «Популярное рядом», «Улучшение Карт».
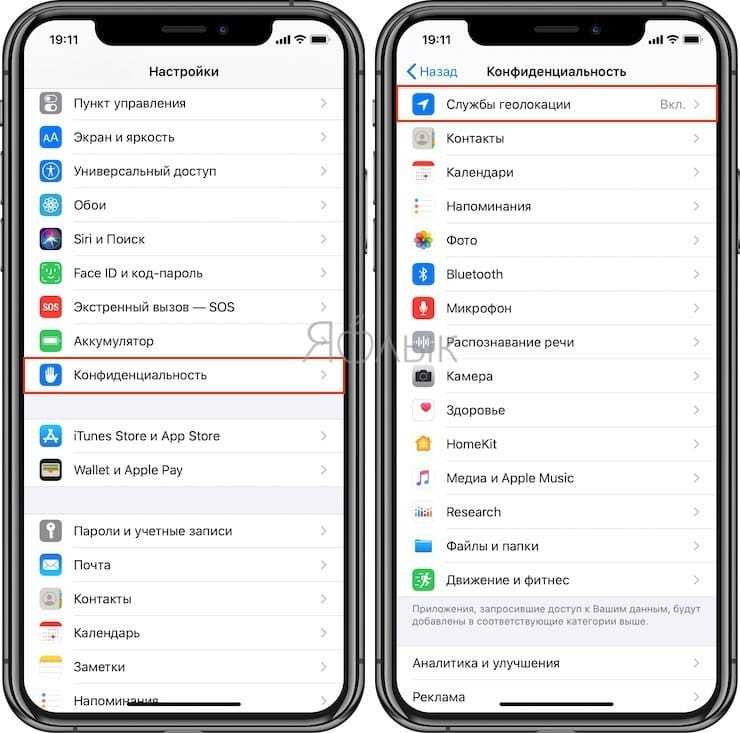
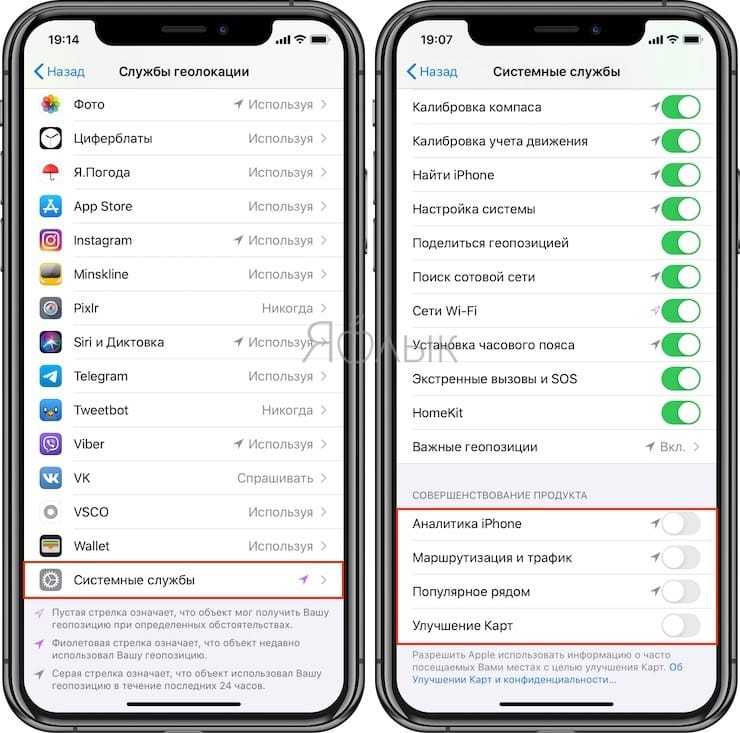
Как скрывать текст в уведомлениях выборочных приложений
Угрозу конфиденциальности представляют оповещения далеко не всех программ. Как правило, владелец iPhone желает, чтобы посторонний человек не смог видеть данные переписки, а уведомления из игр не представляют никакой опасности
Поэтому важно сделать запрет оповещения на экране блокировки не для всех приложений, а лишь для некоторых
Ранее рассмотренный способ предусматривает запрет на показ всех уведомлений смартфона в заблокированном состоянии. Чтобы отключить только одно приложение, понадобится:
- Запустить настройки устройства.
- Перейти в раздел «Уведомления».
- Найти интересующее приложение и кликнуть на него.
- В пункте «Показ миниатюр», который находится в нижней части экрана, выбрать параметр «Если разблокировано».
Аналогичным образом можно поступить со всеми остальными программами, показ уведомлений которых требуется скрыть. Оповещения перестанут появляться на экране блокировки, а для ознакомления с информацией необходимо приложить палец или поднести Айфон к лицу для использования технологии Face ID.
Как отключить оповещения и виджеты на экране блокировки
Так как после запрета миниатюр на экране блокировки все равно появляются оповещения (пускай и без текста), отдельным владельцам Apple iPhone оказывается не достаточно такого уровня конфиденциальности. Многие люди хотят полностью скрыть уведомления, а не только их подробности.
Зачем может понадобиться полное скрытие оповещений? Например, в ситуации, когда человек занят очень важным делом, отвлекаться от которого категорически нельзя. В таком случае узнать, что кто-то прислал сообщение в WhatsApp или VK можно после снятия блокировки экрана любым удобным способом.
Для полного отключения иконок оповещения и прочих виджетов на экране блокировки нужно:
- Открыть настройки iPhone.
- Перейти в раздел «Touch ID (Face ID) и код-пароль».
- Передвинуть влево ползунок напротив пунктов «Сегодня» и «Центр уведомлений».
После выполнения предложенной операции виджеты и оповещения пропадут с экрана блокировки. Но это не означает, что пользователь не сможет получить актуальную информацию о поступивших уведомлениях. Для ознакомления с новыми сообщениями достаточно снять блокировку с Айфона.
Методы пользователей
С проблемами с камерой сталкивалось большое количество владельцев Айфонов. Иногда ошибки появлялись после обновления устройства и пропадали после внесения исправлений разработчиками. Но чаще проблема носит индивидуальный характер. Однако способы её исправления у большинства пользователей сходятся.
Включение и отключение режима энергосбережения
Режим энергосбережения появился в iOS 9. Устройство предлагает перейти к нему, когда заряд батареи снижается до 20%. Отключается режим также автоматически, как только аккумулятор зарядится до 80%. Пользователи на форумах сообщают, что принудительное включение/выключение энергосбережения убирает черный экран при запуске камеры.
- Откройте настройки, зайдите в раздел «Аккумулятор».
- Передвиньте переключатель «Режим энергосбережения» в положение «Включен».
- Подождите несколько минут, снова зайдите в настройки и выключите энергосбережение.
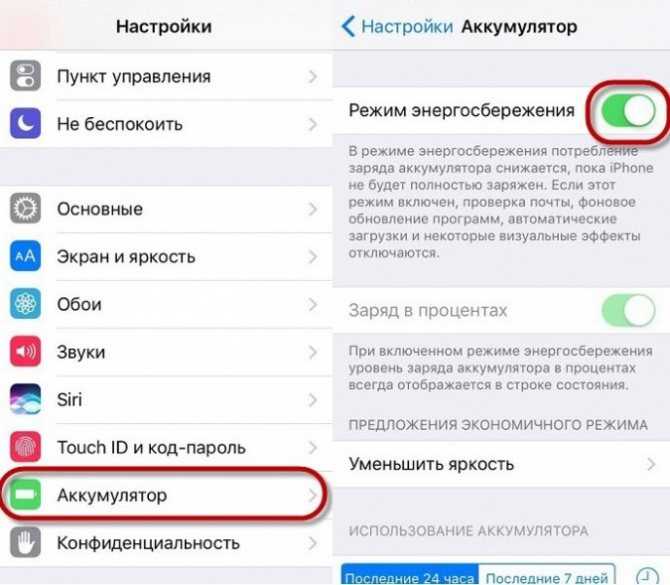
Отключение режима энергосбережения
Если этот способ не поможет, переходите к другим методам.
Сброс настроек и контента
Прежде чем выполнять сброс настроек и контента, создайте резервную копию устройства. В противном случае после сброса вы потеряете личные файлы, которые хранились в памяти iPhone.
- Откройте раздел «Основные» в настройках.
- Выберите пункт «Сброс».
- Нажмите «Стереть настройки и контент».
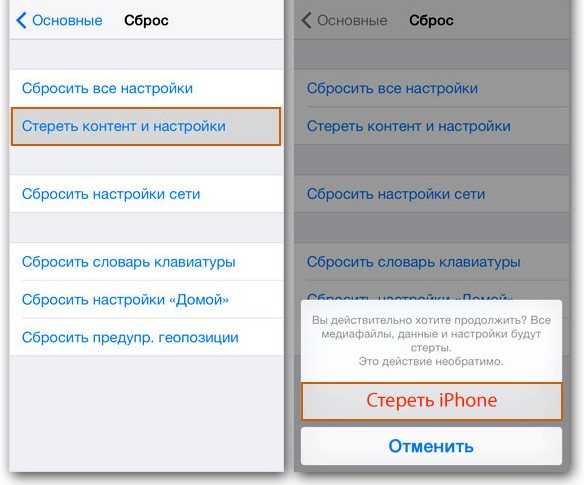
Сброс пользовательских настроек
После сброса выполните восстановление данных из резервной копии и проверьте, заработала ли камера.
Как убрать звук камеры на Айфоне и Айпаде с джейлбрейком?
Убрать звук камеры на джейлбрейкнутом Айфоне / Айпаде гораздо проще, так как для этого существует огромное количество приложений, которые помогают вам сделать это. Отличным примером является приложение «StealThsnap», которое выключает звук затвора камеры на iPhone. Вы можете скачать его на ваш iPhone, iPad или iPod.
Кому нужно приложение StealThsnap?
Приложение Stealthsnap Cydia позволяет отключить звук затвора камеры на Айфоне. Его разработчик Lex является талантливым новичком в сфере разработок программ-взломщиков. Приложение очень удобно использовать для всех моделей смартфонов и планшетов.
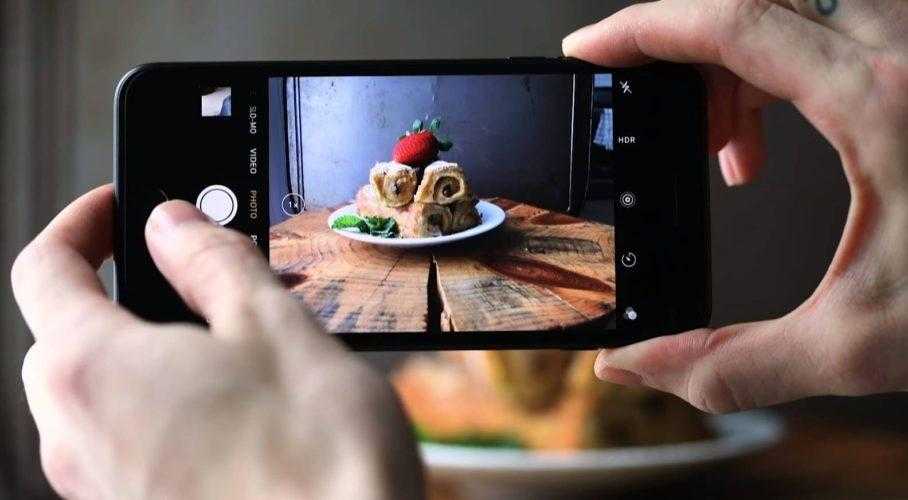
На сколько безопасно приложение?
Приложение полностью безопасно, так как оно просто изменяет имя файла photoShutter.caf. Этот файл в памяти iOS отвечает за звук затвора камеры. После переименования файла iOS перестает его видеть и звуковое сопровождение срабатывания камеры исчезает.

При удалении приложения файл возвращается в исходное состояние и звук затвора снова появляется.
Как скачать приложение?
Если вы живете в стране, в которой звуковое сопровождение фотосъемки должно быть всегда включено, то это приложение вам просто необходимо. Скачать Stealthsnap можно здесь.
Чем еще выделяется приложение, так это его потрясающей совместимостью. Оно поддерживает все версии операционных систем от iOS 1 до iOS 10.2. В дальнейшем оно также будет совместимо с iOS 11 без установки каких-либо дополнительных модификаций.
Отключите определение точного местоположения для приложений
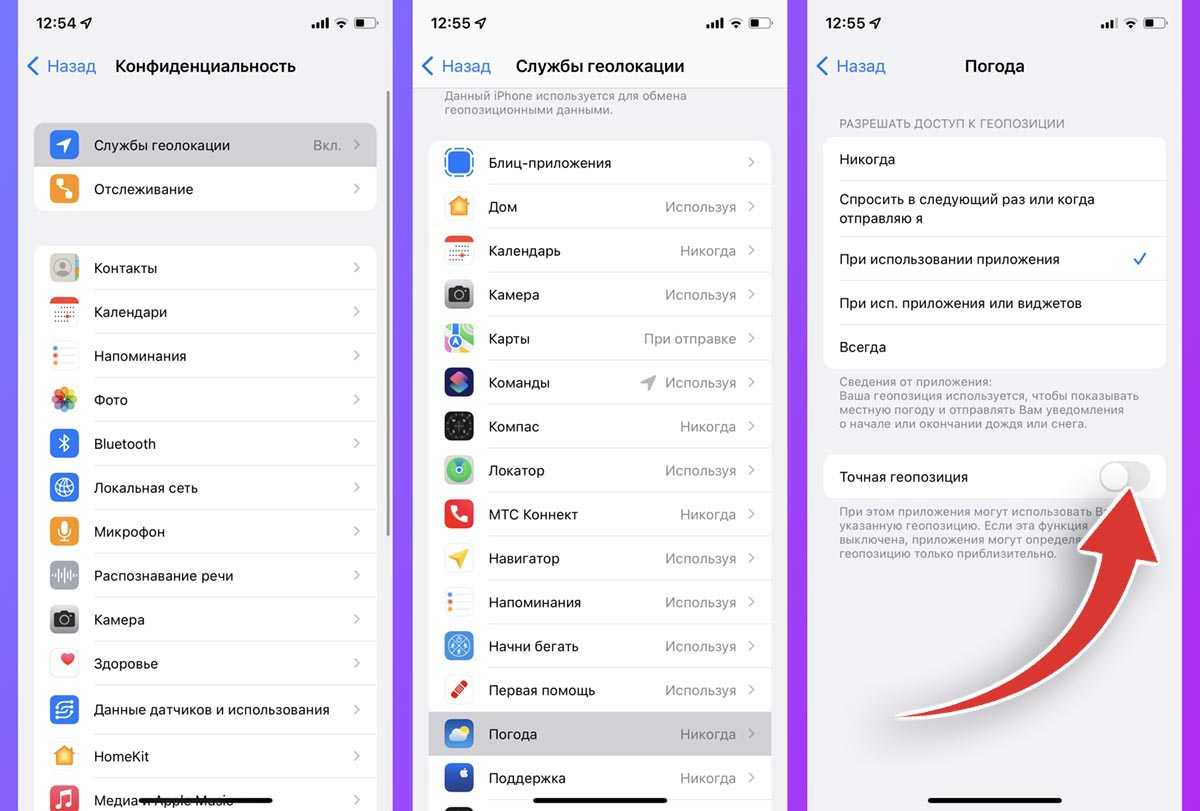
В iOS уже достаточно давно существует возможность скрывать свое точное местоположение для большинства установленных приложений. Так, например, погодному сервису, агрегатору скидок или приложению сетевого магазина достаточно знать ваш город проживания, чтобы предоставлять актуальную информацию и совсем необязательно отслеживать ваше точное местоположение до улицы, дома или квартиры.
Такие параметры можно задать для большинства программ на смартфоне кроме тех, где определение точного местоположения действительно необходимо, например, для служб доставки или такси.
Опция находится по пути: Настройки – Конфиденциальность – Службы геолокации. Здесь нужно просматривать параметры каждого приложения при необходимости отключать опцию Точная геопозиция.
5 способов заблокировать всплывающие окна в браузере Safari
Всплывающие окна могут быть проблемой, когда вы используете браузер Safari на вашем iPhone для просмотра веб-страниц. Они мешают вашему просмотру, когда вы пытаетесь получить доступ к содержимому на странице. Мало того, но они также могут быть вредны, устанавливая нежелательные элементы на вашем устройстве.
Эти установки позволяют хакерам следить за вашими действиями, поэтому использование телефона перестает быть безопасным
Чтобы избежать этой проблемы, важно предпринять превентивные шаги, чтобы остановить всплывающую рекламу. Ниже приведены 5 способов блокировки всплывающих окон в Safari на iPhone
В Safari вы можете включить встроенный блокировщик всплывающих окон для блокировки рекламы. Вы должны перейти в Настройки> Safari> Блокировать всплывающие окна. Когда эта опция включена, переключатель изменится на зеленый цвет. Иногда вам нужно получить доступ к некоторой информации, которая отображается во всплывающем окне. В этом случае вы просто возвращаетесь к настройкам и нажимаете на блокировку всплывающих окон, чтобы отключить ее.
Установите блокировщик контента
В настройках вы также можете включить блокировку мошеннического предупреждения на веб-сайте, чтобы в вашем браузере не появлялись хитрые всплывающие окна с ложным предупреждением. Другой вариант — установить блокировщик контента. Блокировщик контента может блокировать различные типы контента в Интернете, такие как всплывающая реклама, видео и веб-страницы. Вы также можете использовать браузерный блокировщик контента, такой как Firefox Focus, для веб-серфинга
Автономное приложение для блокировки контента, такое как AdGuard, может не только блокировать всплывающие окна, но и позволяет вносить в черный список сайты, к которым вы не хотите получать доступ. Вы также можете создать белый список, чтобы запретить показ ваших любимых сайтов. После установки блокировщика контента вы можете перейти в приложение «Настройки» и перейти к Safari. Затем найдите приложение блокировщика контента и включите его, переключив переключатель на зеленый.
Читайте в режиме Safari Reader
Вы можете просматривать веб-страницы в режиме чтения Safari, чтобы получить чистую страницу для чтения статьи на веб-странице. Чтобы включить режим чтения, просто нажмите на кнопку Reader в адресной строке. Кнопка Reader — это значок, состоящий из нескольких строк. Отображается только на выбранных страницах. Когда вы вернетесь к оригинальной версии с рекламой, вы должны снова нажать на кнопку. При нажатии на кнопку всегда есть возможность включить режим чтения на выбранных сайтах.
Удалить профили конфигурации
Ваш iPhone может иметь некоторые профили конфигурации, которые случайно устанавливаются при работе в Интернете. Вы можете проверить, есть ли какой-либо профиль конфигурации на вашем телефоне, перейдя в Настройки> Общие> Профиль. Чтобы удалить профиль, необходимо ввести пароль. После удаления всех профилей вы можете перезагрузить телефон.
Очистите кеш браузера
Всплывающие окна могут быть видом фишинга, который отслеживает поведение пользователя в Интернете. Многие всплывающие окна часто обманывают вас, например, говоря, что ваша система повреждена. Всплывающие окна могут отслеживать вас, потому что в них есть cookies
Вот почему важно очистить кеши на вашем устройстве после того, как вы посещали некоторые сайты в Интернет. Чтобы очистить кэш, вы можете перейти в «Настройки»> «Safari»> «Очистить историю и данные веб-сайта» и нажать «Подтвердить», чтобы удалить всю историю
Затем перейдите в «Дополнительно»> «Удалить все данные веб-сайта», чтобы удалить все кэши.
Ограничения звука камеры на государственном уровне
Знаете ли вы, что в некоторых странах фотографирование с помощью камеры всегда должно сопровождаться звуком затвора? И хотя подобное требование не носит характер закона, операторы беспроводных сетей подчинились ему. Это вынудило производителей телефонов внести изменения в конструкцию аппаратов.
В таких странах, как Япония или Корея, все смартфоны должны издавать звук при срабатывании камеры. Поэтому при нахождении в этих странах, даже при переводе телефона в беззвучный режим при фотографировании вы все равно будете слышать звук затвора. У Японский и Корейских Айфонах нельзя выключить звук камеры без программного вмешательства.
Как удалить Карусель обоев Xiaomi MIUI
Есть те, кому мало просто отключить приложение и они интересуются, как удалить Карусель обоев Xiaomi MIUI.
Если говорить об оболочке MIUI версии 12 и выше, то можно забыть об этой идее. В более ранних версиях карусель шла отдельным приложением, но на данный момент оно вшито в систему и является неотъемлемой частью.
Если же, на вашем смартфоне старая версия оболочки, то есть несколько действенных способов удалить Карусель обоев.
Как удалить Карусель обоев Xiaomi – способ №1:
- Нажать кнопку «Удалить».
Если на странице приложения есть надпись: «Недоступно в вашей стране», то удалить его не получится. При нажатии кнопки «Удалить» появится сообщение об удалении, но при этом сам процесс зависнет.
Как решить проблему? Необходимо изменить регион, заданный в параметрах устройства, на другой. Какой именно, следует выяснить опытным путем.
Удаление приложения «Карусель обоев» в MIUI – способ №2:
- Зайти в настройки телефона;
- Перейти в «Приложения»;
- Выбрать подраздел «Все приложения»;
- Нажать на 3 вертикальные точки в верхнем правом углу экрана;
- Выбрать пункт «Показать все приложения»;
- Найти в списке «Карусель обоев». Если оболочка не локализована на русский язык, то название будет следующим — com.mfashiongallery.emag;
- Нажать кнопку «Удалить» внизу экрана;
- Подтвердить решение, нажав «OK» в появившемся окне.
«Карусель обоев»: как удалить – способ №3:
- Открыть настройки смартфона;
- Перейти в раздел «О телефоне»;
- Открыть «Хранилище»;
- Нажать «Информация о приложении», ссылка расположена в самом низу страницы;
- Выбрать «Карусель обоев» из списка приложений;
- Нажать кнопку «Удалить приложение».
Надеемся, данная статья помогла вам разобраться с тем, как убрать Карусель обоев с экрана блокировки смартфона Xiaomi Redmi Note под управлением MIUI Android.
Итог
В этой статье мы разобрали только самые распространенные причины из-за которых камера вашего iPhone может не работать. На самом деле их куда больше, поверьте. Все потому, что iPhone и iOS — это цельная система, в которой выход из строя одной из деталей/компонентов кода, может привести к прекращении работы устройства.
Мы очень рады, если наши советы были вам полезны и будем благодарны за ваш фидбек. Тем не менее, настоятельно просим не игнорировать поломки вашего iPhone и вовремя обращаться в сервисный центр, если у вас есть такая возможность.
Помните: если хорошо следить за iPhone — он может прослужить вам очень долго и исправно.





























