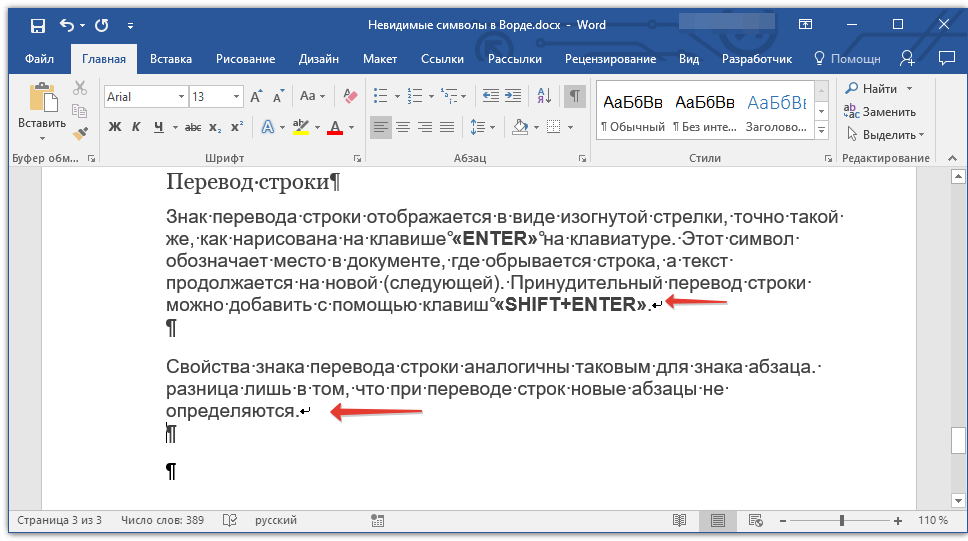Что такое функция print
Без дополнительных настроек символ переноса данных на следующую строку добавляется в скрытом режиме. За счет этого его невозможно увидеть между строк без активации определенной функции. Пример отображение разделительного значка в программном коде:
Print (“Hello, World”!”) – “Hello, World!”\n
При этом такое нахождение данного символа прописано в базовых характеристиках Python. Функция “print” имеет стандартное значение для параметра “end” – \n. Именно благодаря данной функции этот символ выставляется в конце строк для переноса данных на следующие строчки. Расшифровка функции “print”:
print(*objects, sep=' ', end='\n', file=sys.stdout, flush=False)
Значение параметра “end” из функции “print” равняется символу “\n”. По автоматическому алгоритму программного кода он дополняет строчки на конце, перед которыми прописывается функция “print”. При использовании одной функции “print” можно не заметить суть ее работы, так как на экран будет выводиться только одна строка. Однако, если добавить несколько подобных инструкций, результат работы функции станет более явным:
print("Hello, World 1!")
print("Hello, World 2!")
print("Hello, World 3!")
print("Hello, World 4!")
Пример результата, прописанного выше программного кода:
Hello, World 1! Hello, World 2! Hello, World 3! Hello, World 4!
Настройка переноса и изменение ширины зоны
Когда в Ворде установлен автоперенос, то знак дефиса в конце каждой строки будет портить вид. Чтобы избежать такого казуса, нужно сделать следующие настройки.
Изменение количества последовательных переносов
- Зайти на вкладку «Разметка страницы» выбрать «Расстановку переносов» и кликнуть по «Параметры расстановки переносов»;
- В окне напротив «Макс. Число последовательных переносов» нужно заменить (нет) на максимальное значение последовательных строчек во всем тексте, в которых будут находиться знаки переноса.
Ширина зоны переноса
Некоторые пользователи не понимают, какую роль играет настройка ширины зоны переноса слов. Чтобы это стало более понятным, проделайте следующие действия.
Вариант 1. Уменьшение
Уменьшите ширину и тогда увидите, как край правого поля становится ровным.
Следует зайти в «Разметку страницы» — «Расстановка переносов» и «Параметры».
Указать маленькое значение в поле «Ширина зоны» к примеру, «0,25» и сохранить, нажав на «Ок».
Как уменьшить расстояние между строчками в Ворде
Изменять расстояние между строками можно в любой момент написания текста. Если интервал меняется для уже написанного фрагмента, его необходимо выделить, поскольку сам текстовый редактор по умолчанию меняет настройки только для текущего абзаца, а также для последующего текста.
Соответственно, можно заранее установить настройки интервала, а потом приступить к работе. Изменение расстояния между строками в таком случае будет оставаться неизменным даже после закрытия документа и при открытии нового файла для работы.
Для изменения расстояния между строками для версий Ворда 2007 и моложе, необходимо на главной закладке выбрать значок «Интервалов», который находит в подразделе «Абзац» и выглядит как две стрелки, направленный вверх и вниз.
Сделать интервал меньше 1 можно только в разделе «Другие варианты интервалов». При выборе этого поля выпадает следующее окно, где необходимо менять значения множителя.
В окне «Образец» можно будет сразу увидеть, как будет выглядеть текст после изменения. Значения множителя указываются любые. Их можно как прописывать вручную, так и выбирать с помощью стрелочек «вверх-вниз» возле клетки «Значение».
Но во втором случае нет возможности выбрать значения меньше 1
Обратите внимание, что выбрать необходимо именно «Множитель». Данная категория подразумевает, что изначальная ширина расстояния между строк (к примеру, 11 пт) будет умножаться на указанное значение. При умножении на значение меньше 1, общий параметр уменьшается, сокращая расстояние
Минимальное значение, которое можно внести в графу – 0,01. Стоит отметить, что уже при интервале в 0,2-0,3 текст невозможно разобрать
При умножении на значение меньше 1, общий параметр уменьшается, сокращая расстояние. Минимальное значение, которое можно внести в графу – 0,01. Стоит отметить, что уже при интервале в 0,2-0,3 текст невозможно разобрать.
Кроме строки «Множитель» можно использовать «Минимум». Хитрость этой графы в том, что вместо стандартного кегля, измеряемого в пт (пунктах), можно задать значение для интервала в сантиметрах и миллиметрах.
В таком случае расстояние между строками будет одинаковым даже при смене шрифта. Для того, чтобы изменить пункт на сантиметры или миллиметры, необходимо в строке значение удалить «пт» и через пробел после цифры написать сокращение см или мм.
Строки «Одинарный», «Двойной» и «Полуторный» зададут соответственно интервал 1, 2 и 1,5. Строка «Точно» укажет величину шрифта, которая и будет равна значению 1 для межстрочного интервала.
В этой строке также можно изменить эту величину, но только в пунктах. Можно вручную рассчитать это расстояние. 1 пункт приблизительно равен 0,35-0,37мм в зависимости от страны. В США использует не унифицированную система метрических измерений, поэтому пункты приравниваются к 1/72 дюйма.
Аналогичное меню можно открыть не только из командной строки, расположенной в шапке открытого текстового редкатора. Есть также более быстрый способ при использовании контекстного меню.
Для этого достаточно один раз нажать на правую кнопку мыши и выбрать из выпавшего окна раздел «Абзац», подтвердив свой выбор нажатием левой кнопки мыши, как и во всех остальных случаях с выбором определенного пункта выпавшего списка.
Как изменить интервал в более старых версиях Ворда
В версии Ворда 2003 интерфейс программы немного отличается, что может затруднить поиск необходимого раздела. Однако соответствующие значения все также находятся в подразделе «Абзац». Найти этот подраздел можно:
- Через контекстное меню, которое остается в примерно неизменном виде для всех версий, поэтому достаточно щелкнуть правой кнопкой мыши и выбрать «Абзац».
- Через шапку открытого текстового редактора, при выборе вкладки «Формат». Из нее автоматически выпадет список, среди наименований которого также будет «Абзац», необходимый для изменения расстояния между строками.
Работа с таблицами
- Tab: перейти к следующей ячейке в строке и выбрать ее содержимое, если есть
- Shift + Tab: переход к предыдущей ячейке в строке и выбор ее содержимого, если есть
- Alt + Home/End: переход к первой или последней ячейке в строке
- Alt + Page Up/Page Down: переход к первой или последней ячейке в столбце
- Стрелка вверх/вниз: переход к предыдущей или следующей строке
- Shift + стрелка вверх/вниз: выберите ячейку в строке выше или ниже точки вставки или выбора. Продолжайте нажимать это комбо, чтобы выбрать больше ячеек. Если у Вас есть несколько ячеек в выбранной строке, это комбо выбирает те же самые ячейки в строке выше или ниже.
- Alt + 5 на клавиатуре (с выключенным NumLock): выбрать всю таблицу
Надеемся, Вы нашли несколько новых сочетаний клавиш, чтобы облегчить Вашу жизнь с Word.
Пробелы и пробельные символы в языке Html
Прежде, чем переходить к вопросу форматирования текста с помощью специально предназначенных для этого тегов (абзаца, заголовков и т.д.) я хочу остановиться на том моменте, как в языке ХТМЛ интерпретируются пробелы, переносы строки (Enter) и табуляция, как осуществляется разбивка текста в окне браузера при изменении его размера.
Правда для такого рода визуального форматирования (которое не будет видно на вебстранице) чаще всего используют не сами пробелы, а именно символы табуляции и переноса строки. Есть такое правило — когда начинаете писать вложенный Html тег, то сделайте отступ с помощью табуляции (клавиша Tab на клавиатуре), а когда этот тег закрываете, то уберите отступ (сочетание клавиш Shift+Tab на клавиатуре).
Делать это нужно так, чтобы открывающий и закрывающий тэги были бы на одном вертикальном уровне (на одинаковом количестве табуляций от правого края страницы вашего Html редактора, например, Notepad++, о котором я писал ). Кроме этого советую непосредственно после написания открывающего элемента сделать несколько переносов строки и сразу же прописать закрывающий на том же уровне (количестве табуляций), чтобы потом не забыть это сделать.
Т.е. открывающий и закрывающий элементы должны стоять на одном уровне по вертикали, а внутренние теги сдвигаем на один знак табуляции и располагаем закрывающие и открывающие опять же на одном уровне.
Для простых веб документов это может показаться излишеством, но при создании более-менее сложных, их код станет гораздо более наглядным и читаемым за счет обилия пробелов, а также в нем будет гораздо проще заметить ошибки за счет симметричного расположения тегов.
Как использовать разрыв страницы для правильного переноса разделов
Проблема многих пользователей Word’а в том, что они не умеют правильно пользоваться средствами форматирования текста (а это и есть основное при работе в текстовом редакторе).
Так, для выравнивания текста по центру они используют пробел. Для создания промежутков между абзацами — перевод строки (Enter). Так же как и для переноса начала раздела на новую страницу.
Т.е. если документ имеет несколько разделов (например, глАвы доклада или реферата), то часто бывает нужно, чтобы каждый из них начинался на новой странице.
Обычно это делают, нажимая Enter и сдвигая начало раздела вниз на следующую страницу. Способ имеет право на существование если в текст, расположенный выше этой точки, стопроцентно не будет вноситься изменений.
Но даже добавление одной строки и, тем более, рисунка, может сдвинуть точку начала нового раздела на середину страницы. Тогда приходится снова вручную «пробегать» весь документ и вновь подгонять все разделы к началу страниц.
В Ворде есть специальное средство, которое позволяет всегда держать начало каждого раздела (или любой иной части документа) с новой страницы. Как бы ни не сдвигался вышерасположенный текст, эта точка всегда автоматически будет переноситься на новую страницу.
Называется этот инструмент «Разрыв страницы».
Чтобы его использовать встаньте в нужное место документа, например, перед началом раздела, и выберите «Вставка — Разрыв страницы»:
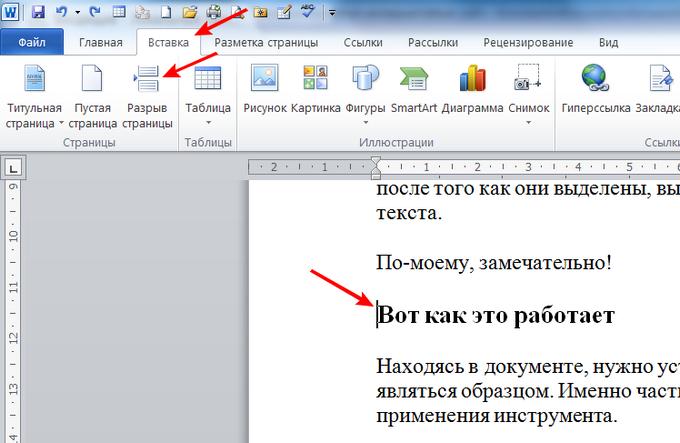
Вы увидите как весь текст после курсора перепрыгнет на новую страницу:
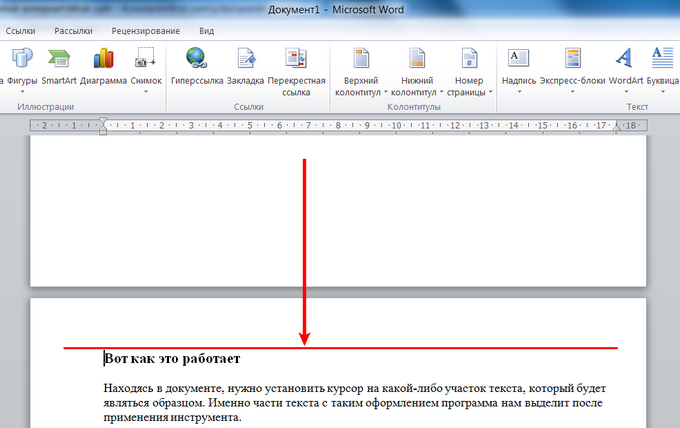
Подобавляйте выше этого места текст или картинки и убедитесь, что часть документа, следующая за точкой разрыва, всегда будет автоматически переноситься на новую страницу.
Кстати, после вставки разрыва вы не можете видеть, что в этом месте есть разрыв страницы. Чтобы его увидеть нужно включить отображение непечатаемых знаков. Для этого на вкладке «Главная» нажмите кнопку, показанную стрелкой на рисунке ниже. После этого в точке разрыва появится соответствующий указатель:
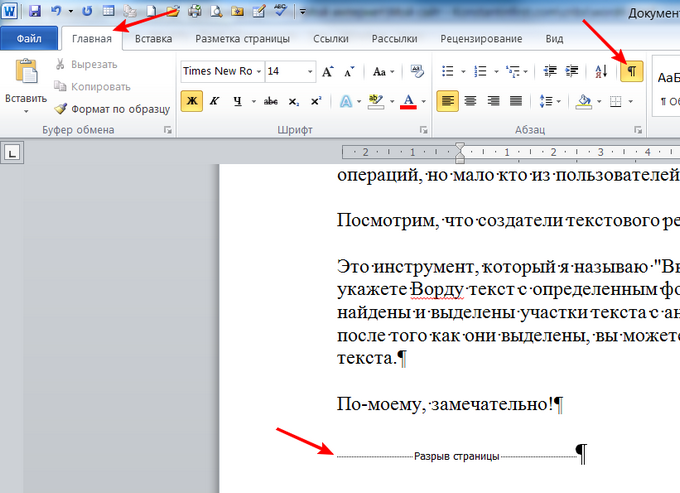
Для меня этот инструмент форматирования является очень привычным. Но, как я видел из общения с подписчиками, это относится не ко всем. Напишите, знали ли вы об этой функции раньше.
И не забывайте о возможности заказать видеокурс «Античайник», который делает из новичков уверенных пользователей компьютера:
А если вам понравилась шпаргалка, порекомендуйте ее друзьям с соцсетях, отправьте кому-нибудь по емейлу или распечатайте. Все это можно сделать с помощью следующих кнопок:
Константин Фёст, 2014
Все права защищены.
Использование материалов сайта без разрешения автора запрещено и преследуется по закону.
Неразрывный пробел. Создание безимянной папки или файла в Windows
Возможно не все знают, что в Windows есть возможность создать папку или файл, имя которых будет отображаться в файловых менеджерах как пустое.
Понятное дело, создать файл или папку вообще без имени нельзя. Зато указать в качестве имени символ, который не отображается визуально никто не запрещает. Вполне подходящим для этой цели символом является пробел. Но вот незадача — если при создании или переименовании папки поставить только пробел в ее имени, то создается папка с именем «Новая папка» либо остается прежнее имя.
Однако опытным пользователям хорошо известно, что символ пробела в существует не один. В частности в таблице символов присутствует такой символ, как неразрывный пробел. Его можно скопировать из таблицы символов Windows, либо (что гораздо проще) ввести с клавиатуры.
Вообще отличие неразрывного пробела от обычного заключается в том, что если его поставить между двумя словами, то по нему не осуществляется перенос.
Так что в текстах между инициалами и фамилией или других подобных случаях, когда два слова обязательно должны находиться на одной строке, правильнее использовать именно неразрывный пробел.Кстати в MS Word неразрывный пробел можно вставить комбинацией клавиш «Ctrl+Shift+Пробел».Вернемся к безымянным файлам.
В отличии от папки, обычный пробел в качестве имени файла использовать можно. Для этого при сохранении файла в редакторе нужно в поле «имя файла» указать пробел и через точку расширение файла. Вообще можно даже без пробела (: — только расширение. Разумеется, «безымянным» такой файл будет выглядеть только если в проводнике включена опция «Скрывать расширения для зарегистрированных типов файлов».
Не претендую на то, что эта информация полезна практически, но кому-то это может показаться интересным.
Создание колонок в документе Ворд
Существует всего один способ создания столбцов в Word, при этом их количество, ориентация относительно полей страницы, ширина и отступы могут отличаться. Сначала мы рассмотрим то, как их создать, а затем кратко пройдемся по возможным вариантами применения данного навыка.
Создание колонок в документе
Для того чтобы разбить страницы текстового документа на два и более столбцов, необходимо выполнить следующие действия:
- Выделите с помощью мышки фрагмент текста или страницу, которую требуется разбить на колонки, или нажмите «CTRL+A» для выделения всего документа.
Как выделить страницу / весь текст в Ворде
- Перейдите ко вкладке «Макет» и разверните там меню кнопки «Колонки», которая расположена в группе «Параметры страницы», нажав на нее.
Примечание: В версиях Ворд до 2012 года необходимые для решения поставленной задачи инструменты находятся во вкладке «Разметка страницы».
- Выберите в развернувшемся меню желаемое количество колонок. Если указанные по умолчанию значения вас не устраивают, кликните по пункту «Другие столбцы» (или «Другие колонки», в зависимости от используемой версии Microsoft Word).
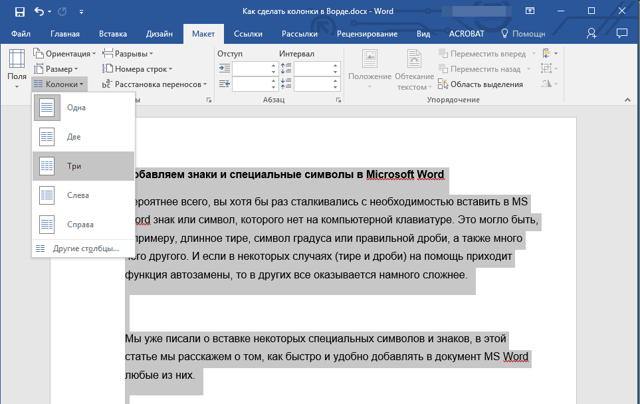
Определите необходимое количество столбцов, выбрав его в блоке «Тип», или введите вручную в строке «Чисто столбцов». В разделе «Применить» выберите один из двух доступных пунктов: «К выделенному тексту» или «До конца документа», если вы хотите разделить на заданное число столбцов текстовый фрагмент или весь документ соответственно.
Примечание: Если вам необходимо создать две колонки, размер одной из которых будет меньше другой, а ее расположение «привязано» к одному из полей, выберите соответствующее значение в блоке опций «Тип», ориентируясь на два последних макета («Слева» и «Справа»). Ниже, в блоке «Ширина и промежуток», можно задать подходящие размеры (непосредственно ширину текста и отступ между ним) для каждого из столбцов. Эти же значения можно редактировать и для большего числа колонок.
Сразу после нажатия в диалоговом окне кнопки «ОК» выделенный фрагмент текста, страница или страницы будут разбиты на заданное количество колонок, после чего вы сможете писать текст в столбик.
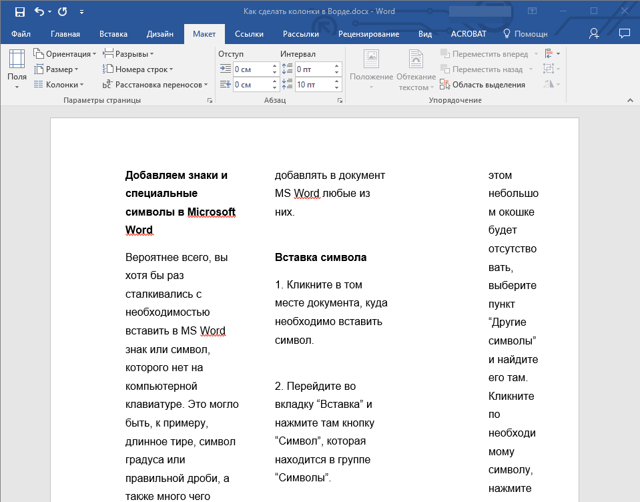
Для того чтобы добавить вертикальную границу, наглядно разделяющую столбцы (например, показав таким образом линию сгиба), снова кликните по кнопке «Колонки» и выберите пункт «Другие столбцы», после чего установите галочку напротив пункта «Разделитель». В этом же окне выполняются необходимые настройки ширины текста в столбцах и расстояния между ними, о чем мы упомянули в примечании выше.
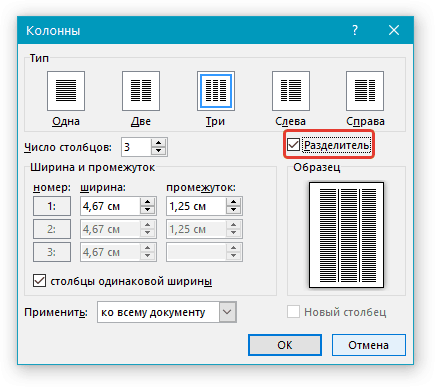
Для подтверждения внесенных изменений нажмите «ОК».
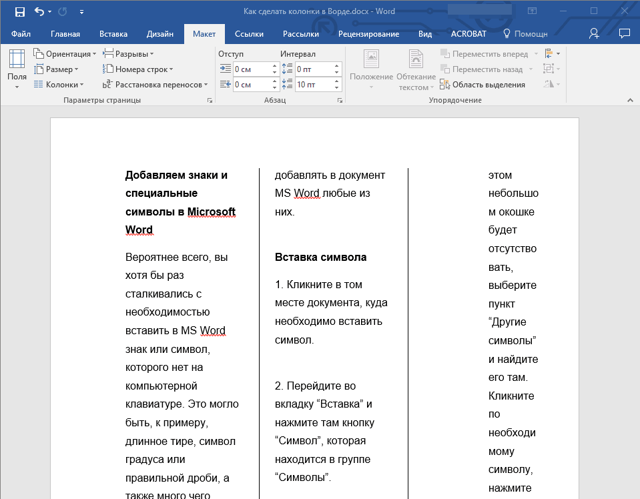
Если вы хотите изменить разметку в следующих частях (разделах) документа, с которым работаете, выделите необходимый фрагмент текста или страницы, а затем повторите вышеописанные действия. Таким образом вы можете, к примеру, сделать на одной странице в Ворде две колонки, на следующей — три, а затем снова перейти к двум.
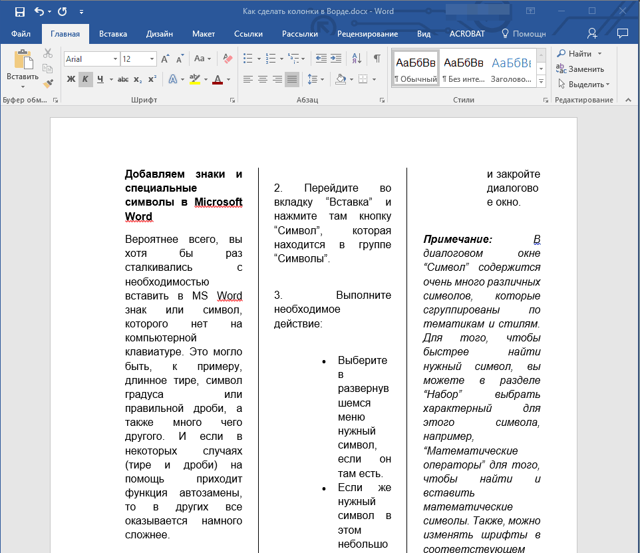
Совет: Если это необходимо, вы всегда можете изменить ориентацию страницы в документе Word с традиционной книжной на альбомную. О том, как это делается, мы ранее писали в отдельной статье.
Как в Ворде сделать альбомную ориентацию страницы
Примеры использования колонок
Очевидно, что добавление столбцов в Microsoft Word может потребоваться при создании документов, формат которых отличается от стандартных. К числу таковых можно отнести брошюры, буклеты и книги, которые зачастую не только разрабатываются в текстовом редакторе, но и затем распечатываются на принтере.
Еще одна оригинальная задача, которую позволяет решить осваиваемая нами сегодня функция текстового редактора, — это создание шпаргалок. На нашем сайте есть отдельные статьи о работе с нетипичными документами, при которой без умения создавать и изменять колонки не обойтись – рекомендуем с ними ознакомиться.
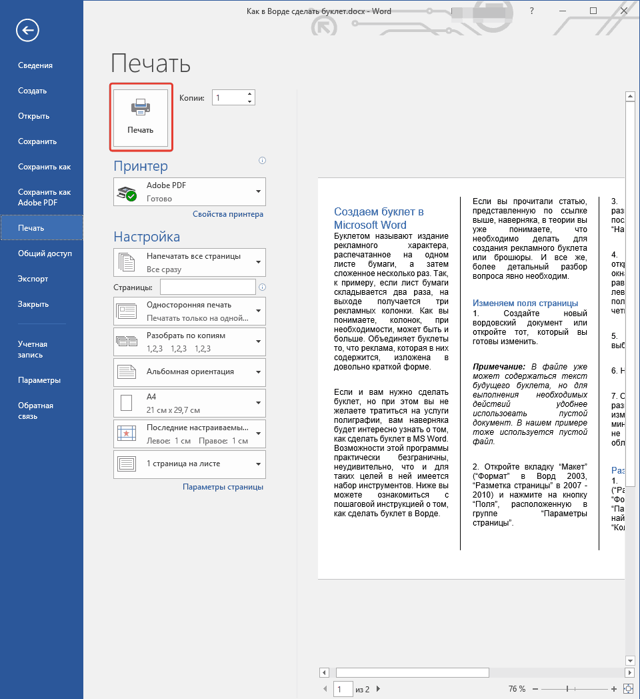
Подробнее:Как в Ворде сделать буклет / книгу / шпаргалку
Печать документов в Microsoft Word
Отмена разбиения на колонки
В случае если необходимость в применении столбцов к текстовому содержимому документа отпадет, для ее отмены выполните следующее:
- Повторите действия из пункта №1-2 первой части данной статьи.
- Кликнув по кнопке «Колонки», выберите первый пункт в списке доступных — «Одна».
- Разбиение на колонки исчезнет, а документ обретет привычный вид.
Как отменить действие в Ворде
Заключение
Теперь вы знаете не только о том, как сделать колонки в Microsoft Word, но и в документах какого типа их применение особенно актуально.
Мы рады, что смогли помочь Вам в решении проблемы.
Опишите, что у вас не получилось.
Наши специалисты постараются ответить максимально быстро.
Как выделить текст жирным шрифтом, курсивом или подчеркиванием
Возможность изменить стиль шрифта может сделать ваш документ более интересным. Различные стили текста, такие как полужирный или курсив, могут выделять его. Подчеркивание может быть полезно для заголовков.
- Шаг 1. Как обычно, выделите необходимый вам фрагмент текста.
-
Шаг 2. Чтобы изменить выделенный шрифт на полужирный, нажмите «Ж» на панели форматирования.
- Шаг 3. Чтобы изменить выделенный шрифт на курсив, нажмите «К» в ленте форматирования.
-
Шаг 4. Чтобы изменить выделенный текст так, чтобы он был подчеркнут, нажмите «Ч» на ленте форматирования.
- Шаг 5. Также можно изменить выделенный текст, используя сочетания клавиш:
- полужирный — Ctrl + B;
- курсив — Ctrl + I;
- подчеркивание — Ctrl + U.
Вертикальный (повернутый) текст с помощью таблицы
Найдите раздел «Вставка» далее «Таблица».
Выберите для таблицы одну ячейку. Введите в нее нужный вам текст. Нажмите правой кнопкой мыши и выберите «Направление текста».
Выбирайте тот который вам понравится. На скриншоте выбрано направление текста снизу вверх.
Мы можем раздвинуть ячейку таблицы, потянув за нижнюю линию и сузить ее, потянув за правую линию.
Тем самым мы повернем текст в ворде вертикально.
Чтобы границы таблицы были не видимыми, нажмите на нее правой кнопкой мыши и выберите «Границы и Заливка»
И на вкладке с «Типом границы» смело выбираете «Нет» и жмете ОК.
В результате получаете чистую вертикальную строчку:
Разбитие текста в HTML на абзацы через тег
Как вы уже поняли из заголовка, в HTML (да и не только) существует такое понятие, как абзацы (параграфы). Для них отведен специальный тег типа:
Весь текст, заключенный в него, переносится на новую строку. По умолчанию (если нет глобальных стилей) он имеет свой отступ. Использование следующее:
Lorem ipsum dolor sit amet, consectetur adipiscing elit. Phasellus imperdiet imperdiet urna vehicula elementum. Sed scelerisque luctus nisi, quis lacinia augue rutrum sit amet. NULLam vel erat quis urna tristique eleifend. Donec finibus eros in dui ornare, ut efficitur ante elementum. Mauris est lorem, blandit nec turpis et, elementum imperdiet diam. Quisque eu pulvinar ipsum. Vivamus sit amet tortor a orci commodo convallis eget ac arcu. NULLa lacinia augue orci, nec consequat eros viverra sit amet. Phasellus scelerisque, arcu eget hendrerit fringilla, elit urna commodo ante, a semper elit diam ut felis.
Здесь стоит отметить
то, что использование пустого тега типа: Lorem ipsum dolor sit amet, consectetur adipiscing elit. Phasellus imperdiet imperdiet urna vehicula elementum. Sed scelerisque luctus nisi, quis lacinia augue rutrum sit amet. NULLam vel erat quis urna tristique eleifend. Donec finibus eros in dui ornare, ut efficitur ante elementum. Mauris est lorem, blandit nec turpis et, elementum imperdiet diam. Quisque eu pulvinar ipsum. Vivamus sit amet tortor a orci commodo convallis eget ac arcu. не даст вам дополнительной пустой строки, как это можно сделать в первом варианте. При этом, если немного схитрить и поместить в пустой тег код пробела, это все же даст дополнительную пустую строку:
Lorem ipsum dolor sit amet, consectetur adipiscing elit. Phasellus imperdiet imperdiet urna vehicula elementum. Sed scelerisque luctus nisi, quis lacinia augue rutrum sit amet. NULLam vel erat quis urna tristique eleifend. Donec finibus eros in dui ornare, ut efficitur ante elementum. Mauris est lorem, blandit nec turpis et, elementum imperdiet diam. Quisque eu pulvinar ipsum. Vivamus sit amet tortor a orci commodo convallis eget ac arcu.
Для того чтобы задать желаемый отступ между абзацами, воспользуйтесь глобальными стилями:
p { margin: 0; padding: 0 0 10px 0; // Отступ 10px снизу }
Или же присвойте абзацу свой идентификатор, за счет которого примените свой персональный стиль:
Lorem ipsum dolor sit amet, consectetur adipiscing elit. Phasellus imperdiet imperdiet urna vehicula elementum. Sed scelerisque luctus nisi, quis lacinia augue rutrum sit amet. NULLam vel erat quis urna tristique eleifend. Donec finibus eros in dui ornare, ut efficitur ante elementum. p.block { margin: 0; padding: 0 0 10px 0; // Отступ 10px снизу }
Помимо этого, тег
имеет поддержку атрибута «align
», с помощью которого можно задать выравнивание текста.
Допустимые значения:
left
– выравнивание по левому краю (значение по умолчанию).
center
– выравнивание по центру.
right
– выравнивание по правому краю.
justify
– выравнивание по ширине (по левому и правому краю одновременно). В этом случае, между словами добавляются пробелы.
Этот вариант оформления текстов я люблю больше всего, так как можно настроить желаемое расстояние между абзацами. Тег из первого же варианта ( ) я использую редко.
Перемещение в документе
Вы можете использовать сочетания клавиш, чтобы легко перемещаться по всему документу. Это может сэкономить время, если у Вас длинный документ и Вы не хотите прокручивать весь документ или просто хотите перемещаться между словами или предложениями.
- Стрелка влево/вправо: переместите точку вставки (курсор) на один символ влево или вправо
- Ctrl + стрелка влево/вправо: переместить одно слово влево или вправо
- Стрелка вверх/вниз: перемещение вверх или вниз по одной линии
- Ctrl + стрелка вверх/вниз: перемещение вверх или вниз по одному абзацу
- End: переход к концу текущей строки
- Ctrl + End: переход к концу документа
- Home: переход к началу текущей строки
- Ctrl + Home: переход к началу документа
- Page Up/Page Down: перемещение вверх или вниз по одному экрану
- Ctrl + Page Up/Page Down: переход к предыдущему или следующему объекту просмотра (после выполнения поиска)
- Alt + Ctrl + Page Up/Page Down: переход в верхнюю или нижнюю часть текущего окна
- F5: откройте диалоговое окно «Поиск» с выбранной вкладкой «Перейти», чтобы Вы могли быстро перейти к определенной странице, разделу, закладке и т. д.
- Shift + F5: цикл через последние три местоположения, где была помещена точка вставки. Если Вы только что открыли документ, Shift + F5 переместит Вас до последней точки, которую Вы редактировали, перед закрытием документа.
Адрес
В цивилизованном мире принято писать адрес от меньшего к большему: 9-я Парковая ул., д. 19, кв. 10, г. Москва.
Если необходимо разделить адрес на строки, то следует делать так:ул. Тверская, д. 13, кв. 15г. Москва
Почта России говорит, что оформлять адрес следует в следующем порядке, где каждый пункт — это новая строка:
- Полное имя получателя (в формате «Фамилия Имя Отчество») или название организации (краткое или полное)
- Название улицы, номер дома, номер квартиры
- Название населенного пункта
- Название района, области, края или республики
- Название страны
- Номер а/я, если есть (в формате «а/я 15»)
- Почтовый индекс
Я считаю, в написании адреса следует ориентироваться на задачу.
Если вы заказываете курьера внутри города, тогда достаточно указать улицу, номер дома, номер квартиры или офиса. Индекс тут не нужен, так как он не несет никакой смысловой нагрузки для человека. Город и страна и так очевидны.
Если адрес указан на афише какого-то городского события, то можно написать только улицу и номер дома. Это работает если, например, в заголовке обозначен город «Картины Микеланджело в Екатеринбурге».
Если вы отправляете посылку в другую страну, то нужно указывать полный адрес — прямо по пунктам Почты России.
Если вы заказали доставку из соседнего города, логично, что в адресе нужно указать ваш город.
Основные рекомендации по написанию адреса:
Номера домов следует писать без знака номера (№):
Тверская, 13.
Двойной номер дома следует писать через косую черту:
ул. Пушкина, 15/18.
Литерные номера принято писать слитно с последней цифрой номера:
Пушкинский пер., д. 27а.
Следующие за цифрой слова пишутся с большой буквы, кроме лет и года:
ул. 1905 года, площадь 40 лет Октября.
Все родовые слова следует писать с прописной буквы: аллея, бульвар, линия, набережная, переулок, площадь, проезд, просек, проспект, спуск, тупик, улица, шоссе.
- Правильно: ул. Тверская, шоссе Энтузиастов.
- Неправильно: Ул. Тверская, Шоссе Энтузиастов.
Как убрать переносы в Word
Если вам приходится редактировать чужие текстовые документы, созданные в Word, то вам наверняка приходится исправлять множество различных ошибок. Например, удалять лишние или ненужные переносы.
Если документ небольшой, то это нетрудно сделать вручную, но в больших документах это потребует много времени и сил. В данной статье мы расскажем, как максимально быстро убрать переносы в Word, как автоматические, так и ручные. Материал будет полезен как для Word 2003, 2007, 2010, 2013 и 2016.
Удаление автоматически расставленных переносов
Если вашем документе переносы были расставлены автоматически, с помощью встроенной в Word функции, то убрать их очень просто. Для этого нужно перейти на вкладку «Разметка страницы», нажать на кнопку «Расстановка переносов» и в открывшемся меню выбрать вариант «Нет». В результате все расставленные переносы будут автоматически удалены из вашего документа Word.
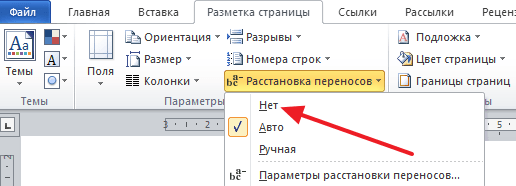
Если же вы пользуетесь Word 2003, то у вас автоматические переносы убираются по-другому. В вашем случае нужно перейти в «Сервис – Язык – Расстановка переносов» и в открывшемся окне отключить функцию «Автоматическая расстановка переносов».
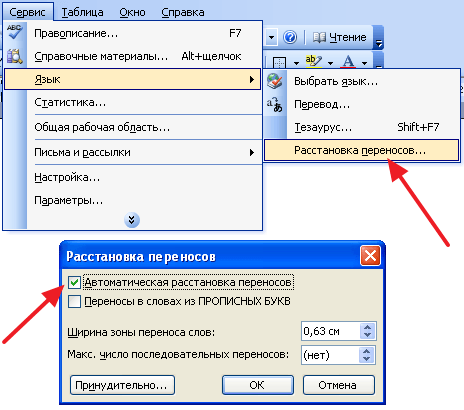
После этого закрываем окно нажатием на кнопку «Ok» и автоматические переносы удалены.
Удаление вручную расставленных переносов
Если в вашем документе переносы были расставлены вручную, то описанный выше способ не сработает. В вашем случае для того чтобы убрать переносы придётся использовать инструмент «Найти и заменить».
Для этого нажмите комбинацию клавиш CTRL-F и потом нажмите на стрелку, которая находится справа от поисковой строки.
Дальше в открывшемся меню выберите вариант «Заменить».
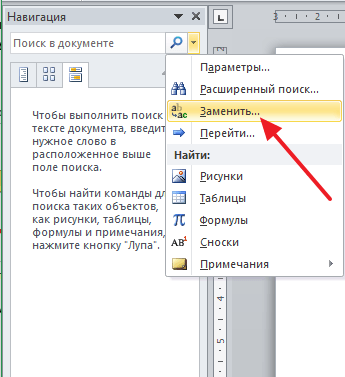
В результате перед вами появится инструмент «Найти и заменить». С его помощью можно выполнять поиск и автоматическую замену текста в документе Word. Для того чтобы убрать переносы строк открыть дополнительные настройки с помощью кнопки «Больше».
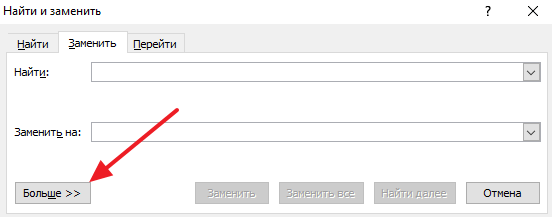
После этого нужно нажать на кнопку «Специальный» и в открывшемся списке выбрать вариант «Мягкий перенос»
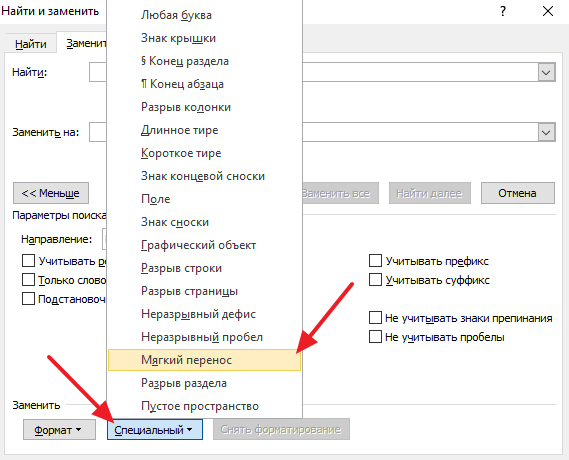
После выбора «Мягкого переноса» в строке «Найти» появится два символа, но это нормально, так и должно быть. Поле «Заменить на» оставляем пустым, в него ничего вводить не нужно. Теперь просто нажимаем на кнопку «Заменить все».
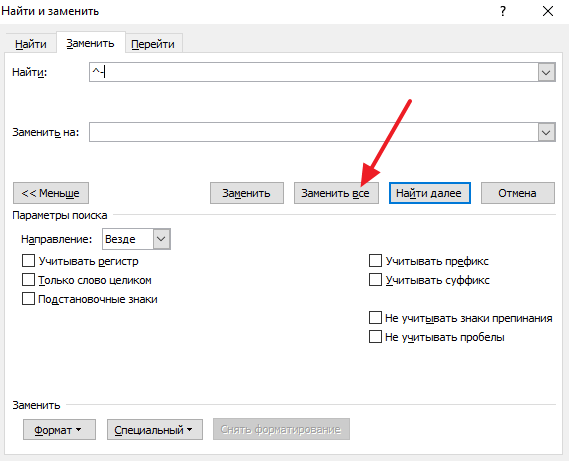
После нажатия на кнопку «Заменить все» в документе Word будет выполнен поиск и удаление переносов.
Нужно отметить, что в некоторых случаях вместо «Мягкого переноса» в окне поиска нужно выбирать «Неразрывный дефис».
Перенос слов в Ворде
При работе с текстовым документом приходится применять выравнивание текста. Если установить выравнивание по ширине всего листа, то образуются большие пробелы между всеми словами. Так как перенос слов в Ворде автоматический, соответственно программа не проставляет знак переноса, а просто перебрасывает выражение на следующую строку целиком, то и в конце строчки остается также пустая зона. Наличие такого немаленького пустого пробела не придает эстетичный вид тексту. Чтобы исправить ситуацию необходимо включить и настроить нужный режим переноса слов с использованием знака дефис.
Применение форматирования символов
В Word также есть множество клавиатурных комбо для применения форматирования символов и форматирование абзаца, но это описано в следующем разделе. Вы можете использовать горячие клавиши для применения форматирования к выделенному тексту или к тому, что Вы печатаете дальше, если текст не выбран.
- Ctrl + B: форматирование полужирным шрифтом
- Ctrl + I: применить курсивное форматирование
- Ctrl + U: применить форматирование подчеркивания
- Ctrl + Shift + W: применить форматирование подчеркивания к словам, но не к пробелам между словами
- Ctrl + Shift + D: применить двойное форматирование подчеркивания
- Ctrl + D: открыть диалоговое окно шрифта
- Ctrl + Shift + : Уменьшить или увеличить размер шрифта на один заданный размер за раз
- Ctrl + : Уменьшить или увеличить размер шрифта по одной точке за раз
- Ctrl + =: применить форматирование подстроки
- Ctrl + Shift + клавиша плюс: применить форматирование верхнего индекса
- Shift + F3: циклический формат для Вашего текста. Доступные форматы — это начало предложения (первая буква в начале, все остальные в нижнем регистре), строчные, прописные, заглавные буквы (первая буква в каждом заглавном слове) и случай переключения (который отменяет все, что там есть).
- Ctrl + Shift + A: Форматирует все буквы в верхнем регистре
- Ctrl + Shift + K: Форматирует все буквы в нижнем регистре
- Ctrl + Shift + C: копирует форматирование символа выделения
- Ctrl + Shift + V: вставляет форматирование на выделенный текст
- Ctrl + Space: удаляет все ручное форматирование символов из выделения