Как в ворде писать вертикально
Мы рассмотрим три способа, которые позволяют писать вертикальный текст в ворде. На многих сайтах советуют создать таблицу, а в ней уже разместить повернутый текст.
Мы об этом тоже расскажем, но также будет описан метод без использования таблиц. Итак, приступим.
Вертикальный (повернутый) текст с помощью таблицы
Найдите раздел «Вставка» далее «Таблица».
Выберите для таблицы одну ячейку. Введите в нее нужный вам текст. Нажмите правой кнопкой мыши и выберите «Направление текста».
Выбирайте тот который вам понравится. На скриншоте выбрано направление текста снизу вверх.
Мы можем раздвинуть ячейку таблицы, потянув за нижнюю линию и сузить ее, потянув за правую линию.
Тем самым мы повернем текст в ворде вертикально.
Чтобы границы таблицы были не видимыми, нажмите на нее правой кнопкой мыши и выберите «Границы и Заливка»
И на вкладке с «Типом границы» смело выбираете «Нет» и жмете ОК.
В результате получаете чистую вертикальную строчку:
Используем «Надпись» чтобы писать вертикально
Второй способ заключается во вставке «надписи», которую можно поворачивать. Нужно перейти на вкладку «Вставка», а там уже найти «Надпись».
Выбираем там «простую надпись». У нас появится квадрат со стандартным текстом внутри. Мы его удаляем просто кликнув по нему для выделения и нажав клавишу «delete». Пишем свой. В примере написано «Вертикальный текст»
Дальше кликните два раза по рамке. Вы заметите что вверху меню изменилось – там появятся новые инструменты для работы с надписью.
Кликнув по «направлению текста», он повернется вертикально.
В разделе «Контур фигуры» вы можете выбрать «Нет», тем самым убрав рамку вокруг текста.
Пишем в ворде вертикально в столбик
Есть еще и третий вариант для тех, кому не нужен перевернутый текст, а нужно чтобы он был написан как-бы в столбик.
Первое, что нужно – это писать по одной букве и жать «Ввод», т.е. каждую букву писать с новой строчки. Второе – выделяем столбик и в верхнем меню ворда выбираем «Межстрочный интервал», а там «Другие варианты межстрочных интервалов».
И ввести вручную значение, например, множитель 0,7, чтобы сократить расстояние между строчками
На этом всё. Удачи вам в освоении программы Microsoft Word.
Найдите неправильное утверждение:
- гистограмма изображает каждое значение переменной как вертикальный столбик. Используется для сравнения нескольких наборов данных в различные моменты времени.
- точечная диаграмма используется для представления научных данных и позволяет визуально анализировать ряды зависимых данных, анализировать взаимосвязь между независимыми рядами данных, экстраполировать линии зависимостей.
- график используется тогда, когда необходимо проследить изменение некоторого параметра на протяжении определенного периода времени.
- (Правильный ответ) на круговой диаграмме отображаются данные только одной серии, т.е. они используются для сравнения отдельных значений переменной между собой с общей их суммой, например, для графической интерпретации одной переменной — поквартального распределения прибыли одним из магазинов. Круговая диаграмма дает самый большой объём информации рядах данных и их значениях.
Задание направления и положения текста
В этом курсе:
Текстовые поля и большинство фигур могут содержать текст. Он может быть расположен горизонтально или вертикально, а также на одной строке или с переносом .
Вы можете менять направление текста, а также размеры полей в текстовых полях и фигурах, чтобы настроить оптимальные интервалы. Кроме того, можно менять размеры фигур так, чтобы в них вмещался текст.
Такие фигуры, как линии и соединители , не могут содержать текст.
Задание направления текста в фигуре или надписи
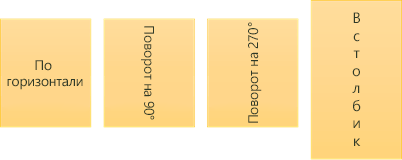
Направление текста в фигуре или текстовом поле можно изменить. Его можно повернуть на 90 или 270 градусов, чтобы он отображался боком.
Щелкните правой кнопкой мыши границу фигуры или надписи.
В контекстном меню выберите пункт Формат фигуры.
В области Формат фигуры перейдите на вкладку Размер/Макет и свойства
В разделе Надпись выберите нужный параметр в списке Направление текста.
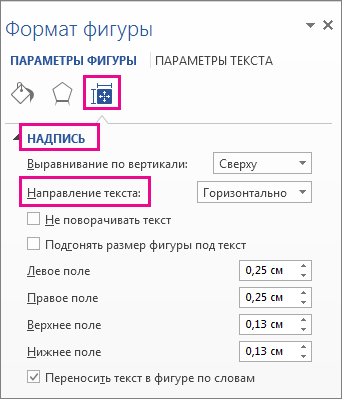
Параметр В столбик доступен в PowerPoint и Excel, но не в Word.
Поворот (отражение) текста в фигуре или надписи
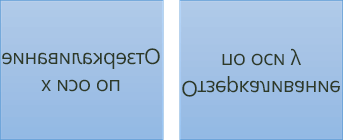
Вставьте надпись или фигуру в документ, а затем введите и отформатируйте текст.
Щелкните надпись или фигуру правой кнопкой мыши и выберите команду Формат фигуры.
В области Формат фигуры выберите Эффекты.
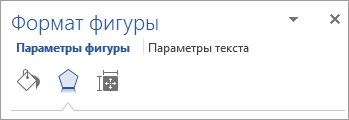
В разделе Поворот объемной фигуры в поле Вращение вокруг оси X или Вращение вокруг оси Y введите 180 .
Необязательно: если к надписи применяется заливка цветом, вы можете удалить ее в области Формат фигуры. В разделе Параметры фигуры откройте вкладку Заливка и границы
ЗаливкаНет заливки
Необязательно: если вы хотите удалить контур надписи, щелкните ее правой кнопкой мыши, нажмите кнопку Контур на появившейся мини-панели инструментов, а затем выберите Нет контура.
Другие параметры позиционирования
Щелкните заголовок раздела ниже, чтобы открыть подробные инструкции.
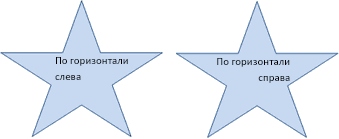
Чтобы изменить выравнивание отдельного абзаца или строки по горизонтали, выполните указанные ниже действия.
Щелкните абзац или строку текста, которые нужно изменить.
На вкладке Главная (или Сообщение в Outlook) выберите параметр выравнивания по горизонтали.
Чтобы изменить выравнивание всего текста в фигуре или надписи по горизонтали, выполните указанные ниже действия.
Щелкните границу нужной фигуры или надписи.
На вкладке Главная (или Сообщение в Outlook) выберите параметр выравнивания по горизонтали.

Щелкните правой кнопкой мыши границу фигуры или надписи.
В контекстном меню выберите пункт Формат фигуры.
В области Формат фигуры перейдите на вкладку Размер/Макет и свойства
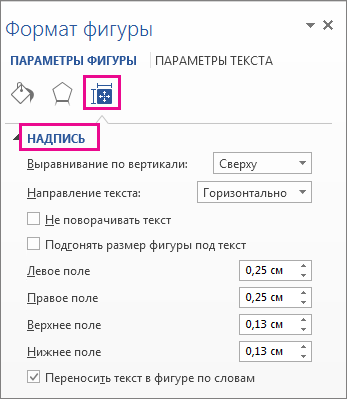
Выберите нужный параметр в списке Вертикальное выравнивание.
При переносе текста он автоматически продолжается на следующей строке, как только достигает правой границы фигуры или надписи.
Щелкните правой кнопкой мыши границу фигуры или надписи с текстом, для которого нужно настроить перенос.
В контекстном меню выберите пункт Формат фигуры.
В области Формат фигуры перейдите на вкладку Размер/макет и свойства
Переносить текст в фигуре по словам
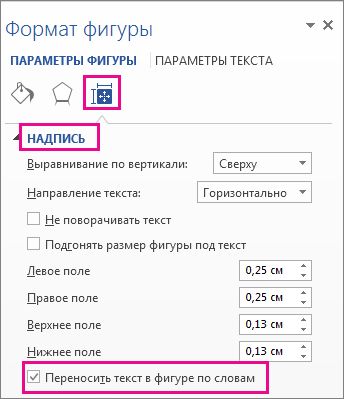
Поля — это расстояние между текстом и внешней границей вмещающей фигуры или надписи.
Щелкните правой кнопкой мыши границу фигуры или надписи.
В контекстном меню выберите пункт Формат фигуры.
В области Формат фигуры перейдите на вкладку Размер/Макет и свойства
Укажите размер перечисленных ниже полей в дюймах или миллиметрах (мм).
Ошибки, связанные с оформлением слайдов
- Ошибка 1. Фон слайда не сочетается с темой презентации. И мы видим, к примеру, презентацию о революциях в России на фоне с березками и грибочками.
- Ошибка 2. Использован фон, который входит в набор программы PowerPoint. За многие годы существования программы PowerPoint стандартными шаблонами воспользовались тысячи людей, опубликовали свои презентации в сети, показали на выступлениях. Эти шаблоны уже просто надоели слушателям.
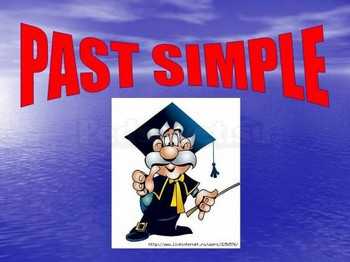
Решение: Лучше отказаться от стандартных шаблонов. В Интернете можно найти большое количество новых интересных шаблонов и фонов (например, почти тысяча фонов есть на нашем сайте — смотреть шаблоны).
Фоновый рисунок не должен содержать элементов, не согласующихся с содержанием презентации. Для фона лучше использовать пастельные или холодные цвета (фиолетовый, синий, голубой, сине-зеленый, зеленый), нужно избегать красного и белого цветов.
Ошибка 3. Слишком яркий и активный фон презентации. Такой фон, во-первых, мешает восприятию информации со слайда, во-вторых, утомляет слушателей.


Решение: Если в качестве фона должен быть яркий рисунок, то лучше уменьшить его яркость. Для этого выбираем фигуру прямоугольник (Вставка — Фигуры — Прямоугольник), закрываем им весь слайд и выбираем для него белую заливку с прозрачностью 50% (можно и другой процент) и убрать границы (Формат — Заливка фигуры — Другие цвета заливки — белый цвет и прозрачность 50% — ОК, Контур фигуры — Нет контура).
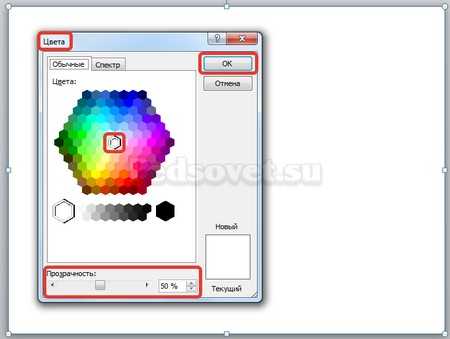
Фоновый рисунок станет менее активным.

Или при вставке рисунка на слайд сразу установить прозрачность.
Ошибка 4. Использование несогласующихся цветов, отсутствие единого стиля оформления слайдов.


В данном примере в одной презентации на одном слайде используется крупный шрифт и выравнивание по левому краю, на другом — мелкий шрифт и выравнивание по ширине.
Решение: При оформлении раздела или всей презентации нужно придерживаться одного стиля. Цветовая схема должна содержать не более трех основных цветов (конечно, возможны исключения): фон — заголовок — основной текст. Цвета темы оформления можно изменить так: Дизайн — Цвета — есть возможность выбрать схему из предложенного набора, а можно задать свои цвета: Создать новые цвета схемы.
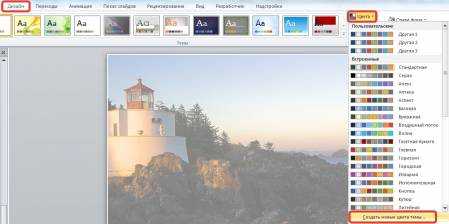
При подборе цветов для создания схемы рекомендуем специальные сервисы подбора цветов:
http://colorscheme.ru/ — подбор цветов с помощью цветового круга и генерация цветовых схем.
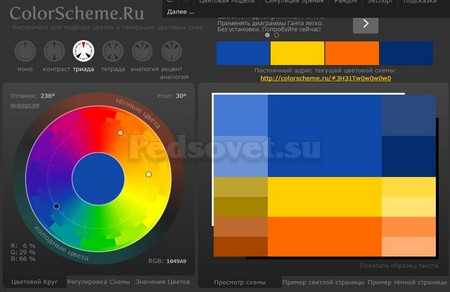
http://color.romanuke.com/ — набор цветовых палитр, составленных на основе фотографий (есть возможность выбора оттенков: теплые, холодные, пастельные и контрастные).
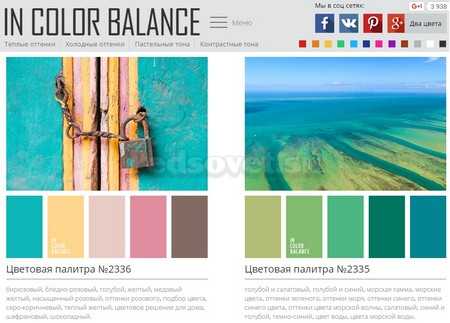
Как изменить направление текста в Word
При работе с Microsoft Word могут возникнуть ситуации, когда вам будет необходимо изменить направление текста в ворде, например, при создании флаера или листовки. Для того чтобы в ворде изменить направление текста, следует использовать текстовые поля, формы или ячейки таблицы. В этой статье мы рассмотрим несколько способов, как изменить направление текста в ворде.
Как изменить направление текста в таблице
Нижеуказанные шаги покажут вам, как создать текстовое поле, добавить в него текст, а затем изменить направление этого текста.
- Перейдите во вкладку «Вставка».
Как изменить направление текста в Word – Вкладка Вставка
- Нажмите команду «Текстовое поле» в разделе «Текст» на ленте.
Как изменить направление текста в Word – Текстовое поле
- Затем выберите одно из стандартных текстовых полей или нажмите кнопку «Добавление надписи», чтобы вставить его.
Как изменить направление текста в Word – Добавить текстовое поле
- Введите текст в текстовое поле, направление которого вы хотите изменить.
Как изменить направление текста в Word – Ввод текста, направление которого необходимо изменить в ворде
- На вкладке «Формат» в разделе «Текст», затем нажмите команду «Направление текста».
Как изменить направление текста в Word – Команда Направление текста
- В раскрывающемся меню выберите предпочтительное направление текста. В нашем примере, мы изменим направление текста вертикально, повернув текст на 270 градусов.
Как изменить направление текста в Word – Изменить направление текста вертикально в воде
- Текст в ворде изменит свое направление.
Как изменить направление текста в Word – Вертикальное направление текста в воде
Вы также можете выбрать пункт «Направления текста» в раскрывающемся меню, чтобы изменить направление текста в ворде.
Как изменить направление текста в Word – Направления текста
Выберите направление в диалоговом окне «Направление текста». В правой части диалогового окна отображается предварительный просмотр. Нажмите «ОК», чтобы изменить направление текста в ворде.
Как изменить направление текста в Word – Поменять направление текста в ворде на вертикальное
Если вы хотите, изменить направление вашего текста в ворде особым образом, щелкните маркер поворота и перетащите его до тех пор, пока текст не изменит свое направление на желаемое.
Как изменить направление текста в Word – Изменить направление текста в ворде
Как изменить направление текста в таблице ворд
Вы также можете изменить направление текста в ворде в одной или нескольких ячейках таблицы.
- Выберите ячейки, для которых вы хотите изменить направление текста.
Как изменить направление текста в Word – Изменить направление текста в ячейках таблицы
- Перейдите на вкладку «Макет» в разделе «Выравнивание» нажмите команду «Направление текста».
Как изменить направление текста в Word – Изменить направление текста
- При каждом нажатии команды «Направление текста» применяется другое направление. Продолжайте нажимать кнопку до тех пор, пока не измените направление текста в таблице на желаемое.
Как изменить направление текста в Word – Изменить направление текста в ячейках в таблице в ворде
Вы также можете щелкнуть правой кнопкой мыши по выделенному тексту в ячейках таблицы и выбрать «Направление текста» во контекстном меню, чтобы изменить направление текста в таблице.
Как изменить направление текста в Word – Изменить направление текста в таблице в ворде
На этом можно закрыть вопрос, как изменить направление текста в ворде. Теперь вы знаете не только несколько способов, как изменить направление текста, но и как изменить направление текста в ворде в таблице.
naprimerax.org
Заметки спикера держат ведущего на ходу во время представления
Заметки докладчика – это заметки, добавленные к слайдам презентации PowerPoint в качестве справочного материала для докладчика. Заметки на слайде PowerPoint скрыты во время презентации и видны только тому, кто представляет слайды.
Вы можете добавить заметки PowerPoint к своим слайдам в качестве подсказки, чтобы ваша презентация работала гладко и не пропускала важную тему. Делая презентацию, вы можете записать важные ключевые моменты, которые вы хотите охватить, но которые не являются необходимыми для аудитории.
При желании вы также можете распечатать заметки PowerPoint, сопровождаемые миниатюрной версией соответствующего слайда, чтобы хранить их в качестве удобного справочника при устной презентации.
Как добавить заметки в PowerPoint
Действия по добавлению заметок в презентацию PowerPoint одинаковы, независимо от того, используете ли вы PowerPoint 2016, 2013, 2010, 2007, 2003 или PowerPoint для Mac. Вы также можете добавлять заметки в PowerPoint Online, но шаги совсем другие.
-
Откройте меню Вид и выберите Обычный .
Пользователи PowerPoint Online могут пропустить этот шаг.
-
Выберите эскиз слайда, к которому вы хотите добавить заметку, на левой панели.
-
Нажмите на область Нажмите, чтобы добавить заметки под слайдом, и введите свои комментарии.
Пользователи PowerPoint Online могут включать и выключать панель заметок с помощью Вид > Заметки .
Если вы не можете найти раздел для добавления заметок на слайд (что может быть в случае использования PowerPoint 2016 или 2013), убедитесь, что в разделе Просмотр выбран Заметки . strong> или на панели задач в нижней части PowerPoint.
-
Если заметки слайдов скрыты в PowerPoint для Mac, перетащите панель под слайдом вверх, чтобы открыть раздел заметок.
Как увидеть ваши заметки во время презентации
Пока ваш компьютер подключен к другому монитору или проектору, вы можете включить режим презентации в PowerPoint 2016, 2013, 2010 и 2007.
-
Откройте меню Слайд-шоу .
-
Установите флажок Использовать вид докладчика .
-
Выберите С начала .
-
Если доступно, вы можете вместо этого выбрать любой из других вариантов, например Из текущего слайда , Настраиваемое слайд-шоу , Представить в Интернете или Трансляция. Слайд-шоу . Каждое из этих представлений позволит вам увидеть заметки к слайд-шоу во время презентации.
В PowerPoint 2003 параметр «Представление докладчика» скрыт в другом параметре.
-
Перейдите на показ слайдов > Настройка показа .
-
Установите флажок рядом с Показать представление докладчика .
-
Нажмите ОК .
-
Перейдите на Слайд-шоу > Показать шоу .
PowerPoint для Mac работает немного иначе, чем версия для Windows. Чтобы просмотреть свои заметки во время презентации, перейдите в меню Слайд-шоу и нажмите Просмотр презентации .
PowerPoint Online не может открыть презентацию в режиме презентации, так как не может подключиться к дополнительному монитору.
Советы и дополнительная информация о заметках PowerPoint
Presenter View работает, только если ваш компьютер подключен к другому дисплею. Это потому, что цель этого особого представления – показать на экране что-то отличное от того, которое смотрят ваши зрители.
Находясь в режиме презентации, вы увидите текущий слайд, следующий слайд и ваши заметки. Presenter View включает в себя таймер и часы, чтобы вы могли видеть, выполняется ли презентация слишком коротко или слишком долго.
Инструмент «Перо» позволяет рисовать прямо на слайде во время презентации для выделения, или вы можете использовать лазерную указку или маркер. Все, что вы рисуете в этот момент, не сохраняется в файле презентации, но после завершения слайд-шоу вам будет предложено сохранить аннотации или отменить их.
Если представление докладчика отображается не на том экране, а ваша аудитория просматривает то, что должно быть видно только на вашем экране (например, ваши заметки и элементы управления слайд-шоу), вы можете поменять местами представления в настройках дисплея.
Чтобы выйти из режима просмотра презентации, который также завершит презентацию, нажмите Завершить показ слайдов в верхней части экрана. Если вы не видите эту опцию, щелкните слайд-шоу правой кнопкой мыши и выберите Завершить показ ; некоторые версии PowerPoint не работают точно так же, как другие.
Ошибки, связанные с использованием изображений в презентации
Объекты на слайде должны быть выровнены. На следующем слайде допущена ошибка: одинаковые прямоугольники имеют разные расстояния от краев слайда и друг от друга.
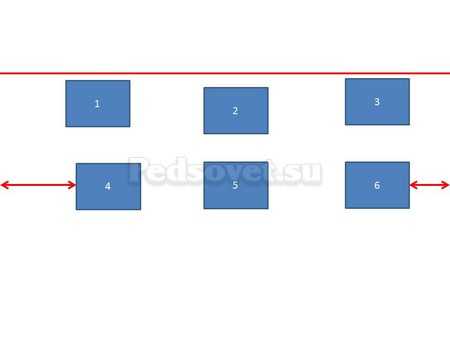

Решение: Чтобы исправить эту ошибку, необходимо использовать функцию выравнивания. Выделите нужные прямоугольники (зажатая клавиша CTRL) Формат — Выровнять — Выровнять относительно слайда (в этом случае фигуры будут выравниваться относительно границ и центра слайда) или Выровнять выделенные объекты (в этом случае объекты будут выравниваться друг относительно друга). После выбора вида выравнивания нужно установить его параметры (по левому, правому, верхнему или нижнему краю, по центру, распределить по горизонтали или вертикали).
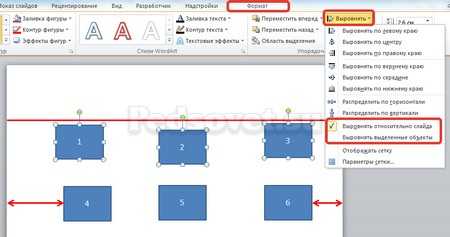
Ошибка 11. От слайда к слайду смещаются одинаковые элементы на слайде.
В следующем примере рассмотрены два слайда, на которых есть одинаковые элементы: кнопка завершения работы с презентацией, надпись «Ответ» и заголовок слайда. Можно заметить, что одинаковые элементы смещены и находятся на разных расстояниях от краев слайда. Этого быть не должно.
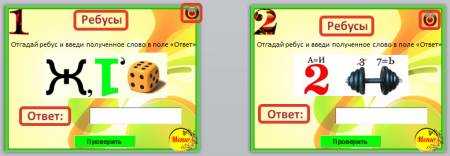
Решение: Чтобы избежать этой ошибки, нужно создать первый слайд, разместить на нем необходимые элементы. После этого можно:
- скопировать слайд (если оба слайда несут одинаковую нагрузку, как в рассмотренном примере), а потом изменять каждый новый слайд, оставив одинаковые элементы на своих местах;
- или создать второй слайд, потом выделить на первом слайде нужный объект, скопировать его, а потом вставить на второй слайд. Объект будет вставлен на том же расстоянии от краев слайда, т.е. его смещения не будет. Точно так же нужно поступить и с другими объектами.
- Ошибка 12. Искажение пропорций изображений. Использование изображений разного стиля на одном слайде (фотографии и рисунок, изображение с рамкой и без рамки, с фоном и без фона).

Картина «сплющена».

Изображения разной высоты. У правого изображение не удалена белая рамка (можно было выбрать в качестве фона презентации белый, тогда бы белую рамку у картинки было бы не видно).
Решение: Изменять размеры изображения нужно, потянув за маркеры, расположенные в углах рисунка; нельзя менять размеры с помощью маркеров, находящихся на сторонах изображения.
Решение: читайте инструкцию Как удалить фон у картинки в графическом редакторе.
Ошибка 13. Рамки изображений не соответствуют тематике презентации или ее стилю.
Решение: Небольшая рамка у изображения создает эффект аккуратности, изображение с рамкой имеет законченный вид. Но не стоит использовать «траурные» рамки, как в первом изображении на следующем примере слайда. Не стоит также использовать эффекты отражения изображения, которое мешает восприятию информации на слайде.
Ошибка 14. Изображение «забито в угол».
Решение: Не стоит располагать изображение на краю слайда или в углу. Сделайте отступ от краев слайда до изображения (как и при размещении текста). Если изображение нужно вставить в углу слайда, то лучше отступите одинаковые расстояния от вертикального и от горизонтального краев. Старайтесь также не размещать изображение в центре слайда, если на слайде есть текст.
Если изображение — портрет человека, то его лучше расположить так, чтобы взгляд был направлен на текст, но не на край слайда. Это придаст слайду законченный вид.


Ошибка 15. Размещение нескольких изображений на слайде таким образом, что их трудно рассмотреть. Размещение двух и даже 10 изображений на слайде допустимо, если не противоречит логике презентации: например, если при клике изображения увеличиваются, или это — изображения-кнопки. Однако если изображение — основное содержание слайда, именно с ним идет работа и именно оно несет информационную нагрузку, оно должно быть крупным.
Решение: если изображение является основным содержимым слайда, вставьте одну картинку на слайд. При необходимости использования нескольких картинок, создайте несколько слайдов. Или же вставьте несколько изображений на один слайд, но настройте триггеры таким образом, чтобы при клике на картинке открывалось изображение во весь экран.
PowerPoint 2010-Изменение текста
В этом уроке мы узнаем, как добавлять в PowerPoint 2010 маркированный список в текст, изменять горизонтальное и вертикальное выравнивание.
>> вернуться в оглавление
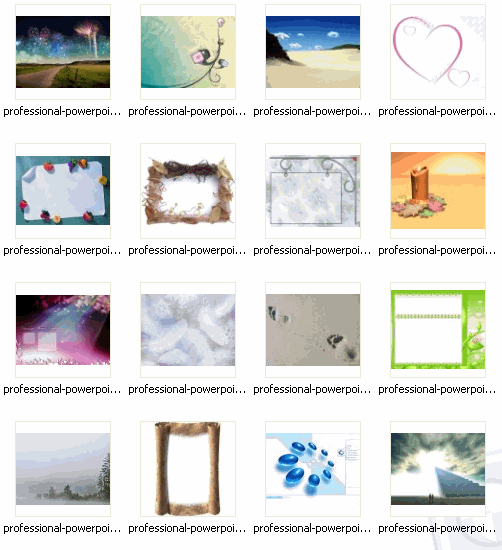
Сотни Шаблонов для
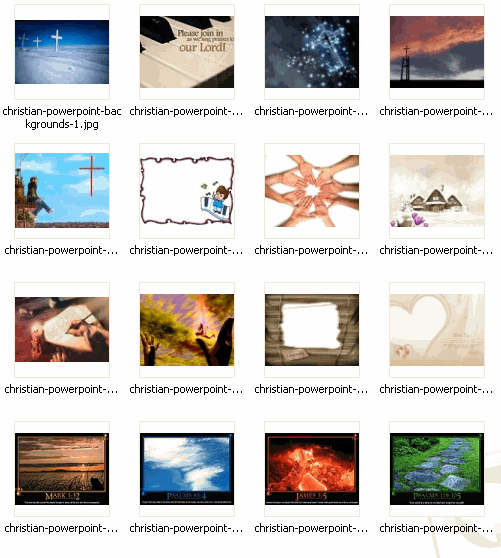
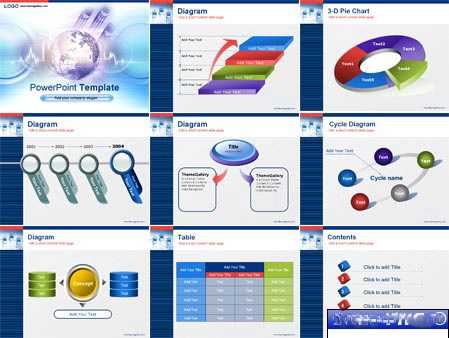
Иллюстрированное обучение в : Word 2010. Excel 2010. PowerPoint 2010. Outlook 2010. SharePoint 2010. Access 2010. Publisher 2010. OneNote 2010.
Для вставки Маркированный список:
- Выберите текстовое поле (или конкретный текст), который вы хотите отформатировать как маркированный список.
- Нажмите команду Маркеры в пункте группы на Главная вкладке.
- Маркированный список появится.
Чтобы изменить горизонтальное выравнивание текста:
- Выделите текст, который хотите изменить.
- Выберите один из четырех вариантов выравнивания в пункте групп на вкладке Главная.
- Выровнять текст по левому краю: выравнивает выделенный текст в левое поле.
- Выровнять по центру: выравнивает текст на равном расстоянии от левого и правого поля.
- Выровнять текст по правому краю: выравнивает выделенный текст в правое поле.
- Выровнять по ширине: выравнивает текст одновременно с обеих сторон поровну на правое и левое поля.
Чтобы изменить выравнивание текста по вертикали:
- Выделите текст, который вы хотите изменить.
- Нажмите Выровнять текст команду в пункте групп на вкладке Главная. Появится меню.
- Выбрать для выравнивания текста Сверху, Посередине или Снизу.
Чтобы изменить направление текста:
- Выделите текст, который вы желаете изменить.
- Нажмите кнопку Направление текста команда в пункте групп на вкладке Главная. Появится меню.
- Выбрать для направления текста для горизонтального, повернутого или в столбик.
Теперь ваша очередь! Попробуйте:
- Открытие существующей презентации в PowerPoint2010.
- Вставить текст в заполнитель или текстовое поле.
- Вставка текстового поля.
- Удалить текст .
- Выделите текст и попробуйте Скопировать, Вырезать и Вставить.
- Изменить текст в Маркированный список.
- Эксперимент с горизонтальным и вертикальным выравниванием.
- Изменение направления текста.
Как автоматически выравнивать объекты в PowerPoint
Размещение одного объекта так же важно, как и размещение группы объектов. Этот отдельный элемент может быть вашей точкой фокусировки или тем, вокруг которого вы хотите выровнять другие элементы
В то же время у вас может быть несколько объектов на слайде, которые вы хотите расположить идеально выровненными.
Чтобы выровнять отдельный объект в точном месте на слайде, выполните следующие действия.
- Выберите элемент или группу элементов. Если вы хотите, чтобы все объекты на слайде, вы можете использовать Контроль + А выбрать их. В качестве альтернативы удерживайте Контроль при нажатии на каждую из них.
- Перейти к Дом и перейдите в раздел ленты «Рисование».
- Нажмите Договариваться для отображения раскрывающегося списка параметров.
- Наведите курсор на Выровнять внизу под позиционированием объектов.
- Затем выберите позицию во всплывающем меню.
Вверху списка у вас есть горизонтальные выравнивания по левому краю, центру и правому краю. Затем у вас есть вертикальное выравнивание для верха, середины и низа.
Если вы выстраиваете один элемент, вы можете комбинировать эти выравнивания для получения точного местоположения, такого как верхний центр или нижний левый угол.
Выровнять по верху и по центру вместе
Если вы выстраиваете группу объектов, вы также можете использовать параметры «Распределить по горизонтали» и «Распределить по вертикали». Каждый из них выравнивает объекты равномерно в любом выбранном вами направлении.
Распределить по горизонтали
Урок 5 — Работа с текстом в Powerpoint
Озаглавим наш слайд и напишем комментарии к рисункам.
Раздел «Шрифт».
Поработаем с заголовком:
Чтобы изменить шрифт либо размер для конкретного слова или словосочетания, просто выделяете его мышкой и выполняете инструкцию выше.
С помощью пары кнопок можно уменьшить или увеличить размер шрифта. Так можно наглядно посмотреть, как будет меняться размер текста.
Кнопки «Полужирный», «Курсив», «Подчеркнутый» и «Тень текста» служат для внешнего изменения текста. Например, применим к заголовку курсив, подчеркнем его и сделаем тень. Если вы часто используете эти кнопки, для быстроты работы есть их аналоги на клавиатуре (CTRL+B, CTRL+I, CTRL+U).
Кнопка «Межзнаковый интервал» устанавливает расстояние между буквами и цифрами. Применим опцию к заголовку.
Текст можно зачеркнуть с помощью кнопки «Зачеркнутый». Зачеркнем наш заголовок.
Кнопка регистр делает все буквы в выделенном слове или предложении либо заглавными, либо строчными. Сделаем заглавными заголовок слайда.
Кнопка «Цвет текста» задает цвет для выделенного фрагмента текста. Поработаем над заголовком.
Если вы решили отменить все действия над текстом и вернуть его к оригинальному состоянию, используйте кнопку «Удалить все форматирование». Перед этим не забудьте выделить нужный фрагмент.
Раздел «Абзац».
Здесь есть кнопки создания маркированного и пронумерованного списка. Создадим оба списка.
Следующие кнопки меняют отступ элемента списка. Поменяем отступ в двух списках.
Можно увеличить или уменьшить междустрочный интервал. Часто используют для экономии места или чтобы «размазать» текст, создать видимость заполненности.
Есть кнопки для выравнивания текста по горизонтали и вертикали, можно поделить текст на несколько колонок, изменить написание (справа налево) или преобразовать фрагмент текста в объект SmartArt.
Раздел «Рисование».
Можно вставлять в любое место слайда готовые фигурки. Разместим несколько на нашем слайде.
Кнопка «Заливка фигуры» позволяет менять фон для текстового блока: выполнять однотонную заливку, ставить картинку в качестве фона, создавать градиент или вставлять текстуру. Для примера сделаем однотонную заливку для заголовка (желтый цвет).
Кнопка «Контур фигуры» задает рамку вокруг выбранного блока. Кнопка «Эффекты фигур» добавляет свечение, отражение, рельеф к блоку.
Раздел «Редактирование».
Здесь 3 кнопки: «Найти», «Заменить» и «Выделить». Можно произвести поиск по тексту, поиск и замену текста написанным фрагментом другого текста, выделить все блоки. Для примера выделим все блоки на нашем слайде.
Теперь, когда вы знакомы с основными функциями работы с текстом, создайте собственный слайд с текстовыми блоками — для закрепления материала.
Пошаговые инструкции по установке интервалов продолжительности для анимации и переходов в PowerPoint.
Хотя это правда, анимация PowerPoint определены как визуальные эффекты, применяемые к строке текста и / или объектам, расположенным вдоль слайдов презентации . Так они используются для выдавливания «Изнутри слайда» все эти элементы, такие как тексты, изображения или графика. С другой стороны, переходы относятся к тому, как один слайд перемещается к следующему.
Это визуальный эффект, который воспроизводится, когда презентация перемещается с одного слайда на другой во время ее работы.
Следовательно, он — это эффект, применяемый непосредственно к панелям в файле PowerPoint
В любом случае, хотя анимация и переходы в этой программе являются инструментами, вызывающими разные действия, правда в том, что она визуальные эффекты, которым так или иначе удается привлечь внимание аудитории .
Поэтому рекомендуется использовать их для придать презентации динамичный, технический и увлекательный вид . Но помимо применения одного из этих эффектов в программе Microsoft , то является также необходимо для создания оптимальной конфигурации . В частности, что касается интервалов, временной части или продолжительности анимации или перехода.
Поэтому мы объясняем, как это делать, шаг за шагом:
Отрегулируйте время анимации объекта
Быть максимально оригинальным при использовании анимации на любом объекте на слайде. PowerPoint , полезно настроить время появления этих визуальных эффектов. Который в большой, означает установить время начала и продолжительность .
Для этого необходимо будет провести следующий процесс:
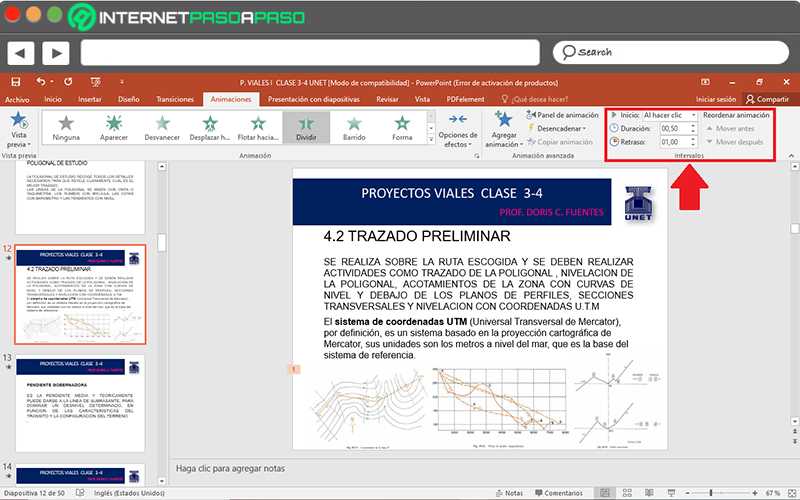
- После того, как вы применили эффект, через вкладку «Анимация» на панели параметров и из группы «Анимация» ; вы должны щелкнуть по объекту, к которому он был добавлен.
- Позже на той же вкладке, показанной выше, вы должны перейти в группу интервалов и оттуда вы можете начать настройку рассматриваемой анимации.
- Из опции «Старт:» , выберите одно из трех доступных значений времени начала, чтобы установить, когда начнется воспроизведение визуального эффекта. Либо: щелкнув, с предыдущим или после предыдущего.
- Из опции «Продолжительность:» , программа позволяет вам изменять скорость, с которой эффект анимации будет воздействовать на ваш объект. Для этого вам просто нужно увеличить или уменьшить его, используя стрелки, имеющиеся в небольшом поле.
- Использование опции «Задержка:» , вы можете продлить начало анимации. Для этого вы также должны использовать стрелки для увеличения или уменьшения числа, которое вы предпочитаете.
Определите интервалы для перехода
Если, с другой стороны, вы хотите изменить интервалы, которые переход содержит по умолчанию в PowerPoint ; вы также можете сделать это легко
Этим способом, вы можете оптимизировать воспроизведение каждого слайда и, таким образом, вы привлечете внимание аудитории на протяжении всей презентации
В этом смысле шаги, которые необходимо выполнить для достижения указанной конфигурации, следующие:
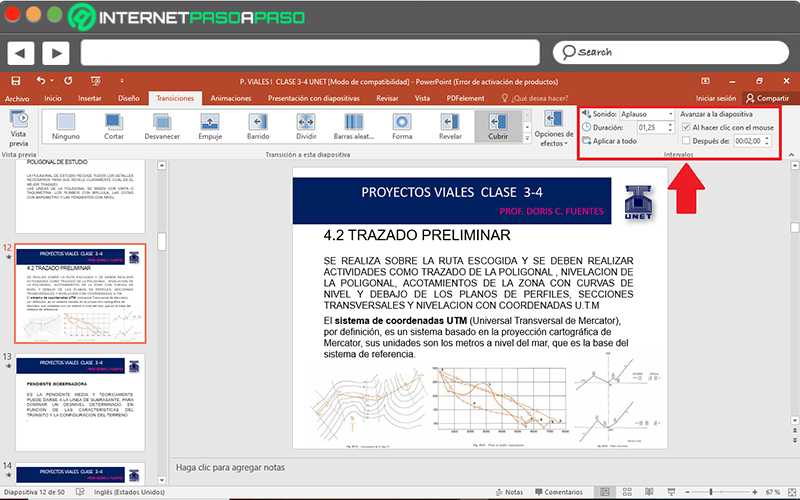
- После применения этого эффекта через вкладку «Переходы» и группу «Переходы к этому слайду» , вы должны перейти на панель, к которой вы применили указанный переход.
- Затем, когда вы нажимаете на нужную область слайда, перейдите к группе с надписью «Интервалы» .
- В опции «Звук:» , вы можете щелкнуть стрелку вниз, чтобы увидеть несколько доступных опций и выбрать определенный звук, который воспроизводится при прохождении слайда.
- Из опции «Продолжительность:» , у вас есть возможность настроить скорость перехода, используя стрелки, чтобы увеличить или уменьшить эту скорость . В то время как короткая продолжительность означает, что слайд будет продвигаться быстрее, а большой — медленнее.
- Использование раздела «Переход к слайду» , вы можете установить один из двух доступных флажков, чтобы определить, когда и как будет продвигаться рассматриваемый слайд. ли «По щелчку мыши» или «после» (установить определенное время).
Что необходимо для того, чтобы сделать презентацию?
Основная программа для изготовления презентаций — это Microsoft Power Point (причём, она есть на большинстве компьютеров, т.к. идёт в комплекте вместе с Word и Excel).
Далее вам нужен качественный материал: текст, картинки, звуки, возможно и видео. Немного затронем тему, откуда всё это взять.
1.1 Текст
Самый лучший вариант, если вы хорошо разбираетесь в теме презентации и сами можете написать текст из личного опыта. Такая презентация получится уникальной и интересной для слушателей. Но этот вариант подойдёт не для всех.
Можно обойтись книгами, особенно, если у вас на полке неплохая коллекция. Текст из книг можно отсканировать и распознать, а далее перевести в формат Word. Если у вас нет книг, или их мало, можно воспользоваться электронными библиотеками.
Перевод картинки в текст:
Делаем из картинок файл PDF:
Кроме книг, хорошим вариантом могут стать рефераты, возможно даже те, которые вы сами писали и сдавали ранее. Можно воспользоваться популярными сайтами из каталога. Если собрать несколько интересных рефератов по нужной тематике — может получиться отличная презентация. Не лишним будет просто поискать статьи в интернете на различных форумах, блогах, сайтах. Очень часто попадаются отменные материалы.
1.2 Картинки, схемы, графики
Конечно, самым интересным вариантом были бы ваши личные фотографии, которые вы сделали в процессе подготовки к написанию презентации.
Но можно обойтись и поиском:
- Яндекс: https://images.yandex.ru/
- Google: https://www.google.ru/imghp
Хотя не всегда есть время и возможности для этого.
Как сделать скриншот экрана:
Как сделать ScreenShot (скриншот) экрана в Windows. Что делать, если скриншот не получается?
Графики и схемы можно начертить самому, если у вас есть какие-то найденные закономерности, или вы считали что-нибудь по формуле. Например, для математических расчетов, есть интересная программа для составления графиков graph.
Если не сможете найти подходящую программу, график можно составить и вручную, нарисовать в Excel’e, или просто на листе бумаге, а затем его сфотографировать или отсканировать. Вариантов много.
1.3 Видео
Снять качественное видео — дело не простое, да еще и затратное. Одна видеокамера не всем по карману, а еще нужно правильно обработать видео. Если у вас есть такая возможность — непременно используйте ее. А мы попробуем постараться обойтись…
Если качеством видео можно несколько пренебречь — вполне для записи сойдет и мобильный телефон (во многих «средней» ценовой категории мобильников установлены камеры). Некоторые вещи можно снять и им, чтобы показать детально какую-то конкретную вещь, которую сложно объяснить на картинке.
Кстати, многие популярные вещи уже кто-то снял и вам можно их найти и скачать с youtube: https://pcpro100.info/kak-skachat-video-s-sayta/.
Кстати, не лишним будет статья о том, как редактировать видео: https://pcpro100.info/kak-rezat-video/.
И еще один интересный вариант создания видео — его можно записать с экрана монитора, причем добавить еще и звуковое сопровождение, например, свой голос, рассказывающий, что происходит на экране монитора.
Пожалуй, если у вас все вышеперечисленное уже есть и лежит на жестком диске, можно приступить делать презентацию, точнее к ее оформлению.





























