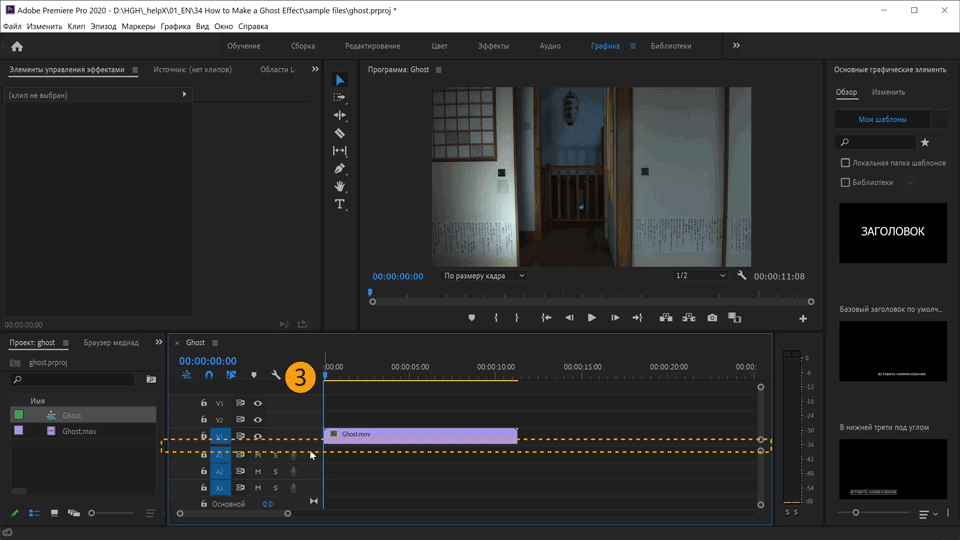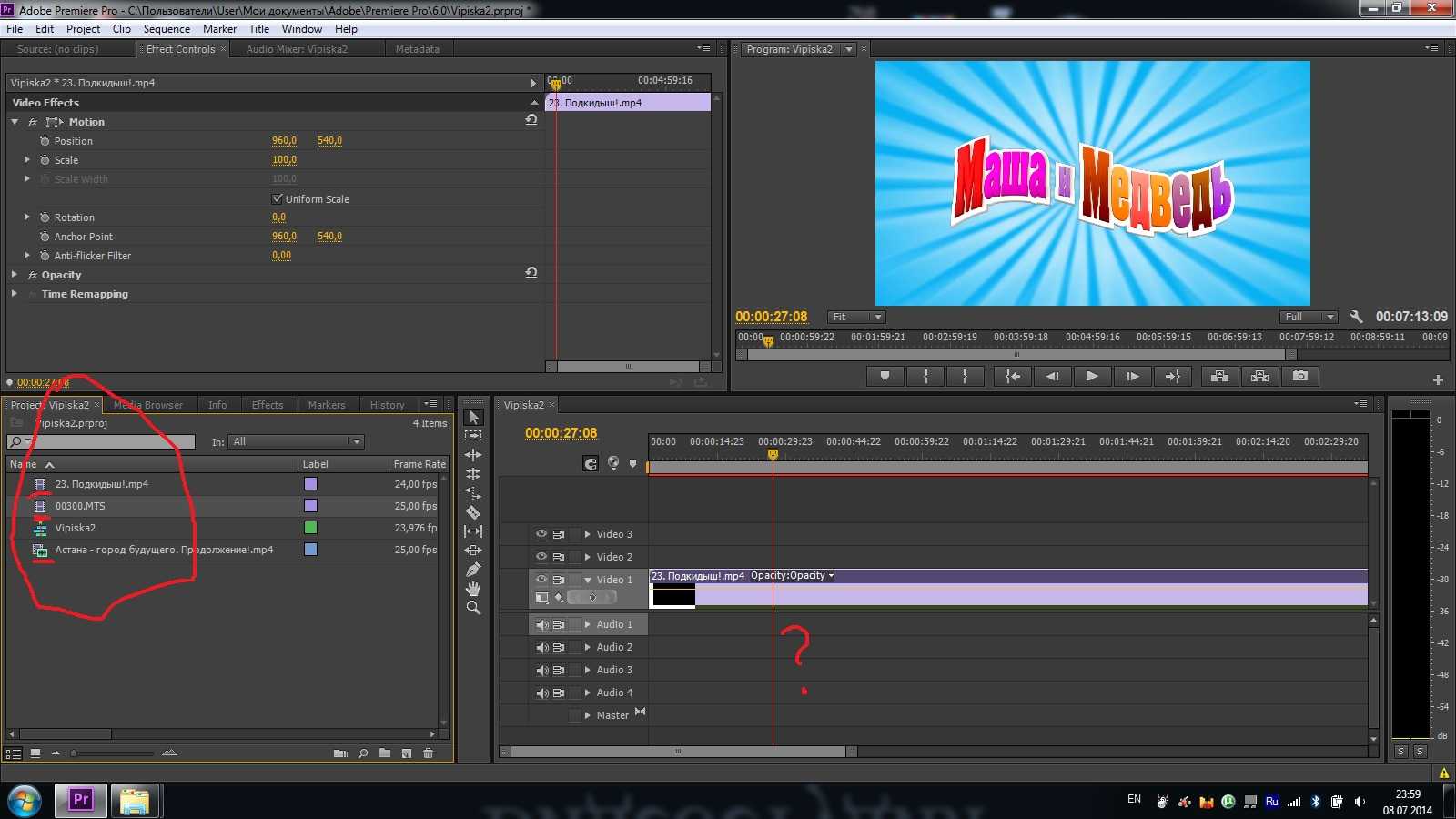Ошибки, связанные с текстовым содержанием
Решение: Текст на слайде должен быть кратким и емким, он не должен дублировать выступление докладчика. На слайде нужно размещать тезисы.

Если презентация предназначена для использования другими людьми, то можно указать необходимую информацию в заметках к слайдам — эти заметки помогут пользователям презентации работать с ней.

Ошибка 6. Попытка разместить на слайде большой объем информации, используется более 90% пространства слайда.
Решение: оставляйте отступы от краев слайда до содержимого (текста и картинок). Старайтесь придерживаться правила, что 20% слайда должны быть пустыми.

Чтобы слайд принял законченный вид можно использовать в качестве фона — фон-рамку.

Здесь текст выезжает и за границы рамки — нужно было уменьшить область ввода текста, подвинув маркер изменения размера вправо.

Текст очень крупный, практически наезжает на рамку. Нужно уменьшить.
Ошибка 7. Весь текст написан ЗАГЛАВНЫМИ буквами. Такой текст плохо читается.
Решение: используйте традиционные варианты написания текста, как в родном языке: первая буква предложения — заглавная, остальные — строчные. В конце предложения ставится точка.
Ошибка 8. Использование неудобочитаемых шрифтов, особенно в качестве шрифта основного текста. В верстке есть такое понятие — удобочитаемость шрифтов. Шрифт должен быть таким, чтобы читатель мог быстро, без труда и дискомфорта читать текст. Именно такие шрифты используются в книгах, газетах, журналах — мы привыкли к ним и читаем их легко. Однако существуют тысячи шрифтов с низкой удобочитаемостью — они интересные, красивые, но предназначены для заголовков и, скорее всего, для использования в рекламе, в оформлении.

Решение: Если цель создаваемой презентации — не произвести «вау-эффект», а дать информацию, то используйте только традиционные, привычные всем нам шрифты
Для текста лучше использовать «рубленные» шрифты (без засечек) (Arial, Tahoma, Verdana и т.д.), Обратите внимание, что шрифты с засечками (семейства Times и другие) плохо читаются с дальнего расстояния

Шрифт без засечек и шрифт с засечками. Шрифт с засечками плохо читается в презентациях, но хорошо подходит для документов
Курсив желательно применять для небольшого фрагмента текста, который необходимо выделить, а лучше выделять отдельные слова и фразы полужирным начертанием. Подчеркивание лучше не использовать, так как подчеркнутый текст в презентациях воспринимается пользователем как гиперссылка, то есть это затрудняет управление презентацией.
Для заголовков можно использовать декоративные шрифты, главное, чтобы текст был читаем.
Шрифт основного текста должен быть меньше, чем размер шрифта заголовка.
Ошибка 9. Лишние и недостающие точки, пробелы, скобки и проч. ошибки написания текста.
Решение:
- В конце заголовка точка не ставится.
- В конце предложения ставится точка, далее один пробел, далее следующее предложение.
- Кавычки в тексте презентации должны быть одинаковыми — если выбрали кавычки-елочки, то используйте в презентации только их (Виды кавычек: « », “ ”, » «, „ “).
- После открывающей скобки или кавычки пробел не ставится, сразу идет текст. Перед закрывающей кавычкой или скобкой пробел не ставится, после текста сразу ставится кавычка или скобка. После закрывающей кавычки или скобки или ставится точка (если конец предложения), запятая или пробел и далее уже текст.
![]()
- Между всеми словами должен стоять один пробел.
- После всех знаков препинания перед началом следующего текста должен стоять пробел.
![]()
- Во всей презентации в словах с ё должно быть ё или е.
- Разные маркеры списка на разных страницах.


В первом случае маркеры — галочки, во втором случае — квадратики
Во всей презентации в списках после каждого пункта списка должны стоять одинаковые знаки препинания или вообще не стоять. Например, после каждого пункта списка ставить точку с запятой, в конце списка — точку.
В первом случае после каждого пункта списка есть точка, во втором случае — нет
Красная строка на одних слайдах есть, на других — нет. Лучше вообще не использовать красную строку в презентации.


Одна и та же презентация: разный размер шрифта.
На одном слайде есть отступ красной строки, на другом — нет.
Как сделать прозрачные буквы
Если во время встречи используется мультимедийная презентация, то обычно дольше всего участники видят первый ее слайд. Т.е., чтобы не было скучно вовремя пришедшим, и они не забыли, зачем собрались, а также для проверки готовности оборудования, организаторы запускают презентацию, останавливая ее на титульном слайде. По сути презентация уже запущена, но в это время еще могут продолжаться организационные моменты встречи, типа рассаживания и записи опаздывающих, объяснений. Поэтому от качества первого слайда во многом зависит и первое впечатление о качестве самой презентации и профессионализме выступающего.
В подавляющем большинстве случаев титульный слайд на презентациях содержит ее название, т.е. добавленный текст. Достаточно интересно могут выглядеть прозрачные буквы в названии, когда только их контур окрашен в необходимый цвет, а вся внутренняя часть содержит просвет.
Рассмотрим, как можно добиться такого эффекта в PowerPoint 2010 и Word 2016, чтобы буквы не скрывали находящийся за ними фон:
Приложения для телефона
В отличие от сайтов, в приложениях для айфона или андроида может быть более широкий функционал. Вот несколько полезных приложений, которые могут вам пригодиться.
Ig Fonts и Cool FontsЦена: бесплатно (с рекламой).Скачать: Google Play | App Store.
Простой сервис по подбору шрифтов. Принцип работы точно такой же, как и на бесплатных сайтах: вводим текст, получаем варианты, выбираем нужный и копируем к себе. Можно использовать потом для шапки профиля или как шрифт для постов в Инстаграме.
Простое приложение, где нет ничего лишнего
Fonts ArtЦена: бесплатно (ограниченный функционал), 699 рублей – полный пожизненный доступ.Скачать: Google Play | App Store.
Через приложение Fonts Art можно установить виртуальную клавиатуру на телефон и сразу писать красивым шрифтом без шагов «копировать-вставить» с сайтов и приложений. При запуске перед вами появится готовая инструкция по установке
Но я бы посоветовал пользоваться дополнением осторожно: лучше не вводить через такую клавиатуру пароли и номера банковских карт
В бесплатной версии Fonts Art функционал небольшой, а часть шрифтов для букв можно получить только после просмотра рекламы. Зато набор иконок и вариантов огромен, но есть недостаток: программа не поддерживает кириллицу. Также здесь можно сделать обложки для хайлайтс, поменять иконки для приложений на телефоне, создать в специальном редакторе сторис и посты.
Пользоваться такой клавиатурой удобно, жаль, что русского языка нет
FontgramЦена: бесплатно (есть реклама).Скачать: Google Play.
Fontgram – приложение, которое заточено только под работу с текстом. Здесь можно не только выбрать другой шрифт для Инстаграма, но и оформить его в стиле глитч- или текст-арта. Бонусом: инструменты для копирования слов, создание фраз из разных шрифтов и так далее.
Большинство шрифтов, к сожалению, не поддерживают кириллицу
TextЦена: бесплатно (ограниченный функционал).Скачать: Google Play | App Store.
Графический редактор, в котором можно добавлять надписи на фотографии или делать красивый шрифт для сторис в Инстаграме. Функционал широкий: есть стикеры, готовые фразы, шрифты, фоны, коллажи. Удобная фишка: редактор позволяет работать со слоями, как в Фотошопе. Поддерживает русскую раскладку.
Приложение позволяет делать стильные обложки для постов
PostmeЦена: от 249 рублей в месяц.Скачать: Google Play | App Store.
Postme – сервис по созданию черновиков постов и их визуальной выкладке в ленте Инстаграма. В редакторе постов можно добавлять красивые шрифты для букв сразу в текст, а потом постить в свой аккаунт. Правда, приложение платное, зато поддерживает не только английские, но и красивые русские буквы.
Большинство функций в приложении – платные
InStoryЦена: бесплатно (базовый функционал), полный доступ – от 349 рублей в год.Скачать: Google Play | App Store.
Редактор сторис с широким набором функций и готовыми шаблонами на любой случай. Здесь можно рисовать целые текстовые блоки разными шрифтами, менять их цвет и размер. Есть возможность работать с самим оформлением Историй: менять фоны, изображения, добавлять эффекты.
В приложении много шаблонов, которые пригодятся всем, кто постит в сторис текст
SnapseedЦена: бесплатно, без рекламы.Скачать: Google Play | App Store.
Бесплатный профессиональный редактор от Google c огромным количеством возможностей по настройки фото: яркость, экспозиция, эффекты, фоны. Плюс можно настроить шрифт под себя и наложить его на картинку.
В Snapseed самый большой набор инструментов по обработке фоток и созданию шрифтов. И все это – бесплатно
Урок 5 — Работа с текстом в Powerpoint
Озаглавим наш слайд и напишем комментарии к рисункам.
Раздел «Шрифт».
Поработаем с заголовком:
Чтобы изменить шрифт либо размер для конкретного слова или словосочетания, просто выделяете его мышкой и выполняете инструкцию выше.
С помощью пары кнопок можно уменьшить или увеличить размер шрифта. Так можно наглядно посмотреть, как будет меняться размер текста.
Кнопки «Полужирный», «Курсив», «Подчеркнутый» и «Тень текста» служат для внешнего изменения текста. Например, применим к заголовку курсив, подчеркнем его и сделаем тень. Если вы часто используете эти кнопки, для быстроты работы есть их аналоги на клавиатуре (CTRL+B, CTRL+I, CTRL+U).
Кнопка «Межзнаковый интервал» устанавливает расстояние между буквами и цифрами. Применим опцию к заголовку.
Текст можно зачеркнуть с помощью кнопки «Зачеркнутый». Зачеркнем наш заголовок.
Кнопка регистр делает все буквы в выделенном слове или предложении либо заглавными, либо строчными. Сделаем заглавными заголовок слайда.
Кнопка «Цвет текста» задает цвет для выделенного фрагмента текста. Поработаем над заголовком.
Если вы решили отменить все действия над текстом и вернуть его к оригинальному состоянию, используйте кнопку «Удалить все форматирование». Перед этим не забудьте выделить нужный фрагмент.
Раздел «Абзац».
Здесь есть кнопки создания маркированного и пронумерованного списка. Создадим оба списка.
Следующие кнопки меняют отступ элемента списка. Поменяем отступ в двух списках.
Можно увеличить или уменьшить междустрочный интервал. Часто используют для экономии места или чтобы «размазать» текст, создать видимость заполненности.
Есть кнопки для выравнивания текста по горизонтали и вертикали, можно поделить текст на несколько колонок, изменить написание (справа налево) или преобразовать фрагмент текста в объект SmartArt.
Раздел «Рисование».
Можно вставлять в любое место слайда готовые фигурки. Разместим несколько на нашем слайде.
Кнопка «Заливка фигуры» позволяет менять фон для текстового блока: выполнять однотонную заливку, ставить картинку в качестве фона, создавать градиент или вставлять текстуру. Для примера сделаем однотонную заливку для заголовка (желтый цвет).
Кнопка «Контур фигуры» задает рамку вокруг выбранного блока. Кнопка «Эффекты фигур» добавляет свечение, отражение, рельеф к блоку.
Раздел «Редактирование».
Здесь 3 кнопки: «Найти», «Заменить» и «Выделить». Можно произвести поиск по тексту, поиск и замену текста написанным фрагментом другого текста, выделить все блоки. Для примера выделим все блоки на нашем слайде.
Теперь, когда вы знакомы с основными функциями работы с текстом, создайте собственный слайд с текстовыми блоками — для закрепления материала.
Как сделать красивый шрифт для сторис в Инстаграме
Шрифты для сторис в Инстаграме можно изменить прямо в редакторе. Там же: настроить цвет, обводку и анимацию.
- В редакторе Историй нажимаем на кнопку «Добавить текст» в верхнем правом углу.
- При вводе текста над клавиатурой появится список доступных шрифтов – выберите подходящий.
- Раскрасьте и оживите шрифт. Вверху есть три кнопки-иконки, которые позволяют добавить эффект тени, настроить цвет и подключить анимацию.
Как настроить шрифт в сторис
Также не забывайте, что вы можете прикреплять готовые фразы-гифки из меню стикеров. Пригодится для стандартных сообщений: «Доброе утро», «Акция» или «С новым годом!»
- В редакторе Историй нажимаем на кнопку со стикером и выбираем в новом окне пунк с поиском гифок.
- Введите поисковую фразу. Например, «С добрым утром».
- Размещаем стикер в нужной части экрана. Далее – добавляем основной текст сторис.
Как добавить красивую надпись в сторис
Как добавить эффект неонового свечения текста в презентацию PowerPoint?
1. Для начала откройте пустой слайд и напишите нужный Вам текст. Для большей наглядности я залила фон чёрным цветом.
Для изменения цвета фона нужно кликнуть правой кнопкой мышки на слайде, выбрать Формат фона, в открывшемся окошке выбрать Заливка-Сплошная заливка- Чёрный.

Подробнее почитать о том, как менять фон слайдов в PowerPoint можно почитать в этой статье.
2. Теперь в текстовом поле пишем название презентации или заголовок слайда, к которому мы будем добавлять эффект неонового свечения.
В моём случае это предложение, освещающее суть сегодняшнего урока: «Неоновый текст в PowerPoint»
(По умолчанию цвет шрифта тоже чёрный, поэтому лучше выставить другой цвет шрифта — Главная-Шрифт-Цвет текста-Белый или другой по вашему выбору)
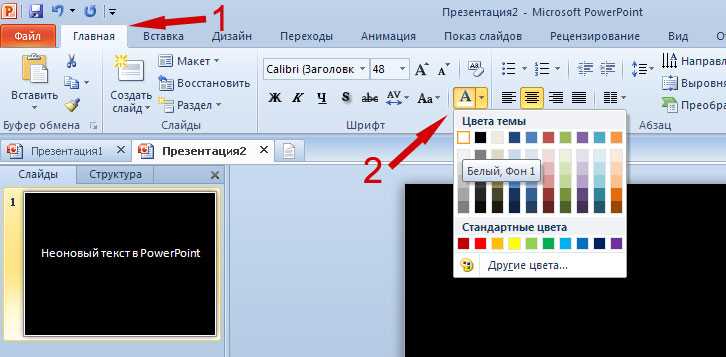
3. Выделяем написанный текст левой кнопкой мышки
Важно: выделять нужно не весь прямоугольник, а сам текст!
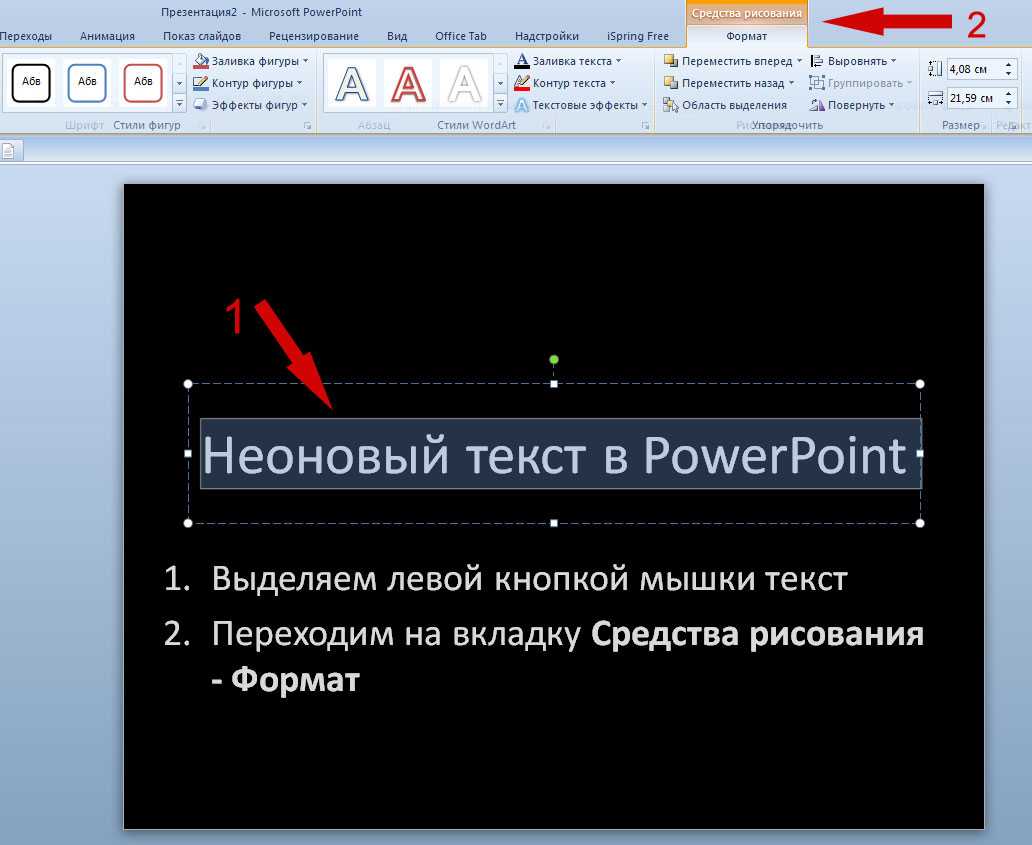
4. Теперь начинается самое интересное.
Переходим в раздел WordArt и в стилях WordArt щёлкаем по голубенькой букве А с параметрами: Заливка — Синий, прозрачная, акцент 1, контур — акцент 1. Получается вот так:
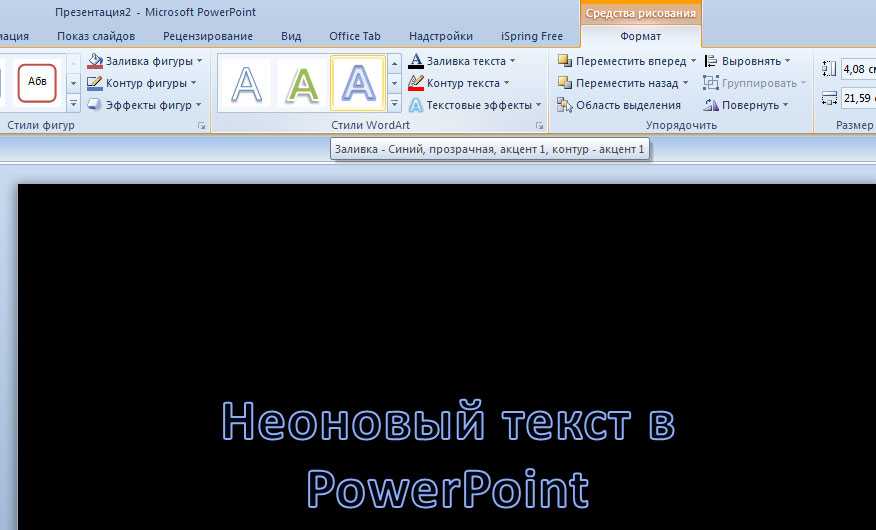
5. Теперь нажимаем на Текстовые эффекты, в открывшемся окошке выбираем опцию Свечение и предпоследний вариант с параметрами Синий, 11 пт, свечение, контрастный свет 1.
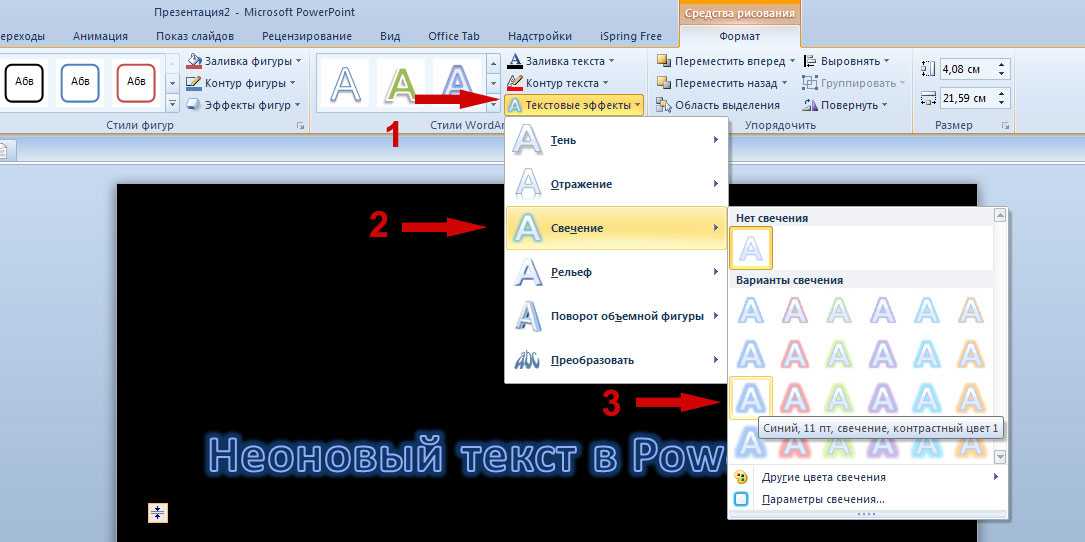
Ну вот, неоновое свечение текста в презентации PowerPoint можно считать готовым. Данные настройки я дала для примера. Если использовать другие варианты свечения и «поиграть» с опцией Контур текста (расположена над текстовыми эффектами), то можно задать совершенно различные цвета текста и ореол неонового свечения.
Например, вот так

Главное, что основной принцип создания эффекта неонового света для текста в PowerPoint вы теперь знаете.
Настройте свою легенду
PowerPoint позволяет изменять расположение, стиль шрифта и цвет легенды. Чтобы изменить положение легенды, выберите диаграмму, а затем щелкните значок «Элементы диаграммы».
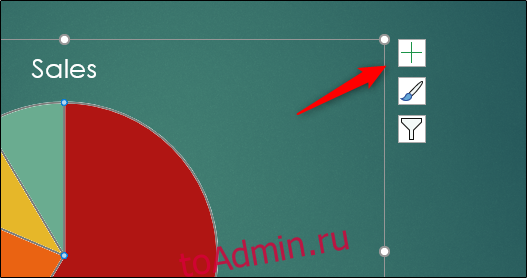
Сбоку появится небольшое меню. Наведите курсор на «Легенда», чтобы появилась стрелка параметров. Щелкните эту стрелку, и другое меню позволит вам выбрать место для легенды.
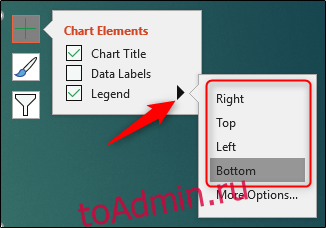
Вы также можете выбрать «Дополнительные параметры», чтобы открыть панель «Легенда формата» с правой стороны. Однако единственная дополнительная опция, которую вы получаете, — это «вверху справа».
Когда вы будете довольны положением легенды, пора переходить к другим параметрам форматирования. Чтобы изменить шрифт легенды, сначала выберите легенду, а затем щелкните ее правой кнопкой мыши. В появившемся меню выберите «Шрифт».
Здесь вы можете изменить шрифт, размер и цвет текста. Вы также можете добавить эффекты, например зачеркивание. После того, как вы измените настройки текста, нажмите «ОК».
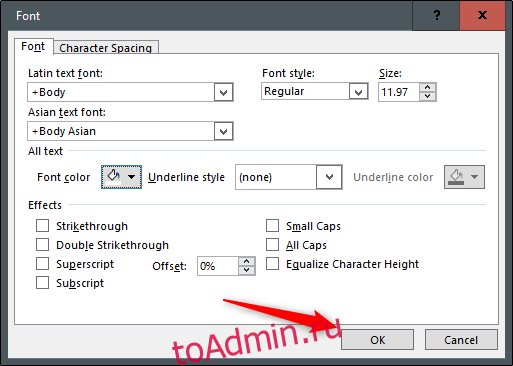
Вы также можете изменить фон и границу легенды. Для этого вам необходимо открыть панель «Формат легенды», щелкнув легенду правой кнопкой мыши и выбрав «Формат легенды» в меню.
Чтобы изменить фон легенды, выберите значок «Заливка и линия» на панели. Затем выберите тип заливки. Есть несколько различных вариантов на выбор, и каждый дает вам предварительный просмотр после выбора. В этом примере мы будем использовать «Градиентную заливку».
Теперь ваша легенда будет выглядеть примерно так:
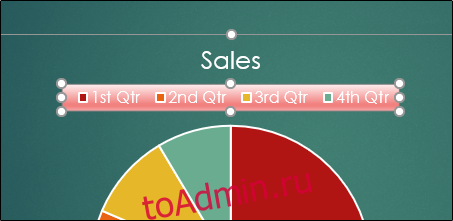
Вы также можете редактировать границу легенды, выбрав «Граница» на вкладке «Заливка и линия». После выбора выберите стиль границы.
Чтобы придать легенде специальные эффекты, выберите значок «Эффекты» на панели «Формат легенды», а затем выберите тип эффекта, который вы хотите применить к легенде, из списка параметров.
Чтобы изменить цвет легенды, который соответствует данным внутри диаграммы, вам придется сделать это внутри самой диаграммы. Щелкните правой кнопкой мыши раздел диаграммы, цвет которого вы хотите изменить, выберите параметр «Заливка» в появившемся меню, а затем выберите нужный цвет. Вы заметите, что легенда меняет цвет с соответствующими данными на диаграмме.
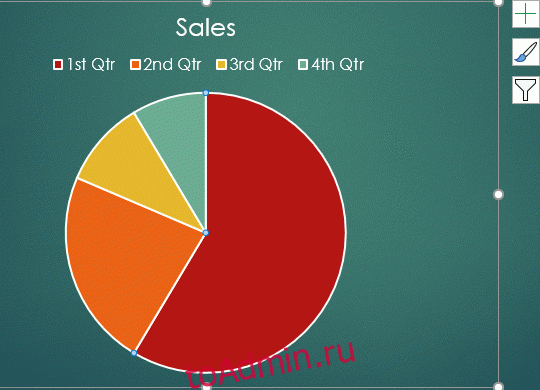
Вы также можете выбрать некоторые из предопределенных цветовых параметров, доступных в PowerPoint. На вкладке «Дизайн» выберите «Изменить цвета».
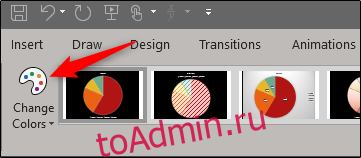
После выбора появится раскрывающееся меню. Здесь вы можете выбрать понравившуюся цветовую схему.
Ваша круговая диаграмма (и легенда) примет выбранную цветовую схему.
Этап 1. Подготовительная работа
Шаг 1
Нарисуем на слайде круг. Для этого на вкладке Вставка выберем Фигуры — Овал. Нажмем на клавиатуре клавишу Shift и, удерживая ее, начертим на слайде фигуру. (Клавиша Shift позволяет нарисовать круг вместо овала).
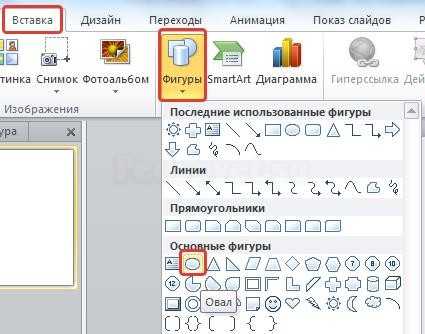
Выберем для круга желтые цвета заливки и контура фигуры (это будет сердцевина ромашки). Клик на фигуре — Формат — Заливка фигуры — Желтый цвет, Контур фигуры — Желтый цвет.
Шаг 2
Создадим на слайде лепесток ромашки. Для этого нарисуем фигуру Овал (Вставка — Фигуры). Выберем Формат — Заливка фигуры — белый цвет, Контур фигуры — черный цвет.
Созданный лепесток нужно скопировать и вставить 7 раз. Для этого выделим его, щелкнем по нему правой кнопкой мыши, в контекстном меню выберем копировать. Вставим овал 7 раз (Главная — Вставить).
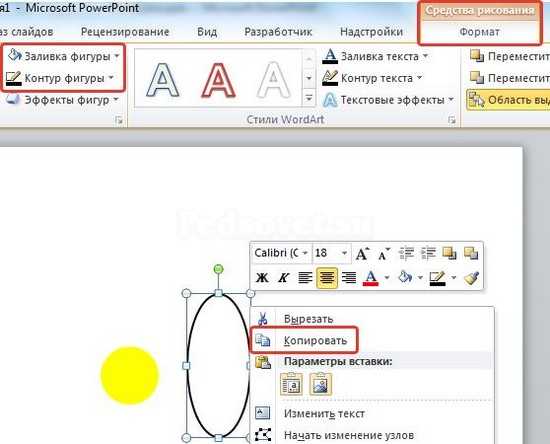
Перенесем один овал в левую часть слайда, а еще один овал — в правую. Выделим 8 овалов на слайде. Для этого выделим первый овал, нажмем на клавиатуре клавишу Ctrl и, удерживая эту клавишу, щелкнем левой кнопкой мыши по остальным семи овалам.
Чтобы было удобно работать с овалами, перейдем на вкладку Формат — Выровнять — Выровнять по верхнему краю, а потом Формат — Выровнять — Выровнять по горизонтали (должна стоять галочка Выровнять выделенные объекты).
Получим овалы, распределенные на слайде.
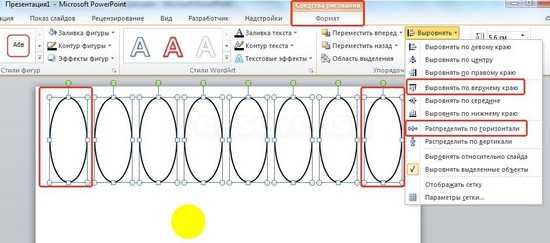
Шаг 3
Теперь нужно повернуть лепестки ромашки. Первый лепесток оставим без поворота. Второй лепесток нужно повернуть на 45 градусов. Для этого выделим его, Формат — Повернуть — Другие параметры поворота — в открывшемся диалоговом окне выбрать угол поворота 45 градусов — ОК.
Примечание
Для примера я выбрала 8 лепестков, чтобы между двумя соседними лепестками было 45 градусов. Если количество лепестков другое, то для вычисления угла поворота разделите 360 градусов на количество лепестков. Каждый последующий угол будет получаться прибавлением к последнему углу поворота угла, полученного при делении 360 на количество лепестков.
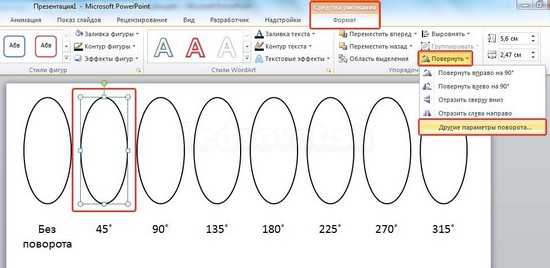
Для остальных лепестков точно так же установим углы поворота, указанные на скриншоте. Получим следующее:
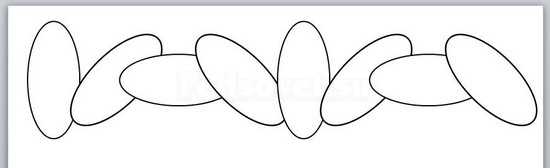
Распределим лепестки ромашки вокруг сердцевины (желтого круга). Первый лепесток расположим сверху, остальные по порядку по часовой стрелке.
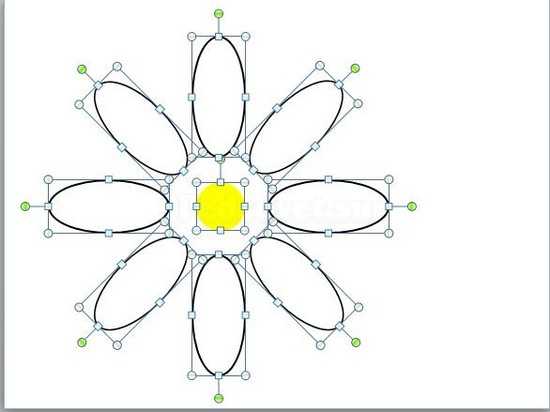
Лепестки должны располагаться на одинаковом расстоянии как от середины, так и друг от друга.
Шаг 4
Так как в лепестках ромашки будет располагаться текст, установим параметры для него. Для этого выделим все лепестки. На вкладке Главная установим размер, цвет, начертание шрифта, в группе Абзац — Направление текста — Повернуть весь текст на 270 градусов.
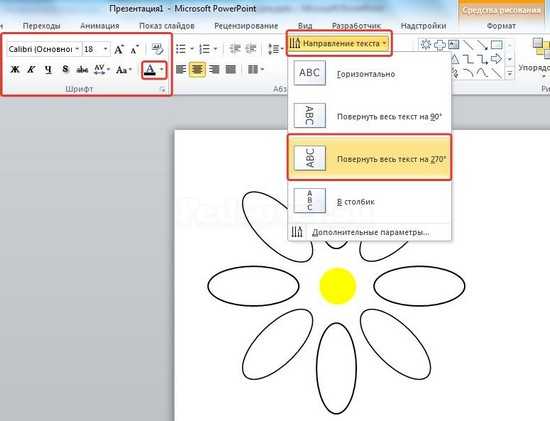
Напечатаем в каждом лепестке нужный текст. В качестве примера рассмотрим применение технологического приема на уроке физики при изучении единиц измерения массы. Задание: перевести значения массы в систему СИ (в кг).
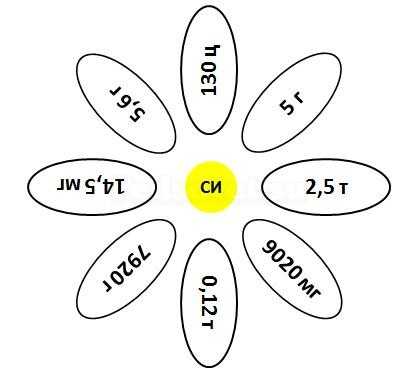
Этап 2. Добавляем анимацию к объектам
Шаг 1
Выделим все лепестки и сгруппируем их. Формат — Группировать.
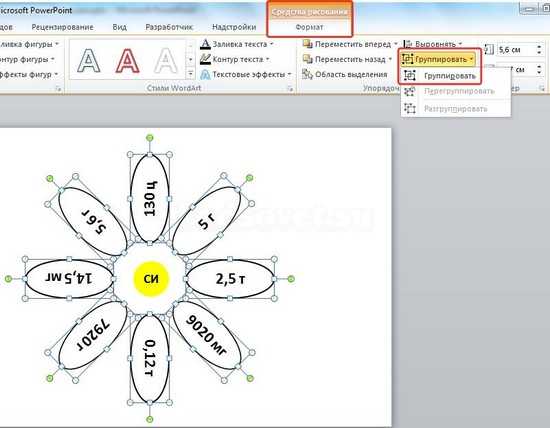
Добавим анимацию к группе лепестков. Анимация — Добавить анимацию — Анимация выделения — Вращение. Чтобы было удобно работать с анимацией, желательно открыть Область анимации.
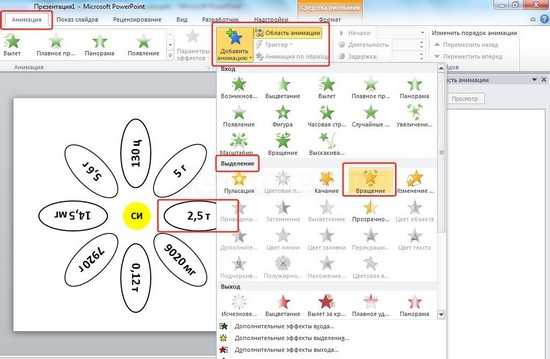
Перейдем к области анимации. Раскроем список около объекта Группа и выберем Параметры эффектов.
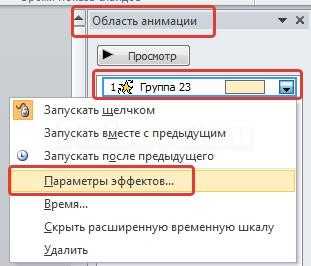
В диалоговом окне Вращение на вкладке Эффект выберем Количество (раскроем список), напротив надписи Другой введем значение угла поворота — 45 и нажмем Enter.

На вкладке Время установим параметры:
- Начало — По щелчку;
- Переключатели — Начать выполнение эффекта при щелчке — выбираем в списке сердцевину ромашки (в данном примере Овал СИ) — ОК.
Таким образом, мы установили на сердцевину ромашки триггер. Теперь при щелчке по ней группа лепестков повернется на угол поворота.
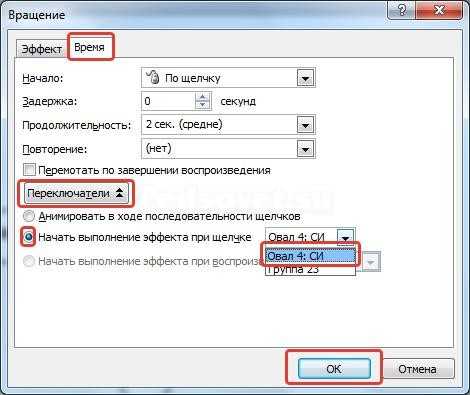
В области анимации получится следующее:
Добавим точно так же еще эффекты анимации для остальных лепестков (еще 7, параметры точно такие же, угол поворота тоже). Всего получится 8 эффектов анимации. Теперь при каждом нажатии на сердцевину цветка (триггер) лепестки будут поворачиваться на заданный угол.
Как добавить многоцветный текст в PowerPoint
Измените цвет текста на слайде PPT! Узнайте, как добавить многоцветный текст в презентацию Microsoft PowerPoint, чтобы сделать ее привлекательной. Выполнение этой задачи не займет много времени, особенно если вы уже создали презентацию и хотите внести лишь несколько изменений здесь и там.
- Откройте приложение PowerPoint
- Выберите свой слайд
- Перейти к формату
- Перейти к дополнительным градиентам
- Нажмите Gradient Fill.
- Переходите непосредственно к остановкам градиента
- Выберите желаемый цвет
1]Откройте приложение PowerPoint
Первое, что вам нужно сделать здесь, это запустить PowerPoint, и оттуда вы можете либо загрузить уже созданную презентацию, либо полностью новую.
2]Выберите слайд
После открытия PowerPoint пора выбрать слайд, на который вы хотите добавить красочный текст. Если вы новичок в этой программе, посмотрите налево, чтобы найти свой любимый слайд.
3]Перейти к формату
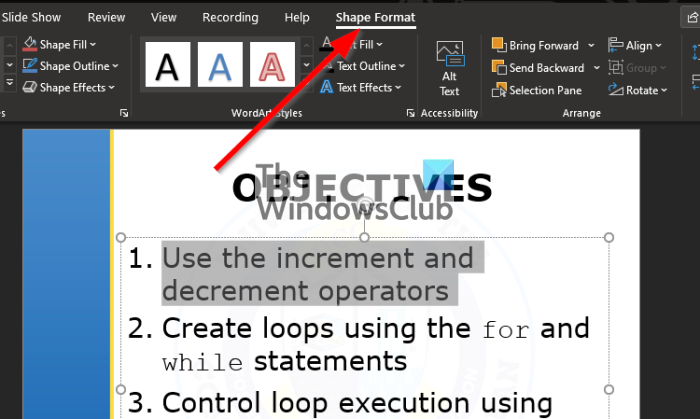
На слайде вы захотите выбрать правильный текст, а затем щелкните вкладку «Формат формы» вверху.
4]Перейти к дополнительным градиентам
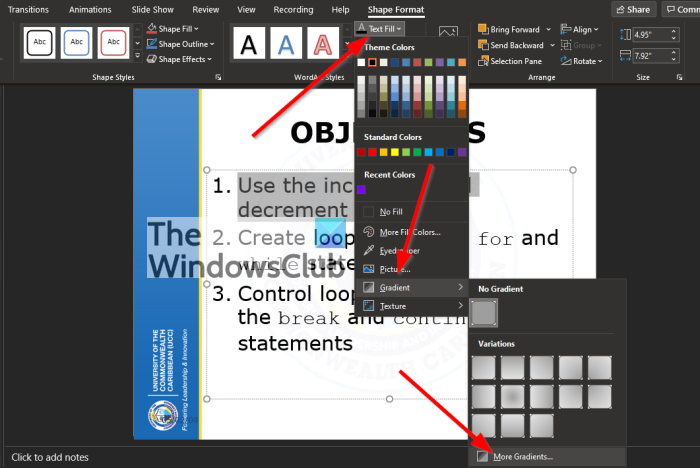
Хорошо, поэтому после выбора вкладки «Формат фигуры» найдите на ленте параметр, который читает «Стили WorldArt», и обязательно выберите «Заливка текста». После того, как вы все это сделаете, перейдите в раздел «Градиент» в раскрывающемся меню и выберите «Еще градиент».
5]Нажмите «Градиентная заливка».
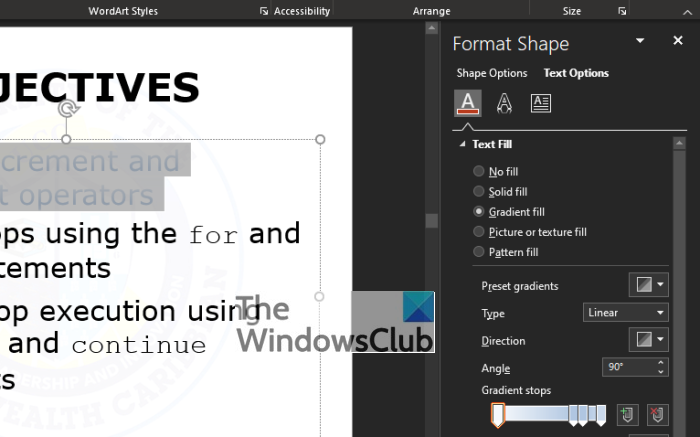
Теперь вы должны увидеть раздел, который появляется справа от экрана с заголовком, который гласит: «Формат формы». Из-под Формат формы раздел, есть несколько вариантов на выбор, но избегайте всего и вместо этого выберите градиентную заливку.
6]Переходите непосредственно к остановкам градиента.
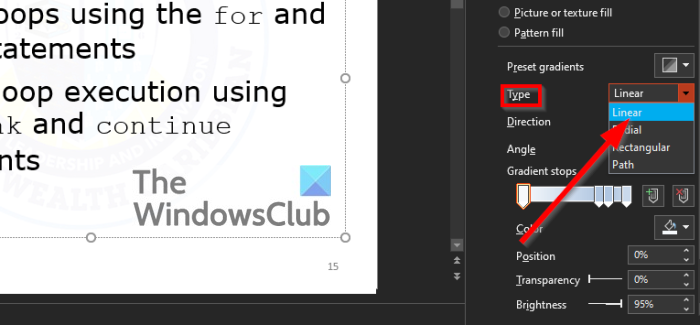
После того, как вы выбрали Градиентная заливка, следующий шаг — посмотреть на Тип и выбрать один из четырех доступных вариантов. Они бывают линейными, радиальными, прямоугольными и траекториями. Оттуда перейдите к Gradient Stops и обязательно нажмите первую кнопку в виде карандаша, расположенную на ползунке.
7]Выберите предпочтительный цвет
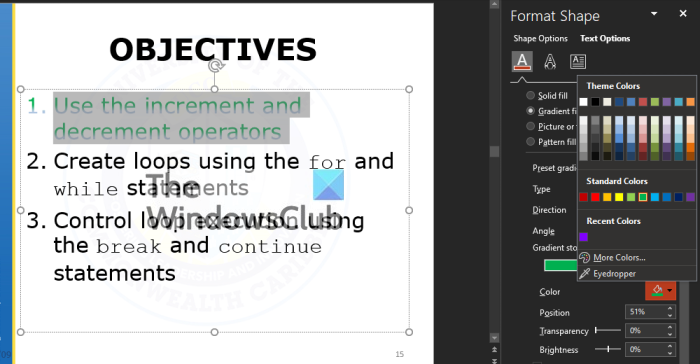
Следующее, что вам нужно сделать, это выбрать цвет. Он может быть любого цвета, в зависимости от вашего стиля и потребностей. Для этого щелкните значок цвета, и сразу же появится раскрывающееся меню со списком цветов для выбора.
Мы предлагаем протестировать параметры «Прозрачность» и «Яркость», чтобы увидеть, как они влияют на общий дизайн.
Прочтите: Как создать и добавить анимацию пути движения в PowerPoint.
Ошибки, связанные с использованием изображений в презентации
Объекты на слайде должны быть выровнены. На следующем слайде допущена ошибка: одинаковые прямоугольники имеют разные расстояния от краев слайда и друг от друга.
Решение: Чтобы исправить эту ошибку, необходимо использовать функцию выравнивания. Выделите нужные прямоугольники (зажатая клавиша CTRL) Формат — Выровнять — Выровнять относительно слайда (в этом случае фигуры будут выравниваться относительно границ и центра слайда) или Выровнять выделенные объекты (в этом случае объекты будут выравниваться друг относительно друга). После выбора вида выравнивания нужно установить его параметры (по левому, правому, верхнему или нижнему краю, по центру, распределить по горизонтали или вертикали).
Ошибка 11. От слайда к слайду смещаются одинаковые элементы на слайде.
В следующем примере рассмотрены два слайда, на которых есть одинаковые элементы: кнопка завершения работы с презентацией, надпись «Ответ» и заголовок слайда. Можно заметить, что одинаковые элементы смещены и находятся на разных расстояниях от краев слайда. Этого быть не должно.
Решение: Чтобы избежать этой ошибки, нужно создать первый слайд, разместить на нем необходимые элементы. После этого можно:
- скопировать слайд (если оба слайда несут одинаковую нагрузку, как в рассмотренном примере), а потом изменять каждый новый слайд, оставив одинаковые элементы на своих местах;
- или создать второй слайд, потом выделить на первом слайде нужный объект, скопировать его, а потом вставить на второй слайд. Объект будет вставлен на том же расстоянии от краев слайда, т.е. его смещения не будет. Точно так же нужно поступить и с другими объектами.
- Ошибка 12. Искажение пропорций изображений. Использование изображений разного стиля на одном слайде (фотографии и рисунок, изображение с рамкой и без рамки, с фоном и без фона).
Картина «сплющена».
Изображения разной высоты. У правого изображение не удалена белая рамка (можно было выбрать в качестве фона презентации белый, тогда бы белую рамку у картинки было бы не видно).
Решение: Изменять размеры изображения нужно, потянув за маркеры, расположенные в углах рисунка; нельзя менять размеры с помощью маркеров, находящихся на сторонах изображения.
Решение: читайте инструкцию Как удалить фон у картинки в графическом редакторе.
Ошибка 13. Рамки изображений не соответствуют тематике презентации или ее стилю.
Решение: Небольшая рамка у изображения создает эффект аккуратности, изображение с рамкой имеет законченный вид. Но не стоит использовать «траурные» рамки, как в первом изображении на следующем примере слайда. Не стоит также использовать эффекты отражения изображения, которое мешает восприятию информации на слайде.
Ошибка 14. Изображение «забито в угол».
Решение: Не стоит располагать изображение на краю слайда или в углу. Сделайте отступ от краев слайда до изображения (как и при размещении текста). Если изображение нужно вставить в углу слайда, то лучше отступите одинаковые расстояния от вертикального и от горизонтального краев. Старайтесь также не размещать изображение в центре слайда, если на слайде есть текст.
Если изображение — портрет человека, то его лучше расположить так, чтобы взгляд был направлен на текст, но не на край слайда. Это придаст слайду законченный вид.
Ошибка 15. Размещение нескольких изображений на слайде таким образом, что их трудно рассмотреть. Размещение двух и даже 10 изображений на слайде допустимо, если не противоречит логике презентации: например, если при клике изображения увеличиваются, или это — изображения-кнопки. Однако если изображение — основное содержание слайда, именно с ним идет работа и именно оно несет информационную нагрузку, оно должно быть крупным.
Решение: если изображение является основным содержимым слайда, вставьте одну картинку на слайд. При необходимости использования нескольких картинок, создайте несколько слайдов. Или же вставьте несколько изображений на один слайд, но настройте триггеры таким образом, чтобы при клике на картинке открывалось изображение во весь экран.
Вставка графика в PowerPoint
Первый шаг — создать график, иллюстрирующий тенденции данных, которые вы хотите показать. К счастью, в PowerPoint есть несколько разных графиков и диаграмм, из которых можно выбирать. Самая сложная часть этого процесса — выбрать изображение, которое вам больше всего нравится.
Сначала перейдите к слайду, на который мы вставим график. Затем переключитесь на вкладку «Вставка» и нажмите «Диаграмма».
Появится окно «Вставить диаграмму». Вы можете выбрать желаемый тип диаграммы на левой панели. В этом примере мы выберем «Пирог». После того, как вы выбрали диаграмму, нажмите «ОК».
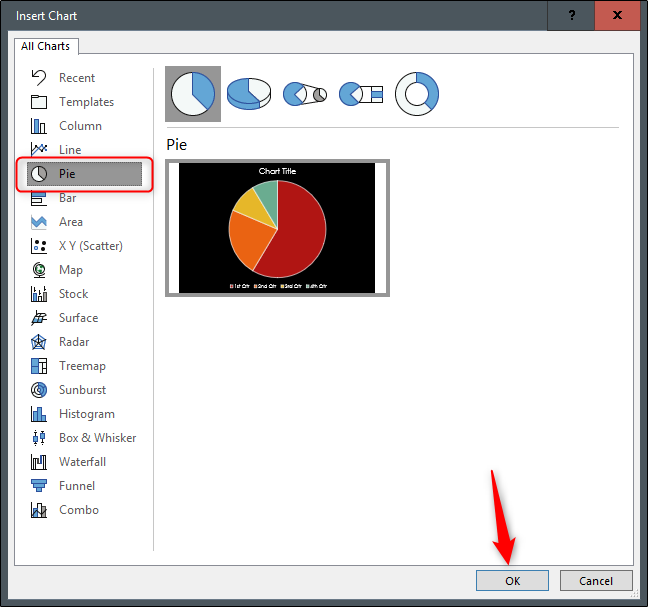
Теперь ваша диаграмма появится на слайде PowerPoint вместе с небольшой таблицей. Введите любые данные, которые вы хотите, в электронную таблицу, а затем закройте окно электронной таблицы.
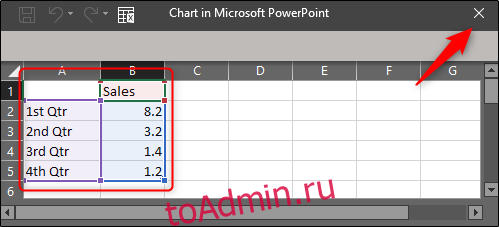
Самое интересное в этом методе то, что вам вообще не нужно создавать легенду с цветовой кодировкой. Excel сделает его для вас!
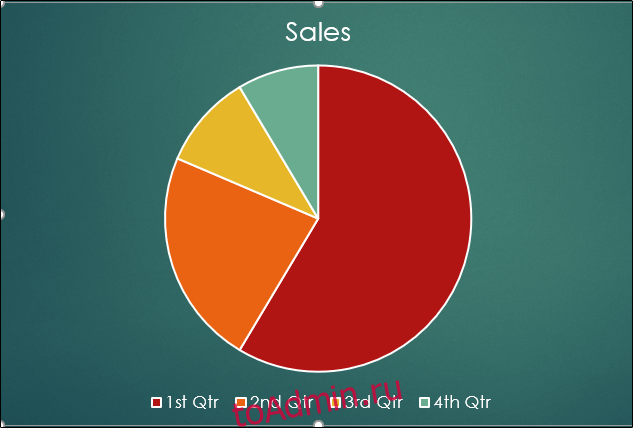
Однако есть несколько вариантов настройки, чтобы придать вашей легенде стиль, который вам нравится.
Бесплатные возможности
Прежде чем разбираться, как установить шрифт в Канву и загрузить свой набор букв, стоит разобраться, как вообще работает эта опция. Не секрет, что в процессе создания дизайна вы можете использовать текст. Добавлять его, например, к приглашениям, презентациям, логотипам (и в других случаях).
Отсюда резонный вопрос, как в Канве изменить шрифт, какие стандартные варианты вообще доступны и что нужно знать пользователю. Давайте создадим новый дизайн – просто выберите на главной подходящий шаблон или нажмите на кнопку «Настраиваемый размер» и укажите ширину/высоту, чтобы сделать что-то уникальное! Не забудьте предварительно авторизоваться.
Теперь находим на панели слева вкладку «Текст». Здесь вы можете выбрать любой шаблон из встроенной коллекции – или просто нажать на кнопку «Добавить», чтобы начать писать свои слова и предложения (можно выбрать формат заголовка, подзаголовка и обычного текста).
А как в Канве вставить шрифт, если вариант по умолчанию вас не устраивает? Посмотрите на верхнюю панель.
- Наверху слева вы увидите название используемого дизайна. Нажмите, чтобы открыть полный список доступных вариантов.
- Выберите тот, что вам нравится. Не все они доступны бесплатно, некоторые открываются только в ПРО-версии.
Кроме того, вы можете поменять размер: либо впишите цифру сами, либо воспользуйтесь значками «+» и «–», чтобы уменьшить/увеличить регистр. Также к вашим услугам возможность сделать текст курсивным или полужирным. Если нажмёте на цветной значок «А», сможете изменить оттенок букв. Тоже очень удобная опция, которая не раз вам пригодится!
Вот как добавить шрифт в Канву, если вы пользуетесь бесплатной версией сервиса. Вы можете выбрать одну из стандартных настроек и немного модифицировать ее согласно своим желаниям. Этого мало?
Метод 5: редактирование дизайна
Последний из методов, который подразумевает достаточно глобальное изменение цветов в вашей презентации. Изучите инструкцию, чтобы понимать, подходит ли вам такой вариант редактирования оттенка текста:
- Откройте вкладку «Дизайн» всё в том же основном меню.
- Вам предлагают множество различных тем для оформления проекта. Каждая подразумевает под собой уникальный набор цветов. В том числе это касается и шрифта.
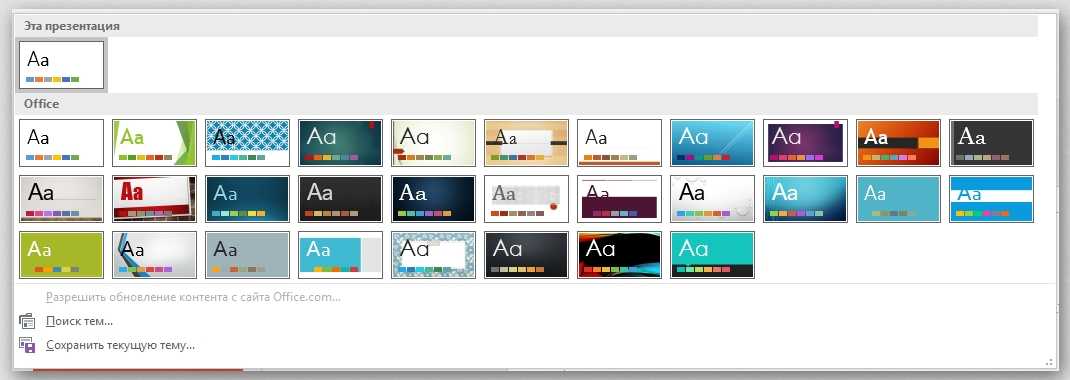
Выбрав ту или иную тему для всей презентации, вы можете обратить внимание на наличие блока «Варианты» в панели инструментов. Тут представлены альтернативные наборы цветовых решений
Вы можете адаптировать проект под свои предпочтения. Кликните по стрелке, которая находится под ползунком. Отобразится большое количество настроек. Всплывёт меню, где нужно выбрать пункт «Цвета». Вам представят перечень и опцию «Настроить цвета…», выберите её.
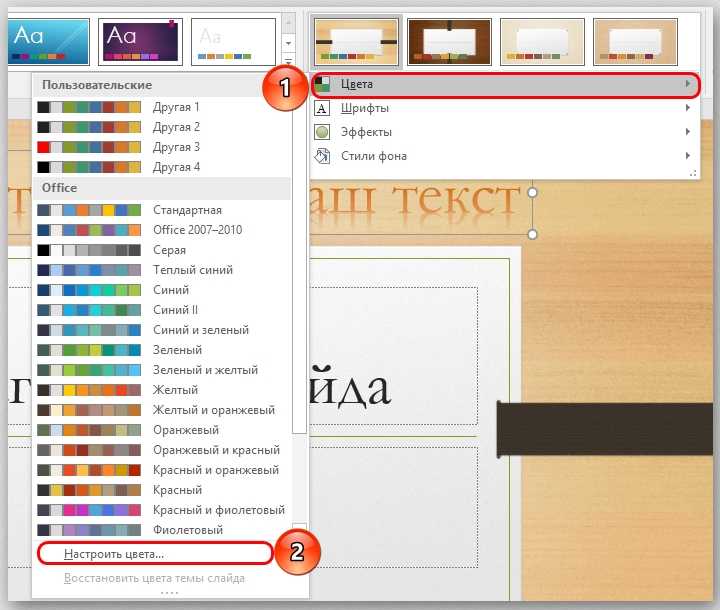
Перед собой вы сможете наблюдать меню, где индивидуально для всех элементов выбирается свой цвет. То, что вас интересует, подписано как «Текст/фон – темный 1». Выберите оттенок и кликните на «Сохранить».
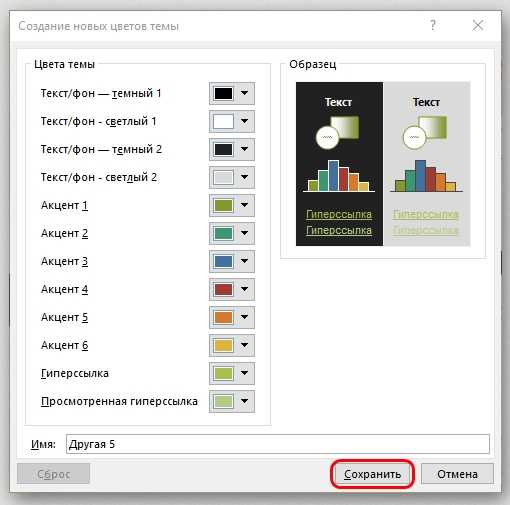
Метод 3: вставка фрагмента с сохранением исходного форматирования
Как изменить цвет текста в презентации, если в программе PowerPoint почему-то не выполняются те или иные операции? Данный метод будет ответом на такой вопрос.
Так выглядит подходящий алгоритм действий:
- Например, откройте документ Word. Там должен быть тот текст, который вы хотите перенести. При желании сразу же внесите в него изменения в плане цвета, там есть все подходящие для этого инструменты.
- Теперь выделите нужный фрагмент и реализуйте копирование. Делается это через нажатие ПКМ и выбор одноименной опции или же зажатие комбинации горячих клавиш «Ctrl+C».
- Перейдите к программе PowerPoint, после чего найдите подходящий слайд и выберите оптимальное место для скопированного фрагмента. После этого кликните правой кнопкой мыши для отображения контекстного меню. В блоке «Параметры вставки» будут представлены четыре иконки, кликните по второй по счёту (подписана как «Сохранить исходное форматирование», если вы направите на элемент курсор).
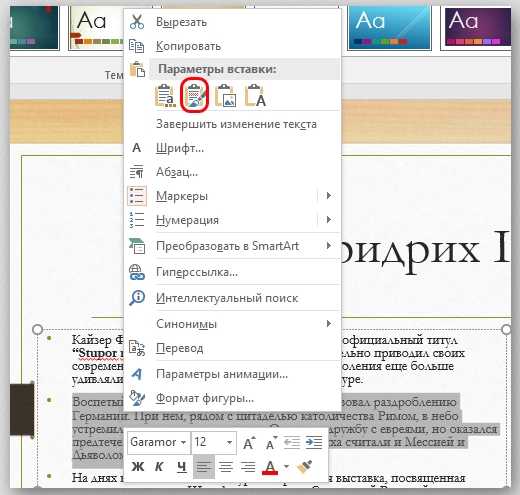
В результате удастся наблюдать за тем, как на слайде появится текст с исходным цветом, шрифтом и размером. Если нужно что-то подредактировать, воспользуйтесь набором инструментов, которые предлагает PowerPoint.
Рекомендация
При создании презентации с использованием технологического приема «Ромашка» не обязательно брать за основу цветок, можно вместо сердцевины создать любой другой объект, который не будет вращаться (например, мельницу, клоуна); вместо лепестков можно вставить другие объекты (например, крылья мельницы, мячи или булавы для жонглирования).
Кратко об авторе:
Шамарина Татьяна Николаевна — учитель физики, информатики и ИКТ, МКОУ «СОШ», с. Саволенка Юхновского района Калужской области. Автор и преподаватель дистанционных курсов по основам компьютерной грамотности, офисным программам. Автор статей, видеоуроков и разработок.
Платная модификация
Если стандартных бесплатных опций вам не хватает и не дает покоя вопрос, как загрузить шрифт в Canva, придется подключить PRO-тариф! Функция, о которой мы будем рассказывать ниже, доступна только владельцам платного аккаунта, а также тем, кто пользуется сервисом для образовательных учреждений, предприятий или некоммерческих организаций.
Давайте же перейдем непосредственно к тому, как добавить шрифт в Канву с компьютера:
войдите в сервис и авторизуйтесь – убедитесь, что вы вошли в нужную учетную запись;
- найдите на боковой панели слева вкладку «Фирменный стиль» (если вы используете бизнес-версию, сначала нужно открыть вкладку с названием компании, а потом перейти к значку «Фирменный стиль»);
- откройте раздел «Корпоративные»;
- теперь кликайте по иконке «Загрузить…»;
- найдите через диалоговое окно файл, который предварительно был подготовлен на компьютере;
после открытия файла нужно подтвердить действие и немного подождать, пока загрузка не завершится.
Несколько правил, которые стоит запомнить:
у вас должна быть лицензия на продукт (загружать чужие дизайны нельзя);
- поддерживаемые форматы – OTF, TTF и WOFF;
- максимально можно загрузить сто новых дизайнов для одной учётной записи.
Вот как скачать шрифт в Канву – попробуйте и расскажите, что у вас получилось!
Телеграм-боты для создания красивых шрифтов
Textergram bot
@TexterAsBot
Бот, который работает по тому же принципу, что и сайты: вводим текст и получаем варианты оформления. Далее – копируем и вставляем в пост или шапку профиля.
Русский и английский шрифт, к сожалению, совмещать нельзя
Text Magic
@TextMagicBot
Создает чуть больше десяти вариантов шрифтов на основе отправленного текста. Работает только с английской раскладкой.
Вариантов хоть и немного, но есть, из чего выбрать. Особенно пригодится жирный шрифт – им можно выделять важные места в тексте
Pokras
@pokrasikbot
Онлайн-бот, который работает прямо в окне набора сообщения. Для этого нужно указать имя бота в начале любого сообщения. Жаль, что выбрать шрифт нельзя, но зато поддерживается русский язык.
Шрифт у этого бота всего один и не самый читаемый