Как пользоваться Lightroom Mobile
Adobe Lightroom обеспечивает высокую скорость загрузки, которая позволяет пользователям одновременно передавать большие объемы фотографий. Если вы хотите избежать ощущения потери среди сотен или даже тысяч изображений, вы можете сгруппировать их в коллекции с помощью приложения.
Благодаря оптимизированному процессу синхронизации Lightroom вы также можете синхронизировать свои коллекции, установив в приложение определенный флаг, который автоматически загрузит все ваши коллекции в Adobe Cloud, создав Smart Preview (на iPad и iPhone) для просмотра фотографий на вашем телефоне. Это очень полезная функция, которая позволяет работать на нескольких устройствах одновременно или даже использовать приложение в дороге, если у вас есть учетная запись Adobe. Однако для синхронизации с Лайтрум вам потребуется либо бесплатная пробная версия для компьютера, либо платное членство в Adobe Creative Cloud.
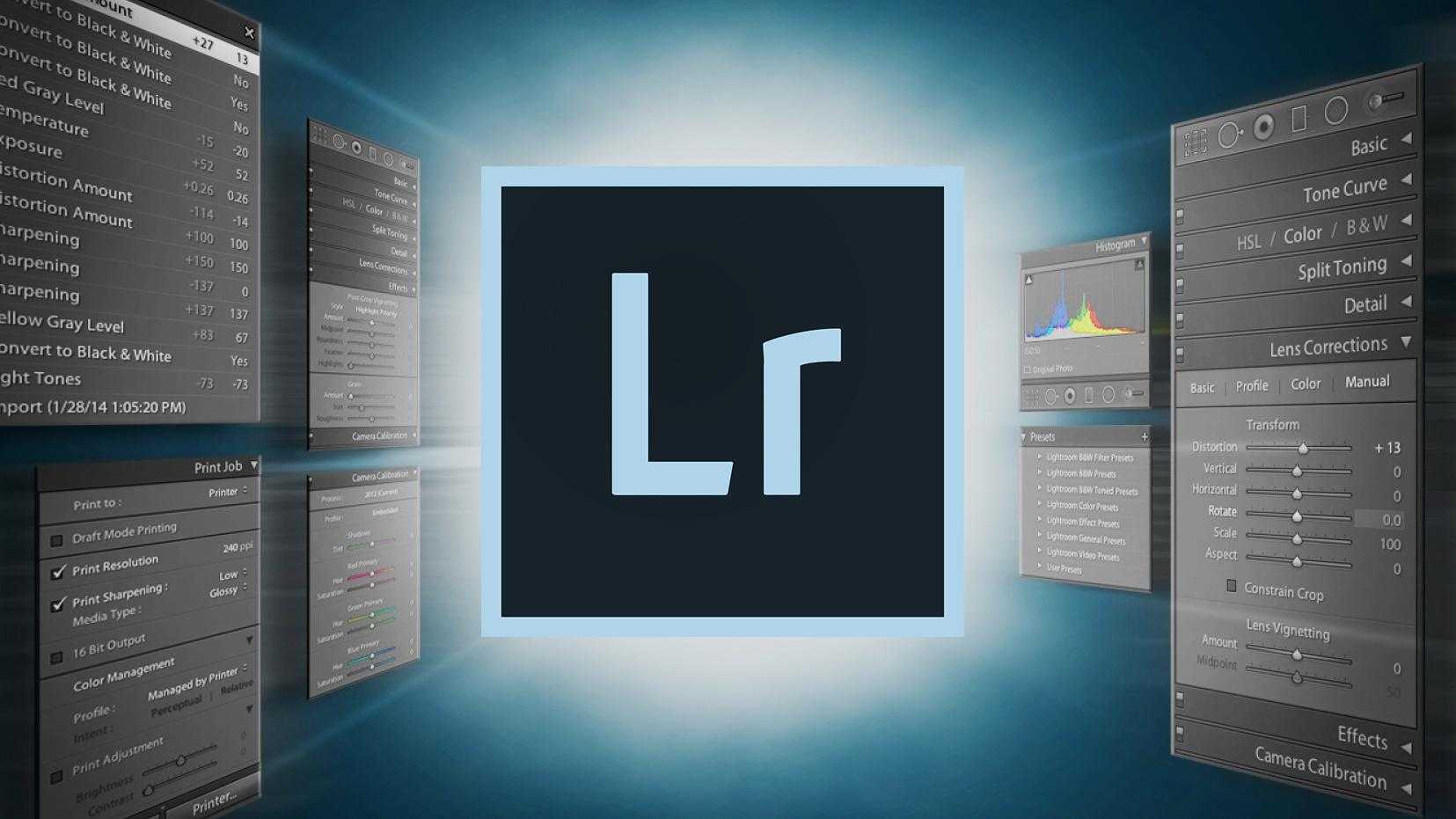
Приложения Lightroom имеют высоко оптимизированную систему синхронизации. Если вы правильно настроите синхронизацию, то сможете в любое время получить доступ к своим изображениям в любом месте с помощью мобильной версии.
Чтобы начать синхронизацию, необходимо войти в систему с помощью Adobe ID в версиях Lightroom для мобильных и компьютеров. Затем в версии для ПК выберите «Синхронизировать с Lightroom Mobile» в верхнем углу, и процесс синхронизации начнется автоматически.
Получив бесплатную пробную версию Lightroom Mobile или купив подписку, вы можете синхронизировать Lightroom со всеми вашими устройствами. Любые изменения, внесенные в ваши фотографии, также будут синхронизированы. При необходимости вы можете отключить эту опцию и синхронизировать определенные файлы вместо целых коллекций. Это очень полезная функция, которая доступна не для всех приложений.
Если срок действия бесплатной пробной версии Lightroom для настольного компьютера истек, и у вас по-прежнему нет подписки, вы не сможете синхронизироваться с приложением и можете использовать только ограниченную версию Lightroom Mobile.
Как установить пресет в Лайтрум для Windows
Скачав на свой компьютер Lightroom, вы можете установить для него пресет. Это отдельный конфигурационный файл (или файл с настройками), который позволяет быстро применить какие-нибудь интересные эффекты. Они могут быть разными, от небольшого осветления фотографии, до значительных изменений. Например, смена цветового тона фото, контрастности и т. д. Пресеты являются незаменимым помощником фото дизайнеров и людей прочих профессий, которым приходится работать со снимками каждый день.
В редакторе Лайтрум можно найти несколько пресетов, которые установлены разработчиком. Но часто их недостаточно.
Чтобы применить один из предустановленных файлов:
- Нужно выбрать в левом меню пункт «Presets».
- Откройте один из наборов, после чего нажмите на один из имеющихся в списке левой кнопкой.
- Не понравился эффект, который изменил изображение — нажмите справа внизу «Reset».
Если вы хотите установить другой пресет, которого нет в Лайтрум:
- После загрузки пресета, его нужно распаковать, т.к. они обычно находятся в архиве ZIP;
-
Затем откройте распечатанную папку, выберите файл и скопируйте его;
- Далее в Windows нужно найти папку, куда установлена программа Lightroom. Если вы не изменяли путь при установке, она будет находиться по следующему пути: users\userName\Library\Application Support\Adobe\Lightroom\Develop;
- Найдите папку «User Presets» и вставьте в неё свой пресет. Перезагрузите программу Lightroom.
Также не забывайте, что фильтры бывают как дополняющие, так и заменяющие. То есть, если вы применили пресет осветления фотографии, то следующий эффект по изменению яркости может сбросить осветление.
Используйте Caps Lock для Автосмены
Когда нужно быстро работать в модуле Библиотека (Library), мой любимый трюк – нажать Caps Lock на клавиатуре.
С включенным Caps Lock можно использовать клавиатурные сокращения для добавления метаданных изображению и автоматического перехода к следующему.
- P, чтобы отметить снимок как выбранный
- U, чтобы снять флажок с изображения или пропустить текущее
- Цифры 1-5 используются для соответствующей оценки в звездах
- 1-6 используются для цветного ярлыка
Я не могу рекомендовать Автосмену (Auto Advance) как быстрый и простой трюк, но при этом он очень эффективен. С ним можно быстро перемещаться по снимку, при этом держа пальцы на быстрых кнопках, что указаны выше.
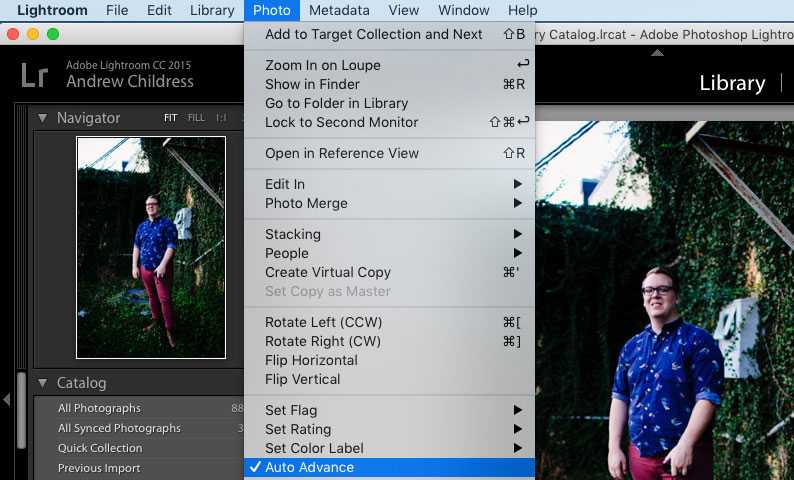
Если не хотите использовать Caps Lock, можете активировать режим через меню Фото > Автосмена (Photo > Auto Advance).
Функциональные возможности Adobe Lightroom
В первую очередь, в Лайтруме есть возможность работать как над несколькими фотографиями сразу, так и с одним кадром. Также, при работе с единичным фото можно ретушировать определённую зону.
Как и в других редакторах, имеются функции:
- Регулирования температуры фото.
- Изменение экспозиции.
- Работа с яркостью, контрастом.
- Исправление положения теней.
- Регулирование насыщенности.
- Сглаживание и шумы.
Всё управление функционалом осуществляется через удобные ползунки и круги. Особенно удобно использовать цветовой круг для более точного редактирования.
Но в Lightroom можно работать более профессионально. Именно здесь лучше всего работает стилизация фото различными встроенными фильтрами, плагинами и пресетами. Кстати, фильтры, плагины и пресеты пользователь может как получать из Интернета, так и создавать самостоятельно. Это особенно удобно для тех людей, которые работают с большим количеством однотипных проектов. Так можно ускорить работу в разы.
Справка. Пресет – это инструмент для автоматической ретуши файла. Но в отличие от фильтра, которые накладывается на фото, пресет состоит из набора программ и действий, которые самостоятельно «встраиваются» в файл, позволяя добиться более заметных изменений за короткое время.
Как пример, фотографию можно сделать как чёрно-белую, так и колоризировать, чем занимаются профессиональные реставраторы в этом приложении.
Или же, фото можно стилизовать, добавив точечные изменения, а также отредактировав цвет.
Стоит вспомнить, что для смартфонов существует своя версия Лайтрума. Да, она слегка урезана, по сравнению с настольной версией, но основные свойства, а главное удобство и качество оно сохраняет.
Что такое пресеты и их функции
Пресет — это своего рода фильтр или файл с набором настроек, которые вы выбираете сами. Его создают с помощью программ на компьютере или в мобильных приложениях. Затем готовый шаблон накладывается на одно или группу фото (фотопленку, галерею).
Пресеты делают все фотографии в одинаковом стиле, включая расцветку, как самого объекта на снимке, так и его фона. Умея правильно использовать фильтрующий инструмент, вы подчеркнете единство своего аккаунта, сделаете ленту изящной, оформленной в едином стиле.
Вам не нужно будет самостоятельно выбирать обстановку, цвет одежды, погоду, чтобы сделать фотографию и опубликовать ее. Снимайте себя и свое окружение и на каждую новую фото накладывайте уже готовый пресет.
На заметку! Если обработать давно опубликованное фото в интернете новым пресетом, то оно автоматически становится уникальным. Такие действия можно применять даже к картинкам в интернете, чтобы спрятать чужое авторство.
Установка Lightroom
После окончания загрузки у вас появится один единственный файл. Это еще не установочник, а всего лишь архив в виде .exe файла. Запускаем его:
И распаковываем, к примеру, на рабочий стол в папку Adobe\Photoshop Lightroom 5.2. Нажимаем “Далее” и ждем, пока завершится процесс распаковки.
По завершении распаковки появится окошко, в котором будет предложено запустить установку Lightroom.
Соглашаемся и выбираем английский язык. Можно вручную запустить процесс установки, запустив файл setup32.exe или setup64.exe (соответственно на 32-битной и 64-битной ОС) из папки Adobe\Photoshop Lightroom 5.2 на рабочем столе.
Принимаем условия лицензионного соглашения.
И соглашаемся начать установку.
Выбираем папку, куда установить Lightroom. Советую все оставить по умолчанию и устанавливать в папку “Program Files” на системном диске. В дальнейшем все плагины по умолчанию будут устанавливаться сюда. Если вы сейчас установите Lightroom в другой каталог, то возникнут проблемы. Будет очень неплохо, если в качестве системного диска используется твердотельный SSD, а не механический HDD. Это на порядок увеличит уровень комфорта при работе с программой, да и с другими приложениями и системой в целом.
В десятый раз подтверждаем начало установки)
И ждем, пока закончится процесс установки.
Установка завершена.
Выбираем страну.
Вводим серийный номер, если есть. Если нет, то пропускаем этот шаг и пользуемся пробной версией.
Можно зарегистрировать программу на сайте Adobe, заполнив свои данные. А можно просто пропустить этот шаг и нажать “Finish”.
Поздравляю! На этом процесс установки завершен. Папку “Adobe” с рабочего стола можно удалить, чтобы не захламляла место, а архив установки в виде .exe файла спрятать в чуланчик (там, где у вас хранятся установочники программ) или тоже удалить.
Цветовое пространство sRGB
Цветовое пространство sRGB было создано ещё в 1996 году компаниями Hewlett-Packard и Microsoft. Оно было разработано как стандарт, основанный на диапазоне цветов, доступных на обычном компьютерном мониторе. Даже в наше время большинство мониторов могут отображать только диапазон цветов sRGB. В связи с этим sRGB по умолчанию является цветовым пространством для интернета. Цифровые камеры так же по умолчанию обычно имеют цветовое пространство sRGB. На самом деле многие фотографы не знают, что имеется опция Color Space, заложенная в меню камеры. Ваш домашний струйный принтер по умолчанию настроен на получение изображений с цветовым пространством sRGB. И даже коммерческие лаборатории, где производят печать фотографий ожидают, что вы сохраните свои фотографии в цветовом пространстве sRGB.
По всем этим причинам Adobe решила, что лучше всего для рабочего пространства RGB по умолчанию установить sRGB. В конце концов sRGB – это самый безопасный выбор. Помните, безопасный выбор – не всегда лучший выбор. Когда дело доходит до редактирования изображений в Photoshop, «безопасные» и «лучшие», безусловно, не совпадают. Причина в том, что из всех цветовых пространств RGB, которые мы можем выбрать, sRGB содержит наименьший диапазон цветов.
Auto Mask
Отдельных слов заслуживает параметр Auto Mask. При его включении, кисть будет автоматически определять близкие по цвету и тону области и закрашивать только их.
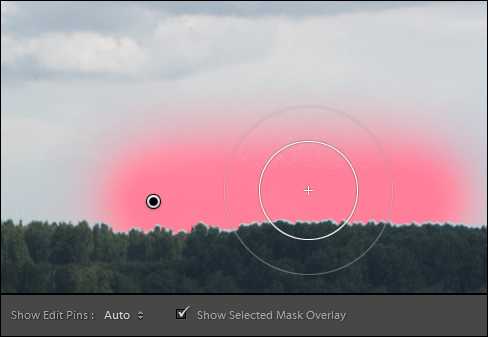
Работает это так. В центре кисточки есть перекрестие «прицела». На основе пикселов попадающих под «прицел» Lightroom определяет область которую закрашивает кисть. Закрашиваются области близкие по цвету и яркости с теми на которые нацелен центр кисточки. Это позволяет выделять однородные поверхности сложной формы. Конечно, Auto Mask работает не идеально, поэтому для этого режима лучше включить отображение маски. Для этого поставьте галочку на нижней панели Show Selected Mask Overlay или просто нажмите клавишу O (видимо от слова Overlay «наложение»). Цвет маски можно переключить, нажимая Shift O, при этом он циклически меняется на красный, зеленый, белый, черный.
После того как сложные границы очерчены, как правило, лучше выключить режим Auto Mask и подправить маску, зарисовывая то что не прокрасилось, и стирая ластиком не нужное.
Как добавить пресет на телефоне
Процесс добавления пресета на телефоне в мобильную версию Лайтрум почти не отличается от того, который я описала выше. Давайте пройдем его по шагам для:
Шаг 1. Откройте ваш DNG файл в телефоне и нажмите на кнопку «Поделиться», выберите из предложенных вариантов «Добавить в Lightroom». После этого фотография DNG с настройками импортируется в Лайтрум. (при этом программа должна открыться автоматически, если этого не произошло, то запустите ее сами).
Шаг 2. Зайдите во «Все фото» и выберите вашу фотку DNG. Вы попали в режим редактирования. Нажмите на три точки в правом верхнем углу и в меню выберите «Скопировать настройки».
Шаг 3. Программа покажет вам какие настройки будут скопированы, нажмите галочку в правом верхнем углу. Готово, теперь их можно применить к любой вашей фотографии. Откройте свой снимок, нажмите вновь на три галочки в правом верхнем углу и выберите «Вставить настройки». Готово!
Чтобы каждый раз не проделывать эту манипуляцию, лучше всего сохранить фильтр в базе. Тогда вы сможете быстро наложить его на любое фото. Для этого откройте DNG файл, нажмите на три точки внизу и выберите «создать стиль». Введите имя, выберите папку и нажмите на галочку в правом верхнем углу.
Пресеты в Лайтрум сохраняются в разделе «Стили» меню редактирования. По умолчанию вы найдете его в папке «Наборы пользователя».
Данная инструкция как сохранить пресет актуальна как для Андроида, так и для айфона.
Как установить пресеты для Lightroom на компьютер
Существует несколько способов установки пресетов на компьютер. Это можно сделать через импорт в самом Лайтруме или закинуть их вручную в нужную папку.
Способы установки:
- Импорт через меню
- Копирование в папку
- Перетягивание мышкой
- При помощи меню настроек
В Lightroom, если перейти в раздел Develop (Разработка), в левой части есть панель Presets (Пресеты). В ней есть поле User presets
Кликаем по нему правой клавишей мышки и выбираем Import (импорт).
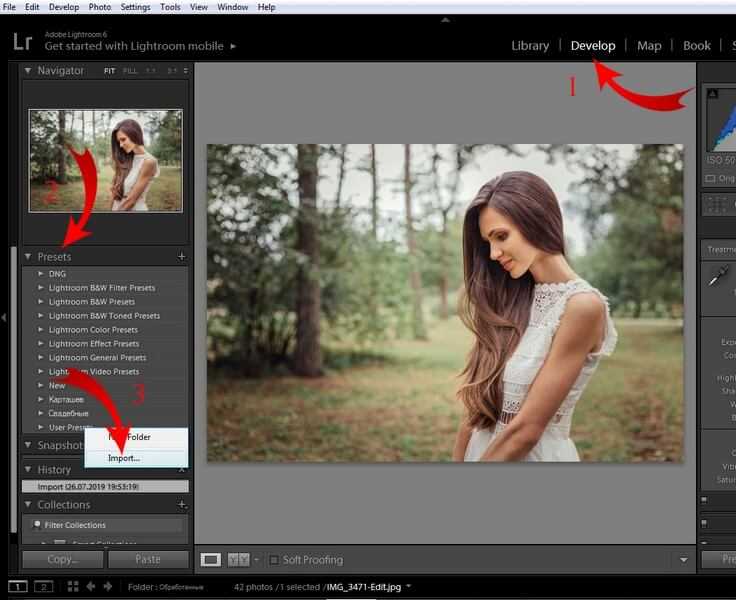
Далее появится окно, в котором можно перейти в папку с файлами пресетов. Выбираем нужный файл и жмем на Import. Таким способом можно загрузить один или несколько файлов с пресетами. Для этого необходимо удерживать клавишу Ctrl и кликать по файлам.
Но что делать если у вас сотни пресетов? Тогда проще воспользоваться вторым способом. Для этого вам понадобится проводник или файловый менеджер.
Все пресеты хранятся на диске C. Там где у вас находится система. Если вы ничего не меняли при переустановке Windows.
Адрес вот такой: C:\Users\Имя пользователя\AppData\Roaming\Adobe\Lightroom\Develop Presets\

Имя пользователя будет ваше. Это ник, под которым вы входите в систему при загрузке Виндоус. Перед тем как копировать, включите отображение скрытых файлов. Иначе найти нужную папку не получится.
Выделяем все нужные файлы и копируем их в папку, по указанному выше адресу. Не забываем перезагрузить Лайтрум. Вместо User Presets можно создать свой каталог и назвать его как угодно. Таким способом можно разделять разные типы пресетов.
Если все перечисленное выше показалось слишком сложным, существует очень простой способ. И способ этот заключается в перетягивании мышкой необходимого пресета прямо в программу. Однако, он не всегда срабатывает. Не забывайте, для этого Лайтрум должен быть в режиме Library (Библиотека).
И последний способ — при помощи меню настроек. Заходим в меню Edit и выбираем Preferences.
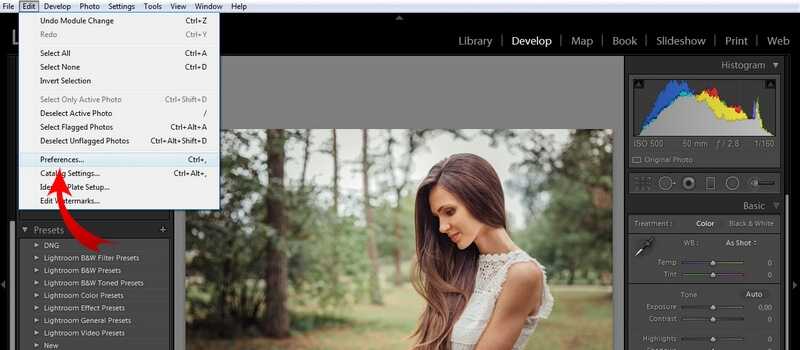
Далее выбираем вкладку Presets и в ней находим кнопку Show Lightroom Presets Folder. После этого откроется диалоговое окно с папками, в которых находятся пресеты.
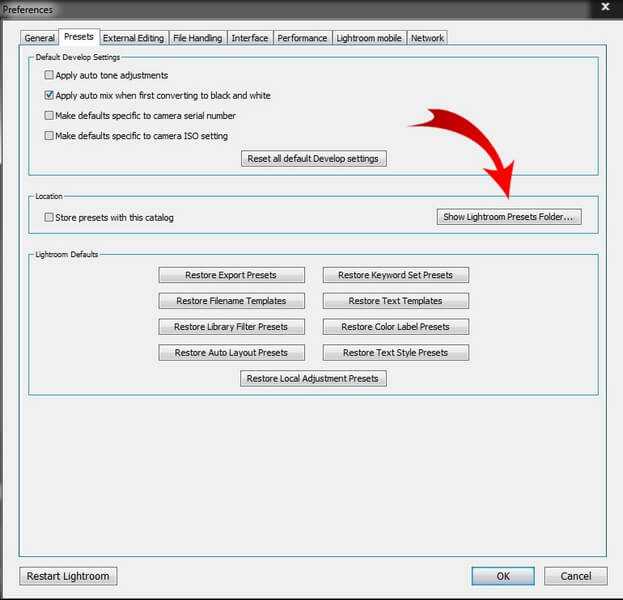
Однако, почему-то, для многих этот метод кажется самым неудобным.
Заключение
Как видите, установить пресеты для Lightroom вовсе не сложно. Дольше было рассказывать об этом, чем сделать. Этот редактор очень удобен для пакетной цветокоррекции фотографий, поэтому работать в нем без пресетов, очень ошибочно.
Кстати, можно абсолютно бесплатно скачать небольшую коллекцию пресетов в нашей предыдущей статье
Обратите внимание, начиная с Версии 7.3 было изменено расширение файлов пресетов с .lrtemplate на .xmp
И не забывайте, удалить неугодный пресет еще проще, чем установить. Тут есть два способа. Первый — просто кликаете по нему правой кнопкой мыши и выбираете удалить. Второй — удаляете его с диска через проводник или файловый менеджер.
Где взять эффекты для графического редактора
Продолжая тему мобильного приложения Лайтрум, можно сказать, что практически все пользователи берут пресеты в ВКонтакте. В этой соц. сети есть группы на эту тему, где пользователи и администраторы выкладывают файлы в архиве. Ссылки являются прямыми, а файлы бесплатными. Возле каждой ссылки есть изображение с применённым пресетом. Найдите среди них лучший и загрузите его в группе: https://vk.com/ilovelightroom, https://vk.com/lightroom_presets. Вы можете открыть мобильное приложение ВКонтакте. После скачивания файлы можно будет найти в папке «Download» памяти устройства или SD-карты.
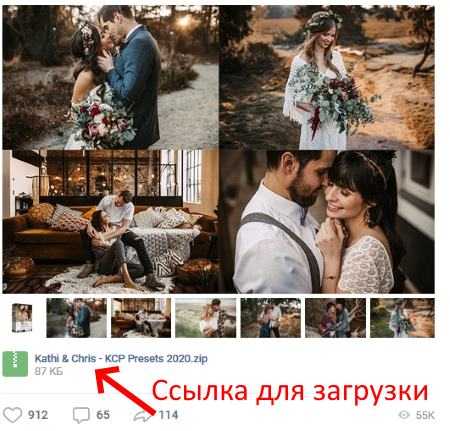
Пресеты для Лайтрум в ВКонтакте
Для настольной версии Lightroom есть как сайты с бесплатными пресетами, так и целые архивы из десятков и даже сотен разных настроек. Известный современный писатель Jack Davis, автор многочисленных книг о Фотошоп, создал свой архив с конфигурационными файлами для Lightroom. Загрузить их можно на официальном сайте https://www.on1.com/free/lightroom-presets/all-presets/. Но перед загрузкой вы должны оставить свою электронную почту и название страны, в которой проживаете. Эти данные нужно написать в форме. После чего нажать кнопку «Download Now».
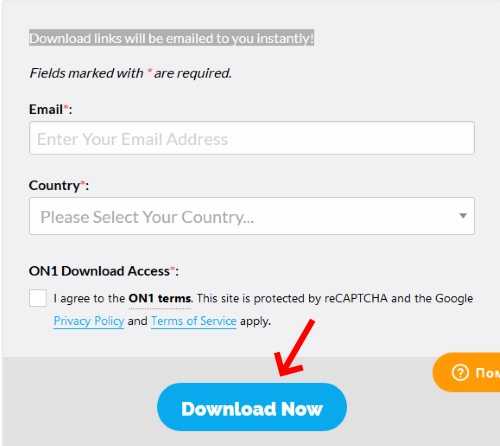
Кнопка для загрузки архива из 190 пресетов для Lightroom
Архив с пресетами придёт на адрес электронной почты, который вы указали в форме. В пакете вы найдёте несколько групп файлов для кривой, баланса белого, редактирования HSL, необычные градиенты и т. д. Бесплатным распространением эффектов для Lightroom занимаются профессиональные фотографы. Поищите в Telegram и Instagram их «рецепты». Это не готовые файлы, а только параметры для создания своего пресета. Но когда вы узнаете их, вам будет просто сделать фильтр самому. Тем более, что в этом нет ничего сложного.
Электронная энциклопедия Википедия также предоставляет нам ресурсы для поиска платных и бесплатных настроек: https://www.beart-presets.com/, http://photoshop-room.ru/. На первом сайте вы сможете найти бесплатный пакет файлов внизу списка. Чтобы скачать и добавить новые пресеты в фоторедатор Лайтрум, вам необходимо будет пройти простую регистрацию.
Graduated Filter
Прямиком из классической фотографии, где он издревле и по сей день с успехом применяется, в Lightroom перекочевал градиентный фильтр. Включается он соответствующей кнопкой под Гистограммой или же клавишей M.
При этом, открывается панель Градиентного фильтра, на которой расположены 6 движков: Exposure, Brightness, Contrast, Saturation, Clarity, Sharpness и поле Color. Эти параметры доступны для настройки в Градиентном фильтре.
Думаю, основные настройки этой панели не требуют объяснения. Остановлюсь лишь на параметрах Sharpness (Резкость) и Color (Цвет).
Движок Sharpness в Градиентном фильтре (так же как в кисточке Adjustment Brush) работает в соответствии с общими настройками резкости в панели Detail для текущего снимка. Т.е. здесь мы регулируем только Силу, а Радиус, Детали, и Маскирование, используются те же, что и для всей фотографии. При этом если движок Sharpness двигать влево, то при значении -50 он полностью уберет резкость добавленную в Lightroom в панели Detail. А если значение Sharpness снижать еще дальше, то изображение будет размываться.
Параметр Color тонирует фотографию в заданный цвет. При этом используемый цвет смешивается с первоначальными цветами, смещая их оттенок к выбранному цвету. Если же первоначальные цвета не насыщены (близки к черно/белому фото) то область тонируется в выбранный оттенок.
Настройте движки в соответствии со своим замыслом. Например, для того что бы подчеркнуть небо на этом снимке, я уменьшил Brightness на 21 и увеличил Clarity на 33.
Затем, что бы применить фильтр щелкните мышкой по фотографии, в месте где вы хотите начать и протяните до того места где вы хотите закончить действие фильтра. При этом у вас на снимке появятся три линии с маркером в центре.
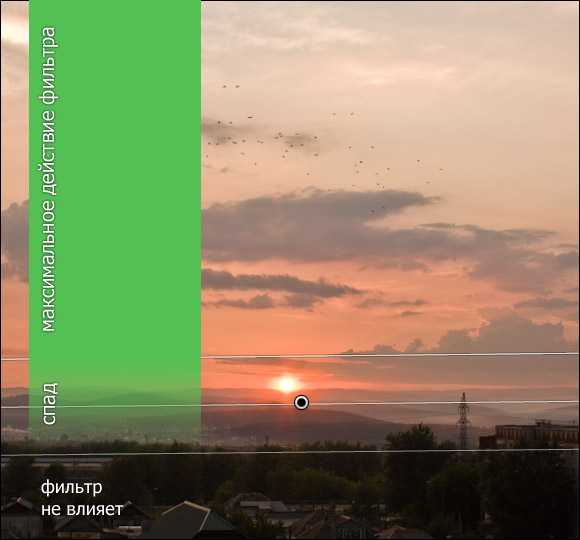
Эффект градиентного фильтра плавно спадает, от первой линии до третей. Границы фильтра легко изменить простым перетаскиванием. Подцепив курсором за среднюю линю, фильтр можно повернуть, вокруг маркера. За сам маркер можно перетащить весь эффект. Если потянуть границу с нажатым Alt то можно сжать/растянуть градиент относительно центра. Если зажать кнопку Shift при рисовании градиента, то он выравнивается по горизонтали или вертикали. В общем, попробуйте, это действительно просто.
При использовании любого из инструментов расположенных под Гистограммой, панель снимка меняется на панель инструмента (скрывается/показывается клавишей T). Теперь на ней отображается режим видимости маркеров. По умолчанию там стоит режим Auto.
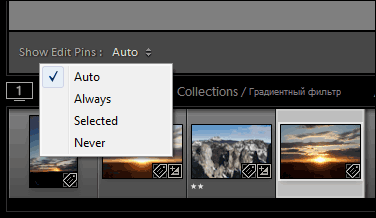
Но маркеры легко спрятать, достаточно нажать клавишу H. Иногда эта клавиша нажимается случайно, и тогда у пользователя начинается ПАНИКА!
Где все мои маски (градиенты, заплатки лечащей кисти) я так долго их рисовал!? Все пропало, проклятый АДОБ, АААА!!! Панику следует подавить, перевести взгляд в левый нижний угол, и если там белым по серому написано Show Edit Pins: Never, то нажать клавишу H или выбрать любой другой режим вместо Never
После того как мы настроили расположение градиента, можно снова подстроить эффект регулируя движки. При этом в панели инструмента будет подсвечено слово Edit показывая нам, что мы редактируем существующий фильтр.
Инструмент можно закрыть, например щелкнув по кнопке Close или же просто нажав Esc, а затем в любой момент вернутся и отредактировать его. Но для этого сначала нужно будет щелкнуть по его маркеру на снимке. Иначе вы будете настраивать новый фильтр, а не редактировать старый, о чем вам скажет подсвеченная надпись New. С этим тоже бывают путаницы. Двигаешь эти ползунки, и думаешь, чего это фотография никак не меняется! Пока наконец не сообразишь, что ты настраиваешь новый эффект а не редактируешь уже примененный.
Как вы уже поняли, градиентов, как и эффектов Adjustment Brush можно создавать множество. Переключатся с одного на другой, нужно щелкая по их маркерам, на снимке. Удалить выбранный можно клавишей Delete. Удалить все можно кнопкой Reset.
Можно ли добавить пресеты в мобильное приложение
Чтобы добавить скачанный пресет в мобильном устройстве для Лайтрум:
- Нужно найти его в файловом менеджере и нажать, чтобы открыть;
- В этом случае система предоставит вам выбор программы, которая умеет с ним работать. Выберите Лайтрум;
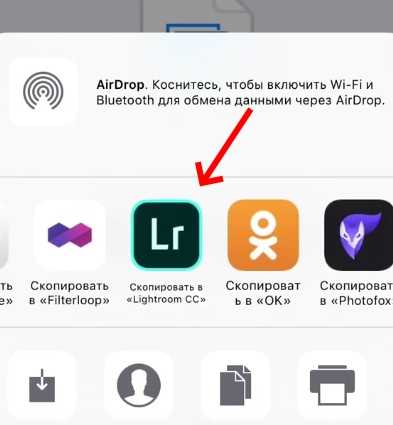
Выбор программы для открытия пресета в мобильном приложении Lightroom
Затем вам нужно нажать на три точки в программе и выбрать пункт « Копировать настройки »;
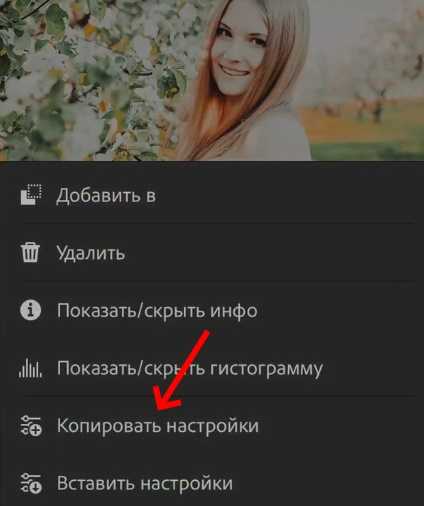
Скопируйте настройки, чтобы применить пресет в мобильном Lightroom
Пресет сразу же применится к изображению, которое открыто в Lightroom. Если вы закроете программу, настройка не сохранится. Поэтому выберите снова три точки;
Нажмите на пункт « Создать стиль ». Теперь эти настройки сохранились в вашей программе.
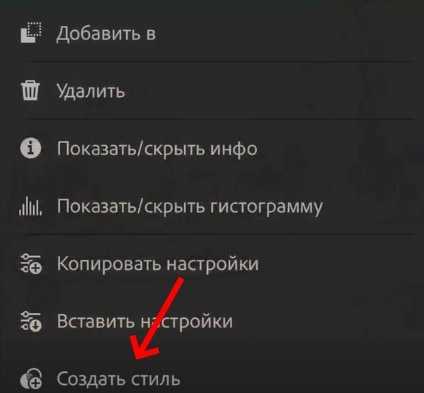
Пункт настроек для сохранения пресета в мобильном Lightroom
Вы можете открывать любое изображение и применять сохранённый стиль к каждому из них. Пресет не исчезнет и после закрытия Lightroom. Вам останется только дать название этим настройкам и нажать на кнопку «Сохранить». В следующий раз откройте свои стили и найдите название, которые вы дали эффекту.
Lightroom против Photoshop
В Lightroom встроены Пресеты, в Photoshop — Операции. Обе программы занимают свое место в рабочем процессе редактирования профессионального фотографа. Тем не менее, Lightroom является основным программным обеспечением как для профессионалов, так и для любителей. Его не только легче изучать и использовать по сравнению с Photoshop, но в Lightroom все ваши изменения останутся неразрушающими. Это означает, что оригинальные не редактированные фотографии всегда будут хранится в Lightroom, так что вы можете экспериментировать сколько угодно, не нарушая при этом исходные характеристики фотографии.
Преимущества Lightroom
- Автоматизация и пакетная обработка. Собственно, вся эта автоматизация вшита в ACR, и ограничивается она тем, что вы можете применить настройки к целому сету снимков. В сравнении с тем, что может в этом отношении Photoshop с его меню Automate и Actions, выглядят эти возможности невразумительно.
- Пресеты. Наборы пресетов, которых фотолюбители и профессионалы в обработке снимков создали воистину тонны, едва ли можно признать адекватным подходом к фотографии. Самое разумное применение этих пресетов — посмотреть, как именно другие настраивают Lightroom, чтобы добиться того или иного визуального эффекта. Но едва ли вы получите точно такой же снимок, какой увидели среди примеров применения этого пресета.
- Импорт и каталогизация. Собственно, для этого Lightroom и создавался. Насколько удобно в нём эти функции реализованы — судите сами. Для меня это слишком долго, ресурсоёмко, и то же самое я делаю в Adobe Bridge, только чуточку комфортнее.
А не разумнее ли использовать Lightroom и Photoshop вместе, в единой упряжке? Импортировать и «проявлять» снимки в Lightroom, а доводить до ума уже в Photoshop? Моё мнение — нет. Те изменения, которые были внесены в снимок на стадии конвертации в Lightroom, становятся скорее помехой, чем подспорьем в работе, поэтому обработки на стадии конвертации в Lightroom стоит ограничить двумя ползунками — «Баланс белого» и «Экспозиция». Все остальные ползунки оставьте в положении «0», а соответствующие операции проводите исключительно в Photoshop.
Если у вас хорошая камера, работаете вы только с ней, в студийных условиях, и вам никогда не приходится сталкиваться со сложными и незнакомыми условиями работы, — возможностей Lightroom может быть достаточно. Но даже в этом случае от исходного файла можно добиться много большего, если используете более подходящий инструмент, чем ограниченный набор ползунков в Adobe Camera Raw (а ACR и является основным средством редактирования Lightroom).
Резюме

Название статьи
Почему не надо использовать Lightroom для обработки фотографий
Описание
Может ли Adobe Lightroom заменить Photoshop? В статье рассмотрены основные недостатки и достоинства Lightroom в качестве инструмента каталогизации и обработки фотографий.
Автор
Издатель
aromaesthetica.ru




























