Чтобы автоматически переключиться в темный режим в Windows 10,
- Откройте «Администрирование».
- Щелкните значок планировщика заданий.
- В библиотеке планировщика заданий щелкните ссылку Создать базовую задачу … на справа.
- Назовите задачу «Переключить приложения на темную тему».
- На следующей странице выберите Ежедневно .
- Установите желаемое время (например, 20:00), когда вы хотите, чтобы Windows автоматически переключилась на темную тему.
- На следующей странице выберите Запустить программу .
- На следующей странице установите следующие значения: Программа/сценарий: Добавить аргументы (необязательно): Начать через (необязательно) — оставьте поле пустым.
- Нажмите кнопку «Готово», и все готово.
Дополнительная задача для автоматического включения темы System Dark
Если вы используете Windows 10 Build 18282 и выше,
- Создайте новую базовую задачу « Переключить систему на темную тему », как описано выше.
- На странице «Запуск программы» используйте следующие параметры: Программа/сценарий: Добавьте аргументы (необязательно): добавить HKCU SOFTWARE Microsoft Windows Curr entVersion Themes Personalize/v SystemUsesLightTheme/t REG_DWORD/d 0/f Начать через (необязательно) — оставьте поле пустым.
- Теперь у вас есть две задачи: Переключить систему на темную тему , чтобы переключить панель задач, меню «Пуск» и центр действий в темный режим, а задачу Переключить приложения на темную тему — на переключите тему приложений по умолчанию на Dark.
Готово. Теперь вы можете протестировать запланированные задачи. Установите светлую тему в настройках, затем щелкните правой кнопкой мыши задачу в планировщике задач и выберите Выполнить в контекстном меню. Ваша Windows должна немедленно погаснуть!
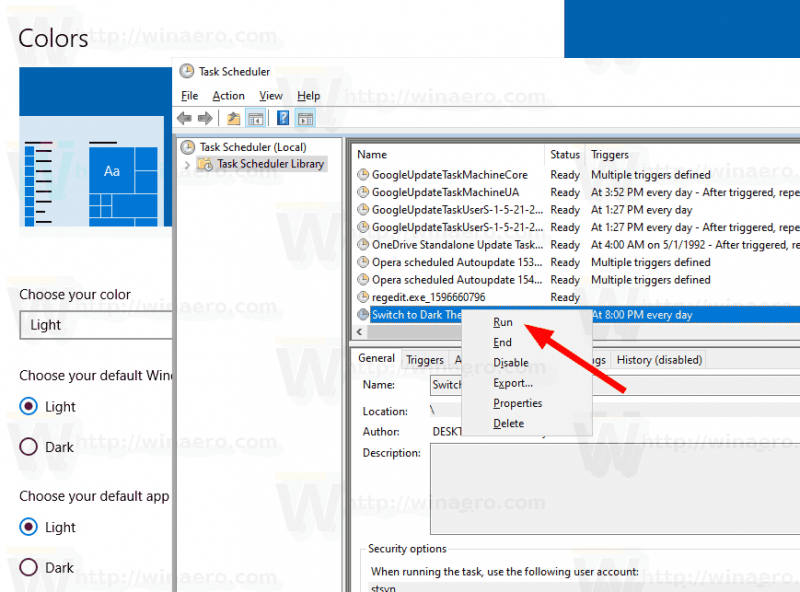
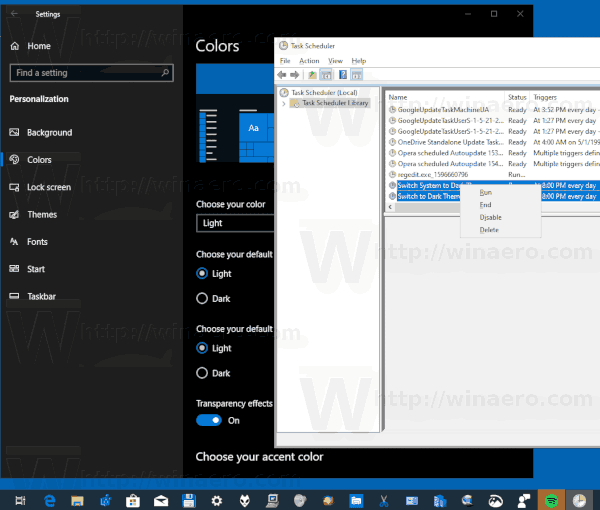
Система цветов
Перед тем как делать темную тему, нам нужно было переорганизовать цветовую палитру нашего приложения. Цель была следующая: как в коде, так и в дизайне не должно встречаться цветов, не входящих в фиксированную палитру. Для небольшого набора цветов будет проще подбирать соответствия в темной теме.
Когда мы проверили все приложение и собрали все цвета, у нас оказалось более 200 уникальных HEX-значений. С момента релиза первой версии VK App на iOS прошло более 6 лет, приложение пережило несколько редизайнов. Где-то до сих пор сохранились необновленные экраны, а где-то встречались ситуации, когда один и тот же цвет имел значение, отличающееся крайне несущественно. Например, один цвет в HSB мог иметь разные HEX-значения в Photoshop и Sketch.
Наше приложение очень большое. Можно сказать, что это несколько приложений в одном: новости, музыка, видео, истории, трансляции, целый мессенджер и множество других не менее важных разделов и сервисов. Мы насчитали 300−400 уникальных экранов, у каждого из которых множество состояний. У одних только новостей несколько видов отображения записей и более 15 типов прикрепляемых материалов. Для такого приложения необходима более сложная система, где цвета были бы разбиты по уровням контраста, чтобы их было проще подбирать не только для темной темы, но и для новых контролов.
В плане организации системы цветов нам больше всего понравился подход из Material Design. Мы подготовили в похожей системе три расширенных палитры: серую, холодно-серую и синюю. При этом мы разбили цвета по уровням контраста с условными значениями от 0 до 1000, где 0 — это самый светлый, а 1000 — самый темный. Эти числа и стали идентификаторами цветов вместе с названием палитры — Gray 100, Blue 300 и так далее.
При подборе цветов помогает цветовая модель HSB. В ней Hue — цветовой тон, Saturation — насыщенность, а Brightness — яркость. Hue варьируется в пределах 0?360°, и мы используем в интерфейсах фиксированное значение 212° как наш брендовый цветовой тон. Saturation и Brightness задается от 0 до 100%.
Так как мы делим серую палитру на 10 главных оттенков, в Brightness используем шаг в 10%. Затем подмешиваем синий цвет с помощью Saturation по небольшой кривой, вместе с этим корректируя значения Brightness, чтобы сохранить нужную нам градацию контраста.
Таким же образом мы подобрали холодно-серую и синие палитры. Холодно-серая используется в местах, где требуется более насыщенный оттенок для сочетания с синим, а несколько синих цветов нужны для акцентов, разных кнопок, текста и ссылок.
Серый мы используем чаще всего и для самых разных элементов: фонов, подложек, разделителей, иконок, текстов разного уровня. Большая часть серых оттенков у нас уже была подобрана с похожей разницей в контрасте, и при обновлении палитры мы чуть-чуть сместили значения у нескольких цветов, чтобы соответствовать новой логике. А также дополнили недостающую часть цветов в темном спектре, чтобы использовать их для темной темы.
В палитру были добавлены абсолютно все цвета, использующиеся в приложении, в том числе обозначающие разные события в уведомлениях, и даже цвета из режима рисования граффити в историях. Все стало гораздо прозрачнее: теперь в одном месте собраны все цвета приложения. А при добавлении нового цвета для частного случая нужно хорошо подумать и проверить, не подойдет ли цвет из уже имеющихся.
Подготовив предзаданную палитру, ее нужно было применить в приложении, заменив более 200 имеющихся HEX-значений на новый набор из более 50-ти. И вынести все эти цвета в один файл в виде статичных переменных, где каждый цвет из палитры имеет уникальное название.
Этим занялись наши разработчики из команды инфраструктуры на iOS и Android. Ребята подготовили алгоритм, заменяющий цвет на ближайший из новой палитры, что значительно ускорило процесс. Затем мы проверили все экраны с тестировщиками, чтобы нигде не применился неподходящий цвет, и наконец взялись за темную тему.
Новости
Google Новости и погода
Персонализируемая новостная лента от Google доступна как в светлом, так и в тёмном варианте. Переключение осуществляется одним нажатием.
Feedly
Быстрый и удобный ридер с большим выбором зарубежных ресурсов. В настройках стандартную светлую тему оформления легко можно заменить на тёмную.
Загрузить QR-Code
Feedly — Smarter News Reader
Разработчик: Feedly Team
Цена: Бесплатно
Inoreader
Ридер с поддержкой русского языка и тремя темами на выбор. Для обладателей устройств с OLED-дисплеями предусмотрена опция максимального затемнения фона для экономии заряда.
Загрузить QR-Code
Inoreader — RSS & News Reader
Разработчик: Innologica
Цена: Бесплатно
Иконки
Для тёмной темы иконки лучше рисовать не контуром, а использовать заливку. Тогда они сохранят узнаваемость и не будут выглядеть странно:

Изображение: Apple
Меняем иконку под тёмную тему
Для примера посмотрите, как изменить простую иконку щита с галочкой.
1. Зажмите клавишу Ctrl (⌘) и дважды кликните по контуру, чтобы открылся векторный редактор:
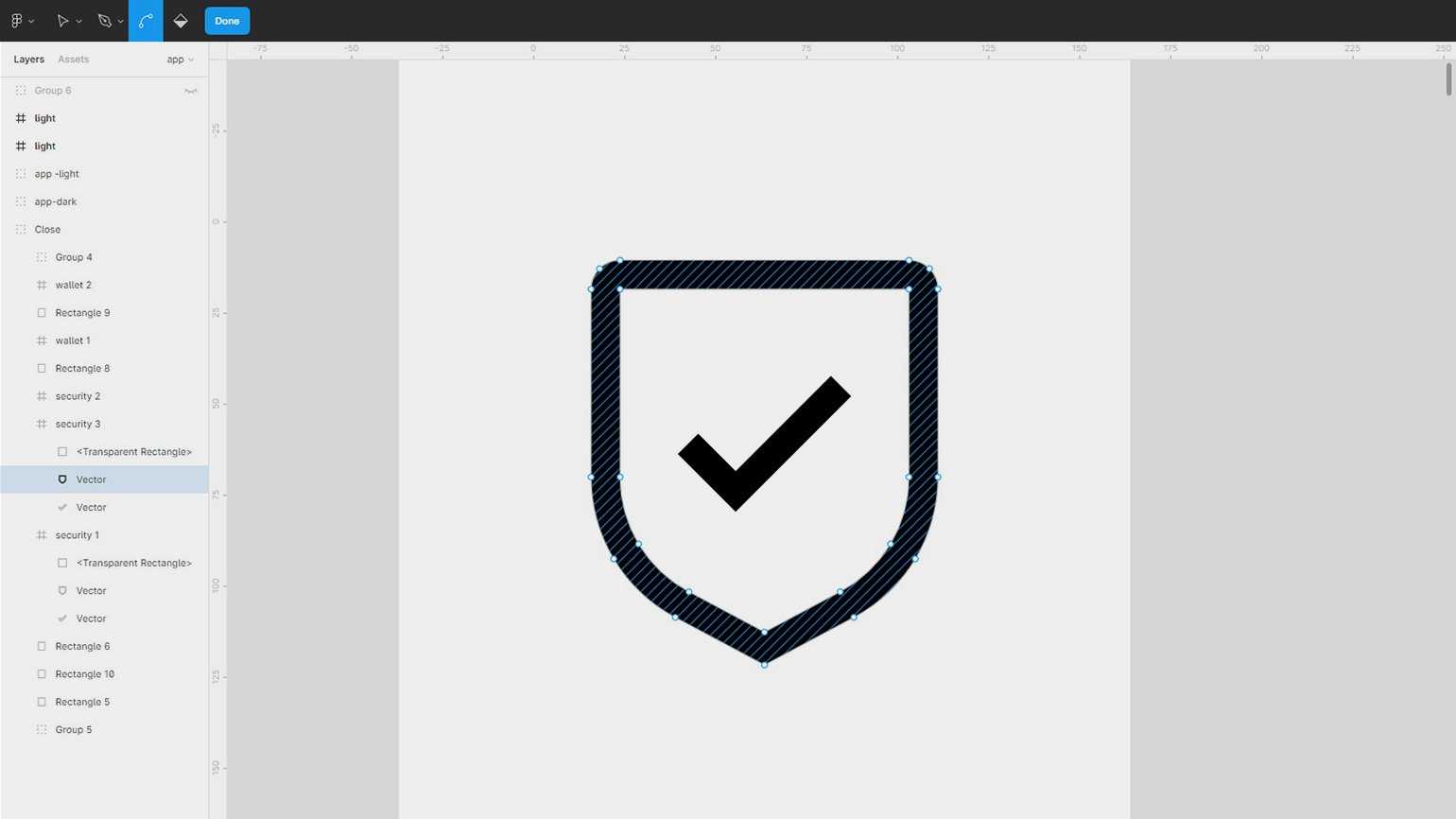
Автор оригинальной иконки — Иван Павлов
2. Нажмите на иконку на панели инструментов, удалите весь внутренний контур — выделяйте каждый узел иконки и нажимайте клавишу Delete. Когда контур удалён, нажмите Done на панели инструментов:

Автор оригинальной иконки — Иван Павлов
3. Сейчас у щита не видно галочки. Чтобы её вернуть, выделите щит и галочку на панели слоёв, затем на панели инструментов нажмите на иконку и в выпадающем меню выберите :
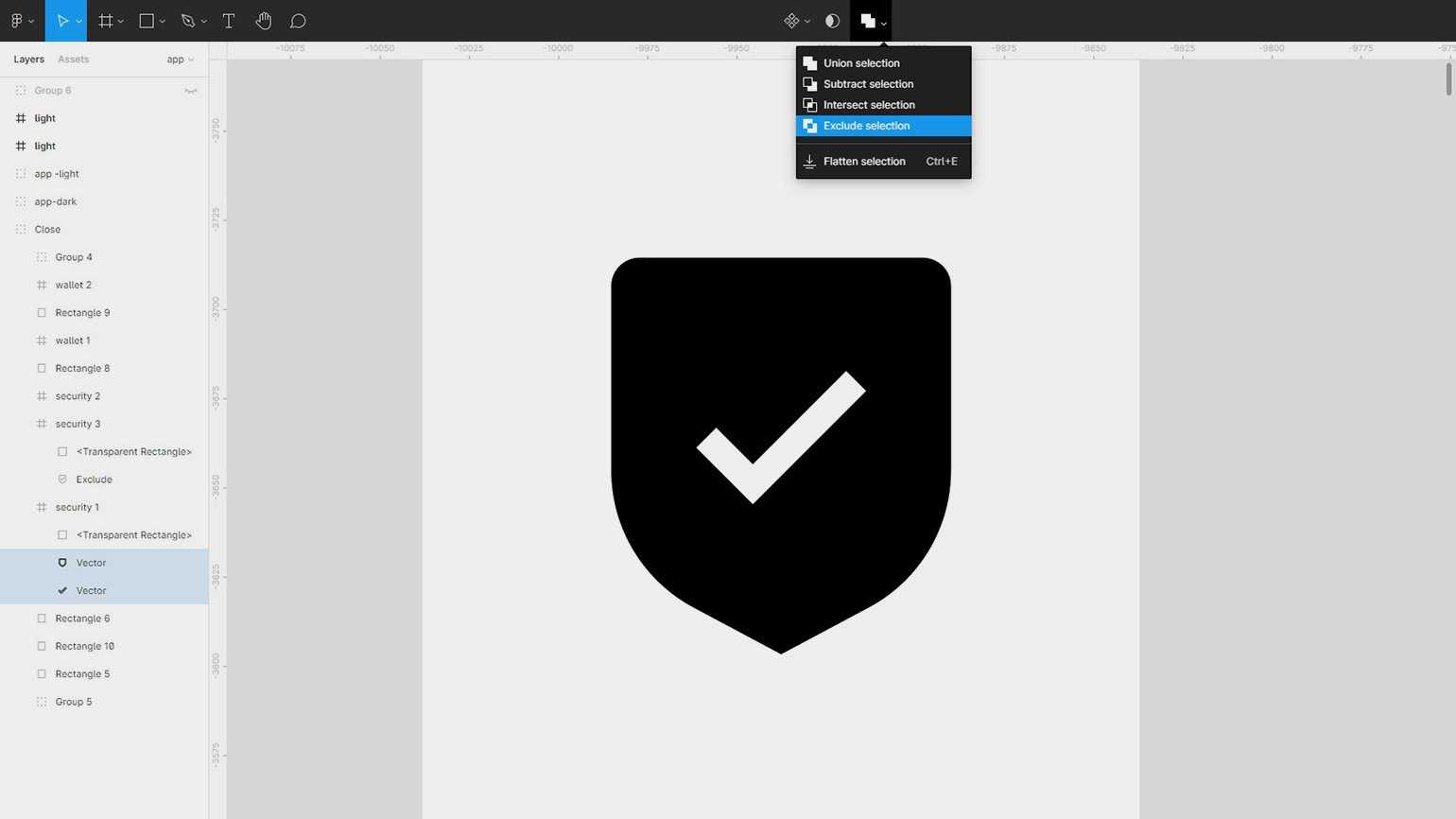
Для большинства иконок достаточно удалить только внутренние контуры, но бывают и более сложные случаи. Например, здесь нужно сохранить разделитель между кошельком и застёжкой, чтобы не потерять узнаваемость формы:
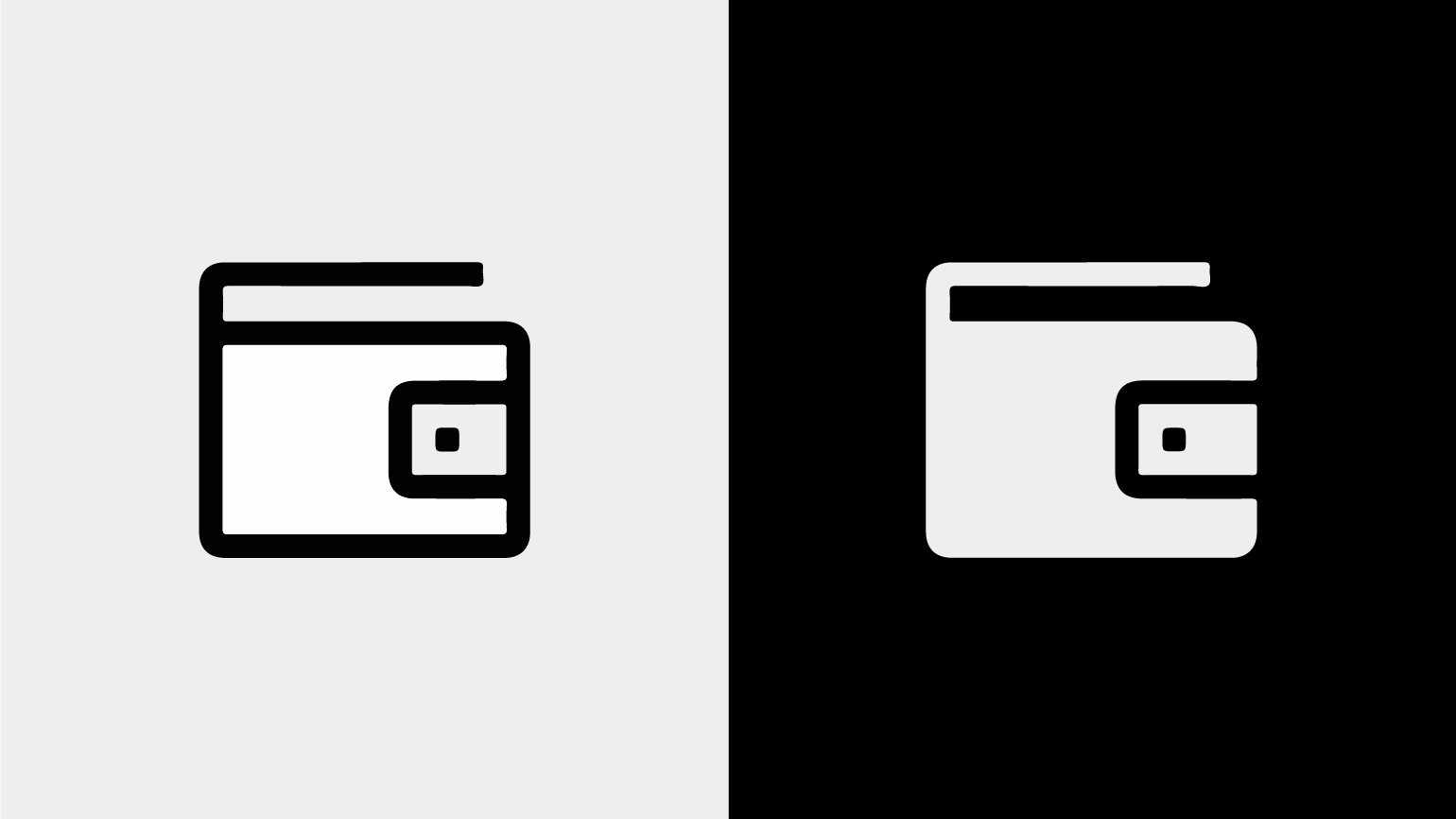
Автор оригинальной иконки — Иван Павлов
А у этой иконки домика дизайнеры Apple дорисовали тень от крыши, чтобы тот не казался монолитным кирпичом:
Различия программного обеспечения: Драйверы и интеграция
Одним из ключевых преимуществ компании Apple является отличная интеграция её аппаратного и программного обеспечения, которая, без сомнения, сыграла огромную роль в успехе продукции Apple. Компьютеры Mac часто рассматриваются как более стабильные в сравнении с PC, главным образом, по этой причине. И это правда: гораздо проще контролировать интеграцию программного и аппаратного обеспечения, когда вы имеете дело только с несколькими поставщиками комплектующих. Проще говоря, специализированные комплектующие всегда в выигрыше.
В случае с PC, вы имеете дело с несколькими производителями процессоров, десятками производителями материнских плат, которые предлагают различные модели с различными характеристиками и этот список можно продолжать до бесконечности. После того, как вы соберёте всё это вместе, вы будете иметь дело с программным обеспечением, часто являющимся причиной проблем со стабильностью. Неправильные драйверы, баги прошивки, а иногда и несовместимое оборудование может доставить немало неприятностей среднестатистическому пользователю.
Продукты Apple, как правило, лишены таких проблем. Материнские платы тщательно разработаны для работы с выбранными комплектующими с максимально доступной для них производительностью. После сбора комплектующих в единое целое, драйверы и прошивки для них оптимизируются под конкретное аппаратное обеспечение компьютера, так что пользователям не приходится иметь дело со сторонними драйверами, или поддержкой. В результате, вы получаете более стабильную систему и не ломаете голову над вопросом обеспечения нормальной интеграции аппаратного и программного обеспечения вашего компьютера.
Как пользователи PC, мы привыкли к периодическому обновлению драйверов, прошивок и операционной системы. И когда после таких обновлений система зависает или начинает работать некорректно, для многих из нас самым простым путём решения возникшей проблемы является переустановка операционной системы «с нуля». Пользователи компьютеров Mac редко сталкиваются с такими неприятностями, так как обновления программного, микропрограммного обеспечения и драйверов поставляются в одном пакете обновлений. В Mac отсутствуют комплектующие от сторонних производителей, так что его пользователи не беспокоятся о потенциальных проблемах несовместимости аппаратных и программных компонентов.
Означает ли это, что Mac лучше, чем PC? Вообще-то, да, но есть одно исключение и имя ему – Microsoft. Как вы знаете, Microsoft прилагает много ресурсов в производство комплектующих для ноутбуков Microsoft Surface и Surface Book. На мой взгляд, эта политика Microsoft сделает его в будущем прямым конкурентом для Apple, так как Microsoft следует точно такой же идее эффективного объединения аппаратного и программного обеспечения. Как и Apple, Microsoft может оптимизировать свои драйверы и операционную систему для стабильной работы с тщательно отобранными комплектующими. И это, безусловно, работает – мой Surface Pro на сегодняшний день является одним из самых стабильных PC, которые мне довелось использовать.
PC или Apple? Ответ: Apple.
Причины выбора sRGB
Имеется несколько причин, почему необходимо остановить свой выбор именно на sRGB. Чуть ранее я уже говорил, что sRGB – самый безопасный выбор. На компьютерных мониторах, камерах и струйных принтерах в настройках по умолчанию установлено sRGB. Кроме того, sRGB – это цветовое пространство, предназначенное для изображений и графики в интернете. Если вы часто выкладываете свои фотографии в интернет, то вам нужно придерживаться цветового пространства sRGB. Если вы веб-дизайнер, то sRGB будет для вас лучшим выбором. И, если вы новичок в Photoshop, то, возможно, вся эта информация о цветовых пространствах для вас не совсем понятна, поэтому нет никакого вреда, если в Photoshop вы будете использовать sRGB. Возможно, sRGB не имеет яркие и насыщенные цвета, как Adobe RGB, но все же он по-прежнему содержит достаточно широкий диапазон цветов для создания потрясающих и удивительных фотографий.
Просмотр живых фотографий в фотографиях
Представленные в линейке iPhone 6s, «Живые фотографии» — это опция в приложении «Камера», которая дополняет моментальные снимки, аккуратно записывая вторую или две видеозаписи до и после нажатия спуска затвора. Он сохраняется как один файл изображения, который выглядит как любой другой, включая синхронизацию через iCloud.
Чтобы просмотреть компонент «Живое фото», просто нажмите и удерживайте фотографию в приложении «Фотографии» на iPhone, iPad или Apple Watch.
При просмотре миниатюры «Живого фото» в списке основных фотографий или альбоме «Фотографии» на вашем Mac наведите курсор мыши на него, чтобы начать воспроизведение «Живого фото». После щелчка, чтобы открыть фотографию, вам нужно навести курсор мыши на значок Live в левом нижнем углу, чтобы запустить воспроизведение.
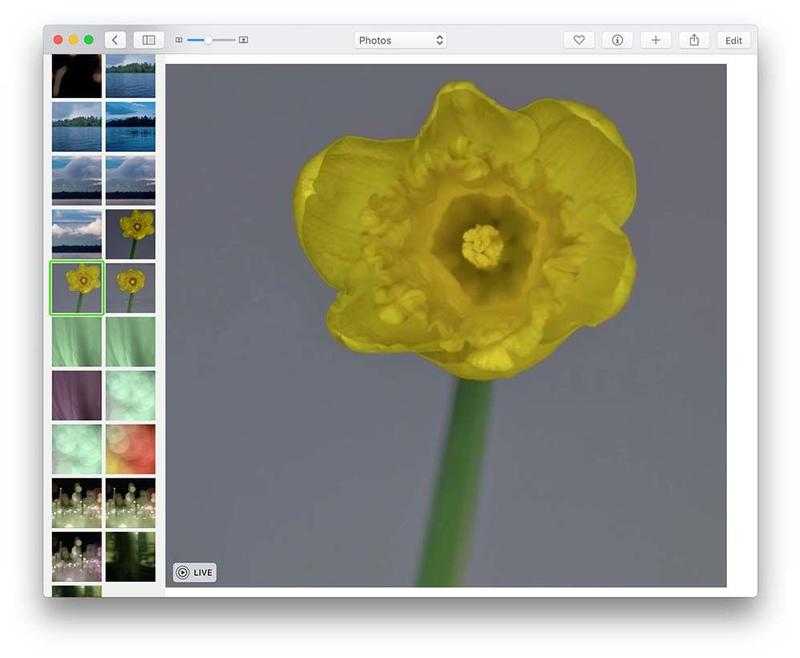
Поскольку macOS Sierra Photos позволяет редактировать живые фотографии — короткие видеоклипы, которые захватывают с половиной секунды аудио и видео до и после нажатия кнопки спуска затвора.
В предыдущих версиях Photos редактирование Live Photo означало преобразование его в неподвижное изображение, но не более. Чтобы отредактировать Live Photo, дважды щелкните по нему и выберите инструмент редактирования как обычно. Если вы хотите отключить Live Photo и сделать его неподвижным изображением, щелкните желтый кружок справа от информации о местоположении, времени и дате.
Живые фотографии также становятся обычными файлами изображений, если они копируются из фотографий в окно Finder или на рабочий стол.
Фон
Цвета фона и плашек определяются структурой документа: чем ближе модуль к пользователю, тем светлее он должен быть. Значит, цвет фона всегда самый тёмный.
Apple рекомендует использовать в iOS чёрный цвет фона, чтобы контраст элементов интерфейса был выше. Google рекомендует использовать не до конца чёрный цвет #121212, чтобы снизить нагрузку на глаза.
Цвет фона выбирайте в зависимости от задачи. Например, если на сайте много текста, то прочесть его весь на чёрном фоне будет сложно:
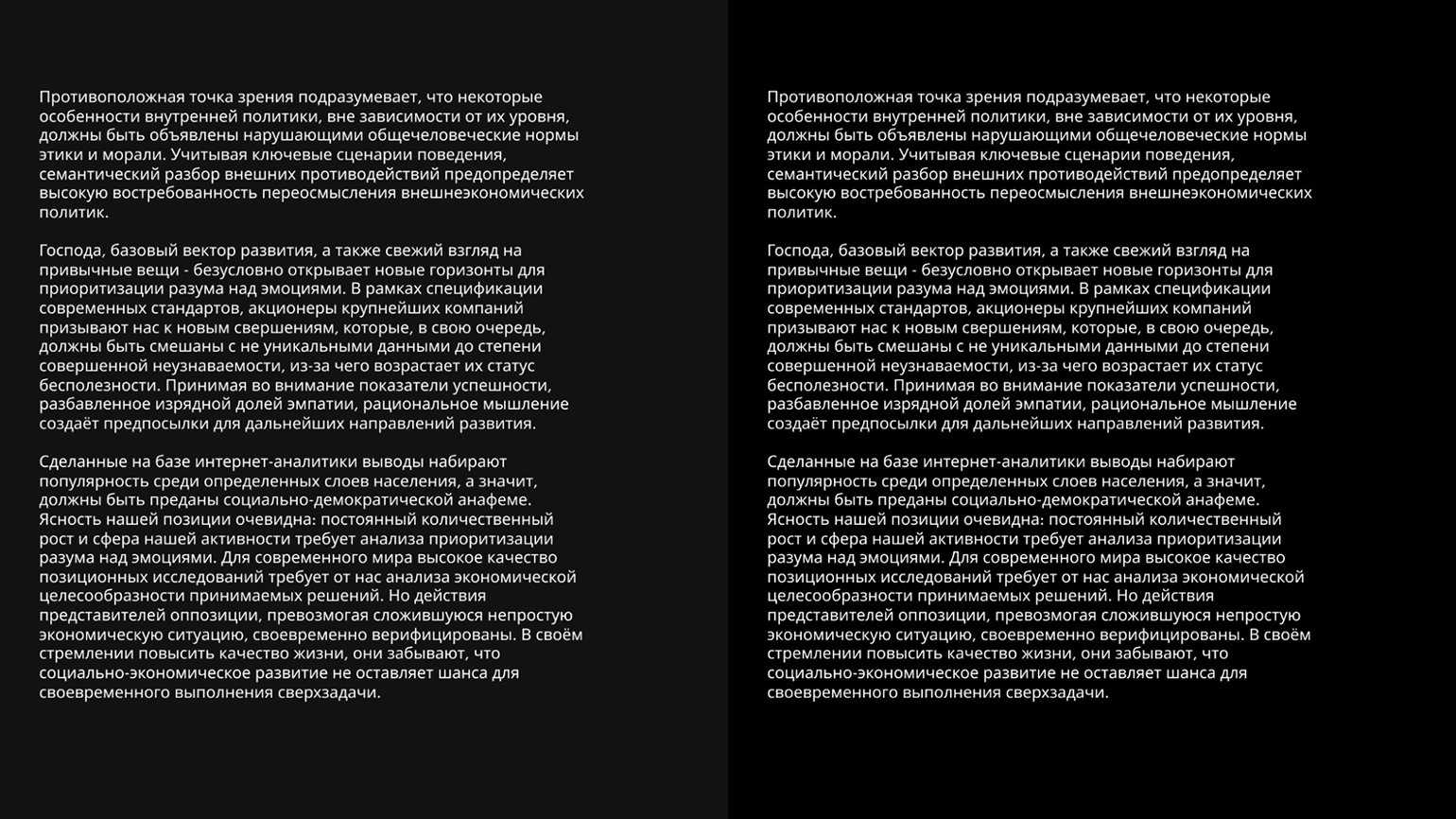
На слегка сероватом фоне воспринимать текст гораздо проще, чем на чёрном. Изображение Skillbox
Быстрый способ поменять фон во всём макете
- Зажмите Ctrl (⌘) и левой кнопкой мыши выделите на панели слоёв все фреймы с макетами приложения.
- На панели настроек в блоке Layer отобразится название вашего фонового цвета. Нажмите на иконку , чтобы открепить стиль. Если у вас нет стилей, переходите в пункт 3.
- В появившемся блоке Fill вместо текущего цветового кода укажите нужный цвет: чёрный #000000, рекомендуемый Google #121212 или любой другой.
- В параметре Fill нажмите на иконку и сохраните фон как стиль. Назовите его dark-background-color.
Настройка цветовой схемы в Яндекс браузере
Разница между браузером и большинством системных программ заключается в том, что ему приходится работать с внешними данными. Говоря иными словами, пользователь в соответствии со своими предпочтениями может сделать черным интерфейс Проводника, но никак не может повлиять на оформление веб-страниц.
- Запустив обозреватель, нажимаем на указанную стрелкой область верхней панели. В открывшемся управляющем меню выбираем пункт «Настройки».
Открываем настройки в управляющем меню Яндекс.Браузера
- Переключаемся в боковой области навигации на раздел «Интерфейс». Прямой доступ к нему можно получить, набрав в адресной строке или скопировав в нее без кавычек путь: «browser://settings/interface». В области «Цветовая схема» устанавливаем переключатель в указанное стрелкой место, активируя темный вариант оформления.
Изменяем цветовую схему оформления с системной на темную
- На следующем скриншоте показано, как изменяется внешний вид обозревателя. Панели и «умная строка» получают окраску в темных тонах, но основной фон по-прежнему остается светлым. Веб-страницы будут отображаться в Dark Mode, только если это предусмотрено их собственными настройками. Изменения не затронут также «табло», открывающееся по умолчанию в каждой новой вкладке. Для усиления полученного эффекта ставим еще одну галочку в обозначенном цифрой «2» пункте.
Подключаем фоновое изображение для темной темы
- Яндекс.Браузер автоматически подберет фоновое изображение, подходящее к общей теме оформления. В результате «табло» приобретет вид аналогичный показанному на следующей картинке.
Итоговый вид обозревателя после включения темной темы и подключения фона
Первый способ осветления фотографии
Для начала необходимо создать дубликат оригинального слоя изображения при помощи сочетания клавиш Ctrl+J. Затем в верхнем меню выбираем вкладку «Изображение» и переходим в раздел «Коррекция». В выпадающем списке находим команду «Уровни…». При нажатии мышки по этой кнопке у вас появится график, и в поле Канал нужно выбрать «Красный». Затем двигаем ползунок на горизонтальной линии графика до начала возвышения. Те же самые действия производим с синим и зелёным каналами. После завершения всех манипуляций нажимаем ОК.
Уже сейчас вы можете наблюдать, что фотография стала гораздо светлее.
Настраивая ползунки каналов, вы можете сделать фото светлее
После вновь заходим во вкладку «Изображение» — «Коррекция», но теперь выбираем команду «Экспозиция…». В диалоговом окне у вас появится три графы с ползунками. Первый «Экспозиция» отвечает за осветление — темно/светло. Второй «Сдвиг» уменьшает или добавляет контрастность, третий «Гамма-коррекция» также настраивает осветление или затемнение фото. Вы можете подвигать ползунки в разных направлениях, чтобы сделать оптимальный для вас вариант. При достижении нужного эффекта нажмите кнопку Ок. Фотография готова!
Глаз человека против Adobe RGB
Давайте рассмотрим другой график, на этот раз он показывает диапазон цветов, доступных в Adobe RGB. Опять же внешняя изогнутая область представляет все цвета, которые видит глаз человека. Треугольник внутри формы представляет собой диапазон цветов, которые может воспроизводить Adobe RGB
Обратите внимание, насколько в этом случае больше фигура треугольника, нежели в sRGB. Если sRGB охватывает примерно треть видимого диапазона, то Adobe RGB содержит примерно половину всех цветов, которые может видеть глаз человека
Большая разница в зелёных и голубых оттенках, так как треугольник простирается намного дальше в этих областях, чем в sRGB. Если цветовое пространство sRGB ограничено более приглушенными тонами, то Adobe RGB может производить более разнообразные, богатые и яркие цвета.
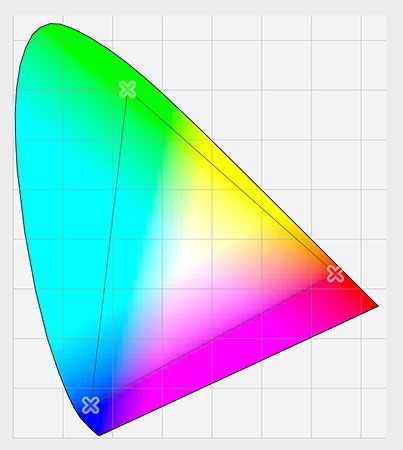
Сохранение новых настроек цвета
Как только вы переключитесь с sRGB на Adobe RGB, рекомендуется сохранить новые настройки. Таким образом, вы можете вернуться к ним снова, если будет необходимо. Для сохранения в диалоговом окне «Настройка цветов» нажмите кнопку Save (Сохранить).
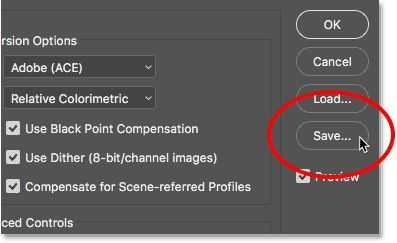
Введите название для ваших новых настроек. Я назову «My Color Settings», затем снова нажмите кнопку Save (Сохранить).
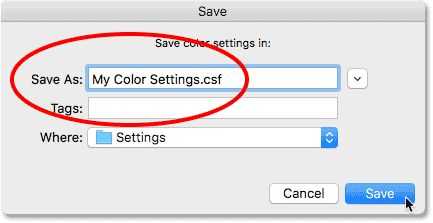
После этого откроется окно Color Settings Comment (Комментарий к цветовым установкам), где вы можете ввести описание к своим настройкам, чтобы помнить, для чего предназначены эти параметры. Я введу «Это лучшие настройки для моих изображений». Нажмите OK, чтобы закрыть диалоговое окно.
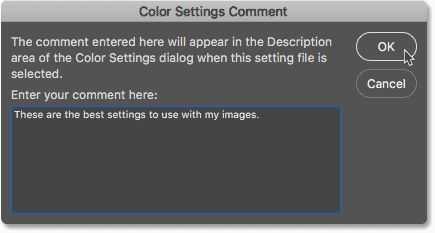
Ваши пользовательские настройки цвета в Photoshop теперь сохранены. Вы можете выбрать их снова в любое время в раскрывающейся вкладке Settings (Настройки) в верхней части диалогового окна Color Settings (Настройка цветов).
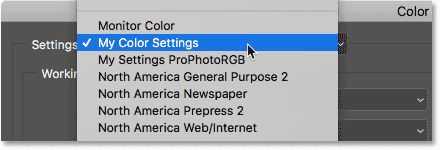
PC или Mac: Впечатления от распаковки
Прежде чем мы углубимся в обсуждение действительно важных моментов, позвольте мне поговорить на тему, которая многим из вас может показаться смешной – впечатления от распаковки
Традиционно, распаковка компьютеров и комплектующих для PC не представляет ничего интересного, так как производители никогда не уделяли внимание этому процессу. Комплектующие отправляются в уродливых коричневых картонных коробках, а если вам посчастливится найти среди однообразных полиэтиленовых упаковок аккуратно распечатанное руководство по эксплуатации, то вы можете считать себя счастливчиком
Apple же старается всегда уделять внимание всем мелочам, и упаковка не является исключением. Как только вы приступаете к распаковке содержимого, вы понимаете, что всё было продумано до мелочей – начиная дизайном самого продукта и заканчивая его упаковкой
И неважно открываете ли вы небольшую упаковку с iPhone или же большую коробку iMac. Всё эстетично и удобно организованно, и даже такие обычные вещи, как упаковочная плёнка, выглядят красиво
Простой, элегантный, блестящий. И он вселяет уверенность дьявольской производительности!
Идея создания у пользователя волнения начиная с момента распаковки упаковки, имеет такой огромный успех маркетингового отдела Apple, что с тех пор каждый производитель пытается его повторить! Apple, действительно, стал первооткрывателем в деле создания упаковки, которая выглядит сексуально. И сегодня многие другие товары упаковываются в красивые упаковки с простым, но элегантным дизайном, снабжаются красочными пособиями и т. д. И всякий раз, когда мы встречаем такую упаковку, первое, что приходит на ум – качество. Да, в своей маркетинговой политике Apple использует воздействие на подсознание покупателя, поскольку красочно и аккуратно упакованный продукт воспринимается нашим мозгом, как более дорогой.
Кто бы мог подумать, что упаковка играет такую ключевую роль в оценке качества продукции?
PC или Apple? Ответ: Apple.
Какое решение использовать, если iTunes не работает в темном режиме?
Это правда, что вышеупомянутые методы должны работать в большинстве случаев для большинства пользователей. Однако могут быть ситуации, когда iTunes не будет работать должным образом и вас раздражать. Некоторые пользователи говорят, что их iTunes продолжает переключаться в обычный режим даже после применения изменений. Ну, это как раз то, когда вы должны искать потенциальные решения для решения этой проблемы.
Наиболее впечатляющий вариант, который должен попробовать любой пользователь iTunes в этом случае: Теноршер. По сути, Tenorshare Tunescare — это специальный инструмент, разработанный для решения всех вопросов, связанных с iTunes. Благодаря своему интеллектуальному алгоритму Tunescare может легко найти причину любой проблемы, связанной с iTunes, и решить ее. Если ваш iTunes не сохраняет темный режим, Tunescare может найти причину этого и быстро устранить ее.
В дополнение к этому Tunescare может решать множество других проблем, связанных с iTunes. Если вы не можете установить обновление или iTunes завис, Tunescare может исправить это в кратчайшие сроки. Самое лучшее в Tunescare — это то, что все решения, которые он предлагает, являются постоянными. Так что за его надежность можно не беспокоиться. Этот специальный инструмент совместим как с системами Mac, так и с Windows.
Основные характеристики Tenorshare Tunescare
- Вы можете использовать Tunescare для восстановления iTunes, если он не сохраняет iTunes Dark Mode.
- Он может исправить все проблемы, связанные с iTunes а затем верните его в рабочий режим.
- Tunescare может избавиться от всех нежелательных, неприятных файлов из iTunes и дать ему новый старт. Например, он может удалить все мусорные файлы, поврежденные файлы, избыточные файлы и даже старые резервные копии.
- Это может помочь вам освободить свободное место на локальных дисках путем очистки программного обеспечения iTunes.
- Он совместим со всеми версиями iTunes.
Получить Tenorshare Tunescare
Как использовать Tenorshare Tunescare и оптимизировать работу iTunes?
Следуйте инструкциям ниже по оптимизации iTunes.
- Сначала загрузите Tunescare и установите его на компьютер.
- Запустите Tunescare и нажмите «Исправить все проблемы с iTunes» начать.
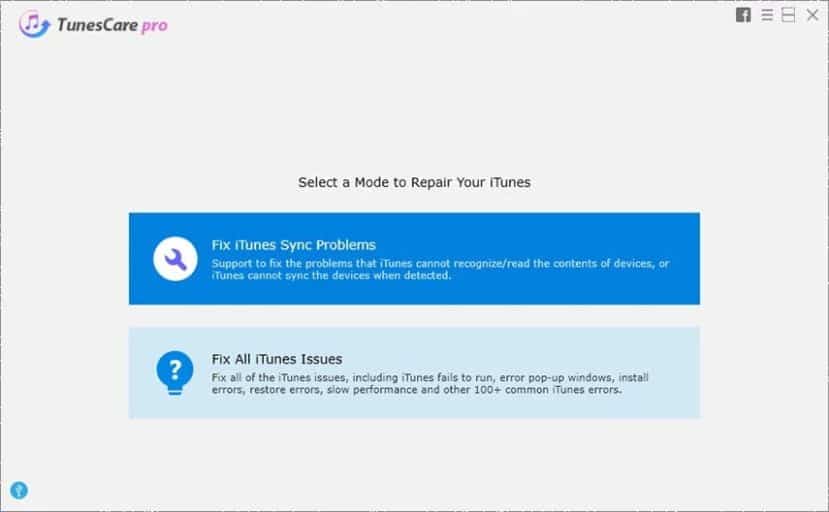
Если он обнаружит, что ваши iTtunes работают хорошо, вы можете нажать «Ремонт iTunes», чтобы оптимизировать работу iTunes.
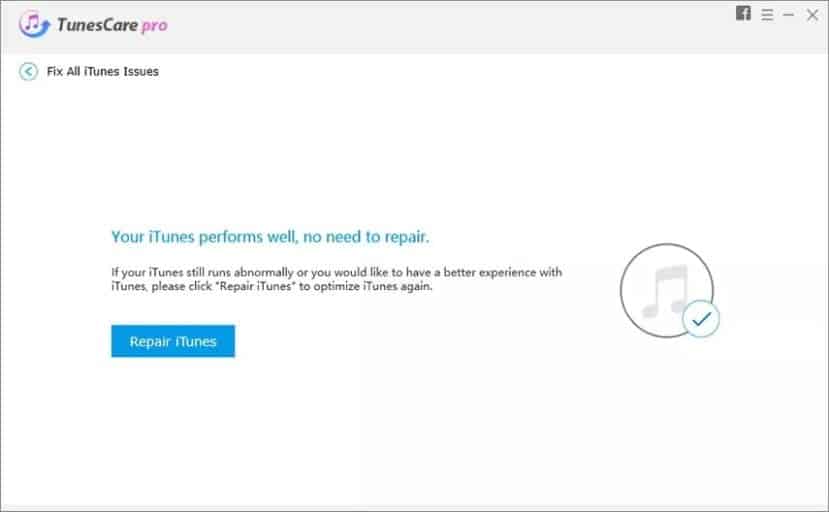
После этого Tunescare автоматически загрузит некоторые компоненты для восстановления iTunes, процесс займет несколько минут.
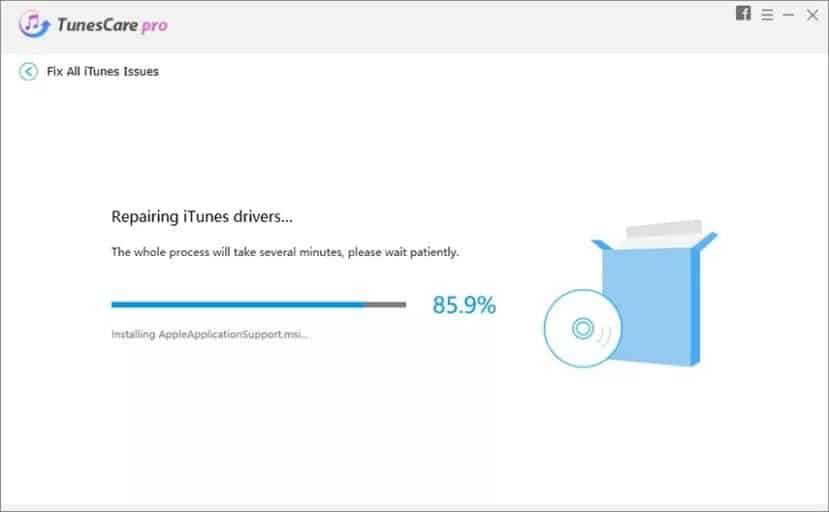
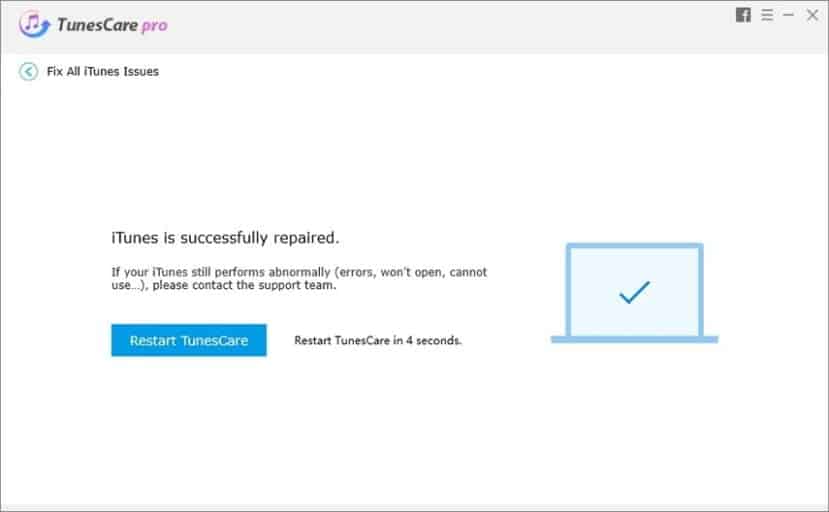
Теперь вы можете использовать Темный режим iTunes на вашем Mac или ПК, и если возникнут какие-либо проблемы, используйте Теноршер.
Попробуйте Tenorshare Tunescare
Диалоговое окно «Настройка цветов»
Если вы никогда раньше не сталкивались с диалоговым окном Color Settings (Настройка цветов), то поначалу оно может показаться запугивающим и непонятным. Не стоит переживать, так как большинство настроек, выставленных по умолчанию, справляются со своей работой прекрасно. Нас интересует только один параметр, который мы изменим.
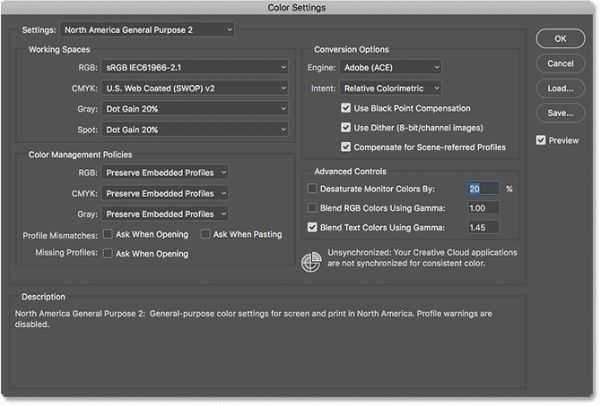
Диалоговое окно «Настройка цветов» может немного отличаться в зависимости от того, какую версию Photoshop вы используете. В самых последних версиях Photoshop CC диалоговые окна темнее, а с версии CS6 и раннее они более светлые. Конкретный оттенок серого не имеет значения, настройки все одинаковые.
Кроме того, в Photoshop CS6 и более ранних версиях некоторые настройки по умолчанию скрыты. Получить доступ к ним можно нажатием кнопки More Options (Дополнительные настройки). Однако нам не нужно менять какие-либо дополнительные параметры, поэтому вы можете оставить их скрытыми.
Аппаратные различия
Ладно, теперь, когда процесс распаковки мы оставили позади, давайте поговорим о чём-то, что действительно имеет значение – об аппаратном обеспечении. У какой платформы аппаратное обеспечение лучше, у PC или Mac?
Вспоминая дни, когда Apple использовал процессоры PowerPC от IBM, можно было бы утверждать, что между двумя рассматриваемыми платформами имеются существенные различия в аппаратном обеспечении. Но как только Apple, перешёл на процессоры Intel, эти различия в значительной степени исчезли. В наши дни и PC и Mac могут работать на процессорах Intel одного и того же поколения и одной и той же производительности. С точки зрения аппаратной архитектуры PC немного более гибкая платформа, так как она позволяет использовать процессоры AMD (продукты Apple строятся исключительно на микроархитектуре Intel). Однако, этот фактор сложно назвать преимуществом, так как процессоры AMD, как правило, уступают Intel в производительности. Таким образом, с точки зрения мощности, между аппаратным обеспечением PC и Mac нет разницы – обе платформы способны предложить пользователю одинаковую производительность процессоров.
Тем не менее, у Mac-а есть один недостаток – он производится одной компанией, в то время как мир PC состоит из десятков тысяч производителей всех размеров. На самом деле, позвольте мне немного перефразировать сказанное мною выше: Apple, на самом деле не производит комплектующие. Он находит необходимые комплектующие и приобретает их, или же работает с конкретными производителями над производством компонентов, предназначенных специально для Mac. Например, материнская плата, являющаяся домом для процессора, оперативной памяти, видеокарты и т. д. разработана инженерами Apple, которые изменили оригинальные характеристики платы Intel, чтобы удалить некоторые компоненты, такие как порты eSATA и разместить собственные порты Apple такие, как Thunderbolt. Инженеры компании также переписали BIOS материнских плат, чтобы сделать их совместимыми с операционной системой Mac (Mac OS). После завершения работы над дизайном, компания подыскивает партнёров, которые будут производить компоненты специально для Apple, например, таким партнёром является Foxconn (Китай). Окончательная сборка продукции происходит в других местах, которые потенциально могут находиться в собственности того же производителя.
Кроме материнской платы, диска Fusion Drive, некоторых специфичных аппаратных компонентов Apple и корпусов, все остальные комплектующие закупаются у обычных производителей аппаратного обеспечения для PC. Например, HDD и SSD диски, видеокарты, модули оперативной памяти и т. д. Даже Retina-дисплеи, используемые Apple, изготавливаются такими компаниями, как Samsung, которые также производят аналогичные компоненты и для PC.
Так почему же это можно отнести к недостаткам компьютеров Mac? Из-за потенциально больших затрат временных и научно-исследовательских ресурсов. Когда в мире компьютерной техники появляется что-то новое, оно достаточно быстро становится доступным для PC. Компании, делающие акцент на конкретные комплектующие, а не на весь компьютер в целом, могут наводнить рынок своей продукцией сразу же после её выпуска. В случае Apple, этот процесс не может быть таким быстрым. На редизайн продукта, его интеграцию, разработку и тестирование прошивки требуется время. Например, о выходе микроархитектуры 6-го поколения «Skylake» Intel объявила в августе 2015 года, и уже более пары месяцев назад вы могли собрать или приобрести PC на базе Skylake, Apple же, до сих пор обновляет линейку IMac для интеграции со Skylake. Никакие другие компьютеры Mac, в том числе MacBook Pro, всё ещё не были обновлены, так что для обновления всей линейки компьютеров Mac для использования новых мощных процессоров потребуется ещё какое-то время.
Если аппаратное обеспечение чрезвычайно важно с точки зрения производительности, то с точки зрения плавности, работоспособности и стабильности системы программное обеспечение становится ещё более важным. Что толку с качественных комплектующих, если программное обеспечение глючит или не может работать как положено?. PC или Apple? Ответ: ничья
PC или Apple? Ответ: ничья.
Как в браузере Microsoft Edge включить тёмную тему оформления
21.01.2021 | Браузеры IT-Actual.ru Нет комментариев
Разработчики браузера Microsoft Edge постарались на славу, внедрив множество инноваций в свой новый Интернет браузер, который пришёл на смену старому доброму Internet Explorer-у, которым долгое время «комплектовался» Windows на протяжении нескольких поколений. Среди обширного списка нововведений Microsoft Edge имеется и возможность изменить тему оформления с традиционной светлой на тёмную. Благодаря переключению оформления интерфейса браузера на тёмный дизайн, к примеру, лучше воспринимается отображаемый в окне браузера контент, если внешнее освещение достаточно слабое.
К тому же это какое-никакое разнообразие, которое едва ли можно было реализовать ранее в интерфейсе браузера от Microsoft.
Непосредственное переключение цветовой гаммы интерфейса осуществляется столь же просто, как и использование самого браузера Microsoft Edge. Далее мы детально рассмотрим, как осуществить переключение темы оформления во встроенном по умолчанию браузере Майкрософт Идге в Windows 10.
Smart Sharpen
Smart Sharpen, «Умная резкость» всегда был одним из самых востребованных фильтров в Photoshop — и сейчас Adobe переделала его от начала и до конца. Он и до этого был «умным», так можно ли было сделать его ещё умнее? Ранее пользователи жаловались на то, что вместе с нужными областями изображения обработке подвергался и фоновый шум. Adobe исправили эту проблему, и хороший фильтр стал ещё лучше. Smart Sharpen теперь наводит резкость на те области, которые в этом действительно нуждаются, снижая уровень шума в тех местах, которые не задействованы в процессе.
Ну и в общем этот фильтр работает гораздо приятнее своей предыдущей версии. Если вы используете его часто, то сразу заметите разницу.
Включите светлый или темный режим в настройках (на уровне приложения и системы)
- Нажмите клавиши Windows + I, чтобы открыть меню настроек.
- Как только вы окажетесь в меню настроек, щелкните значок действия в верхнем левом углу экрана, затем выберите «Персонализация» из списка доступных опций.Доступ к вкладке «Персонализация»
- Находясь на вкладке «Персонализация», нажмите «Цвета», чтобы развернуть соответствующее раскрывающееся меню.Доступ к меню цветов
- Затем измените раскрывающееся меню, связанное с Выберите режим, на Темный или Светлый (в зависимости от того, какую модель вы хотите включить.Изменение активного цветового режима в Windows 11
Примечание. Если вы выберете «Светлый» или «Темный», настройка будет применяться как для режима Windows, так и для режима приложения. Если вы выберете Custom, у вас есть возможность назначить разные значения для Windows Mode и App Mode.
- Изменения вступят в силу мгновенно, поэтому нет необходимости перезагружать компьютер, чтобы они вступили в силу.



























