Выявление возможных проблем с надстройками
Хотя надстроек можно расширить возможности, они могут иногда мешал или конфликтов с Excel. Попробуйте запустить Excel без надстроек, чтобы увидеть, если проблема не исчезнет.
Выполните одно из указанных ниже действий.
Если вы используете систему Windows 10, выберите Пуск > Все программы > Система Windows > выполнить > введите Excel/safe в окне » выполнить «, а затем нажмите кнопку ОК.
Если вы используете систему Windows 8, выберите команду выполнить в меню приложения > введите Excel/safe в окне » выполнить «, а затем нажмите кнопку ОК.
Если вы используете систему Windows 7, нажмите кнопку Пуск > введите Excel/safe в поле Найти программы и файлы, а затем нажмите кнопку ОК.
Если проблема устранена, щелкните Файл > Параметры > Надстройки.
Выберите надстройки COM и нажмите кнопку Перейти.
Снимите все флажки в списке и нажмите кнопку ОК.
Закройте приложение Excel и снова запустите его.
Если проблема не возникает при запуске Excel, начните Включение надстройками один во время, пока не позволяет. Это позволит выяснить, какие надстройки является причиной проблемы. Убедитесь, что и перезапустите каждый раз при включении надстройки Excel.
Если отключение надстроек не решило проблему, перейдите к следующему пункту в списке.
Кнопки для работы в командной строке
Для более комфортной работы с консолью, можно использовать следующие горячие клавиши:
- Стрелки «Вверх/Вниз» помогают перемещаться по истории введённых команд;
- <F1> – ввод последней команды по буквам;
- <F5> – вывод предыдущей команды;
- <F7> – вывод пронумерованного списка команд (обычно система запоминает последние 50 команд, хотя можно настроить и по-другому);
- <Home/End> — перевод курсора в начало/конец строки;
- <Ctrl+стрелка влево/вправо> — переместиться назад/вперёд на одно слово;
- <Insert> — переключение между режимами вставки и перезаписи (как в Word’е);
- <Esc> — удалить введённый текст.
А какие команды и утилиты используют в консоли читайте в отдельной статье.
Работа с диапазонами ячеек
Вся работа в Excel VBA производится с диапазонами ячеек. Они создаются функцией Range и возвращают объект типа Range. У него есть всё необходимое для работы с данными и/или оформлением. Кстати сказать, свойство Cells листа — это тоже Range.
Примеры работы с Range
Теперь давайте поймем алгоритм работы нашего кода. Итак, у каждой строчки листа data, начиная со второй, есть некоторые данные, которые нас не интересуют (ID, название и цена) и есть две вложенные группы, к которым она принадлежит (тип и производитель). Более того, эти строки отсортированы. Пока мы забудем про пропуски перед началом новой группы — так будет проще. Я предлагаю такой алгоритм:
- Считали группы из очередной строки.
- Пробегаемся по всем группам в порядке приоритета (вначале более крупные)
- Если текущая группа не совпадает, вызываем процедуру AddGroup(i, name), где i — номер группы (от номера текущей до максимума), name — её имя. Несколько вызовов необходимы, чтобы создать не только наш заголовок, но и всё более мелкие.
- После отрисовки всех необходимых заголовков делаем еще одну строку и заполняем её данными.
Для упрощения работы рекомендую определить следующие функции-сокращения:
Далее определим глобальную переменную «текущая строчка»: Dim CurRow As Integer. В начале процедуры её следует сделать равной единице. Еще нам потребуется переменная-«текущая строка в data», массив с именами групп текущей предыдущей строк. Потом можно написать цикл «пока первая ячейка в строке непуста».
Теперь надо перенести всякую информацию в result
Подогнать столбцы по ширине и выбрать лист result для показа результата
Всё. Можно любоваться первой версией.
Некрасиво, но похоже. Давайте разбираться с форматированием. Сначала изменим процедуру AddHeader:
Уже лучше:
Осталось только сделать границы. Тут уже нам требуется работать со всеми объединёнными ячейками, иначе бордюр будет только у одной:
Поэтому чуть-чуть меняем код с добавлением стиля границ:
Осталось лишь добится пропусков перед началом новой группы. Это легко:
В цикле расстановки заголовков
В точности то, что и хотели.
Надеюсь, что эта статья помогла вам немного освоится с программированием для Excel на VBA. Домашнее задание — добавить заголовки «ID, Название, Цена» в результат. Подсказка: CurRow = 0 CurRow = 1.
Файл можно скачать тут (min.us) или тут (Dropbox). Не забудьте разрешить исполнение макросов. Если кто-нибудь подскажет человеческих файлохостинг, залью туда.
Спасибо за внимание. UPD: Перезалил пример на Dropbox и min.us
UPD: Перезалил пример на Dropbox и min.us.
UPD2: На самом деле, при вызове процедуры с одним параметром скобки можно поставить. Либо использовать конструкцию Call Foo(«bar», 1, 2, 3) — тут скобки нужны постоянно.
Комбинация клавиш
Наиболее оперативный метод открыть командную строчку – это сочетание Win + X. В меню, которое следом отобразится, можно выбрать один из вариантов:
- с ограниченными правами;
- запуск утилиты с расширенными правами.
Оба варианта присутствуют в появившемся после нажатия комбинации клавиш меню. Также есть возможность использовать сразу оба способа открытия командной строки. Кроме того, в этом меню есть удобные средства, с которыми следует внимательно ознакомиться. Win + R позволяет быстро перейти к важным инструментам операционной системы.
Если вместо строки в списке меню отображается средство PowerShell, то вернуть изначальный вариант можно согласно инструкции:
1. Кликните по иконке «Пуск» и перейдите в параметры системы, нажав на иконку в виде шестерни.
2. В появившемся окне выберите раздел «Персонализация».
3. Нажмите на «Панель задач» в панели слева.
4. Переведите переключатель в неактивное состояние напротив пункта замены командной строки оболочкой PowerShell.
Стоит отметить, что перейти в данное меню, если нажать на кнопку «Пуск» правой клавишей мыши.
Системные функции Windows и администрирование
Встроенные утилиты позволяют настраивать систему, а также работать с параметрами и средствами ОС Windows. Программы имеют расширение EXE, но в диалоговом окне их прописывать необязательно. Рассмотрим самые распространенные команды, и для чего они нужны.
- explorer – запуск Проводника. В системе, которая работает исправно, открыть Проводник можно с помощью меню «Пуск». Но если возник черный экран, и курсор пропал, то команда сможет снова открыть панель задач, отображения рабочего стола и другие штатные элементы системы.
- msconfig – конфигурации системы. Утилита полезна в тех случаях, когда необходимо активировать безопасный режим загрузки системы, изменить настройки загрузки, открыть встроенные утилиты для диагностики, убрать неиспользуемые ОС из меню загрузки.
- regedit – редактор реестра, позволяющего настроить поведение системы путем изменения сведения в системном реестре.
- msinfo32 – просмотр сведений о системе: объем оперативной памяти, число ядер центрального процессора, версию операционной системы и информацию о других компонентах материнской платы.
cleanmgr – еще одна полезная команда, которая позволит очистить диск от временных файлов, неиспользуемых ярлык и прочего «мусора» с ПК. Утилита «Очистка диска» анализирует жесткие диски на наличие ненужных компонентов и отображает список лишнего. Удалить все можно с помощью одной кнопки.
- sdclt – команда запускает параметры, через которые создаются резервные копии и точки восстановления Windows 10.
- mmc – открытие утилиты «Консоль управления», через которую осуществляется работа с программами для анализа состояния ПК, а также различных компонентов системы. Предназначена преимущественно для системных администраторов и функционирует не только с оснастками от компании Microsoft, но и от сторонних разработчиков.
- mrt – системное средство, предназначенное для базовой защиты операционной системы Windows от вредоносного программного обеспечения, которое может быть на ПК.
Следует кратко перечислить другие полезные команды, которые пригодятся для настройки системы в различных ситуациях:
- control admintools – администрирование;
- services.msc – службы Windows 10;
- diskmgmt.msc – управление жесткими дисками;
- netplwiz – управление учетными записями пользователей;
- taskmgr – диспетчер задач;
- devmgmt.msc – диспетчер устройств;
- taskschd.msc – планировщик заданий;
- firewall.cpl – брандмауэр Защитника Windows;
- logoff – выход из системы;
- dfrgui – дефрагментация диска;
- fonts – папка со шрифтами;
- wusa – обновления системы.
Даже для перезагрузки и завершения работы системы предусмотрены специальные команды, позволяющие закрыть все работающие процессы корректно и не потерять данные при возникновении сбоя в работе. Для перезагрузки Windows 10 необходимо ввести команду shutdown/r, а для завершения работы – shutdown/s.
II. Создайте партию и запись в переменной окружения PATH:
- Создайте пакет с этими макросами и сохраните его в известном месте (например, c: \ apps \ mycmd.bat).
- Перейдите на панель управления> Система> Расширенные конфигурации> Расширенный> Переменные среды.
- В пользовательских или системных записях найдите переменную с именем PATH. Дважды щелкните по нему и, в конце, вставьте «;» и путь к вашей BAT (например, «c: \ apps \» => «previous_string; c: \ apps \»), затем Ok и Ok.
- Поэтому, когда вы используете cmd (или в BAT-файле), просто введите имя BAT в созданном пути (например, «c: \ apps»), чтобы запустить ваши команды (например, введите «myapps» для запуска этой замены команд).
Диспетчер задач
Вызвать командную строку возможно через системную утилиту Диспетчер задач. Этот способ подойдет, если операционная система зависла и не реагирует на вызов меню «Пуск» или другие действия пользователя.
Чтобы вызвать утилиту, действуйте так:
1. Одновременно зажмите клавиши Ctrl + Alt + Delete на клавиатуре.
2. В открывшемся окне выберите «Диспетчер задач».
3. Откроется новое окно, где нужно нажать на вкладку «Файл».
4. Выберите параметр «Запустить новую задача».

5. В диалоговом окне пропишите cmd.exe или CMD.
6. Кликните по клавише Enter или нажмите на «ОК».

Под строкой можно отметить параметр, чтобы открыть средство в расширенном режиме администратора.
Также возможно открыть командую строку без ввода команд через Диспетчер задач. Для этого зажмите клавишу Ctrl и, не отпуская ее, щелкните по «Файл», затем нажмите на функцию создания новой задачи. После этого утилита в режиме администратора.
Проанализируйте сведения о файле Excel и содержимого
Файлы Excel могут находиться на компьютере в течение длительного времени. Они будут обновлены до версии из версии и часто будут пересылаться из одного пользователя другому пользователю. Как правило пользователь наследует файла Excel, но не знаете, что включено в файле. Следующее может привести к производительности или поврежденных вопросы:
Формулы ссылки на целые столбцы.
Создание ссылок на нечетного числа элементов в аргументах формулы массива.
Сотни или возможно тысяч объектов скрытых или 0 высота и ширина.
Лишним стили, вызванные часто используемые при копировании и вставке книги.
Определенные имена лишним и недопустимые.
Если эти действия не решило проблему, перейдите к следующему пункту в списке.
Запуск командной строки
Несмотря на то, что пользователь видит все в графическом виде, консоль была и остается одним из основных элементов управления компьютером. Конечно же, рядовому пользователю не нужно знать команды на уровне IT-шника, но основы управления пригодятся каждому.
Чтобы запустить командную строку нужно зайти в меню «Пуск -> Выполнить», написать в окошке слово «cmd» и нажать «Enter». В Windows 8/10 (или если пункта меню «Выполнить» нет) нажмите сочетание клавиш «Win+R».
Кстати, чтобы в Windows появился пункт «Выполнить» нужно нажать правой кнопкой по кнопке «Пуск -> Свойства -> Настроить» и поставить галочку:
Экспорт данных microsoft outlook при переустановке системы
При переустановке вашей операционной системы для сохранения всех данных Microsoft Outlook необходимо создать pst-файл.
Pst-файл — это файл в котором сохраняются как все входящие и исходящие сообщения, так и различные настройки программы и личные данные.
Разберёмся, как экспортировать файлы, на примере Microsoft Outlook 2021. Для других версий программы действия аналогичны. Делайте следующее:
- В запущенной программе переключитесь на вкладку «Файл».
- В левом меню выберите раздел «Открыть и экспортировать».
- Из появившегося списка откройте раздел «Импорт и экспорт».
- Появится список из нескольких опций. Выберите «Экспорт данных из Outlook в файл» и нажмите кнопку «Далее».
- Установите формат данных pst и продолжайте экспорт.
- Выберите учётную запись для экспорта. Обязательно убедитесь в том, что установлена галочка о вложенных папках: это необходимо для полного экспорта выбранного профиля.
- Укажите место для сохранения нового файла и его название. Вы также можете указать на уже созданный pst-файл и объединить или заменить данные.
- Нажмите «Готово» для начала экспорта.
После окончания экспорта вы можете загрузить созданный файл на флеш-накопитель или в облачное хранилище для его возвращения после переустановки системы.
В дальнейшем вам понадобится выполнить импорт данных из этого pst-файла. Для этого делайте следующее:
- Вновь зайдите в раздел импорта и экспорта, тем же образом.
- В утилите «Мастер импорта и экспорта» выберите пункт «Импорт из другой программы или файла».
- Укажите путь к созданному вами при экспорте файлу.
- В настройках задайте действие для дублирующих файлов при импорте. Затем продолжите процедуру.
- Укажите, куда вы хотите импортировать файл: в папку или почтовый ящик. После ввода этих данных и их подтверждения начнётся процесс импорта.
После того как импорт будет завершён, вы получите доступ ко всем вашим данным.
Различные интерпретаторы команд обрабатывают псевдонимы команд по-разному.
CMD от Microsoft полагается на подсистему консоли Win32, чтобы обеспечить свой механизм слияния команд. Команда фактически взаимодействует с консолью процесса, и сама консоль содержит псевдонимы. Таким образом, псевдонимы являются консольными и временными.
TCC /LE программного обеспечения JP обрабатывает сами псевдонимы. позволяет просматривать и манипулировать псевдонимами, которые являются либо «локальными», либо «глобальными». Псевдонимы остаются временными, но являются либо частными, либо одним процессом интерпретатора команд, либо разделяются между всеми процессами интерпретатора команд (на всех консолях).
Оболочки, такие как оболочкой Korn в Подсистема для UNIX-приложений , которая поставляется прямо в окне с Windows 7 Ultimate и Windows Server 2008 R2 (для Windows XP можно скачать и установите Службы для UNIX версии 3.5 .) — и оболочка Bourne Again из cygwin аналогично обрабатывают сами псевдонимы. Псевдонимы являются временными и для каждого процесса интерпретатора команд.
Запуск при помощи bat-файла
Не менее лёгкий вариант запуска программы. Главное отличие — прописка всех данных вручную в специальном текстовом файле. Для кого-то этот способ покажется более удобным. Как им воспользоваться?
- Создайте самый обычный текстовый документ при помощи стандартного Блокнота.
- Придумайте ему название в формате имя_файла.bat, где bat — это расширение файла, после чего сохраните его в любой папке на жёстком диске.
- Скопируйте в документ следующие команды:
- После start впишите нужную команду для запуска программы с требуемыми параметрами.
- Сохраните файл и закройте его.
- Для запуска 1С дважды кликните по bat-файлу.
Внимание! Для корректной работы желательно, чтобы в командах не было русских знаков, в частности, в пути файла или имени пользователя. В противном случае стоит внимательно относиться к выбору кодировки файла
Параметры и переключатель командной строки Word common
Ниже приведен список некоторых способов открыть Word вместе с соответствующей командой.
- / safe: открыть Word в безопасном режиме. Это означает, что Word открывается без надстроек, шаблонов и других параметров. Это полезно при устранении неполадок в Word.
Вы также можете запустить Word в безопасном режиме, удерживая клавишу Ctrl при запуске Word из меню «Пуск», создавая ярлыки с этим параметром для облегчения доступа.
- / q: открыть Word без отображения экрана-заставки Word.
- / ttemplatename: открыть Word с новым документом, основанным на другом шаблоне с обычным шаблоном.
Пример: Предположим, вы хотите открыть документ, хранящийся на диске C, с именем example.docx, введите следующую команду:
/tc:example.docx
Примечание. Не устанавливайте пробел между переключателем и именем файла.
- / t имя файла: запустить Word и открыть существующий файл.
Например: чтобы запустить Word и открыть файл example.docx, хранящийся на диске C, введите следующую команду:
/tc:example.docx
Чтобы открыть несколько файлов example.docx и example2.docx, находящихся на диске C одновременно, введите следующее:
/tc:example.docx c: example2.docx
- / f имя файла: запустить Word с новым документом на основе существующего файла.
Например: чтобы запустить Word и создать новый документ на основе файла example.docx, хранящегося на рабочем столе, введите следующее:
/ f ‘c: Documents and SettingsAll UsersDesktopexample.docx
- / h http: /// filename: Запустите Word и откройте доступную только для чтения копию, хранящуюся на странице Microsoft Windows SharePoint Services, на компьютере, на котором работает Word 2007 или более поздняя версия или Windows SharePoint Services 2.0 или более поздняя версия.
Например: чтобы запустить Word и открыть копию файла example.docx, хранящегося в библиотеке документов по адресу http: /// MySite / Documents, введите следующую команду:
/ ч http: //MySite/Documents/example.docx
Примечание. Если документ отмечен, переключатель / h не действует. Word открывает файлы, которые вы можете редактировать.
- / pxslt: запустить Word и открыть существующий XML-документ на основе указанного XSLT.
Например: Чтобы запустить и применить XSLT MyTransform, хранящийся на диске C, введите следующую команду:
/pc:MyTransform.xsl c: Data.sml
- / a: запустить Word и запретить автоматическую загрузку общих надстроек и шаблонов (включая обычные шаблоны). Ключ / a также блокирует установочные файлы.
- / ladd-in: откройте Word, а затем загрузите определенную надстройку Word.
Например: чтобы открыть Word и загрузить надстройку Sales.dll, хранящуюся на диске C, введите следующую информацию:
/ic:Sales.dll
Примечание. Не оставляйте пробелов между переключателем и именем надстройки.
- / m: запустить Word без запуска макросов AutoExec.
- / mmacroname: открыть Word и запустить определенный макрос. Переключатель m / также запрещает выполнение макроса AutoExec словом.
Например: чтобы запустить Word, а затем запустить макрос Salelead, введите следующее:
/ mSalelead
Примечание. Между переключателем и именем макроса нет пробела.
- / n: открыть новую версию Word, не открывая документ. Документы, открытые в каждой версии Word, не будут отображаться в качестве параметров в списке переключателей Windows для других версий.
- / w: запустить новую версию Word с пустым документом. Документы, открытые в каждой версии Word, не будут отображаться в качестве параметров в списке переключателей Windows для других версий.
- / r: повторно зарегистрировать Word в реестре Windows. Этот переключатель запускает Word, запускает программу установки Office, обновляет реестр Windows.
- / x: открыть Word из операционной оболочки, чтобы Word отвечал только на запрос DDE (например, для печати документов программно).
- / ztemplatename: отображать точно так же, как переключатель / t. Однако вы можете использовать переключатель / z в Word для создания событий запуска и нового, в то время как переключатель / t создает только события запуска.
Теперь вы должны иметь возможность открывать Word по-разному, следуя приведенным выше командам.
Желаю всем успехов!
Запуск Word из командной строки с различными ключами и параметрами
Позаимствовано с официального сайта поддержки Microsoft Office, вот список некоторых возможных способов открыть Word, вместе с соответствующей командой.
| Ключ и параметр | Описание |
| /safe | Запускает Word в безопасном режиме без каких-либо дополнительных надстроек, шаблонов и других настроек. Это полезно при устранении неполадок в Word. Вы также можете запустить Word в безопасном режиме, удерживая клавишу Ctrl при запуске Word из меню Пуск |
| /q | Запускает Word без отображения заставки Word. |
| /ttemplatename | Запускает Word с новым документом на основе шаблона, отличного от обычного шаблона.Пример: Предположим, мы хотели открыть документ, хранящийся на диске C под названием example.docx, тогда указываем следующую команду:/tc:\example.docx Примечание: не ставьте пробел между ключом и именем файла. |
| /t filename | Запускает Word и открывает существующий файл.Пример: чтобы запустить Word и открыть существующий файл пример.docx, хранящийся на диске C, введите следующее:/t c:\пример.docx Чтобы открыть сразу несколько файлов, расположенные на диске C, введите следующее:/t c:\пример.docx c:\пример2.docx |
| /f filename | Запускает Word с новым документом на основе существующего файла.Пример: чтобы запустить Word и создать новый документ на основе файла пример.docx, хранящегося на рабочем столе, введите следующее:/f “C:\Users\pcuser\Desktop\пример.docx |
| /a | Запускает Word и предотвращает автоматическую загрузку надстроек и глобальных шаблонов (включая обычный шаблон). Кроме того, он блокирует файлы настроек. |
| /m | Запускает Word без запуска макросов AutoExec. |
| /n | Запускает новый экземпляр Word без открытого документа. Документы, открытые в каждом экземпляре Word, не будут отображаться в списке переключателей Windows других экземпляров. |
| /r | Перерегистрация Word в реестре Windows. Этот параметр запускает Word, запускает программу установки Office, обновляет реестр Windows и закрывает программу |
Проанализируйте сведения о файле Excel и содержимого
Файлы Excel могут находиться на компьютере в течение длительного времени. Они будут обновлены до версии из версии и часто будут пересылаться из одного пользователя другому пользователю. Как правило пользователь наследует файла Excel, но не знаете, что включено в файле. Следующее может привести к производительности или поврежденных вопросы:
Формулы ссылки на целые столбцы.
Создание ссылок на нечетного числа элементов в аргументах формулы массива.
Сотни или возможно тысяч объектов скрытых или 0 высота и ширина.
Лишним стили, вызванные часто используемые при копировании и вставке книги.
Определенные имена лишним и недопустимые.
Если эти действия не решило проблему, перейдите к следующему пункту в списке.
Работа с числовыми аргументами
Аргументы командной строки всегда передаются в виде строк, даже если предоставленное значение является числовым. Чтобы использовать аргумент командной строки в качестве числа, вы должны преобразовать его из строки в число. К сожалению, C++ делает это немного сложнее, чем должно быть.
В C++ это можно сделать следующим образом:
При запуске с вводом «567» эта программа печатает:
работает так же, как . В этом случае мы инициализируем его значением , и поэтому можем использовать для извлечения значения в целочисленную переменную (так же, как и с ).
Подробнее о мы поговорим в следующей главе.
Дальнейшие шаги в интерфейс командной строки
После того, как вы воспользовались несколькими из этих переключателей в Outlook, вы, вероятно, обнаружите, что командная строка не так страшна, как выглядит на расстоянии.
Освоение концепции ввода команд является первым шагом к выполнению более сложных задач из командной строки. Далее, почему бы не попробовать использовать его, чтобы выбрать идеальный эмодзи
взять под контроль свою сеть
или ускорить некоторые распространенные процессы Windows
Командная строка — очень мощный инструмент, и с небольшим опытом вы скоро будете использовать его в своих интересах.
У вас есть другой переключатель командной строки для Outlook, которым вы хотите поделиться с другими пользователями? Присоединяйтесь к разговору в разделе комментариев ниже.
По-умолчанию, при запуске ярлыка для Outlook 2021, происходит запуск процесса Outlook.exe, работающего в обычном режиме. Однако существуют ситуации, когда для диагностики, восстановления после сбоев или использования в скриптах и сценариях, Outlook 2021 приходится запускать с дополнительными параметрами (параметрами командной строки).
Например, набрав команду outlook.exe /safe, мы запустим Outlook в безопасном режиме, при котором почтовый клиент запустится без панели просмотра, не будут загружены элементы тулбара, дополнительные расширения и компоненты COM. Такой запуск Outlook 2021 может пригодиться в ситуациях, когда после установки стороннего расширения (add-in), почтовый клиент не может нормально загрузится, был поврежден почтовый профиль (некорректными действиями пользователя или вирусами).
Outlook 2021 с параметрами можно запустить из командной строки, при помощи окнаRun, или с помощью предварительно созданного ярлыка с нужными параметрами.
Для запуска Outlook 2021, нужно указать полный путь к Outlook.exe (сам путь нужно взять в кавычки, т.к. в пути присутствует пробел), а после пути указать параметр, например, так:
“c:program filesmicrosoft officeoffice14outlook.exe” /safe
Запуск через ярлык на рабочем столе
Наиболее простым способом будет воспользоваться ярлыком на рабочем столе, в свойствах которого указаны параметры командной строки. Как организовать доступ таким способом?
- Откройте Проводник Windows, перейдите в каталог, в котором содержится нужный вам исполняемый файл, и найдите сам файл с расширением exe. Например, C:Program files1Cv83in1cv8.exe для запуска в режиме толстого клиента.
- Кликните по нему правой кнопкой мышки и выберите «Создать ярлык».
- После того как система выдаст сообщение «Windows не может создать ярлык в данной папке. Поместить его на рабочий стол?» нажмите «Да».
- На рабочем столе найдите ваш ярлык, кликните по нему правой кнопкой мыши, выберите «Свойства» — вкладка «Ярлык» — строка «Объект».
- Вы увидите запись следующего вида: “C:Program files1Cv83in1cv8.exe”. Если туда поставить курсор, то содержимое строки можно менять.
- В конце строки введите соответствующую вашим ожиданиям команду, подтвердите ввод кнопками «Применить» — ОК.

Открытие outlook
Инициализация Outlook из команды «Выполнить» может сбить процесс на несколько секунд, но это не единственная причина, по которой вы можете использовать эту технику. Используя преимущества переключателей, вы можете одновременно открывать Outlook и выполнять другие полезные задачи.
Введите следующее в диалоговое окно «Выполнить», чтобы открыть Outlook с отключенной областью чтения:
Мы можем выключить / nopreview за /безопасный отключить как панель чтения, так и любые активные настройки панели инструментов.
Кроме того, мы можем инициализировать Outlook и открыть определенную папку, используя следующую команду:
Просто замените «имя папки» на название конкретной папки или ссылку, как Прогноз: календарь .
Один особенно экономящий время переключатель / сопение , который открывает Outlook, ищет новые приглашения на встречи
в папку «Входящие» и добавляет все, что он находит в календарь.
Мы используем это так:
В случае сбоя Outlook существует переключатель, который может попытаться открыть тот же профиль и папки, которые были активны до события:
Наконец, если вы хотите инициализировать Outlook с помощью уже открытого окна Outlook (если оно существует), вы можете использовать эту команду:
Приложения из меню «Пуск»
В меню «Пуск» в операционной системе от компании Microsoft располагаются практически все установленные и системные утилиты и программы. Для поиска строки команд воспользуйтесь таким способом:
- Кликните по иконке Windows, расположенной в нижней панели задач слева.
- Весь софт рассортирован в алфавитном порядке. Найдите раздел «Служебные» и раскройте его.
- В появившемся списке, по умолчанию, находится утилита «Командная строка».
При простом открытии программы с помощью одного нажатия левой кнопки мыши она запустится в режиме ограниченной учетки. Чтобы использовать ее с правами администратора, щелкните правой клавишей мышки по названию, затем наведите курсор на пункт «Дополнительно». В открывшемся списке выберите соответствующий параметр.
Автоматический выбор 1С-пользователя
Зная, что /N и /P — это пользовательские имя и пароль, необходимо убедиться в их совпадении с отмеченными в перечне 1С-конфигуратора. Проверить не составит труда путем осуществления перехода в подраздел «Администрирование» — «Пользователи». Если поле, в котором должно стоять кодовое значение, пустует, заполнять его не нужно.
И тот и другой параметр можно задать в строке « Дополнительные» с помощью меню настроек в момент корректировки инфобазы. Когда запустится программа, отобразиться такое окно:
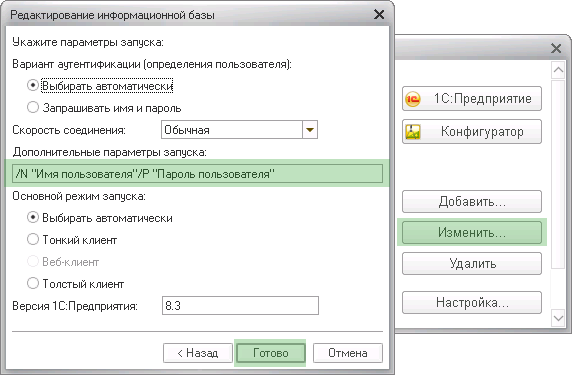
Достаточно вписать сведения, как показано на примере выше. Следом предстоит нажать клавишу, подтверждающую готовность выполнения действий. Если все сделано правильно, в дальнейшем запрос на указание имени и пароля не появится.
Проводник Windows
Через Проводник ОС можно открыть средство несколькими способами. Разберем каждый из них более подробно.
Способ 1: поиск исполняемого файла
Файл, запускающий строку, располагается на локальном диске C. Найти директорию можно через системный Проводник. Для начала откройте встроенный файловый менеджер одним из следующих способов:
- Нажать на иконку Проводника в нижней панели задач. Она располагается слева, рядом с меню «Пуск».
- Использовать комбинацию горячих клавиш Win + E.
- Воспользоваться системным поиском Windows.
- Найти приложение в меню «Пуск» в разделе «Служебные».
После открытия Проводника, перейдите на локальный диск C, если он является системным. Затем найдите папку Windows, а в ней откройте каталог System32. В нем находится файл cmd. Терминал можно запустить с правами администратора, если вызвать контекстное меню правой клавишей мыши и выбрать соответствующий пункт.
Также после двойного нажатия левой кнопки мыши на значок приложения откроется Командная строка с ограниченными возможностями.
Способ 2: адресная строка Проводника
Открыть инструмент с помощью Проводника возможно через его адресную строку. Для этого запустите системную утилиту одним из способов, описанных выше, затем сделайте следующее:
- Поставьте курсор на верхнюю адресную строку.
- Наберите CMD.
- Нажмите на клавиатуре клавишу Enter.
После этого запустится утилита, но без прав администратора. Это один из самых удобных и оперативных способов, который может пригодиться, чтобы решить простые задачи.
Способ 3: меню «Файл» Проводника
Следующий метод вызова командной строки из Проводника позволяет выбрать режим утилиты. Для начала перейдите в каталоге, который будет являться стартовым для приложения. Затем следуйте инструкции:
- Зажмите клавишу Shift на клавиатуре.
- Нажмите левой клавишей мыши по верхнему меню «Файл».
- Наведите курсор на пункт «Запустить Windows PowerShell». В некоторых версиях ОС пункт и будет называться командной строкой.
- В дополнительном списке выберите режим запуска, включая с расширенными правами.
Способ также является одним из самых быстрых. Главное, не забыть зажать Shift, иначе пункт меню будет подсвечиваться серым – это значит, что он не активен.
Следует отметить, что при зажатой клавиши Shift можно щелкнуть по свободной области Проводника или по папке. В этом случае в дополнительном меню появится новая опция – «Открыть окно PowerShell здесь». Но средство будет без расширенного доступа.
Запуск интерактивной программы
Для взаимодействия с пользователем через текстовый интерфейс программа обращается к специальному устройству — псевдотерминалу (pseudo teletype, PTY). Для создания такого устройства на узлах необходимо указать команде srun опцию —pty.
В примере ниже для задачи выделено два узла, но интерактивный интерпретатор командной строки запущен только на первом из них.
Если вы работаете в графической среде XWindow (клиенты X2Go, Mobaxterm и т.п.), то по такой же схеме можно запускать на узлах задачи с графическим интерфейсом. Единственное отличие — при запуске надо добавить опцию —x11. По умолчанию графический вывод возможен с любого из выделенных узлов.
Ввод данных в окно выбора
Кроме основных режимов, обычное окно выбора инфобазы подразумевает включение дополнительных 4-х клавиш:
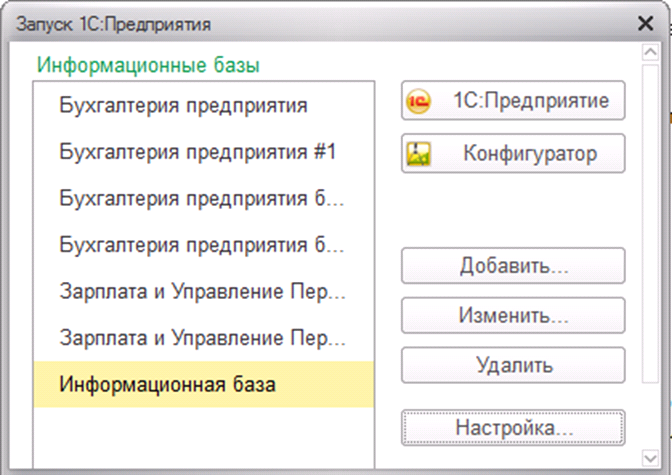
При нажатии кнопки «Изменить» сразу после диалогового блока отобразится раздел редактирования ИБ.
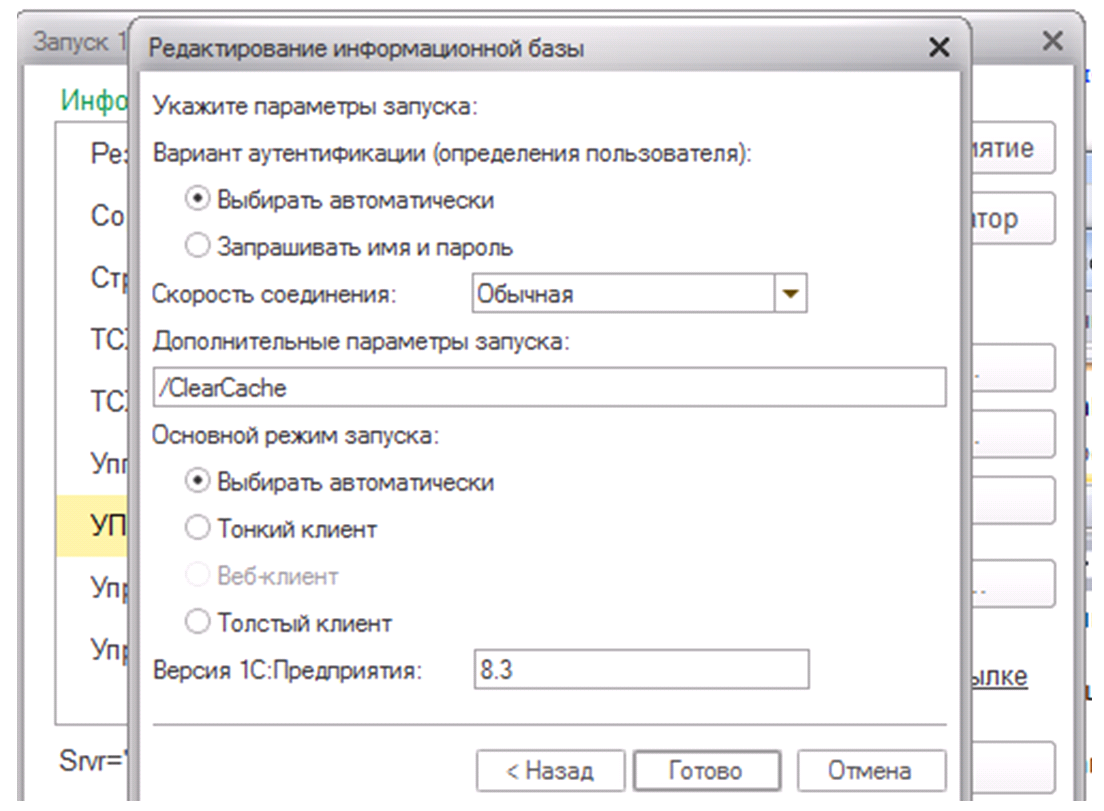
В поле под строкой «доппараметры» необходимо ввести следующее:
- /N «Имя пользователя» — указание, кто именно будет осуществлять введение данных;
- /P «Пароль» — если таковой задан, прописать его предстоит в обязательном порядке;
- /UC «Код» — снятие блокировки.
Так, отображенная информация типа «/N «Голиков Семен Викторович» /P «5623»» позволяет пользователю избежать регулярной авторизации на установленном месте работы в момент активации системы.
Автоматическое исправление повреждённых файлов
В случае ошибки при запуске помочь может автоматическое средство исправления неполадок. Для его запуска делайте следующее:
- Закройте Microsoft Outlook, а также все остальные программы пакета Microsoft Office.
- Нажатием клавиш Win X откройте меню быстрого доступа и выберите пункт «Программы и компоненты».
- Найдите среди всех программ вашу версию пакета Microsoft Office, выберите её и нажмите клавишу «Изменить», чтобы начать процедуру восстановления.
- После окончания процедуры перезагрузите компьютер.
Эти действия должны исправить вашу ошибку. Если этого не случилось, переходите к следующему решению.





























