Stellar Merge Mailbox for Outlook
Stellar выделяется среди инструментов freemium по нескольким причинам. Во-первых, пользовательский интерфейс очень прост в использовании и выглядит более «современным», чем некоторые альтернативы. Во-вторых, премиум-версия позволяет вам присоединяться к своим PST, а не просто объединять их.
Вместо добавления целых файлов PST в один большой новый PST, вы можете добавить PST как отдельную структуру папок. Удобно, если у вас есть подробные существующие файловые структуры, которые вы не хотите терять при создании нового PST.
Кроме того, почтовый ящик Stellar Merge будет объединять PST-файлы, защищенные паролем, без необходимости ввода пароля. Вам все еще понадобится пароль для доступа к файлам в новом PST, но вы можете выполнить слияние.
Резервное копирование или копирование почты, контактов, календаря и других данных Outlook
Совместимые версии Outlook: Outlook 2019, Outlook 2016, Outlook 2013, Outlook 2010 и Outlook для Microsoft 365
На Mac: экспорт данных Outlook на MacBook, Mac
-
Откройте приложение Outlook на Mac. Теперь перейдите на вкладку Инструменты.
Вот переключатель, показывающий изображение ниже, для возврата к более ранней версии приложения Outlook.
-
вот опция экспорта, нажмите на нее и выберите тип данных, которые вы хотите экспортировать или резервировать на локальном диске. Здесь я выбираю «Только почта» и «Продолжить».
-
Выберите расположение целевой папки и нажмите «Сохранить».
- Вот и все. Следуйте инструкциям ниже для пользователей Windows.
На ПК : Экспорт данных Outlook в Windows 10
-
Запустите приложение Outlook на вашем ПК. Нажмите на опцию File.
-
Выберите «Открыть и экспортировать»> «Импорт и экспорт».
-
Нажмите «Экспорт в файл»> «Далее».
-
Выберите файл данных Outlook (.pst)> нажмите Далее.
-
Выберите в диалоговом окне вкладку «Учетная запись со всеми почтовыми ящиками» и нажмите «Далее».
-
Выберите желаемое хранилище резервной копии, если хотите его изменить. Нажмите кнопку «Готово».
-
Затем см. Окно «Необязательный пароль», в противном случае — «Сохранить без пароля».
- Вот и все.
Импорт файла данных Outlook в данные Microsoft Outlook в Windows
Вот важные шаги для просмотра всех писем, которые вы сохранили на своем рабочем столе локально в целях резервного копирования. Выполните следующие шаги, чтобы восстановить удаленную электронную почту и восстановить в Outlook, не затрагивая вашу основную электронную почту в Outlook. здесь я недавно восстанавливаю, сделайте резервную копию на предыдущем шаге.
-
Откройте приложение Outlook в Windows и нажмите «Файл».
-
Теперь выберите «Открыть и экспортировать»> «Открыть файл данных Outlook».
-
Выберите файл резервной копии и нажмите ОК.
-
Вот ваши восстановленные данные Outlook на боковой панели. Щелкните стрелку «Развернуть», чтобы увидеть все подпапки электронной почты.
- Вот и все.
Какие данные Outlook недоступны в файлах PST или .olm?
Файлы PST содержат все виды важных данных, которые могут вам понадобиться, но если вы создаете резервную копию Outlook, обязательно получите их все. Вот как.
Ваши сохраненные слова в словаре Outlook:
Словарь хранит слова, которые вы не хотите, чтобы Outlook отмечал как орфографические ошибки, Users AppData Roaming Microsoft Uproof
Подписи электронной почты, созданные в Outlook:
Пользователи AppData Roaming Microsoft Signatures: подписи, созданные в Outlook, хранятся по указанному пути на вашем ПК. Файлы в формате .rtf, .txt и .htm.
Электронные письма сохранены как шаблон:
Найдите файлы .oft (Template.oft) здесь: Users AppData Roaming Microsoft Templates
Настройки принтера, которые вы создали в Outlook:
Пользователи AppData Roaming Microsoft Outlook, они обозначаются OutIPrnt.
Настройки расписаний отправки и получения в Outlook:
Найдите файлы .srs по следующему пути: Users AppData Roaming Microsoft Outlook.
Сохраняйте данные Outlook в безопасности и используйте для будущего использования, восстанавливайте в Outlook в любое время, чтобы получить все удаленные электронные письма и данные в Microsoft Outlook.
Где Outlook хранит PST файл и как его переместить на другой диск?
Где Outlook хранит PST файл и как его переместить на другой диск?Большинство пользователей знает, что почтовая программа Outlook хранит полученные почтовые сообщения с расширением eml в файлах PST, но в каком месте – знают далеко не все. Сегодня мы вам расскажем о том, где Outlook хранит PST файл и как переместить все файлы почтовых сообщений на другой диск.
Что же такое PST файл?
Формат PST или «personal storage table» является форматом файлов, который Outlook использует для хранения всех данных, включая почту, контакты, календарь и другие. Эти данные могут быть сжаты или зашифрованы, в зависимости от ваших настроек. Вы должны понимать, что Outlook сильно замедляет свою работу с ростом количества данных, хранимых в PST файле. Для решения этой проблемы Outlook будет вам постоянно предлагать выполнить архивацию старых сообщений.
Вы также можете столкнуться с другими файлами, имеющими расширение .ost и находящимися в рабочем каталоге программы. OST файлы имеют очень схожий формат с PST файлами, но обычно используются только для оффлайнового хранения почтовых архивов.
Ищем PST файл
Вы можете очень быстро найти текущее размещение PST через настройки Outlook. Например, в Outlook 2010 вам для этого нужно открыть раздел главного меню «Файл», а в нем выбрать пункт «Настройки учетных записей…». В версии Outlook 2007 пункт «Настройки учетных записей…» доступен через другой раздел меню «Сервис».
После выбора этого пункта откроется диалоговое окно «Настройки учетных записей». Открыв вкладку «Файлы данных» вы увидите список размещения (по умолчанию) файлов формата PST и OST. Здесь вы можете самостоятельно выбрать размещение каждого файла, для чего необходимо нажать на кнопку «Открыть папку…», что вызовет открытие каталога Outlook в проводнике.
Обратите внимание, что некоторые учетные записи, например — от сервиса Hotmail, будут сообщать вам о том, что файлы с данными недоступны (not available). Тем не менее, если вы все-таки откроете каталог размещения, то вы их там найдете
Так где же хранятся PST файлы?
По умолчанию PST файл сохраняется в каталог текущего пользователя в системной папке documents and settings. Для того, чтобы зайти в этот каталог в Windows 7 или Vista введите в адресной строке проводника следующий путь:
%localappdata%\Microsoft\Outlook\
В Windows XP путь несколько отличается:
%appdata%\Microsoft\Outlook\
Как переместить PST файл?
Если свободное место на локальном диске компьютера подошло к концу, и вы желаете перенести файлы Outlook в другое место, то для этого отлично подойдет внешнее хранилище. По умолчанию, если вы без всяких настроек перенесете файлы данных Outlook на новое место, то почтовая программа автоматически сформирует новый PST файл по старому пути, для чего будет потрачено много времени (будет выполнена повторная загрузка почтовых сообщений). К тому же, вы потеряете доступ к старым, ранее сжатым сообщениям. Здесь вам стоит напомнить о ситуации, когда подобный объект используется другим пользователем или программой.
Для того, чтобы это не произошло, первое, что вам нужно сделать, это изменить через реестр путь, по которому Outlook хранит файлы. Закройте почтовую программу и запустите через строку поиска стартового меню (или команду «Выполнить») исполняемый файл редактора реестра «regedit». В зависимости от версии Outlook, которую вы используете вам необходимо открыть следующие ветки реестра:
Outlook 2010: HKEY_CURRENT_USER\Software\Microsoft\Office\14.0\Outlook\
Outlook 2007: HKEY_CURRENT_USER\Software\Microsoft\Office\12.0\Outlook\
Outlook 2003: HKEY_CURRENT_USER\Software\Microsoft\Office\11.0\Outlook\
После чего нажмите в левой панели редактора реестра на папке «Outlook» правой клавишей мыши и через контекстное меню выберите создание нового параметра «Расширяемый строковый параметр».
Присвойте новому параметру название «ForcePSTPath», а после того как он будет создан, выберите его редактирование, для чего достаточно на нем дважды нажать левой клавишей мышки.
В открывшемся окне «Изменение строкового параметра» вам следует указать новый путь, по которому будут храниться файлы данных Outlook, а затем нажмите «ОК».
Теперь вы можете смело перенести все данные Outlook в новый каталог на внешнем хранилище. Запустите почтовую программу – теперь в ней все будет выглядеть так, как вроде бы вы ничего не делали.
Заключение
Неважно, кто вы – профессионал, который годами получает служебную почту через Outlook или частное лицо, которое хочет иметь копию почтовых сообщений с аккаунта Gmail, Outlook остается самым распространенным и удобным приложением. Теперь вы знаете намного больше о том, как работать с файлами данных этой программы
Сторонние инструменты восстановления и восстановления Outlook PST
Беглый поиск в Интернете обнаружит множество платных сторонних инструментов, которые утверждают, что восстанавливают поврежденные или поврежденные файлы Outlook PST. Однако почти во всех случаях инструмент восстановления папки «Входящие» должен быть более чем достаточно хорош для этой работы.
Используйте стороннюю программу восстановления только в том случае, если Inbox Repair не может восстановить ваши данные, и проявите должную осмотрительность, тщательно проверив онлайн-обзоры, прежде чем тратить на них какие-либо деньги.
Прежде чем мы закончим, вот интересный лакомый кусочек: инструмент восстановления папки «Входящие» также позволяет восстанавливать удаленные элементы из Outlook.
Как исправить невозможность открытия файла PST в Outlook вручную?
Microsoft предоставляет инструмент восстановления папки «Входящие», который представляет собой встроенную утилиту восстановления. Он автоматически устанавливается в вашу систему при установке MS Outlook на ваш компьютер.
Scanpst.exe позволяет устранить незначительные проблемы с повреждением и помогает получить доступ к электронной почте, заметкам, контактам и т. Д. С помощью профиля Outlook.
Шаг 1: Закройте приложение Outlook и его службы. Просмотрите места, чтобы найти ScanPST.exe
Шаг 2: Дважды щелкните файл ScanPST.exe, чтобы запустить утилиту.
Шаг 3: Выберите поврежденный файл PST, который вы хотите восстановить.
Шаг 4: Нажмите Пуск, чтобы начать этап сканирования.
Шаг 5: Теперь нажмите кнопку «Восстановить», если в Outlook обнаружены ошибки.
После завершения процесса восстановления запустите Outlook со связанным профилем.
Оборотная сторона ручного подхода
- Средство восстановления папки «Входящие» может исправить только незначительные повреждения в файле PST.
- Утилита не может восстановить сильно или сильно поврежденные файлы личных папок.
- Процедура трудоемкая.
Теперь вы можете подумать, как исправить «не удается открыть файл PST в файле данных Outlook», вызванный сильно поврежденным файлом PST. Вот лучшее и эффективное решение для того же. Читайте в следующем сегменте!
Инструмент восстановления Outlook — это профессиональное решение, которое используют многие ИТ-специалисты и наивные пользователи для исправления ошибок файлов PST.
Проблема с невозможностью открыть файл PST в Outlook из-за повреждения файла PST легко решается этой опытной утилитой. Независимо от размера PST-файла, программное обеспечение эффективно устранит эту проблему.
Кроме того, он восстановит окончательно удаленные элементы данных, такие как электронные письма, заметки, контакты, задачи и т. Д., В их исходных форматах файлов.
Давайте погрузимся в работу инструмента.
Загрузить сейчас Купить сейчас
Знайте простые рабочие шаги инструмента
Шаг 1: Запустите программное обеспечение в вашей системе
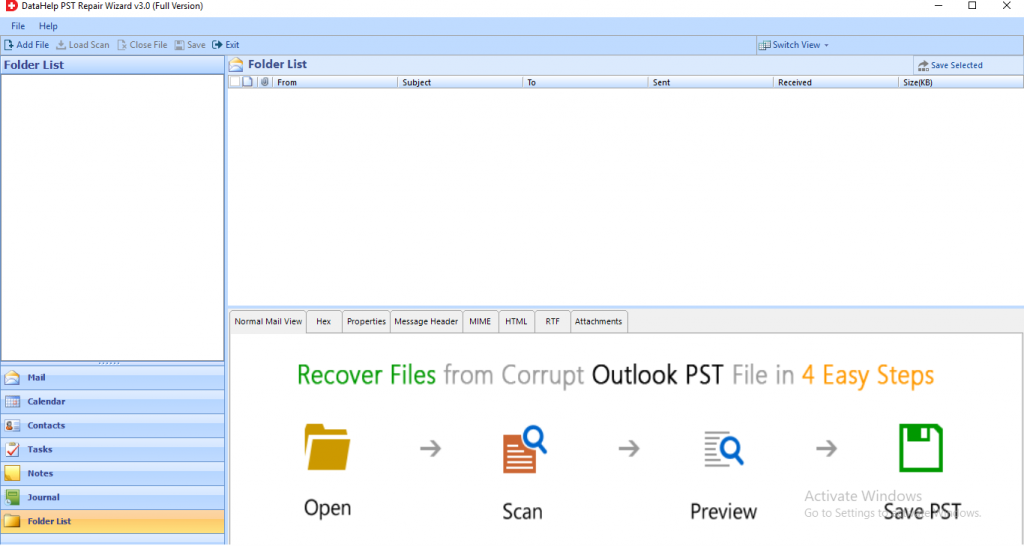
Шаг 2: Нажмите кнопку «Добавить файл», чтобы вставить поврежденные файлы .pst в программу.
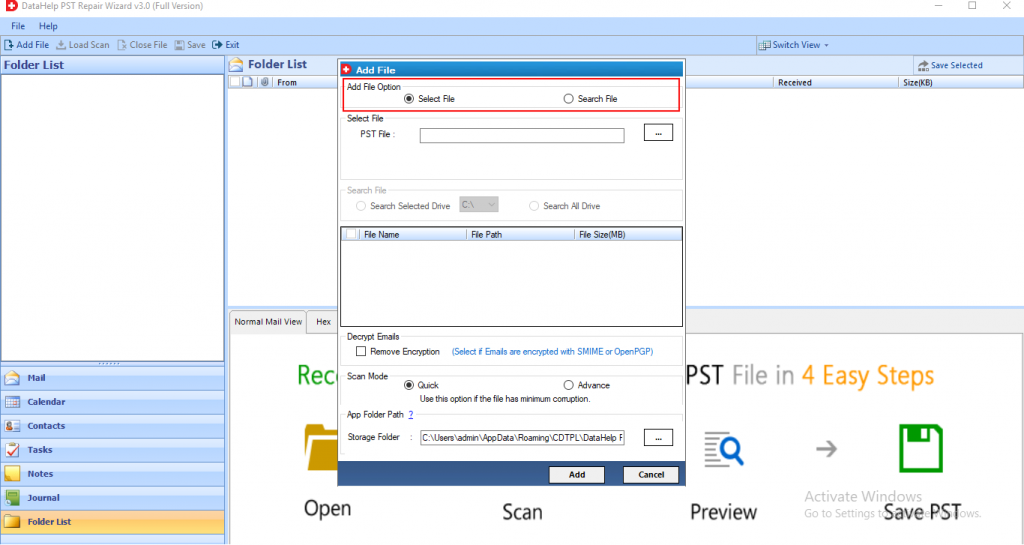
Шаг 3: Затем выберите режим быстрого или расширенного сканирования и выберите место назначения для сохранения восстановленного файла PST.
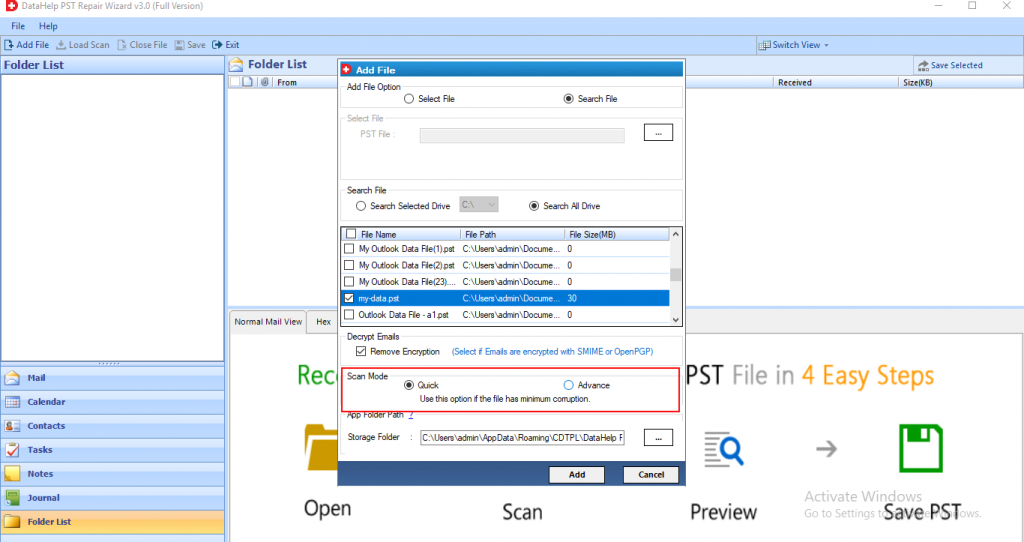
Шаг 4: Теперь инструмент запускает процесс сканирования. Нажмите Да, чтобы сохранить сканирование. Предварительный просмотр всех желаемых элементов, таких как электронная почта, вложения, контакты, задачи и т. Д., На панели программного обеспечения
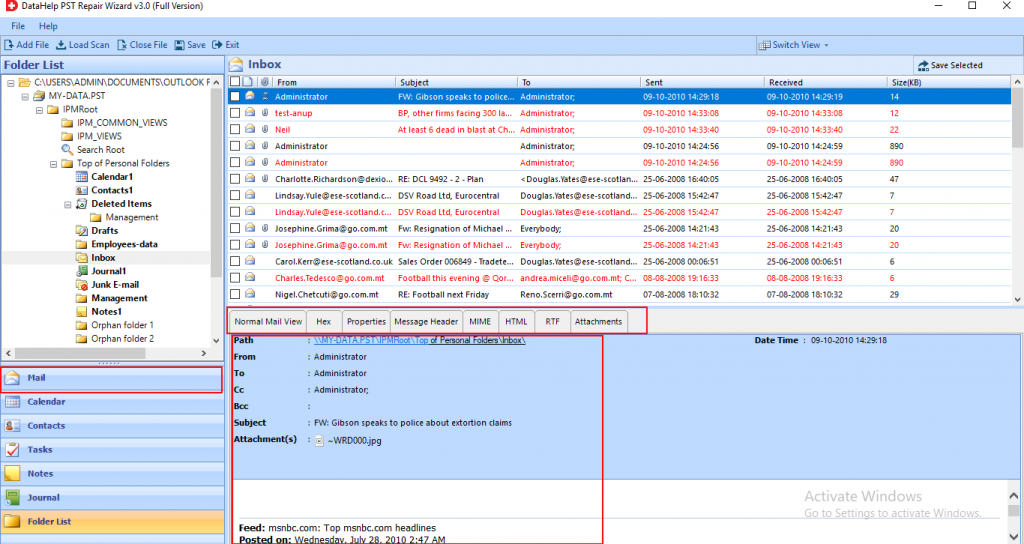
Шаг 5: Наконец, инструмент успешно восстановил поврежденные данные. Нажмите кнопку «Экспорт», чтобы получить доступ к восстановленным элементам данных.
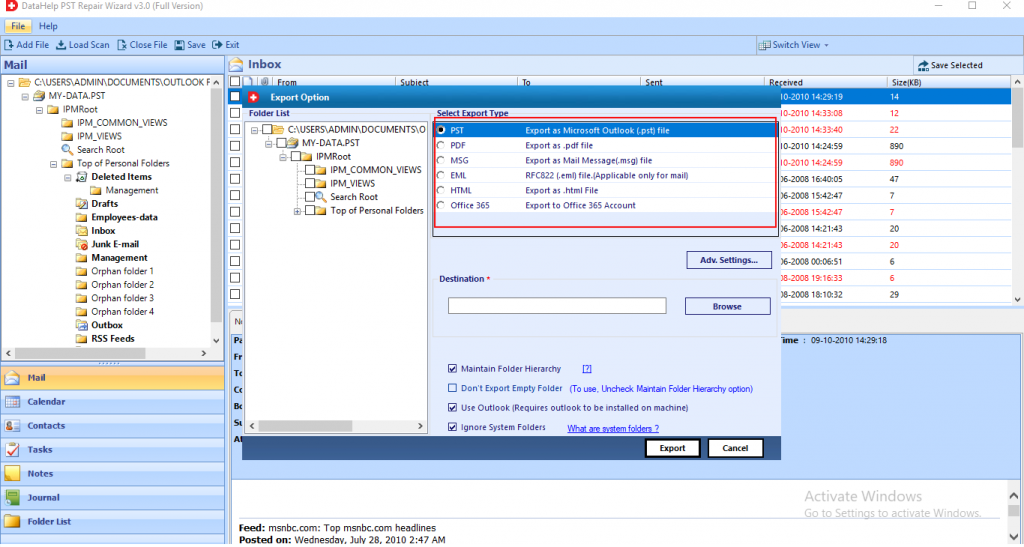
Причины выбрать автоматизированное программное обеспечение
Восстановить удаленные данные Outlook: Расширенный режим восстановления позволяет восстановить окончательно удаленные электронные письма и другие элементы данных почтового ящика.
Несколько вариантов сохранения данных: Инструмент легко восстанавливает и сохраняет данные в форматах файлов PST, EML, MSG, PDF, HTML.
Массовое восстановление нескольких файлов: С помощью опции «Выбрать файл и найти файл» пользователи могут без каких-либо проблем добавить несколько файлов данных PST.
Быстрый и расширенный режимы: Программное обеспечение предоставляет быстрые и расширенные возможности сканирования для восстановления сильно поврежденных файлов данных.
Расшифровать / удалить шифрование электронной почты Outlook: Утилита достаточно способна расшифровать шифрование SMIME и OpenPGP из электронных писем Outlook.
Замораживание вещей
На этом статья подошла к концу, вы поняли, почему пользователи Outlook получают это «Невозможно открыть файл PST в Outlook» сообщение об ошибке. Основная причина этой проблемы — поврежденный файл PST.
Итак, мы обсудили руководство, а также автоматический метод исправления ошибки, связанной с невозможностью открыть файл PST.
Однако ручной подход имеет некоторые ограничения, которые преодолеваются сторонним приложением. Следовательно, пользователи могут выбрать это автоматическое решение, чтобы без труда решить эту проблему.
Гибко настраиваемые имена папок и файлов
При запуске утилиты требуется указать папку для .eml файлов на вашем диске или в общей сетевой папке. В этой папке сохраняются экспортируемые сообщения. Дополнительно вы можете задать шаблон для именования папок и .eml файлов. Для создания такого шаблона используйте различные поля сообщений Outlook:
- тему сообщения,
- имя отправителя или получателя,
- домен электронной почты,
- даты отправки и получения,
- текущую дату,
- переменные окружения Windows и многие другие.
С помощью регулярных выражений вы можете использовать только необходимые части темы, текста письма или любого другого поля сообщения в именах целевых папок и файлов, которые нужно сохранить.
Восстановление писем Outlook после жесткого удаления
Каждый день, системному администратору в своей работе приходится использовать много мелких хитростей и неочевидных вещей, которые, иногда, мало где нормально описаны. Поэтому я решил создать небольшую рубрику, кратких заметок — хитростей сисадмина .
Иногда приходится восстанавливать удаленные в Outlook -е письма. Делать это бывает нужно по разным причинам
Нам важно знать — как можно восстановить письмо, которое было удалено из почты и из папки — удаленные
Секреты Exchange
Дело в том, что Exchange еще некоторое время хранит удаленную информацию в своей памяти ( стандартно, должен быть 1 месяц ), за это время, для восстановления удаленного письма нужно выполнить следующие действия:
- На компьютере, где мы хотим восстановить удаленные письма, нажимаем кнопку Пуск , выбираем пункт выполнить ( для win7 — ср азу вводим команду), вводим команду regedit и нажимаем кно пку Enter н а клавиатуре. Попадаем в редактор реестра.
- Открываем подраздел реестра:
Отправка письма
Отправка осуществится после нажатия кнопки Отправить, расположенной левее поля Кому.
Черновики писем
При создании письма или ответе каждое созданное письмо сохраняется в папке Черновики и хранится там до момента отправки письма.
Вы можете закрыть письмо без отправки и вернуться к его написанию позже, открыв черновик из папки Черновики.
Расписание ближайших групп:
Загружаю…
Наши курсы:
| Курсы Google | |
| Курсы по Google Документам | |
| Курсы по Google Таблицам | |
| Курсы по Google Презентациям | |
| Курсы по Google Формам | |
| Курсы по Google Apps Script | |
| Курсы Microsoft Office | |
| Курсы Microsoft Word | |
| Курсы Microsoft Excel | |
| Курсы Microsoft PowerPoint | |
| Курсы по Microsoft Outlook | |
| Курсы Apple iWork | |
| Курсы по Текстовому редактору Apple Pages | |
| Курсы по таблицам Apple Numbers | |
| Курсы по презентациям Apple Keynote |
Что такое вложение в электронной почте
Простое электронное письмо представляет собой неформатированный текст. Вложение – это прикрепленный к сообщению файл. Обычно так пользователи пересылают друг другу то, что нельзя скинуть в виде обычного текста – картинки, видео, архивы, презентации и пр.
Вложения могут быть представлены в виде двоичного или форматированного текстового файла. При отправке они кодируются, а при получении декодируются.
К электронному письму можно прикрепить несколько вложений. Однако многие почтовые сервисы устанавливают ограничения на размер пересылаемых файлов.
Например, в Гугл почте (@gmail.com) суммарный вес всех вложений не должен превышать 25 МБ. В противном случае файлы будут закачаны на Google Диск, а получатель письма получит ссылку на них.
Почему прикрепленный файл не открывается и как это исправить? Рассмотрим шесть возможных причин.
Автоматизированное решение для просмотра файла OST в Outlook 2013, 2016, 2019
У Microsoft нет условий, позволяющих просматривать файлы OST непосредственно в Outlook без среды Exchange. Поэтому, если файл OST поврежден или потерян, его сложно открыть в Outlook.
В этом случае лучшим и наиболее возможным решением будет просто конвертировать OST в PST отформатируйте и импортируйте полученный файл PST в Outlook. Эта технология может извлекать ценную информацию из поврежденных файлов OST и делать их доступными для пользователей.
Шаги по использованию этого программного обеспечения:
Скачать программное обеспечение и установить на ПК с Windows.
Обзор файлов OST в системе.
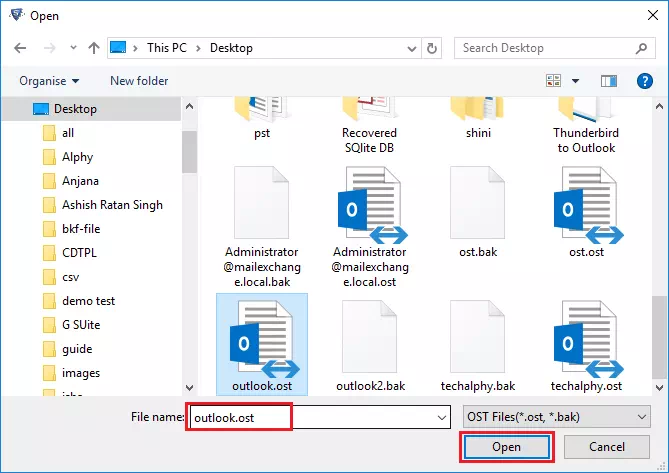
Предварительный просмотр элементов данных почтового ящика из OST-файл Outlook, а затем щелкните значок «Экспорт» Кнопка.
Выберите Формат файла PST, а потом Просматривать к Место назначения к Сохранять данные.
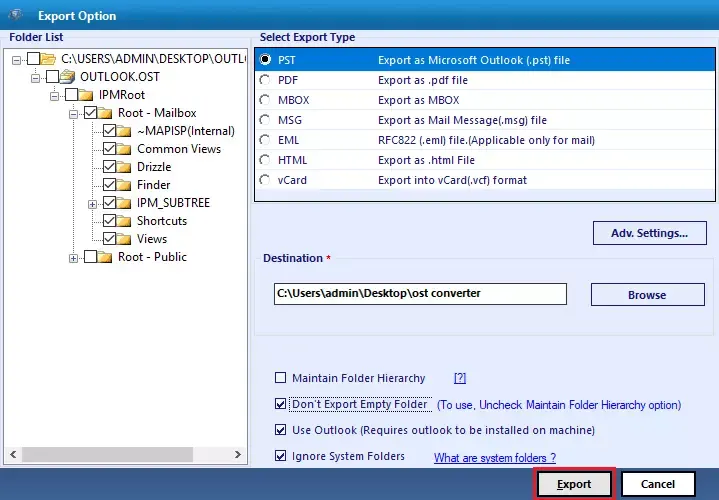
Как просмотреть файл OST без Outlook 2019, 2016, 2013, 2010, 2007, 2003?
Автономные папки Outlook позволяют пользователям работать даже без подключения к Интернету. Существуют проблемы с синхронизацией, неправильное сетевое соединение, неправильная конфигурация устройства и т. Д. Некоторые из основных факторов, которые вызывают потерю или повреждение файла OST. Чтобы снова сделать файл OST доступным, используйте OST Reader Инструмент. Это полностью бесплатное программное обеспечение, вы можете просматривать или даже просматривать файлы OST, не устанавливая приложение Outlook в ОС Windows. Инструмент также считает количество элементов для каждой папки и подпапки. Кроме того, он может разблокировать OST без среды Exchange Server.
Скачать сейчас Обнови сейчас
Шаги для просмотра файла OST без Outlook в ОС Windows:
Запустите бесплатный инструмент просмотра OST и нажмите «Добавить файл» к Загрузить данные файла OST
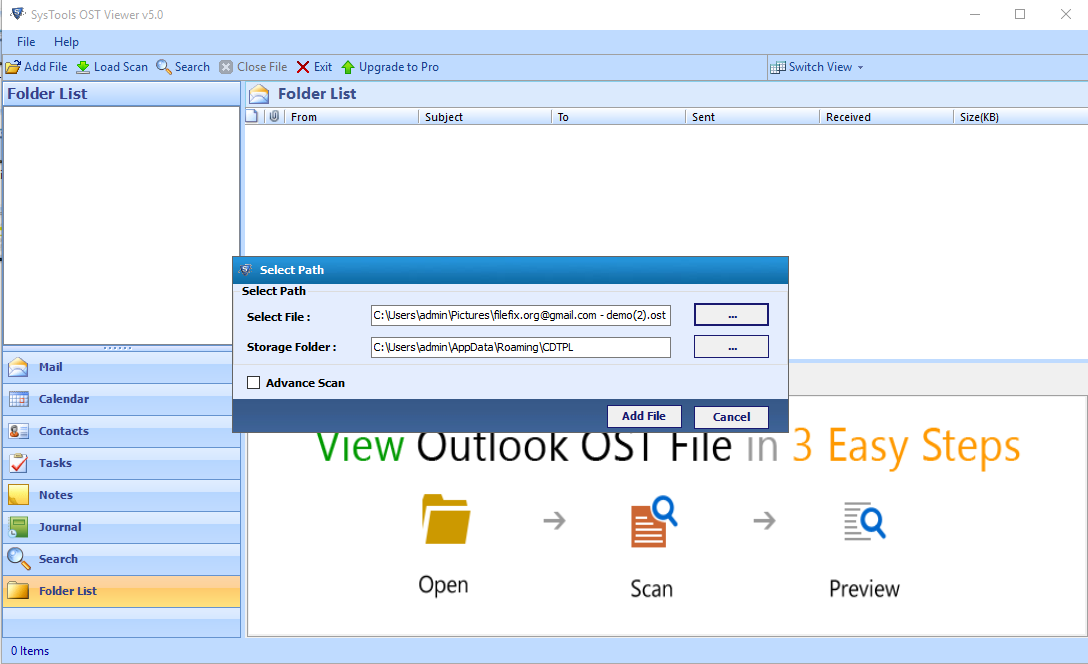
Просмотр содержимого файла Outlook OST в Панель предварительного просмотра
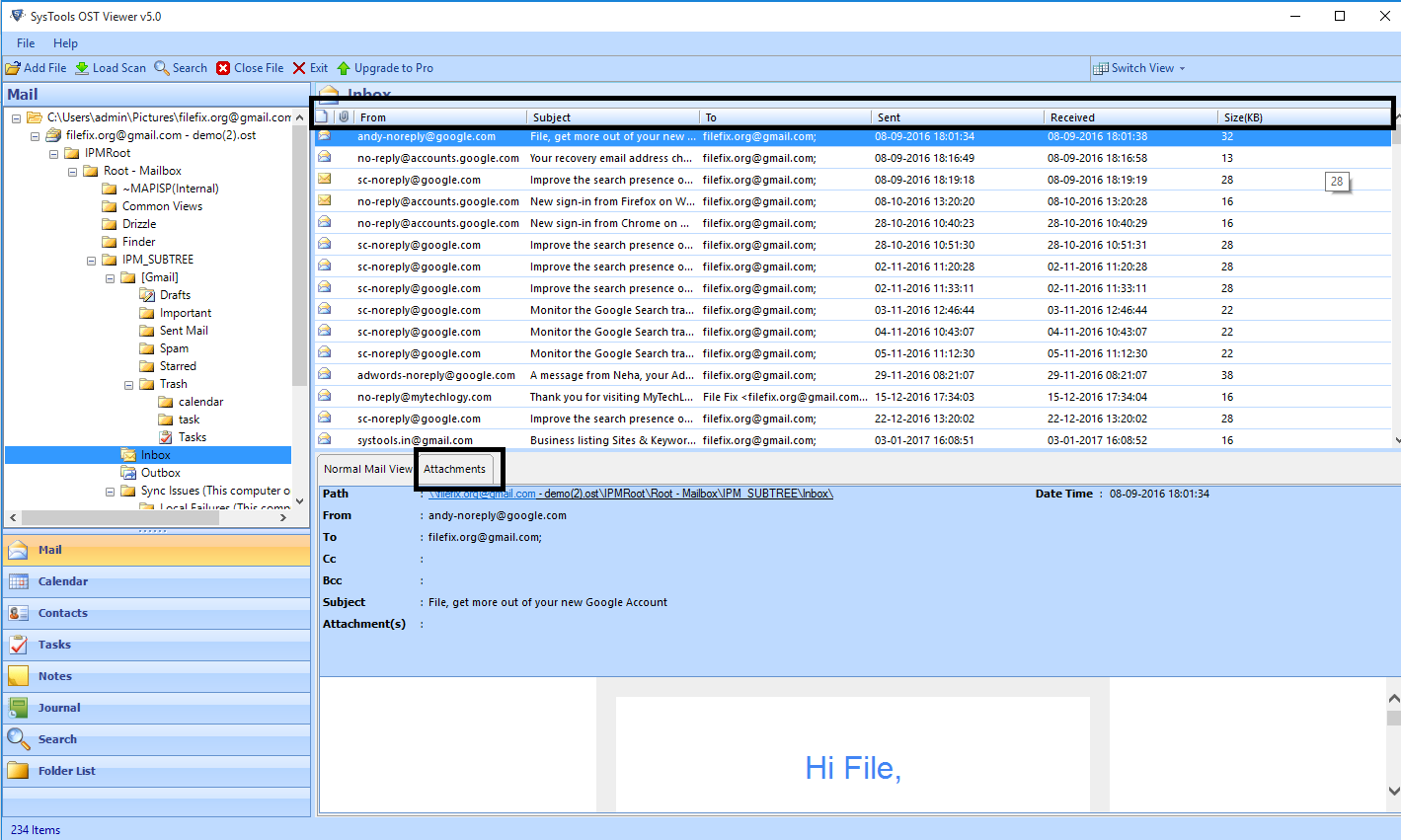
Изменять то Режим просмотра экрана, А именно По горизонтали и Вертикальный
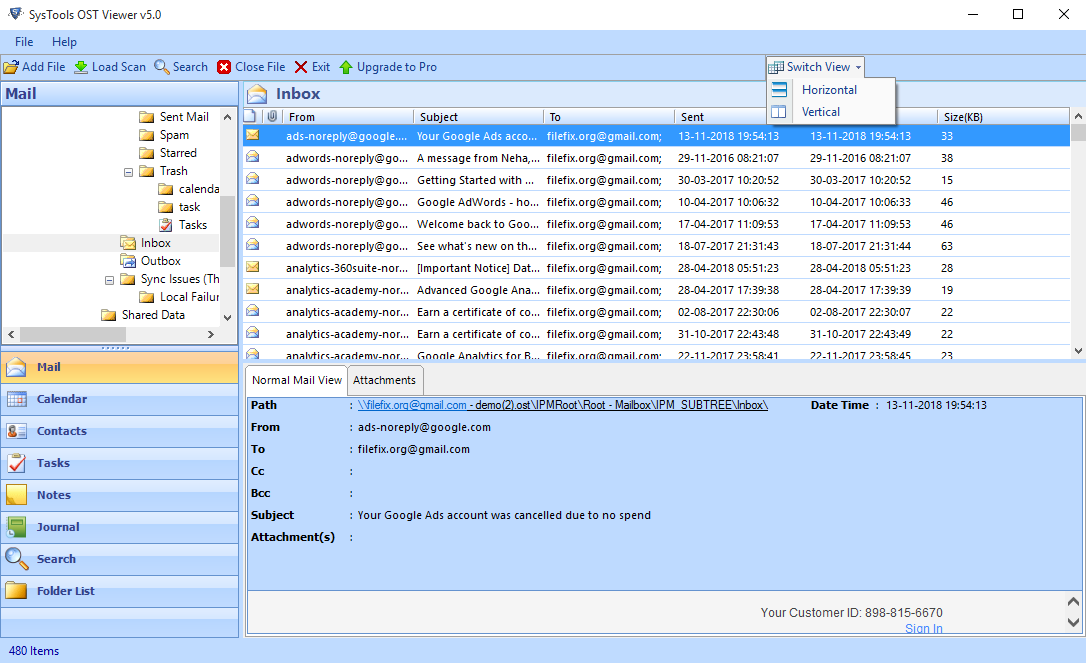
Просмотр элементов почтового ящика OST, то есть, Календарь, Контакты, Задачи, Заметки, так далее.
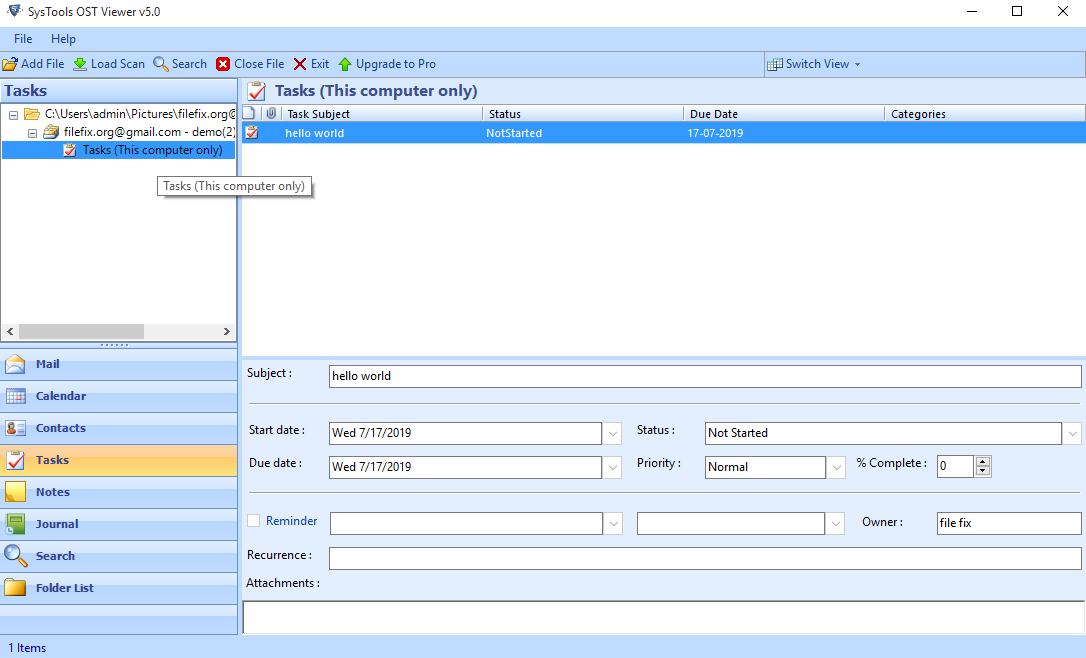
Вывод
Хотя файлы OST очень полезны, управление ими может легко выйти из-под контроля, если вы вовремя не обратите на них внимание. Хотя использование ручного метода для просмотра файла OST в формате Outlook PST является лучшим решением этой проблемы, если ручной метод не работает, вы всегда можете положиться на автоматическое и эффективное решение для решения этой проблемы
Восстановление писем из резервной копии
Даже если вышеприведенные методы не позволяют создать электронную почту, которую вы пропустите, вы не обязательно не имеете опций или надежд. Многие учетные записи электронной почты сохраняют резервные копии на какое-то время; вы можете восстановить сообщения оттуда либо самостоятельно, либо, обратившись в службу поддержки. Ваш компьютер может быть настроен на автоматическую резервную копию сообщений, загруженных или кэшированных, возможно, даже без вашего уведомления.Сообщение могло быть отправлено с одного из ваших адресов другому, с копией, все еще хранящейся в учетной записи пересылки.
Чтобы восстановить электронные письма из резервных копий электронной почты (кроме Outlook Mail в Интернете и Outlook 365, для которых см. Выше), изучите следующие параметры:
- Fastmail: восстановление из резервной копии
- G Suite (Google Gmail): восстановление данных
- Yahoo! Mail: восстановление потерянных или удаленных писем
Чтобы восстановить сообщения, сохраненные с помощью программного обеспечения и служб резервного копирования:
- Outlook: восстановление архивного файла PST
- Dropmyemail: миграция и восстановление резервных копий электронной почты
- Gmvault: восстановление резервной копии Gmail
- IMAPSize: восстановление инкрементных резервных копий IMAP
- One.com: использование резервного копирования и восстановления
- OpenSRS: восстановление удаленной почты
- macOS и OS X Time Machine: резервное копирование данных
- UpSafe: резервное копирование и восстановление Gmail
Если ваши данные Outlook не были скопированы и вы потеряли свой PST-файл, вы сможете восстановить его с помощью бесплатного программного обеспечения для восстановления данных.
Восстановление удаленной электронной почты Outlook из резервной копии может быть очень трудной задачей. Сначала изучите другие варианты.
Прежде чем вернуться на предыдущий этап вашего почтового архива, обязательно сохраните текущее состояние и сообщения Outlook. В противном случае вы можете потерять сообщения, полученные за время между ними, и в конечном итоге им придется их восстановить.
Офисная диагностика
Диагностика Office — одно из решений для устранения эффективных ошибок Outlook: ошибок, связанных с настройками Outlook, или ошибок файлов, связанных с ошибками Outlook.
Чтобы запустить диагностику Office:
— Outlook 2003: перейдите в раздел «Справка» и выберите «Обнаружить и восстановить».
— Outlook 2007: перейдите в раздел «Справка» и выберите «Диагностика Office» или выберите «Все программы» => «Microsoft Office» => «Инструменты Microsoft Office» => «Диагностика Office».
— Outlook 2010/2013/2016: в Office 2010 Microsoft удалила эту опцию и заменила ее опцией автоматического восстановления.
1. В любом приложении Microsoft Office 2010 перейдите на вкладку «Файл» и нажмите «Параметры».
2. В интерфейсе «Параметры» выберите «Центр управления безопасностью», а затем выберите «Параметры центра управления безопасностью».
3. В интерфейсе настроек центра управления безопасностью выберите «Параметры конфиденциальности» на левой панели.
4. В разделе «Параметры конфиденциальности» перейдите на правую панель и выберите «Загрузить файл периода», который помогает определить системные проблемы.
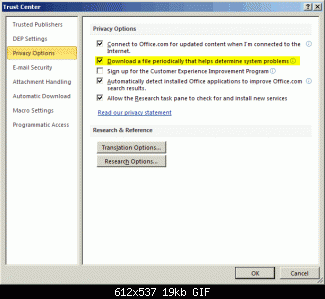
5. Щелкните ОК, чтобы сохранить изменения.
Если Outlook по-прежнему не работает, перейдите в раздел «Программы и компоненты», в списке параметров на левой панели выберите Microsoft Office 2010 и нажмите «Изменить».
В интерфейсе изменения выберите «Восстановить», а затем — «Продолжить».
Создание нового файла данных и перемещение или копирование в него элементов
- Укажите в меню Файл на команду Создать и выберите команду Файл данных Outlook.
- Для создания файла личных папок Microsoft Outlook (pst), который предоставляет больший объем памяти для элементов и папок, а также поддерживает многоязыковые данные в кодировке Юникод, нажмите кнопку «OK». Для обеспечения совместимости с более ранними версиями Outlook в группе «Тип хранилища» выберите значение «Файл личных папок Microsoft Outlook (pst)» и нажмите кнопку «OK».
- Введите имя создаваемого файла в поле «Имя файла» и нажмите кнопку «OK».
- В поле «Имя» введите имя папки «pst».
- Выберите другие требуемые параметры и нажмите кнопку «OK».
Аналогичную операцию вам придется проделать при создании нового файла данных.
Сведения пароля
Если установлен флажок Сохранить пароль в списке паролей, запомните или запишите этот пароль на случай, если файл pst будет открываться на другом компьютере. Установите этот флажок только в том случае, если учетная запись пользователя Microsoft Windows защищена паролем и никто больше не имеет доступа к учетной записи компьютера.
Имя папки, связанной с файлом данных, отображается в списке папок. По умолчанию папка будет названа «Личные папки». Перетащите в новую папку любые элементы из текущих папок. Чтобы скопировать элементы, а не перемещать их, перетащите их, удерживая нажатой клавишу «Ctrl».
Файл личных папок (.pst) может быть открыт через сеть, но для расположения в сети требуются разрешения на чтение и запись. Убедитесь, что файл pst не используется другим пользователем или программой, иначе доступ к нему будет невозможен.
Что делать, если все методы не работают?
В большинстве случаев воссоздание OST решает Проблемы с синхронизацией Outlook. Однако, если возникает проблема с воссозданием файла OST или вы не можете удалить файл OST, поскольку в нем есть важные автономные данные, вы можете извлечь данные файла OST с помощью стороннего программного обеспечения, такого как Stellar Converter для OST.
Stellar Converter для OST — это удобный и продвинутый конвертер OST в PST, который восстанавливает данные даже из недоступного или потерянного файла OST и сохраняет их в импортируемом Outlook PST-файле. Программа проста в использовании и поддерживает все версии Outlook — 2021, 2021, 2013, 2010 и 2007.
Отменить удаление по электронной почте для удаления в учетной записи IMAP
Письма в учетных записях IMAP удаляются в два этапа: во-первых, они помечены для удаления и обычно скрыты от пользователя; во-вторых, они удаляются на сервере, когда папка «очищена». Когда эта очистка происходит, сильно зависит от конфигурации учетной записи (а также вашего Outlook).
Перед очисткой вы можете легко восстановить электронные письма, помеченные для удаления, в Outlook. Даже если ваша учетная запись IMAP настроена на перемещение удаленных писем в корзину (Удаленные объекты), проверка электронных писем, помеченных для удаления, может стоить попробовать.
Чтобы восстановить электронные письма в учетной записи IMAP, помеченные для удаления, используя Outlook для Windows:
- Убедитесь, что учетная запись является учетной записью IMAP; см. выше для параметров с учетными записями электронной почты Exchange.
- Откройте папку, в которой содержится удаленное сообщение.
- Теперь убедитесь, что Outlook показывает сообщения, помеченные для удаления в текущей папке:
- Открой Посмотреть на ленте.
- Нажмите Сменить вид в Текущий вид раздел.
- Выбрать Сообщения IMAP из появившегося меню.
- Найдите сообщение, которое хотите восстановить.
- Вы можете использовать Поиск текущего почтового ящика поле для его поиска, конечно.
- Сообщение, помеченное для удаления, появится серым цветом и вычеркнуто.
- Нажмите на сообщение, которое хотите восстановить с помощью правой кнопки мыши.
- Выбрать Undelete из контекстного меню, которое появилось.
Чтобы восстановить сообщение электронной почты, помеченное для удаления (но не перемещенное и удаленное из его папки), в учетной записи электронной почты IMAP, используя Outlook для Mac:
- Убедитесь, что сообщения, помеченные для удаления, видны в Outlook для Mac. (Увидеть ниже.)
- Откройте папку, в которой содержится сообщение, которое вы хотите восстановить.
- Нажмите на сообщение, которое хотите восстановить, правой кнопкой мыши.
- Сообщения, помеченные для удаления, будут отображаться с перекрестной меткой (╳).
- Вы можете использовать Поиск в этой папке поле в строке заголовка Outlook, конечно, для поиска желаемого сообщения.
- Выбрать Undelete из контекстного меню, которое появилось.
Чтобы настроить Outlook для Mac, показывать сообщения, помеченные для удаления в учетных записях электронной почты IMAP:
- Выбрать Перспективы | предпочтения … из меню Outlook для Mac.
- Перейти к чтение Вкладка.
- Удостовериться Скрыть сообщения IMAP, помеченные для удаления не проверяется IMAP.
- Закрой чтение окно конфигурации.
Возвращаем файл Outlook
Появление ошибки 0x8004010F означает, что файл Outlook, хранящий всю почту, поврежден или утерян
Унесло весенним ветром? На самом деле не важно, из-за чего это произошло. Вы легко сможете восстановить утраченные рассылки, если пользуетесь сервером с поддержкой протокола IMAP (Exchange Server, Office365, Gmail, Mail.ru и др.)
Как это работает? Сервер автоматически сохраняет копию хранящегося на жестком диске файла, следовательно, мы в любой момент можем обратиться к потерянным данным. Для этого необходимо отказаться от локального файла, который перестал отвечать, и создать новый при помощи специального инструмента Outlook.
Очень похоже на синхронизацию локальных данных с облаком, не так ли? Специальные знания для восстановления не нужны, а сам процесс состоит из шести легких шагов. Далее подробно…
Восстановить потерянные и найденные файлы
Иногда инструмент восстановления папки «Входящие» Microsoft Outlook может в конечном итоге восстановить сильно поврежденный файл PST. Предположим, что инструменту не удается разместить отремонтированные элементы в их исходных папках или местах. В этом случае они будут помещены в папку «Потерянные и найденные» или в набор папок с меткой «Восстановленные личные папки».
Вы можете восстановить эти элементы, создав новый файл данных PST в Outlook и переместив в него содержимое из потерянных и найденных или восстановленных личных папок.
- Откройте вкладку «Главная» в Outlook. Затем откройте меню рядом с «Новое электронное письмо», наведите указатель на «Другие элементы» и выберите «Файл данных Outlook».
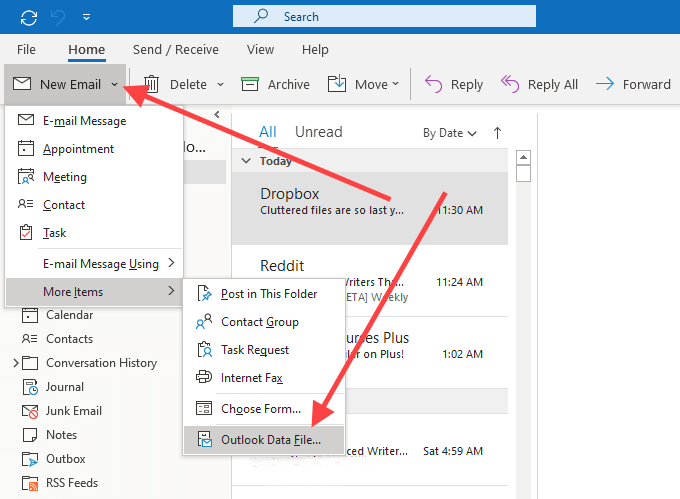
- Выберите параметр «Файл данных Outlook» и нажмите «ОК».

- Укажите расположение на вашем компьютере, введите имя для нового файла PST и нажмите OK.
-
Щелкните значок «Дополнительно» (три точки) в нижнем левом углу окна Outlook и выберите «Папки», чтобы переключить боковую панель Outlook в режим просмотра списка папок.
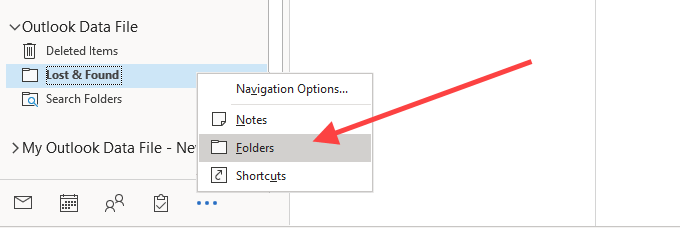
- Перетащите содержимое потерянных и найденных или восстановленных личных папок в новый файл данных.
После этого вы можете удалить папку «Потерянные и найденные» или файл данных «Восстановленные личные папки» из Outlook.
Надстройка Outlook неисправна.
Большинство ошибок в Outlook возникает из-за плохих надстроек, установленных вместе с Outlook. Надстройки могут вызывать такие ошибки, как невозможность открытия Outlook, даже «зависание» ошибок Outlook, отсутствие ошибок повторного кодирования.
Чтобы исправить ошибку надстройки Outlook, воспользуйтесь одним из следующих способов:
— Опция 1:
Откройте Outlook и отключите надстройку:
Outlook 2003: выберите «Инструменты» => «Параметры» => «Расширенные возможности» => «Диспетчер надстроек».
Outlook 2007: Инструменты => Центр управления безопасностью => Надстройки.
Outlook 2010: Файл => Параметры => Надстройки. Здесь вы найдете параметр «Надстройки COM», снимите все флажки со всех надстроек, выберите надстройки Exchange и отключите его оттуда. Наконец закройте Outlook.
В некоторых случаях невозможно закрыть Outlook, вы можете открыть диспетчер задач, затем переключиться на вкладку «Процесс», найти Outlook.exe и убить программу.
Наконец, снова откройте Outlook, чтобы проверить наличие ошибок.
— Способ 2:
Загрузите Officelns на свое устройство и установите.
Загрузите 32-разрядную версию Officenls на свое устройство и установите ее здесь.
Загрузите 64-битную версию Officenls и установите ее здесь.
Закройте Outlook на своем компьютере и убедитесь, что Outlook не запускается в диспетчере задач. Затем откройте Officelns, который вы только что скачали и установили.
Выберите надстройку, затем щелкните ее правой кнопкой мыши, найдите параметр «Изменить режим запуска» и выберите «Отключено», затем выберите «Следующее изменение режима подключения» и выберите «Нет».
Выполните те же действия, чтобы отключить все надстройки. После отключения всех надстроек откройте Outlook и проверьте, не поврежден ли Outlook.
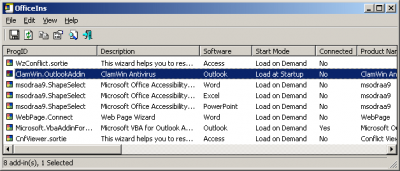
— Метод 3: отключить надстройки из реестра.
Примечание: для пользователей, у которых есть большой опыт, следует «подать заявку» таким образом.
Сначала введите Regedit в поле поиска в меню «Пуск», чтобы открыть реестр.
Нажмите «Компьютер», затем перейдите в «Файл» => «Экспорт», введите имя файла в качестве реестра и нажмите «Сохранить». Затем переходите по пути:
- HKEY_LOCAL_MACHINESOFTWAREMicrosoftOfficeOutlookAddins (32-разрядная версия)
- HKEY_LOCAL_MACHINESOFTWAREWow6432NodeMicrosoftOfficeOutlookAddins (64-разрядная версия)
Под клавишей Addins вы найдете список надстроек. Чтобы удалить эти надстройки, просто выделите надстройку, щелкните правой кнопкой мыши и выберите «Удалить».

Чтобы временно отредактировать надстройки, на правой панели вы найдете значение с именем Load Behavior и дважды щелкните это значение, измените значение во фрейме данных Value с 3 на 0 и нажмите OK. .
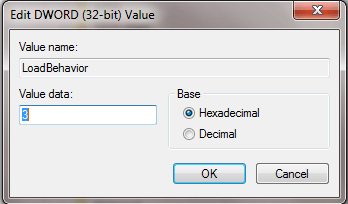
Резервное копирование Outlook
Хранение сообщений электронной почты в отдельных файлах в универсальном формате EML — это удобное решение для резервного копирования и архивирования.
Сохраняйте и экспортируйте в файлы EML:
- сообщения электронной почты в любом диапазоне дат с помощью фильтра;
- входящие сообщения автоматически, через интеграцию с правилами Outlook;
- все сообщения в выбранных папках сразу, либо только отмеченные;
- избранную переписку по заданному расписанию с помощью командной строки;
- сообщения из нескольких почтовых ящиков сразу, используя сценарии;
- сообщения из общих папок Exchange Server и Outlook, папок поиска Outlook.
Используйте экспорт сообщений Outlook в .eml файлы вместо обычного резервного копирования Outlook. В этом случае вы сохраните копию ваших сообщений в EML формате на жестком диске, вместе со структурой папок. Перемещение экспортированных сообщений в другую папку Outlook во время экспорта позволит избежать дублирования файлов при периодическом запуске утилиты для одних и тех же папок.
Преимущества резервного копирования почтовых ящиков Microsoft Outlook в файлы EML формата:
- Управление архивом сообщений стандартными средствами резервного копирования и архивирования Windows.
- Контроль доступа к сообщениям через разрешения файловой системы.
- Хранение связанной электронной переписки вместе с документами и изображениями.
- Восстановление архивов при повреждении .pst файлов.
- Перемещение баз электронной почты между компьютерами и разными почтовыми клиентами.
- Сохранение электронной почты Outlook в любом месте: как на USB-носителях и CD/DVD-дисках, так и в облачных хранилищах OneDrive, Google Drive, Dropbox и других.
У многих компаний есть собственные политики хранения электронной почты. Эти политики определяют как долго и в каком объеме данные хранятся в почтовых ящиках пользователей. При превышении этих лимитов вы не сможете принимать новую почту и отправлять новые сообщения. В некоторых организациях, старые сообщения автоматически удаляются. Хранение сообщений в файлах PST также может быть запрещено. Чтобы не потерять свою деловую переписку и работать в привычном режиме, сохраните важные сообщения в отдельные .eml файлы.
Резервное копирование деловой почты в файлы EML позволяет экспортировать их в личную учетную запись в другом почтовом клиенте.



























