Обзор функционала
Создание формы
Начать работу с сервисом можно, выбрав один из предложенных шаблонов по различным тематикам.
В большинстве случаев работа начинается с чистого листа под определённый формат. Создаётся пустая форма, которая настраивается, к ней раздаются права доступа. После чего оформляется внешний вид и конструируются блоки вопросов.
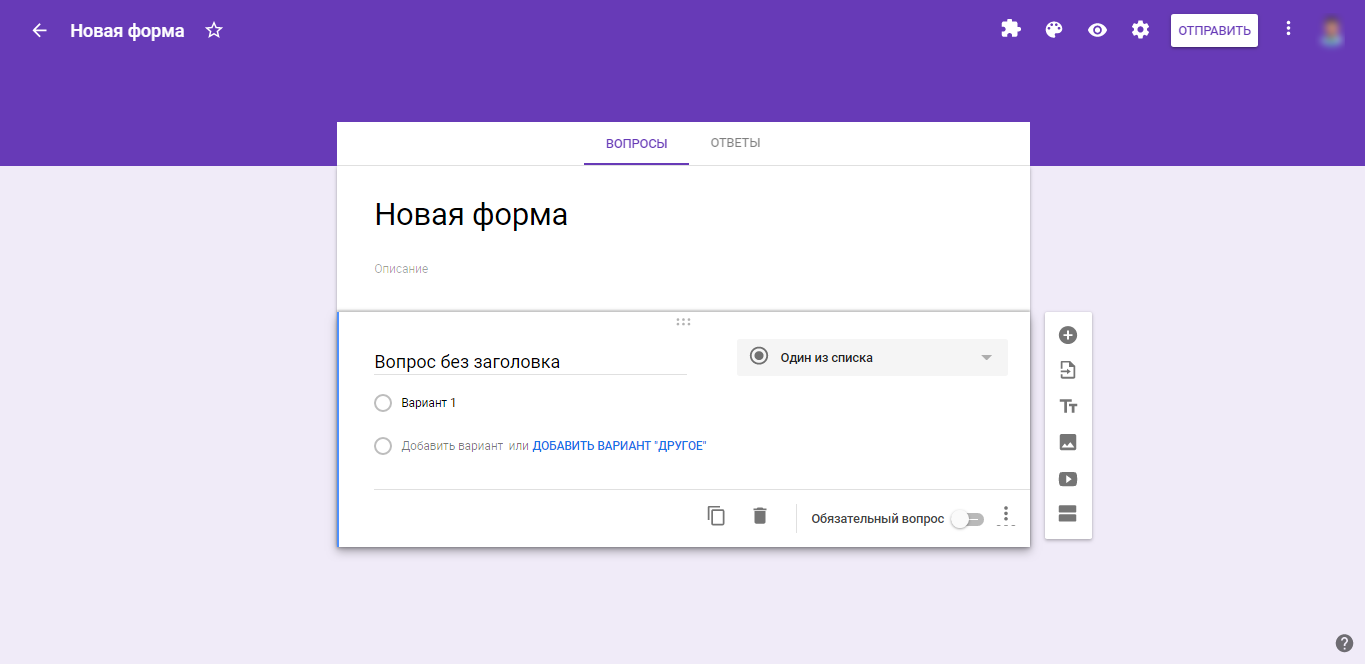
Настройки формы
Данный раздел имеет три подраздела
Рассмотрим подробнее каждый из них.
Общие настройки позволяют:
- Управлять сбором контактов респондентов;
- Отправлять им копии их ответов;
- Ограничивать количество попыток заполнения формы;
- Настраивать возможность редактирования ответов респондентами после отправки.
В подразделе «Презентация» настраивается:
- Внешняя визуализация прогресса при заполнении формы — понимание пользователями того, на какой стадии они находятся и сколько осталось. В большинстве случаев повышает их вовлечённость и процент тех, кто заполнил форму до конца.
- Выдача вопросов в случайном порядке.
- Включение и отключение ссылки для повторного заполнения.
- Редактирование текста подтверждения, который высвечивается после записи ответа.
Подраздел «Тесты» позволяет оценивать ответы и начислять за них баллы. Респонденты могут видеть оценку сразу после отправки формы или после ручной проверки.
Также можно настроить подсветку правильных и неправильных ответов после заполнения формы, а также общее количество баллов и баллы за отдельные вопросы.
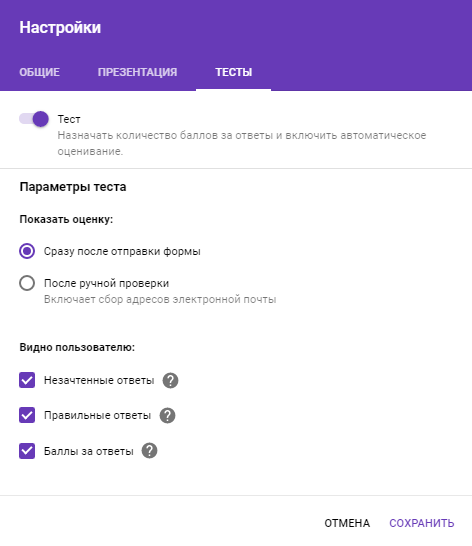
Настройки доступа
Кнопка «Отправить» позволяет делиться формой по электронной почте, в соцсетях Facebook и Twitter, путём отправки прямой ссылки или встраиванием на внешний сайт.
Также в данном окне находится ссылка для настроек доступа.
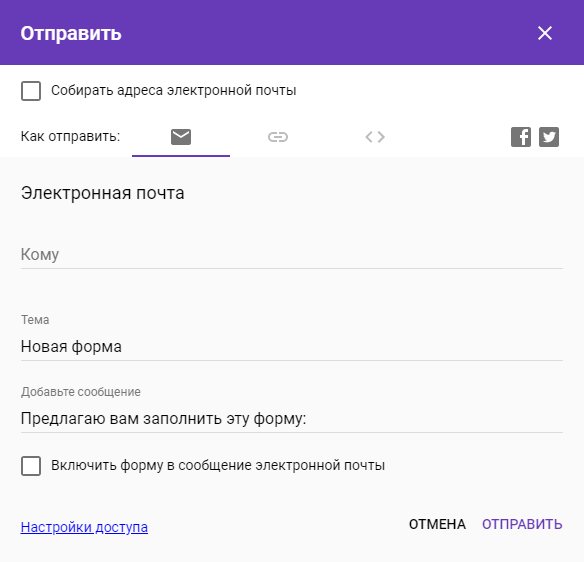
Прямую ссылку можно сократить, отметив соответствующий чек-бокс.
При генерации HTML-кода есть возможность менять размеры будущего блока с формой для корректного отображения на сайте.
Как пользоваться IMPORTRANGE
Первым шагом к использованию этой мощной функции является создание электронной таблицы, из которой вы хотите импортировать данные в Google Sheets. Либо найдите один, либо, как я сделаю в этом примере, создайте фиктивный лист с несколькими строками данных.
Здесь у нас есть простой лист из двух столбцов и трех строк. Наша цель — взять эти данные и импортировать их в другую электронную таблицу, которую мы используем. Создайте новый лист или перейдите на существующий лист, и давайте настроим его.
Вы начнете с того же процесса, что и при использовании любой функции — щелкните пустую ячейку, чтобы получить доступ к функциональной панели. В нем введите = IMPORTRANGE. Это ключевое слово функции, которое мы можем использовать для импорта данных листа.
Функция IMPORTRANGE использует два параметра в своем основном синтаксисе: IMPORTRANGE (spreadsheet_url, range_string). Давайте рассмотрим оба.
Spreadsheet_url — это как раз то, на что это похоже — URL таблицы, из которой вы пытаетесь импортировать диапазон данных. Вы просто копируете и вставляете URL таблицы и здесь. Еще проще, вы можете просто использовать строку идентификатора электронной таблицы, также найденную в URL.
![]()
Этот идентификатор представляет собой длинную строку текста, найденную между «электронными таблицами / d /» и «/ edit» в URL-адресе листа. В этом примере это «1bHbpbisrzaLF34r91UD1SLdDCpx7gD4v_4RnFBvgbfI».
Параметр range_string такой же простой. Вместо того чтобы печатать все данные электронной таблицы с другого листа, вы можете вернуть определенный диапазон. Чтобы импортировать данные, показанные на всем листе нашего примера, диапазон будет A1: B4.
Это можно упростить до A: B, если у нас все хорошо с импортом всех будущих данных из этих столбцов. Если бы мы хотели импортировать данные без заголовков, это было бы A2: B4.
Давайте соберем нашу полную формулу: = IMPORTRANGE («1bHbpbisrzaLF34r91UD1SLdDCpx7gD4v_4RnFBvgbfI», «A: B»)
Вы заметите, что при попытке использовать эту формулу, если вы правильно заменили spreadsheet_url, изначально будет отображаться ошибка ссылки. Затем вам нужно нажать на ячейку, чтобы соединить эти два листа.
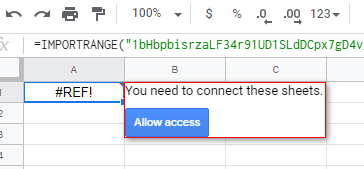
Если все было сделано правильно, вы должны увидеть данные, импортированные в ваш текущий лист.
Просто, правда? Стоит отметить, что форматирование не будет сохранено во время этого импорта, как вы можете видеть выше, но все данные открытого текста будут сохранены.
Знакомство с Google Forms
Google Forms — это универсальный и совершенно бесплатный инструмент от Google, который входит в состав Google Drive. Эта функция настолько тщательно спрятана, что многие активные пользователи Google даже не подозревают о ее существовании.
Если у вас еще нет установленного Google Drive, то вы без каких-либо трудностей сможете быстро и бесплатно его скачать. Если же он уже установлен, то перейдите в My Drive, кликните на большую красную кнопку New, в появившемся окне наведите курсор на опцию More и после этого, в самом низу вы увидите меню с Google Forms. Нажимайте на него и открывайте новую страницу для создания и редактирования формы.
С помощью Google Forms, вы можете:
- Создавать опросы, приложения, регистрации, анкеты, викторины и т.д.
- Форматировать ваши пользовательские поля как текст, абзацы, чекбоксы или как любые другие элементы из списка
- Хранить email ваших подписчиков для рассылки
- Благодаря drag&drop быстро менять все элементы местами
- Добавлять изображения и видео с YouTube
- Выбирать дизайн темы
- Работать совместно с другими пользователями Google Drive
- Использовать разветвления и аддоны для создания более сложных форм
- Предварительно просматривать вашу форму
- Настраивать страницу подтверждения
- Управлять ответами и комментариями
- И много-много другого!
Поделиться ссылкой на форму не так уж сложно, но что, если вам нужно разместить форму на вашем сайте WordPress?
Самой основной проблемой этого метода является то, что форма будет сохранять дефолтный стиль Google и может не гармонировать с дизайном вашего сайта. Форма не будет изменена с помощью ваших CSS, к тому же на ней будет отображаться логотип Google и несколько ссылок на дополнительную информацию от Google.
К счастью для вас, существует специальный плагин, который сможет решить эту проблему.
- https://web-rynok.ru/kak-sdelat-gugl-formu/
- https://kabinetv.ru/google-forms/
- https://m.habr.com/ru/post/498624/
- https://netology.ru/blog/google-formy
- https://te-st.ru/entries/google-forms/
- https://hostenko.com/wpcafe/plugins/google-forms/
Дорабатываем запрос дальше
Хорошо, что лист обрабатывает имена заголовков, и вам не нужно беспокоиться о них.
Вы также можете настроить запрос в соответствии с условиями вашей формы. Например, если вы хотите сопоставить ответ респондента со строковым значением, предложение «Где» будет заменено предложением «Содержит» или «Нравится». И если вы сравниваете строковые значения, всегда разумно конвертировать строку, используя функцию Upper.
=query('Form Responses 1'!A:E,"Select * Where E Contains 'good'") =query('Form Responses 1'!A:E,"Select * Where E like 'good'")
Кроме того, запросы Google Sheet не так сложны, как операторы SQL. С одной стороны, вы не можете использовать параметр «%» для сопоставления ответов с заданным строковым значением. Это работает только для точного соответствия. Таким образом, даже если кто-то ответил «goood» в ответе, приведенный выше запрос не поднимет его.
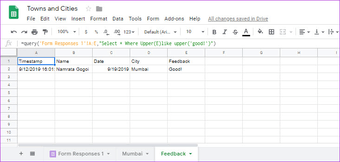
Точно так же вы можете поиграть с датами.
Note: У вас будет прокрутка вправо, чтобы просмотреть или выбрать всю формулу, предложенную ниже.
Sheets понимает только формат даты «гггг-мм-дд», поэтому вам, возможно, придется изначально установить формат столбца для получения лучших результатов.
=query(Form Responses 1'!A:D,"select C, B where B > date '"&TEXT(DATEVALUE("1/1/2000"),"yyyy-mm-dd")&"'",1)
How to Import Questions From Docs Into Google Forms
Importing questions from previously-created forms is not the only option available. If you have a Microsoft Word document or Google Doc lying around with questions, you can use it to create a form.
Of course, things will not be as easy as drag and drop. However, it beats the process of typing the questions and selecting the answers manually.
To do so, you will need the help of an Add-on aptly named Doc to Form. For now, it’s free and the process to create forms is also simple.
Step 1: For that, open a new document and navigate to Add-on button > Get add-ons.
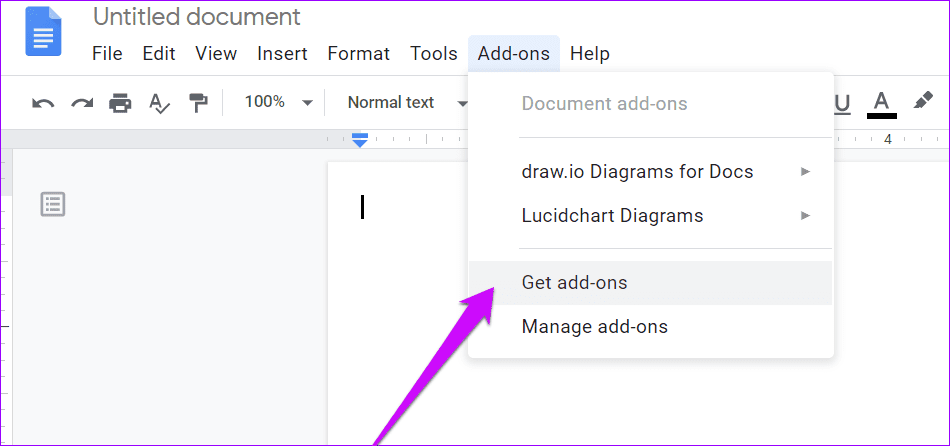
Here, you will be directed to the marketplace. Search and add the said add-on.
Step 2: After that, click on the Add-on button and select Doc to From > Create Form from Doc. Since this add-on is designed primarily for school teachers, you will see the option to add the name and teacher name on the form.
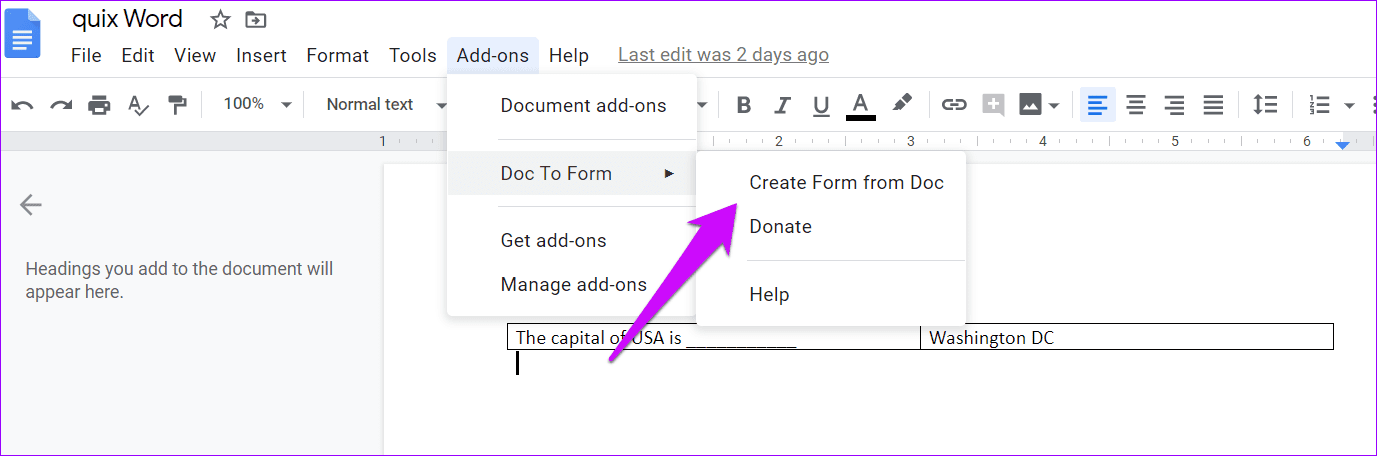
However, these are optional, and it you can leave the boxes unchecked, if you want.
Step 3: Next, select the text on the Doc which you want to add and click on the Use Selected Text option.
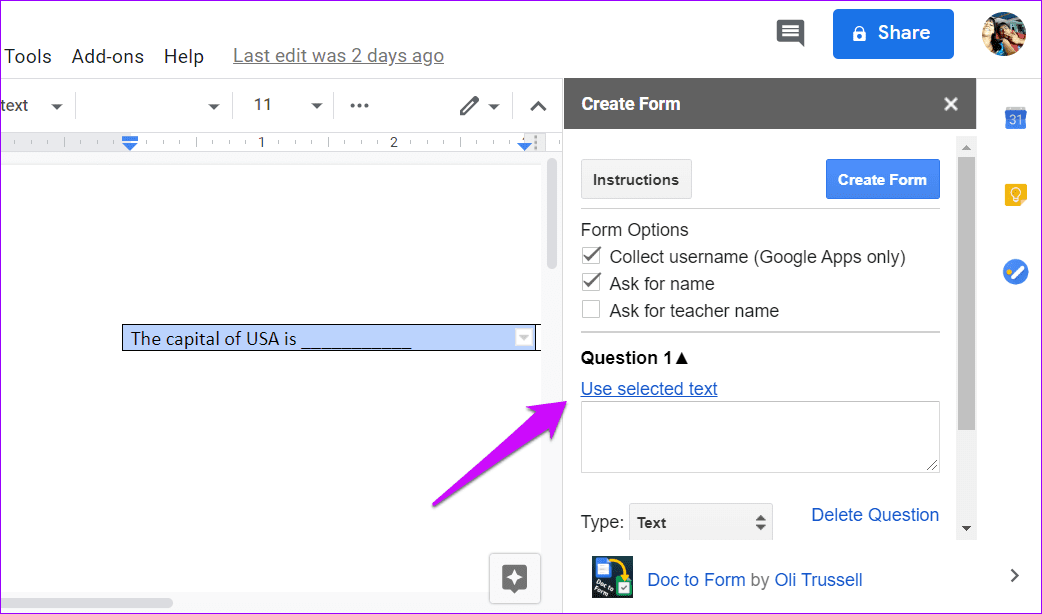
After doing that, you will have to select the type of question. Click on the one that fits your requirement the most, and that’s about it. There, one question created.
You must repeat that for all the other questions on your list, and click on the Create Form button.
Do note that the form created doesn’t have any validation. So, you will have to take care of that.
How to Import Questions Into Google Forms Easily
Step 1: Open a new form. After deciding the name as well as title and adding preliminary questions, tap on the Import button from the menu.
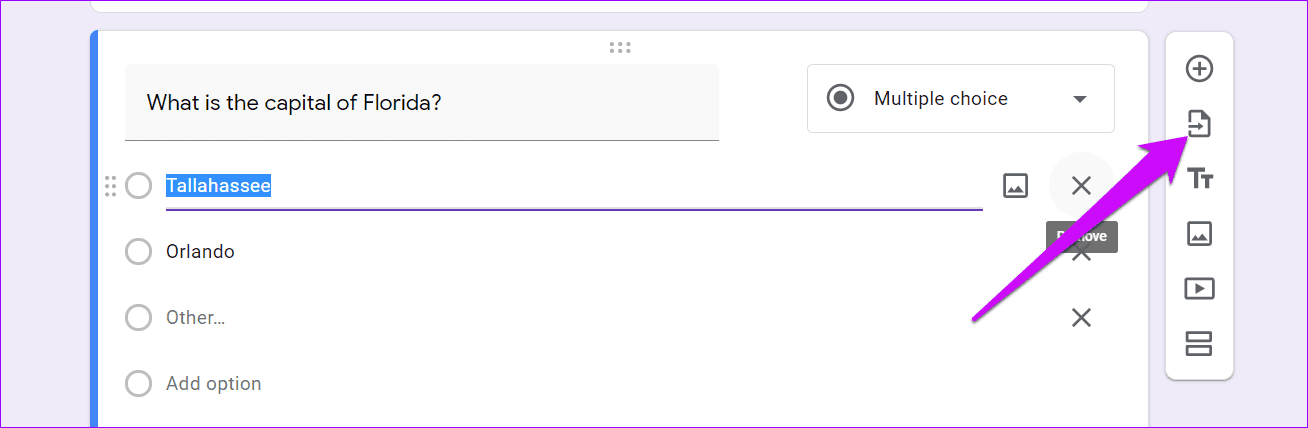
All your old forms will now be displayed.
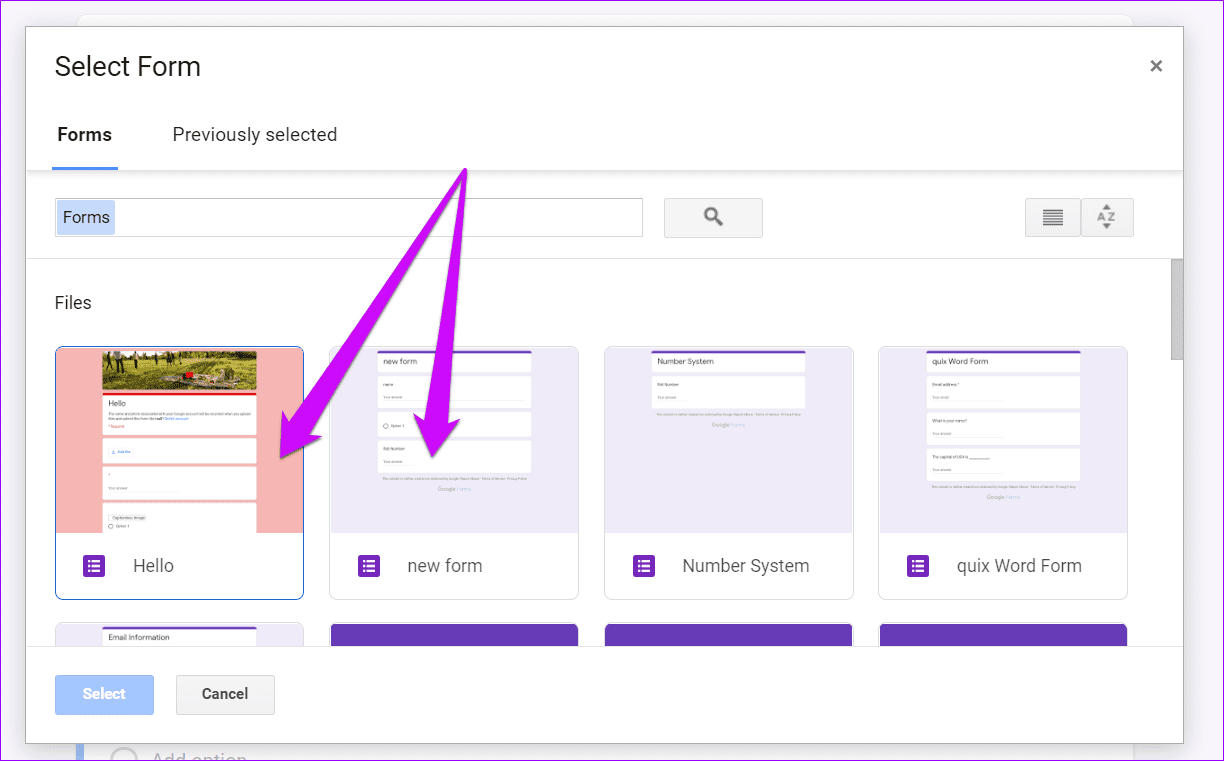
Pick the form from which you want to import, and all the questions will appear on the right panel.
Step 2: Next, choose the question which you want to add to your current form and click on the Import Questions button. If you want them all, the checkbox at the top will do the trick.
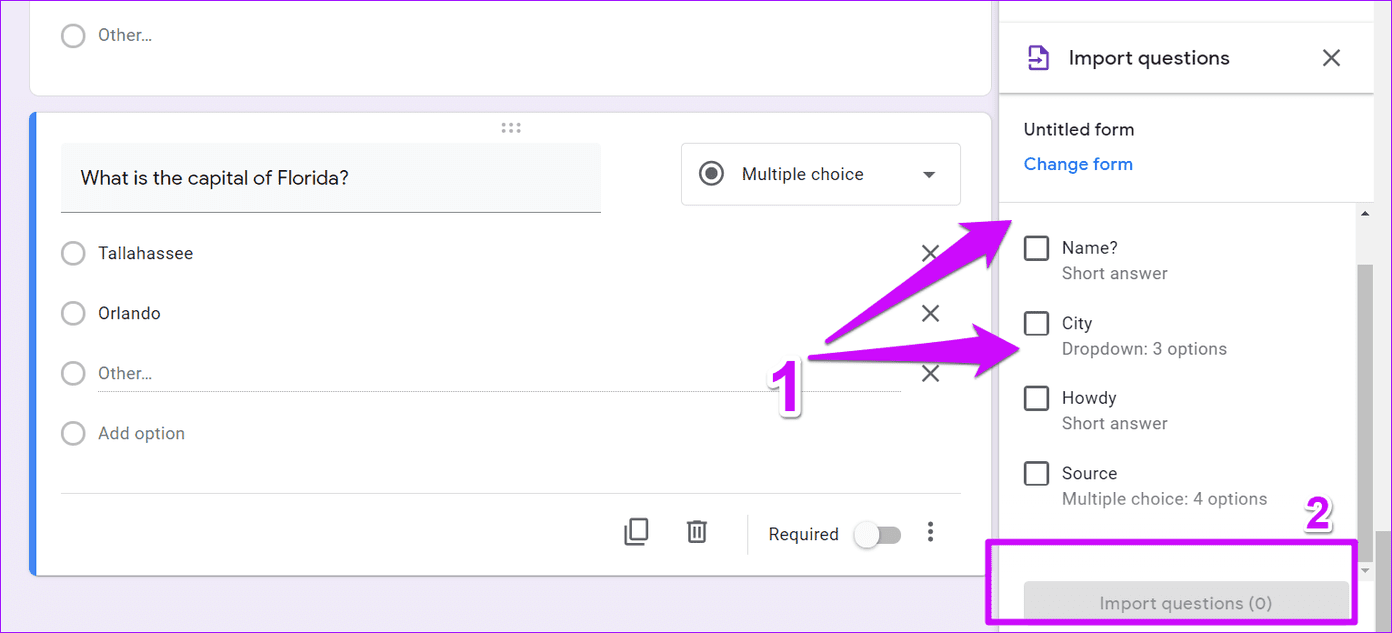
Click on the Change Form button if you want to modify your form selection.
Step 3: Once done, repeat the same procedure if you have to add questions from another form.
Google Forms remembers the previous form selections and that’s clever. So, if you happen to pick a single from, you can find it right under the Previously Selected tab.
On the downside, you can’t select more than one form at a time. But, it’s better than the old method of adding and selecting.
Perhaps, one of the best things that I like about the new Import feature is that the validations are also imported along with the questions.
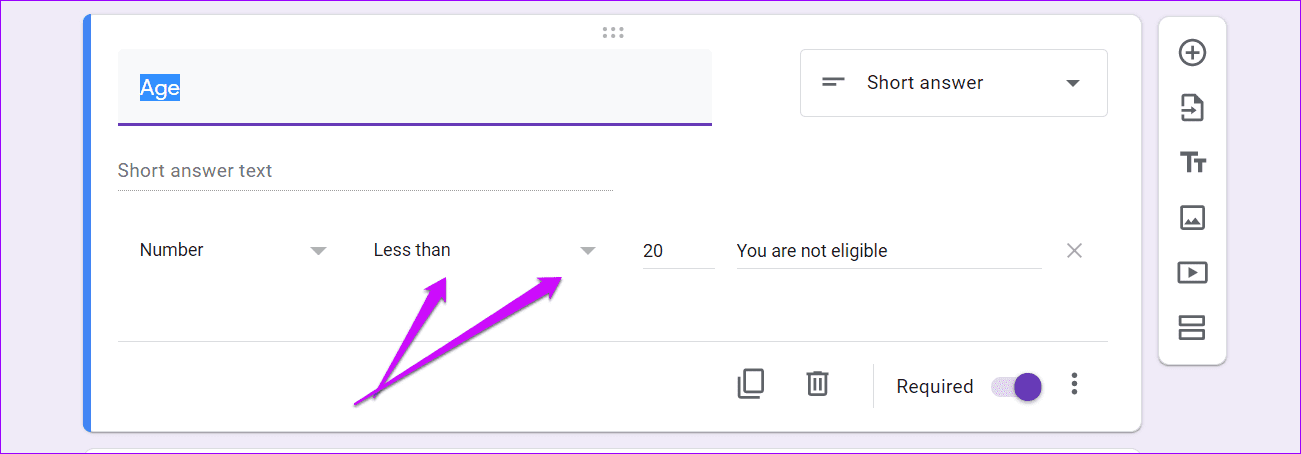
That does save a lot of time.
Чем удобны Google Forms
Доступность. Онлайн-сервис доступен 24/7 на всех девайсах через браузер. Вы можете быстро создать нужный опросник, отправить респондентам или встроить форму сразу на свой сайт, моментально анализируя полученные ответы.
Гибкость. Вы можете настроить опрос под свои нужды, используя разные варианты: респонденты могут выбирать один ответ из многих, отмечать несколько, писать развернутые ответы на открытые вопросы.
Статистика. Сразу после получения ответов формируются отчеты с диаграммами, вы можете привязать к форме таблицу, куда будут экспортироваться ответы, для большего удобства.
Сервис абсолютно бесплатный, оплата может понадобиться в случае использования каких-то дополнений.
Безопасность. Все данные хранятся в облаке, вы не потеряете их, если сломается ноутбук или компьютер. Можно настроить доступ сотрудников к редактированию формы.
Перенос Google Документов из одного аккаунта в другой
Моя компания только что сменила свое доменное имя, и мы все переместили наши учетные записи приложений Google (скажем, из adam@old-domain.com в adam@new-domain.com ).
Мы нашли достаточно решений для передачи электронной почты, фильтров, контактов и календарей. Однако нам не удалось найти правильный способ массового копирования наших Документов Google. Это огромная проблема для многих пользователей, которые ежедневно используют сотни Документов Google.
Есть ли обходной путь? Я не смог найти правильного решения в дискуссионной группе Google .
Поместите каждую вещь в одну папку, щелкните правой кнопкой мыши по этой папке, нажмите поделиться, затем добавьте человека, которого вы хотите, как владельца. После того, как вы поделитесь им с ними, нажмите маленькую вкладку рядом с их именем и нажмите «Является владельцем».
- В поле « От» введите имя пользователя текущего владельца и выберите домен пользователя.
- В поле « Кому» введите имя пользователя нового владельца и выберите домен пользователя.
Все переданные документы автоматически упорядочиваются в одной новой папке — с названием электронного адреса предыдущего владельца — на диске нового владельца.
Администратор, а также новые и предыдущие владельцы получат электронное письмо о передаче, как только процесс завершится.
Обратите внимание, это работает, только если оба пользователя находятся в одном домене. Вы не можете передавать права собственности между доменами, о чем просил оригинальный автор
Чтобы переместить мои файлы из школьной учетной записи в личную учетную запись Google, я сначала делюсь папками с моей личной учетной записью, затем выбираю все файлы и делаю «Копировать» на вкладке «Дополнительные действия».
Затем я захожу в свою личную учетную запись и перемещаю копии в папку этой учетной записи. Затем я могу удалить право собственности из первоначальной учетной записи и изменить их или поделиться ими в противном случае.
Основной проблемой здесь является необходимость переименовать все файлы, чтобы удалить «Копия . »
Вы смотрели на Кибердак ? Он доступен как для Mac, так и для Windows, и позволяет вам массово загружать все свои документы из Google Docs. После этого все, что вам нужно сделать, это массово загрузить их в свой новый аккаунт.
Единственный способ сделать это — написать сценарий самостоятельно. Время истечет, а затем вам нужно будет перезапустить скрипт. Я написал это так, чтобы не было проблемы перезапустить скрипт.
Скопируйте это в скрипт Google Apps (script.google.com), не важно, в каком аккаунте. Нажмите на исходную папку, нажмите «Поделиться», а затем дополнительно
Скопируйте ключ ссылки в «. » для источника. Сделайте то же самое для папки назначения. Запустите его, сколько раз вы хотите.
У меня была похожая ситуация, когда у меня была учетная запись на my_name@gmail.com и я купил ее в Службах Google, чтобы создать новую учетную запись в новом домене. Я успешно переместил Владение с моего старого аккаунта на новый.
Прежде всего, я дал разрешения редактора на все мои файлы моей новой учетной записи «my_name@example.com». Затем я установил Google Drive для Mac (настольное приложение) и вошел в систему со своей старой учетной записью. Я подождал, пока все мои файлы синхронизируются, а затем вышел из приложения (Настройки . -> Отключить учетную запись . ).
После этого в моем домашнем каталоге была папка Google Drive со всеми моими файлами с Google Drive.
Затем я создал новую пустую папку и назвал ее New Google Drive. Я открыл приложение Google Диск, нажал «Войти» и вошел в систему с моей новой учетной записью my_name@example.com, на втором шаге во время входа и изменил папку, в которой приложение должно хранить синхронизированные файлы, на папку «Новый Google». Привод.
После того, как приложение Google Drive было готово, я скопировал все файлы (с помощью COMMAND + C) из папки Google Drive и поместил их (с помощью COMMAND + V) в папку New Google Drive.
Создание анкеты
Далее мы рассмотрим, как создаются гугл формы, создать анкету попробуем для начала.
Помните о том, что для дальнейшей работы с Гугл формами необходимо, чтобы у Вас была регистрация в Google. Если таковой нет, то достаточно просто создать свой электронный ящик на gmail.com.
Открываем главную страницу Гугл. Нажимаем на значок «приложения Google». В раскрывшемся окне выбираем «Гугл Диск».
Нажимаем на кнопку «Создать», которая находится в верхней части экрана слева.
В раскрывшемся меню нам нужна строка «Еще», находящаяся в нижней части этого окна.
Теперь выбираем строку «Google Формы».
Тут также у нас имеется возможность выбрать боковую стрелочку, которая позволит остановить свой выбор на строке «Создать пустую форму» или «Использовать шаблон». Я выбираю первый вариант.
Первоначально мы можем придумать новое название создаваемой анкеты.
Также есть возможность добавлять описание. Сделать это можно при желании. Подробное описание поможет в проходящем анкетировании сориентироваться в рассматриваемой теме.
Переходим к разделу «Вопрос без заголовка». Нажав на него, открывается окно, в котором мы можем ввести свой вариант.
Если вопрос подразумевает необходимость выбора вариантов, то можно оставить все, как есть. Если же Вам необходимо, чтоб опрашиваемый ввел какой-то ответ, то нужно предоставить поле для ввода текста. Находясь в этом разделе, нажимаем на кнопку, которая находится рядом с вопросом.
В раскрывающемся меню выбираем «Текст (строка)», если ответ короткий. Если нет, то – «Текст (абзац)».
Обратите внимание, что в этом разделе нам также доступна возможность активации обязательных вопросов, то есть тех, без ответа на которые, анкетирование не будет окончено. Для этого необходимо перевести переключатель рядом со строкой «Обязательный вопрос» в активную позицию
Чтоб создать следующий вопрос анкеты, необходимо выбрать значок кружка с плюсиком посередине, который находится в боковой панельке, рядом с созданным вопросом.
А теперь, например, мы можем создать вариант с использованием ответа на выбор.
Чтоб предоставить варианты ответов необходимо в строке «Вариант 1» начать писать ответ на выбор.
Если вопрос стандартный, который встречаются и в других анкетах, может выскочить подсказка для использования второго ответа. Тогда останется только на нее нажать, и она автоматически добавится в список ответов.
Чтоб добавить свой вариант, необходимо выбрать соответствующую строчку.
Чтоб избавиться от ненужного варианта, достаточно просто нажать на крестик рядом с ним.
Обратите внимание, что процесс сохранения идет автоматически. Все, что Вы создаете, сохраняется на Гугл диске
Добавляйте в анкету столько вопросов, сколько Вам необходимо. Когда она будет готова, можно будет нажать на кнопку «Отправить» в верхней части экрана справа.
В открывшемся окне мы можем выбрать, каким способом будет проходить пересылка:
- с использованием электронной почты (тогда можно будет поставить галочку на «включить форму в сообщение …);
- с использованием ссылки;
- с возможностью поделиться анкетой в Твиттере или Фейсбуке.
Польза Google Форм
Каждая форма в Google Формах представляет собой веб-страницу, на которой размещается анкета или квиз. Все, что нужно для работы с формами, — это иметь аккаунт в Google.
Чем удобны Google Формы
- Простота в использовании. Работать с Google Формами не сложнее, чем с MS Word. Интерфейс удобный и понятный. Форму не надо скачивать, пересылать своим клиентам и получать от них по почте заполненный вариант.
- Доступность 24/7. Форма хранится в облаке. Если вы работаете с разных устройств или ваш жесткий диск повредился, форма останется доступна при наличии ссылки.
- Индивидуальное оформление. Вы можете создать свой дизайн для формы. Google Формы дают возможность бесплатно выбрать шаблон из большого количества доступных или загрузить свой.
- Бесплатность. Сам сервис бесплатный. Заплатить придется только в случае, если вам вдруг понадобится расширенный вариант дополнительных надстроек.
- Мобильность. Google Формы адаптированы под мобильные устройства. Создавать, просматривать, редактировать и пересылать формы можно с телефона и планшета с помощью облегченной мобильной с полной функциональностью.
- Понятность. Google Формы собирают и профессионально оформляют статистику по ответам. Вам не придется дополнительно обрабатывать полученные данные, можно сразу приступать к анализу результатов.
Как правильно настроить этот инструмент, чтобы извлечь из него максимум? Я подготовила несколько пошаговых рекомендаций.
Выводы
После всех манипуляций, возникла необходимость убрать логотип от Яндекса и лишние ссылки, но сделать это невозможно. Было решено оставить так как есть и искать другие аналоги: сервис от Яндекса не подошёл из-за отсутствия интеграций с AmoCRM, неудобной обработки заявок, неубираемого логотипа и ссылок, отсутствия поля для выбора времени брони, невозможности задать маску телефона, плейсхолдеры и ряда других мелочей. Дизайн также не вызвал восторга ни у кого из работающих с сайтом.
В случаях когда Я.Формы нужно поставить на сайт и собирать заявки потенциальных клиентов почти всегда будут проблемы, многие из них мы разобрали выше. Поэтому хочется предложить альтернативу, которая почти во всём превосходит сервис от Яндекса — наш коструктор обратной связи QForm.
Давайте сравим оба инструмента, начиная с главного:
| ЯФ | QForm | |
| Стоимость | Полностью бесплатный | Полностью бесплатный |
| Доступные интеграции | Интеграция с Я.Трекером, отправка на почту | Лёгкая интеграция с Bitrix24, amoCRM, в планах с облачными АТС, отправка на почту |
| Обработка заявок | Только просмотр и удаление обращений | Полнофункциональный кабинет с фильтрацией лидом, статусами заявок, выдачей доступа менеджерами и т.д. |
| Дизайн | Выбор цветов, несколько фонов-подложек, дизайн полей не меняется | Есть несколько нейтральных шаблонов оформления, возможность скопировать оформление сайта |
| Простота установки | Вставить код в сайт | Вставить код |
| Обработка ПД | Невозможно добавить своё соглашение, обработка законна только внутри Яндекса | Предусмотрен шаблон соглашения с политикой обработки ПД |
| Копирайт | Логотип Яндекса, ссылка на сервис и Правила | Никаких ссылок и логотипов, использование Qform не афишируется |
| Аналитика | — | Сервис определяет источник трафика у заявки, доступна отправка данных в Метрику и Google Analytics |
| Поддержка | Никакой, кроме очевидной Яндекс.Помощи | Бесплатная онлайн-поддержка по всем вопросам |
Попробуйте использовать QForm и создайте первую форму на Вашем сайте. Наша команда почти уверена, что он подойдёт под Ваши цели куда лучше, чем остальные бесплатные аналоги. Если нет — делитесь своими предложениями и комментариями в чате поддержки.
Попробовать
Назад к статьям









![[инструкция] создание гугл-тестов (гугл-форм) / хабр](http://pvtest.ru/wp-content/uploads/2/8/a/28a90cd1015ae5c214d1c6500e625bb5.png)












![[инструкция] создание гугл-тестов (гугл-форм)](http://pvtest.ru/wp-content/uploads/9/b/d/9bd4dc7bc3d297980d4cbaaf75c98571.jpeg)



