Использовать XtraFinder делать больше с Finder
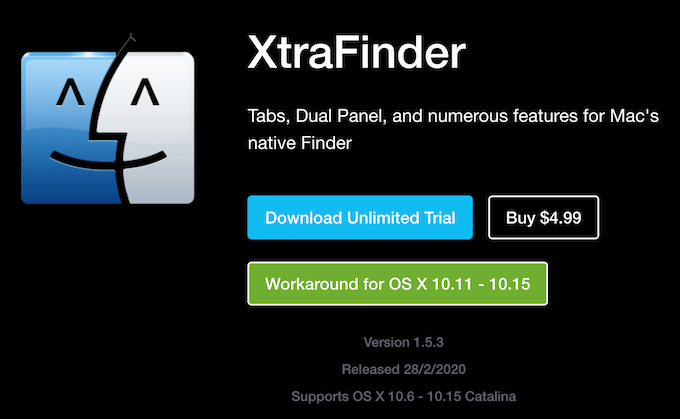
Хотя Finder довольно эффективен, вы все равно можете иногда находить его ограничивающим. Если вам кажется, что какая-то особенность или функция отсутствует, вы можете улучшить Finder, установив бесплатное стороннее расширение, такое как XtraFinder.
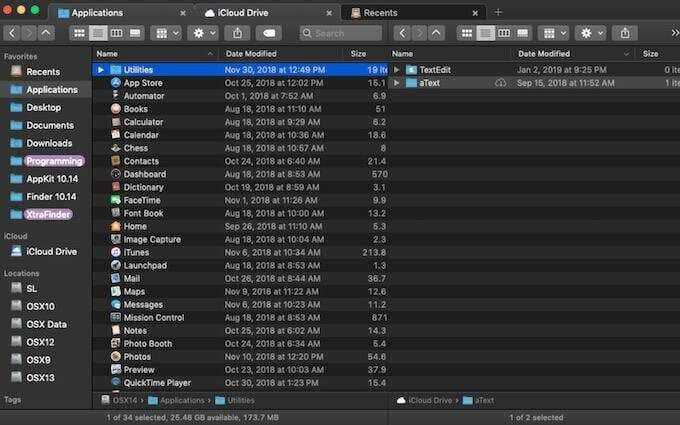
XtraFinder добавит ряд функций, которые могут повысить производительность вашего Finder и сэкономить вам еще больше времени. Некоторые функции XtraFinder включают:
- Копировать путь
- Показать скрытые предметы
- Скрыть рабочий стол
- Прозрачное окно
- Двойная панель
- … И многое другое
Поскольку это расширение, а не независимое программное обеспечение, оно интегрируется в Finder, поэтому нет необходимости учиться использовать совершенно новое приложение. Вам просто нужно знать, как использовать его в Finder!
Дополнительно: восстановление ярлыков файлов в исходный формат
Загрузите и установите бесплатное программное обеспечение для восстановления данных EaseUS. Следуйте данному руководству и восстановите свои данные.
1. Загрузите и установите на свой компьютер EaseUS Data Recovery Wizard.
2. Используйте установленную программу для поиска и восстановления потерянных данных. Выберите раздел диска или папку, из которой «пропали» ваши данные. Затем нажмите кнопку «Сканировать».
3. Когда сканирование будет завершено, найдите в списке результатов нужные вам файлы и папки.
Выберите их и нажмите кнопку «Восстановить». При выборе места для сохранения восстановленных данных не следует использовать тот же диск, который вы сканировали!
Как создать псевдоним на Mac любого файла, приложения или папки
Если вы можете выбрать элемент в Finder, вы можете создать его псевдоним, вот как это сделать:
- Используя Finder, найдите элемент, который вы хотите создать псевдоним
- Выберите элемент в Finder, затем вытащите меню «Файл» и выберите «Сделать псевдоним»,
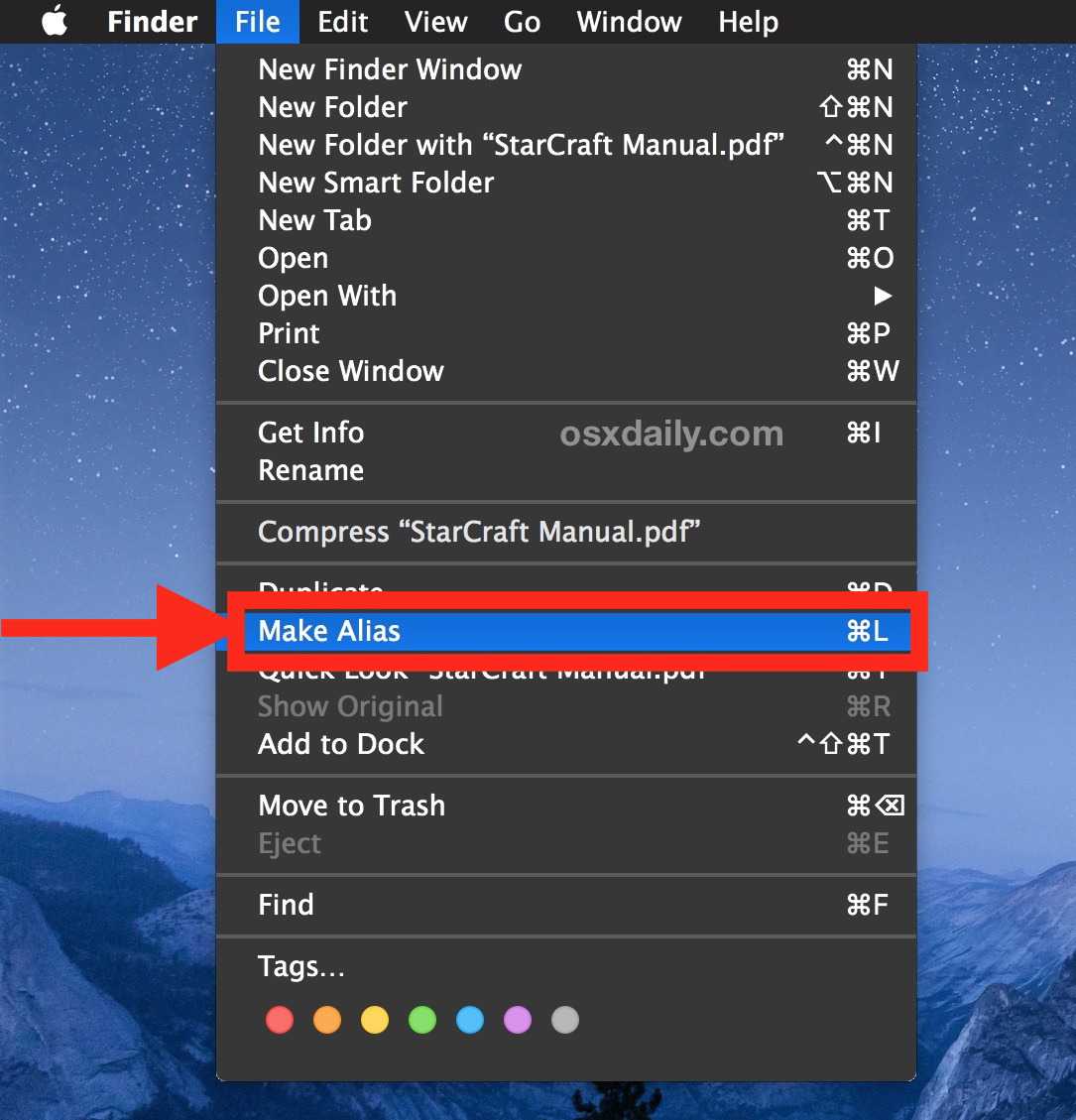
Найдите вновь созданный псевдоним (он будет иметь одно и то же имя оригинала, но включает в себя «псевдоним» после имени) и поместите псевдоним, где вы хотите, чтобы он был сохранен Повторите при необходимости дополнительные псевдонимы
Псевдоним обозначается значком маленькой стрелки, сидящим над краем значка псевдонима.
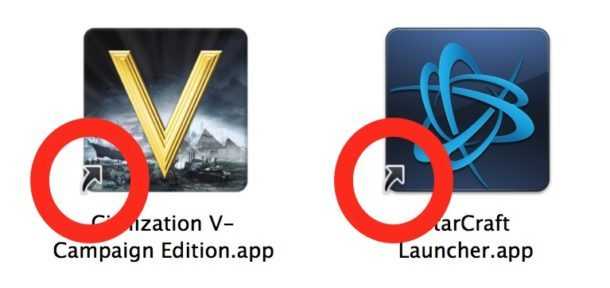
В этом примере мы создали новую папку под названием «Игры» на рабочем столе и написали различные игры из папки «Программы» в каталог «Игры»
Обратите внимание, что оригинальные игры находятся в исходном местоположении, это только псевдонимы, содержащиеся во вновь созданной директории «Игры»
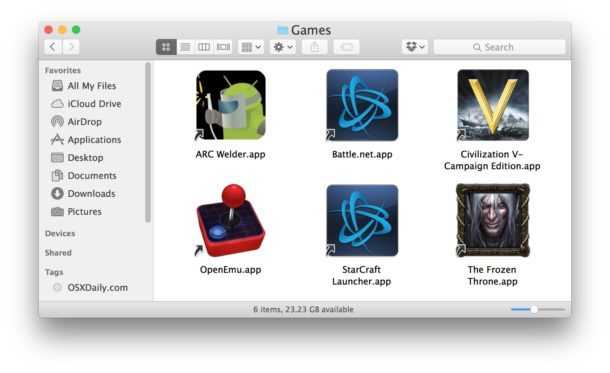
Вы можете использовать эту папку трюка псевдонимов для создания панелей быстрого запуска в Mac Dock, просто перетащите эту папку с псевдонимами в правую часть док-станции и она станет легкодоступной панелью запуска любых псевдонимов, хранящихся в этой папке ,
Псевдонимы также хороши для быстрого доступа к серии файлов, которые распространяются по всей операционной системе или файловой системе, и когда вы хотите сохранить свое первоначальное местоположение, но все же хотите получить быстрый доступ к серии файлов или папок в том же месте ,
Еще одно большое использование псевдонимов — это предложение ярлыка для часто доступного местоположения на Mac; а не копаться в файловой системе снова и снова, просто создайте псевдоним этой папки или файла скрытой папки.
Старые школьные пользователи Mac могут с удовольствием использовать псевдонимы (или символические ссылки), чтобы помещать корзину на рабочий стол Mac.
Комбинация клавиш для создания псевдонима на Mac: команда L
Если вы выберете элемент в Finder, а затем нажмите Command + L, вы мгновенно создадите псевдоним выбранного элемента.
Еще один приятный вариант — удерживать Option и Command при перетаскивании, чтобы создать псевдоним вместо перемещения файла.
Пользователи с linux или unix-фоном могут думать о псевдониме, таком как символическая ссылка в командной строке, а пользователи из фона Windows могут думать о псевдониме, таком как Shortcut. Это действительно очень похоже, псевдоним — это просто ссылка на исходный элемент.
Вы можете удалить псевдонимы, и он не удалит исходный файл — пока вы уверены, что вы удаляете псевдоним, как указано значком маленькой стрелки, или путем проверки элемента с помощью Get Info, в котором будет отображаться «псевдоним» в качестве типа.
ShareTool – решение всех проблем
Если все остальное может не заработать, то ShareTool работает всегда! Разработанный Bains Software и купленный впоследствии компанией Yazsoft, ShareTool вдохнет жизнь в любую сеть
Неважно, находитесь ли вы в соседней комнате или стране, введите данные своего аккаунта, и в мгновение у вас появится доступ к своему Mac, как будто он находится в той же локальной сети. iTunes появится в общем доступе через bonjour, а вы сможете даже использовать удаленный принтер
Все это не требует настройки port mapping и не зависит от IP-адреса. Я не эксперт по вопросам безопасности, но Yazsoft утверждает, что соединение очень надежное.
Стоимость ShareTool $15 за одну лицензию (хотя для работы требуется минимум две) и $25 за две лицензии. Программа дороже альтернативных решений, но своих денег она, конечно, стоит.
Существуют другие приложения и способы обмена данными между компьютерами, включая облачные сервисы, избавляющие от многих, описанных выше проблем. В одной из статей ранее мы рассматривали 5 способов удаленного соединения с Mac, в числе которых VNC, специальные сервисы LogMeIn и GoToMyPC, Timbuktu Pro и другие. Приятных подключений!
Как быстро искать файлы в macOS, или как устроен поиск на Mac
Иногда случается так, что вы плодотворно работали, сохранили документ, вышли из программы и… забыли куда сохранили важный файл. Может быть вы скачали файл из сети и он исчез, или работали с документом больше месяца назад и просто не помните где его расположили. Вне зависимости от того, как вы потеряли файл, существует несколько эффективных приёмов по его поиску и в этом материале мы расскажем как это сделать.

Поиск Spotlight
Если вы быстро хотите найти файл, то, в первую очередь, необходимо воспользоваться встроенным поиском macOS. Вызвать окошко Spotlight можно из панели меню справа (иконка с изображением лупы) или сочетанием клавиш Command (⌘) + Пробел (иногда CTRL + Пробел). Список результатов будет составляться не только исходя из данных, расположенных на Mac, но и из поисковых запросов в Интернете. Все данные отобразятся в левом боковом меню Spotlight, по которому удобно сёрфить клавишами вверх и вниз или же прокруткой колёсика мышки.
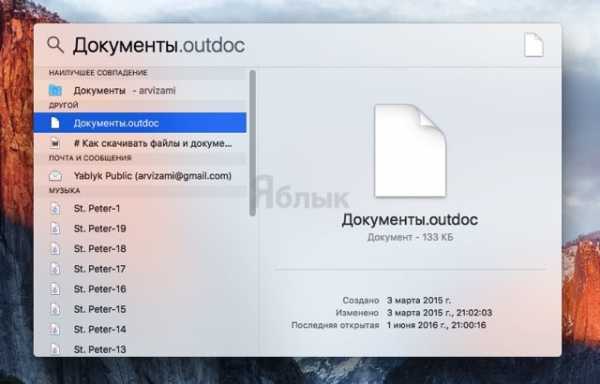
Кстати, если прокрутить список вниз, то там будет доступна опция просмотра всего содержимого в Finder.
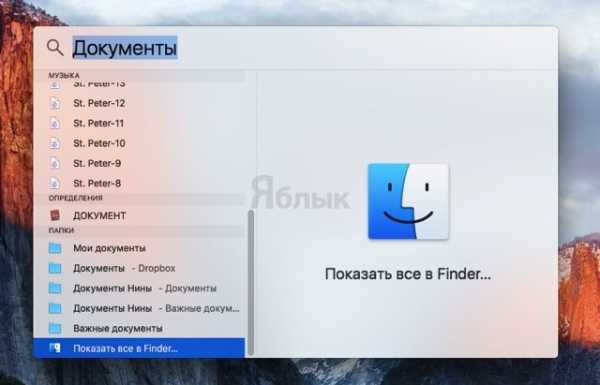
Одним из важнейших преимуществ Spotlight является возможность поиска файлов в других приложениях. Например, он находит документы, созданные внутри приложения Ulysses, или заметки в Evernote. Аналогичным образом механизм шерстит письма среди почты и сообщения в iMessage.
ПО ТЕМЕ: Диспетчер задач на Mac: как открыть и пользоваться.
Поиск Finder
Самый простой и, пожалуй, древний способ отыскать какой-нибудь файл — это обратиться за помощью к проводнику Finder. Для этого необходимо открыть данное приложение и в строке поиска, расположенной в правом верхнем углу, ввести интересующий запрос.
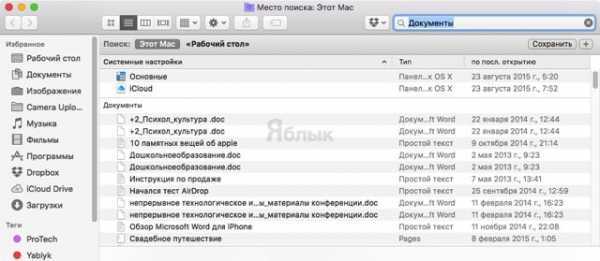
Нажав на клавишу Return (Enter), вы увидите список найденных файлов, причём поиск текста будет осуществляться и внутри документов. Ну, а если вы хотите увидеть результат только среди названия файлов, то необходимо в появившемся меню выбрать пункт «Имя сочетается с:».
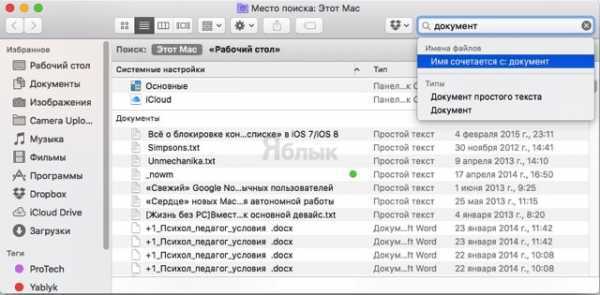
ПО ТЕМЕ: Горячие клавиши для выключения и перезагрузки Mac.
Смарт-папки
Продвинутым способом поиска файлов по заданным критериям станут смарт-папки, которые могут быть известны вам ещё из iTunes. Благодаря им вы, к примеру, сможете отыскать все файлы, созданные за последние семь дней, и так далее.
Для того, чтобы их создавать откройте в Finder меню Файл → Новая смарт-папка.

В новом окне появится фиолетовая смарт-папка, в которой, нажимая на кнопку с плюсиком «+», можно добавлять критерии поиска.
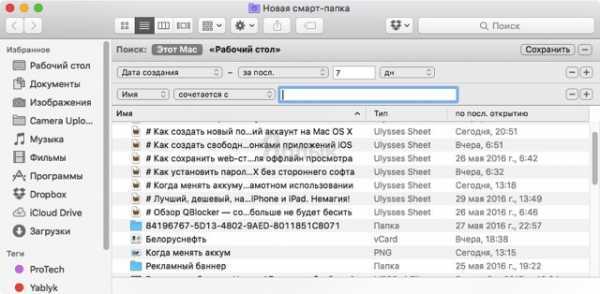
Также возможно искать файлы через Терминал, но этот способ скорее гиковский, да и требует он определённых навыков, выходящих за рамки даже продвинутого пользователя Mac.
ПО ТЕМЕ: Cмарт-папки и смарт-альбомы в Фото, Контактах и Mail на Mac (macOS): что это и как пользоваться.
Сторонние приложения
Если штатные средства macOS вам покажутся неэффективными или слишком сложными, то, как вариант, можно воспользоваться приложениями от сторонних разработчиков, которых в Mac App Store достаточно много.
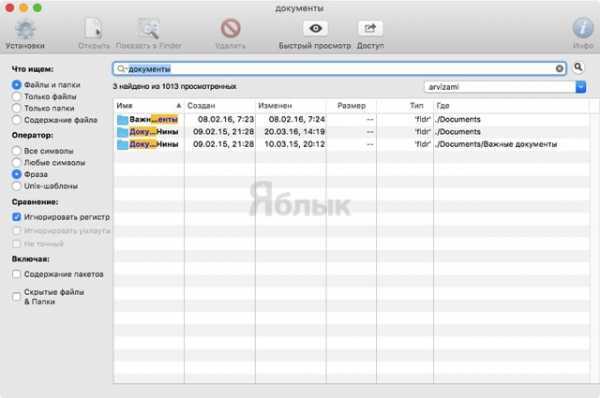
В качестве яркого примера можем предложить бесплатную программу EasyFind, которая способна искать скрытые файлы в системе и содержимое пакетов, на что не способен поиск Finder. Поисковик работает очень шустро и не требует индексации файлов на Mac.
Скачать EasyFind для Mac (Mac App Store)
Как использовать значок от другого файла или папки
На Mac выберите файл или папку, значок которых Вы хотите использовать, затем выберите «Файл» > «Свойства».
В верхней части окна «Свойства» нажмите значок, затем выберите «Правка» > «Копировать».
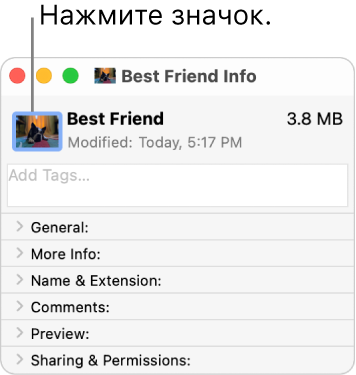
Выберите другой файл или папку и нажмите «Файл» > «Свойства».
Нажмите значок в верхней части окна «Свойства».
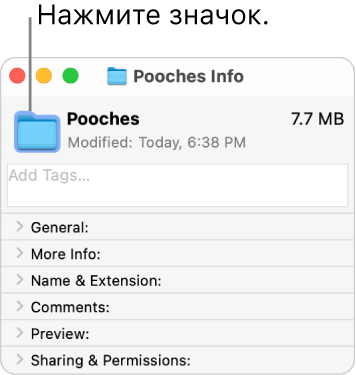
Выберите «Правка» > «Вставить».
Значок папки заменяется выбранным изображением.
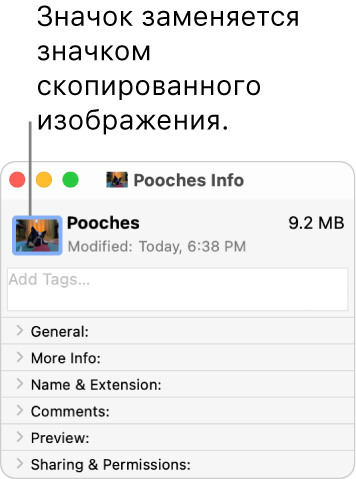
Если пункт «Правка» > «Вставить» недоступен, убедитесь, что нажимаете значок в верхней части окна «Свойства».
Если после вставки вместо собственного изображения Вы видите общее изображение JPEG или PNG, убедитесь, что перед выбором пункта «Правка» > «Скопировать» Вы нажали значок в окне «Свойства».
Файловая структура
Файлы псевдонимов в macOS начинаются с магическое число который в ASCII (␀ представляющий Нулевой символ).
После магического числа было сообщено, что псевдоним имеет набор записей внутри, каждая запись имеет длину 150 байт и состоит из полей, показанных ниже (все целые числа с прямым порядком байтов). Однако файлы псевдонимов намного больше, чем можно было бы объяснить, и включают другую информацию, по крайней мере, включая значки.
- 4 байта имя типа пользователя / код создателя приложения = длинная текстовая строка ASCII (none = 0)
- Размер записи 2 байта = короткая общая длина без знака
- Версия записи 2 байта = короткая целочисленная версия (текущая версия = 2)
- 2 байта псевдоним kind = короткое целочисленное значение (файл = 0; каталог = 1)
- 1 байт длина строки имени тома = длина байта без знака
- Строка имени тома 27 байт (если строка имени тома
- Созданный объем объемом 4 байта mac date = длинное беззнаковое значение в секундах с начала 1904 по 2040 год
- 2-байтовая подпись тома = короткое беззнаковое значение HFS
- Тип тома 2 байта = короткое целое число mac os (типы: фиксированный HD = 0; сетевой диск = 1; 400 КБ FD = 2; 800 КБ FD = 3; 1,4 МБ FD = 4; другие извлекаемые носители = 5)
- 4 байта идентификатор родительского каталога = длинное беззнаковое значение HFS
- 1 байт длина строки имени файла = длина байта без знака
- 63 байта строка имени файла (если строка имени файла
- 4 байта номер файла = длинное беззнаковое значение HFS
- Файл размером 4 байта создан mac date = длинное беззнаковое значение в секундах с начала 1904 по 2040 год
- 4 байта имя типа файла = длинная текстовая строка ASCII
- Имя создателя файла 4 байта = длинная текстовая строка ASCII
- 2 байта nlvl From (каталоги от псевдонима до корневого) = короткий целочисленный диапазон
- 2 байта nlvl To (каталоги от корня до источника) = короткий целочисленный диапазон (если псевдоним на другом томе, установите выше на -1)
- 4-байтовые атрибуты тома = длинные шестнадцатеричные флаги
- Идентификатор файловой системы тома 2 байта = короткое целое значение HFS
- 10 байт зарезервировано = 80-битное значение установлено на ноль
- 4+ байта, необязательные дополнительные строки данных = короткий целочисленный тип + короткая длина строки без знака (типы: конец расширенной информации = -1; имя каталога = 0; идентификаторы каталога = 1; абсолютный путь = 2; имя зоны AppleShare = 3; имя сервера AppleShare = 4; Имя пользователя AppleShare = 5; Имя драйвера = 6; Обновленная информация AppleShare = 9; Информация о коммутируемом доступе AppleRemoteAccess = 10)
- строковые данные = шестнадцатеричный дамп
- Нечетные длины имеют 1 байтовую длину нечетной строки pad = значение байта установлено на ноль
Структура записи псевдонима за пределами размера
Следующее предназначено для использования с диспетчером ресурсов псевдонима Apple.
- 4 байта имя типа ресурса = длинная текстовая строка ASCII
- 2 байта ID ресурса = короткое целочисленное значение
- 2 байта конца ресурса = короткое значение установлено на ноль
Код Java для пометки файла псевдонима
// Эта функция проверяет, соответствует ли файл магическому номеру псевдонима.общественный статический логический checkForMacAliasFile(Файл inputFile) бросает FileNotFoundException, IOException { // Только файлы могут быть псевдонимами. // Не проверять каталоги; они будут ложными. если (inputFile.isFile()) { байт[] закладка = новый байт[] { 0x62, 0x6F, 0x6F, 0x6B, 0x00, 0x00, 0x00, 0x00, 0x6D, 0x61, 0x72, 0x6B, 0x00, 0x00, 0x00, 0x00 }; длинный длина = inputFile.длина(); если (длина > 16) { байт[] результат = новый байт16; FileInputStream фис = новый FileInputStream(inputFile); фис.читать(результат); фис.Закрыть(); возвращаться Массивы.равно(результат, закладка); } } возвращаться ложный;}
Соединение Mac и Windows
Компьютеры Windows в локальной сети операционная система OS X определяет без дополнительных настроек. PC, наравне с Маками, отображаются в боковой панели Finder. Чаще всего. Если ваш компьютер не появился в сайдбаре, то вы можете подключиться к нему вручную. Откройте Finder, нажмите Command + K и введите “smb://локальный-ip-адрес”. К компьютерам с Vista и 7 нельзя подключиться без заведения пароля для учетной записи. Зайдите в Центр управления сетями и общим доступом –> Дополнительные параметры общего доступа –> Отключить общий доступ с парольной защитой. Вместо этого из соображений безопасности рекомендую просто добавить пароль к вашему аккаунту.
Чтобы из Windows получить доступ к файлам на Mac потребуется небольшая хитрость, хотя сам алгоритм подключения выглядит так. На Mac зайдите в свойства Общего доступа –> Общий доступ к файлам –> Параметры и включите опцию “Предоставление общего доступа к файлам и папкам с помощью SMB (Windows)”. Затем укажите учетную запись для соединения. Теперь в разделе Сети в боковой панели проводника Windows 7 появится Mac.
Если это не произошло, используйте подключение к Mac по IP-адресу или названию (т.е. \\192.168.0.2 или \\imac). Windows попросит ввести имя пользователя и пароль, которые вы указали при открытии доступа к файловой системе. Если вы подключились сразу, значит никаких ограничений нет.
При подключении компьютеров по сети часто возникают проблемы. В Интернете написано много о том, как решать такие проблемы. Здесь и 128-битное шифрование, и права доступа, и много-много других узких мест. Две Windows 7 на разных компьютерах могут подключаться к Mac с противоположным результатом. Мне остается только пожелать вам удачи.
Как изменить иконку приложения, папки или файла в macOS
Выберите изображение для иконки и скопируйте его в буфер обмена
Если за основу иконки берется изображение из Интернета, то сперва надо его сохранить на компьютер. Наберите в поиске Google или Яндекса необходимый запрос, выберите изображение из выдачи и скачайте его.
Для этого откройте картинку в браузере, кликните правой кнопкой мыши и выберите в контекстном меню пункт «Сохранить изображение как…».
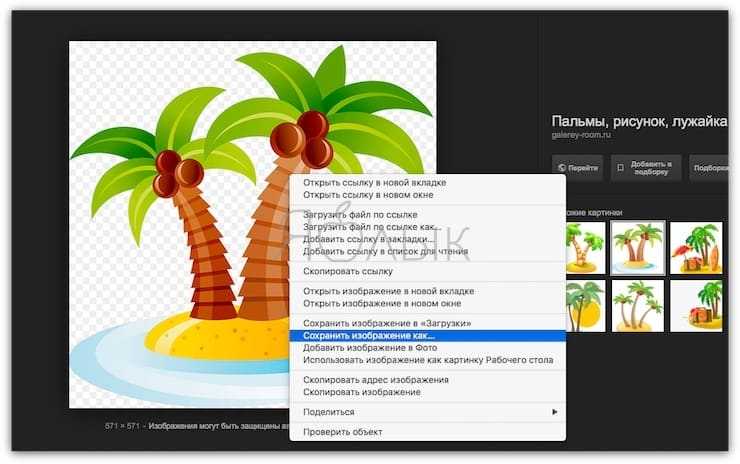
Далее откройте сохраненное изображение в программе «Просмотр», а затем в меню «Правка» нажмите «Скопировать» или воспользуйтесь сочетанием клавиш ⌘Cmd + C.
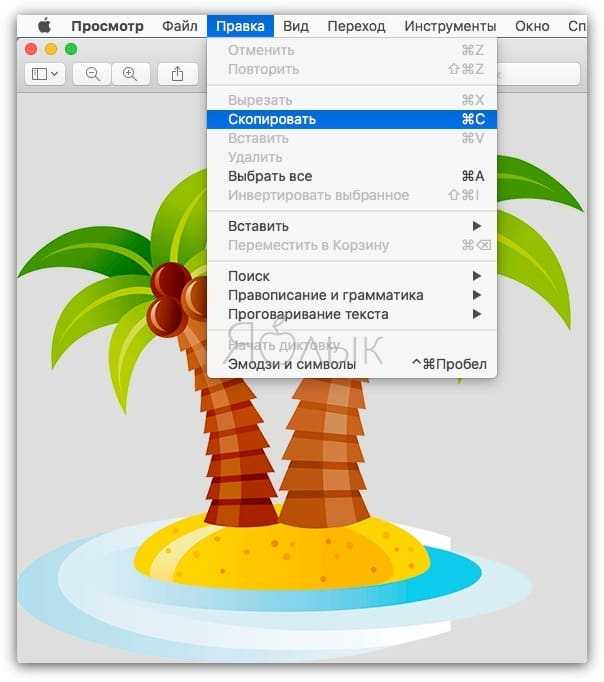
Каким бы способом не будет получено изображение, суть лежит в его копировании в буфер обмена. Просто надо использовать тот метод, который лучше вам подходит.
Вставка изображения
Откройте Finder и выберите (выделите) приложение, папку или файл, иконку которых вы хотите изменить.
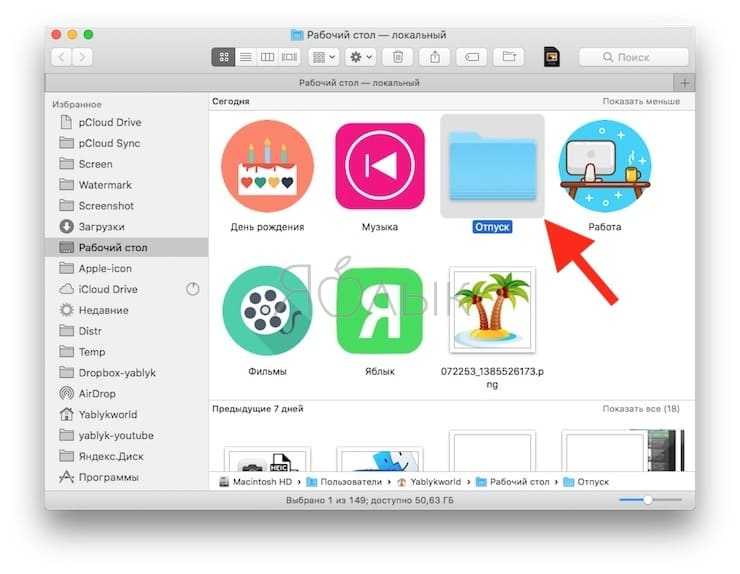
Затем либо нажмите Файл → Свойства в строке меню или же щелкните правой кнопкой мыши по файлу и в контекстном меню выберите пункт «Свойства».
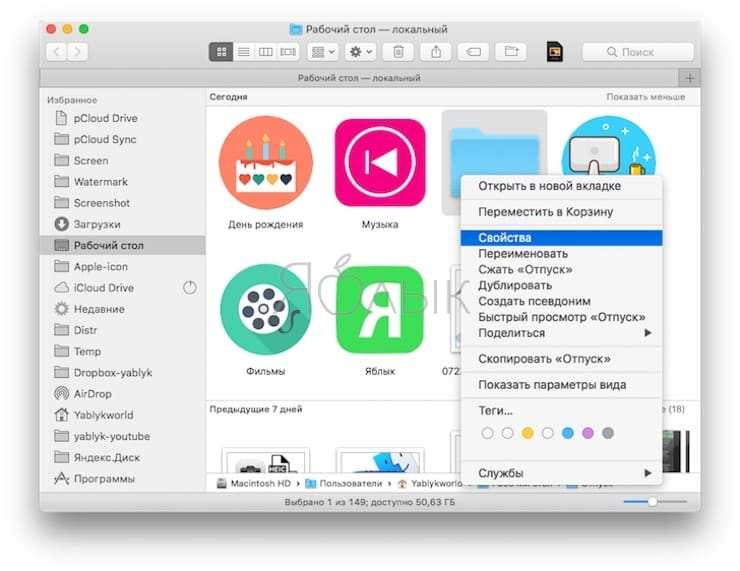
После открытия информационного окна надо сделать следующее:
1. Нажать на иконку в левом верхнем углу.
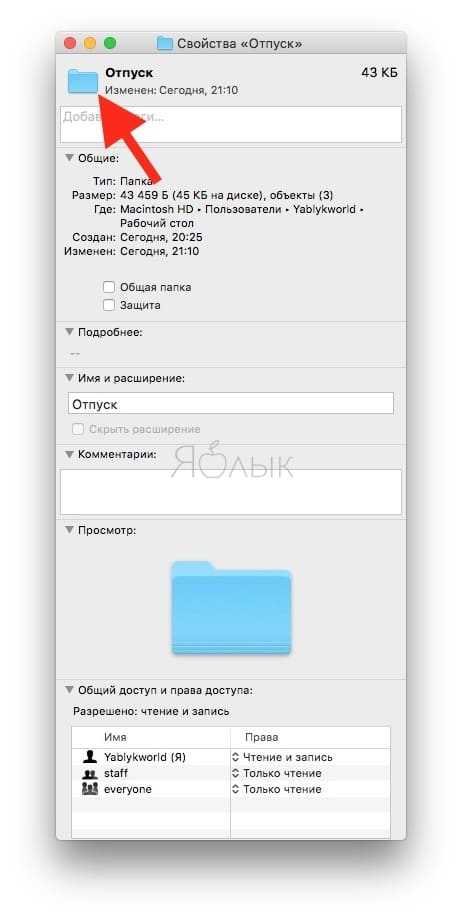
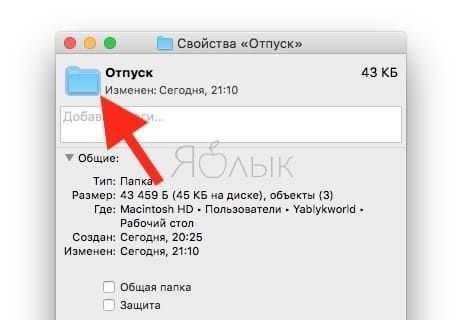
2. Перейдите в меню «Правка» и выберите «Вставить».
Или просто воспользуйтесь сочетанием клавиш ⌘Cmd + V.
Новая иконка папки отобразится немедленно.
Если необходимо в качестве иконки использовать значок другой папки, приложения или файла, сделайте следующее:
1. Выберите файл, из которого будет копироваться картинка. Сделать это можно через меню Файл → Свойства в строке меню или щелчком правой кнопки мыши на папке и выбора в контекстном меню пункта «Свойства».
2. Щелкните на значок в левом верхнем меню и выберите «Правка» → «Скопировать».
3. Выберите папку, в иконку которой будет вставляться изображение, и перейдите в меню «Свойства», как это происходило на первом этапе.
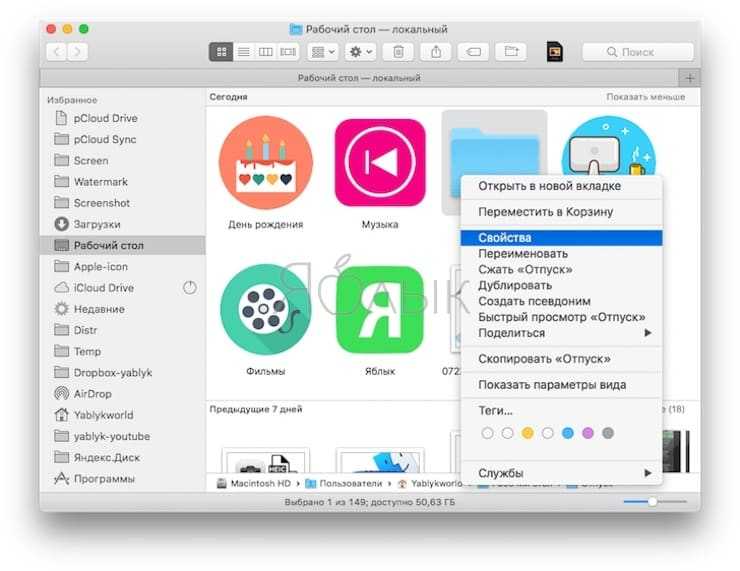
4. Щелкните по иконке в левом верхнем углу и выберите «Правка» → «Вставить».
Теперь обе папки должны иметь одну и ту же иконку.
Аналогичную процедуру можно сделать, например, и с файлами документов. Так, таблица с расчетом налогов может получить изображение денежной купюры, а для резюме в качестве значка можно использовать собственное фото. Надо просто выполнить описанные ваше действия и изменить иконку конкретного файла, перейдя в меню «Свойства» и используя функции копирования и вставки.
Кнопка с «шестеренкой»
Помогает работать либо с самой папкой (если в ней не выделен ни один файл), либо с файлами в самой папке.
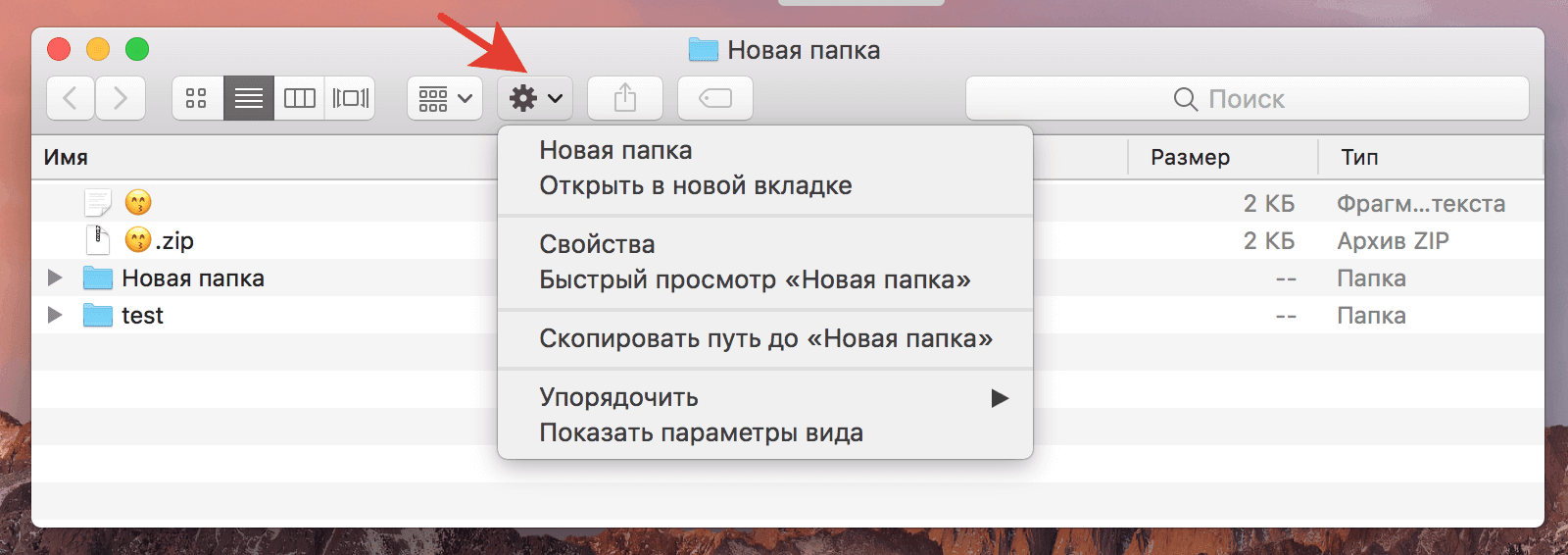
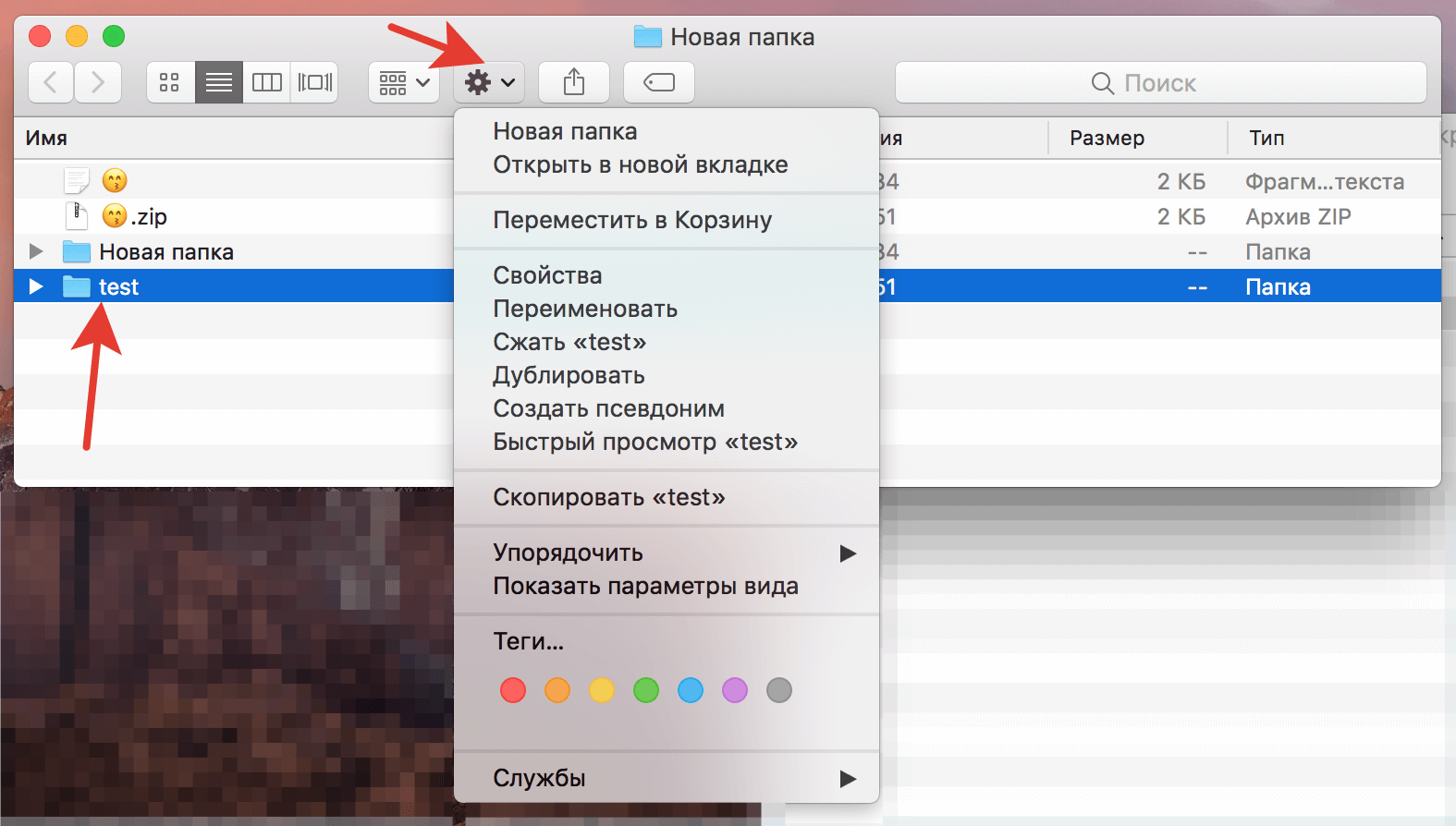
Можно создать новую папку, нажав на «шестеренку». Это действие можно сделать и при помощи меню «Файл» — «Новая папка». Или же shift + cmd + N.
Дальше работаем с «шестеренкой». Возможно, будет интересен пункт «работать в новой вкладке». Таким образом, та же самая папка продублируется в качестве вкладки. Можно будет дальше перемещаться по файлам, при этом оригинальная папка будет всегда открыта в качестве вкладки.
- Пункт «Расставить сейчас». Помогает аккуратно расставить файлы в папке, если они были хаотично размещены.
- Пункт «Расставить по…» разместит файлы по имени, размеру, дате и т.п.
- Пункт «Показать параметры вида». Откроются настройки вида папки, в которой сейчас находитесь. Можно указать настройки вида каждой отдельной папки.
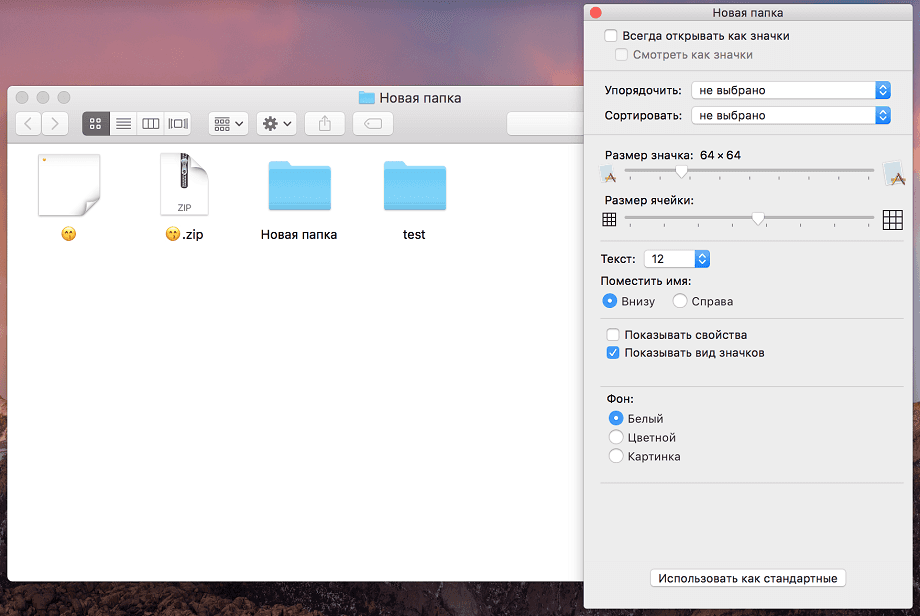
- Независимо от выбранного типа изображения первая галочка «открывать всегда как значки» будет регламентировать, что данная папка разная и будет всегда открываться как значки, вне зависимости от других настроек.
- «Смотреть как значки» значит, что все внутренние подпапки также будут жестко отображаться как иконки.
- Можно настроить размер значков и размер сетки, по которой они будут размещаться, фактически – пробел между иконками.
- Можно изменить размер текста, а также настроить расположение текста: под иконкой низу или справа.
- «Показывать вид значков» будет регламентировать то, как будут показываться иконки. Если она включена, то видны не иконки файлов, а их миниатюры. Если отключить иконку, у файлов будут стандартные значки с расширением.
- Можно выбрать цвет фона.
- «Использовать как стандартные». Все установленные настройки данной папки будут применены ко всем папкам системы.
Если выделить файл или папку меню «шестеренки» немного изменится. Также можно кликнуть правой кнопкой мыши по нужному объекту. Появиться еще меню, с которым можно:
— открыть файл с помощью программы по умолчанию, или выбрав какую-то другую;
— переместить в корзину;
— открыть «Свойства»;
— сжать файл. К слову, это можно сделать одновременно сразу с несколькими файлами: надо выделить все, что надо сжать, нажать «шестеренку» — «сжать». В папке появиться архив с выделенными файлами.
Можно при помощи «Создать псевдоним», создать ярлык на файл.
Управление псевдонимами
Пользовательский интерфейс
В Системе 7 единственным способом создания псевдонима было выбрать оригинал и выбрать «Создать псевдоним» в меню «Файл». Затем в той же папке будет создан псевдоним с таким же именем и добавленным «псевдонимом». В более поздних версиях стало возможным создавать псевдонимы путем перетаскивания , удерживая нажатыми клавиши-модификаторы команд и параметров.
В Mac OS 8.5 добавлена функция повторного подключения псевдонимов, которые были сломаны по той или иной причине (когда простые алгоритмы поиска не смогли найти надежную замену). Это было сделано путем выбора новой цели в стандартном диалоговом окне «Открыть файл».
В Mac OS 8.5 были добавлены параметры для команды — параметр перетаскивания объекта в Finder для создания псевдонима в этом месте. Здесь в систему был добавлен курсор-псевдоним . Курсор отражает внешний вид курсора «создать ярлык» в системах Windows.
API программирования
API Alias Manager является частью Carbon . Неизвестно, присутствовал ли он в Mac OS Classic.
Mac OS X 10.6 представила некоторые API-интерфейсы, связанные с псевдонимами, для Cocoa как часть .
Как настроить группировку файлов для папки в Finder на macOS
Оглавление
Элементы в папках в Finder можно сортировать и группировать различными способами. У вас есть обычные параметры сортировки по дате, сортировка по типу, сортировка по размеру, сортировка по тегам и многое другое. Однако вы можете заметить, что когда вы устанавливаете группу папок по умолчанию в Finder для определенной папки, она продолжает сбрасываться. Как настроить группировку файлов для папки в Finder на macOS — об этом и пойдет речь в нашей статье.
При повторном посещении группы исчезают, и ваши файлы используют правила сортировки по умолчанию. Вот как вы можете установить группировку файлов по умолчанию для папки в Finder. И фактически заставить ее прикрепиться.
Включить группы из контекстного меню
Перейдите в папку, для которой вы хотите установить вид сортировки. Щелкните правой кнопкой мыши внутри него и в контекстном меню выберите параметр «Использовать группы». Щелкните правой кнопкой мыши еще раз в папке и выберите параметр «Группировать по». В подменю выберите способ сортировки файлов в папке, т. е. По тегу, дате, размеру и т. д.
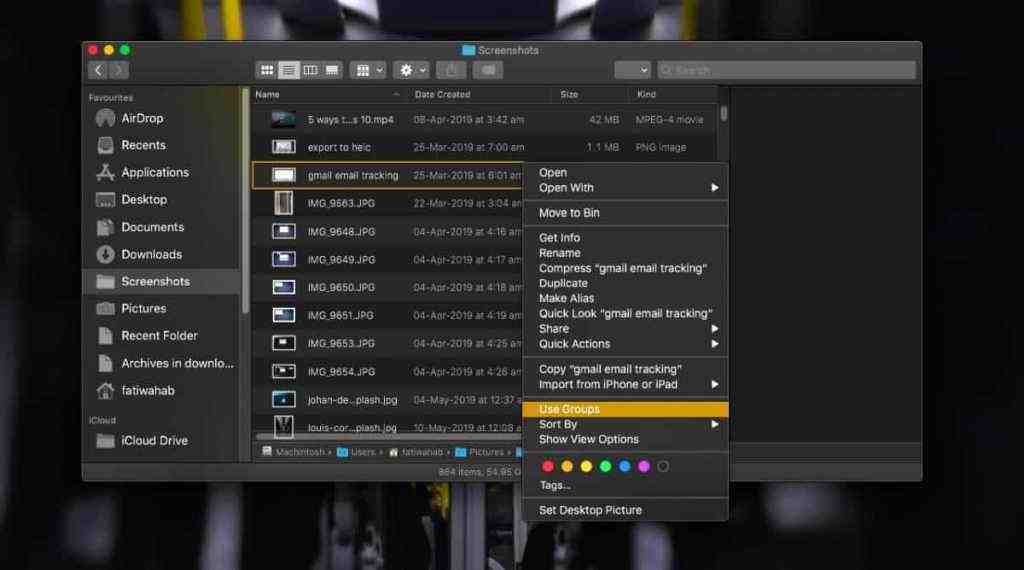
Параметры просмотра Finder
Откройте папку, для которой вы хотите установить вид сортировки. В строке меню перейдите к View, Show View Options. Убедитесь, что вы смотрите параметры просмотра для папки, а не для рабочего стола. В открывшемся окне есть выпадающий список Group By. Откройте его и выберите способ группировки файлов в папке. Вот об этом и речь.
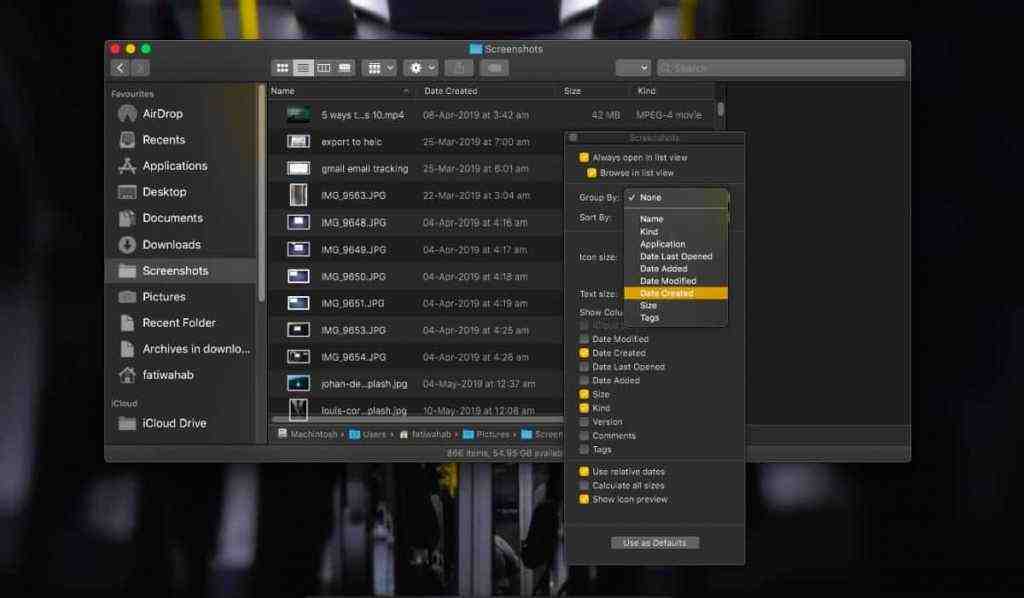
При следующем открытии папки, независимо от того, будет ли она после перезапуска или после того, как ваш Mac выйдет из спящего режима. И группировка все равно останется. Любые новые файлы, которые вы добавляете, также будут соответствующим образом сгруппированы.
Этот параметр установлен для каждой папки, однако вы заметите, что в окне «Параметры просмотра» есть кнопка «Использовать по умолчанию». Если вы щелкнете по ней, эта же группировка будет применена по всем разделам ко всем папкам.
Если вы всегда предпочитаете, чтобы файлы сортировались определенным образом, это способ сделать это. Он будет применяться ко всем папкам, которые у вас есть. И ко всем новым папкам, которые вы создаете.
Вы по-прежнему можете выборочно изменить группировку для определенной папки. Все, что вам нужно сделать, это зайти в окно View Options для этой папки. И выбрать другой метод группировки.
macOS довольно гибок в некоторых областях, особенно когда речь идет о пользовательских настройках файлов и папок.
Как настроить группировку файлов для папки в Finder на macOS
Просмотров сегодня: 711
Как создать ярлык файла, папки или приложения на Mac
Ярлыки для приложений, папок или файлов позволяют легко и быстро получить к ним доступ на вашем Mac. Вместо того, чтобы каждый раз открывать диск и папку, куда был сохранен файл, достаточно просто кликнуть на ярлык, и файл откроется. Ярлыки на Mac работают точно так же, как и на компьютерах под управлением Windows, и вы можете хранить их в наиболее удобном для вас месте.

Возможность создавать ярлыки предусмотрена в Mac уже давно, однако пользователи обычно предпочитают ей другие функции, такие как Spotlight, Launchpad и Dock. Ниже мы расскажем вам, как создавать ярлыки, предоставляющие быстрый доступ к файлам, папкам и программам.
Ярлык в macOS носит название «псевдоним».
Как создать ярлык для любого файла, папки или приложения на Mac
Для того чтобы создать ярлык для объекта, выбранного в Finder, нужно проделать следующее:
1. В Finder выделите объект, для которого нужно создать ярлык.
2. Выберите опцию «Файл» в строке меню и в открывшемся окошке нажмите на «Создать псевдоним». Тоже действие доступно по нажатию правой кнопки мыши.
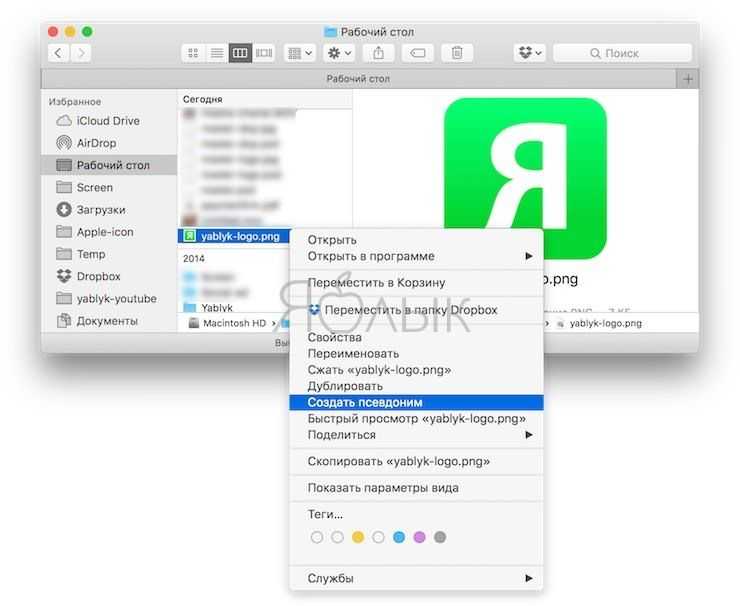
3. Ярлык будет повторять название выбранного вами объекта со словом «Псевдоним». Переместите его в любое удобное для вас место.
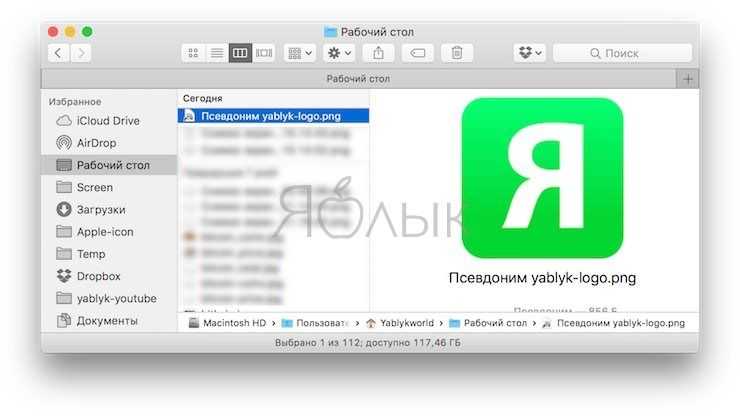
4. Повторите процедуру для каждого выбранного вами объекта в Finder.
Узнать ярлык можно по маленькой стрелочке в левом нижнем иглу иконки
Обратите внимание, ярлык лишь предоставляет быстрый доступ к объекту, но сам объект остается на своем прежнем месте. Вы можете создать тематическую папку для ярлыков, например, игр или приложений, чтобы получать быстрый доступ к любой игре из одного места
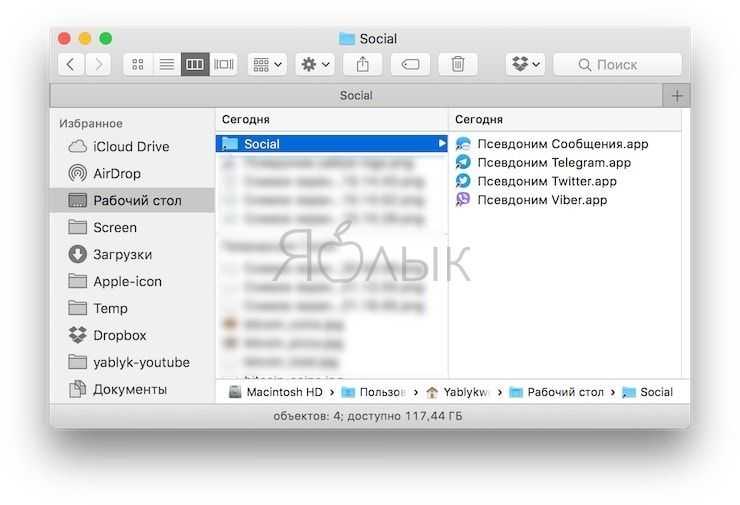
Эту папку можно превратить в панель для быстрого доступа на Dock – достаточно просто перетащить папку в левую часть Dock.
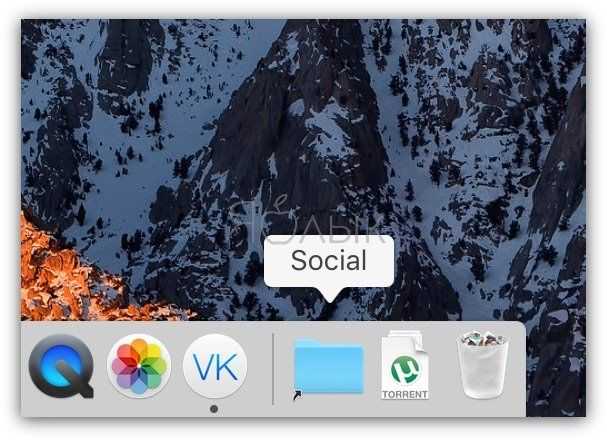
Ярлыки также отлично подходят для создания точки быстрого доступа к множественным файлам, разбросанным по операционной или файловой системе. Кроме того, они существенно упрощают работу с папками и приложениями, которыми вы часто пользуетесь.
Как создать ярлык с помощью «горячих клавиш»
Если вы выбрали нужный объект в Finder, просто нажмите на клавиатуре ⌘Cmd + L, и у вас тут же появится возможность создать для него ярлык. Еще одна удобная опция – зажать клавиши ⌘Cmd + ⌥Option (Alt), перетащить и отпустить выбранный объект. Сам файл перемещен не будет, зато в нужном месте в мгновения ока появится его ярлык.
После удаления ярлыка файл остается на прежнем месте и никуда не девается.
Как быстро найти оригинал файла
Для того чтобы быстро отыскать оригинал файла, выделите его ярлык и нажмите на клавиатуре ⌘Cmd + L. Тоже действие (Показать оригинал) доступно по нажатию правой кнопки мыши по ярлыку.
Ярлыки в целом
Перейдем от частных случаев применения ярлыков в OS X к «общему виду». Чтобы создать самый обыкновенный псевдоним на файл, папку, диск или программу, необходимо выбрать соответствующий пункт «Создать псевдоним» во всплывающем меню при клике правой клавишей мыши или из меню «Файл». Оба варианта приведут к появлению рядом с оригиналом файла с названием, начинающемся с «Псевдоним…». Отличить его от оригинала также можно по небольшой стрелочке в левом нижнем углу. Этот файл можно перетащить в любое удобное вам место.
Существует и более простой способ создать псевдоним. Перетаскивая файл, держите нажатыми Option (⌥) + Command (⌘) и перенесенные объекты окажутся ярлыками. Чтобы посмотреть изначальное месторасположение файла, достаточно выбрать пункт «Показать оригинал» или нажать Command (⌘) + R
Про зависания MacOS X и Куда делся Ctrl + Alt + Delete в Маке?
Кто сказал, что Мак не виснет или не виснет отдельное приложение? Система может намертво зависнуть (пару-тройку раз на оригинальном Air»е за 3 месяца (MacOs 10.7)). Виснет и еще как. Вот мой пример. Периодически, раз в неделю, мой ноут MacBook Air перегружался. Причем перезагрузки были не в момент работы, а когда компьютер находился в спящем состоянии. При входе в систему, выводилось сообщение, что компьютер был перезагружен и т.д. Поскольку у меня оформлена расширенная гарантия до 2020г., я обратился в службу тех. поддержки, и был произведен полный сброс системных настроек. После этого ноут стал перегружаться заметно реже, однако все равно неприятный осадок остался.
Также, жутко бесит Dock. Периодически что-то подвисает в системе и Dock не выдвигается снизу. Ты можешь пользоваться открытыми приложениями, однако не можешь получить доступ к Dock. Что мне помогает: закрываем крышку ноута и снова открываем. После этого система оживает. В крайних случаях перезагрузка помогает.
Аналог Ctrl + Alt + Delete в MacOs X: Alt + Command + Escape
и не жми всякий раз Ctrl + Alt + Delete в агонии, все равно в Маке работать не будет. Кстати, Маковский аналог Ctrl + Alt + Delete не срабатывает, если что-то намертво повисло в системе. Я не говорю, что в выне тоже все идеально, но в большинстве случаев вы увидете окно диспетчера задач даже если система находится в глубоком нокауте.




























