Как поставить пробел в Экселе в ячейке?
В ячейке щелкните место, где нужно ввести разрыв строки, и нажмите ALT+ВВОД.
Как поставить пробел в Excel?
Как добавить пробелы между числами в ячейках?
- Добавить пробелы между числами в ячейке с помощью Kutools for Excel.
- Введите эту формулу: = ТЕКСТ (A2, «### #### ####») в пустую ячейку помимо ваших данных, см.
Как перенести текст в Экселе в ячейке?
Щелкни правой кнопкой мыши ячейку, в которой нужно использовать перенос текста, и выбери пункт Формат ячеек. На вкладке Выравнивание установи флажок Переносить по словам и нажми кнопку ОК. Да, текст переносится по словам.
Как обозначается пробел в Экселе?
Каждый символ в Excel имеет свою кодировку в таблице знаков ANSI (для ОС Windows), в том числе и интересные нам одиночный пробел (символ 32) и неразрывный (символ 160).
Как в формуле прописать пробел?
Делается это следующим образом:
- Кликните дважды левой кнопкой мыши по ячейке с формулой.
- Впишите между аргументами пробелы. Однако делается это нестандартным способом. Пробел должен выступать также в роли аргумента. …
- Нажмите Enter для применения изменений.
Как вставить пробел в тексте?
Добавляем длинный или короткий пробел
Откройте вкладку “Вставка” и в меню кнопки “Символ” выберите пункт “Другие символы”. 3. Перейдите во вкладку “Специальные знаки” и найдите там “Длинный пробел”, “Короткий пробел” или “¼ пробела”, в зависимости от того, что вам необходимо добавить в документ.
Как в Excel опустить строку вниз?
Для перемещения строки в Excel, можно подвести курсор мыши к границе маркера выделения до появления маленьких стрелок в четыре разные стороны, нажать левую кнопку мыши и удерживая её переместить строку вверх либо вниз. В этом случае содержимое конечных ячеек будет заменено.
Как перенести текст в ячейке таблицы Excel в несколько строк?
Как перенести текст в ячейке Excel на следующую строку
- Установите курсор в то место строки, где должен быть перенос
- Переключитесь на английскую раскладку клавиатуры
- Нажмите Alt+Enter для вставки переноса
- Нажмите Enter для завершения редактирования
Как сделать несколько строк в одной ячейке Excel?
При необходимости ввода в одну ячейку двух или более строк текста, начните ввод текста и в конце строки нажмите сочетание клавиш + . После этого в этой же ячейке можно начинать вторую строку текста.
Как сделать отступ абзаца в Экселе?
Для этого на вкладке Главная выберите Параметры выравнивания.
- В поле Выравнивание по горизонтали укажите По левому краю (отступ).
- В поле Отступ введите значение 1 (как правило больше не нужно). Нажмите OK.
Как в Экселе сделать красную строку в ячейке?
Вставка разрыва строки в ячейке
- Дважды щелкните ячейку, в которую нужно вставить разрыв строки
- Щелкните место предполагаемого разрыва строки.
- Нажмите клавиши ALT + ВВОД, чтобы вставить разрыв строки.
Как сделать отступ в ячейке?
Для того чтобы задать отступ, начните с выбора ячейки или набора ячеек. Затем нажмите Ctrl+1, чтобы вызвать диалоговое окно Формат ячеек. Перейдите на вкладку Выравнивание и укажите ненулевое значение для параметра отступ (рис.
Как работает функция подставить в Excel?
Функция ПОДСТАВИТЬ в Excel выполняет динамическую замену определенной части строки на указанное новое значение и возвращает новую строку, содержащую замененную часть текста. Благодаря этой функции можно подставлять значения из другой ячейки.
Как увидеть пробелы в Excel?
- Самый простой способ сделать это — просто изменить шрифт на шрифт, который имеет встроенный видимый глиф для пробела (или любой другой символ, который вам может понадобиться идентифицировать) …
- CTRL+H заменяет все пробелы символом
Используйте текст в столбец, чтобы разделить первый символ и остальную часть текстовой строки
Приведенные выше два метода формулы потребуют от вас использования дополнительного столбца и выдачи результата в этом дополнительном столбце.
Вот метод, который использует текст в столбцы в Excel и позволяет вам выбрать, хотите ли вы получить результат в той же ячейке или в отдельной ячейке.
Предположим, у вас есть набор данных, как показано ниже, и вы хотите удалить первый символ и получить все оставшиеся символы.
Ниже приведены шаги, чтобы сделать это с помощью текста в столбцы в Excel:
- Выберите ячейки, из которых вы хотите удалить первый символ в Excel
- Перейдите на вкладку «Данные».
- В инструментах «Данные» нажмите «Текст в столбцы».
- В мастере преобразования текста в столбец внесите следующие изменения:
- Шаг 1 из 3: Выберите фиксированную ширину (по умолчанию выбрано с разделителями, поэтому вам нужно изменить это) и нажмите Далее.
- Шаг 2 из 3. В окне предварительного просмотра данных поместите курсор после первого символа и щелкните правой кнопкой мыши. Это вставит строку, как показано ниже. Эта строка сообщает Text to Column о разделении текста на отдельные ячейки.
- Шаг 3 из 3. Выберите «Не импортировать столбец (пропустить)» и оставьте целевую ячейку без изменений (это будет та же ячейка, в которой хранятся данные).
- Щелкните Готово.
Вышеупомянутые шаги мгновенно удалили бы первый символ из каждой ячейки и предоставили бы вам остальные.
Позвольте мне быстро объяснить, как это работает:
Когда вы помещаете курсор и щелкаете после первого символа на шаге 2, Text to Columns было сказано разделить данные, используя эту строку. Таким образом, символы перед строкой разделяются как одна часть, а остальные как другая часть.
Но на шаге 3, поскольку мы выбрали первый столбец (который был слева от строки, которую мы вставили на шаге 2), а затем выбрали «Не импортировать столбец», он просто пропустил первый символ и предоставил нам оставшуюся часть в та же ячейка.
Хотя я использовал этот метод для удаления первого символа в Excel, вы можете использовать его для удаления второго, третьего или n-го числа символов от начала конца. Вы также можете использовать этот метод для извлечения 2/3 / n символов из начала или середины текстовой строки.
Как открыть редактор формул в Numbers на Mac
Прежде чем приступить к вставке формул и функций в Numbers, стоит ознакомиться с Редактором формул.
Воспользоваться им легко, просто щелкните по ячейке, в которую вы хотите добавить формулу или функцию и введите там знак равенства =.
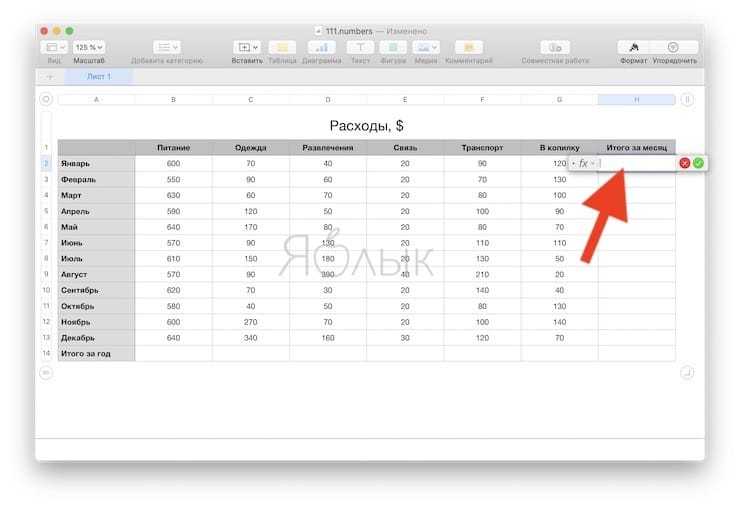
Этого уже достаточно, чтобы открыть редактор. Также можно кликнуть на вкладку Вставить → Новая формула на панели инструментов, что тоже откроет Редактор формул.
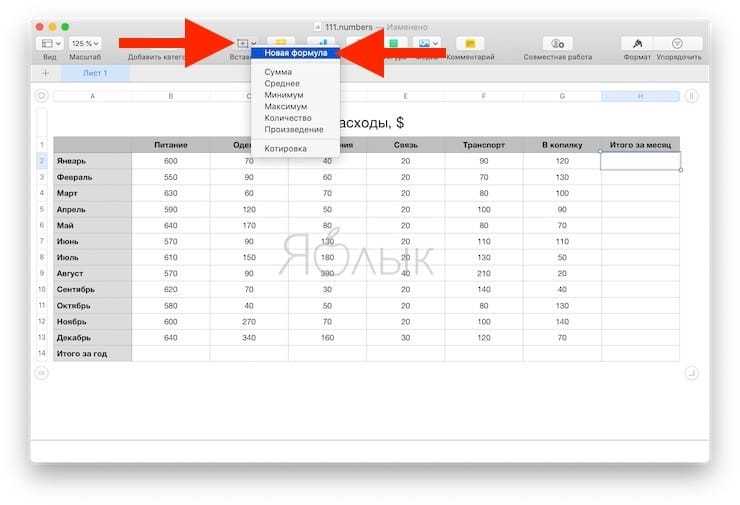
Вы можете перемещать редактор формул, перетаскивая его за левую сторону. Изменение размера возможно за счет перетаскивания двухсторонней стрелки слева или справа.
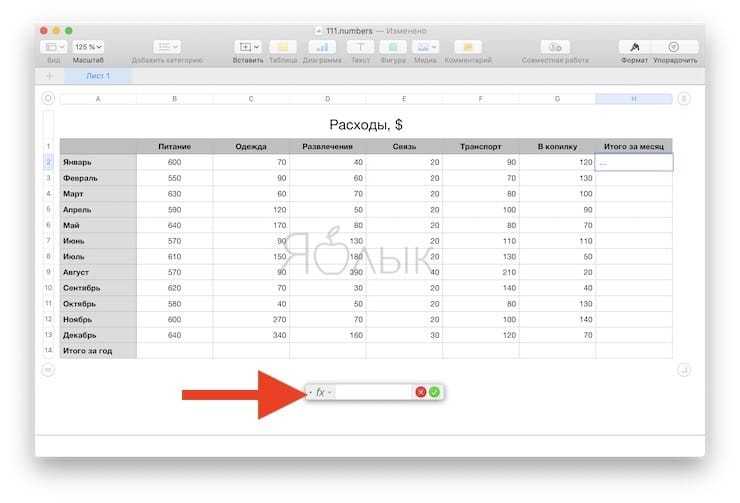
Если нажать при открытом редакторе формул кнопку Формат, откроется Браузер функций, в котором размещено множество различных функций с описанием.
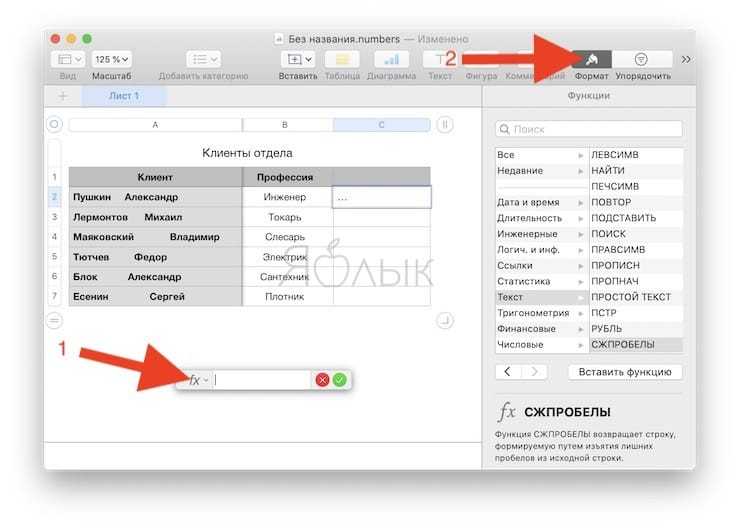
В качестве примера создадим таблицу ежемесячных расходов, в которой необходимо просуммировать строки и столбцы в итоговое значение за месяц и год. Для этого:
1. Установите курсор в пустую ячейку и введите в нее символ = для вызова Редактора формул.
2. Укажите ячейки, которые необходимо суммировать. Они появятся в Редакторе формул.
3. Нажмите зеленую кнопку в Редакторе формул для автоматического подсчета и записи ответа в ячейку.
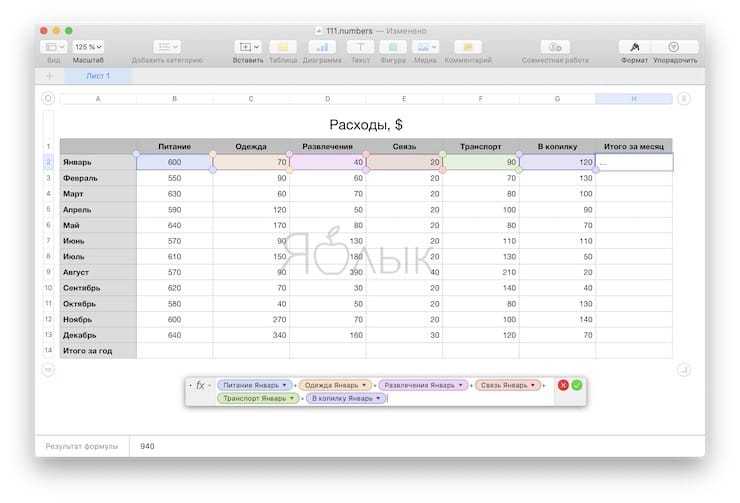
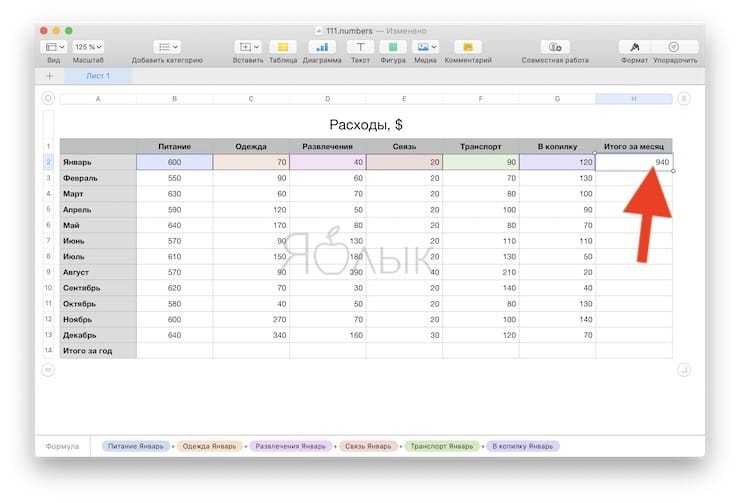
Вы также можете использовать арифметические операторы для вычитания, умножения и деления. Числа же можно вводить как с десятичными знаками, так и без них.
Если же формула введена неверно или не нужна, то нажмите красный крестик, чтобы закрыть это окно без сохранения изменений.
Кроме того, для удобства Numbers предлагает некоторые основные формулы, при использовании которых вам даже не понадобится вызывать Редактор формул.
Создадим то же действие в нашей таблице, но с другими данными и при помощи кнопку Вставить, которая используется для быстрого применения формулы без использования редактора.
4. Выберите ячейку, в которой вы хотите использовать формулу.
5. Нажмите кнопку «Вставить» на панели инструментов и выберите один из вариантов: Сумма, Среднее, Минимум, Максимум, Количество, Произведение или Котировка.
В нашем случае мы выбираем вариант Сумма.
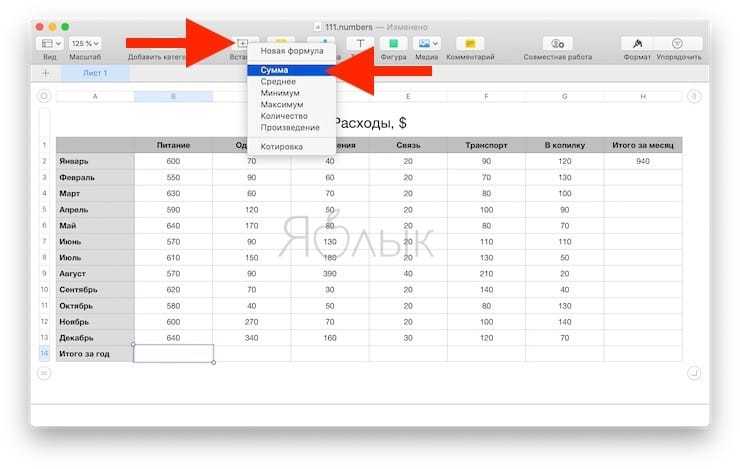
6. Numbers пытается автоматически сделать правильное предположение для формулы на основе данных вашей таблицы. Довольно часто Numbers не ошибается, но так случается не всегда. Если программа произвела неправильный подсчет (выделенные ячейки не подходят для использования), используйте Редактор формул из предыдущей инструкции.
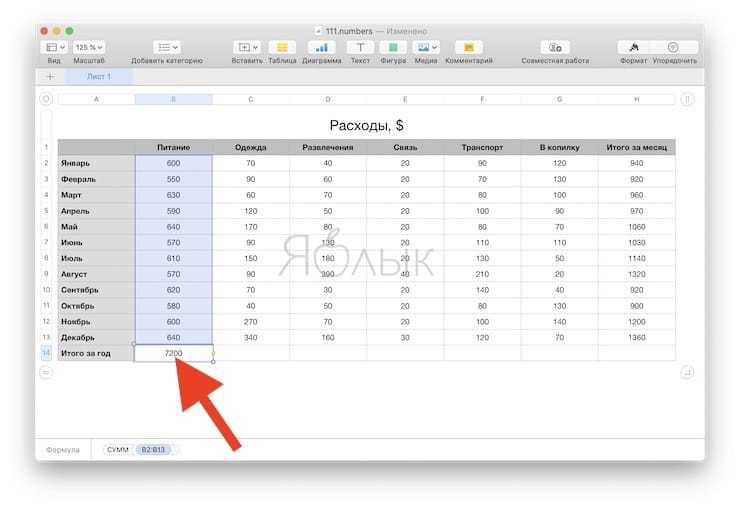
Часто задаваемые вопросы и ответы об удалении пробелов в Блокноте
- Как мне удалить блокнот по умолчанию?
- Измените ассоциацию файлов Windows10 для приложения Notepad, например, чтобы переключить его на отличный Notepad ++.
- Как изменить масштаб по умолчанию в блокноте?
- Используйте просмотр функций меню и масштабирование для увеличения или уменьшения масштаба.
- Какой шрифт используется в блокноте?
- В Блокноте используется шрифт «Lucida Console».
- Что означают цвета в Notepad ++ сравнить?
- Красный цвет в Notepad ++ compare означает, что строка отсутствует в другом файле, а зеленый цвет означает, что строка была добавлена в файл.
- Как заменить в блокноте?
- Заменить в Блокноте с помощью сочетания клавиш CTRL + H.
- Что такое символ LF в блокноте?
- Символ LF в Блокноте — это разрыв строки.
- Какой символ новой строки в блокноте?
- Символ новой строки в Блокноте — \ n.
- Как удалить Notepad ++?
- Вы можете удалить Notepad ++ с помощью приложения Windows10 «Установка и удаление программ».
- Как мне отсортировать в блокноте?
- Вам нужно скопировать и вставить текст из Блокнота, чтобы отсортировать его. Вы можете сортировать в Notepad ++, используя функции упорядочивания списка плагина TextFX Tools.
- Как выровнять текст в Notepad ++?
- Вы можете выровнять текст в Notepad ++, выделив текст для выравнивания и используя клавишу Tab на клавиатуре для выравнивания по правому краю и сочетание клавиш Shift + Tab для выравнивания выделенного текста по левому краю.
- Как удалить неотмеченные строки в Notepad ++?
- Используйте функцию поиска в меню, создания закладок, удаления отмеченных строк.
- Как заменить текст в Блокноте?
- Замените текст в Блокноте, используя функцию поиска и замены, доступную с помощью сочетания клавиш CTRL + H.
- Как мне найти Блокнот?
- Блокнот можно найти с помощью функции поиска Windows в левом нижнем углу экрана, справа от логотипа Windows.
- Как удалить текст после Notepad ++?
- Удалите определенный текст после заданной позиции символа в Notepad ++, выполнив поиск и заменив его с помощью CTRL + H в выделении, выделив текст после заданного символа и введя текст для удаления в поле поиска.
- Как мне перейти с Wordpad на Блокнот?
- Чтобы перейти с WordPad на Notepad, сохраните файл в Wordpad, закройте программу и откройте файл в Notepad. Если вы хотите, чтобы файлы по умолчанию открывались в Блокноте, подумайте об изменении ассоциации файлов.
Замена символов
Старый, но не устаревший трюк. Выделяем зачищаемый диапазон ячеек и используем инструмент Заменить с вкладки Главная → Найти и выделить (Home → Find & Select → Replace) или жмем сочетание клавиш Ctrl+H.
Изначально это окно было задумано для оптовой замены одного текста на другой по принципу «найди Маша – замени на Петя», но мы в данном случае можем использовать его и для удаления лишнего текста. Например, в первую строку вводим «г.» (без кавычек!), а во вторую не вводим ничего и жмем кнопку Заменить все (Replace All). Excel удалит все символы «г.» перед названиями городов.
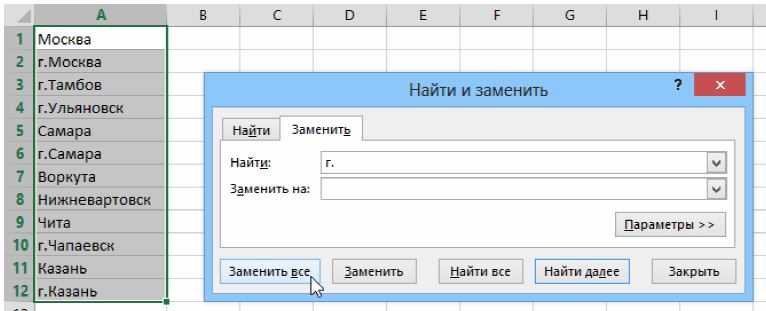
Старый, но не устаревший трюк
Syntax
MATCH(lookup_value, lookup_array, )
The MATCH function syntax has the following arguments:
lookup_value Required. The value that you want to match in lookup_array. For example, when you look up someone’s number in a telephone book, you are using the person’s name as the lookup value, but the telephone number is the value you want.
The lookup_value argument can be a value (number, text, or logical value) or a cell reference to a number, text, or logical value.
lookup_array Required. The range of cells being searched.
match_type Optional. The number -1, 0, or 1. The match_type argument specifies how Excel matches lookup_value with values in lookup_array. The default value for this argument is 1.
The following table describes how the function finds values based on the setting of the match_type argument.
MATCH finds the largest value that is less than or equal to lookup_value. The values in the lookup_array argument must be placed in ascending order, for example: . -2, -1, 0, 1, 2, . A-Z, FALSE, TRUE.
MATCH finds the first value that is exactly equal to lookup_value. The values in the lookup_array argument can be in any order.
MATCH finds the smallest value that is greater than or equal to lookup_value. The values in the lookup_array argument must be placed in descending order, for example: TRUE, FALSE, Z-A, . 2, 1, 0, -1, -2, . and so on.
MATCH returns the position of the matched value within lookup_array, not the value itself. For example, MATCH(«b», a»,»b»,»c «>,0) returns 2, which is the relative position of «b» within the array .
MATCH does not distinguish between uppercase and lowercase letters when matching text values.
If MATCH is unsuccessful in finding a match, it returns the #N/A error value.
If match_type is 0 and lookup_value is a text string, you can use the wildcard characters — the question mark ( ?) and asterisk ( *) — in the lookup_value argument. A question mark matches any single character; an asterisk matches any sequence of characters. If you want to find an actual question mark or asterisk, type a tilde (
) before the character.
Сводные таблицы Excel
Зачастую текст, который достается нам для работы в ячейках листа Microsoft Excel, далек от совершенства. Если он был введен другими пользователями или выгружен из какой-нибудь корпоративной БД или ERP-системы не совсем корректно, легко может содержать следующее.
- лишние пробелы перед, после или между словами (для красоты!);
- ненужные символы («г.» перед названием города);
- невидимые непечатаемые символы (неразрывный пробел, оставшийся после копирования из Word или «кривой» выгрузки из 1С, переносы строк, табуляция);
- апострофы (текстовый префикс – спецсимвол, задающий текстовый формат у ячейки).
Давайте рассмотрим способы избавления от такого «мусора».
Описание
Microsoft Excel функция СЖПРОБЕЛЫ возвращает текстовое значение с удаленными начальными и конечными пробелами. Вы также можете использовать функцию СЖПРОБЕЛЫ для удаления ненужных пробелов между словами в строке.Функция СЖПРОБЕЛЫ – это встроенная в Excel функция, которая относится к категории строковых / текстовых функций.Её можно использовать как функцию рабочего листа (WS) и функцию VBA в Excel.Как функцию рабочего листа, функцию СЖПРОБЕЛЫ можно ввести как часть формулы в ячейку рабочего листа.В качестве функции VBA вы можете использовать функцию TRIM в коде макроса, который вводится через редактор Microsoft Visual Basic Editor.
Удаление непечатаемых символов
В некоторых случаях, однако, функция СЖПРОБЕЛЫ (TRIM) может не помочь. Иногда то, что выглядит как пробел, – на самом деле пробелом не является, а представляет собой невидимый спецсимвол (неразрывный пробел, перенос строки, табуляцию и т.д.). У таких символов внутренний символьный код отличается от кода пробела (32), поэтому функция СЖПРОБЕЛЫ не может их «зачистить».
Вариантов решения два:
- Аккуратно выделить мышью эти спецсимволы в тексте, скопировать их (Ctrl+C) и вставить (Ctrl+V) в первую строку в окне замены (Ctrl+H). Затем нажать кнопку Заменить все (Replace All) для удаления.
- Использовать функцию ПЕЧСИМВ (CLEAN). Эта функция работает аналогично функции СЖПРОБЕЛЫ, но удаляет из текста не пробелы, а непечатаемые знаки. К сожалению, она тоже способна справиться не со всеми спецсимволами, но большинство из них с ее помощью можно убрать.
Функция ТЕКСТ в Excel
Преобразовывает числовые значения в текстовые и задает формат отображения посредством специальных строк форматирования. Удобна в тех случаях, когда нужно показать числа в определенном формате или объединить их с текстом, символами.
=ТЕКСТ(числовое_значение_или_формула_в_результате_вычисления_которой_получается_число;формат_ который_требуется_применить_к_указанному_значению)
Для определения формата следует предварительно клацнуть по значению правой кнопкой мышки – и в выпадающем меню выбрать одноименную опцию, либо нажать сочетание клавиш Ctrl+1. Перейти в раздел «Все…». Скопировать нужный формат из списка «Тип».
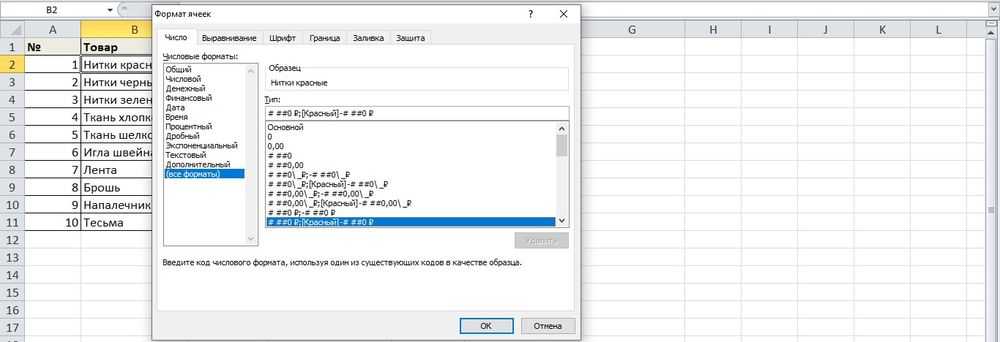
Чтобы понять, как работает функция, необходимо открыть книгу и создать таблицу с данными.

- Кликнуть по любому свободному месту, например, G Ввести знак «=» и ссылку на адрес ячейки – B2. Активировать Мастер функций, нажав на кнопку fx (слева) во вкладке «Формулы», или с помощью комбинации клавиш Shift+F3.
- На экране отобразится окно Мастера. В строке поиска ввести название функции и нажать «Найти».
- В списке нужное название будет выделено синим цветом. Нажать «Ок».
- Указать аргументы: ссылку на число и скопированное значение формата. В строке формулы после B2 вписать знак «&».
- В результате появится сумма в денежном формате вместе с наименованием товара. Протянуть формулу вниз.
Еще один пример.

Необходимо объединить текстовые и числовые значения с помощью формулы =A14&» «&»составляет»&» «&B14&»,»&» «&A15&» «&ТЕКСТ(B15;»ДД.ММ.ГГ;@»).

Таким образом любые данные преобразовываются в удобный формат.
В Google Sheets вы можете показывать формулы с помощью этих простых советов
Ячейки, содержащие формулы в Google Sheets, отображают ответы на все формулы и функции, расположенные на листе, а не на саму формулу или функцию.
В больших таблицах поиск ячеек, содержащих формулы или функции, может быть затруднен.
Показать формулы в Google Sheets с помощью сочетаний клавиш
Удалите догадки, когда вам нужно отобразить формулы в Google Sheets, используя простую комбинацию сочетаний клавиш для отображения всех формул в Google Sheets:
Ctrl + `
Клавиша клавиатуры, показанная выше, называется клавишей серьезный акцент . На большинстве стандартных клавиатур клавиша с серьезным акцентом расположена слева от клавиши с цифрой 1. Это выглядит как обратный апостроф.
Эта комбинация клавиш работает в Google Sheets как переключатель. Это означает, что вы снова нажимаете ту же комбинацию клавиш, чтобы скрыть формулы, когда закончите их просматривать.
Чтобы показать все формулы в листе
- Нажмите и удерживайте клавишу Ctrl на клавиатуре.
- Нажмите и отпустите клавишу серьезного ударения на клавиатуре, не отпуская клавишу Ctrl .
- Отпустите клавишу Ctrl .
На рабочем листе будут отображаться все формулы в ячейках, которые их содержат, а не результаты формул.
Скрытие всех формул в листе
Чтобы снова отобразить результаты для этих ячеек, снова нажмите комбинацию Ctrl + `.
Когда вы отображаете формулы на листе Google, он не меняет содержимое листа, а только способ его отображения. Тогда легче найти ячейки, содержащие формулы. Это также позволяет быстро прочитать формулы, чтобы проверить ошибки.
Включение Показать формулы
В дополнение к комбинации клавиш выше, вы также можете включить или отключить отображение формул ячеек на всем листе с помощью меню Google Sheets.
- Нажмите Вид в меню.
- Выберите Показать формулы .
Это хорошая альтернатива, если вы предпочитаете использовать меню Google Sheets вместо сочетаний клавиш.
Показать отдельные формулы клеток
Вместо просмотра всех формул во всей электронной таблице вы можете просматривать формулы по одной в Google Sheets одним из следующих двух способов.
- Дважды щелкните левой кнопкой мыши ячейку, содержащую формулу
- Один раз щелкните левой кнопкой мыши ячейку, содержащую формулу, а затем нажмите клавишу F9 на клавиатуре. Появится комментарий, показывающий текущий результат формулы
Оба эти действия дают вам представление о текущих результатах формулы, которую вы вводите.
Двойной щелчок левой кнопкой мыши на ячейке также выделяет исходные ячейки, чтобы вы могли видеть все данные в вашей электронной таблице, которые влияют на результаты формулы.
Клавиша F9 позволяет видеть результаты, не выходя из режима редактирования ячейки.
При вводе формул в ячейки в Google Sheets вы также можете нажать клавишу F1 , чтобы просмотреть расширенный вид справки по формулам, чтобы лучше понять, как работает конкретная формула.
Скрыть формулы в Google Sheets, используя защищенные таблицы и диапазоны
Другой способ скрытия формул в Google Sheets – использовать защиту листа, которая позволяет запретить другим пользователям редактировать формулы в заблокированных ячейках.
Следующие шаги позволят вам защитить весь диапазон ячеек, чтобы никто не мог редактировать содержащиеся в них формулы.
- Выберите диапазон ячеек, содержащих формулы, которые вы хотите скрыть.
- Нажмите Данные в меню и выберите Защищенные листы и диапазоны .
- Во всплывающем окне выберите Установить разрешения .
- В диалоговом окне нажмите Ограничить, кто может редактировать этот диапазон .
- Удалите всех пользователей, которым вы не хотите редактировать формулы ячеек.
Этот процесс работает для защиты отдельных ячеек, диапазона ячеек или всего листа.
Используйте Flash Fill, чтобы мгновенно удалить первый символ
Мне нравится функция Flash Fill в Excel, поскольку она позволяет легко выполнять некоторые операции с текстовыми данными.
И то, что мы здесь пытаемся сделать, Flash Fill — идеальный инструмент.
Предположим, у вас есть набор данных, как показано ниже, и вы хотите удалить первые символы из каждой ячейки.
Вот как это сделать:
- В ячейке рядом с первой ячейкой набора данных введите желаемый результат. В этом случае, поскольку у меня есть M70, и я хочу удалить первый символ, я вручную введу значение 271.
- Во второй ячейке введите ожидаемый результат, который в этом примере будет 360.
- Выделите обе ячейки, поместите курсор в нижнюю правую часть выделения (на маленький зеленый квадрат) и дважды щелкните (или, удерживая левую клавишу мыши, перетащите до конца набора данных).
- Внизу полученных данных вы увидите небольшой значок «Параметры автозаполнения». Нажмите здесь.
- Нажмите на Flash Fill.
Вот и все!
Вы увидите, что Flash Fill автоматически определил шаблон и теперь дает вам все символы из ячейки, кроме первых символов.
Есть несколько действительно интересных вещей, которые вы можете сделать с помощью этой Flash Fill, и я расскажу о них в этом видео ниже:
Редактирование формул Microsoft Excel
Нередко работа с формулами в MS Excel требует внесения изменений в нее уже после создания. Редактируют использованные аргументы, числовые значения, математические знаки.
Для изменения выражения следует щелкнуть по ячейке, в которой она содержится. После этого можно воспользоваться следующими вариантами:
- кликнуть в строке состояния;
- нажать на клавиатуре F2;
- либо два раза щелкнуть мышью по ячейке. (как вам удобнее)
В результате любого из предложенных действий выражение в ячейке станет доступно для изменений. После их внесения для сохранения результата достаточно нажать на клавиатуре клавишу Enter.
Почему мой файл Excel по-прежнему отображается только для чтения?
Прежде чем приступить к исправлениям для устранения ошибки только для чтения в Excel
Важно знать о причинах, по которым на листе Excel отображается ошибка только для чтения
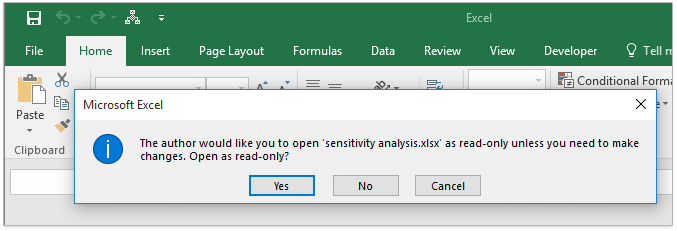
1 # Настройки электронных таблиц
Книги и таблицы Excel можно применяется с функциями защиты, чтобы легко предотвратить любые изменения.
В зависимости от уровня защиты вы можете сделать его полностью или частично только для чтения. Для этого вам нужно выбрать опцию «Снять защиту» на вкладке обзора
Если какой-либо пользователь включил защиту с помощью пароля, важно, чтобы у вас был этот пароль, чтобы удалить защиту только для чтения
2 # Повреждение файла
Во многих случаях видно, что повреждение файла Excel также делает вашу электронную таблицу Excel доступной только для чтения.
Даже после проверки всех настроек и обеспечения местоположения файла, если вы используете книгу Excel по-прежнему отображается ошибка только для чтения Excel. Тогда это явный признак того, что ваш файл Excel был каким-то образом поврежден и, следовательно, не может открываться .
3 # Местоположение
Другой очень распространенной причиной ошибки Excel только для чтения является ее местоположение. Если ваша таблица Excel находится в сетевой папке и у вас нет разрешения на внесение изменений в папку. В этом случае ваша электронная таблица Excel работала только для чтения. Это означает, что вы можете только просматривать его данные, но не можете вносить в них какие-либо изменения.
Электронная таблица Excel присутствует на заблокированной USB-накопителе , DVD-диске , эта область также считается доступной только для чтения. Электронная таблица, которая отправляется как вложения электронной почты или просматривается в любой почтовой программе, считается как только чтение.
Во всех вышеупомянутых случаях, чтобы исправить ошибку файла Excel только для чтения . Вам необходимо либо переместить, либо сохранить электронную таблицу в папку с полным разрешением на внесение изменений.
Количество символов в ячейке в Excel
При работе с данными иногда требуется посчитать количество символов в определенной ячейке. Вручную делать это неудобно, особенно когда значений много или содержимое меняется в зависимости от заданного условия. Для таких случаев используется функция ДЛСТР.
=ДЛСТР(ячейка_1)
Функция работает только с одним значением.
- Выделить ту ячейку, где будет показан подсчет.
- Вписать формулу, указывая ссылку на адрес определенной ячейки.
- Нажать «Enter».
- Растянуть результат на другие строки или столбцы.
Можно посчитать общее количество символов:
- Выделить все значения, во вкладке «Главная» на панели справа найти инструмент «Сумма».
- Кликнуть по одноименной опции. Рядом (под или с боковой стороны от выделенного диапазона) отобразится результат.
В разбросанных ячейках
В этом случае необходимо воспользоваться ДЛСТР и суммированием:
- Установить курсор в желаемом месте.
- Ввести формулу =ДЛСТР(значение1)+ДЛСТР(значение2)+ДЛСТР(значение3) и т.д.
- Нажать «Enter».
Если не работает …
Функция СЖПРОБЕЛЫ предназначена для удаления только символа пробела, представленного значением кода 32 в 7-битном наборе символов ASCII. В наборе Unicode есть так называемый неразрывный пробел, который обычно используется на веб-страницах как символ html & nbsp; . Он имеет десятичное значение 160, и функция СЖПРОБЕЛЫ не может удалить его сама. При копировании текста с веб-страниц или из Word вы вполне можете получить его в свою таблицу.
Иногда такие неразрывные пробелы вставляют специально, чтобы фраза в ячейке не разделялась по строкам. К примеру, некрасиво будет, если инициалы будут оторваны от фамилии и перенесены на следующую строку. В Microsoft Word такой спецсимвол вводится сочетанием клавиш Ctrl+Shift+Пробел.
Итак, если ваш набор данных содержит один или несколько пробелов, которые нашими стандартными методами не получается убрать, используйте функцию ПОДСТАВИТЬ, чтобы преобразовать неразрывные пробелы в обычные, а затем избавиться от их. Предполагая, что текст находится в A1, выражение выглядит следующим образом:
В качестве дополнительной меры предосторожности вы можете встроить функцию ПЕЧСИМВ для очистки ячейки от любых непечатаемых символов:
На этом рисунке показана разница:
Если приведенные выше варианты также не работают, скорее всего, ваши данные содержат некоторые определенные непечатаемые символы с кодовыми значениями, отличными от 32 и 160.
В этом случае используйте одну из следующих формул, чтобы узнать код символа, где A1 — проблемная ячейка:
Перед текстом: = КОДСИМВ (ЛЕВСИМВ(A1;1))
После текста: = КОДСИМВ (ПРАВСИМВ(A1;1))
Внутри ячейки (где n — позиция проблемного знака в текстовой строке):
=КОДСИМВ(ПСТР(A1; n; 1)))
Затем передайте найденный код проблемного символа в СЖПРОБЕЛЫ(ПОДСТАВИТЬ()), как описано выше.
Например, если функция КОДСИМВ возвращает 9, что является знаком горизонтальной табуляции, используйте следующую формулу для ее удаления:
Функция LTRIM в T-SQL
LTRIM – функция T-SQL, которая возвращает символьное выражение после удаления пробелов в начале строки. У функции один параметр, в котором мы указываем текстовую строку данных.
Синтаксис
LTRIM (текст);
В функцию можно передать текстовую строку как в виде константной строки, так и в виде столбца таблицы или переменной.
Параметр, который передается в функцию, обязательно должен иметь текстовый тип данных, или тип, который может быть неявно преобразован в тип VARCHAR.
Возвращает функция результат с типом данных VARCHAR или NVARCHAR.
Давайте посмотрим на работу данной функции.
SELECT ProductName AS ,
LTRIM(ProductName) AS
FROM Goods;
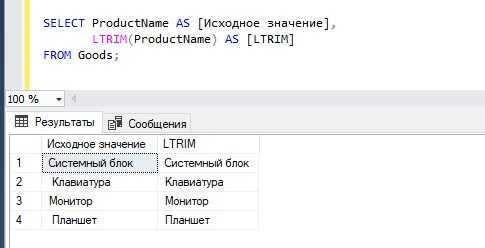
Мы видим, что функция LTRIM удалила все пробелы слева, т.е. в начале строки.
Использование функций Майкрософт Эксель
Помимо ручного ввода формулы в Экселе задаются при помощи встроенных функций. Используемые величины называют аргументами.
Для выбора требуемой функции нужно нажать на кнопку fx в строке состояния или (если вы работаете в 2007 excel) на треугольник, расположенный около значка автосуммы, выбрав пункт меню «Другие функции».
В открывшемся окне следует выбрать необходимую категорию и непосредственно функцию.
После нажатия клавиши ОК пользователю будет предложено ввести аргументы. Для этого требуется нажать соответствующую кнопку и выделить требуемый диапазон данных, после нажатия кнопки справа от окошка происходит возврат к окну ввода аргументов. При щелчке по ОК происходит вычисление значения.
Как применять простые формулы в программе?
Чтобы понять, как работают формулы в программе, можно сначала рассмотреть легкие примеры. Одним из таких примеров является сумма двух значений.
Для этого необходимо ввести в одну ячейку одно число, а во вторую – другое.
Например, В Ячейку А1 – число 5, а в ячейку В1 – 3. Для того чтобы в ячейке А3 появилось суммарное значение необходимо ввести формулу:
=СУММ(A1;B1).
Вычисление суммарного значения двух чисел
Определить сумму чисел 5 и 3 может каждый человек, но вводить число в ячейку С1 самостоятельно не нужно, так как в этом и замысел расчета формул.
После введения итог появляется автоматически.
При этом если выбрать ячейку С1, то в верхней строке видна формула расчета.
Если одно из значений изменить, то перерасчет происходит автоматически.
Например, при замене числа 5 в ячейке В1 на число 8, то менять формулу не нужно, программа сама просчитает окончательное значение.
На данном примере вычисление суммарных значений выглядит очень просто, но намного сложнее найти сумму дробных или больших чисел.
Сумма дробных чисел
В Excel можно производить любые арифметические операции: вычитание «-», деление «/», умножение «*» или сложение «+».
В формулы задается вид операции, координаты ячеек с исходными значениями, функция вычисления.
Любая формула должна начинаться знаком «=».
Если вначале не поставить «равно», то программа не сможет выдать необходимое значение, так как данные введены неправильно.
Основная функция 8: Включение формул
В Excel есть формулы, которые позволяют выполнять быстрые вычисления. Хотя необходимо изучить множество формул, мы рассмотрим несколько основных и способы их ввода. Microsoft предлагает книгу формул Excel, которая является действительно удобным ресурсом, который я рекомендую использовать.
Чтобы ввести формулу, выберите ячейку, в которой должен отображаться результат, и введите формулу в строке формул выше. Это полоса с надписью FX. Все формулы должны начинаться со знака равенства (=).
После знака равенства идет название ячейки. Например, предположим, что у вас есть комплексное число или уравнение в ячейке E5, а другое — в ячейке D5, и вам нужно вычесть то, что находится в ячейке D5, из ячейки E5. Вы можете выбрать любую другую ячейку (например, F5) и ввести эту формулу, чтобы найти разницу: = E5-D5. Затем ответ автоматически появится в ячейке F5.
Еще одна полезная формула: СУММ. Мы обсуждали автосумму выше, но у вас могут быть более конкретные потребности.
Например, предположим, что у вас есть список чисел в столбце D, который идет от D1 до D10. В ячейке D11 вы хотите видеть сумму всех чисел, но вы также хотите видеть суммы только некоторых чисел в этом столбце.
Чтобы найти общую сумму, вы можете ввести формулу = СУММ (D1: D10) в D11. Двоеточие означает, что все ячейки от D1 до D10 должны быть включены.
Чтобы сложить определенные числа, вы можете ввести формулу = СУММ (D1, D5, D7) или любые другие ячейки, которые вы хотите добавить, в D11. Запятые здесь указывают на то, что следует включать только конкретно упомянутые ячейки.
СРЕДНИЙ — еще одна часто используемая формула, работающая так же, как СУММ. Итак, чтобы усреднить весь столбец чисел, вы должны использовать формулу = СРЕДНЕЕ (D1: D10). А для усреднения конкретных ячеек введите = СРЕДНЕЕ (D1, D6, D8).



























