Форматирование ячеек с использованием гистограмм
Гистограммы позволяют выделить наибольшие и наименьшие числа, например самые популярные и самые непопулярные игрушки в отчете по новогодним продажам. Более длинная полоса означает большее значение, а более короткая — меньшее.
Выделите диапазон ячеек, таблицу или целый лист, к которому нужно применить условное форматирование.
На вкладке Главная в разделе Формат щелкните Условное форматирование.

Выберите пункт Гистограммы, а затем выберите градиентную или сплошную заливку.
Совет: При увеличении ширины столбца с гистограммой разница между значениями ячеек становится более заметной.
4 ответа
Лучший ответ
Если не будет отображаться во всех ячейках, единственный способ удовлетворить ваши требования — это ввести 100 в эти ячейки для отображения галочки и 100%, а затем отформатировать эти конкретные ячейки #, ### «%».
pnuts
4 Июн 2013 в 00:51
Я мало работаю с наборами значков, но для меня это звучит как общий вопрос об условном форматировании. Пытаться:
- Настройте правило форматирования только для первой строки или столбца. Не забудьте оставить лишние . (Вы уже в значительной степени это сделали)
- Скопируйте это.
- Выберите следующую строку / столбец
- Выберите Специальная вставка -> Вставить формат .
Это работает?
-1
PowerUser
31 Май 2013 в 18:44
В конце концов, я написал общий макрос, чтобы включить сравнение значков между двумя наборами данных и применить весь набор к диапазону.
Основной блок кода приведен ниже, но вы можете увидеть более подробную информацию на моем веб-сайте по адресу http: //davidoverton.com/blogs/doverton/archive/2017/02/04/how-to-use-office-conditional-formatting-to-put-in-icon-sets-comparing-a-range-of-cells- или-относительные-ссылки-как-офис-звонки-it.aspx
D Overton
5 Фев 2017 в 09:20
Если другие сталкиваются с этой проблемой, вы можете использовать относительные ссылки … по крайней мере, это быстрее, чем настраивать правило для каждой ячейки или столбца вручную. Сначала сделайте одну ячейку (вы должны выбрать только одну ячейку) и используйте INDIRECT для ссылки на значение, например. для относительной ссылки на значение столбца внутри условного правила (или при необходимости можно использовать строки и т. д.):
Или чтобы преобразовать формулу impactblu, введите ее так:
Затем просто скопируйте ячейку и вставьте форматирование в остальные ячейки, которые вам нужны, чтобы применить набор значков или цветовую шкалу. Если вы относительно ссылаетесь и на строку, и на столбец, вы должны вставлять по одной ячейке за раз. Если, как в приведенной выше формуле примера, вы ссылаетесь только на столбец, а строка является абсолютной, вы можете вставить весь столбец за раз. Есть и другие способы ускорить это, но вы получите суть этого.
rayzinnz
26 Авг 2015 в 23:15
Пример 2: Находим букву в алфавите
Быстро! Какая 19-я буква алфавита? С функцией CHAR (СИМВОЛ) Вы выясните это без перечисления всего алфавита в уме.
Первым делом, нужно при помощи функции CODE (КОДСИМВ) выяснить код первой буквы алфавита – А. Вы можете ввести А в ячейку и сослаться на неё, или ввести букву А в функцию в виде текстовой строки.
=CODE(“A”) или =CODE(B1) =КОДСИМВ(“А”) или =КОДСИМВ(B1)
В данном примере код 65 соответствует первой букве английского алфавита. Для российского алфавита – это код 192.
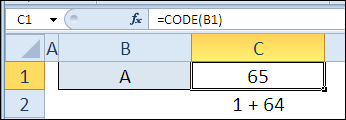
Далее Вы можете использовать функцию CHAR (СИМВОЛ), чтобы найти любую букву алфавита, добавляя 64 к заданному номеру.
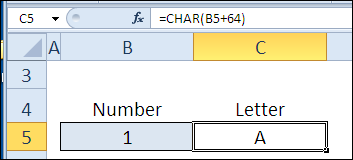
Сравнить два столбца в excel на совпадения
Microsoft Office Excel часто используется для ведения бухгалтерии, анализа финансовой деятельности предприятия и формирования прайс-листов. Поскольку все эти показатели меняются с течением времени, то необходимо постоянно отслеживать динамику изменений. Для более качественного анализа лучше всего сопоставлять значения двух массивов, и сегодня в статье разберемся, как сравнить два столбца в excel на совпадения.
Меню поиска
Используя последовательно два инструмента редактора можно сравнить и отсортировать данные из двух и более столбцов. Делается это следующим образом:
- Создаете два массива, которые необходимо сопоставить.
- На главной вкладке панели инструментов ищете кнопку Найти и выделить.
- Обозначаете два сравниваемых столбца и из выпадающего списка возможностей выбираете Выделение группы ячеек.
- В появившемся окне ставите галочку напротив Отличия по строкам и щелкаете ОК.
Все отличия будут отмечены.
Следующим шагом будет сортировка. Нажимаете кнопку рядом с Найти и выбираете настраиваемую сортировку.
В новом окне выбираете массив данных, способ сортировки и устанавливаете порядок расположения данных.
Подтверждаете действие нажатием кнопки ОК. В результате получается следующее:
Форматирование
Предыдущий способ имеет ряд недостатков, в том числе нельзя после применения функции использовать рабочее пространство. Сравнить и выделить цветом отличия можно с помощью условного форматирования. Пошагово рассмотрим процесс создания правил и их использования.
- Шаг 1. Переходите к блоку Стили на главной вкладке, нажимаете кнопку Условное форматирование, опускаетесь вниз и щелкаете по строке Создать правило.
- Шаг 2. Появившееся окно содержит шаблоны правил. Выбираете последнюю строку и вписываете формулу для сравнения в специальное поле. Выражение позволяет сравнивать построчно два столбца.
- Шаг 3. Если формула принимает значение ИСТИНА, то ячейка форматируется заданным образом. Делается это через кнопку Формат. В появившемся окне настраиваете параметры шрифта и ячейки.
- Шаг 4. Чтобы подтвердить формат и закрепить правило, дважды нажимаете ОК. После этого разные ячейки подсветятся по заданным условиям.
Функция
Библиотека формул имеет в своем наборе специальный инструмент для сравнения. Функция впр позволяет сравнить данные двух массивом и перенести информацию в отдельный столбец. Такой вариант отлично подойдет для сопоставления цен.
1. Создаете два блока со списком продуктов и ценами на них, в одном из них содержаться исходные значения, а во втором – измененные.
2. В отдельной ячейке вводите ВПР в строке формул и заполняете аргументы.
3. Чтобы применить функцию к другим строкам, используйте маркер автозаполнения.
4. Если в ячейке стоит #Н/Д, то это значит, что в первоначальном массиве нет данной позиции.
Как видите, существует несколько способов сравнения столбцов. Каждый из них обладает своими преимуществами и недостатками. Однако для использования любого метода необходимо иметь базовые навыки работы с редактором excel.
Анализируйте ответы.
Итак, вы разослали опрос, и начали поступать ответы. Но как вы анализируете ответы?
Просто перейдите на вкладку «Ответы» своей формы, и вы увидите ответы. Хорошо то, что Microsoft Forms дает наглядное представление всех ответов, что упрощает понимание.
Однако, если вы хотите просмотреть все индивидуальные ответы, нажмите «Просмотреть результаты». Затем имя респондента будет в поле Responder, а ответы появятся внизу.
Чтобы увидеть следующий ответ, щелкните значок стрелки. Более того, чтобы загрузить все ответы в виде электронной таблицы, нажмите кнопку «Открыть в Excel», и электронная таблица будет загружена в вашу систему.
Перенос текста в ячейке в Excel
Перенести текст внутри одной ячейки на следующую строку можно несколькими способами:
- Выделить ячейку и кликнуть по опции «Перенос…», которая расположена во вкладке «Главная».
- Щелкнуть правой кнопкой мышки по выделенной ячейке, в выпадающем меню выбрать «Формат…». В появившемся на экране окне перейти на вкладку «Выравнивание», поставить галочку в поле «Переносить по словам». Сохранить изменения, нажав «Ок».
- При наборе текста перед конкретным словом зажать комбинацию клавиш Alt+Enter – курсор переместится на новую строку.
- С помощью функции СИМВОЛ(10). При этом нужно объединить текст во всех ячейках, а поможет сделать это амперсанд «&»: =A1&B1&СИМВОЛ(10)&A2&B2&СИМВОЛ(10).
- Также вместо оператора «&» можно использовать функцию СЦЕПИТЬ. Формула будет иметь вид: =СЦЕПИТЬ(A2;» «;СИМВОЛ(10);B2;» «;C2;» «;D2;СИМВОЛ(10);E2;СИМВОЛ(10);F2).
Чтобы перенос строки с использованием формул отображался корректно в книге, следует включить опцию переноса на панели.
Какой бы метод не был выбран, текст распределяется по ширине столбца. При изменении ширины данные автоматически перестраиваются.
Условное форматирование всей строки
Пример условного форматирования всей строки на листе Excel в зависимости от содержимого одной ячейки в этой строке.
Условие примера
- Заливка строки зеленым фоном, если в третьей ячейке (столбец «C») этой строки содержится значение «Зеленый».
- Заливка строки голубым фоном, если в третьей ячейке (столбец «C») этой строки содержится значение «Голубой».
Решение примера
1. Правило условного форматирования будет применено ко всему рабочему листу Excel, если перед его созданием выделить весь лист. Быстро это можно сделать, нажав на треугольник в верхнем левом углу на пересечении наименований строк и столбцов.
2. Нажимаем кнопку «Условное форматирование» на ленте инструментов «Главная» и выбираем ссылку «Создать правило…»:
3. В окне «Создание правила форматирования» выбираем строку «Использовать формулу для определения форматируемых ячеек»:
4. В поле «Форматировать значения, для которых следующая формула является истинной» вставляем условие . Далее, нажав кнопку «Формат…», на вкладке «Заливка» выбираем зеленый цвет и нажимаем кнопку «OK»:
5. После выбора заливки и возврата к форме «Создание правила форматирования» нажимаем кнопку «OK».
6. Повторяем шаги 1-5, только на 4 шаге в поле «Форматировать значения, для которых следующая формула является истинной» вставляем условие , и на вкладке «Заливка» выбираем голубой цвет:
7. Нажимаем кнопку «Условное форматирование» на ленте инструментов «Главная» и выбираем ссылку «Управление правилами…»:
8. В открывшемся окне «Диспетчер правил условного форматирования» можно просмотреть и отредактировать созданные правила:
9. Вводим в ячейки столбца «C» наименования цветов и смотрим результаты условного форматирования всей строки:
Инструмент «Найти и заменить»
Подстановочные знаки в Excel также можно использовать для поиска и замены текстовых значений в инструменте «Найти и заменить» (комбинация клавиш Ctrl + F для поиска и Ctrl + H для замены).
Рассмотрим пример. Имеется список продукции магазина, в котором нам нужно найти продукт «молоко». Предположим, что при вводе данных сделали ошибки из-за чего в списке появились продукты «малоко».
Чтобы несколько раз не искать данные по словам «молоко» или «малоко», при поиске воспользуемся критерием «м?локо» (т.е. вторая буква — произвольная):
При этом не стоит забывать, что с помощью данного инструмента можно не только искать текст, но и заменять его (к примеру, заменить «м?локо» на «молоко»).
Знак дельта в Word и Excel
Дельта — четвертая буква греческого алфавита. Символ верхнего регистра выглядит как треугольник — « Δ », а нижнего так « δ ». Рассмотрим способы печати знака в документе Ворд и в ячейках табличного редактора Excel.
В математике знак часто обозначает разницу между значениями температур или другими переменными. Например, начальное напряжение U1=220В, а конечное — U2=120В. ΔU=U2–U1=220В-120В=100В
Вставка в Word
Рассмотрим 3 способа:
Напечатайте вместо знака английскую букву « D ». Выделите её и в верхнем меню на вкладке «Главная» установите шрифт «Symbol». Буква автоматически превратится в дельту.
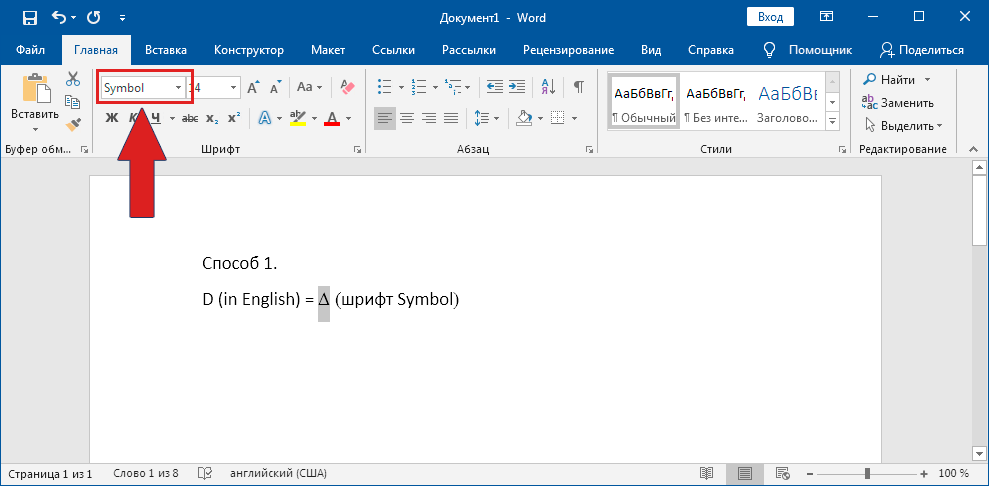
В любом месте документа введите « 0394 » и нажмите горячие клавиши Alt и X . Цифры преобразуются в символ. Раскладка клавиатуры должна быть английской.
0 3 9 4 ➟ Alt + X = Δ
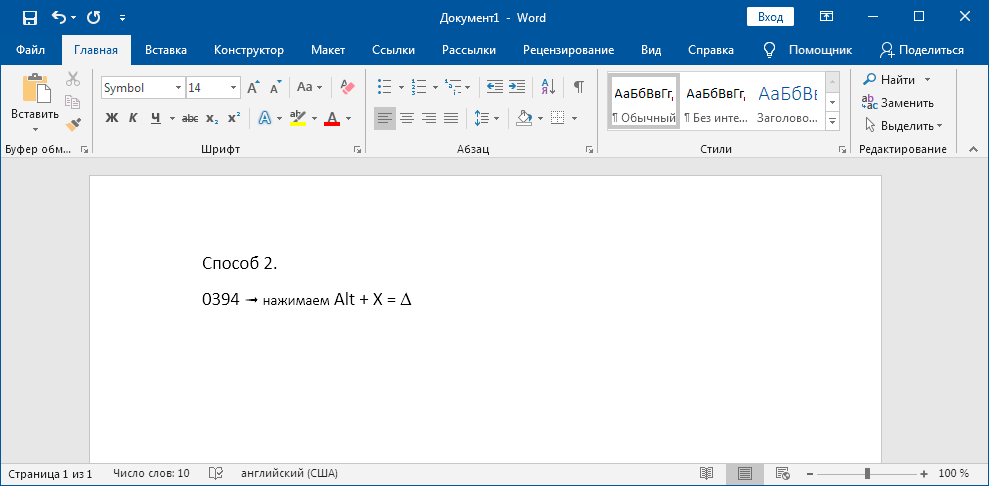
На полноценной клавиатуре с правым цифровым блоком клавиш можно воспользоваться следующим методом. Зажимаем Alt и набираем « 916 ». Вводить цифры надо именно на правом цифровом блоке.
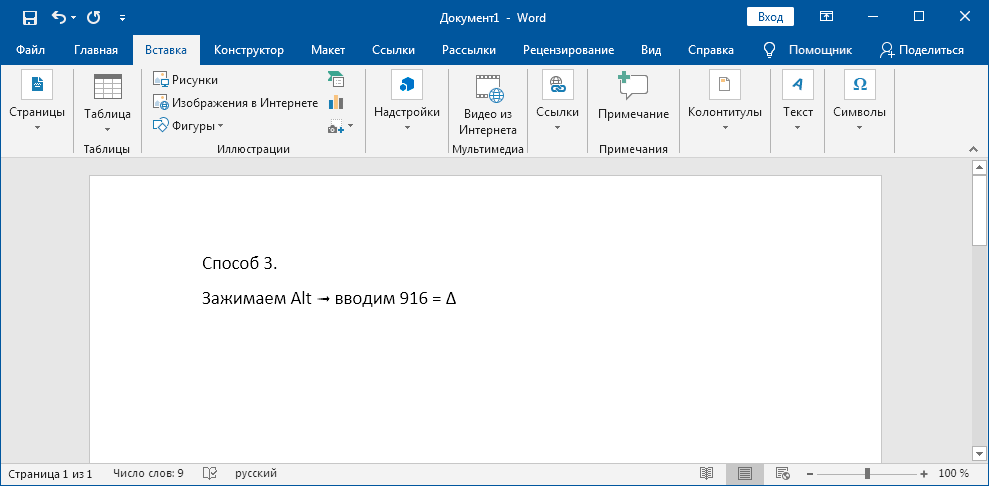
Вставка в Excel
Предыдущие способы не походят в полной мере для применения в таблицах Excel. Например, конвертация буквы «D» в знак дельты может применяться только если в ячейке не будет других символов. Поэтому, самый лучший способ — воспользоваться вставкой.
В верхнем меню на вкладке «Вставка» выбираем пункт «Символ». В открывшемся окне указываем набор — «греческие и коптские символы». Здесь будет нужный знак.
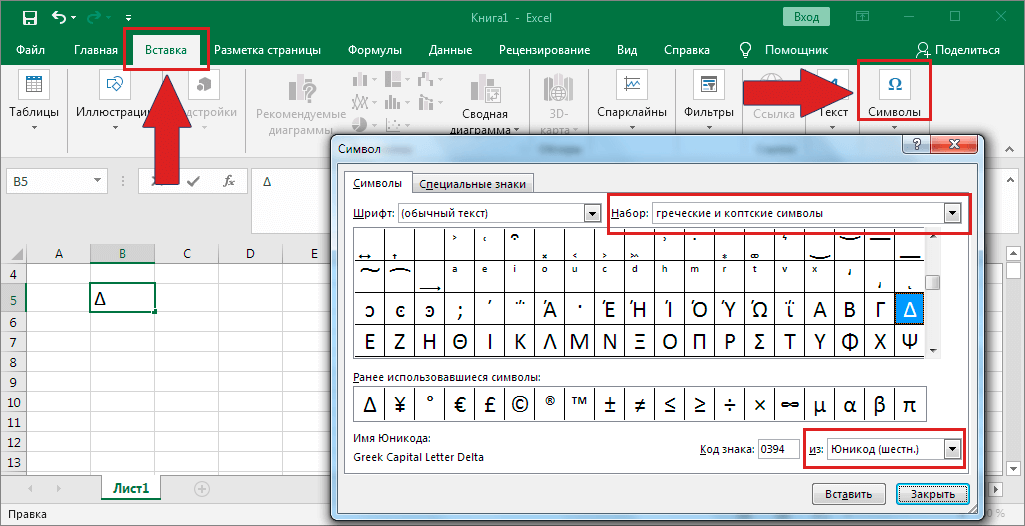
Если нет возможности выбора набора, то внизу окна в поле «из:» установите значение «Юникод (шестн.)»
Загрузить файлы Excel в виде фреймов Pandas
Все, среда настроена, вы готовы начать импорт ваших файлов.
Один из способов, который вы часто используете для импорта ваших файлов для обработки данных, — с помощью библиотеки Pandas. Она основана на NumPy и предоставляет простые в использовании структуры данных и инструменты анализа данных Python.
Эта мощная и гибкая библиотека очень часто используется дата-инженерами для передачи своих данных в структуры данных, очень выразительных для их анализа.
Если у вас уже есть Pandas, доступные через Anaconda, вы можете просто загрузить свои файлы в Pandas DataFrames с помощью pd.Excelfile():
Если вы не установили Anaconda, просто выполните pip install pandas, чтобы установить библиотеку Pandas в вашей среде, а затем выполните команды, которые включены в фрагмент кода выше.
Проще простого, да?
Для чтения в файлах .csv у вас есть аналогичная функция для загрузки данных в DataFrame: read_csv(). Вот пример того, как вы можете использовать эту функцию:
Разделитель, который будет учитывать эта функция, по умолчанию является запятой, но вы можете указать альтернативный разделитель, если хотите. Перейдите к документации, чтобы узнать, какие другие аргументы вы можете указать для успешного импорта!
Обратите внимание, что есть также функции read_table() и read_fwf() для чтения файлов и таблиц с фиксированной шириной в формате DataFrames с общим разделителем. Для первой функции разделителем по умолчанию является вкладка, но вы можете снова переопределить это, а также указать альтернативный символ-разделитель
Более того, есть и другие функции, которые вы можете использовать для получения данных в DataFrames: вы можете найти их .
Как записать Pandas DataFrames в файлы Excel
Допустим, что после анализа данных вы хотите записать данные обратно в новый файл. Есть также способ записать ваши Pandas DataFrames обратно в файлы с помощью функции to_excel().
Но, прежде чем использовать эту функцию, убедитесь, что у вас установлен XlsxWriter, если вы хотите записать свои данные в несколько листов в файле .xlsx:
Обратите внимание, что в приведенном выше фрагменте кода вы используете объект ExcelWriter для вывода DataFrame. Иными словами, вы передаете переменную Writer в функцию to_excel() и также указываете имя листа
Таким образом, вы добавляете лист с данными в существующую рабочую книгу: вы можете использовать ExcelWriter для сохранения нескольких (немного) разных DataFrames в одной рабочей книге
Иными словами, вы передаете переменную Writer в функцию to_excel() и также указываете имя листа. Таким образом, вы добавляете лист с данными в существующую рабочую книгу: вы можете использовать ExcelWriter для сохранения нескольких (немного) разных DataFrames в одной рабочей книге.
Все это означает, что если вы просто хотите сохранить один DataFrame в файл, вы также можете обойтись без установки пакета XlsxWriter. Затем вы просто не указываете аргумент движка, который вы передаете в функцию pd.ExcelWriter(). Остальные шаги остаются прежними.
Аналогично функциям, которые вы использовали для чтения в файлах .csv, у вас также есть функция to_csv() для записи результатов обратно в файл, разделенный запятыми. Он снова работает так же, как когда вы использовали его для чтения в файле:
Если вы хотите иметь файл, разделенный табуляцией, вы также можете передать \ t аргументу sep
Обратите внимание, что есть другие функции, которые вы можете использовать для вывода ваших файлов. Вы можете найти их все
B. Ввод элементов списка в диапазон (на любом листе)
В правилах Проверки данных (также как и Условного форматирования) нельзя впрямую указать ссылку на диапазоны другого листа (см. Файл примера ):
Пусть ячейки, которые должны содержать Выпадающий список, размещены на листе Пример,
а диапазон с перечнем элементов разместим на другом листе (на листе Список в файле примера ).
Для создания выпадающего списка, элементы которого расположены на другом листе, можно использовать два подхода. Один основан на использовании Именованного диапазона, другой – функции ДВССЫЛ() .
Используем именованный диапазон Создадим Именованный диапазон Список_элементов, содержащий перечень элементов выпадающего списка (ячейки A1:A4 на листе Список). Для этого:
- выделяем А1:А4,
- нажимаем Формулы/ Определенные имена/ Присвоить имя
- в поле Имя вводим Список_элементов, в поле Область выбираем Книга;
Теперь на листе Пример, выделим диапазон ячеек, которые будут содержать Выпадающий список.
- вызываем Проверку данных;
- в поле Источник вводим ссылку на созданное имя: =Список_элементов .
Примечание Если предполагается, что перечень элементов будет дополняться, то можно сразу выделить диапазон большего размера, например, А1:А10. Однако, в этом случае Выпадающий список может содержать пустые строки.
Избавиться от пустых строк и учесть новые элементы перечня позволяет Динамический диапазон. Для этого при создании Имени Список_элементов в поле Диапазон необходимо записать формулу = СМЕЩ(Список!$A$1;;;СЧЁТЗ(Список!$A:$A))
Использование функции СЧЁТЗ() предполагает, что заполнение диапазона ячеек (A:A), который содержит элементы, ведется без пропусков строк (см. файл примера , лист Динамический диапазон).
Используем функцию ДВССЫЛ()
Альтернативным способом ссылки на перечень элементов, расположенных на другом листе, является использование функции ДВССЫЛ() . На листе Пример, выделяем диапазон ячеек, которые будут содержать выпадающий список, вызываем Проверку данных, в Источнике указываем =ДВССЫЛ(«список!A1:A4») .
Недостаток: при переименовании листа – формула перестает работать. Как это можно частично обойти см. в статье Определяем имя листа.
Ввод элементов списка в диапазон ячеек, находящегося в другой книге
Если необходимо перенести диапазон с элементами выпадающего списка в другую книгу (например, в книгу Источник.xlsx), то нужно сделать следующее:
- в книге Источник.xlsx создайте необходимый перечень элементов;
- в книге Источник.xlsx диапазону ячеек содержащему перечень элементов присвойте Имя, например СписокВнеш;
- откройте книгу, в которой предполагается разместить ячейки с выпадающим списком;
- выделите нужный диапазон ячеек, вызовите инструмент Проверка данных, в поле Источник укажите = ДВССЫЛ(«лист1!СписокВнеш») ;
При работе с перечнем элементов, расположенным в другой книге, файл Источник.xlsx должен быть открыт и находиться в той же папке, иначе необходимо указывать полный путь к файлу. Вообще ссылок на другие листы лучше избегать или использовать Личную книгу макросов Personal.xlsx или Надстройки.
Если нет желания присваивать имя диапазону в файле Источник.xlsx, то формулу нужно изменить на = ДВССЫЛ(«лист1!$A$1:$A$4»)
СОВЕТ: Если на листе много ячеек с правилами Проверки данных, то можно использовать инструмент Выделение группы ячеек ( Главная/ Найти и выделить/ Выделение группы ячеек ). Опция Проверка данных этого инструмента позволяет выделить ячейки, для которых проводится проверка допустимости данных (заданная с помощью команды Данные/ Работа с данными/ Проверка данных ). При выборе переключателя Всех будут выделены все такие ячейки. При выборе опции Этих же выделяются только те ячейки, для которых установлены те же правила проверки данных, что и для активной ячейки.
Примечание : Если выпадающий список содержит более 25-30 значений, то работать с ним становится неудобно. Выпадающий список одновременно отображает только 8 элементов, а чтобы увидеть остальные, нужно пользоваться полосой прокрутки, что не всегда удобно.
В EXCEL не предусмотрена регулировка размера шрифта Выпадающего списка. При большом количестве элементов имеет смысл сортировать список элементов и использовать дополнительную классификацию элементов (т.е. один выпадающий список разбить на 2 и более).
Например, чтобы эффективно работать со списком сотрудников насчитывающем более 300 сотрудников, то его следует сначала отсортировать в алфавитном порядке. Затем создать выпадающий список, содержащий буквы алфавита. Второй выпадающий список должен содержать только те фамилии, которые начинаются с буквы, выбранной первым списком. Для решения такой задачи может быть использована структура Связанный список или Вложенный связанный список.
Как заменить звездочку «*» в Excel?
Практически наверняка каждый сталкивался со следующей ситуацией — в тексте присутствует символ звездочки, который необходимо удалить или заменить на какой-либо другой текст.
Однако при попытке заменить звездочку возникают трудности — при замене меняются абсолютно весь текст, что естественно и логично, так как Excel воспринимает символ «*» как любой произвольный текст.
Но мы теперь уже знаем как с этим бороться, поэтому в поле Найти указываем текст «~*» (явно показываем, что звездочка является специальным символом), а в поле Заменить на указываем на что заменяем звездочку, либо оставляем поле пустым, если хотим удалить звездочку:
Аналогичная ситуация и при замене или удалении вопросительного знака и тильды.
Производя замену «~?» (для тильды — «~~») мы также без проблем сможем заменить или удалить спецсимвол.
Удачи вам и до скорых встреч на страницах блога Tutorexcel.ru
Как в Excel вводить специальные символы
В Excel есть окно Символ, которое применяется для поиска и вставки специальных символов в ячейку (рис. 66.1). Вы можете открыть это окно, выбрав команду Вставка ► Символы ► Символ.
На вкладке Символы в раскрывающемся списке Шрифт выберите нужный шрифт. Для большинства шрифтов вы также можете выбирать категорию шрифтов из раскрывающегося списка Набор. Выберите нужный символ и нажмите кнопку Вставить. Продолжите вставку дополнительных символов, если они вам еще нужны, или нажмите кнопку Закрыть, чтобы закрыть окно.
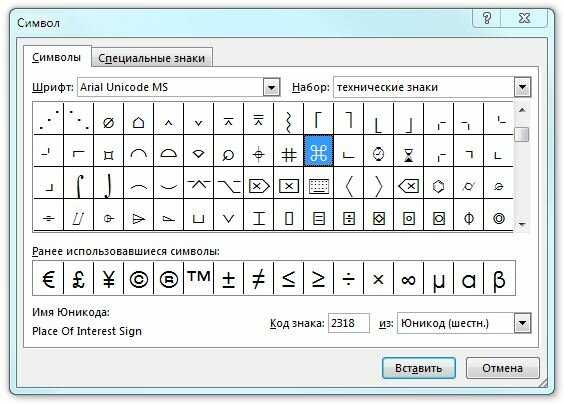
Рис. 66.1. Символы из категории технические знаки шрифта Arial Unicode MS
Если вы вставили символ из определенного шрифта, то Excel продолжит отображать тот же символ независимо оттого, какой шрифт применился к ячейке. Для большого набора символов используйте шрифт Arial Unicode MS.
Если вы используете какой-либо символ часто, то можете захотеть сделать его более доступным, например это может быть КНС. В Excel это выполняется с помощью функции Автозамена. Исполнив следующие инструкции, вы сделаете нужный вам символ (для нашего примера он выбран на рис. 66.1) легкодоступным.
- Выберите пустую ячейку.
- Выполните команду Вставка ► Символы ► Символ и используйте диалоговое окно. Символ для поиска символов, которые вы хотите использовать. В нашем примере код символа равен 2318, а сам символ относится к категории технические знаки шрифта Arial Unicode MS.
- Вставьте этот символ в ячейку, нажав кнопку Вставить.
- Нажмите Закрыть, чтобы закрыть диалоговое окно Символ.
- Нажмите Ctrl+C, чтобы скопировать символ в активной ячейке.
- Выберите Файл ► Параметры, чтобы открыть окно Параметры Excel, перейдите в раздел Правописание, а затем нажмите кнопку Параметры автозамены для вызова диалогового окна Автозамена (или просто нажмите Alt+TA).
- В окне Автозамена выберите одноименную вкладку.
- В поле заменять введите последовательность символов, например (р).
- Перейдите к полю на и нажмите Ctrl+V, чтобы вставить специальный символ.
- Нажмите 0К для закрытия окна Автозамена.
После выполнения этих шагов Excel будет заменять символ, когда вы введете (р). Выбирая строку замены, укажите последовательность символов, которые вы обычно не печатаете. В противном случае вы можете обнаружить, что Excel делает замену там, где она вам не нужна. Помните, что всегда можете нажать Ctrl+Z, чтобы отменить автозамену. Для получения более подробной информации об использовании автозамены см. статью «Настройка и совместное использование автозамены в Excel».
Как поставить значок дельта в excel
В этой статье описаны синтаксис формулы и использование функции ДЕЛЬТА в Microsoft Excel.
Описание
Проверяет равенство двух значений. Возвращает 1, если число1 = число2, и 0 в противном случае. Эта функция используется для фильтрации множества значений. Например, суммируя несколько функций ДЕЛЬТА, можно подсчитать количество равных пар. Эту функцию также называют дельта-функцией Кронекера.
Синтаксис
Аргументы функции ДЕЛЬТА описаны ниже.
Число1 — обязательный аргумент. Первое число.
Число2. Необязательный. Второе число. Если этот вопрос опущен, то число2 считается нулевым.
Замечания
Если число1 не является числом, delta возвращает #VALUE! значение ошибки #ЗНАЧ!.
Если число2 не является числом, delta возвращает #VALUE! значение ошибки #ЗНАЧ!.
Пример
Скопируйте образец данных из следующей таблицы и вставьте их в ячейку A1 нового листа Excel. Чтобы отобразить результаты формул, выделите их и нажмите клавишу F2, а затем — клавишу ВВОД. При необходимости измените ширину столбцов, чтобы видеть все данные.
Фильтр по цвету ячеек
Аналогично по отношению к сортировке, функционирует фильтр по цвету. Чтобы разобраться с принципом его действия воспользуемся тем же диапазоном данных, что и в предыдущем примере. Для этого:
- Перейдите на любую ячейку диапазона и воспользуйтесь инструментом: «ДАННЫЕ»-«Сортировка и фильтр»-«Фильтр».
- Раскройте одно из выпадающих меню, которые появились в заголовках столбцов таблицы и наведите курсор мышки на опцию «Фильтр по цвету».
- Из всплывающего подменю выберите зеленый цвет.
В результате отфильтруються данные и будут отображаться только те, которые содержать ячейки с зеленым цветом заливки:
Обратите внимание! В режиме автофильтра выпадающие меню так же содержит опцию «Сортировка по цвету»:
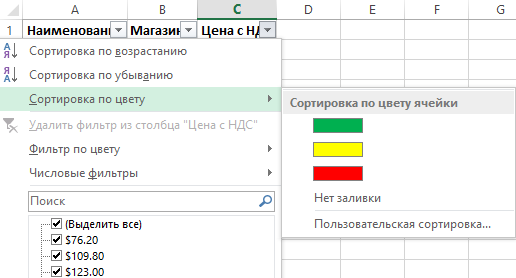
Как всегда, Excel нам предоставляет несколько путей для решения одних и тех же задач. Пользователь выбирает для себя самый оптимальный путь, плюс необходимые инструменты всегда под рукой.
Способ 1. Если у вас Excel 2007 или новее.
Тут все просто. Начиная с 2007-й версии в Excel добавили сортировку и фильтрацию по цвету заливки и по цвету шрифта как штатную функцию. Проще всего до них добраться через стандартный автофильтр:
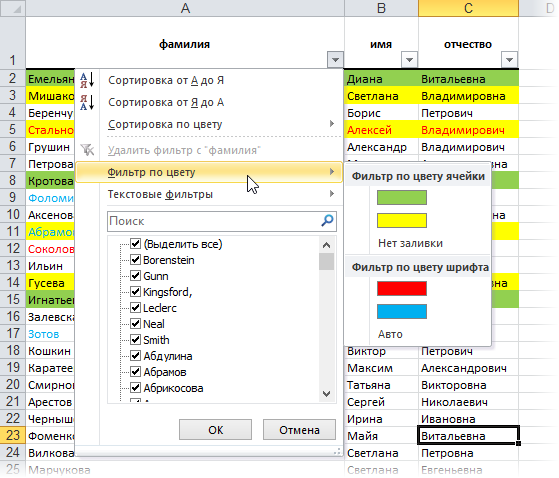
Из минусов только невозможность фильтровать сразу по нескольким цветам.
Способ 2. Если у вас Excel 2003 или старше.
Версии Microsoft Excel до 2007 года в своем исходном состоянии не умели сортировать ячейки по формату, что, безусловно, является серьезным недостатком, если Вы используете цветовые кодировки в своих таблицах (а это бывает удобно). Поэтому давайте исправим досадное упущение — напишем на VBA простую пользовательскую функцию ColorIndex, которая будет выводить числовой код цвета заливки любой заданной ячейки. По этому коду мы и будем далее сортировать.
Для этого откройте редактор Visual Basic через меню Сервис — Макрос — Редактор Visual Basic (Tools — Macro — Visual Basic Editor) , вставьте новый пустой модуль (меню Insert — Module) и скопируйте туда текст простой функции:
Теперь можно закрыть редактор Visual Basic, вернуться в Excel и, выделив любую пустую ячейку, вызвать созданную функцию ColorIndex через меню Вставка — Функция — категория Определенные пользователем (Insert — Function — User defined) . В качестве аргумента укажите ячейку, цвет заливки которой хотите получить в виде цифрового кода.
Применительно к спискам, такая функция позволит легко сортировать ячейки по цвету заливки:
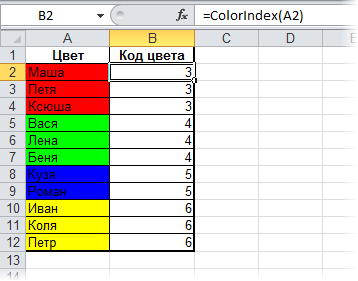
Если вам нужно вытаскивать не код цвета заливки, а код цвета шрифта, то функция слегка изменится:
Наша функция ColorIndex, к сожалению, имеет пару недостатков:
- С ее помощью нельзя получить цвет, который ячейка имеет при использовании условного форматирования
- Она не пересчитывается автоматически при изменении цвета одной из ячеек, поскольку Excel не считает изменение цвета редактированием содержимого ячейки и не запускает автоматического пересчета листа. Это нужно сделать самому, нажав Ctrl+Alt+F9, либо дописав к нашей функции в каждой ячейке вот такую добавку: =ColorIndex(A2)+СЕГОДНЯ()*0 чтобы содержимое ячейка пересчитывалась автоматически при каждом пересчете листа.
Сортировка и фильтрация данных по цвету значительно упрощает анализ данных и помогает пользователям быстро увидеть на листе выделенные данные и динамику их изменений.
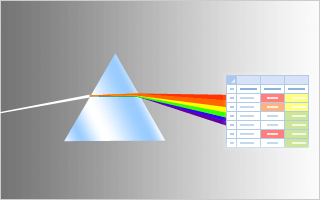
Общая информация
Интерфейс Excel 2010 является дальнейшим развитием пользовательского интерфейса, который впервые был использован в выпуске системы Microsoft Office 2007. При создании интерфейса разработчиками была поставлена задача: сделать основные приложения Microsoft Office удобнее в работе. В результате был создан пользовательский интерфейс Microsoft Office Fluent, который упрощает для пользователей работу с приложениями Microsoft Office и дает возможность быстрее получать лучшие результаты.
В предыдущих выпусках приложений Microsoft Office пользователям предоставлялась система меню, панелей инструментов, диалоговых окон. Такой интерфейс работал хорошо, пока в приложениях было ограниченное число команд. Теперь, когда программы выполняют намного больше функций, пользователям становится нелегко работать со старой системой: слишком много программных возможностей, и их трудно найти.
В Office Fluent дизайн пользовательского интерфейса был переработан, чтобы упростить процедуры поиска и использования всего диапазона возможностей, предоставляемых этими приложениями. Кроме того, предполагалось предотвратить загромождение рабочей области — ради того, чтобы пользователи меньше отвлекались на поиск и могли больше времени и энергии тратить на свою работу.
Как сделать случайную выборку в таблице Excel без повторов
Хотите сделать случайную выборку и являетесь продвинутым пользователем Excel? Можно создать простую функцию на VBA, которая будет выдавать заданное количество случайных чисел из нужного интервала. Откроем редактор Visual Basic (ALT+F11 или в старых версиях Excel через меню Сервис – Макрос – Редактор Visual Basic), вставим новый модуль через меню Insert – Module и скопируем туда текст вот такой функции:
У этой функции будет три аргумента для создания будущей выборки:
- Bottom – нижняя граница интервала случайных чисел выборки Excel.
- Top – верхняя граница интервала случайных чисел выборки.
- Amount – количество случайных чисел, которое мы хотим отобрать из интервала для нашей выборки.
Т.е., например, чтобы отобрать для выборки 5 случайных чисел от 10 до 100, нужно будет ввести =Lotto(10;100;5)
Добавим к нашему списку в Excel столбец с нумерацией и будем делать выборку людей по случайным номерам, которые генерирует функция Lotto.
Ну, а дальше останется при помощи уже знакомой функции ВПР <font>(VLOOKUP)</font> вытащить имена из списка, соответствующие случайным номерам.


























