Использование набора Hori Tac Pro
Hori Tactical Assault Commander — это фирменные клавиатура и мышь для PS4 от японской компании Hori. Мышь внешне не сильно отличается от обычной компьютерной, слева сбоку имеются 4 вспомогательные кнопки. Она может работать в режимах «Снайпер» и «Передвижение», в зависимости это этого настраивается чувствительность. Оптический сенсор имеет чувствительность до 3200 dpi. При желании можно заменить эту мышку любой другой и подключить её к ПС4 через USB.
Отдельно стоит сказать о клавиатуре. Она имеет необычный урезанный вид и мало похожа на стандартную компьютерную клаву, разве что наличием клавиш. Дизайн создан так, чтобы можно было удобно положить её под левую руку, под большим пальцем сбоку расположена кнопка «крест» и стик. Клавиатура позволяет настроить 3 различных профиля под разный стиль игры.
Основной плюс набора в том, что, по утверждению разработчиков, он будет работать абсолютно во всех играх. Минусом, пожалуй, является только его цена, порядка 12000 рублей в российских магазинах. Несомненно, игроки с таким девайсом в управлении получат преимущество над теми, кто использует стандартные контроллеры.
Подключается весь этот комплект просто к портам USB на консоли PS4. Больше никаких действий производить не требуется: подсоединили и играете. Клава и мышь обладают 3-метровым кабелем, этого более чем достаточно для комфортной игры.
Полезная информация по использованию мыши:
- Левая и правая кнопка мыши — это L2 и R2 на контроллере.
- Колёсико — это прокрутка, или R
- Кнопки под колёсиком уменьшают или увеличивают чувствительность.
- Ближние к запястью две кнопки сбоку — это L1 и R
- Самая ближняя кнопка к краю — это «квадрат», а следующая — Options, то есть переключение режимов.
Некоторая информация по клавиатуре:
- В основной части клавиатуры располагаются кнопки управления.
- Справа сбоку стик и «крест».
- На правой боковине кнопки переключения режимов.
Вы можете заменить мышь на обычную, но совместимость с любой мышкой не гарантируется. Таково наилучшее решение, как играть в консольные игры при помощи клавиш и мышки.
XIM 4
XIM4 – это возможность использовать мышку с клавой для игровых приставок старого и нового поколения. Адаптер совместим с Xbox 360, Xbox One, PS3 и PS4. Главный плюс девайса в том, что XIM4 имеет приложение для мобильных телефонов на платформе Apple и Android. С его помощью можно полностью управлять настройками эмулятора через Bluetooth, без компьютера.

В коробке вы найдете:
- эмулятор XIM-4 на четыре USB входа: соединение с PC или консолью, вход для gamepad-а, mouse и keyboard.
- USB кабель;
- инструкцию;
Использование:
- Соединяем компьютер и эмулятор через кабель Micro-USB;
- Включаем Bluetooth (кнопка на задней панели);
- Скачиваем настройки на ПК или приложение на смартфон (планшет) с официального сайта;
- Заходим в Настройки и активируем нужный конфиг;
- Подключаем геймпад к приемнику, а также мышку и клаву;
- Включаем игровую приставку, выбираем нужную игру и наслаждаемся результатом.
×Цена девайса в России — 11.999 рублей.
Как пользоваться клавиатурой и м ouse на Xbox Series X и S
Как использовать клавиатуру и мышь на Xbox Series X и S
Контроллер — это универсальная игровая консоль устройство ..
Это более практично и немного приятнее в использовании, чем сочетание клавиатуры и мыши. Учитывая, что консоли в основном ассоциируются с игрой во время отдыха на диване, довольно сложно заменить контроллер на клавиатуру-мышь.
Если вам не сложно управлять камерой в шутерах от первого лица. (FPS) или используйте консоль в качестве развлечения. Хотя большинство игр FPS идеально созданы и полностью совместимы с контроллером, опытным геймерам на ПК может быть невозможно установить контроллер. Джойстик работает совершенно иначе, чем мышь, и может чрезвычайно затруднить переход к освоению движений. Некоторым удастся добиться этого с достаточной практикой, но это понятно только в том случае, если вы хотите пройти часть «адаптации» на ужасном уровне, прежде чем наслаждаться играми так же, как на ПК.
Как подключить клавиатуру с круглым входом
Устройства PS/2 считаются давно устаревшими. Многие и нынешних пользователей даже не знают, что делать, если в их руки попадёт подобный девайс. На самом деле всё достаточно просто:
- Находим разъём PS/2, он располагается на задней стороне компьютера и представляет собой отверстие круглой формы, как правило, с нанесённой зелёной краской маркировкой.
- Вставляем штекер клавиатуры в этот разъём.
- Далее необходимо включить ПК и дождаться, пока он обнаружит новое устройство.
- Порт для мыши и клавиатуры PS/2 внешне совершенно одинаковы. Единственное их отличие — это цвет маркировки.
- Устройства данного типа можно подключать как с выключенным ПК, так и с включённым.
С переходником. Старую клавиатуру можно подключить и к современному USB порту, правда, это потребует приобретения специального переходника. Один конец этого переходника оснащён гнездом PS/2, на другой стороне порт USB. Это единственный выход из подобной ситуации.
Если возникнет желание использовать современный компьютер совместно с девайсом старого типа, то нужно:
- Приобрести переходник PS/2-USB.
- Одеть на штекер переходник.
- Отыскать свободный USB-порт на компьютере и соединить компьютер с устройством ввода.
- Включить ПК.
Трудностей никаких нет. Только нужно учесть, что работать устройство может начать не сразу. Необходимо некоторое время, чтобы ОС определило его и установила необходимые драйвера.
Ещё одна статья из цикла о том, как подключать устройства к компьютеру. В ней Вы узнаете про то как подключить мышь к компьютеру, а также про то, как подключить клавиатуру к компьютеру.
Разъёмы PS/2 обозначены разными цветами, чтобы нельзя было перепутать разъем PS/2 для клавиатуры фиолетовый, а разъем PS/2 для мыши зеленый.
Бывает, что разъем всего один и двухцветный, тогда туда можно подключить любое устройство, а другое в разъем USB. Чтобы подключить клавиатуру, нужно взять разъём-«папу», найти разъём маму на задней стенке системного блока соответствующего цвета
Обратите внимание, что в разъеме-«папе» есть штырьки, а есть пластмассовый прямоугольник. Это не даст неправильно подключить кабель, главное попасть в паз для него
Усилий опять же прилагать не стоит, если все делаете правильно, они не потребуются. С той стороны, где находится этот прямоугольник у разъёма-«папы» плоская часть, что тоже поможет не запутаться.
Аналогично подключается мышь.
Если Вы перепутали местами разъемы для мыши и клавиатуры, то они работать скорее всего не будут, а может даже не загрузиться компьютер, однако есть материнские платы, которые могут распознать устройства, даже если они перепутаны
В общем, лучше следите за соответствием цвета! Хочу обратить внимание, что подключать клавиатуру и мышь нужно, когда компьютер выключен. Если Вы подключите их, когда компьютер работает, то функционировать устройства не будут, потребуется перезагрузка, поэтому, если мышь или клавиатура отсоединились во время работы и были подключены заново, придется перезагружаться
Данного недостатка лишены устройства, подключащиеся через разъем USB, который и вытесняет PS/2 однако об этом поговорим в отдельной статье.
Решение 3. Обновите драйверы клавиатуры
Иногда стандартные клавиатуры PS/2 или USB не могут использоваться из-за неправильного драйвера. В диспетчере устройств вы можете видеть клавиатуру PS/2 или USB в виде желтого восклицательного знака.
- В окне поиска Windows 10 введите Диспетчер устройств и нажмите на это приложение.
- В дереве устройств щелкните правой кнопкой мыши Стандартная клавиатура PS/2 или клавиатура USB и выберите Обновить драйвер.
- Windows автоматически найдет нужный драйвер в Интернете и установит его для клавиатуры PS/2 или USB. После установки вам нужно будет перезагрузить компьютер, чтобы снова проверить клавиатуру. Если клавиатура PS/2 или USB по-прежнему не работает, выполните следующие действия.
- Вам следует выбрать Найти драйверы на этом компьютере. Это поможет найти и установить драйверы вручную.
- Выберите Выбрать драйвер из списка доступных драйверов на компьютере. Здесь вы увидите совместимые драйверы клавиатуры PS/2 и USB.
- Выберите совместимые устройства с клавиатурой PS/2 или HID, например клавиатуру PS/2 PC/AT (101 клавиша), чтобы установить ее.
Установка или обновление драйвера совместимого устройства поможет вам решить эту проблему.
Корпоративные дела
Бывшая штаб-квартира SCEA в Фостер-Сити, Калифорния
Президент и генеральный директор группы SIE в настоящее время Эндрю Хаус , заменяя Каз Хираи , который сам заменил давнего генерального директора Кен Кутараги , также известного как «Отец PlayStation» . Кутараги официально ушел со своей должности в SIE 19 июня 2007 года и теперь имеет звание почетного председателя в компании. Шон Лайден и Джим Райан в настоящее время занимают пост председателя SIE Worldwide Studios и главы отдела глобальных продаж и маркетинга соответственно.
Штаб-квартира
В настоящее время SIE имеет три основных штаб-квартиры по всему миру: глобальную штаб-квартиру в Сан-Матео, Калифорния , США (Sony Interactive Entertainment LLC и Sony Interactive Entertainment America); Kōnan, Минато, Токио , Япония (Sony Interactive Entertainment Inc. и Sony Interactive Entertainment Japan Asia), которые контролируют операции в Азии и ранее были штаб-квартирой Sony Computer Entertainment; и Лондон , Великобритания (Sony Interactive Entertainment Europe), которая контролирует операции в Европе и Океании . SIE также имеет небольшие офисы и распределительные центры в Голливуде, Лос-Анджелесе, Калифорнии , Сан-Диего, Калифорния, США; Торонто, Онтарио , Канада; Мельбурн , Австралия; и Seocho-gu , Сеул , Южная Корея и Ливерпуль, Великобритания.
Утверждение игры
SIE оценивает и утверждает игры для своих консолей. Этот процесс более строг, чем для Nintendo Seal of Quality , и разработчики представляют концепции игр для Sony на ранней стадии процесса проектирования. Каждое подразделение SIE имеет свой собственный процесс оценки; SIEE, например, одобрил Billy the Wizard для своих потребителей, но SIEA этого не сделал. Компания иногда налагает дополнительные ограничения, например, когда она запрещает переносить PS и PS2 игры на PSP без 30% контента, нового для консоли Sony.
24 марта 2016 год Sony объявила о создании ForwardWorks, новой студии, предназначенной для производства «полноценных» игр на основе интеллектуальных свойств Sony для мобильных платформ, таких как смартфоны.
Проводное подключение клавиатуры и мыши

Если беспроводной мыши или клавиатуры у вас нет, не расстраиваетесь. PlayStation 4 позволяет использовать их проводных собратьев, однако их подключение чуть сложнее, чем в случае беспроводных устройств. Но не унывайте, вы здесь именно для того, чтобы разобраться. Итак, давайте посмотрим, как заставить проводные клавиатуру и мышь работать с системой PS4.
Главная сложность при использовании проводных клавиатуры и мыши заключается в том, что не каждое устройство будет работать с PlayStation 4. Ниже мы поговорим о том, как обеспечить безупречную работу игр с любой клавиатурой или мышью и какие устройства лучше, но пока давайте сосредоточимся на основах – подключении проводных устройств.
Сам по себе процесс прост. Все, что от вас требуется – взять свои проводные мышь и клавиатуру и подключить их к одному из доступных портов USB. Если система определит ваши устройства, на экране замигает значок клавиатуры и мыши, а вы сможете ими пользоваться. Однако, если консоль не определит подключенные вами внешние устройства, то вы, к сожалению, мало что сможете сделать. Это значит, что PlayStation 4 просто не поддерживает марку ваших устройств, а драйверы мыши или клавиатуры на консоль установить нельзя. В дальнейшем мы рассмотрим, какие производители клавиатур и мышей поддерживаются в настоящее время, а пока давайте узнаем…
Как использовать клавиатуру и мышь с консолью
Использовать клавиатуру и мышь с консолью почти так же просто, как и на компьютере. Все, что вам нужно сделать, это подключить периферийные устройства к доступному USB-порту, и консоль их обнаружит. Затем вы можете использовать их с любым поддерживающим приложением.
Для блютус периферийные устройства, вы подключаете их так же, как гарнитуру Bluetooth или другое устройство Bluetooth. Поскольку только PS4 и PS5 поддерживают периферийные устройства Bluetooth, мы рассмотрим их шаги. Речь идет о скриншотах для PlayStation 5.
- И для PS4, и для PS5 перейдите в Настройки.
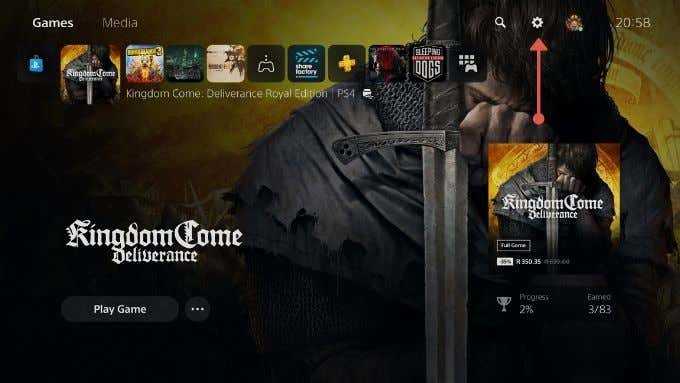
- Затем перейдите в «Устройства» (PS4) или «Аксессуары» (PS5).
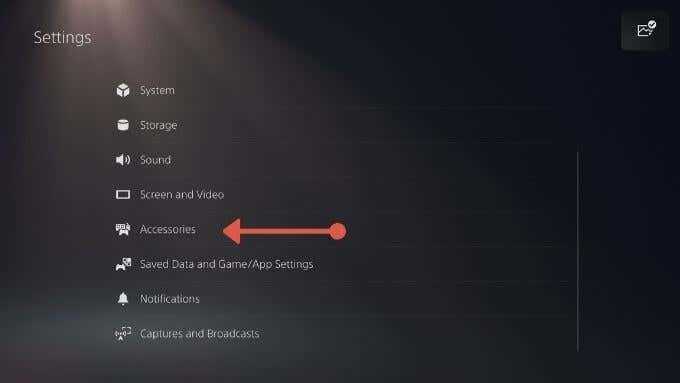
- Выберите «Устройства Bluetooth» (PS4) или «Аксессуары Bluetooth» (PS5).
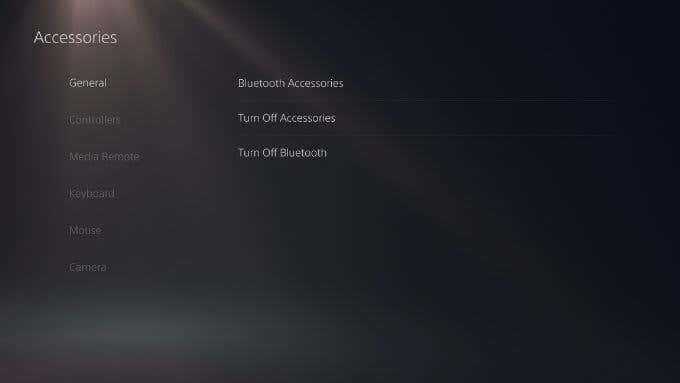
- Установите клавиатуру и мышь в режим сопряжения и выберите их, когда они появятся на экране PS4.
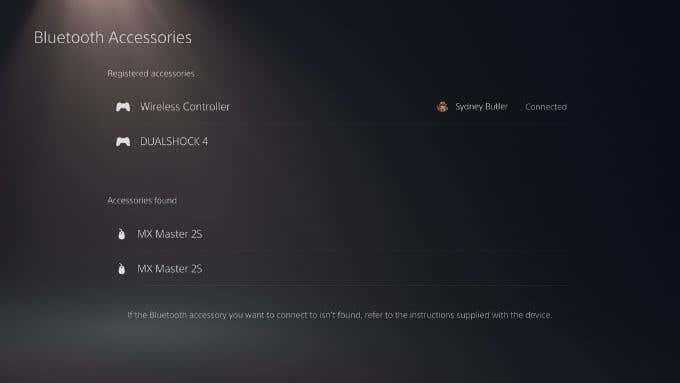
К сожалению, мышь, которую мы тестировали через Bluetooth, дала нам это сообщение на PS5.
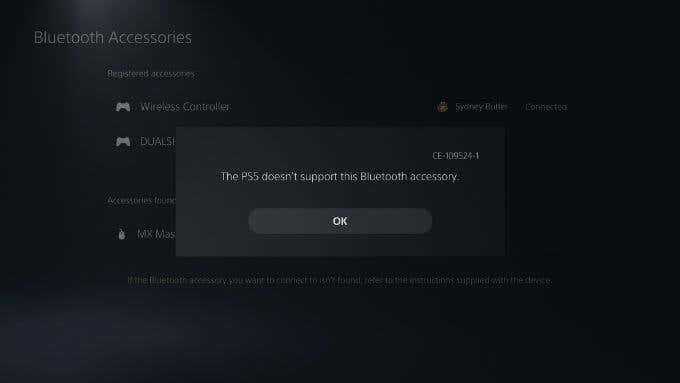
Ваш опыт может отличаться, но если у вас уже есть мышь или клавиатура, попробовать не будет!
Как управлять клавиатурой и мышью в играх для PS4
После подключения клавиатура и мышь отлично справляются с функцией контроллера для PlayStation 4. Просматривать веб-страницы, писать сообщения в чатах или искать ролики на YouTube с ними просто, как никогда. Но давайте будем откровенны – PlayStation 4 нужна нам не для веб-серфинга. Мы хотим играть с только что подключенными устройствами.
И здесь все становится чуть сложнее. Многие игры поддерживают непосредственное подключение комбинации клавиатуры и мыши к консоли, в том числе такие популярные хиты, как Final Fantasy XIV, Fortnite и War Thunder. Однако, некоторые игры не будут реагировать на управление клавиатурой и мышью. Эту проблему можно решить при помощи адаптера, или конвертера.
Конвертеры и адаптеры, например, Xim4 и MayFlash Max Shooter, работают по принципу plug-and-play. Все, что необходимо – подключить адаптер к PlayStation 4, а свои устройства к адаптеру. Вы сможете обойти любые ограничения и играть на клавиатуре и мыши почти в любой игре.
Однако, стоит помнить, что это обходной путь, поэтому, как и все подобные пути, он довольно рискованный. Некоторые разработчики расценивают использование в своих сетевых играх клавиатуры и мыши как нечестную игру против игроков с контроллерами. Есть огромный соблазн воспользоваться адаптером, но вам нужно будет решить для себя, стоит ли игра с удобным управлением перманентного бана.
Как подключить клавиатуру и мышь к PS4
Итак, у нас есть три случая:
- подключение по USB;
- подключение по Bluetooth;
- официальный набор Hori Tac Pro.
С последним разобраться проще всего — достаточно подсоединить устройства через USB, и они будут работать. Вам не нужно ни ждать установки драйверов, ни настраивать кейпад или мышь. А вот при отсутствии такого комплекта, возможно, придётся немного заморочиться.
Подключение по USB или Bluetooth
Итак, у вас есть клавиатура и\или мышь с USB или Bluetooth-интерфейсами. Однако PS4 не понимает, как работают такие устройства — она воспринимает движения стиков на геймпаде, а не движения мыши или нажатия кнопок на клавиатуре. Можно ли это как-то поправить? Можно — достаточно просто «перевести» движения мыши на понятный для консоли язык геймпада. И для этого необходимо воспользоваться эмулятором — небольшим переходником. Сейчас их не так много на рынке, один из самых популярных — Xim Apex (стоимость от 7 000 рублей). Есть также модели Dominator, Reasnow, Drive Hub. Различаются они, помимо цен, количеством подключаемых устройств, точностью передачи данных. Xim Apex поддерживает до трёх одновременных подключений, поэтому для нашей цели он подходит идеально.
Без такого эмулятора не получится «научить» PS4 работать с обычной клавиатурой и мышкой
Купив эмулятор, приступим к работе:
- Подключите через USB эмулятор к компьютеру (не к консоли!).
- Скачайте прошивку на официальном сайте эмулятора. Сайт будет указан на коробке или в инструкции к эмулятору. Для Xim Apex, например, прошивка можно скачать здесь: https://community.xim.tech/index.php?topic=66767.0.
- Прошивка упакована в .exe-файл (или .app для Mac OS X). Выполните его, чтобы обновить ПО эмулятора.
- Пока эмулятор обновляется, откройте настройки консоли — «Устройства» — «Контроллеры» и включите опцию «Работа по USB». Этот шаг нужно выполнить даже в том случае, если у вас Bluetooth-клавиатура, потому что эмулятор-то всё равно будет подключён к USB.
- После окончания обновления подключите эмулятор к консоли, а к эмулятору — клавиатуру и мышь (при желании и геймпад). Если у вас Bluetooth-устройства, то подключите к эмулятору их хосты (маленькие «флешки»).
- Эмулятор замигает красным светом. Он готов к работе, но пока не настроен.
- Для настройки скачаем бесплатное приложение Xim Apex Manager — оно доступно в App Store и Google Play.
- Включите на телефоне Bluetooth и откройте приложение. Эмулятор автоматически соединится с вашим смартфоном.
- Выберите игру, в которую вы собираетесь играть (да, для каждой игры придётся настроить отдельный профиль) и коснитесь её. Приложение сохранит настройку чувствительности. После этого мышь и клавиатура начнут работать.
Видео: подключение клавиатуры и мышки с помощью эмуляторов
Даже если у вас нет возможности или желания покупать официальные клавиатуры и мыши для PS4, всегда можно найти выход. После такого подключения ваша точность стрельбы наверняка увеличится — всё-таки геймпады не лучшим образом подходят для шутеров.
Победил в двух из трёх матчей. Во втором съели волки 
В момент первого матча я слегка нервничал. Во‑первых, не заходил в игру год. Во‑вторых, могла не сработать клавиатура или меня сразу закинут в сессию с опытными игроками с мышью.
Ну а в‑третьих, завёл новый аккаунт, чтобы не забанили старый в случае подозрения на обман. Об этом чуть ниже расскажу.
Но нет, всё сразу пошло гладко и весело. В первой же перестрелке почувствовал себя суперменом и с непривычки не понимал, почему противники так медленно соображают.
Genius Slimstar 126 приятно вписалась на белом столе рядом с белой PS5
Конечно, часть из них первого уровня, но неповоротливость каждого однозначно стоило винить на игру с геймпадом. Я уверено приближался к центру, периодически прячась за постройками и деревьями. Победа была легчайшей.
Вторая катка прошла смешно, потому что я приземлился рядом со стаей волков, не успел встретить ни одного реального человека и почти сразу умер из-за того, что персонажа загрызли.
Ну а третья попытка была совсем весёлой. Я так же аккуратно пробирался через инопланетные пейзажи из 7 сезона 2 главы, мосты и коровники. И так же методично вышибая нерасторопных врагов.
Всё свелось к финальной перестрелке между тремя выжившими, из которых я вышел победителем благодаря своей ловкости и мобильности.
Что вы можете сделать с помощью мыши и клавиатуры?
Есть ряд классных игр, которые поддерживают клавиатуру и мышь на PS4. Несколько отличных, которые вы можете проверить, это DC Universe Online, Elder Scrolls Online, Final Fantasy XIV, Fortnite, Neverwinter, Paragon, Skylines и War Thunder. Так что еще вы можете сделать?
- Сидеть в сети! Возможно, вы этого не знаете, но PS4 поставляется с веб-браузером. Вы можете получить доступ к нему через приложение «Библиотека». Если у вас много игр, вы можете отфильтровать список, выбрав Приложения из бокового меню. Вы даже можете смотреть видео с таких сайтов, как DailyMotion и Vimeo.
- Поиск названий на Netflix, Hulu и Amazon Instant Video. Это делает использование потоковых видео приложений гораздо более удобным при поиске этого неуловимого заголовка.
Подключите проводную клавиатуру или мышь к PS4
Если вы готовы перепрыгнуть через много обручей, чтобы клавиатура или мышь вашего ПК работали с PlayStation 4, вы можете быть немного разочарованы. Это не так сложно: просто подключите клавиатуру и / или мышь к USB-порту на передней панели PS4.
Lifewire / Miguel Co
Если вы используете клавиатуру и мышь, подключите мышь к другому USB-порту на передней панели консоли.
PS4 сразу распознает большинство устройств и высветит значок клавиатуры и / или мыши на экране, чтобы вы знали, что они правильно подключены. К сожалению, если PS4 не распознает вашу конкретную марку, вы ничего не можете с этим поделать. PS4 не поддерживает загрузку и установку драйверов мыши.
А как насчет игр, которые не поддерживают клавиатуру и мышь?
Есть одна проблема: он может забанить вас в вашей любимой игре .
В таких играх, как Call of Duty и Overwatch, использование мыши и клавиатуры против других пользователей, которые привязаны к контроллеру, может быть значительным преимуществом и запрещено разработчиками. Игры, которые ограничивают мышь и клавиатуру, являются в основном конкурентными шутерами без названия и игр на боевой арене. Поэтому будьте осторожны с этим.
С другой стороны, играть с адаптером преобразования, таким как Xim4, так же просто, как подключить мышь и клавиатуру к USB-концентратору. Просто подключите их к адаптеру, подключите адаптер к PS4, и все будет хорошо.
Made in Japan
В те времена они ещё по привычке стеснялись писать на своих товарах «Сделано в Японии», так как с этой фразой была ещё связана стойкая негативная ассоциация, а расизм не смущал американцев.
На заводах Sony старались писать эту строчку как можно меньше, настолько, что однажды одну из экспортируемых партий задержали на таможне по причине нечитаемости букв. С тех пор Морита и Ибука решили во что бы то ни стало поднять престиж своей страны. И у них получилось.
Запад в итоге они покорили, надпись «Сделано в Японии» сегодня — символ высокого качества, и, как следствие, экономика послевоенной страны поднялась из руин за какие-то десять лет.
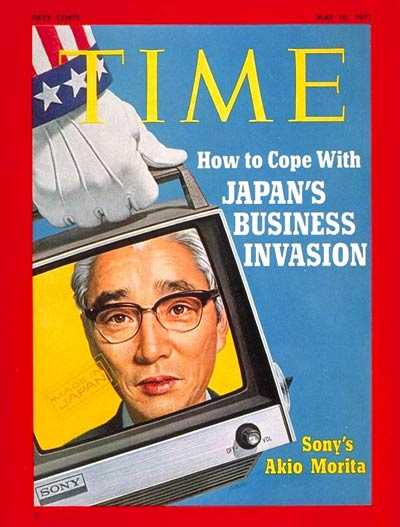
После первого провального магнитофона учёные трепетно относились к маркетингу. Они настолько грамотно делали свою рекламу, что никому не известная компания из Японии быстро стала набирать популярность во всём мире.
То компания установит огромные светящиеся буквы «S-O-N-Y», которые показывают по новостям, то по всему миру разлетается новость о дерзкой краже 4000 приёмников Sony. Новое имя бесплатно мелькает на передовицах, а люди запоминают его и ассоциируют с чем-то очень статусным и качественным. Дальше всё нарастало как снежный ком.
Подключение клавиатуры и мыши по Bluetooth

Есть несколько методов подключить к PlayStation 4 клавиатуру и мышь. Первая из них – просто воспользоваться Bluetooth для подключения беспроводной клавиатуры и мыши к своей консоли. Вот как это сделать.
Прежде всего убедитесь, что у вас есть беспроводная клавиатура и мышь. Без них все, что написано дальше, будет вам бесполезно. Как только они у вас будут, включите PlayStation 4 и зайдите в свою учетную запись. При помощи контроллера зайдите в настройки консоли, выберите вкладку «Устройства» и нажмите крестик. Первым в появившемся списке будет пункт «Устройства Bluetooth». Выберите его и снова нажмите крестик.
Если устройства, то есть клавиатура и мышь, перед включением консоли были в «обнаружимом» режиме, то вы сможете их увидеть. Если их нет, прочтите в инструкции к устройствам, как сделать их видимыми для PS4. После этого пролистайте список устройств и выберите нужные. Если у вас запросят код, который вы не знаете, просто введите «0000». Теперь все готово. Можно настроить свои беспроводные устройства, например, изменить расположение кнопок мыши для правой и левой руки, языковую раскладку клавиатуры и т.д.
Клавиатура и мышь на ps4
Подключается клавиатура к PS 4 очень просто – вам достаточно подсоединить через USB её к консоли и вуаля – все работает, некоторые устаревшие или специфические модели могут не распознаться приставкой, единственный вариант – попробовать новую клавиатуру, должно помочь. На сегодня данный манипулятор работает в меню, самой системе (при наборе текста) и некоторых играх, к примеру – War Thunder, который есть не только на PS 4, но и на персональных компьютерах. Играть с помощью клавиатуры в «консольных» играх у вас вряд ли получится с большим комфортом, лучше использовать предназначенный специально для этого DualShock 4.
Теперь перейдем плавно к мышке – здесь совсем беда, ведь использовать мышь с PlayStation 4 можно крайне ограничено. Подключив мышь она, в большинстве случаев, без проблем определиться консолью – вы это поймете по всплывшему уведомлению с соответствующим текстом. Но вот беда – никакого курсора не появится, использовать её даже в браузере, почему-то, нельзя, может быть это «пофиксят» в следующих обновлениях, так как нет в этом никакого толка – запрещать пользователям с удобством бороздить просторы интернета с помощью PS 4 и мыши. Сейчас она «поддерживается», если это так можно назвать, лишь несколькими играми, в число которых входит уже вышеупомянутый проект War Thunder.
Наверное правильно будет купить официальные геймпады, контроллеры и клавы, так как подключив рядовое устройство, не получится воспользоваться ими в полной мере. Или кнопки будут работать криво. Есть много программ эмуляторов для включений, но опять же на разных играх все работает по разному. Воспользуйтесь Sony — TAC Pro и XIM4.
В принципе это обычные мышка и укороченная клава. Кнопок понадобится не много. Плюсы клавиатуры — в некоторых играх удобней управлять стрелочками и финтить кнопками.
Как подключить проводную клавиатуру и мышь к PS4
Если готовы перепрыгнуть через множество ям, чтобы заставить главные устройства управления вашего ПК работать с PlayStation 4, вы будете немного разочарованы. Выберите какой тип клавиатуры вы хотите. Фактически это не так сложно, но вот длинный список шагов чтобы все заработало:
Подключите клавиатуру и/или мышь к порту USB на передней панели PS4.
Передняя панель консоли PlayStation 4
-
Resident evil 4 как настроить камеру
-
Как сменить аккаунт в game center world of tanks
-
Красный шарик на языке что это
-
Factorio портативный термоядерный реактор как зарядить
- П ctrl что за клавиша в need for speed most wanted
Что если используете нестандартную клавиатуру или левую руку? Что относительно скорости мыши?
Установка скорости указателя будет регулировать скорость перемещения указателя по экрану монитора. Если не придерживаетесь настроек по умолчанию, то по желанию настройте ваши устройства в соответствии с вашими потребностями. Сначала нужно быть в настройках устройства, подобных подключению клавиатуры или мышки Bluetooth:
- Войдите в свой профиль
- Выберите «Настройки» в меню верхнего уровня
- Прокрутите вниз до Устройства и нажмите кнопку X на контроллере
Настройки мыши в разделе «Устройства» позволят перейти от правой к левой мыши. Также возможно изменить скорость указателя на Slow, Normal или Fast.
Настройки клавиатуры позволят выбрать новый язык для PS4. Также можно установить для параметра Key Repeat значение Short, Normal или Long.
Параметр «Повтор ключа» («Задержка») определяет, как долго PlayStation 4 будет ждать, прежде чем повторять нажатие клавиши, когда удерживаете ее, вместо того чтобы просто постучать по ней. Key Repeat (Rate) сообщает PS4, как быстро повторять нажатие символа после того, как таймер задержки прошел.
Использование клавиатуры и мыши с PS5
Вы можете использовать только клавиши со стрелками для быстрого перехода между меню и настройками в интерфейсе PS5. Остальные ключи помогают вводить пароли, общаться с друзьями или искать контент в Netflix, YouTube, Spotify и других приложениях. К сожалению, на PS5 нет специального браузера, поэтому вы не можете вводить адреса веб-сайтов для просмотра веб-страниц.
Что касается игр, поддержка клавиатуры и мыши работает только для некоторых игр, таких как Call of Duty: Cold War, Call of Duty: Warzone, Final Fantasy XIV, Overwatch, The Elder Scrolls Online и некоторых других. Так что, по крайней мере, в этих играх вы можете наслаждаться точным прицеливанием и движениями с помощью клавиатуры и мыши.
Разработчики игр полностью решают включить поддержку клавиатуры и мыши в будущие игры для PS5. До тех пор, пока это не произойдет, наслаждайтесь игрой с клавиатурой и мышью, а также с консолью.
Что вы можете сделать с помощью мыши и клавиатуры?
На PS4 есть множество классных игр, которые поддерживают клавиатуру и мышь. Вот несколько замечательных примеров: DC Universe Online, Elder Scrolls Online, Final Fantasy XIV, Fortnite, Neverwinter, Paragon, Skylines и War Thunder. Так что еще можно сделать?
- Просмотр веб-страниц . Возможно, вы этого не знаете, но PS4 поставляется с веб-браузером . Вы можете получить к нему доступ через приложение библиотеки . Если у вас много игр, вы можете отфильтровать список, выбрав Приложения в боковом меню. Вы даже можете смотреть видео с таких сайтов, как DailyMotion и Vimeo .
- Поиск заголовков в Netflix, Hulu и Amazon Instant Video : это делает использование потоковых видео-приложений намного более удобным при поиске этого неуловимого заголовка.
Подключение клавиатуры и мыши к PS5
PS5 поддерживает широкий спектр проводных, беспроводных или Bluetooth-клавиатур и мышей. Самый простой способ начать — подключить к PS5 клавиатуру и мышь через USB. Вы можете подключить проводную клавиатуру и мышь к USB-портам на задней панели консоли. Кроме того, если у вас мало портов, вы можете подключить USB-концентратор вместо этого подключите к нему клавиатуру и мышь.
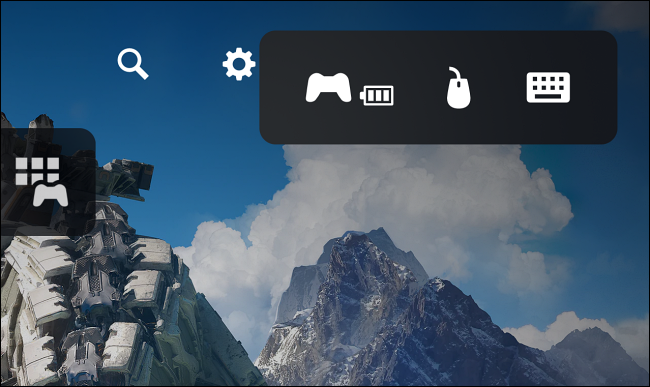
Для более аккуратного рабочего стола вы можете подключить к PS5 беспроводную клавиатуру или мышь Bluetooth. Вот как подключить клавиатуру или мышь Bluetooth к PS5.
На PS5 выберите значок в виде шестеренки «Настройки» в верхнем левом углу, чтобы открыть его.
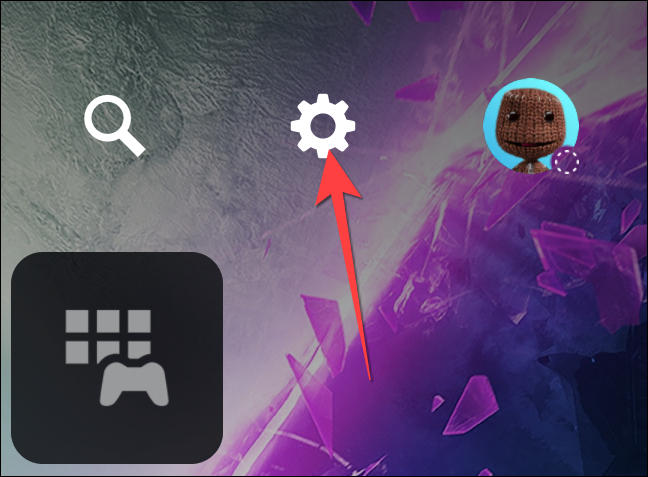
Прокрутите вниз и выберите «Аксессуары», чтобы открыть его.
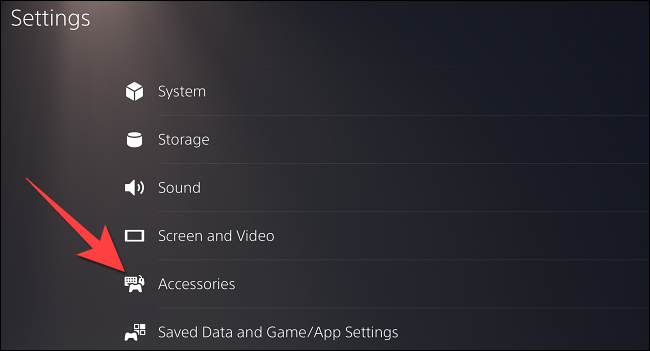
В разделе «Общие» выберите «Аксессуары Bluetooth».
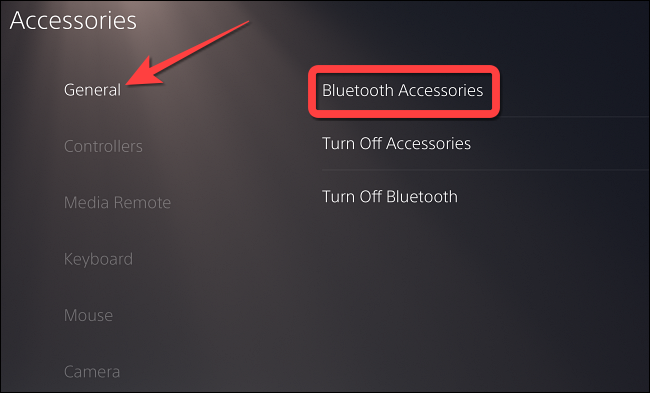
Теперь переведите клавиатуру или мышь Bluetooth в режим сопряжения, чтобы подключить ее к консоли.
Как только любой из них будет подключен, вы можете перейти к разделам «Клавиатура» или «Мышь» в «Аксессуары», чтобы настроить их дальше. Опция клавиатуры позволяет вам выбирать частоту повтора и задержки клавиш. Что касается мыши, вы можете настроить ее как левую или правую, помимо выбора скорости указателя.
Связь с клавиатурой или мышью Bluetooth иногда может быть не на должном уровне. Таким образом, вы можете использовать беспроводную клавиатуру или мышь с беспроводным USB-ключом 2,4 ГГц. Например, Logitech Приемник USB Unifying может быть удобным для простого подключения совместимой мыши или клавиатуры Unifying
Также обратите внимание на тщательно отобранные Reddit список беспроводных клавиатур и мышей которые работают с PS5, чтобы сэкономить некоторые усилия
Какие клавиатуры и мыши совместимы с PlayStation 5
Многие клавиатуры и мыши совместимы с PS 5. В большинстве случаев комбинации мышей и клавиатур просто работают, но иногда требуется подождать некоторое время, пока консоль зарегистрирует их.
Это относится как к проводным, так и к беспроводным комбинациям клавиатуры и мыши, но с беспроводными устройствами могут возникнуть небольшие проблемы. Это связано с тем, что если один передатчик используется обоими устройствами, могут возникнуть проблемы с правильным улавливанием ответов вашей консоли. Использование специальной беспроводной игровой мыши или клавиатуры вместо этого считается полезным, поскольку они имеют отдельные передатчики.
Если вы используете проводное решение, это не вызовет никаких проблем, вам нужно только подключить их и сразу же использовать.
Отблески былой славы
Sony долгое время была примером того, как делать отличный продукт, чтобы получать хорошие продажи. Некоторые известные вам компании, кстати, следовали этому же правилу.
Сегодняшние управленцы, зачастую далёкие от инженерного дела, ставят во главу угла только продажи. Качество, индивидуальность и инновационность продукта утратили первое место в цепочке производства
Для многих брендов сейчас важно сделать что-то среднее, создать агрессивный рекламный вау-эффект и продать побольше да подороже. Поэтому мы наблюдаем поток безликих игрушек со сроком жизни 1 год, чтобы потом нас снова побудили купить что-то новое
Именно поэтому, я считаю, и теряет свою популярность Sony, которая когда-то умело предсказывала будущие технологии, а сейчас едва поспевает за рынком. И, похоже, неспроста. В 1997 году скончался Масару Ибука, а в 1999 и Акио Морита. Их место заняли совсем другие люди, с другими целями и идеалами.

В 2001 году в свет вышла книга «Just for fun» от создателя операционной системы Linux Линуса Торвальдса. В ней автор предсказывал Sony великое будущее. Он сравнивал Sony с Microsoft и предполагал, что эти ребята сделают всех. Кто бы мог подумать, что уже 15 лет спустя Sony растеряет былое величие, а Microsoft, закидываемая помидорами, будет отчаянно цепляться за прошлую популярность.
Сегодня акции компании Sony торгуются около $57 за штуку (для сравнения в пиковый 2000 год акция стоила около $150), а в самый провальный 2012 год стоимость доходила до $9,7. Компания сокращает рабочие места, продаёт свои офисные здания и когда-то популярные подразделения.
В современных реалиях тяжело выкатывать новые идеи, потребитель капризный, а за прошедший век придумали столько всего, что, кажется, будто больше нечего. Остаётся надеяться, что Sony найдёт в своих рядах новых провидцев и сможет выпустить продукт, который взорвёт рынок, хотя ни один из современных гигантов не может похвастаться таким достижением вот уже лет десять.



























