Venom-X V3
Venom-X V3 позволяет значительно повысить точность прицеливания и стрельбы во время игры на PlayStation и Xbox. Контроллер специально разработан для FPS-игр.
В комплекте вы найдете:
- беспроводной приемник (4-USB): для ПК или консоли, один для джойстика, два для мыши и клавы;
- манипулятор с насадками рукоятки;
- 11-кнопочная игровая мышка (работающая в проводном и беспроводном режиме);
- Кабели Mini-USB и USB;
- батарейки ААА.
- материал по эксплуатации;
Использование:
- Соединяем ПК с адаптером через Mini-USB кабель;
- Компьютер автоматически распознает приемник и установит необходимые драйвера. Все обновления и настройки можно найти на сайте производителя;
- Присоединяем геймпад к приемнику;
- Через USB разъем подключаем контроллеры (мышь/клавиатуру или мышь/манипулятор, идущий в комплекте с Venom-X);
- Настраиваем конфигурации;
- Загружаем игру и проверяем настройки.
Пользователь может обновить прошивку на приемнике Venom-X и мышке. Нужно запустить программное обеспечение, чтобы обнаружить новые версии ПО.
Важное примечание!
Для Playstation 3 можно выбрать любой джойстик, а для PS4 или Xbox, необходимы фирменные игровые контроллеры, чтобы пройти проверку сертификации. ×Стоимость в России — 11.000 рублей.. ×Стоимость в России — 11.000 рублей.
×Стоимость в России — 11.000 рублей.
Использование набора Hori Tac Pro
Hori Tactical Assault Commander — это фирменные клавиатура и мышь для PS4 от японской компании Hori. Мышь внешне не сильно отличается от обычной компьютерной, слева сбоку имеются 4 вспомогательные кнопки. Она может работать в режимах «Снайпер» и «Передвижение», в зависимости это этого настраивается чувствительность. Оптический сенсор имеет чувствительность до 3200 dpi. При желании можно заменить эту мышку любой другой и подключить её к ПС4 через USB.
Отдельно стоит сказать о клавиатуре. Она имеет необычный урезанный вид и мало похожа на стандартную компьютерную клаву, разве что наличием клавиш. Дизайн создан так, чтобы можно было удобно положить её под левую руку, под большим пальцем сбоку расположена кнопка «крест» и стик. Клавиатура позволяет настроить 3 различных профиля под разный стиль игры.

Основной плюс набора в том, что, по утверждению разработчиков, он будет работать абсолютно во всех играх. Минусом, пожалуй, является только его цена, порядка 12000 рублей в российских магазинах. Несомненно, игроки с таким девайсом в управлении получат преимущество над теми, кто использует стандартные контроллеры.
Подключается весь этот комплект просто к портам USB на консоли PS4. Больше никаких действий производить не требуется: подсоединили и играете. Клава и мышь обладают 3-метровым кабелем, этого более чем достаточно для комфортной игры.
Полезная информация по использованию мыши:
- Левая и правая кнопка мыши — это L2 и R2 на контроллере.
- Колёсико — это прокрутка, или R
- Кнопки под колёсиком уменьшают или увеличивают чувствительность.
- Ближние к запястью две кнопки сбоку — это L1 и R
- Самая ближняя кнопка к краю — это «квадрат», а следующая — Options, то есть переключение режимов.

Некоторая информация по клавиатуре:
- В основной части клавиатуры располагаются кнопки управления.
- Справа сбоку стик и «крест».
- На правой боковине кнопки переключения режимов.
 Вы можете заменить мышь на обычную, но совместимость с любой мышкой не гарантируется. Таково наилучшее решение, как играть в консольные игры при помощи клавиш и мышки.
Вы можете заменить мышь на обычную, но совместимость с любой мышкой не гарантируется. Таково наилучшее решение, как играть в консольные игры при помощи клавиш и мышки.
Другие способы
Если вы не готовы заплатить круглую сумму за фирменный девайс, имеет смысл разобраться, как подключить мышь и обычную компьютерную клавиатуру, если это вообще возможно. Ожидать от Сони специальных прошивок, поддерживающих любые устройства ввода, вряд ли стоит, это противоречит их политике. Они предложили вам комфортное решение и выгодный для себя продукт.
Можно подключить мышку и клавиатуру напрямую через USB, но:
- клава не будет работать во многих играх, хоть и сразу будет распознана консолью;
- мышка, скорее всего, вообще не будет корректно работать.
Единственным способом в этом случае является использование адаптера XIM4. Он позволяет подключать мышки и клавы к приставкам PS4 и Xbox One, консолям предыдущего поколения и использовать джойстики от PS на XBox и наоборот.
Такое полезное устройство стоит порядка 12–14 тысяч рублей, что ещё дороже, чем рассмотренный выше комплект устройств. Плюсом, конечно, будет универсальность. Если у вас дома несколько приставок, то с помощью XIM4 вы сможете подключаться к любой из них. Имеет ли смысл такая покупка, решать вам. Ниже приведена инструкция, как подключить клавиатуру и мышь к PS4, используя XIM4:
- Включите телевизор и PS4.
- Подсоедините к одному порту USB XIM4 мышь, а к другому клавиатуру или джойстик.
- Подключите XIM4 к консоли через USB-кабель.
- Дождитесь окончания инициализации.
- Далее, нужно настроить устройство, самый простой способ — это при помощи смартфона Bluetooth.
- Включите Bluetooth на смартфоне и на XIM4 (кнопка на задней части корпуса).
- На телефон скачайте приложение XIM4 Manager.
- Соединитесь с XIM4 и запустите приложение.
- Согласитесь на доступ и скачивание настроек игр.
- Подтвердите игры, в которые будете играть с помощью клавы и мыши, и консоль.
- После окончания загрузки данных на XIM4, можно начинать играть.
Как видите, способ тоже не самый простой, необходима дополнительная настройка, а финансовой экономии никакой вы не получите. Без каких-либо адаптеров работоспособность обычных клавиатур и мышек не гарантирована. Можете попробовать, какие-то игры будут поддерживать, какие-то нет.
Если же вы хотите стабильно и комфортно играть в шутеры на консоли, а не мучиться с геймпадом, то приобретите комплект Hori Tactical Assault Commander. Он не требует вообще никаких настроек и установок, просто подключаешь и играешь. Единственное, что вам потребуется, как, впрочем, и на геймпаде, это настроить режимы и профили управления, как вам удобно.
С чего начать
Перед тем как работать на сайте, нужно немного подготовиться. Прежде всего, для регистрации на проекте понадобится загранпаспорт. Также нужно будет заполнить налоговую форму, чтобы не платить большой процент за переводы.
Далее понадобится хотя бы один электронный кошелёк. Фотобанк Shutterstock позволяет пользователям выводить деньги только через сервисы PayPal и Skrill; так что на одном из них нужно завести аккаунт.
Для того чтобы создавать нормальные фотографии понадобится хорошее оборудование (камера, свет, штатив и т.д.). Также неплохо будет научиться работать с редактором изображений, например с Photoshop.
Ну, и про личностные умения забывать не стоит. Тем, кто хочет узнать, как зарабатывать на Shutterstock, не стоит рассчитывать на лёгкие деньги. Нужно действительно уметь делать хорошие фотографии, рисовать иллюстрации, снимать видео и т.д. В общем, разбираться в том, чем собираетесь зарабатывать.
Когда всё уже готово, нужно просто зарегистрироваться, и можно приступать к работе. В самой регистрации нет ничего сложного, а вот экзамен может стать серьёзным препятствием.
Как пройти экзамен
Экзамен на Shutterstock нельзя назвать очень сложным, однако его проходят далеко не все пользователи.
Заключается он в том, что соискатель выбирает направление, а затем высылает десять своих работ в этом направлении. Если принимают хотя бы 1 работу – можно регистрироваться. Если ни одна фотография не подошла по требованиям, его кандидатуру отклоняют. Попробовать заново в таком случае можно, но только через месяц.
Отсылаемые материалы должны соответствовать всем основным требованиям сайта. Ознакомиться с ними можно прямо во время регистрации. Например, на фото не должно быть артефактов, засветов и других проблем, а также они должны быть сделаны в хорошем качестве. Ещё файлы должны быть пригодны для последующего коммерческого использования (что это значит, лучше подробно прочитать в условиях сайта). Кроме того это должны быть обязательно уникальные материалы, которые до этого нигде не размещались.
В целом, если вы знаете что делаете, то, скорее всего, вы пройдёте экзамен без проблем. Главное внимательно ознакомиться с правилами, ведь большинство вылетает на довольно банальных и глупых ошибках.
Как получить заработанные деньги
Заработанные деньги можно выводить через Payoneer, PayPal и Skrill. Выплаты происходят автоматически каждый месяц, если сумма счета пользователя больше 35 долларов.
Также вам стоит знать о том, что на Shutterstock есть испытательный срок, в течение которого пользователи вообще не могут выводить деньги со своего счёта. Длится он 90 дней с момента регистрации. Сделано это против мошенников, которые используют чужие фотографии или пытаются продавать скришоты с ютуба.
А ещё не забывайте про налоги. Перед тем как работать с иностранным сайтом обязательно заполните форму W-8BEN. Иначе 30% доходов будет уходить как НДС.
Стоит ли работать с Shutterstock? Зависит от ваших целей. Для дохода более 1000$ в месяц нужно быть профессиональным фотографом или любителей, который каждый день уделяет своему хобби время. Нужны качественные снимки по самым разным тематикам, с интересными сюжетами и грамотной постановкой. Тоже самое касается и видео-, аудиоматериалов. При загрузке 10-20 фотографий в месяц не стоит ждать больших доходов – конкуренция слишком велика и выделиться будет сложно. Не рассматривайте это как серьезный источник дохода, если не планируете серьезно работать с шатерстоком.
Xbox Series X и Xbox Series S
Консоли Xbox Series X и Xbox Series S оснащены тремя портами USB-A, поддерживающими USB 3.1 — два на задней панели и один на передней. Чтобы начать использовать клавиатуру или мышь с любой из консолей, просто подключите периферийное устройство к одному из этих портов, и уже через несколько секунд они будут готовы к работе.
Если вам не нужны одновременно клавиатура и мышь, то можете просто использовать одну или другую. При этом беспроводной контроллер Xbox будет продолжать нормально функционировать даже с подключенными периферийными устройствами.
Беспроводные клавиатуры и мыши с USB-донглами тоже должны работать нормально, хотя будет разумно перепроверить информацию по конкретным моделям в интернете или, по возможности, на самой консоли. Подключить их должно быть так же просто, как и любое USB-устройство, а затем подождать пару минут, пока произойдет сопряжение устройства ввода.
Что касается операционной системы Xbox, то в Дошборде будет работать только клавиатура — например, вы можете использовать клавиши со стрелками для навигации по главному экрану. Мышь не будет отвечать, пока вы не откроете игру или приложение, которое было запрограммировано для работы с ней, хотя у мышки есть и свой собственный экран конфигурации. В разделе «Настройки» выберите «Устройства и подключения». Теперь вы можете изменить скорость указателя и переключение основной и вспомогательной кнопок.
Приложения и игры с поддержкой клавиатуры и мыши не должны нуждаться в дополнительной настройке, хотя поддержка клавиатуры кажется гораздо более распространенной. Такие приложения, как Microsoft Edge и Netflix, позволяют, например, использовать клавиатуру, но никак не реагируют на мышь.
Стоит знать несколько сочетаний клавиш для Xbox. Кнопка Windows открывает Гид (так же, как кнопка Xbox на контроллере), использование Tab (и Shift+Tab) позволяет переходить между разделами в приложении, пробел можно использовать для выбора, а Esc вернет вас назад в меню или похожих сценариях.
Среди наиболее популярных игр, поддерживающих устройства ввода, можно назвать Fortnite, Minecraft, Sea of Thieves, The Sims и серию Call of Duty
Обратите внимание, что онлайн-шутеры от первого лица обычно объединяют вас с игроками на ПК (а не с пользователями Xbox), если ваши клавиатура и мышь подключены к Xbox
Совместимые клавиатуры и мыши
К счастью, и в отличие от списка игр, практически все проводные USB-клавиатура и мышь совместимы с XBOX One. Ниже мы изложили то, что, по нашему мнению, является одним из лучших из этой группы.
Лучшая универсальная клавиатура
Клавиатура Razer Huntsman Elite
Razer’s Huntsman Elite — одно из их флагманских предложений, сочетающее в себе все лучшие черты Razer. Это включает в себя фантастическую производительность в игре, блестящую эстетику и качество сборки, которые могут вас удивить!
Лучшая механическая клавиатура
Corsair K95 RGB Platinum
Corsair K95 RGB Platinum — одна из лучших механических клавиатур на рынке, обеспечивающая фантастический уровень универсальности и функциональности как для игровых, так и для повседневных задач.
Лучшая бюджетная клавиатура
Клавиатура Redragon K552
Redragon K552 KUMARA — одна из самых популярных бюджетных плат WePC. Эта бюджетная механическая клавиатура предлагает всё, что вы можете пожелать начинающему геймеру. Он предлагает отличную производительность в игре, отзывчивые переключатели и простой дизайн, который наверняка удовлетворит большинство потребностей.
Лучшая универсальная мышь
Razer Deathadder V2
Razer Deathadder была одной из самых популярных игровых мышей на рынке за последние десять лет, её форма и дизайн пользовались огромной популярностью как среди любителей, так и среди профессионалов.
Лучшая бюджетная мышь
Игровая мышь Steelseries Rival 310
В категории бюджетных мышей Steelseries Rival 310 трудно превзойти. Хотя он не конкурирует с другими мышами в этом руководстве, что касается использования XBOX, он более чем способен удовлетворить ваши потребности.
Дополнительные устройства
Есть несколько дополнительных элементов, которые вы можете использовать, чтобы упростить себе жизнь, когда дело доходит до использования клавиатуры и мыши с XBOX. Во-первых, как уже упоминалось выше, это USB-адаптер.
Адаптер USB гарантирует, что у вас всегда будет достаточно USB-портов для подключения мыши и клавиатуры.
4-портовый USB 3.0 Anker
Хотя для этой работы подойдёт практически любой USB-адаптер, вероятно, лучше всего приобрести его от надёжного производителя, который выдержит испытание временем. По этой причине мы выбрали адаптер Anker с 4 портами USB 3.0. Этот замечательный небольшой инструмент предоставит необходимые дополнительные порты и также предлагает поддержку USB 3.0.
Далее идёт классное небольшое дополнение под названием Insider HUB. Этот аддон позволяет вашему XBOX полностью распознавать клавиатуру и мышь. Вы сможете перемещаться по главному экрану и выполнять поиск с помощью клавиатуры и мыши. Просто загрузите надстройку из магазина Microsoft и перезапустите XBOX.
Что такое адаптеры клавиатуры и мыши? Могут ли они использоваться для игры в Xbox Series X/S с помощью клавиатуры и мыши?

Адаптеры для клавиатуры и мыши получить плохую репутацию в сообществе Xbox. В основном это связано с тем, что адаптеры позволяют игрокам избегать игры против соперников на ПК даже с помощью клавиатуры и мыши. Это происходит потому, что передатчики используют вводы с клавиатуры и мыши и копируют их, эмулируя контроллер, поэтому консоль думает, что получает команды от контроллера..
Хотя это несправедливое преимущество, если вы решите использовать их без честной игры, они также позволяют геймерам использовать клавиатуру и мышь в играх, совместимых только с контроллерами.
Передатчики также позволяют использовать пары клавиатура-мышь, которые не обнаруживаются консолью. Периферийные устройства могут быть слишком старыми для современной системы, но адаптеры используются в последних трех поколениях Xbox и совместимы практически со всеми форматами.
Большинство адаптеров поставляются с собственным программным обеспечением для мобильных или настольных компьютеров. Их можно использовать для настройки ярлыков по умолчанию. Помните, что они будут не разработчиками игр, а членами сообщества или разработчиками адаптеров, которые достаточно любезны, чтобы создавать собственные конфигурации для игр. Несмотря на то, что они выполняются вручную, параметры по умолчанию эффективны для имитации игрового процесса на ПК.
Как подключить клавиатуру к вашему Xbox One
Подключение клавиатуры к Xbox One просто. Просто подключите клавиатуру к одному из USB-портов консоли – либо один из двух сзади, либо один на левой стороне, рядом с дисковым слотом.
Если у вас есть беспроводная клавиатура с USB-ключом, подключите USB-ключ к вашему Xbox One.

Ваша клавиатура должна немедленно работать. Вы не увидите всплывающее уведомление, и для его настройки нет экрана. Вы даже не увидите его подключенным устройством, если вы перейдете ко всем настройкам> Kinect & Devices> Devices & Accessories, где вы можете подумать, что сможете
Клавиши со стрелками и клавиши «Ввод» позволяют вам перемещаться по панели управления. Вы также можете использовать клавиатуру для ввода текстовых полей в интерфейсе Xbox One, в том числе в Microsoft Edge. Различные сочетания клавиш работают – клавиша Windows на клавиатуре вернет вас на панель инструментов Xbox One, например.
К сожалению, ограничения очевидны. Вы можете использовать клавиши Tab и Enter для навигации по веб-странице и выбора ссылок в Edge, но это все еще неудобно. Без мыши клавиатура лучше используется в качестве быстрого метода ввода для общения и ввода текста в интерфейс, а не для метода ввода первого класса для навигации по интерфейсу Xbox One и с помощью приложений.
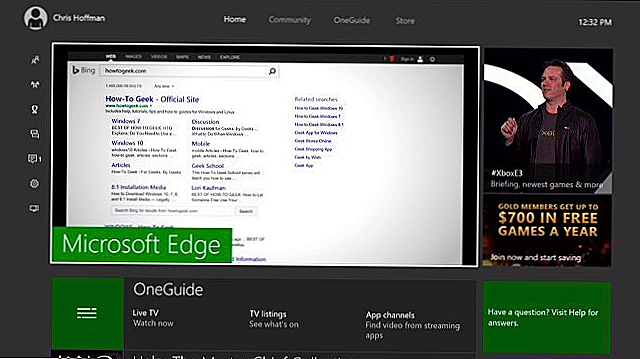
Как подключить беспроводную клавиатуру или мышь к PS4?
Доступ к настройкам элементов управления можно получить из меню «Устройства» в настройках PlayStation 4. Разъем для подключения Bluetooth-клавиатуры или мыши немного иной, чем проводной, но процесс не отличается от того, что проделывается на ПК или Mac.
- Во-первых, нужно войти в настройки PS4. Это означает, что нужно будет войти в профиль. Параметр «Настройки» находиться вторым справа в меню верхнего уровня.
- В настройках выберите «Устройства».
- Первый вариант — Bluetooth-устройства. Нажмите кнопку X, чтобы выбрать его.
- Должна появиться устройства управления компьютера по Bluetooth. Если нет, следуйте инструкциям устройства, чтобы сделать его «доступным» и подождать несколько секунд, чтобы устройство появилось в списке.
- Просто прокрутите вниз до названия устройства в списке выбора и нажмите кнопку X, чтобы подключиться.
- Если будет предложено ввести код и не знаете что ввести, введите «0000».
PS4 должен работать с большинством беспроводных клавиатур и мышек, также возможно столкнетесь с проблемой, такой как комбинированные блоки клавиатуры и мыши, использующие один приемопередатчик USB для подключения к ПК, а не для прямого подключения через Bluetooth. PS4 может распознавать только одно из этих устройств, в большенстве случаев это клавиатура. Это справедливо с популярной комбинацией устройств управления от Microsoft, а также с другими.
Особенности фотобанка Shutterstock
Как универсальный и крупнейший фотобанк, Шаттерсток принимает к продаже различные типы файлов: векторные иллюстрации, футажи для работы с видео, визуализации в формате 3D, ну и, конечно, фотографии. Требования к качеству материала достаточно строгие. Разрешение принимаемых фотографий не менее 4 мегапикселей. Качество проверки уже давно вызывает глухой ропот в среде стоковых фотографов; иногда загруженную вами партию могут отклонить почти полностью, а через неделю эту же партию, наоборот, примут почти полностью! Но злоупотреблять перезагрузками одного и того же изображения без всяких его изменений не стоит – вас могут за это заблокировать.
Покупатели могут воспользоваться абонементом либо приобретать файлы поштучно. Расценки на скачивание ваших фотографий будут со временем расти: поначалу, пока ваш общий заработок не превысил 500 долларов, вы как автор получаете по 0,25 доллара за каждое купленное у вас изображение по подписке. После рубежа 500 долларов отчисления составят 0,33 доллара. Кроме подписки здесь есть и другие формы продажи. За покупку изображения по расширенной лицензии вы можете получить 15-20 долларов, и даже больше.
Залогом успеха здесь является постоянство, т.е. ваша активность. Чем регулярнее вы отправляете новые фотографии, тем лучше они продаются. И наоборот, если вы прекратите загружать новые работы, то через пару месяцев ваше портфолио утонет в массе других, и продажи упадут. Это правило вообще-то работает для любого фотобанка, но в случае с Шаттерстоком оно наиболее заметно, что ли.
Как управлять клавиатурой и мышью в играх для PS4
После подключения клавиатура и мышь отлично справляются с функцией контроллера для PlayStation 4. Просматривать веб-страницы, писать сообщения в чатах или искать ролики на YouTube с ними просто, как никогда. Но давайте будем откровенны – PlayStation 4 нужна нам не для веб-серфинга. Мы хотим играть с только что подключенными устройствами.
И здесь все становится чуть сложнее. Многие игры поддерживают непосредственное подключение комбинации клавиатуры и мыши к консоли, в том числе такие популярные хиты, как Final Fantasy XIV, Fortnite и War Thunder. Однако, некоторые игры не будут реагировать на управление клавиатурой и мышью. Эту проблему можно решить при помощи адаптера, или конвертера.
Конвертеры и адаптеры, например, Xim4 и MayFlash Max Shooter, работают по принципу plug-and-play. Все, что необходимо – подключить адаптер к PlayStation 4, а свои устройства к адаптеру. Вы сможете обойти любые ограничения и играть на клавиатуре и мыши почти в любой игре.
Однако, стоит помнить, что это обходной путь, поэтому, как и все подобные пути, он довольно рискованный. Некоторые разработчики расценивают использование в своих сетевых играх клавиатуры и мыши как нечестную игру против игроков с контроллерами. Есть огромный соблазн воспользоваться адаптером, но вам нужно будет решить для себя, стоит ли игра с удобным управлением перманентного бана.
Заключительное слово.
Хочется отметить, что распространение подобных аксессуаров негативно сказывается на игровой экосистеме, ведь игроки находятся в разных условиях. Очень немногие игроки с геймпадом смогут составить реальную конкуренцию геймерам с мышкой.
Мы голосуем за честные сетевые игры, без читов (технических и программных). Особенно это касается неопытных и зеленых геймеров, которые выходя в сеть, буквально страдают от постоянных поражений.
Производителям консолей стоит наконец дать возможность подключать клаву и мышь к игровым приставкам официально. Тогда пользователей можно будет легко разделить на пулы:
- Игроки с джойстиками играют в любых зонах, по своему выбору.
- Игроки с мышкой соревнуются только с другими мышеводами.
Установка эмулятора PCSX2
Примечание. Для этого действия вам потребуется архиватор. Если у вас на компьютере не установлена архивирующая программа, то предварительно скачайте и установите один из бесплатных архиваторов (например, 7-zip).
3
Папку Pcsx2-r**** (где **** — номер версии релиза) следует разместить в каталоге, ВАЖНО! не содержащем символов кириллицы
То есть путь к папке, где будет размещаться эмулятор, может выглядеть так: Пример правильного размещения: C:/PCSX2 или D:/PCSX2 Пример неправильного размещения: C:/эмулятор
Я поступлю следующим образом. В корне локального диска D создаю папку PCSX2 , в нее перемещаю папку Pcsx2-r**** . Также в папке PCSX2 создам папку Games , где буду размещать образы игр для Sony PlayStation 2. Файлы образов тоже лучше хранить в папках, названия которых не содержат русских букв.
Кроме того для работы эмулятора необходимо, чтобы в системе были установлены следующие компоненты:
Посмотреть по параметру Возможности подключения
Отображается слайд {CURRENT_SLIDE} из {TOTAL_SLIDES} – Посмотреть по параметру Возможности подключения
-
Подключение контроллера
-
Беспроводное
-
USB
-
Беспроводные и проводные USB-устройства совместимы с Xbox One. Владельцы Xbox One могут начать использовать USB-клавиатуру и мышь. Просто подключив их к свободному USB-порту на консоли. Xbox One автоматически распознает устройства и может быть использовать сразу же. К сожалению, использование сторонних Bluetooth-клавиатур и мышей невозможно с Xbox One.
USB-клавиатура (проводная или беспроводная) может использоваться для ввода текста и навигации по различным меню. В приведенной ниже таблице перечислены клавиатурные входы и соответствующие им функции контроллера.
Функция Вход контроллера Клавиша клавиатуры Перейти к следующему элементу N / A табуляция Перейти к предыдущему элементу N / A Shift + Tab Откройте руководство Кнопка Xbox Кнопка Windows Выбрать A Пробел, ввод Назад В Escape, Backspace Открытый поиск Y Y Открытое меню Кнопка меню Win + М Сменить вид Кнопка просмотра Win + V Вверх Слева вверх, D-Pad вверх Стрелка вверх Вниз Левая ручка вниз, D-pad вниз Стрелка вниз Оставить Левый джойстик слева, D-Pad слева Стрелка влево Правильно Левый джойстик справа, D-pad справа Правая стрелка - Вставьте коннектор мыши в USB-слот консоли.
- Нажмите на кнопку Xbox, размещённую по центру контроллера.
- Перейдите в «Настройки» и зайдите в раздел «Устройства и потоковая передача».
- Выберите «Мышь» и с помощью контроллера настройте скорость перемещения курсора, а также кнопки мыши.
Подключить приспособление к приставке очень просто. Для этого нужно вставить кабель от устройства к порту консоли. После подключения она сама начинает полноценно функционировать без каких-либо дополнительных настроек и драйверов. На игровой приставке есть два USB-входа, если при включении в первый, устройство не заработало, стоит попробовать вставить штекер во второй разъём.
Вот и всё! Подключить клавиатуру к XBox совсем не сложно, главное, правильно вставить штекер, и включить приспособление. Такое нововведение порадовало многих геймеров и разработчиков. Ведь благодаря клаве теперь получится играть в разнообразные игры и быстро искать в поиске нужную информацию.
Как подключить клавиатуру и мышь к PS4
Итак, у нас есть три случая:
- подключение по USB;
- подключение по Bluetooth;
- официальный набор Hori Tac Pro.
С последним разобраться проще всего — достаточно подсоединить устройства через USB, и они будут работать. Вам не нужно ни ждать установки драйверов, ни настраивать кейпад или мышь. А вот при отсутствии такого комплекта, возможно, придётся немного заморочиться.
Подключение по USB или Bluetooth
Итак, у вас есть клавиатура и\или мышь с USB или Bluetooth-интерфейсами. Однако PS4 не понимает, как работают такие устройства — она воспринимает движения стиков на геймпаде, а не движения мыши или нажатия кнопок на клавиатуре. Можно ли это как-то поправить? Можно — достаточно просто «перевести» движения мыши на понятный для консоли язык геймпада. И для этого необходимо воспользоваться эмулятором — небольшим переходником. Сейчас их не так много на рынке, один из самых популярных — Xim Apex (стоимость от 7 000 рублей). Есть также модели Dominator, Reasnow, Drive Hub. Различаются они, помимо цен, количеством подключаемых устройств, точностью передачи данных. Xim Apex поддерживает до трёх одновременных подключений, поэтому для нашей цели он подходит идеально.
Без такого эмулятора не получится «научить» PS4 работать с обычной клавиатурой и мышкой
Купив эмулятор, приступим к работе:
- Подключите через USB эмулятор к компьютеру (не к консоли!).
- Скачайте прошивку на официальном сайте эмулятора. Сайт будет указан на коробке или в инструкции к эмулятору. Для Xim Apex, например, прошивка можно скачать здесь: https://community.xim.tech/index.php?topic=66767.0.
- Прошивка упакована в .exe-файл (или .app для Mac OS X). Выполните его, чтобы обновить ПО эмулятора.
- Пока эмулятор обновляется, откройте настройки консоли — «Устройства» — «Контроллеры» и включите опцию «Работа по USB». Этот шаг нужно выполнить даже в том случае, если у вас Bluetooth-клавиатура, потому что эмулятор-то всё равно будет подключён к USB.
- После окончания обновления подключите эмулятор к консоли, а к эмулятору — клавиатуру и мышь (при желании и геймпад). Если у вас Bluetooth-устройства, то подключите к эмулятору их хосты (маленькие «флешки»).
- Эмулятор замигает красным светом. Он готов к работе, но пока не настроен.
- Для настройки скачаем бесплатное приложение Xim Apex Manager — оно доступно в App Store и Google Play.
- Включите на телефоне Bluetooth и откройте приложение. Эмулятор автоматически соединится с вашим смартфоном.
- Выберите игру, в которую вы собираетесь играть (да, для каждой игры придётся настроить отдельный профиль) и коснитесь её. Приложение сохранит настройку чувствительности. После этого мышь и клавиатура начнут работать.
Видео: подключение клавиатуры и мышки с помощью эмуляторов
Даже если у вас нет возможности или желания покупать официальные клавиатуры и мыши для PS4, всегда можно найти выход. После такого подключения ваша точность стрельбы наверняка увеличится — всё-таки геймпады не лучшим образом подходят для шутеров.
Инструменты партнерской программы Shutterstock
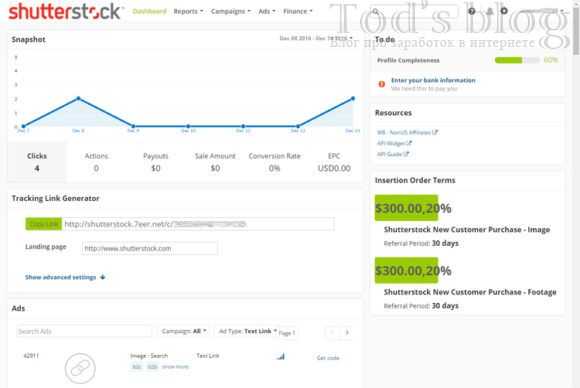
Здесь есть:
- Snapshot — последняя статистика по вашему аккаунту.
- Tracking Link Generator — генератор партнерских линков. Добавляете в строку «Landing page» ссылку на любую страницу сайта Shutterstock и получаете нужный код для привлечения пользователей. Там же есть возможность вставить дополнительные параметры для линка.
- Ads — список рекламных материалов.
- To do — предложение заполнить информацию необходимую для выплат.
- Resources — ссылка на API, виджет и форму W-8BEN.
Сверху найдете меню, где сможете просмотреть более детальные отчеты о своей работе в Shutterstock. Там находятся отчеты, данные о рекламных кампаниях, информация о выплатах и рекламные материалы. В разделе Ads есть страница с активацией скидок (Promo Codes) + непосредственно каталог разных типов рекламы (Search Ads).
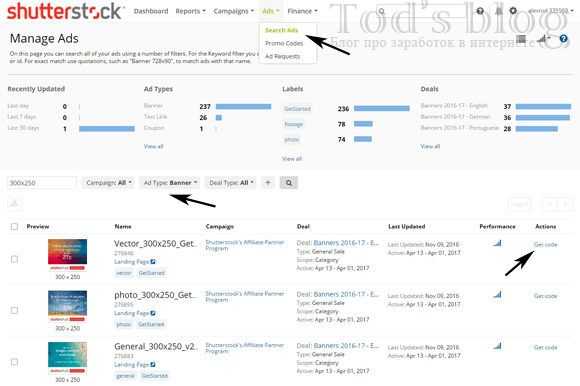
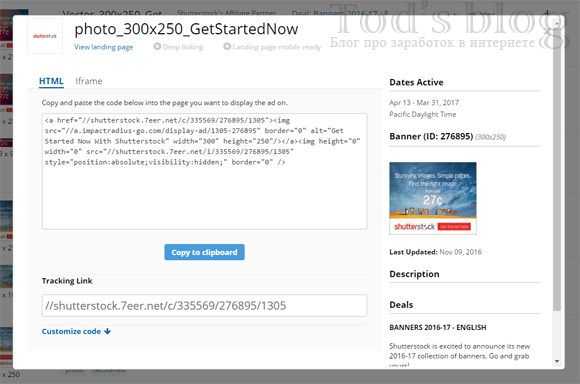
Виджет Shutterstock
Вернувшись на главную страницу, в правой колонке в блоке Resources найдете ссылку на специальный виджет Shutterstock. Это еще один полезный инструмент для заработка на фотостоке. При клике отроется новое окно с разными параметрами. Вся настройка включает три этапа:
- ввод базовых данных (сайт, партнерский ID);
- кастомизация внешнего вида;
- копирование и установка кода.
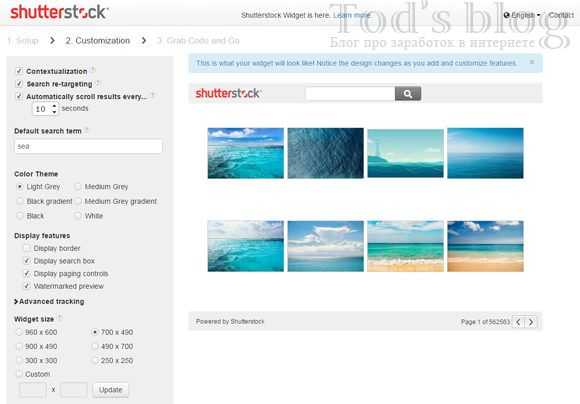
На втором шаге вы можете:
- включить/выключить ретаргетинг, сканирование контента \для отображения релевантных картинок, автоматическую прокрутку первых трех страниц результатов поиска;
- выбрать цветовую схему, которая бы подходила под дизайн вашего проекта;
- добавить/убрать в блоке изображений рамку, строку поиска, навигацию, водяные знаки на превью;
- указать дополнительные параметры в партнерской ссылке;
- задать размер виджета.
Данный инструмент пригодится, если вы, например, захотите создать на своем сайте отдельную страницу или блок с картинками из Shutterstock. Можно обыграть это как дополнительный функционал, и посетитель даже не заметит, как в итоге перейдет на сам фотосток. Решение, в целом, интересное, но, если вы настроены серьезно интегрировать функции Shutterstock в свой проект, нужно будет изучить API сервиса. Под wordpress, кстати, был специальный плагин, но что-то он уже несколько лет не обновлялся.
Недостатки поддержки Xbox One клавиатуры и мыши
Как уже было сказано выше, больше всего игроки боятся, что разработчики не будут делить пользователей в мультиплеере. Microsoft говорит, что предоставит все необходимые инструменты для максимально простой реализации подобных действий, но, при этом «все останется на усмотрение разработчиков», по словам Майка Ибарры.

Даже если Microsoft сможет реализовать разделение игроков по контроллерам на уровне API для разработки, это все равно приведет к определенным проблемам. Самая очевидная – дробление аудитории. Есть игры, например, Battleborn, в которых и сейчас наблюдается недостаточное количество игроков. Разделив их еще и по устройствам ввода, можно увеличить время ожидания при поиске матча в разы, при этом снизится качество подбора соперников (по уровню, географии, скорости соединения).
В заключение
Я мог бы привести еще множество примеров вполне солидных фотостоков, где удобно стартовать фрилансеру. Впрочем, работать сразу на нескольких площадках является обычной практикой для активных стоковых фотографов.
Скажу пару слов о реальных деньгах, которые вы заработаете. Чтобы вывести сумму, с момента сдачи экзамена нужно выждать 90 дней (пускай для особенно жадных это не будет сюрпризом). Размер суммы должен составлять не менее 75 долларов. В дальнейшем выплаты будут происходить ежемесячно и автоматически, если, конечно, за этот месяц у вас наберётся сумма, превышающая указанный порог. Выплаты происходят на сервисы Skrill или PayPal по вашему выбору.
Удачи всем начинающим на самом популярном в мире фотостоке Sutterstock!





























