Как завести почтовые ящики
Как завести почтовые ящики? Зарегистрировать почтовый ящик не составит особого труда. Для начала, Вам нужно выбрать один из почтовых ящиков, которые были представлены выше. И далее следовать инструкции, чтобы пройти успешно весь процесс регистрации этих почтовых ящиков.
Уверен, когда Вы создадите свою первую электронную почту она Вам пригодится не только для отправки документа. Но и для других целей.
Как создать почтовый ящик на Яндексе
Почтовый ящик на Яндекс создать просто необходимо. Особенно если Вы создаёте свой сайт, то Вам обязательно в будущем потребуется подтвердить свои права на управления сайтом в сервисе Яндекс Вебмастер. И получить доступ ко всем инструментам, которые позволяют отслеживать работу Ваше сайта или блога.
Для начала, чтобы создать почту на Яндексе, откройте любой браузер. О том, как создать почтовый ящик на Яндексе смотрите в представленном ниже видео:
Как создать почтовый ящик в Гугле
Для ведения блога, для занятия различными вопросами заработка через Интернет Вам понадобится как минимум два ящика почты Gmail (Гугл). Если Вы не будете иметь этого почтового ящика, то не сможете пользоваться сервисами от Гугл. Например, такими сервисами как YouTube или Гугл плюс.
Итак, чтобы создать почтовый ящик в Гугле Вам необходимо открыть поиск в браузере и написать в нём – Gmail. Затем перейти к процессу регистрации почтового ящика, который показан в видео:
Как завести почтовый ящик на mail ru
Чтобы Вам завести почтовый ящик на mail ru откройте в любом браузере этот сайт и нажмите на кнопку «регистрация нового ящика». (Рисунок 1)
Далее, у Вас открывается окно, в котором требуется внести данные для регистрации – имя, фамилию, пароль, почтовый адрес, номер телефона и так далее (Рисунок 2).
После нажатия кнопки «зарегистрироваться» к вам на указанный телефон придёт пятизначный код, который нужно ввести в это поле и дальше нажать на «продолжить» (Рисунок 3)
Всё, Ваша почта Мейл Ру создана! Вы сразу попадаете в свою почту и уже сможете ей пользоваться. Теперь, когда Вы создали почтовые ящики можно перейти к отправке документов по электронной почте.
Преимущества и недостатки использования облачных хранилищ
Технология «облаков» имеет ряд преимуществ над классической системой хранения и передачи документов:
- Во-первых, вы не привязаны к конкретному устройству и операционной системе (ПК на Windows, ноутбук на MacOS, смартфон на Android и т. д.).
- Во-вторых, с информацией можно работать откуда угодно, используя любой удобный для вас гаджет с поддержкой Wi-Fi, скоростного мобильного интернета (3G, LTE) или проводного подключения.
- В-третьих, информацию по необходимости могут добавлять и изменять все желающие, если у них есть ссылка и полномочия редактора.
Последним решающим плюсом выступает безопасность. Любая техника подвержена сбоям операционной системы, внезапным выходам из строя и поломкам аппаратной составляющей (накопители, материнские платы). Если предварительно загрузить данные в «облако», они останутся в полной сохранности для последующего скачивания на новую рабочую машину.
Единственное условие — стабильное интернет-соединение, желательно широкополосное со скоростью от 10 Мбит/с.
С какими проблемами можно столкнуться при передаче больших файлов посредством облачных сервисов:
- величина файла превышает доступный вам объем хранилища (например, для Google Drive он составляет 15 ГБ, за дополнительное место придется доплачивать);
- для сохранения файла недостаточно места, так как оно заполнено другими объектами;
- облачный сервис не поддерживает формат файла (вопрос решается путем архивации, например, с помощью бесплатного приложения 7-Zip);
- плохое интернет-соединение, которое не позволяет бесперебойно загрузить в облако тяжеловесный объект.
Используйте ярлыки в Gmail
В Gmail систематизировать письма можно при помощи ярлыков. Они похожи на папки, но преимущество ярлыков в том, что одному письму можно присвоить несколько ярлыков сразу. Каждое утро при проверке почтового ящика и планировании дня вы можете создать несколько основных ярлыков, например, «Сегодня», «Готово», «Ожидает», «Сделать», «Ответить» и присвоить их письмам, требующим какого-либо действия. Кроме того, вы можете классифицировать письма, используя «второстепенные» ярлыки, например, «Отправитель», «Проект/Тема», «Команда» и так далее.
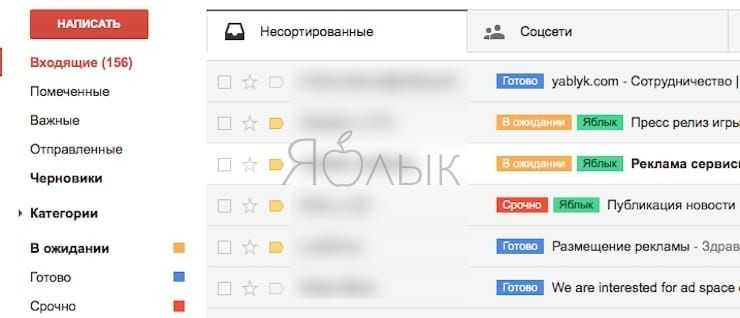
Ярлыки полезны для систематизации сообщений в Gmail, но иногда их сложно прочесть, особенно, если перед глазами находится бесцветная стена писем. В таком случае организовать письма поможет маркировка цветными ярлыками – вы сразу увидите срочные письма.
Как создавать ярлыки в Gmail
Создавать ярлыки в Gmail можно из нескольких мест. Например, кликните по пункту Еще в боковом меню.
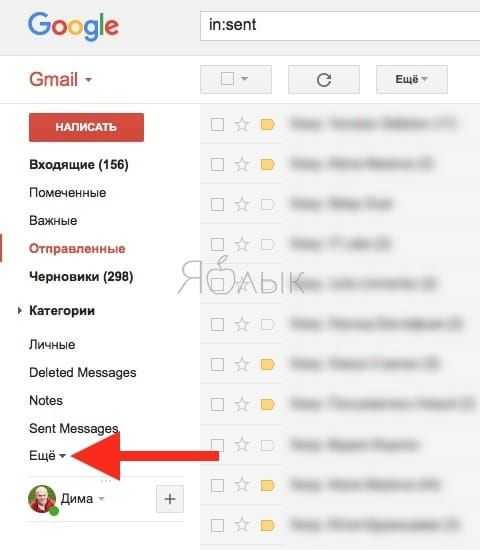
А затем нажмите на Создать ярлык.
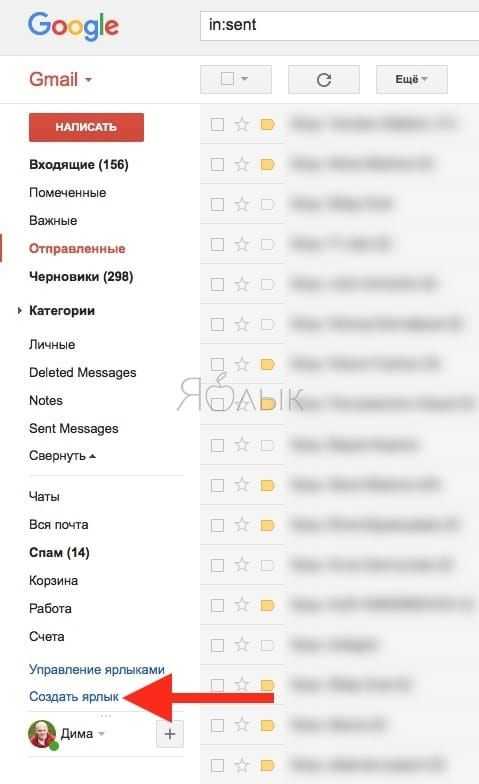
Укажите название для нового ярлыка и его расположение (если необходимо), после чего нажмите на кнопку Создать.
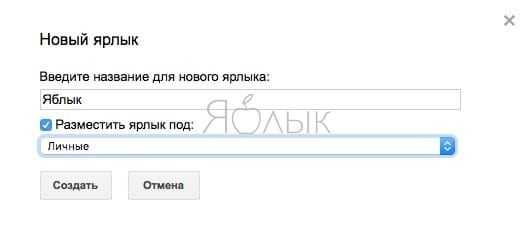
Созданный ярлык появится в боковом меню, где ему можно присвоить собственный цвет.
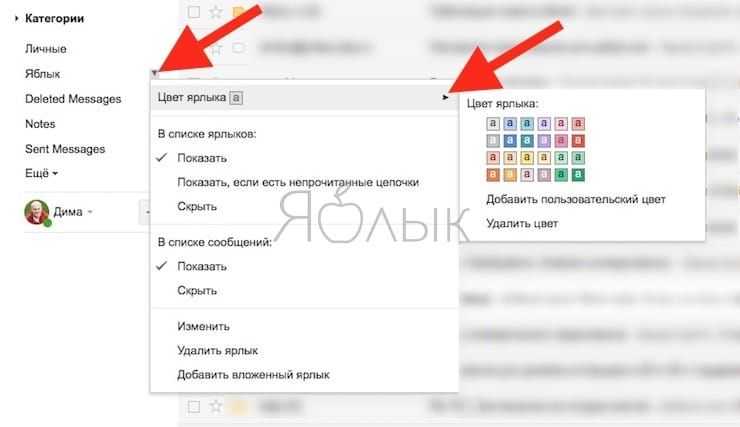
Как присваивать ярлыки письмам
Выделите письмо галочкой, нажмите на иконку ярлыка в верхнем меню, выберите необходимый ярлык и нажмите кнопку Применить.
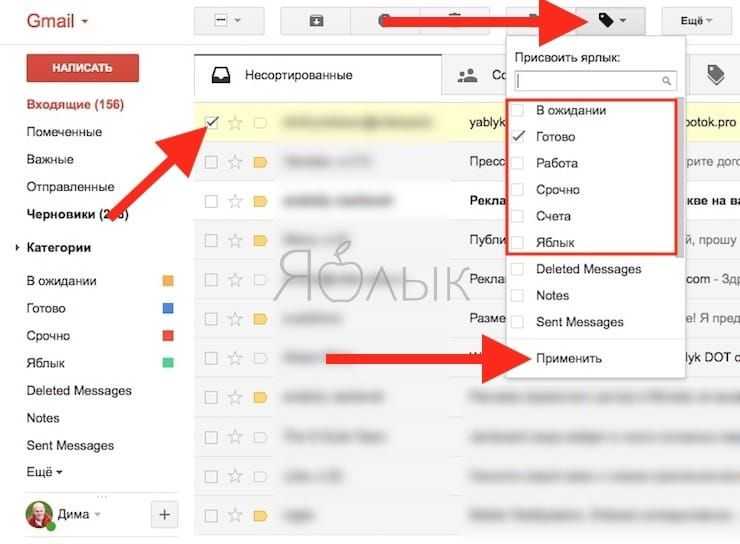
Получится примерно такая картина:
Создать новый документ из вложения электронной почты
Хотя этот вышеописанный метод будет генерировать заметки и соответствующие документы на основе электронной почты, Zapier удаляет все вложенные вложения, в результате чего они не отображаются в Документах Google. Используйте приведенный ниже метод для отправки вложений электронной почты в Документы Google с помощью SendToGdocs .
Шаг 1: Создайте учетную запись на SendToGdocs по этой ссылке здесь.
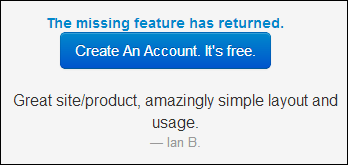
Шаг 2: Дайте SendToGdocs разрешение на использование вашей учетной записи Google, нажав Принять.
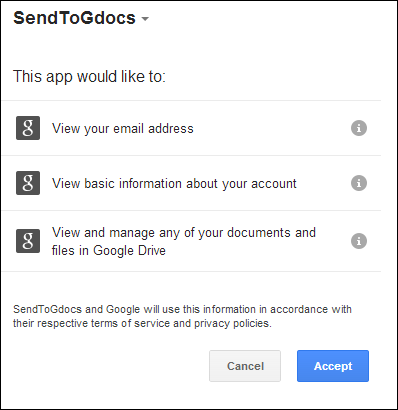
Шаг 3: Согласитесь с Условиями обслуживания и скопируйте адрес электронной почты вверху страницы.
Шаг 4: Просто отправьте электронное письмо с вложением из любого почтового клиента. Это включает в себя ваш телефон или настольную версию клиента.
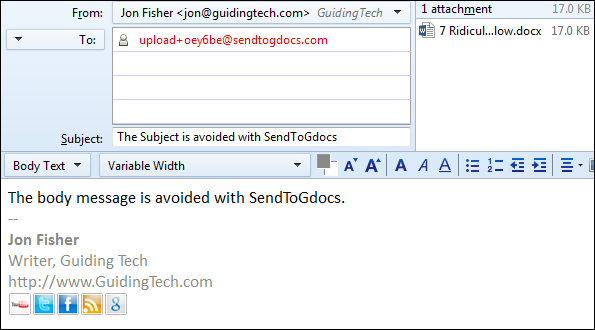
Шаг 5. В случае успеха вложение будет удалено из электронного письма и помещено в корневой каталог вашей учетной записи Google Диска.
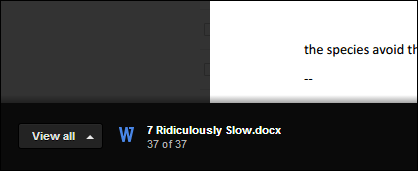
Шаг 6: Измените папку назначения для новых вложений на странице настроек здесь, в разделе « Загрузить папку ». Вы также можете изменить время отправки уведомлений по электронной почте, например, когда произошла ошибка или произошла успешная передача.
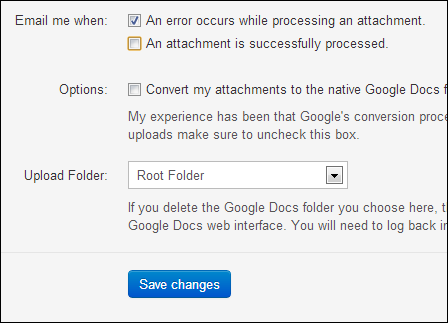
Как отправить документ по электронной почте
Несмотря на множество различных сервисов, предоставляющих возможность отправки писем в электронном виде через Интернет (Яндекс.Почта, Gmail, Mail.ru, Yahoo, Rambler и другие), все они работают по одному и тому же алгоритму.
Только прикрепление файла на таких сервисах может немного различаться. Но в целом для отправки электронного письма с вложением можно придерживаться следующего алгоритма действий:
- Сначала нужно войти на свой аккаунт на сервисе и нажать на «Написать» или иную кнопку, предусмотренную почтовым сервисом для написания письма в электронном виде.
- Затем указываете в строке «Кому» электронный адрес почты адресата.
- При необходимости в поле «Тема» можно указать тематику вашего письма.
- Далее, кроме обычного текста, если требуется отправка документа или иного файла с компьютера, нужно найти инструмент, который за это отвечает на используемом вами сервисе и нажать на него. Например, если использовать для этих целей Яндекс.Почту, Gmail или Yahoo, тогда нужно кликнуть по значку в виде канцелярской скрепки, а на Mail.ru и Rambler имеется кнопка «Прикрепить файл».
- После того, как найдете документ, который требуется отправить, кликаете по нему мышкой, чтобы его выделить и нажимаете на кнопку «Открыть».
- После загрузки файлов на почтовый сервис, проверяете правильность оформления письма (кому отправляете и что именно). Если документов больше чем нужно или выбрали не то, что нужно, то рядом с ним, как правило, с правой стороны появляется значок корзины, нажав на который происходит удаление ненужного файла. Чтобы добавить документ, вновь нажимаете либо на скрепку, либо на «Прикрепить файл».
- Для отправки электронного письма адресату, кликаете по кнопке «Отправить».
В этом случае также заполняете все необходимые поля, а затем нажимаете на скрепку или «Прикрепить файл», таким образом, добавляете документ и отправляете. Как можно увидеть всё достаточно просто и удобно.
Отправить ссылку
Если ваш документ хранится на облачных сервисах, таких как Гугл Диск, Яндекс Диск, и другие, или вы создали документ в Гугл Доке, то можно отправить ссылку на документ.
Для этого откройте документ, нажмите на настройки доступа и скопируйте ссылку, которую можно отправить в электронном послании. Если это документы хранящиеся на Диске, то можно будет скачать их на свой компьютер, если это документ в Гугл Документах, то можно совместно редактировать его, вносить поправки, комментарии и так далее.
Ворд
Если вы используете программу Ворд, для создания и редактирования документов, то можно один раз настроить функцию отправки по емейл и затем пользоваться ею.
Инструкция:
- Откройте программу Ворд;
- Зайдите во вкладку файл-параметры;
- Нажмите — настроить ленту;
- Активировать рассылки и нажать кнопку — создать группу;
- Дайте понятное имя группе, и выбирайте значок по смыслу, например — конверт со скрепкой;
- Определите функцию, за которую будет отвечать созданная группа, в нашем случае — отправка по электронной почте, нажмите на добавление;
- Завершите настройку, сохранив изменения.
Обратите внимание на верхнюю панель, а именно на вкладку — рассылки. Там должен появиться новый значок, с тем именем, что вы ему дали
Теперь, после создания или редактирования документа, жмите на этот значок. Вам потребуется только указать электронную почту получателя, и документ отправиться по указанному адресу.
Как отправить документ по электронной почте, итог
Я показал вам три способа, как отправить документ по электронной почте, выбирайте самый удобный для вас. Один раз отправив письмо, вы поймёте, что нет ничего сложного в этом процессе.
Главное понять, что вы не пересылаете бумажный документ, он остаётся у вас. Вы отправляете его электронную копию, а получатель сам распечатает его, если будет нужно.
А вот для отправки бумажного оригинала любого документа, вам следует воспользоваться нашей обычной, всем привычной почтой и отправить документ заказным письмом.
Полезные статьи:
Использование сервисов для увеличения интернет-бизнеса;
Продажа вебмастерами своей услуги в Интернете.
- http://composs.ru/otpravka-fajla-ili-dokumenta-po-elektronnoj-pochte/
- https://biz-iskun.ru/kak-otpravit-dokument-po-elektronnoy-pochte-dlya-chaynikov.html
- https://ingenerhvostov.ru/kompyuter-i-internet/kak-otpravit-dokument-po-elektronnoy-pochte-dlya-chaynikov.html
Игнорирование сообщений
Уведомления о получении новых писем могут раздражать. Чтобы не отвлекаться на надоедливые сообщения, в Gmail предусмотрена функция игнорирования. С ее помощью пользователь может скрыть цепочку писем от отдельных адресатов. Все ответы от конкретного потока перестанут отображаться в папке «Входящие». Если сообщения снова станут важными, их можно будет вернуть из игнора.
Для включения функции игнорирования сообщений нужно выбрать письма, кликнуть в верхней панели на значок «Еще» и выбрать в открывшемся меню «Игнорировать».
Чтобы вернуть игнорируемые сообщения из архива, введите в строку поиска Gmail команду is:muted. Google покажет все игнорируемые письма. Установите флажок рядом с нужным письмом и нажмите «Переместить во входящие».
Преимущества почтовой службы Gmail
На сегодняшний день существует огромное количество почтовых ящиков. Но чаще всего люди выбирают Gmail. Данная почта имеет целый ряд достоинств. В то же время нельзя забывать и о недостатках, которые тоже имеются.
Gmail – это бесплатная почтовая служба, созданная и разработанная компанией Google в 2004 году.
Плюсы и минусы
Поддерживает большинство языков мира
Высокий уровень быстродействия при отправке писем
Отличное распознавание спама
Проработанная система безопасности
Возможна работа сразу на нескольких устройствах
Интеграция с другими сервисами Гугл
Довольно скучное оформление
Не лучшая сортировка писем
Не поддерживается редактирование документов
Сложно сказать, насколько серьезными являются выделенные недостатки. Возможно, кого-то не интересует цветастое оформление почтового ящика, а невозможность редактирования документов не представляет собой проблемы. Поэтому рекомендуется самостоятельно взвесить все плюсы и минусы, чтобы сделать выбор в пользу Gmail или другой почтовой службы.
Общие настройки интерфейса Gmail для удобства работы с почтой
Давайте вначале рассмотрим ряд вводных настроек, которые оптимизируют внешний вид нашего почтового ящика. Для этих целей:
- Перейдем к настройкам (нажмем на значок шестеренки – «Настройки») почтового ящика.
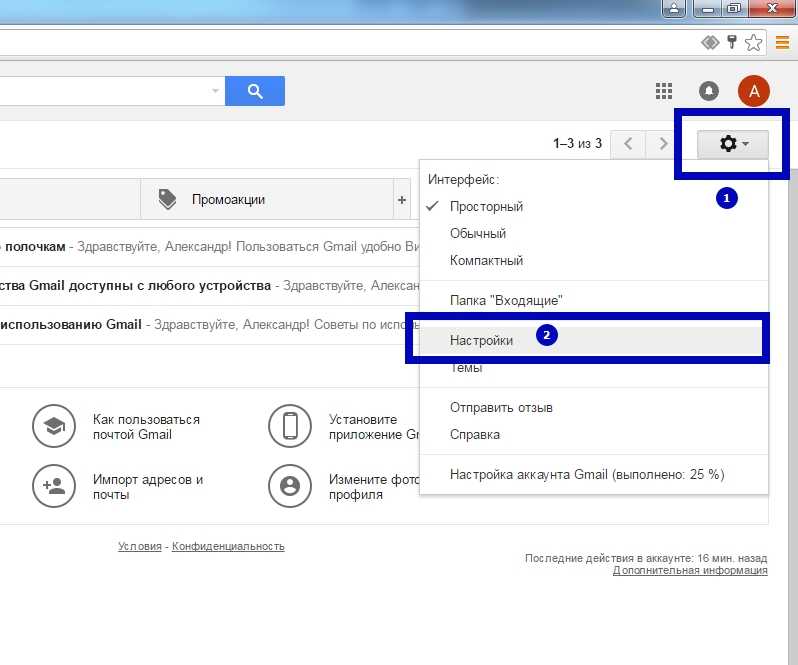
- На вкладке «Общее» отыщем пункт «Ярлыки кнопок» и установим значение «Текст».
- Кроме того, в пункте «Звезды» вручную (зажимая левую кнопку мышки и перетаскивая значки) переместим из нижней строки символов – в верхнюю строку кнопку с восклицательным знаком. С ее помощью мы будем помечать (маркировать визуально) наиболее важные письма.
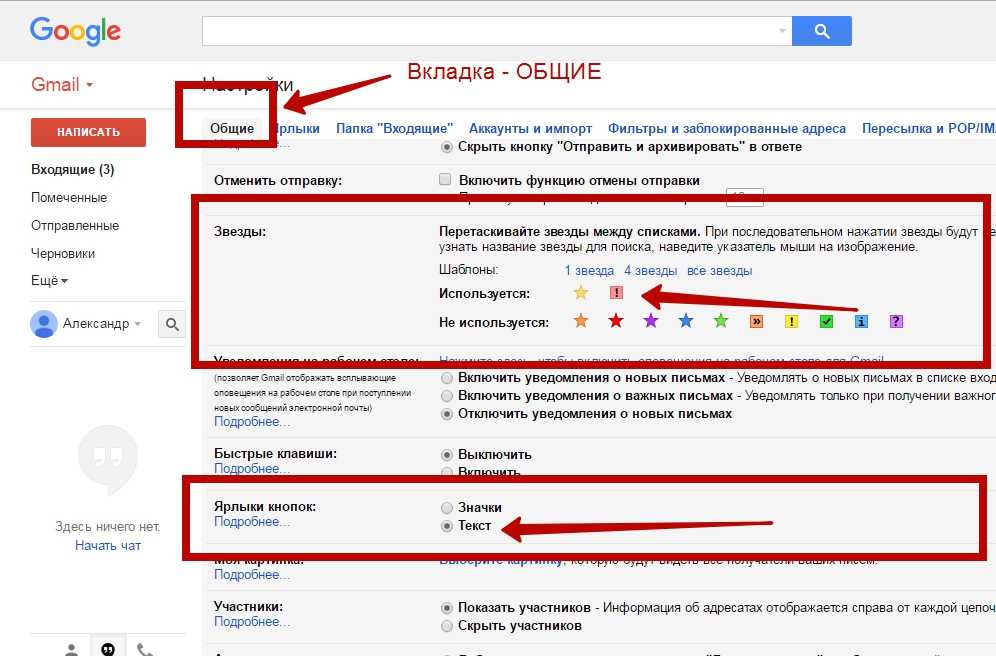
- Все эти настройки нам обязательно нужно сохранять. Кнопка «Сохранить изменения» будет внизу страницы настроек. Если же мы забудем о ней и попытаемся выйти из блока настроек, система покажет предупреждение и предложит нам все «Сохранить».
- Перейдя в левостороннем меню во «Входящие» мы можем заметить:
— Ярлыки кнопок (которые появляются после выбора писем) теперь стали текстовыми;
— Появилась возможность отметить письма разными маркерами (одинарный и двойной клик по значку звездочки возле письма):
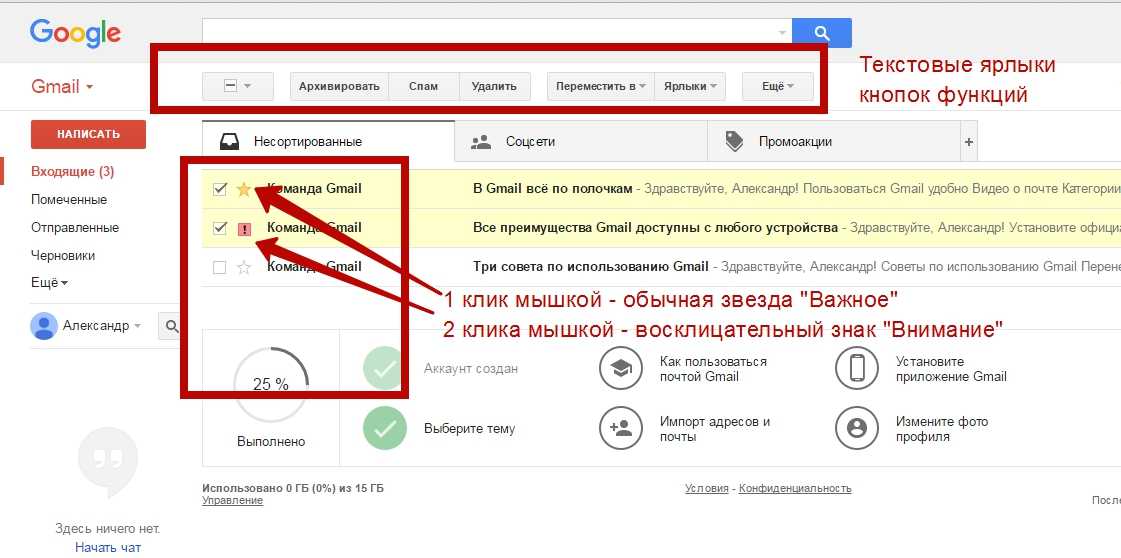
Примечание: звезды – это дополнительные маркеры, которые мы ставим вручную
Их задача – помогать нам визуализировать корреспонденцию, распределять письма по важности и назначению
- Кроме того, мы можем установить компактный вид почты, нажав на значок шестеренки – «Компактный». В таком интерфейсе нам будет проще работать в дальнейшем.
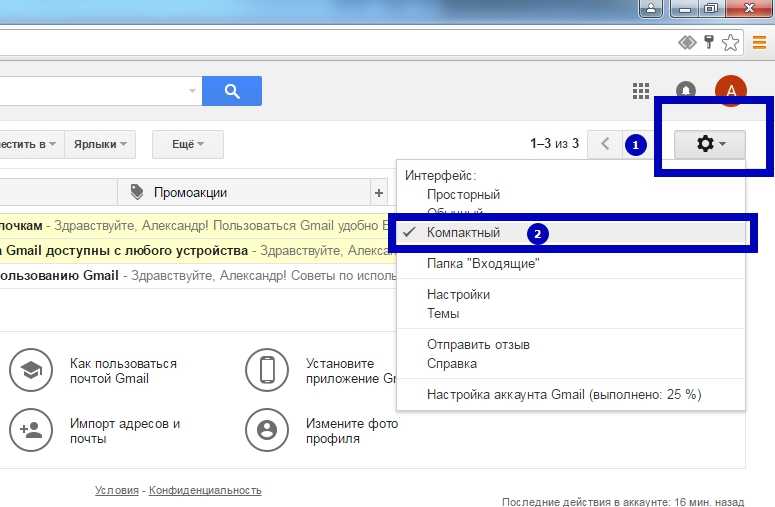
Способы разграничения контроля на гугл диске
Для разграничения контроля на гугл диске предусмотрено два способа.
- Google Docs разрешает добавлять пользователей из группы «Контактов». Для этого нужно написать или скопировать в пустующее текстовое поле на гугл диске нужные вам адреса электронной почты или названия заранее собранных групп.
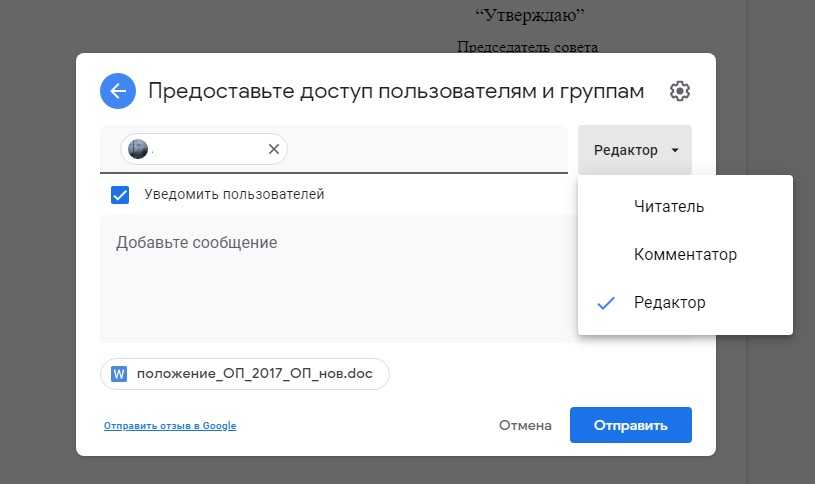
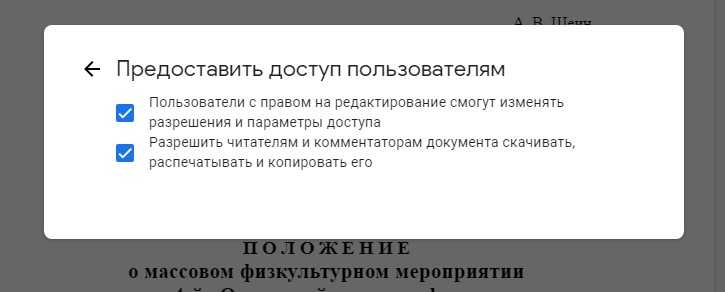
Для появления дополнительных параметров на гугл диске вы можете кликнуть по шестеренке сверху в меню. Вам откроется поля выбора, связанные с возможностью изменять разрешения и параметры доступа или же скачивать, распечатывать и копировать документы. Выбор напрямую зависит от типа предоставляемых файлов и ценности содержимого.
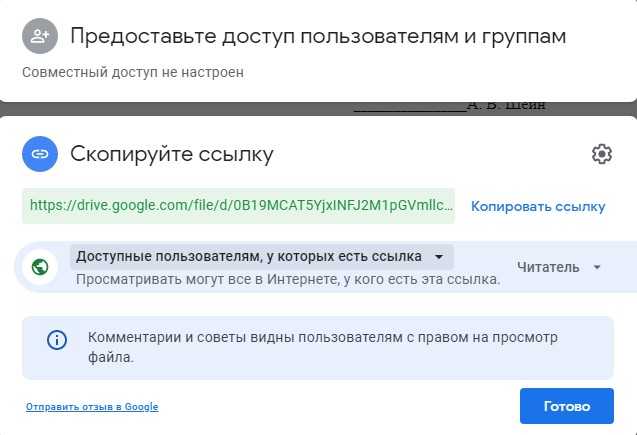
У тех коллег, друзей или сотрудников, которым выдана ссылка, появится шанс взаимодействовать с файлами на гугл диске в соответствующем статусе («Читатель», «Комментатор», «Редактор»). Этот способ намного быстрее, но может возникнуть проблема с контролем вашего документа, ведь человек на свое усмотрение сможет делиться ссылкой, а задать для каждого пользователя определенные роли на Google Диск, к сожалению, не выйдет.
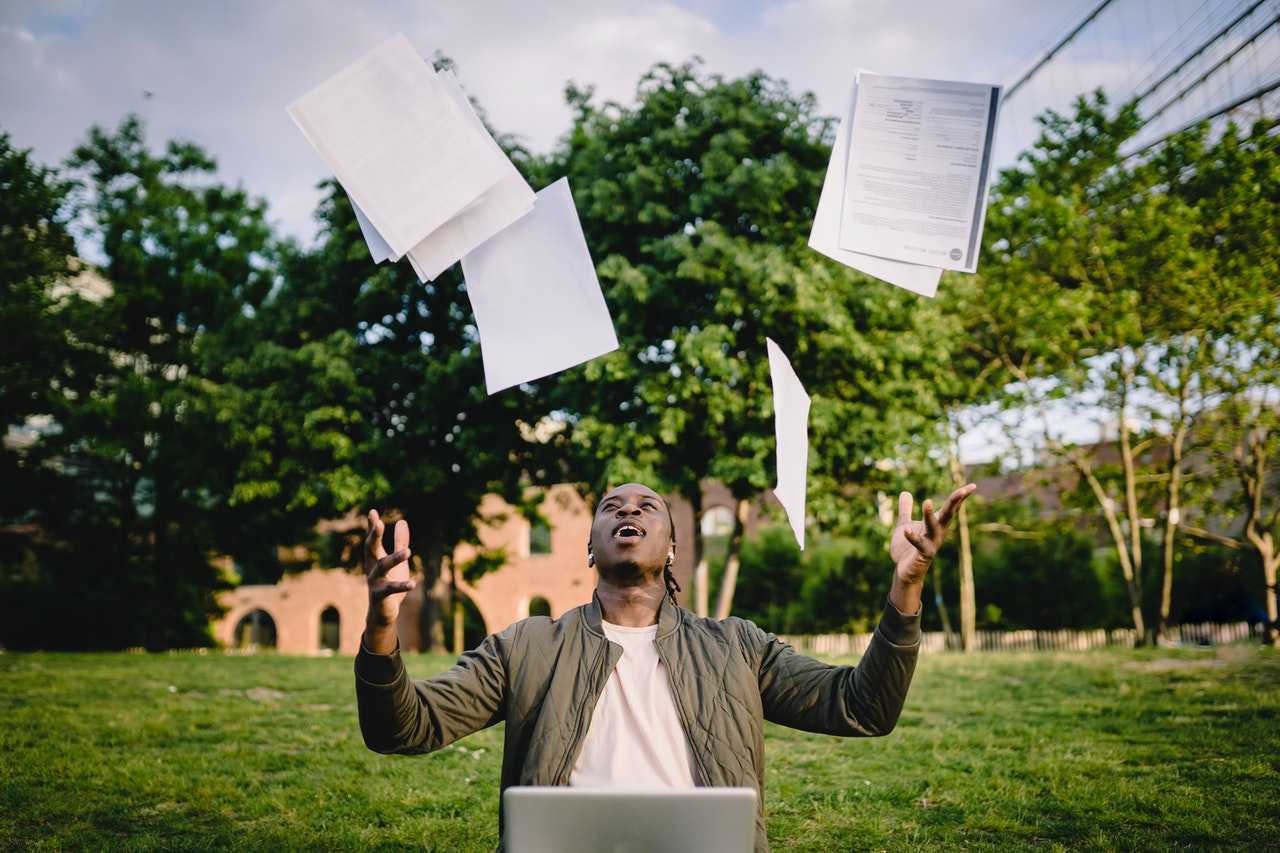
Передаем файлы через Mozilla Send
Компания Mozilla представила новый бесплатный сервис для обмена большими файлами под названием Mozilla Send. С его помощью можно передать любой большой файл общим размером до 1 Гб.
Все что нужно сделать — зайти на сайт сервиса, нажать на кнопку «Select a file on your computer» и выбрать файл на диске.
Он будет загружен на сервер, а по завершении вы увидите ссылку, которую надо передать получателю.
Помимо того, что файл будет автоматически удален через 24 часа или по завершению загрузки по ссылки, получить доступ к нему через сервер Mozilla Send так же не получится, так как все передаваевые таким образом файлы шифруются.
Как отправить документ по электронной почте для чайников
Итак, с помощью указанных выше почтовых ящиков Вы можете отправить любой документ. Как правильно это сделать? Давайте по порядку отправим документы через каждые почтовые ящики. Начнём с Яндекс почты.
Откройте Яндекс-почту. Далее нажмите на кнопку «написать», которая находится в левом верхнем углу. Затем впишите адрес электронной почты кому хотите отправить документ, укажите тему и сообщение. Чтобы Вам отправить документ с компьютера, следует нажать на «прикрепить файлы» (Рисунок 4)
Потом выбираете файлы с компьютера, и дождитесь пока они загрузятся. За считанные минуты, Ваши документы отправятся тому получателю, которому Вы хотели отправить.Остальные почтовые ящики работают по такому же принципу. Например, чтобы отправить документ в Мейл Ру нужно нажать на «написать письмо» и выбрать «прикрепить файл»
Если использовать для отправки документа почту от Гугл то здесь для новичка будет немного сложнее. Чтобы отправить файл нажмите на кнопку «написать» далее выберете значок «скрепки». И в дальнейшем уже можете выбирать документы с компьютера для отправки. Как отправить документ по электронной почте для чайников ? Как оказалось всё просто, справится даже новичок.
Первоначальная настройка
Возьмите копию кода
Теперь установлены учетные данные API, мы должны смотреть на него.Исходный код для существующих демонстрационных приложений 。
Эта папкаСодержит код в предыдущих статьях. Это проблема, в которой мы заинтересованы.
Регулируемый диапазон проверки
Наконец, мы должны настроитьДиапазон проверки 。 Мы использовали только доступ к учетной записи Gmail пользователя. Тем не менее, отправка электронных писем требует дальнейших разрешений
Изменить определение переменной объемаКак следует (Обратите внимание, что пространственный раздел переменной области):
В предыдущей статье это всегда лучшие разрешения для минимальных разрешений по мере необходимости для других — особенно некоторые чувствительные их учетные записи электронной почты. Эти две области — это то, что нам нужно это приложение. Странная вещь — это аналогичный диапазон имен ( ), Это может быть более доступным, чем нам нужно.
Проверить его работу
Перейдите к http: // local host / gmail — JavaScript API (или вы уже кладете васфайл). Если вещи ушли, как запланировано, приложение должно попросить нас разрешить. Как только вы уполномочились, мы должны увидеть это:
Как отправить документ по электронной почте
Несмотря на множество различных сервисов, предоставляющих возможность отправки писем в электронном виде через Интернет (Яндекс.Почта, Gmail, Mail.ru, Yahoo, Rambler и другие), все они работают по одному и тому же алгоритму.
Только прикрепление файла на таких сервисах может немного различаться. Но в целом для отправки электронного письма с вложением можно придерживаться следующего алгоритма действий:
- Сначала нужно войти на свой аккаунт на сервисе и нажать на «Написать» или иную кнопку, предусмотренную почтовым сервисом для написания письма в электронном виде.
- Затем указываете в строке «Кому» электронный адрес почты адресата.
- При необходимости в поле «Тема» можно указать тематику вашего письма.
- Далее, кроме обычного текста, если требуется отправка документа или иного файла с компьютера, нужно найти инструмент, который за это отвечает на используемом вами сервисе и нажать на него. Например, если использовать для этих целей Яндекс.Почту, Gmail или Yahoo, тогда нужно кликнуть по значку в виде канцелярской скрепки, а на Mail.ru и Rambler имеется кнопка «Прикрепить файл».
- После того, как найдете документ, который требуется отправить, кликаете по нему мышкой, чтобы его выделить и нажимаете на кнопку «Открыть».
- После загрузки файлов на почтовый сервис, проверяете правильность оформления письма (кому отправляете и что именно). Если документов больше чем нужно или выбрали не то, что нужно, то рядом с ним, как правило, с правой стороны появляется значок корзины, нажав на который происходит удаление ненужного файла. Чтобы добавить документ, вновь нажимаете либо на скрепку, либо на «Прикрепить файл».
- Для отправки электронного письма адресату, кликаете по кнопке «Отправить».
В этом случае также заполняете все необходимые поля, а затем нажимаете на скрепку или «Прикрепить файл», таким образом, добавляете документ и отправляете. Как можно увидеть всё достаточно просто и удобно.
Отправить ссылку
Если ваш документ хранится на облачных сервисах, таких как Гугл Диск, Яндекс Диск, и другие, или вы создали документ в Гугл Доке, то можно отправить ссылку на документ.
Для этого откройте документ, нажмите на настройки доступа и скопируйте ссылку, которую можно отправить в электронном послании. Если это документы хранящиеся на Диске, то можно будет скачать их на свой компьютер, если это документ в Гугл Документах, то можно совместно редактировать его, вносить поправки, комментарии и так далее.
Ворд
Если вы используете программу Ворд, для создания и редактирования документов, то можно один раз настроить функцию отправки по емейл и затем пользоваться ею.
Инструкция:
- Откройте программу Ворд;
- Зайдите во вкладку файл-параметры;
- Нажмите — настроить ленту;
- Активировать рассылки и нажать кнопку — создать группу;
- Дайте понятное имя группе, и выбирайте значок по смыслу, например — конверт со скрепкой;
- Определите функцию, за которую будет отвечать созданная группа, в нашем случае — отправка по электронной почте, нажмите на добавление;
- Завершите настройку, сохранив изменения.
Обратите внимание на верхнюю панель, а именно на вкладку — рассылки. Там должен появиться новый значок, с тем именем, что вы ему дали
Теперь, после создания или редактирования документа, жмите на этот значок. Вам потребуется только указать электронную почту получателя, и документ отправиться по указанному адресу.
Как отправить документ по электронной почте, итог
Я показал вам три способа, как отправить документ по электронной почте, выбирайте самый удобный для вас. Один раз отправив письмо, вы поймёте, что нет ничего сложного в этом процессе.
Главное понять, что вы не пересылаете бумажный документ, он остаётся у вас. Вы отправляете его электронную копию, а получатель сам распечатает его, если будет нужно.
А вот для отправки бумажного оригинала любого документа, вам следует воспользоваться нашей обычной, всем привычной почтой и отправить документ заказным письмом.
Полезные статьи:
Использование сервисов для увеличения интернет-бизнеса;
Продажа вебмастерами своей услуги в Интернете.
Как сохранить документ в Гугл Документы
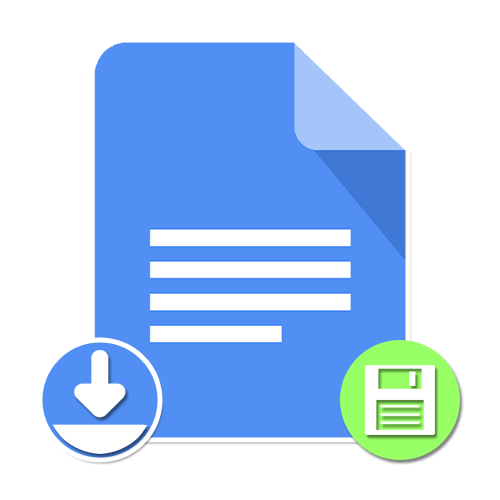
Вариант 1: Веб-сайт
Способ 2: Создание копии
-
Безусловно, помимо автоматического сохранения файлы можно вручную добавлять на Google Диск, например, если вы хотите установить какие-то особые настройки вроде названия. Для этих целей в нужном документе разверните «Файл» на верхней панели.
Через представленное меню перейдите к окну «Создать копию».
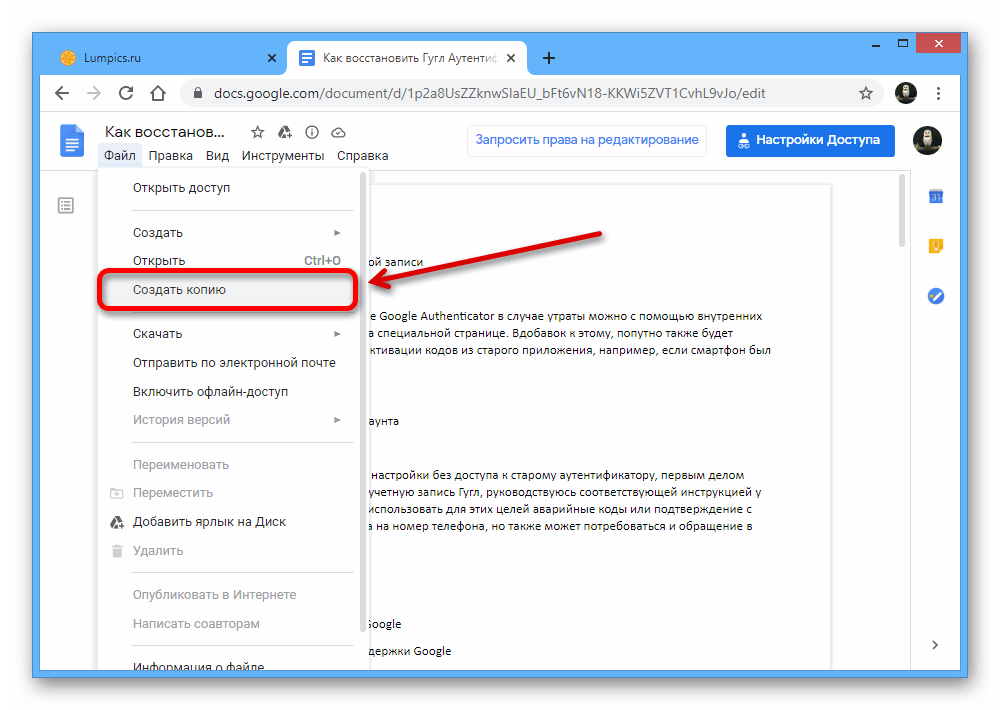
После этого на свое усмотрение отредактируйте информацию, изменив «Название» в соответствующей строке и указав новое место на Гугл Диске для сохранения.
Воспользуйтесь кнопкой «ОК» в том же всплывающем окне «Копировать файл», чтобы завершить процедуру сохранения. Если все сделано правильно, в результате на новой вкладке браузера откроется новый документ с возможностью редактирования.
Способ 3: Загрузка на ПК
- Последний метод сохранения Google Документов заключается в скачивании материала на ПК. Для этого, как и ранее, разверните меню «Файл» на верхней панели.
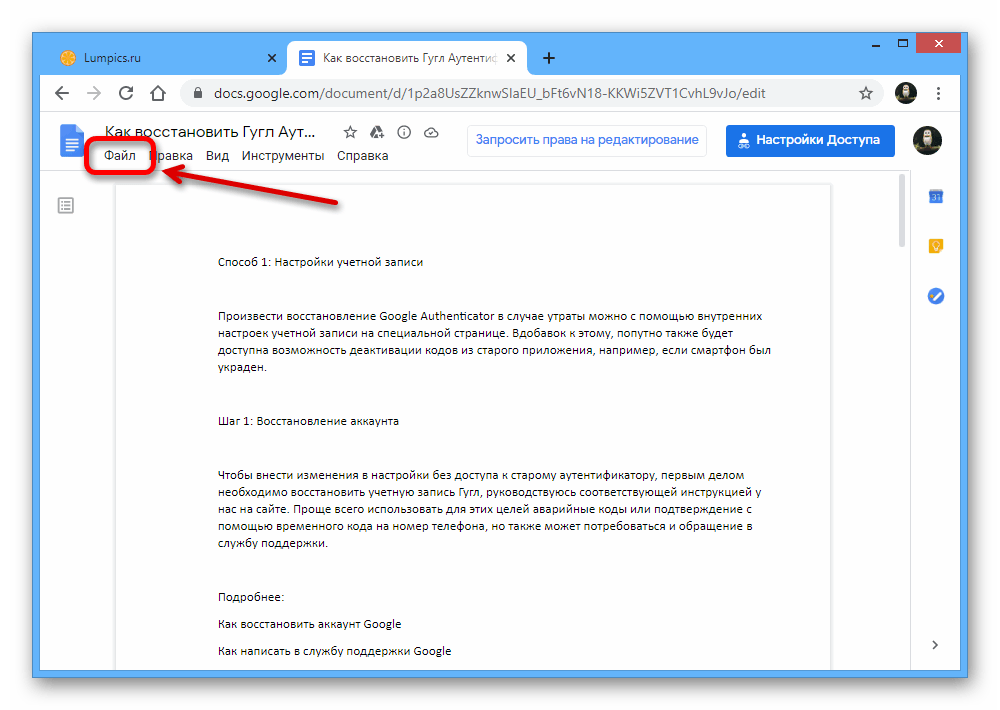
Наведите курсор мыши на пункт «Скачать» в представленной списке и через дополнительное меню выберите формат, в котором необходимо выполнить сохранение на компьютере.
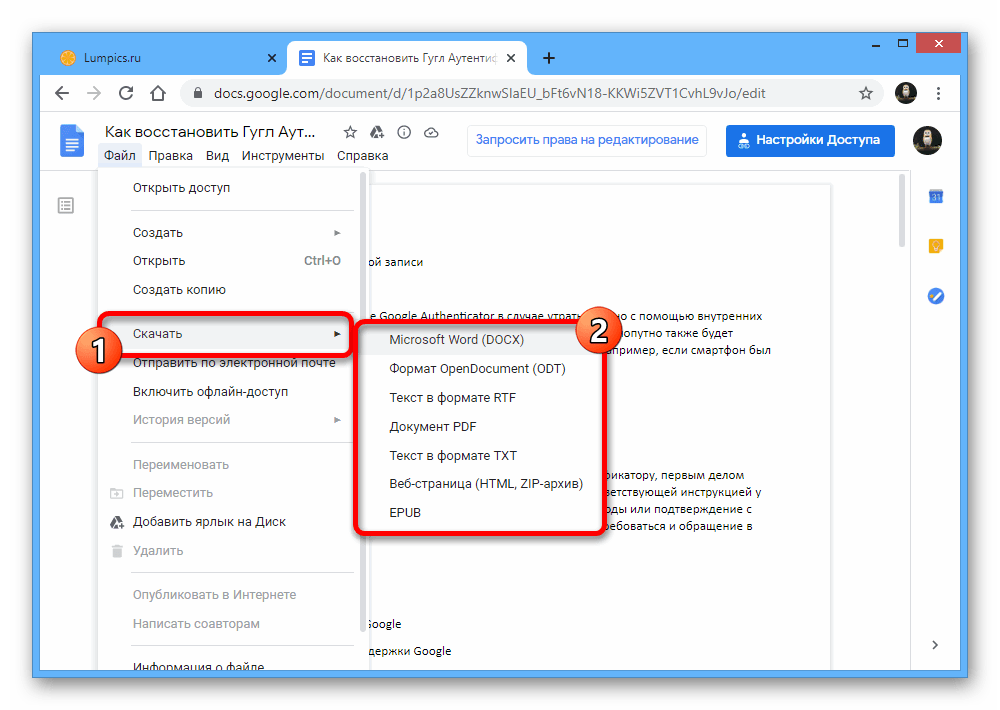
В окне «Сохранение» по желанию измените название файла, выберите директорию для сохранения и нажмите отмеченную нами кнопку на нижней панели.
Итоговый документ можно будет просматривать соответствующими средствами. Однако учтите, что изначальное форматирование сохраняется не всегда.
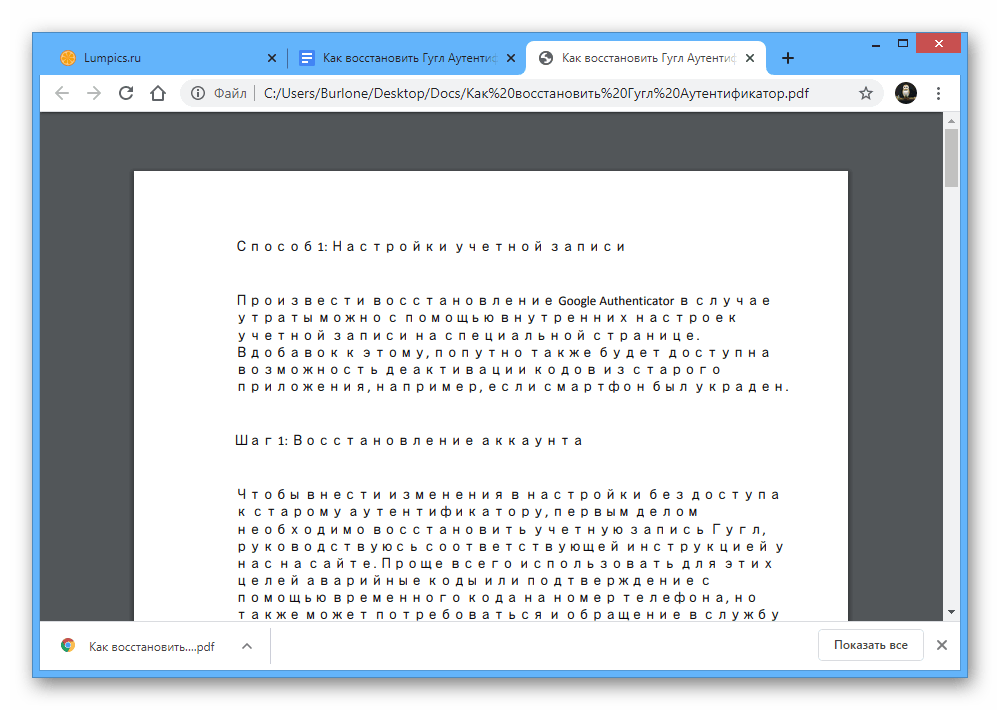
Вариант 2: Мобильное приложение
Мобильный клиент Google Docs для телефона также позволяет сохранять файлы, предоставляя сразу четыре метода в зависимости от ваших требований к результату. При этом в данном случае все действия придется делать вручную из-за отсутствия функции автосохранения файла после внесения изменений.
Скачать Google Документы из Google Play МаркетаСкачать Google Документы из App Store
Способ 1: Сохранение при редактировании
- Произвести сохранение файла в Google Docs через одноименное приложение можно вручную во время редактирования. Для этого после внесения изменений коснитесь значка с изображением галочки в левой части верхней панели.
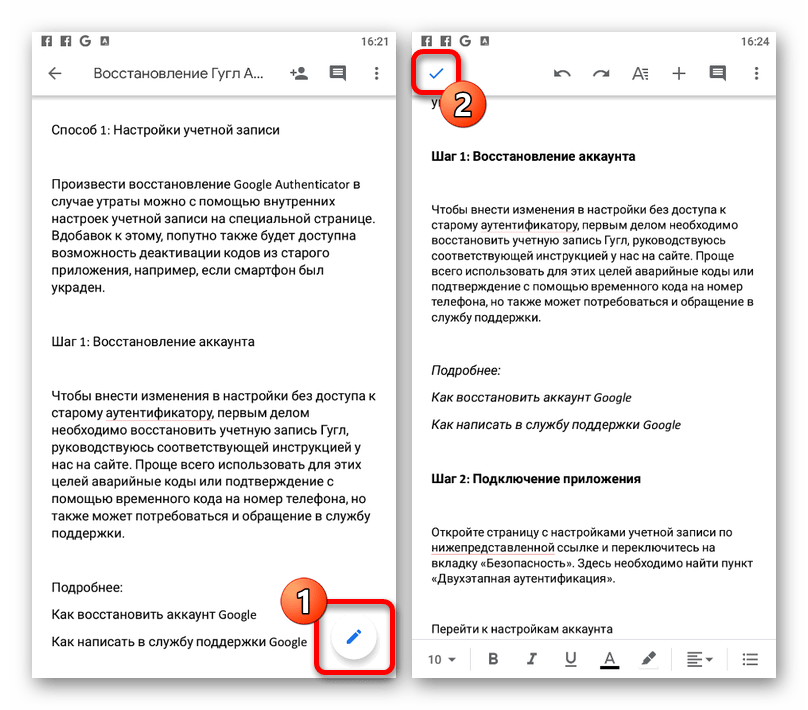
В результате на той же панели должно будет отобразиться сообщение «Изменения сохранены». Убедиться в этом также можно, посмотрев информацию о времени в разделе «Сведения».
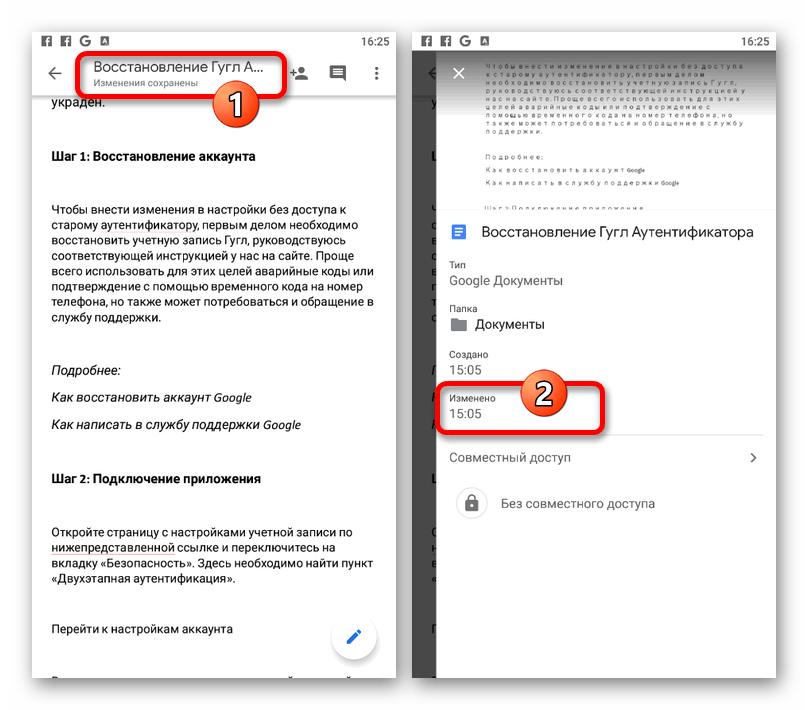
Способ 2: Копирование документа
- Если вы хотите отредактировать чужой файл, доступный лишь в режиме просмотра, или сохранить свой документ с измененными параметрами, можно произвести копирование. Для этого во время просмотра тапните по значку с тремя точками в правом верхнем углу и разверните меню «Доступ и экспорт».
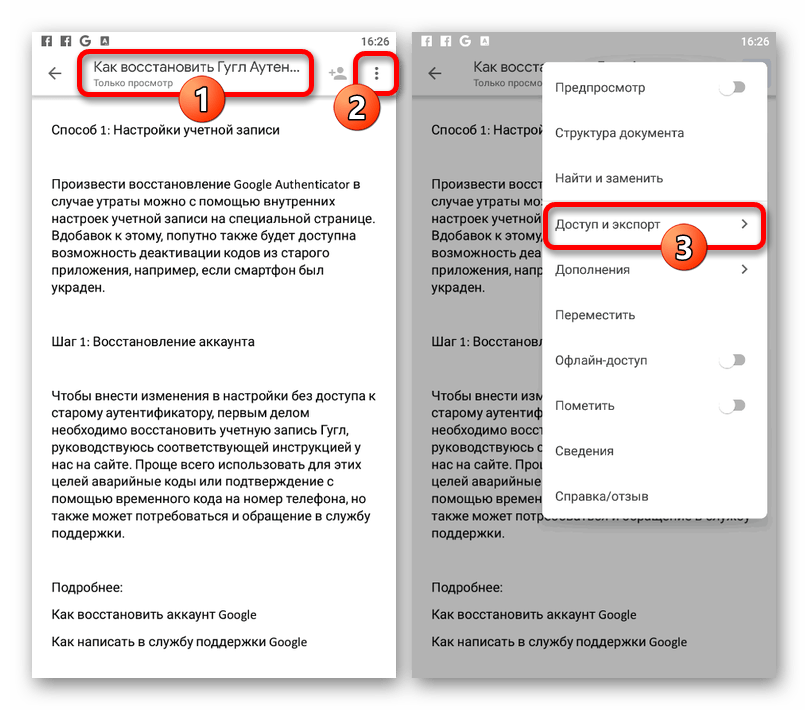
Здесь необходимо воспользоваться опцией «Создать копию» и внести все нужные изменения во всплывающем окне.
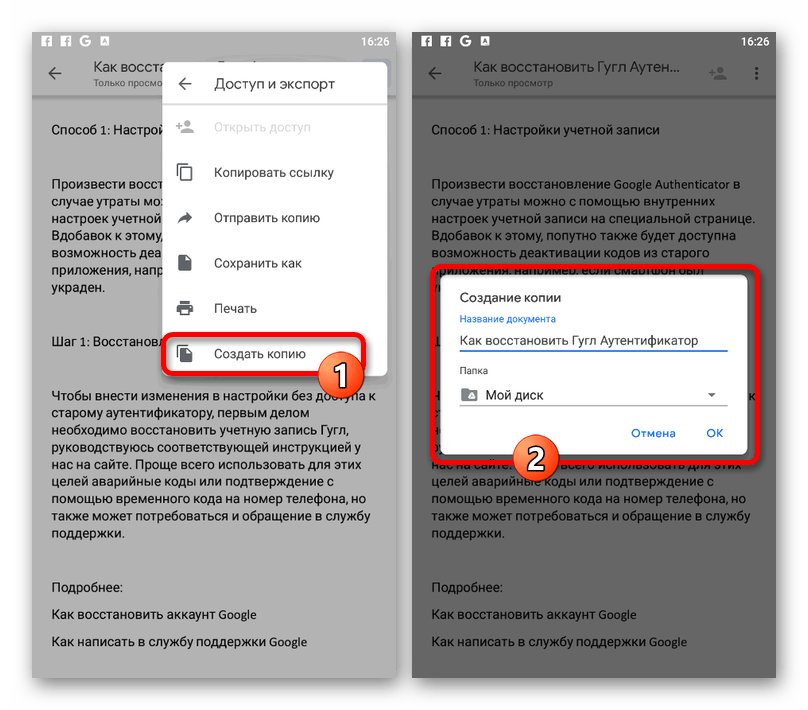
В качестве папки может быть установлена как директория на Google Диске, так и на подключенных устройствах. Чтобы завершить процедуру сохранения, будет достаточно нажать кнопку «ОК».
Дождитесь завершения обработки и загрузки нового файла. В случае если вы сохраняли таким образом документ, ранее недоступный для редактирования, теперь соответствующая опция будет доступна без ограничений.
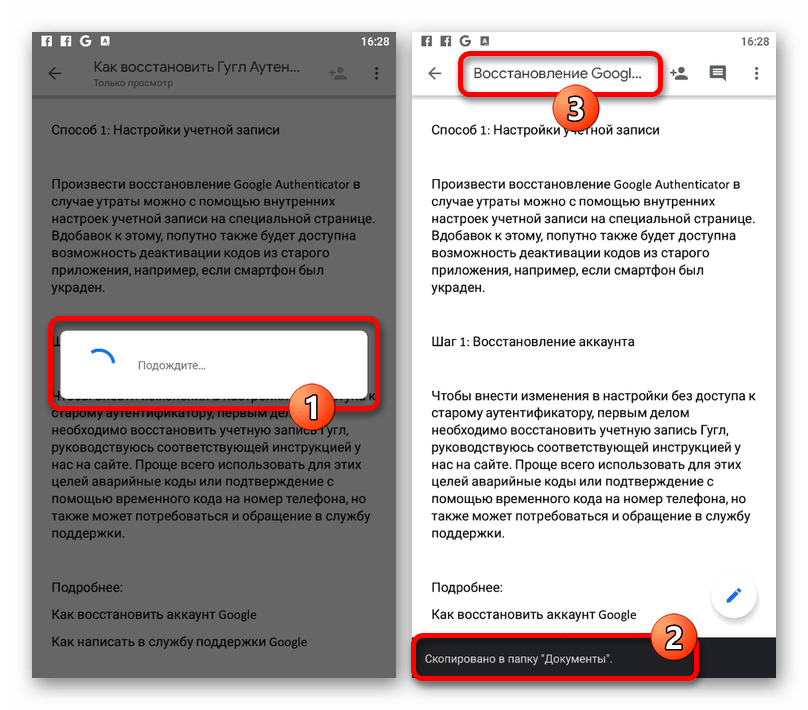
Способ 3: Изменение формата
- В отличие от веб-сайта, мобильное приложение Google Документы предоставляет возможность повторного сохранения файлов в других форматах. Для того чтобы воспользоваться данной опцией, откройте главное меню «…» и выберите «Доступ и экспорт».
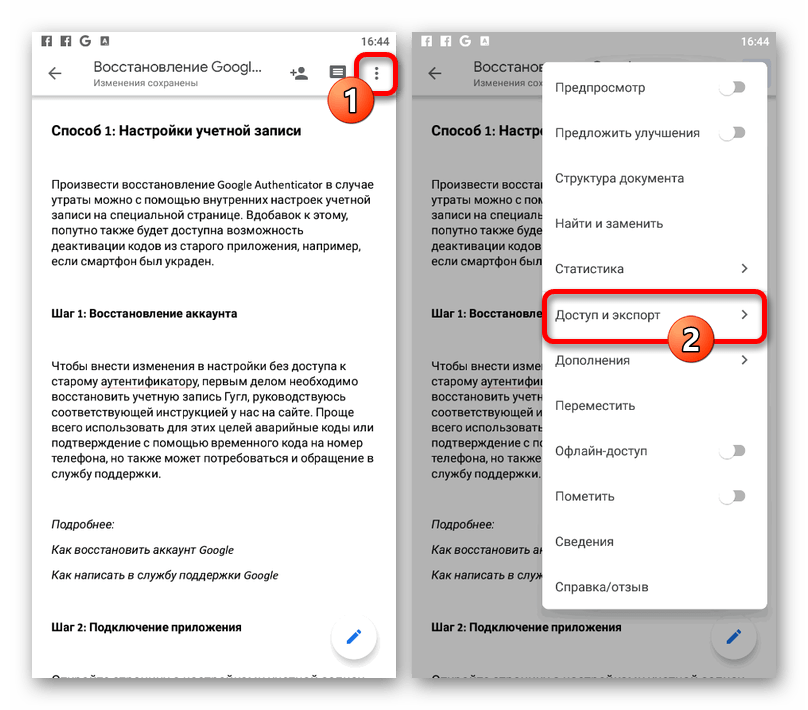
Коснитесь пункта «Сохранить как» и через всплывающее окно выберите формат. Обратите внимание на то, что из представленных вариантов только «DOCX» будет стабильно распознаваться рассматриваемым приложением, тогда как иные варианты форматов попросту сохранятся на Диск.
При успешном сохранении нового файла на верхней панели появится оповещение «Сохранено на Диске». Кроме этого, также возможно автоматическое открытие страницы скачивания документа из Google Drive, например, если вами был выбран формат «ZIP».
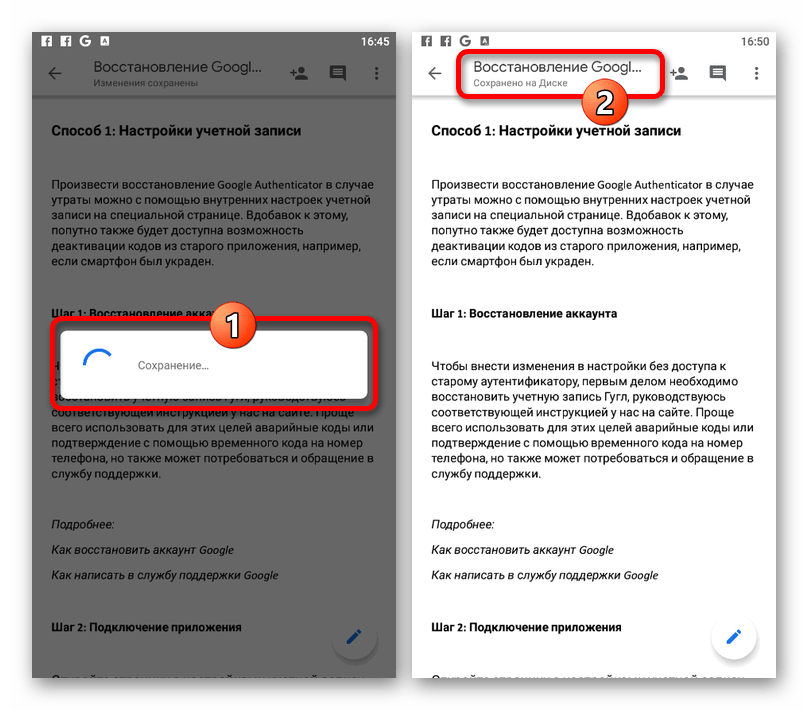
Способ 4: Загрузка на устройство
- Еще один вариант сохранения через Google Docs сводится к скачиванию документа в память используемого устройства. Для доступа к соответствующей возможности перейдите на главную страницу приложения, выберите один из представленных файлов, коснувшись значка «…» на нижней панели, и воспользуйтесь пунктом «Скачать».
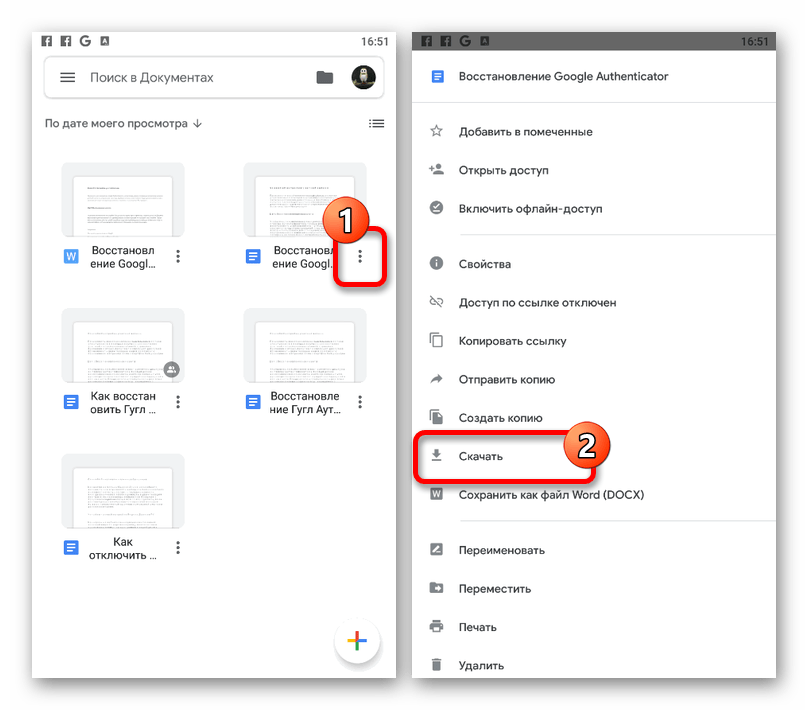
Сразу после этого в автоматическом режиме начнется скачивание документа в память устройства. Найти итоговый PDF-файл вы сможете или воспользовавшись шторкой, или открыв системную папку «Download» в памяти телефона.
К сожалению, здесь нельзя выбрать формат, и потому в любом случае на смартфоне файл будет сохранен в качестве PDF.
Мы рады, что смогли помочь Вам в решении проблемы.
Как поменять язык в Google таблицах на русский
Бывает же такое, что зарегистрировался, а интерфейс google таблиц не русский, а английский, например. Если вы столкнулись с такой проблемой, то эта глава именно для вас!
Решается эта проблема достаточно просто, я специально перевел язык своего интерфейса в Google таблицах на английский, чтобы показать вам как сделать его русским.
- Итак, первый шаг – идем в File -> Spreadsheet settings…
- Откроется модальное окно в котором нам надо нажать на ссылку English напротив Display language:
- После чего откроется новая страница и на ней вам необходимо нажать на иконку карандашика:
- Откроется еще одно модальное окно, где мы выберем с вами язык Русский:
- Жмем Ok
Закрываем эту страницу, возвращаемся на прежнюю с нашей таблицей и просто обновляем ее нажатием F5 на клавиатуре.
Готово! Наслаждаемся интерфейсом Google таблиц на русском языке.





























