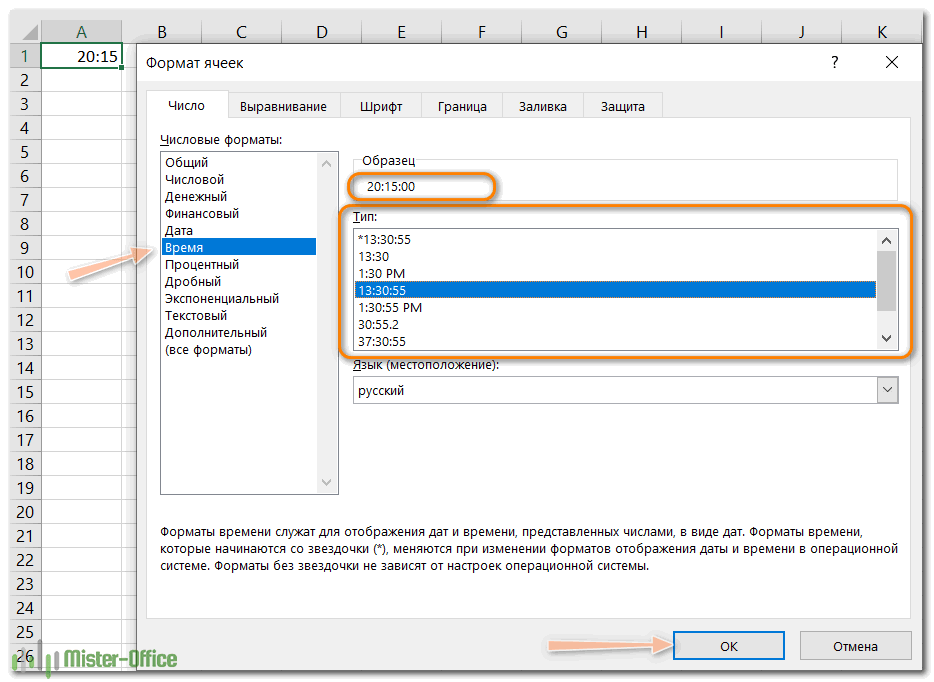Пример функции DATE
На изображении выше функция DATE используется в сочетании с рядом других функций в ряде формул даты.
Перечисленные формулы предназначены в качестве примера использования функции DATE.
- строка 5 поступает в первый день текущего месяца
- строка 6 преобразует текстовую строку (ячейку A5) в дату
- строка 7 отображает день недели на заданную дату
- строка 8 подсчитывает дни между текущей и предыдущей датами
- строка 9 преобразует номер юлианского дня (ячейка A9) в текущую дату
- строка 10 преобразует текущую дату (ячейку A10) в номер юлианского дня
Информация ниже описывает шаги, используемые для ввода функции DATE, расположенной в ячейке B4. Вывод функции в этом случае показывает составную дату, созданную путем объединения отдельных элементов даты, расположенных в ячейках A2-C2.
Как распечатать, сохранить или удалить Google таблицу
Мы подробно рассмотрели, как ввести информацию в Google таблицу. Но ведь рано или поздно необходимо её оттуда получить – вывести на печать либо сохранить в файл на вашем компьютере. А иногда за ненадобностью хотелось бы и удалить Google таблицу, чтобы освободить место на диске (предварительно сохранив файл у себя на компьютере).
Печатаем Google таблицу.
Чтобы распечатать данные, действуйте так же, как это принято делать в других табличных процессорах. Используйте меню Файл -> Печать, либо просто нажмите комбинацию клавиш Ctrl+P. Далее следуйте инструкциям на экране, установите параметры печати, выберите принтер и отправьте ваш документ на печать.
Уверен, что те, кто хоть раз печатал какой-либо документ в обычных офисных приложениях, прекрасно справятся с этой задачей.
Как сохранить Google таблицу в файл.
Чтобы сохранить вашу таблицу в виде файла на компьютере, используйте меню Файл -> Скачать как… и далее выберите, в виде какого файла вы хотите сохранить ваши данные.
Думаю, что форматы файлов, которые вам предложены, могут удовлетворить практически любые требования пользователей.
Два способа как удалить Google таблицу.
После того, как вы длительное время поработаете с Google таблицами, у вас накопится определённое количество таблиц, которые вам уже не нужны, но занимают место на Google Диске. А этого места нам часто не хватает.
Поэтому лишние и неиспользуемые файлы лучше удалить. Давайте посмотрим, как это сделать.
Откройте таблицу, которую собираетесь удалить. Перейдите в меню Файл -> Удалить.
Но имейте в виду, что ваша таблица при этом окончательно не удалится с Google Диска, она просто переместится в корзину. Для окончательного удаления файла нужно перейти на диске в корзину, и там уже произвести окончательное удаление. Ну и, конечно, как и с знакомой вам корзиной на вашем компьютере, в случае ошибочного удаления файл можно из этой корзины восстановить.
При удалении таблицы все люди, которым вы давали доступ к этому файлу, потеряют возможность его просматривать либо редактировать. То есть, все разрешения будут отменены.
Если вы всё же хотите, чтобы кто-то мог просматривать эти таблицы, то просто смените его владельца, а потом удалите файл у себя. Как сменить владельца таблицы, мы уже рассказывали, когда знакомились с общим доступом к таблице.
Также можно удалить таблицу не открывая её, а прямо из главного окна Google Sheets.
Второй способ удаления – найти файл на Google Диске, кликнуть на нем правой кнопкой мышки и выбрать значок корзины, либо нажать такой же значок на верхней панели.
После этого нужно не забыть очистить корзину, чтобы удалить файл навсегда и освободить место на Google Диске.
Еще раз напомню — если вы не очистили корзину, то вы всегда сможете восстановить из нее ранее удалённый файл – так же, как вы это наверняка делали с Корзиной Windows.
Когда вы не сможете удалить Google таблицу?
Удалить таблицу может только её владелец.
Если вы попытаетесь удалить таблицу, владельцем которой не являетесь, то видеть вы ее перестанете, но у её владельца она останется.
В этом состоит важное отличие собственных таблиц от чужих – если вы удалите свою таблицу, то у вас есть возможность восстановить её из корзины. А при удалении таблицы, владельцем которой вы не являетесь, в случае ошибочного её удаления вам придётся просить у владельца ссылку для доступа к этой таблице
Обратите внимание, что на главной странице Google Sheets есть возможность установить фильтр в зависимости от того, кто является владельцем файла
Владелец кто угодно – вы видите все таблицы, не только свои, но и те, к которым вам предоставили общий доступ. Здесь вы также видите открытые для всех таблицы, в которые вы переходили по ссылкам.
Владелец я – вижу только мои собственные таблицы.
Владелец не я – таблицы, владельцем которых вы не являетесь и удалить которые не можете, но можете просматривать и иногда даже редактировать.
Используя этот фильтр, вам гораздо проще будет работать с файлами таблиц и делать меньше ошибок.
Создание пользовательского формата даты.
Если вам не подходит ни один из стандартных вариантов, вы можете создать свой собственный.
- На листе выделите нужные ячейки.
- Нажмите .
- На вкладке Число выберите Все форматы в списке и запишите нужный формат даты в поле Тип. Это показано на скриншоте ниже.
- Щелкните ОК, чтобы сохранить изменения.
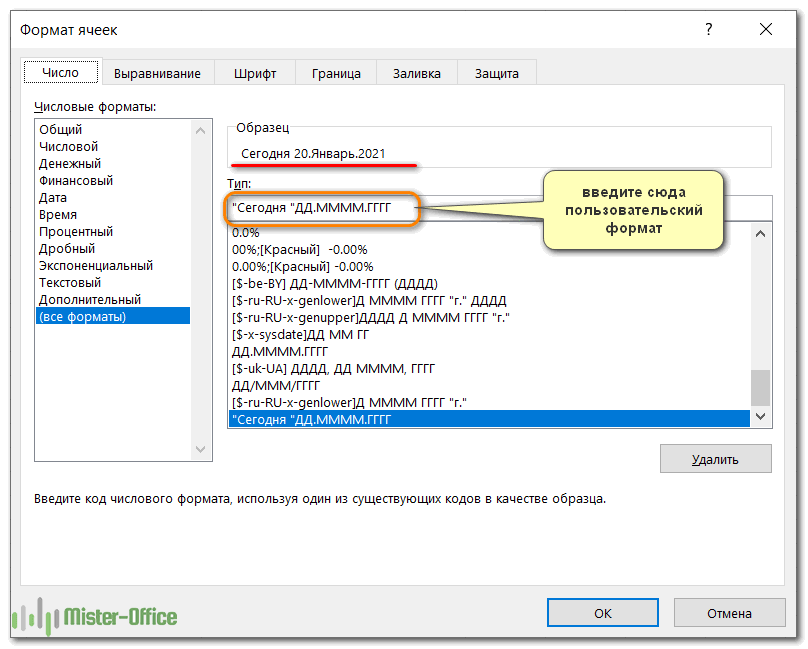
При настройке пользовательского формата даты вы можете использовать следующие коды.
| Код | Описание | Пример |
| м | Номер месяца без нуля в начале | 1 |
| мм | Номер месяца с нулем в начале | 01 |
| ммм | Название месяца, краткая форма | Янв |
| мммм | Название месяца, полная форма | Январь |
| ммммм | Первая буква месяца | М (обозначает март и май) |
| д | Номер дня без нуля в начале | 1 |
| дд | Номер дня с нулем в начале | 01 |
| ддд | День недели, краткая форма | Пн |
| дддд | День недели, полная форма | понедельник |
| гг | Год (последние 2 цифры) | 05 |
| гггг | Год (4 цифры) | 2020 |
Можно также использовать дополнительные коды, которые обязательно нужно заключать в квадратные скобки [].
| Код | Пояснение |
| x-sysdate | Системный длинный формат. Месяц в родительном падеже. |
| x-systime | Системное время. |
| x-genlower | Используется родительный падеж в нижнем регистре для любых полных названий месяцев (только для русского языка). Рекомендуется использовать вместе с кодом языка . |
| x-genupper | Используется родительный падеж в верхнем регистре для любых полных названий месяцев (только на русском языке). Например, . |
| x-nomlower | Для любых полных названий месяцев применяется именительный падеж в нижнем регистре (только на русском языке): . |
Вот как это может выглядеть на примерах:
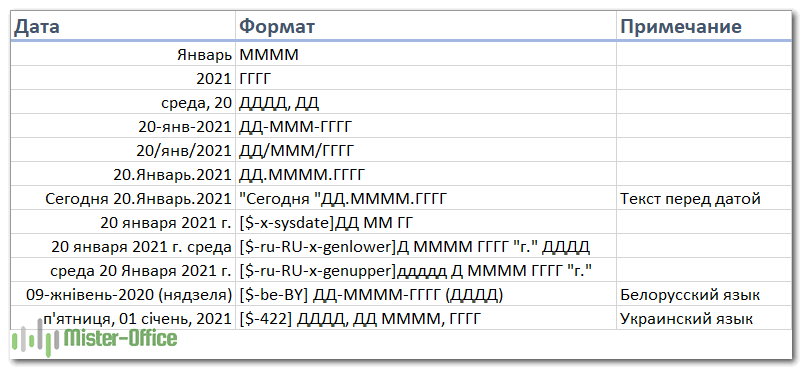
При создании пользовательского формата в Excel вы можете использовать запятую (,), тире (-), косую черту (/), двоеточие (:) и другие символы.
Как создать собственный формат даты для другого языка
Если вы хотите отображать даты на другом языке, не меняя региональные настройки своего Windows, придётся создать собственный формат и использовать специальный префикс с соответствующим кодом языкового стандарта.
Код языка должен быть заключен в и предваряться знаком доллара ($) и тире (-). Вот несколько примеров:
- — Россия
- – английский (США)
- — Украина
- — Беларусь
- — Германия
Вы можете найти полный список кодов языков в этом блоге.
Например, вот как это можно настроить для белорусского языка в формате времени -день-месяц-год (день недели) :
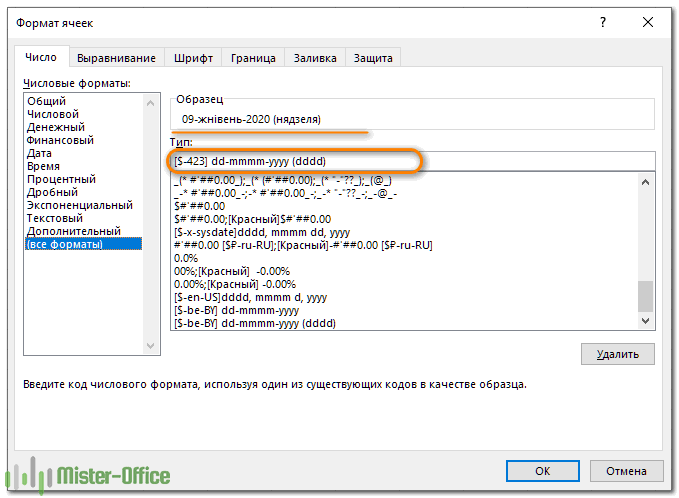
Добавление текущего времени и даты с помощью NOW
Добавить текущее время и дату в электронную таблицу Google Таблиц с помощью функции СЕЙЧАС почти слишком просто. Функция NOW не требует дополнительных аргументов, но вам нужно будет отформатировать любые ячейки с помощью NOW только для отображения времени.
Для начала откройте свой
Google Таблицы
электронную таблицу или создайте новую, щелкните пустую ячейку и введите
.
После вставки ваша электронная таблица Google Sheets должна по умолчанию использовать стандартное форматирование для формул NOW, которое отображает метку времени с текущим временем и датой.
Google Таблицы также по умолчанию будут использовать форматирование даты и времени, соответствующее вашему языку, которое вы можете изменить в настройках Google Таблиц, нажав Файл> Настройки электронных таблиц. В приведенном выше примере используется формат даты в Великобритании (ДД / ММ / ГГ).
Обычно метка времени, созданная формулой, использующей функцию СЕЙЧАС, обновляется только при изменении вашей электронной таблицы. Вы можете изменить настройки электронной таблицы, чтобы они обновлялись каждую минуту или каждый час дополнительно.
Для этого войдите в настройки Google Таблиц (Файл> Настройки электронной таблицы), щелкните вкладку «Расчет», а затем выберите частоту обновления в раскрывающемся меню «Пересчет».
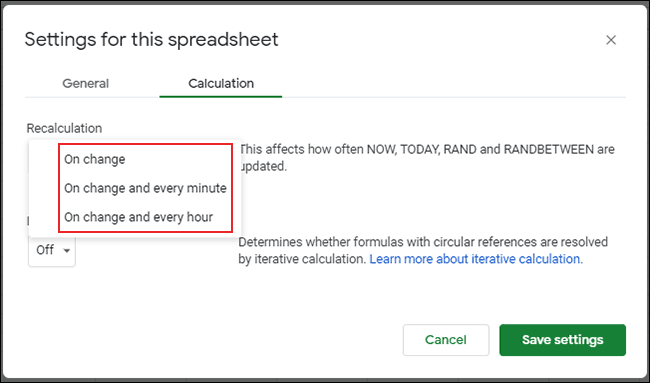
Функция FILTER
Функцией FILTER можно быстро отфильтровать нужные данные с таблицы, чтобы отобразить их в другом листе или таблице. FILTER отображает только те строки или столбцы в диапазоне, которые соответствуют заданным условиям. Так же можно быстро сделать выпадающий список, который при выборе из него элемента отобразит нужные данные.
Фильтр по нужным данным
Для примера возьмем обычную таблицу, где список из несколько партнеров, у которых имеются несколько пиццерий. Как это дело отфильтровать?
Создаем «Лист2» и делаем скелет в нём. Указываем такие же столбцы, как и в оригинальной таблице. Далее в ячейке под столбцом «Партнеры» вставляем функцию ‘Лист1’!A2:C24‘Лист1’!A2:A24«Партнер1».
Как это работает? В примере функция FILTER содержит два аргумента (может быть несколько условий, у нас оно одно)
- Диапазон — ‘Лист1’!A2:C24; — это тот самый диапазон, который мы будем фильтровать, т.е. все данные будут браться отсюда. В данном случае, это будет вся оригинальная таблица
- Условие — ‘Лист1’!A2:A24=»Партнер1″ — здесь мы указали условие, можно сказать, принцип по которому будет произведена фильтрация. Мы указали условие, что нам нужны данные по таблице там, где будет совпадение «Партнер1» в столбце А.
Фильтр через выпадающий список
Вариант выше плох тем, что «копировать» всю таблицу нужно будет вручную. Т.е. для каждого партнёра нужна будет своя формула, свой фильтр. Примерно будет выглядеть вот так:
Лучшим вариантом здесь будет выпадающий список, такой, чтобы при выборе партнёра, мы получали данные по пиццериям. Делаем это с помощью опять же с помощью FILTER. Встаем на ячейке H3 в «Листе2» и выбираем «Данные» -> «Настроить проверку данных». В качестве диапазона выбираем столбец «Партнеры» из «Листа1«.
У нас получится выпадающий список с партнёрами:
Теперь в ячейке H4 вставляем функцию: D2:F30D2:D30H3.
Фильтр с чекбоксами
Можно сделать отображение информации по флажкам в чекбоксе. Для этого мы создадим небольшой скелет (Лист3) и добавим три чекбокса («Вставка» -> «Флажок»)
Дальше с помощью функции TRANSPOSE (она используется для транспортировки набора данных в другие ячейки) мы спарсим названия столбцов в наш перечень. Полная функция: =TRANSPOSE(‘Лист1’!A1:C1)
Теперь в ячейке H1 пишем основную формулу: =FILTER(‘Лист1’!A1:C;TRANSPOSE(F2:F4)). Она погружает данные с основной таблицы («Лист1»). При этом в условии фильтра указаны наши чекбоксы F2-F4, которые имеют два состояния — FALSE и TRUE. Т.е. данные будут отображаться с учетом состояния чекбоксов
Огромное количество примеров функции ФИЛЬТР вы можете открыть в сборнике сайта Contributor ()
Измените размер строк или столбцов в Google Таблицах с помощью встроенного инструмента
Вышеупомянутый метод позволяет гибко изменять размер столбцов и строк с помощью мыши или сенсорной панели. Но если вы хотите, чтобы все шло быстрее и точнее, используйте встроенный в Google Таблицы инструмент изменения размера строк и столбцов.
Сначала откройте рабочий лист, содержащий строку или столбец, размер которого вы хотите изменить. Затем щелкните заголовок строки (начиная с 1, 2 и т. Д.) Или столбца (начиная с A, B и т. Д.), Чтобы выбрать их.
Щелкните правой кнопкой мыши тег заголовка (например, 1 или A). Во всплывающем меню выберите параметр «Изменить размер столбца» или «Изменить размер строки» соответственно.
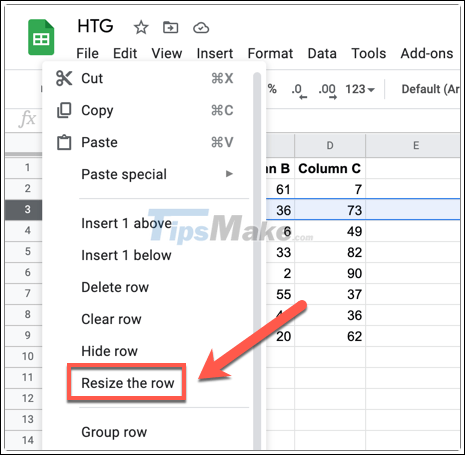
В диалоговом окне «Изменить размер» для этой строки или столбца введите новое измерение, которое вы хотите применить к строке или столбцу (размер в пикселях). Также установите флажок «По размеру данных», чтобы автоматически изменять размер столбца или строки в соответствии с данными в самой большой ячейке.
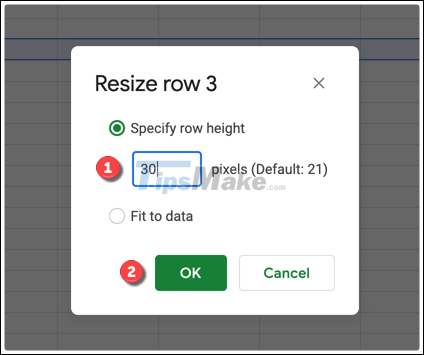
Нажмите «ОК», чтобы внести изменения.
Сразу же столбец или строка изменится, чтобы соответствовать выбранному вами размеру. Вы можете повторить этот шаг для других строк или столбцов.
IMPORTXML – парсим title и h1 с посадочных страниц для проверки корректной заполненности
Сложность: средняя.
Функция IMPORTXML – функция-парсер, с помощью которой можно парсить содержимое практически любых тегов html-страниц.
У функции относительно простой синтаксис:
=IMPORTXML(ссылка; запрос_xpath)
Самое сложное здесь – XPath-запрос (если вы раньше с ними не сталкивались). Однако работать с XPath-запросами не так сложно, как кажется на первый взгляд, и после небольшой практики вы будете использовать их комфортно и привычно.
Применение
Функция IMPORTXML незаменима, если нужно быстро проверить корректность заполнения тегов title и h1 на посадочных страницах (это важно, если вы запускаете, например, автотаргетинг или динамические объявления). Для проверки нужно спарсить содержимое тегов в таблицу
Это делается просто:
Для проверки нужно спарсить содержимое тегов в таблицу. Это делается просто:
- Выгружаем в таблицу список URL посадочных страниц (1 ячейка – 1 URL).
- В первой ячейке соседнего столбца прописываем формулу IMPORTXML: =IMPORTXML(A2; «//title»).
- Затем копируем ячейку с формулой и вставляем во все остальные ячейки.
- Функция подтянет содержимое тегов title по каждой странице.
Бонусный трюк: добавление или удаление линий сетки
Google Sheets неплохо справляется с расчетом и отображением линий сетки. Однако иногда эти строки появляются не так, как вы этого хотите.
К счастью, это тоже можно изменить или изменить.
Перейдите к Customize> Gridlines и выберите «Major count gridline.» Если в наборе данных не много элементов, это число может быть установлено на достаточно низкое значение.
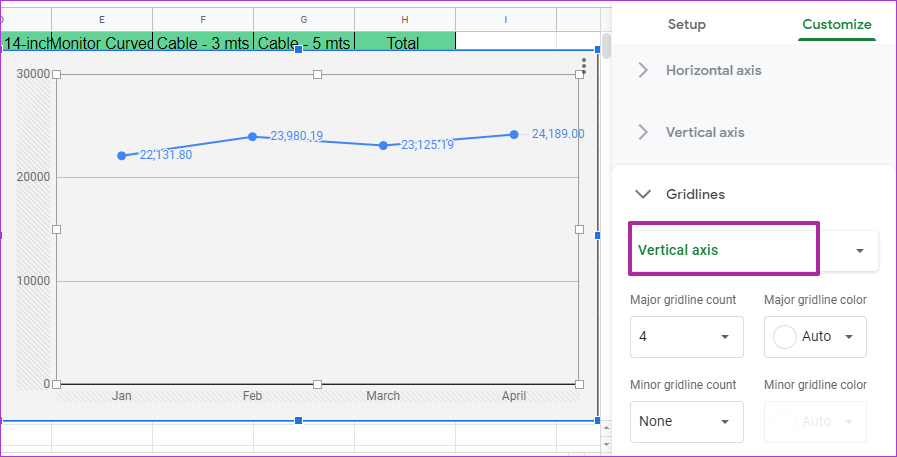
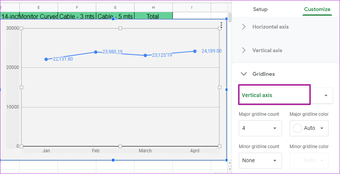
То же самое относится и к второстепенным линиям сетки. Много раз вам они не нужны вообще. Но если вы это сделаете, просто выберите число из выпадающего списка «Minor gridline count».
К сожалению, Sheets не позволяет вам изменять эти значения из мобильного приложения.
Совет для профессионалов:
Как Форматировать Google Таблицы с Использованием Границ.
Линии границ, которые применяются к краям ячеек, могут очень хорошо помочь в выделении определенных данных на общем фоне.
В примере ниже, вы можете видеть, как я выделил данные и выбрал вид границы в выпадающем меню. Иконки, показывают варианты границы, которую вы можете применить к своим данным, хотите ли вы нарисовать линии между всеми ячейками, или просто хотите обвести данные по внешним границам.
Использование границ с вашими данными, упрощает их прочтение, и вы можете использовать различные варианты стилей границ из выпадающего меню, что показано на скриншоте.
Я думаю что границы, это просто отличный способ выделить данные и сделать их более читаемыми. Я также люблю использовать границы для выделения отдельно таблицы с данным, например входными данными, которые я использую в качестве исходных в формулах.
Бонус: Как Использовать Копирование Форматирования
И так, вы можете применять форматирование к каждой ячейке, одной за другой. Инструмент, который спасет вам много времени — копирование форматирования. Благодаря ему, вы можете легко взять форматирование ячейки и применить его к другим ячейкам.
Чтобы начать использовать копирование форматирования, нажмите на ячейку с которой вы хотите скопировать формат. А далее найдите в меню иконку с валиком (справа от иконки с принтером) и нажмите на нее.
Нажмите на ячейки с которых вы хотите скопировать форматирование, затем на Копирование Форматирования, а затем на ячейки к которым вы хотите применить данный стиль.
Теперь, просто щелкните по полю и выделите те ячейки, к которым вы хотите применить такой же стиль форматирования. Теперь у этих ячеек будет такой же стиль форматирования как и у источника.
Специальное форматирование чисел, дат и валют
Вы можете создавать собственные форматы чисел, дат и валюты. Это можно сделать прямо в меню «Числа», если вам не подошел ни один из предложенных в нем вариантов. Ниже вы найдете подробную инструкцию.
Настройка формата даты
Чтобы изменить формат даты и времени, выполните следующие действия:
- Откройте файл в Google Таблицах на компьютере.
- Выберите ячейку или диапазон данных.
- Нажмите Формат Числа.
- Выберите Пользовательские дата и время.
- В открывшемся меню выберите нужный формат или добавьте свой, используя текстовое поле.
- Нажмите Применить.
По умолчанию формат даты и времени задается на основе региональных настроек таблицы.
Хотите изменить параметры форматирования (например, указать часы или минуты)? Нажмите на стрелку вниз в углу текстового поля и выберите дополнительное значение. Для более точной настройки воспользуйтесь стрелками. Чтобы удалить значение, нажмите на него и выберите Удалить.
Настройка формата валюты
Чтобы изменить формат валюты, выполните следующие действия:
- Откройте файл в Google Таблицах на компьютере.
- Выберите ячейку или диапазон данных.
- Нажмите Формат Числа.
- Нажмите Валюта.
- В открывшемся меню выберите нужный формат или добавьте свой, используя текстовое поле.
- Нажмите Применить.
Чтобы изменить параметры форматирования (например, добавить больше знаков после запятой), нажмите на раскрывающееся меню в углу поля и выберите нужный вариант.
Настройка формата числа
Чтобы изменить формат числа, выполните следующие действия:
- Откройте файл в Google Таблицах на компьютере.
- Выберите ячейку или диапазон данных.
- Нажмите Формат Числа.
- Выберите Другие форматы чисел.
- В открывшемся меню выберите нужный формат или добавьте свой, используя текстовое поле.
- Нажмите Применить.
При создании собственного формата помните, что он может содержать максимум четыре части, разделенные точками с запятой: положительная;отрицательная;ноль;нечисловая. Также поддерживается финансовый формат.
Кроме того, вы можете использовать цвета (например, чтобы различать положительные и отрицательные числа). Для этого нужно указать цвет на английском языке в квадратных скобках в любой части формата (например, для красного). Поддерживаются следующие цвета:
- черный – ;
- белый – ;
- красный – ;
- синий – ;
- зеленый – ;
- пурпурный – ;
- желтый – ;
- бирюзовый – ;
- и другие цвета в формате , .
Ниже вы найдете список наиболее распространенных символов, которые можно использовать при создании форматов чисел.
| Символ | Описание |
|---|---|
| Отображает лишние нули в результате. | |
| # | Не отображает лишние нули в результате. |
| ? | Отображает лишние нули в результате в виде пробелов. |
| $ | Форматирует число как сумму в долларах США. |
| . (точка) | Добавляет запятую для отделения десятичных знаков. |
| ,(запятая) | Добавляет пробел для отделения разрядов числа. |
| . | Форматирует число как дробь. |
| % | Форматирует число как процентное значение. |
| E | Форматирует число как показатель степени. |
| «текст» | Добавляет в формулу текст, указанный в кавычках. |
| @ |
Показывает текст, содержащийся в ячейке. |
| * |
Повторяет следующий символ, чтобы заполнить свободное пространство ячейки. |
| _ (символ подчеркивания) |
Добавляет пробел, равный по ширине следующему символу. |
Как поменять язык в Google таблицах на русский
Бывает же такое, что зарегистрировался, а интерфейс google таблиц не русский, а английский, например. Если вы столкнулись с такой проблемой, то эта глава именно для вас!
Решается эта проблема достаточно просто, я специально перевел язык своего интерфейса в Google таблицах на английский, чтобы показать вам как сделать его русским.
- Итак, первый шаг – идем в File -> Spreadsheet settings…
- Откроется модальное окно в котором нам надо нажать на ссылку English напротив Display language:
- После чего откроется новая страница и на ней вам необходимо нажать на иконку карандашика:
- Откроется еще одно модальное окно, где мы выберем с вами язык Русский:
- Жмем Ok
Закрываем эту страницу, возвращаемся на прежнюю с нашей таблицей и просто обновляем ее нажатием F5 на клавиатуре.
Готово! Наслаждаемся интерфейсом Google таблиц на русском языке.
Общие сведения о форматах даты и времени
В Access автоматически отображаются дата и время в общем формате даты и длинном времени. Даты отображаются в формате мм/дд/гггг в США и AS, дд/мм/гггг за пределами США, где mm — это месяц, dd — это день, а гггг — год. Время отображается в формате чч: мм: сс AM/PM, где чч — час, мм — минута, а сс — секунды.
Эти автоматически форматы даты и времени зависят от географического расположения, указанного в параметрах языка и региональных параметров Microsoft Windows на компьютере. Например, в Европе и многие части Азии в зависимости от вашего местоположения вы можете увидеть дату и время в формате 28.11.2018 12:07:12 PM или 28/11/2018 12:07:12 PM. В Соединенных Штатах вы видите 11/28/2018 12:07:12 PM.
Эти предопределенные форматы можно изменить с помощью настраиваемых форматов отображения. Например, можно ввести дату в европейском формате, например в 28.11.2018, чтобы в таблице, форме или отчете отображалось значение 11/28/2018. Выбранный вами настраиваемый формат не влияет на способ ввода данных или способ хранения данных в Access.
Access автоматически обеспечивает определенный уровень проверки данных, связанный с форматированием даты и времени. Например, если ввести недопустимую дату, например 32.11.2018, появится сообщение, и вы сможете ввести новое значение или преобразовать поле из типа данных Дата и время в текстовый тип данных. Допустимые значения даты находятся в диапазоне от-657 434 (1 января 100 г. Н.Э.) до 2 958 465 (31 декабря, 9999 г. Н.Э.). Допустимый диапазон значений времени: от .0 до. 9999 или 23:59:59.
Если вы хотите ограничить ввод даты и времени в определенном формате, используйте маску ввода. Например, если вы применили маску ввода для ввода дат в европейском формате, пользователь, который вводит данные в базу данных, не сможет вводить даты в других форматах. Маски ввода можно применять к полям в таблицах, наборам результатов запросов и элементам управления в формах и отчетах. Дополнительные сведения можно найти в разделе элементы управления форматами ввода данных с помощью масок ввода.
Формат даты по умолчанию в Excel и как его быстро изменить
Краткий и длинный форматы даты, которые как раз и установлены по умолчанию как основные, извлекаются из региональных настроек Windows. Они отмечены звездочкой (*) в диалоговом окне:
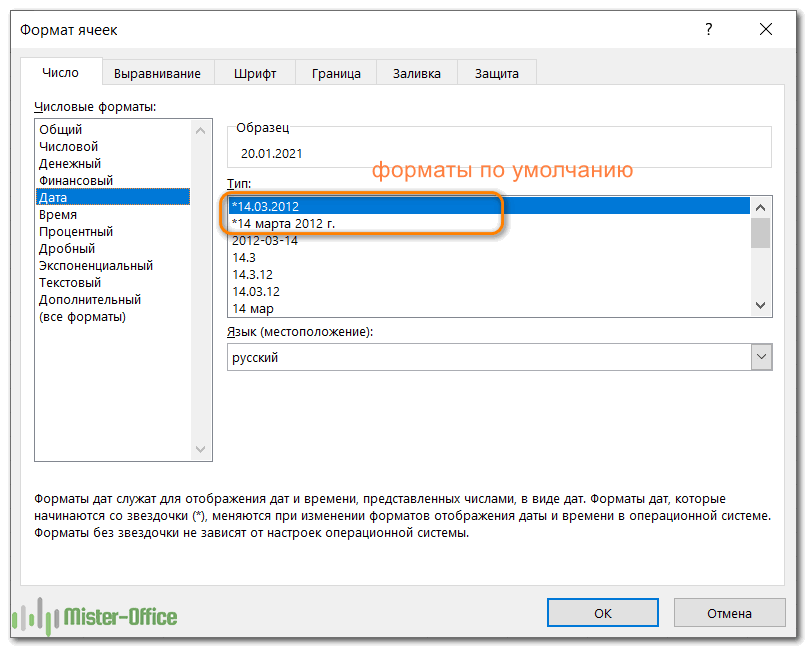
Они изменяются, как только вы меняете настройки даты и времени в панели управления Windows.
Если вы хотите установить другое представление даты и/или времени по умолчанию на своем компьютере, например, изменить их с американского на русское, перейдите в Панель управления и нажмите “Региональные стандарты» > «Изменение форматов даты, времени и чисел» .
На вкладке Форматы выберите регион, а затем установите желаемое отображение, щелкнув стрелку рядом с пунктом, который вы хотите изменить, и выбрав затем наиболее подходящий из раскрывающегося списка:
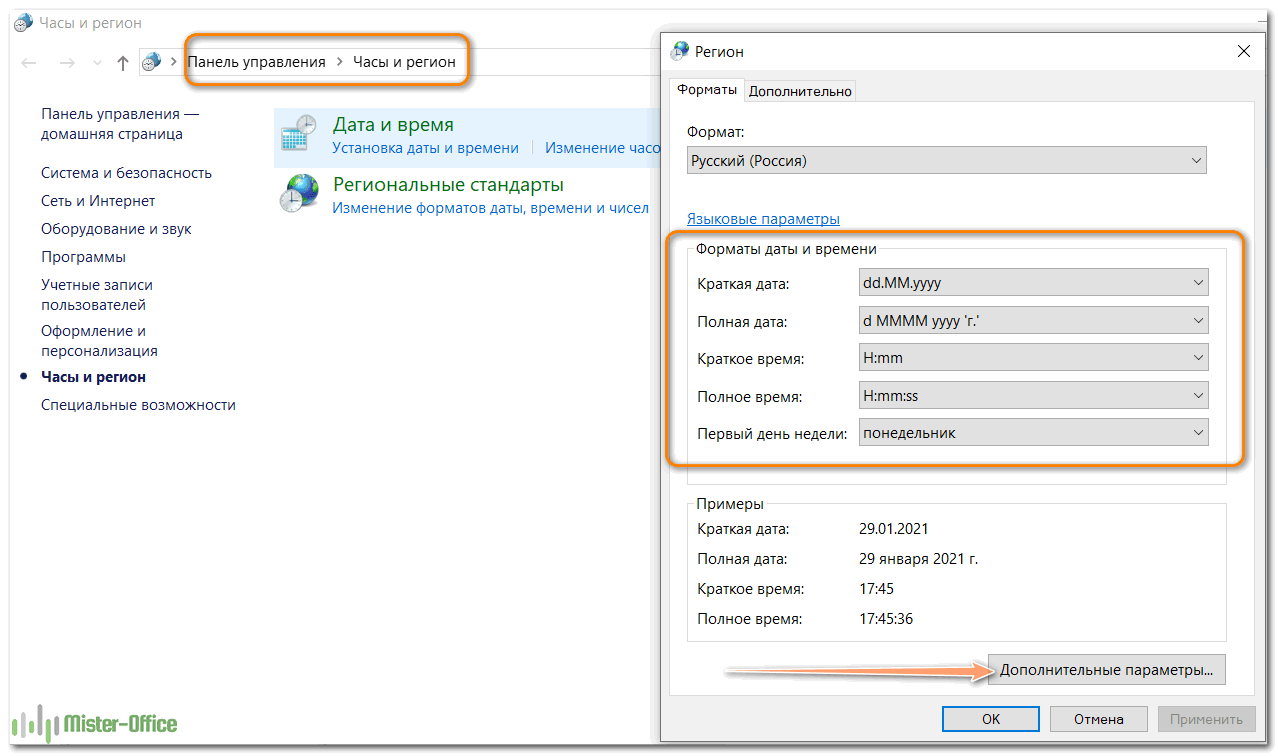
Если вас не устраивают варианты, предложенные на этой вкладке, нажмите кнопку “Дополнительные параметры» в нижней правой части диалогового окна. Откроется новое окно “Настройка …”, в котором вы переключаетесь на вкладку “Дата” и вводите собственный краткий или длинный формат в соответствующее поле.
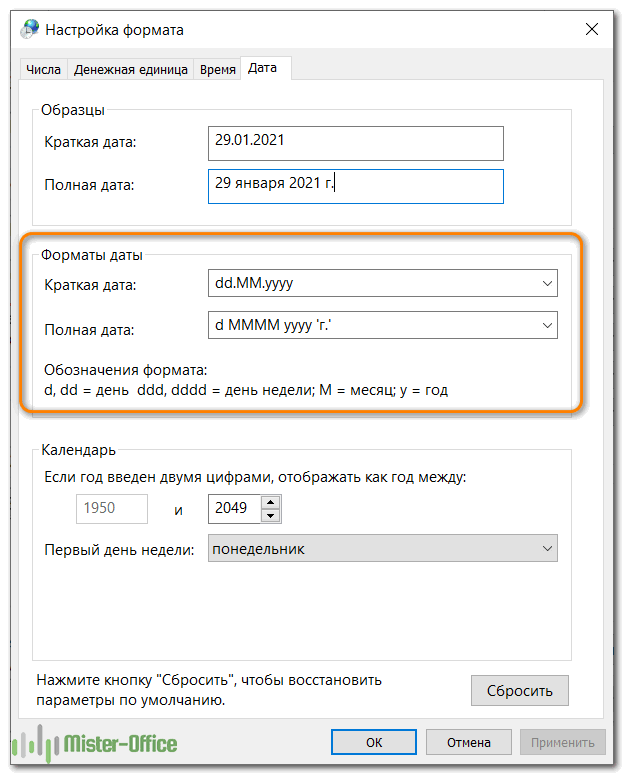
Как быстро применить форматирование даты и времени по умолчанию
Как мы уже уяснили, в Microsoft Excel есть два формата даты и времени по умолчанию — короткий и длинный.
Чтобы быстро изменить один из них, сделайте следующее:
- Выберите даты, которые хотите отформатировать.
- На вкладке «Главная» в группе «Число» щелкните маленькую стрелку рядом с полем “Формат числа» и выберите нужный пункт — краткую дату, длинную или же время.
Если вам нужны дополнительные параметры форматирования, либо выберите “Другие числовые форматы» из раскрывающегося списка, либо нажмите кнопку запуска диалогового окна рядом с “Число».
Откроется знакомое диалоговое окно “Формат ячеек”, в котором вы сможете изменить любые нужные вам параметры. Об этом и пойдёт речь далее.
Как применить или изменить формат времени.
Microsoft Excel достаточно умен, чтобы распознавать время при вводе и соответствующем форматировании ячейки. Например, если вы наберете 10:30 или 18:40, программа будет воспринимать и отображать это как время в зависимости от установленного по умолчанию формата времени.
Если вы хотите отформатировать некоторые числа как время или применить другой формат времени к существующим значениям, вы можете сделать это с помощью диалогового окна ”Формат ячеек”, как описано ниже.
- На листе Excel выберите ячейки, в которых вы хотите применить или изменить формат времени.
2. Откройте диалоговое окно Формат ячеек , нажав Ctrl + 1или щелкнув значок “Панель запуска диалогового окна» рядом с полем ”Число» на вкладке “Главная”.
3. На вкладке “Число” выберите “Время» в списке и укажите подходящий образец в окне “Тип» .
4. Нажмите OK, чтобы применить выбранное.