Восстановление системы
Обновить Mac OS 10.9 (и не только) предлагается иным путем. Например, посредством восстановления операционной системы.
Дело все в том, что новые версии ОС становятся более требовательными. И на старых компьютерах прежние сборки ПО работают намного лучше. При инициализации новой Mac OS, пользователь сможет избавиться от нее. Как это сделать?
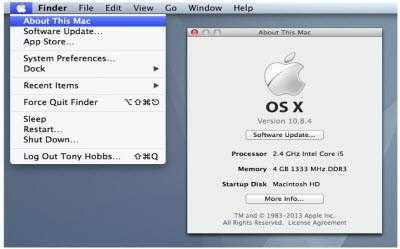
Восстановление Mac OS путем ее обновления производится следующим образом:
- Включить компьютер.
- Нажать на Command + R. Сделать это необходимо в момент загрузки ОС.
- Выбрать пункт «Восстановление».
- Нажать на «Продолжить».
- Завершить процедуру, следуя указаниям на экране.
Этот прием отнимает минимум времени и сил. С ним сможет без труда справиться даже ребенок. Главное — иметь подключение к интернету. Без него процедура восстановления невозможна.
Часть 1: Как исправить Safari, не работающий на iPhone
В этой части мы сконцентрируемся на устранении неполадок Safari, не работающих на iPhone. Убедитесь, что ваш iPhone подключен к Интернету правильно и сетевые настройки верны.
Совет 1: перезагрузите iPhone
Несмотря на простоту, перезагрузка iPhone всегда является отправной точкой для устранения неполадок на iPhone.
Шаг 1. Когда iPhone Safari не работает или не отвечает, нажмите на некоторое время боковую кнопку, чтобы активировать экран выключения.
Шаг 2. Переместите переключатель, чтобы выключить iPhone. Подождите несколько секунд, а затем нажмите кнопку «Сбоку», чтобы снова включить его. Теперь снова откройте Safari, он может работать нормально.
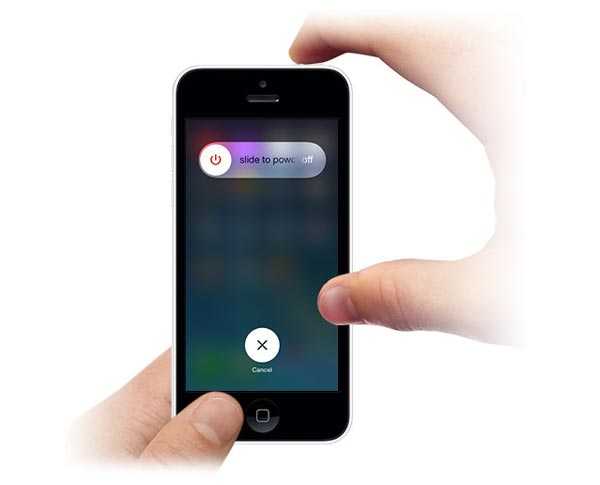
Совет 2: обновление программного обеспечения
Если проблема не работает Safari на старой iOS, попробуйте обновить программное обеспечение для вашего iPhone.
Шаг 1. Перейдите в «Настройки»> > «Общие»> «Обновление ПО», чтобы проверить наличие нового обновления.
Шаг 2. Нажмите «Загрузить и установить», введите свой пароль, чтобы подтвердить, что вы являетесь владельцем, и начните обновление программного обеспечения.
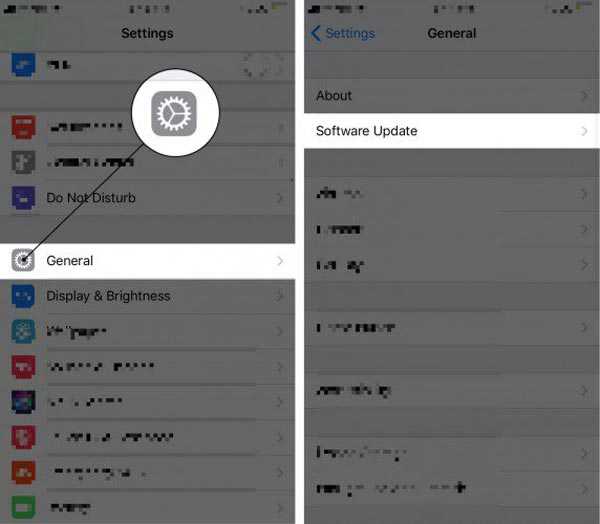
Совет 3: очистить историю Safari, файлы cookie и кэш
Если проблема с Safari не работает после обновления программного обеспечения, вы можете попробовать очистить кэш и историю Safari.
Шаг 1. Откройте приложение «Настройки iPhone» и выберите > «Safari».
Шаг 2. Нажмите «Очистить историю и данные веб-сайтов», а затем снова нажмите «Очистить историю и данные» в предупреждающем сообщении.
Шаг 3. Нажмите «Дополнительно» на экране настроек Safari, нажмите «Удалить все данные веб-сайтов» и подтвердите это.
Теперь снова откройте приложение Safari и посмотрите, работает ли оно нормально.
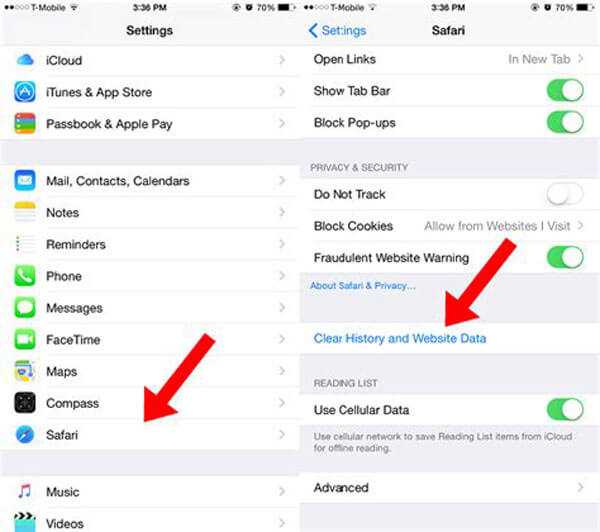
Совет 4: отключите автозаполнение, синхронизацию закладок iCloud и JavaScript
Шаг 1. Перейдите в «Настройки»> > «Safari»> «Автозаполнение» и отключите все параметры на экране. Затем отключите параметр «JavaScript» на экране настроек Safari.
Шаг 2. Перейдите в «Настройки» -> -> iCloud и отключите функции синхронизации «Safari» и «Закладки».
Убедитесь, что вы разрешили Safari в списке «Настройки»> «Ограничения».
Теперь проблема не работает Safari не должно повториться.
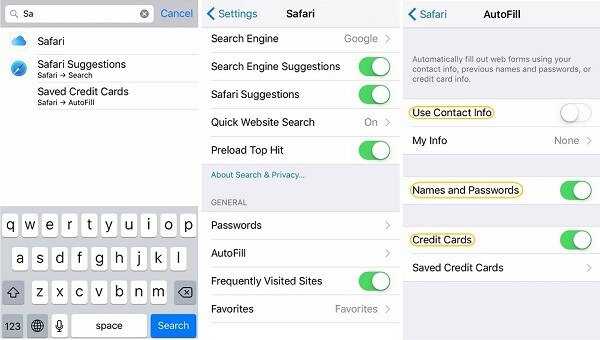
Совет 5: исправлена ошибка, из-за которой Safari не работал в режиме DFU
Режим обновления встроенного ПО DFU или устройства — это мощное решение для устранения неполадок, позволяющих устранить различные проблемы с iPhone. Для исправления Safari, не работающего в режиме DFU, мы рекомендуем Apeaksoft Восстановление системы iOS, Его основные функции:
- Узнайте, почему Safari не отвечает.
- Исправьте широкий спектр программных ошибок и ошибок в один клик.
- Возможность исправить iPhone Safari, не реагирующий в режиме восстановления и режиме DFU.
- Сохраните существующие данные на вашем iPhone во время устранения неполадок.
- Поддержка всех моделей iPhone, включая iPhone X / 8 / 8 Plus и более ранние.
- Доступно для Windows 10 / 8 / 7 / XP и Mac OS.
Короче говоря, это самый простой способ избавиться от проблем Safari для простых людей.
Free Download Free Download
Как исправить, что Safari не работает на iPhone быстро
Шаг 1, Подключите ваш iPhone к iOS System Recovery
Загрузите и установите нужную версию iOS System Recovery на свой компьютер в зависимости от операционной системы. Подключите ваш iPhone к компьютеру с помощью кабеля Lightning.
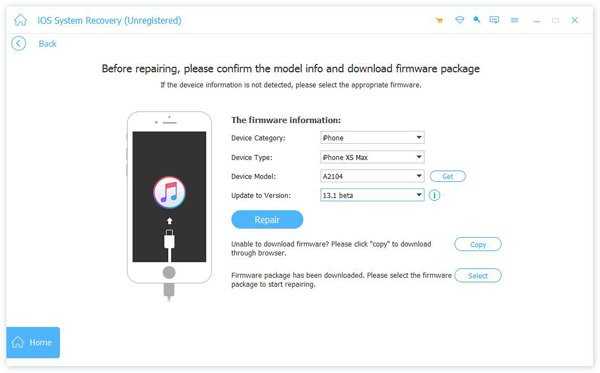
Шаг 2, Диагностика iPhone в режиме DFU
Запустите программное обеспечение и нажмите кнопку «Пуск», чтобы начать исправление проблем с Safari. Нажмите значок «Вопрос» на верхней ленте и следуйте инструкциям по загрузке iPhone в режим DFU.
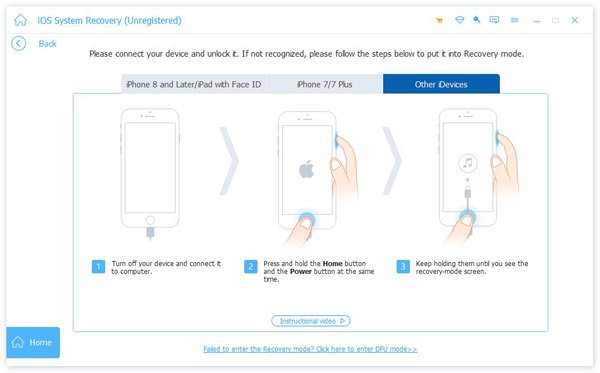
Шаг 3, Исправить Safari не работает в один клик
Выберите модель своего iPhone в информационном окне, а затем нажмите кнопку «Загрузить», чтобы получить необходимую прошивку. Программа исправит ваш Safari автоматически после загрузки. Вы также можете положиться на него исправить iPhone не может восстановить резервную копию.
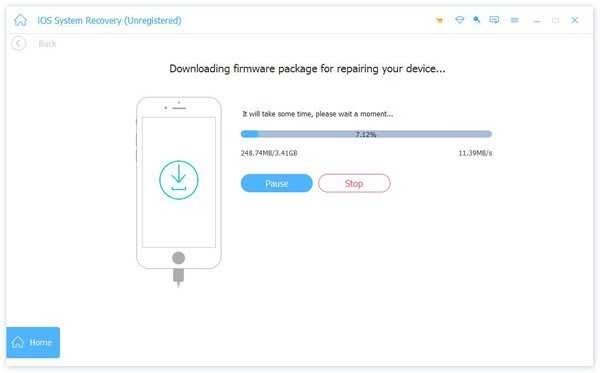
Автоматическое обновление системы
У аппаратов Apple такая функция присутствует. При появлении обновлений грузится фоново. Это удобно. Владельцу не нужно тратить время на апгрейд своего гаджета. Если нет желания автоматически обновлять Mac, функцию можно деактивировать в настройках.
Сменить OS или прокачать ПО несложно. Навыки и профессиональный опыт не нужны
Важно лишь использовать оригинальные аппараты Apple и четко придерживаться подсказок, появляющихся на экране в ходе процесса. Все инструменты и проги для прокачки бесплатны и доступны в Интернете
А уж апгрейдиться до самой поздней прошивки или ограничиться прокачкой ПО ー решать юзеру.
Читайте: Какой Макбук выбрать в 2021 году: обзор, сравнения, отзывы
Как обновить Safari
Установка новейших апдейтов для основного веб-браузера Эппл возможна двумя путями – через App Store или посредством общего обновления ОС.
Способ 1: App Store
Наиболее удобный метод получения свежайшей версии Сафари – загрузка обновлений через Апп Стор.
- Откройте приложение App Store – проще всего это сделать через системное меню Apple на панели инструментов.
После запуска магазина найдите пункт «Обновления» и щёлкните по нему.</li>
Появится отдельное окошко со списком доступных апдейтов. Найдите в списке пункт Safari (можете воспользоваться Spotlight), после чего нажмите на кнопку «Обновить».</li>
Дождитесь, пока патчи будут установлены. После окончания процедуры перезагрузка обычно не требуется, достаточно лишь перезапустить браузер для применения изменений. В дальнейшем рекомендуется регулярно обновлять Сафари вручную либо включить автоматическую процедуру. Последнее делается очень просто – откройте меню приложения на панели инструментов и выберите опцию «Настройки».
Появится отдельное окно с параметрами. Найдите в нём пункт «Автоматические обновления» и поставьте на нём галочку.
Потребуется ввести пароль от текущей учётной записи. С этого момента все исправления и улучшения для системного браузера будут устанавливаться автоматически.</li>
Метод с использованием App Store наиболее простой и является предпочтительным.</ol>
Способ 2: Обновления macOS
Урок: Обновление macOS до последней версии
Мы познакомились с методами получения последней версии веб-обозревателя Safari на macOS
Ещё раз напоминаем о важности своевременного обновления, ведь именно таким образом в приложениях закрываются уязвимости, через которые мошенники могут получить доступ к персональным данным пользователя
Мы рады, что смогли помочь Вам в решении проблемы.
Опишите, что у вас не получилось.
Помогла ли вам эта статья?
macOS High Sierra – последнее и лучшее обновление системы. Переход с Sierra на High Sierra довольно незаметный, но в новой версии есть множество маленьких изменений. High Sierra сфокусирована на незначительных изменения и улучшении стабильности.
Много внимания в High Sierra уделено браузеру Safari. Safari 11 не только намного быстрее, но и содержит много новых функций, как защита от перекрёстного отслеживания, блокирование автовоспроизведения видео и автоматический режим Reader.
Возможно, вы хотите пользоваться всеми этими функциями, но пока не готовы обновиться до High Sierra. Мы вам с этим поможем.
Также читайте: macOS High Sierra: все новые и спрятанные функции
Световой эффект в стиле кино: выключить свет
Что нам нравится
Чистый атмосферный эффект освещения
Что нам не нравится
Нужно загрузить отдельное приложение для изменения настроек
Одной из самых эффективных вещей в кино является то, как гаснет свет, и вы можете сосредоточиться только на экране кинотеатра. Turn Off the Lights предлагает такой же эффект на вашем ноутбуке или рабочем столе. Находясь на YouTube или другом видео-сайте, нажмите значок лампочки в Safari, и огни вокруг воспроизводимого видео сразу же потускнеют. Вы можете сосредоточиться на самом экране, а не на том, что происходит вокруг него. Чтобы получить полный эффект, вам нужно настроить некоторые параметры, но это удобный способ добавить атмосферу при просмотре видео.
Подготовка
Обновление — довольно простой процесс, но к нему надо подготовиться, чтобы не потерять личные данные.
Сделайте резервную копию
Перед загрузкой новой версии сохраните данные программ, фото, видео и настройки планшета. Копию можно сделать через облако iCloud или с компьютера в плеере iTunes.
iCloud
- Зайдите в «Настройки» iPad. Выберите пункт «iCloud» (на iOS до 10.2) или «» → «iCloud».
- Прокрутите вниз и выберите пункт «Резервная копия».
- Нажать «Создать резервную копию».
iTunes
- Скачайте и запустите Айтюнс.
- Подключите девайс к компьютеру через USB.
- Если требуется, введите пароль планшета.
- Следуйте инструкциям на экране.
- Выберите свой айпад в панели слева.
- Нажмите «Создать копию сейчас».
Если всё прошло успешно, под командой «Создать резервную копию» появится дата и время создания последней копии.
Освободите место
Если для загрузки обновления в памяти не хватает свободного места, удалите ненужные приложения и данные — или попробуйте скачать новую версию с помощью компьютера. После установки обновленной системы, объем свободного пространства не изменится.
Подключите зарядное устройство
При обновлении iPad должен иметь больше 50% заряда. Если его не хватает, поставьте планшет на зарядку (рекомендуем использовать оригинальный Lightning провод) и не отключайтесь до конца установки.
Загрузка новых прошивок занимает много места, времени и тратит много интернет трафика. Лучше подключиться к вайфаю; если его нет — хотя бы к высокоскоростной мобильной сети (LTE, 3G). Но помните, новая прошивка сократит пакет гигабайтов примерно на 3-6 ГБ.
Как загрузить и установить расширения Safari на Mac?
Как упоминалось в предыдущем разделе, есть два способа получить расширения в Safari. Вы можете получить их через Mac App Store или загрузить их как приложение (.dmg) с веб-сайта службы. В случае последнего подхода все, что вам нужно сделать, это загрузить .dmg и дважды щелкнуть по нему, чтобы установить на свой компьютер. После этого вам нужно включить его.
С другой стороны, если вы выберете путь Apple, вот как установить расширения в Safari.
1. Откройте Safari.
2. В меню Safari нажмите Расширения Safari.
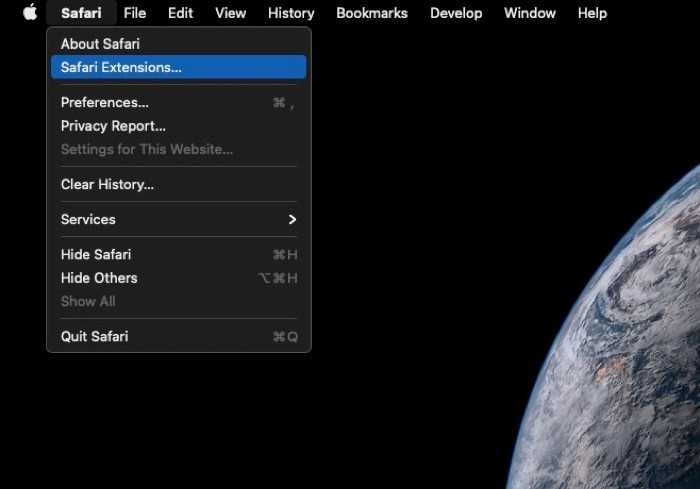
3. Теперь вы попадете в Mac App Store, где вы можете найти бесплатные и платные расширения, сгруппированные по различным категориям.
4. Как только вы найдете нужное расширение, нажмите на него и нажмите ПОЛУЧИТЬ кнопка.
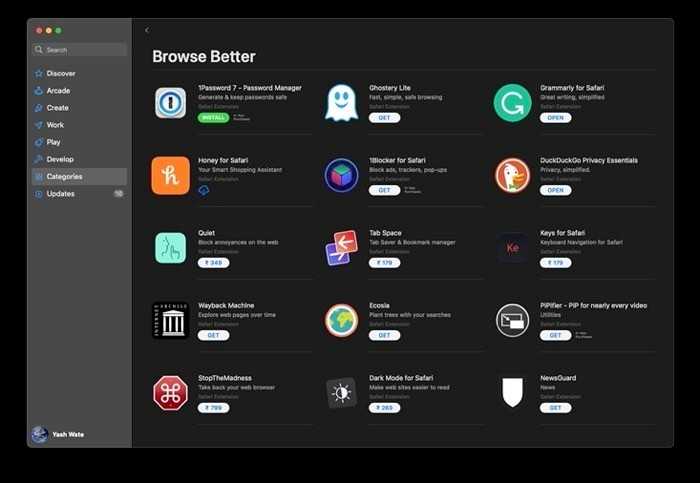
Как только вы это сделаете, расширение начнет загрузку и впоследствии будет автоматически установлено в Safari. Если у вас открыт браузер, вы получите баннерное уведомление (вверху), дающее вам возможность просмотреть или включить расширение. Вы можете щелкнуть по нему и установить расширение. Однако, если вы не получили уведомление, вы можете обратиться к шагам в следующем разделе, чтобы включить загруженные расширения.
Процедура обновления до macOS Mojave
Перед тем как перейти к обновлению, рекомендуем сделать резервную копию посредством Time Machine: во-первых, это поможет вернуть функциональность компьютеру в случае проблем с апдейтом; во-вторых, обезопасит важные данные; в-третьих, позволит откатиться, если обновление вас не устроит.
- Откройте меню Apple и выберите «Системные настройки».
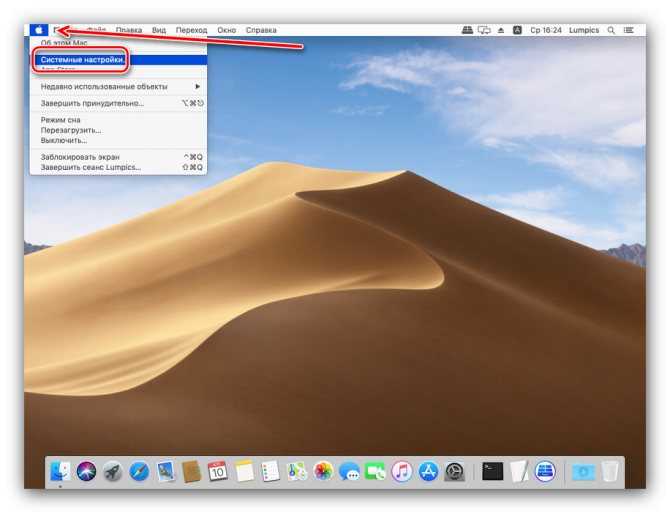
Найдите пункт «Time Machine» и воспользуйтесь им.
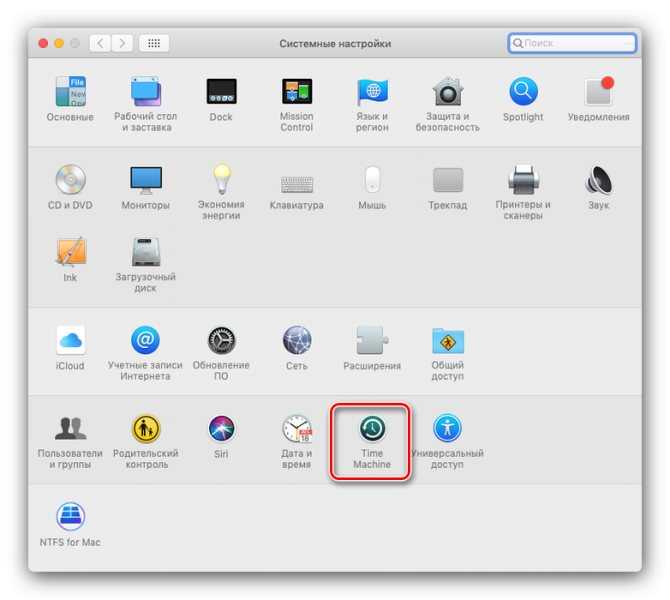
Нажмите на пункт «Выбрать резервный диск». Используйте один из внутренних накопителей или подключите внешний, как рекомендует сама компания Эппл.
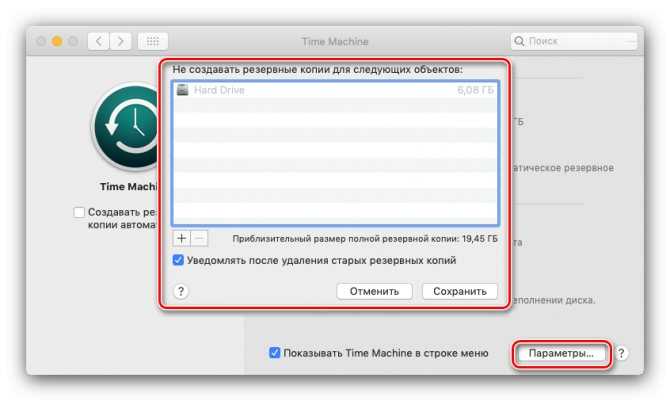
Дождитесь, пока бэкап будет создан.
- Откройте Mac AppStore из панели Dock.
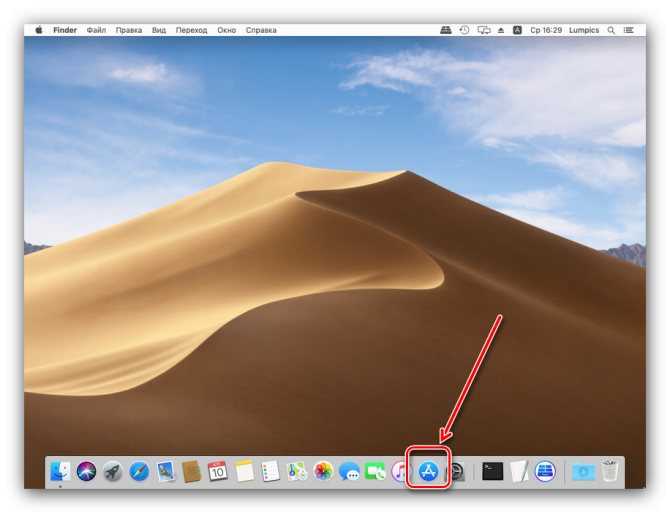
Выберите результат из категории «Утилиты».
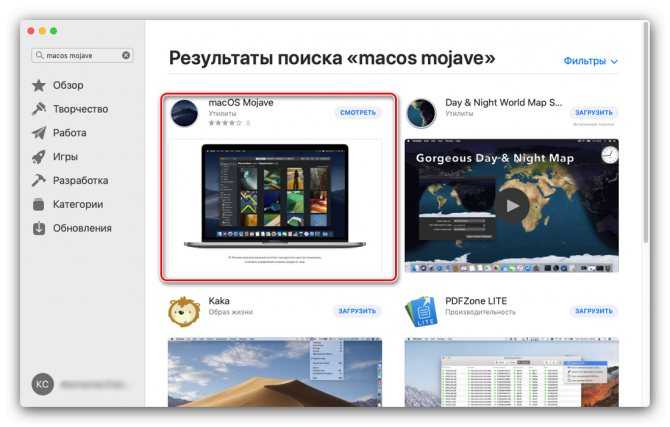
Нажмите на кнопку «Загрузить», чтобы начать скачивание установочного файла.
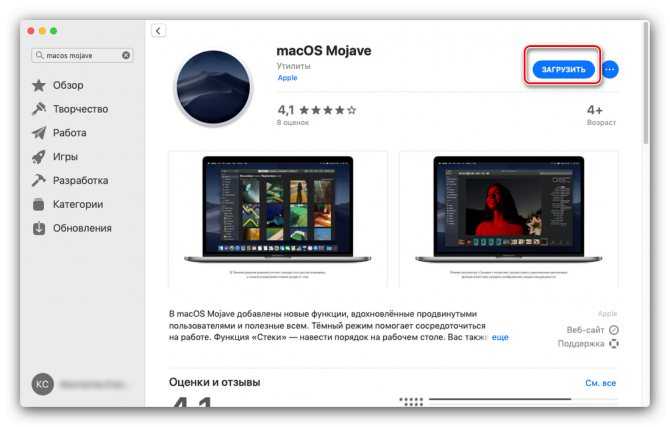
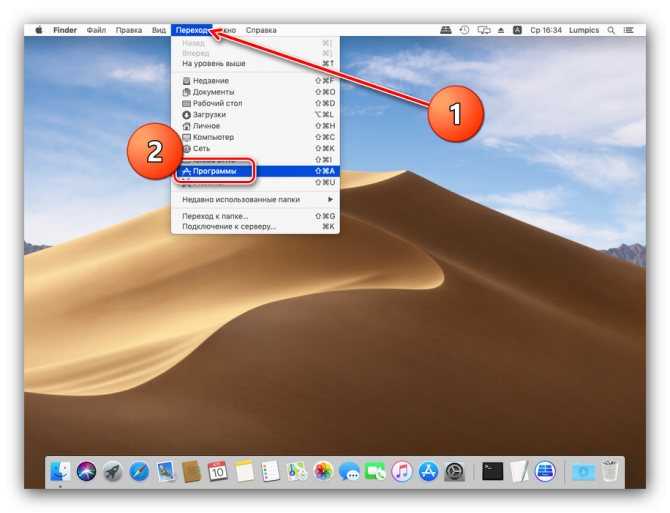
В них должен появиться новый пункт под названием «Установка macOS Mojave». Запустите это приложение.
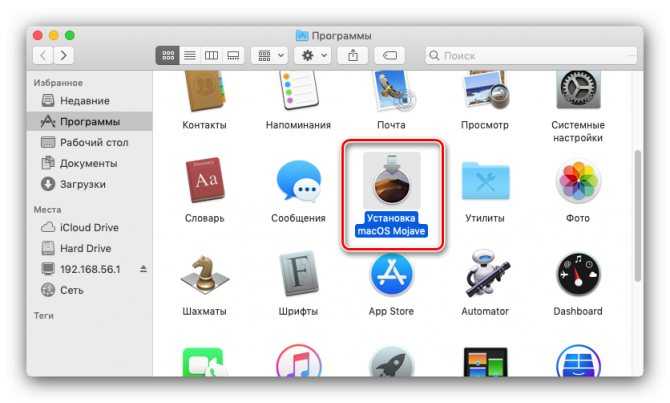
Выберите пункт «Продолжить».
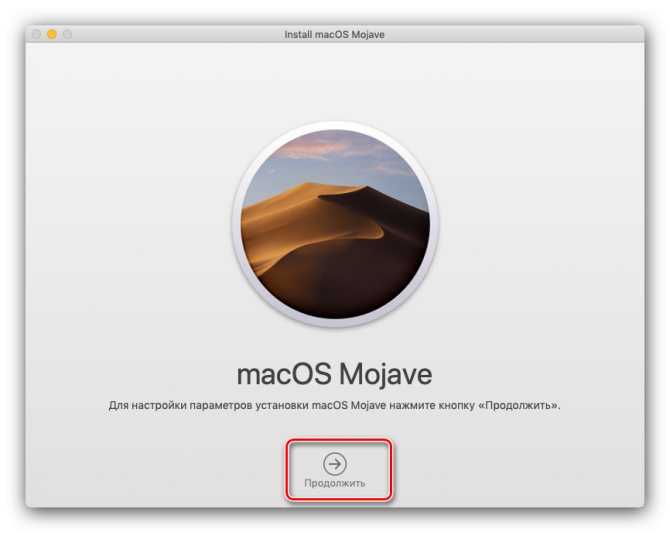
Также потребуется принять лицензионное соглашение.
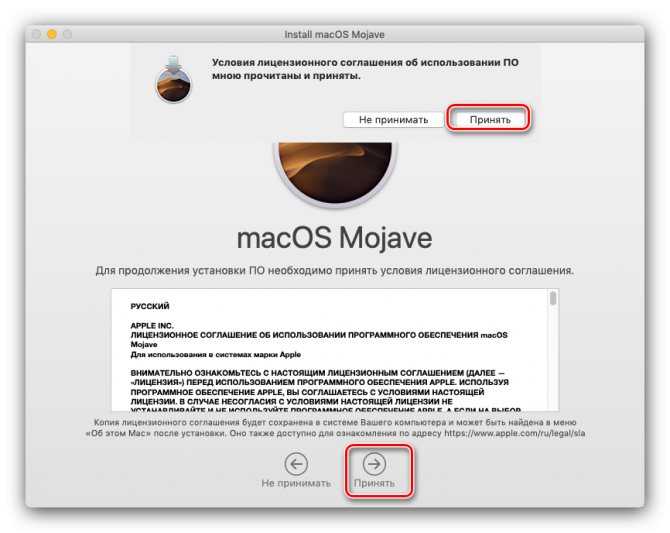
Далее инсталлятор предложит выбрать диск для установки новой версии макОС. Чаще всего будет доступен основной накопитель, «macintosh HD», его и выбирайте.
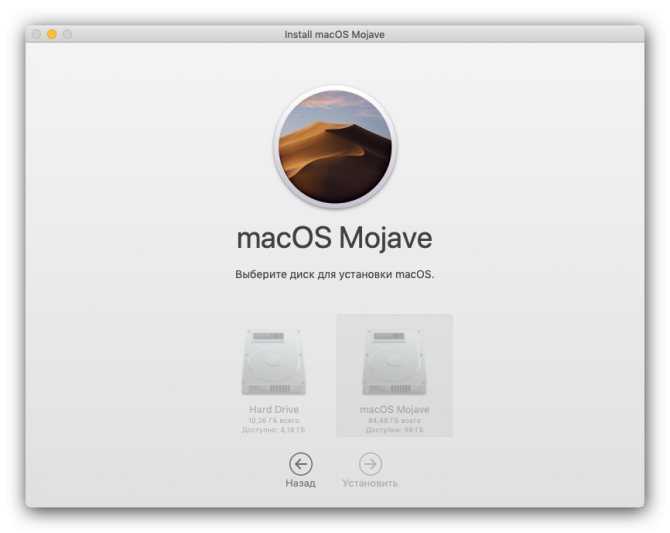
Начнётся процедура инсталляции новейшей версии. Она может занять некоторое время, до 30 минут. В процессе компьютер будет несколько раз перезагружен – не обращайте внимания, это нормально, нужно просто подождать.
Как правило, обновление подхватывает все пользовательские настройки, поэтому после установки потребуется лишь ввести пароль администратора и выбрать светлое или тёмное оформление системы.
Готово – ваше устройство Apple обновлено до новейшией версии операционной системы.
Возможные проблемы и их решения
Некоторые пользователи могут столкнуться с трудностями в процессе загрузки или установки обновлений. Ниже мы опишем самые частые проблемы и методы их устранения.
Также есть резон использовать проводное соединение, а не Wi-Fi – просто подключите ваш компьютер к роутеру или вставьте кабель интернета в соответствующий разъём.
Инсталлятор выдаёт ошибку «macOS could not be installed on your computer» Если инсталлятор новейшей макОС сообщает, что не может установить обновление, проделайте следующее:
- Закройте установщик сочетанием клавиш Command+Q.
- Проверьте, хватает ли на жестком диске/SSD свободного места: напоминаем, что для macOS Mojave нужно не менее 12,5 Гб пространства. Также не помешает проверить состояние накопителя посредством «Дисковой утилиты».
![]()
Убедитесь, что характеристики целевого компьютера соответствуют системным требованиям устанавливаемого обновления.
Перезагрузите компьютер (меню Apple – «Перезагрузить…») и попробуйте запустить установку снова.
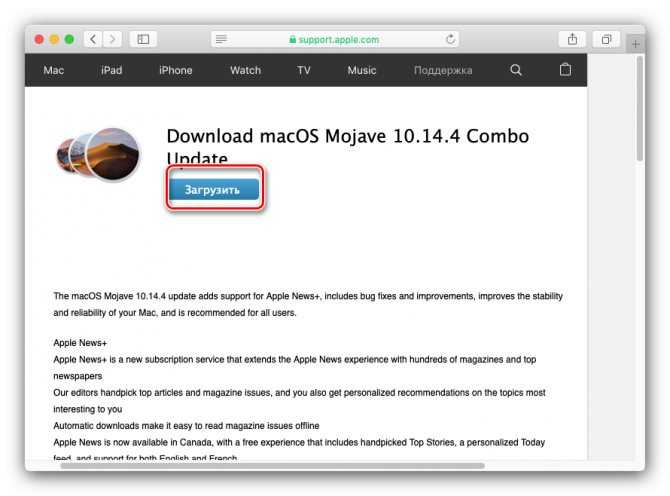
Дело в том, что апдейт из AppStore неполный – в нём отсутствуют некоторые системные файлы. Эти данные могут быть повреждены на конечной системе, отчего их потребуется заменить. В этом и поможет Комбо-версия инсталлятора. Установка этого варианта ничем не отличается от обычной, но занимает чуть больше времени.
Установка прошла некорректно, компьютер не загружает систему Если на последнем этапе инсталляции что-то пошло не так, и компьютер не может загрузиться в систему, зайдите в режим восстановления и восстановитесь из резервной копии либо переустановите ОС.
Заключение
Установка последней версии macOS представляет собой простую задачу, но при условии соответствия аппаратных характеристик устройства системным требованиям для апдейта.
Сегодня мы постараемся выяснить, как обновлять Mac OS. Любая операционная система требует своевременного обновления. Иначе она либо перестанет работать, либо начнет глючить. Все это доставляет немало хлопот пользователям. Поэтому ниже будет рассказано о том, как заменить ранее установленное на компьютер от программное обеспечение. Никаких затруднений данная операция не доставит. Особенно, если следовать предложенным указаниям.
Обновление на Android
На Android главный источник обновлений приложений — Play Маркет. Это относится даже к предустановленным программам вроде Google Chrome. В настройках самого обозревателя вы можете лишь посмотреть версию приложения.
Для загрузки же обновлений сделайте следующее:
- Откройте магазин приложений Android.
-
Вызовите главное меню нажатием на кнопку с тремя полосками в поисковой строке.
- Перейдите в раздел «Мои приложения и игры».
- Посмотрите, какие приложения указаны в списке «Обновления». Если среди них есть Chrome, нажмите возле него на кнопку «Обновить».
Можно пойти другим путём: запустите Play Маркет, отыщите Google Chrome и нажмите «Обновить». Если апдейтов нет, то такой кнопки не будет. Аналогичным образом обновляются и другие веб-обозреватели для Android: Яндекс-Браузер, Opera, Mozilla Firefox и т.д.
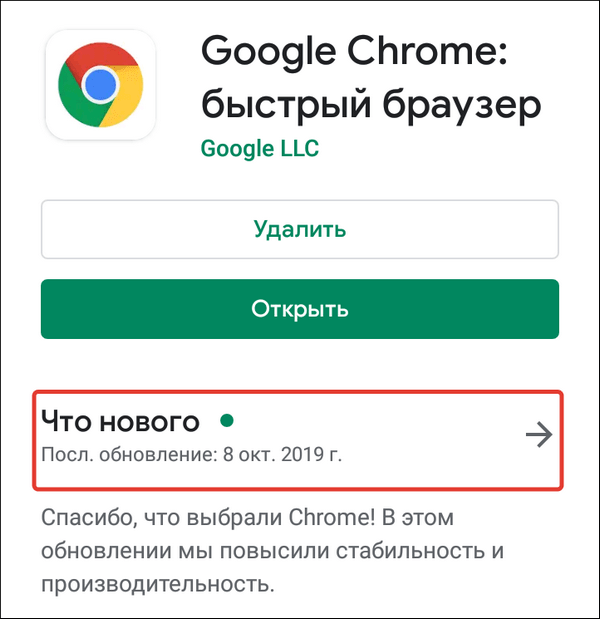
Если на устройстве нет Play Маркета или вы по какой-то причине не хотите или не можете им воспользоваться, есть ещё один способ получить последнюю версию браузера — установить её из APK-файла. Но прежде необходимо провести небольшую подготовку:
- Убедиться в наличии на телефоне файлового менеджера — например, Total Commander.
- Разрешить установку приложений из сторонних источников.
Для решения второй задачи на Android 7.1.2 и ниже откройте раздел «Безопасность» в «Настройках» и о.
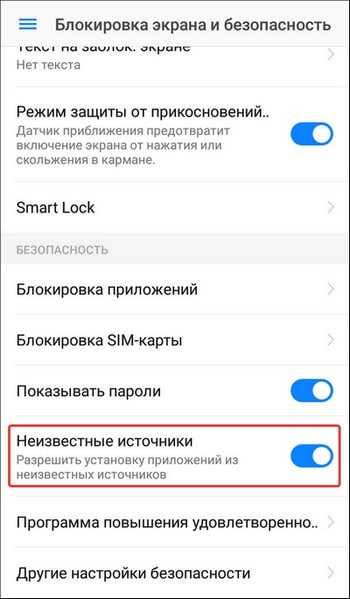
На Android 8.0 и выше придётся выполнить чуть больше действий:
- Откройте раздел «Приложения и уведомления» в «Настройках Android».
- Перейдите в «Расширенные настройки».
- Нажмите на «Специальный доступ».
- Выберите пункт «Установка неизвестных приложений».
- Разрешите установку из Google Chrome и установленного файлового менеджера.
После этого останется закинуть APK-файл с последней версией браузера в память телефона и запустить его инсталляцию.
Особенности обновления на устройствах Samsung
На смартфонах и планшетах Samsung есть набор встроенных приложений, среди которых фирменный веб-обозреватель Samsung Internet Browser. Для него тоже выпускаются обновления, которые загружаются из собственного магазина приложений Samsung — Galaxy Apps.
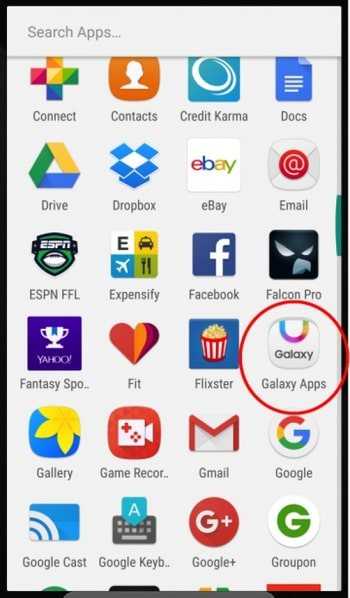
Порядок обновления браузера на устройствах Самсунг:
- Запустите Galaxy Apps.
- Раскройте настройки магазина.
- Перейдите в список «Мои приложения».
- Найдите Samsung Internet Browser и нажмите «Обновить». Если апдейтов нет, то список будет пустым.
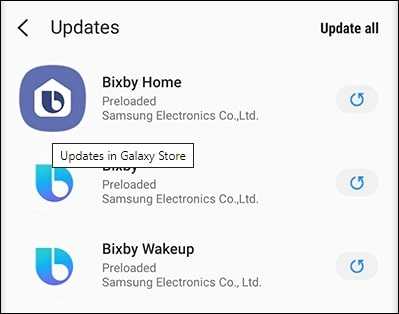
Кстати, с 2021 года Samsung Internet Browser доступен для любых устройств на Android. Установить и обновить его теперь можно через Play Маркет.
Проверить состояние диска перед установкой macOS
Если все предыдущие пункты были выполнены, а самое главное, S.M.A.R.T. вашего диска воодушевляет на подвиги — самое время проверить диск на ошибки. Честно говоря, сам установщик macOS и так проведет проверку диска, прежде чем начать установку, но это будет не подконтрольный вам процесс. Если во время проверки на диске будут найдены ошибки и они не смогут быть исправлены, то установщик прекратит установку с ошибкой. И вполне может оказаться, что старой macOS у вас уже нет, а новая еще не установилась и не может этого сделать, из-за ошибок. Вот именно поэтому, что бы избежать такой неприятной ситуации, после которой вам точно придется не сладко, я и рекомендую следующее.
Для начала надо включить свой Mac с нажатой клавишей Alt (Option) и на экране загрузки выбрать Восстановления или Recovery mode (в зависимости от установленной macOS и языка). Или же, если на экране не появляется ничего, кроме вашего диска с операционной системой, надо нажать на сочетание клавиш CMD+R. В таком случае будет загружена macOS из скрытого раздела на вашем диске.
Затем зайти в Дисковую утилиту, в которой уже надо запустить проверку диска на ошибки:
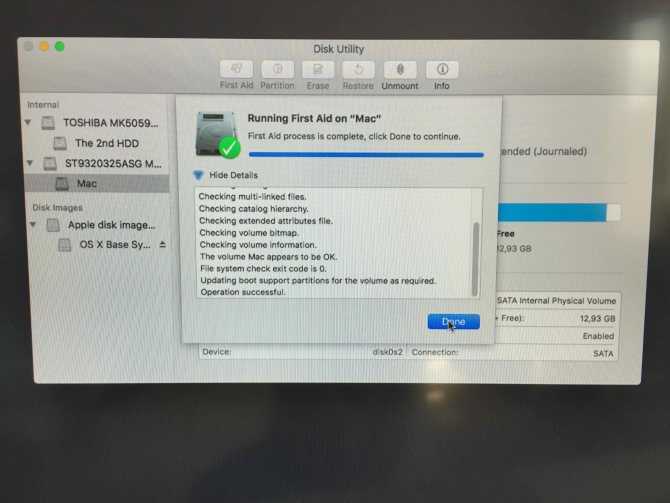
Когда появится значек жесткого диска с зеленой галочкой, значит все прошло успешно и можно приступать к установке свежей macOS! Но вот если появляются какие-то желтые или красные иконки, значит диску плохо и его надо продолжать диагностировать более крутыми программами!
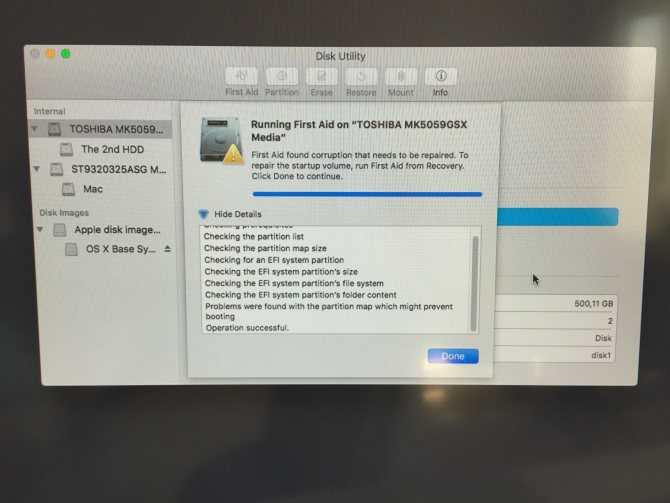
Mac Safari и уведомления
Браузер Safari на Mac показывает запрос уведомлений в соответствии с дизайном веб-сайта. Однако у вас есть несколько вариантов блокировки различных типов уведомлений в целом, а также для определенных веб-сайтов, которые вас раздражают. Процесс уведомления в Safari работает следующим образом:
- Веб-сайт отправляет запрос на push-уведомление.
- Вы подписываетесь на уведомления, разрешив запрос, или можете заблокировать уведомления с этого веб-сайта.
- Если это разрешено, Safari показывает push-уведомления, используя «Центр уведомлений» по умолчанию на вашем Mac.
- При блокировке Safari добавит исключение в настройки веб-сайта, которые вы можете изменить в любое время позже.
Push-уведомления в Safari
Push-уведомления — это технология на стороне сервера, которая отправляет уведомления читателям. Это очень полезная функция на мобильных устройствах для получения обновлений из новостей и других приложений. Фактически, Apple представила это push-уведомление для отправки сообщений из приложений iOS. Преимущество push-уведомлений в том, что они могут работать даже после того, как вы закрыли приложения. Как и в случае с мобильными телефонами, веб-сайты на компьютере также могут показывать push-уведомления.
Ниже приведен пример подтверждения push-уведомления в браузере Safari на Mac.
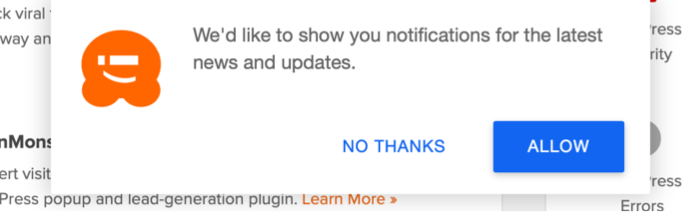
Подтверждение push-уведомления в Mac Safari
В push-уведомлениях с некоторых веб-сайтов отображаются кнопки «Разрешить» и «Нет, спасибо», а на некоторых сайтах отображаются кнопки «Разрешить» и «Заблокировать» или «Отменить». Вы можете разрешить, отменить или заблокировать уведомления с веб-сайта. Если вы разрешите, Safari покажет вам другое сообщение о том, что веб-сайт будет отправлять уведомления из «Центра уведомлений». Вы можете нажать «Разрешить», чтобы продолжить, или «Не разрешать», чтобы заблокировать.
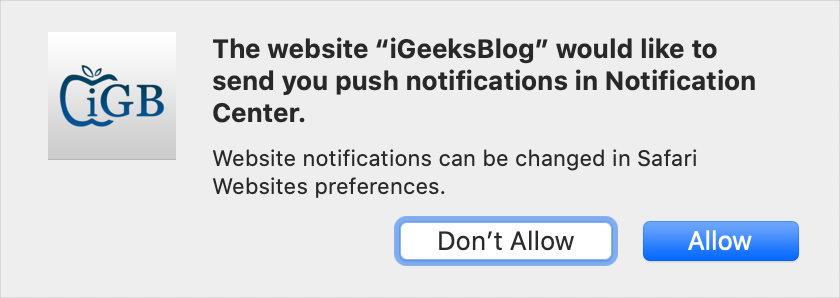
Подтвердите разрешение push-уведомлений в Mac Safari
Связанный: Как настроить макет браузера Safari на Mac?
Разрешить или заблокировать push-уведомления с веб-сайтов в Safari Mac
Когда вы разрешаете или блокируете, Safari автоматически добавляет это в ваши предпочтения и отправляет или блокирует уведомления с этого веб-сайта. Вы также можете вручную разрешить или заблокировать уведомления, следуя приведенным ниже инструкциям:
- Перейдите в меню Safari и нажмите «Настройки…».
- На вкладке «Сайты» перейдите в раздел «Уведомления» на левой боковой панели.
- Здесь вы можете просмотреть список сайтов, для которых вы включили уведомления.
- Выберите сайт и измените разрешение, чтобы разрешить или запретить отправку уведомлений в браузере.
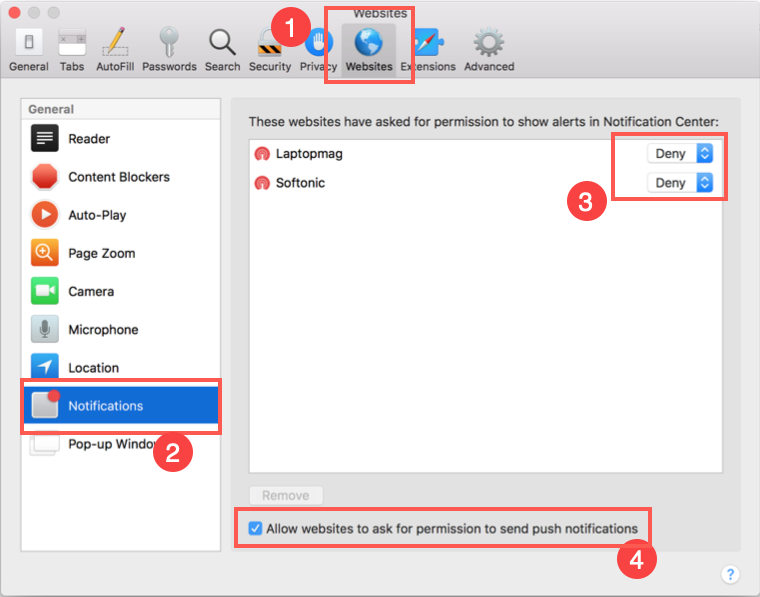
Управление уведомлениями в Safari
Постоянная блокировка push-уведомлений в Safari Mac
Хорошо то, что веб-сайты не могут отправлять вам уведомления без вашего разрешения. Поэтому вам легко заблокировать запрос для всех сайтов.
- Вернитесь в раздел настроек Safari и перейдите на вкладку «Сайты».
- В разделе «Уведомления» снимите флажок «Разрешить веб-сайтам запрашивать разрешение на отправку push-уведомлений».
Это отключит запросы push-уведомлений с веб-сайтов, и вам никогда не будут предлагаться какие-либо сообщения. Если вам нужны уведомления с веб-сайтов, установите этот флажок, а затем разрешите или заблокируйте определенные веб-сайты, когда они запрашивают ваше разрешение.
Удаление и добавление сайтов в уведомлениях
В Google Chrome у вас есть возможность добавлять веб-сайты для блокировки или разрешения уведомлений. Как видно на скриншотах, Safari не позволяет добавлять сайты для блокировки уведомлений. Что вы можете сделать, так это управлять после того, как вы посетили веб-сайт и разрешили / заблокировали уведомления. Однако в любой момент вы можете выбрать веб-сайты из списка и нажать кнопку «Удалить», чтобы удалить их из списка. Странно, что у вас есть опция удаления без возможности добавления.
Кроме того, Chrome также позволяет блокировать или разрешать веб-сайты с использованием подстановочных знаков. Например, вы можете добавить запись типа «* .domain.com», чтобы заблокировать или разрешить уведомления со всех поддоменов веб-сайта. К сожалению, вы не можете сделать это с Safari на вашем Mac.
Также помните, что Safari не может блокировать встроенные всплывающие уведомления, отображаемые в том же окне браузера. Это та же проблема с Chrome и другими браузерами.
Обновляем Safari и систему через Mac App Store
Обновляем Safari и системные компоненты
Если у вас установлена не самая свежая версия macOS, то обновления некоторых системных компонентов все еще приходят через магазин приложений Mac App Store.
Для начала откроем App Store. Это можно сделать, кликнув по соответствующей иконке в панели избранных программ.
- Открыв Mac App Store ищем вкладку «Обновления» и переходим в нее.
- Нажимаем на кнопку «Обновить все» (если, конечно, есть, что обновлять).
Так выглядит интерфейс в macOS Mojave. В предыдущих версиях системы он другой, но вкладка «Обновления» имеется
Обновляем операционную систему
Вводим в поиск слово «macos» и нажимаем на клавишу «Ввод» (Enter).
Проверить, какая версия macOS доступна для вашего компьютера можно на Apple.
В результатах поиска ищем последнюю версию macOS и кликаем по ее логотипу или кнопку «Смотреть».
Тут все просто, ориентируемся на название системы, которая нам нужна
- Затем нажимаем на кнопку «Загрузить».
- Вводим пароль от Apple ID.
- Затем вводим пароль администратора и следуем инструкциям установщика. Более подробно об установке и обновлении macOS можно почитать тут .
Дальше следуйте инструкциям на экране















![Safari не может открыть страницу [easy fix]](http://pvtest.ru/wp-content/uploads/4/1/f/41fd4fcd4e8cb061d11c0b9529b5235a.jpeg)











