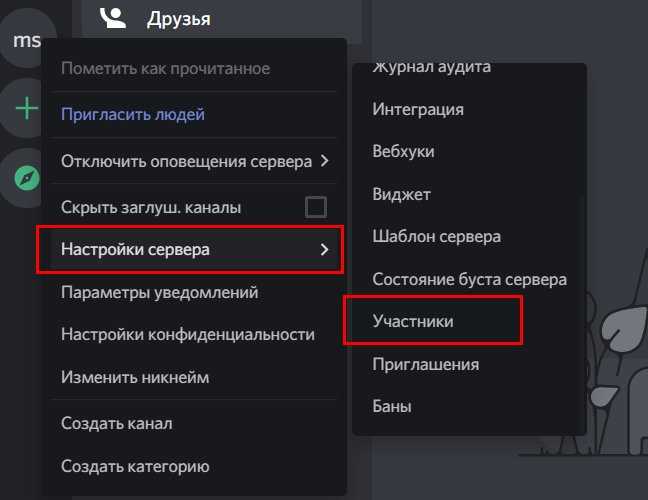Кто может забанить вас в Discord
Вы можете получить бан на Discord двумя способами — бан сервера и общесистемный бан.
Баны сервера — это когда администратор или владелец чат-сервера запретил вам доступ к своему серверу. Когда вы заблокированы сервером, вы больше не можете посещать сервер чата, публиковать на нем сообщения, отправлять текстовые сообщения или присоединяться к голосовым каналам на сервере, но вы все равно можете получить доступ к другим серверам.
Когда Discord обнаружит, что вы нарушаете его политику, вы можете получить общесистемный бан, то есть вы не сможете подключиться ни к одному из серверов, доступных в Discord.
Админка через смартфон
Выдать админку в Дискорде можно и при помощи смартфона или планшета. Процесс на этих устройствах имеет свои особенности. Вначале создаем должность управляющего.
- Справа от названия сервера нажмите на изображение вертикального троеточия.
- Выберите команду «Настройка сервера».
- Тапните по пункту «Роли».
- Чтобы добавить новую роль, необходимо нажать на знак «+», находящийся внизу справа.
- Напишите название роли и выберите её цвет.
- В графе «Администратор» поставьте галочку.
- Сохраните изменения.
Итак, должность администратора создана. Теперь назначьте её доверенному лицу. Для этого вернитесь к разделу «Настройки сервера» и проделайте 3 шага.
- Тапните на графу «Участники».
- Справа от имени пользователя нажмите на вертикальное троеточие.
- Напротив роли администратора поставьте галочку.
Теперь выбранный пользователь сможем осуществлять действия по администрированию.
САМОЕ ВАЖНО! Для облегчения управления сервером в Дискорде, модератор имеет возможность делиться полномочиями с другими пользователями. Модератор может сделать админом на своем сервере любого из членов группы
Инструкции из статьи помогут сделать это быстро и просто как на компьютере, так и при помощи телефона. Не забывайте – админ обладает большой властью, поэтому тщательно обдумайте кандидатуры перед назначением.
Как удалить сервер
Если вы являетесь создателем и администратором сервера в Discord, то вы можете удалить его в любой момент. Делается это следующим образом:
- Нажмите на название сервера.
- Выберите пункт «Настройка».
- В меню вам нужно выбрать вариант «Удалить».
- Подтвердите своё решение в появившемся окне.
Данная процедура является необратимой. Если вы захотите снова создать сервер, то вам придётся начинать всё с нуля.
Как поменять сервер в Discord
Вы можете поменять сервер, к которому подключены, в любой момент. Для этого нужно лишь нажать на кнопку «Отключиться», а затем зайти на любой другой канал.
Но при этом вы должны понимать, что если сервер был закрытым вернуться обратно вы уже не сможете, пока не получите приглашение. К публичным серверам можно подключаться в любой момент. Кроме того вы потеряете предоставленную вам роль.
Как найти сервер
Найти сервер в Discord можно воспользовавшись поиском. В результате вы сможете найти все подходящие публичные сервера.
Есть два способа найти такой сервер и подключиться к нему.
- Первый, получить приглашение от кого-то из модераторов или администраторов.
- Второй, знать его название и пароль к нему.
Закрытые сервера нельзя найти через поиск.
Теперь вы знаете всё о нюансах работы с Discord. В данной статье мы успели обсудить, как создать и удалить сервер, как искать и менять сервера, к которым вы подключились, как настраивать свой сервер и как поменять регион в Дискорде. Вся эта информация поможет вам освоиться в данном сервисе и стать его полноправным пользователем.
Эмодзи
Одна из доступных пользовательских настроек на сервере — добавление уникальных эмодзи. Создатель сам подбирает пак из 50 или менее смайликов и загружает их для использования конкретно на этом сервере. Все участники видят их и могут отправлять в текстовых чатах, только если это не запрещено через права выбранных ролей.
Эмодзи — отличное средство персонализации сервера и привлечения внимания пользователей. К тому же никто не запрещает сделать авторские смайлы — некие локальные мемы, знакомые исключительно вступившим в ваше сообщество. При работе с эмодзи учитывайте, что добавленные доступны для отправки только на вашем сервере и не работают на других.
Подробнее: Как добавить эмодзи на сервер в Discord
Управление правами на канале в Дискорд
Каналы в Discord являются категориями сервера. Их может быть много. И каждому могут назначаться свои права. Это станет очень удобно, когда вы немного освоитесь с этой программой. И будете часто ею пользоваться. Роли в отдельном канале могут быть настроены независимо от сервера.
- Выберите свой канал ПКМ и нажмите «Настройки канала»;
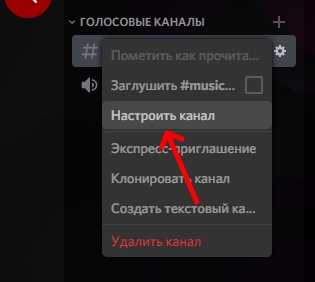 Настройки канала в Дискорде
Настройки канала в Дискорде
Слева выберите в меню «Права доступа»;
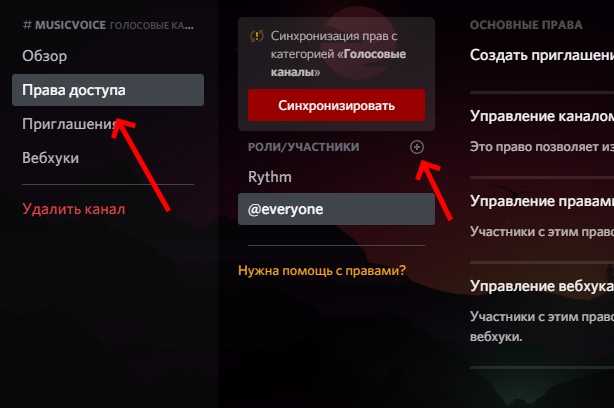 Настройка прав доступа для канала Дискорд
Настройка прав доступа для канала Дискорд
В строке «Роли/участники» нажмите на крестик, чтобы добавить участника;
В списке укажите нужного пользователя;
Справа в окне выберите соответствующие параметры для этого участника. Нажав на крестик, вы запретите ему право, галочка — разрешение;
Активация/деактивация прав участника Дискорд
Такие же параметры доступны отдельно для всех созданных вами ролей.
Вам остаётся определиться с правами и присвоить их категории людей. А также настроить роли.
Какие настройки ролей в Discord не стоит давать другим пользователям
Как бы вы ни хотели делегировать доступ другим пользователям, есть некоторые вещи, которые никогда не следует делать. Это относится к конкретным ролям. По умолчанию владелец ресурса Discord имеет права администратора. Иногда его называют суперпользователем. Это означает, что он может запретить или выгнать других участников чата. Эти права не должны передаваться ни при каких обстоятельствах.
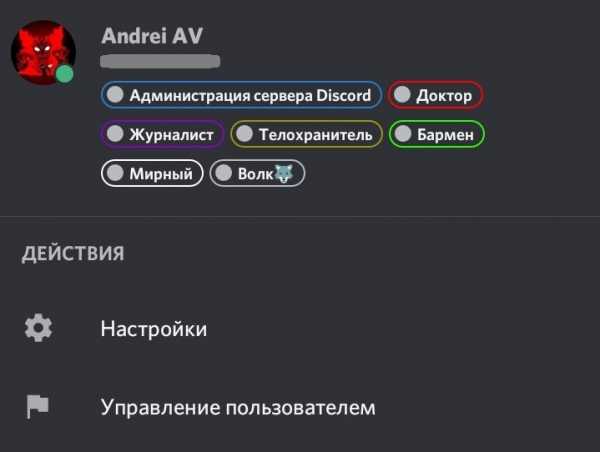
В целом, роль посыльного может быть следующих типов
Администратор. Лучше всего оставить его для себя или для самых доверенных пользователей.
Администратор сервера. Пользователь с этой привилегией имеет почти те же права, что и администратор, и может регулировать настройки.
Управление ролями
Создание и редактирование ролей Роли могут быть предоставлены администраторам и модераторам с осторожностью.
Создание приглашений. Нет проблем, но лучше не раздавать их всем подряд.
Смена прозвищ
Как и в предыдущем случае, лучше давать их осторожно.
Манипуляции с сообщениями. Это дано администраторам и модераторам.
Деактивация участников Роль супер должна быть у владельца и доверенных членов.
Манипуляции с Emoji, чтение (и отправка) сообщений. Это безопасно. Может использоваться любым человеком.
Другие роли, такие как работа со ссылками, историей и файлами, назначаются по усмотрению владельца ресурса.
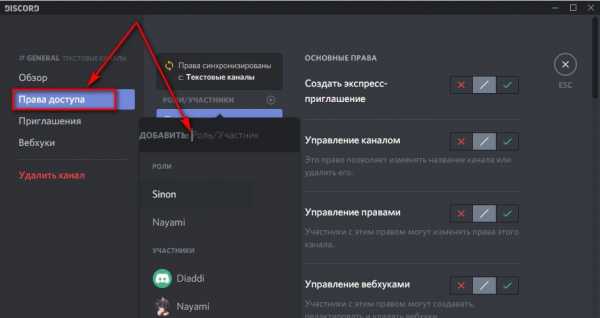
Вариант 2: Мобильное приложение
Управление сервером в Discord через мобильное приложение на iOS или Android встречается реже, но бывают ситуации, когда вам нужно вынуть смартфон или планшет, чтобы развернуть роли на сервере и предоставить права администратора. Давайте рассмотрим этот двухэтапный процесс, чтобы вы могли пройти его как можно быстрее.
Шаг 1: Создание и настройка роли администратора
вы все должны начать с одной и той же роли администратора, поскольку для управления сервером должны быть назначены соответствующие разрешения. В мобильном приложении принцип установки привилегированного состояния примерно такой же, как и в компьютерной версии Discord.
- Откройте список чата, нажав первую кнопку на нижней панели, затем перейдите на свой сервер.
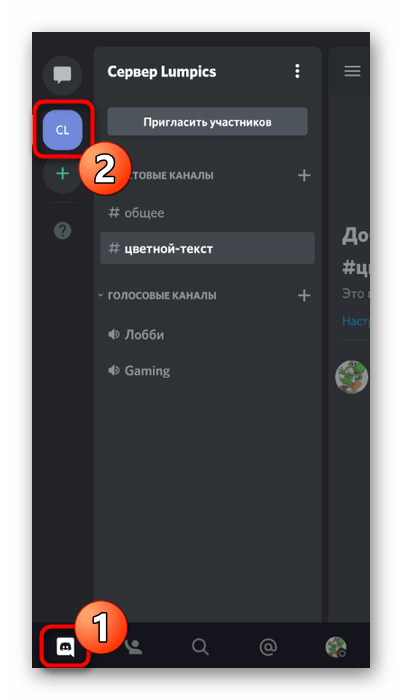
Щелкните его название, чтобы увидеть список доступных инструментов.
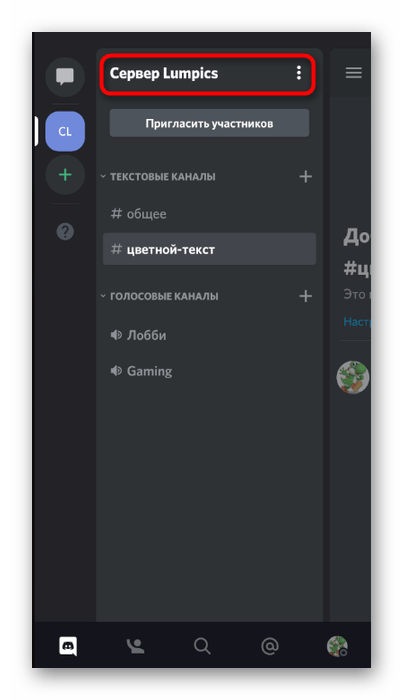
Нажмите кнопку с шестеренкой, чтобы открыть окно настроек.
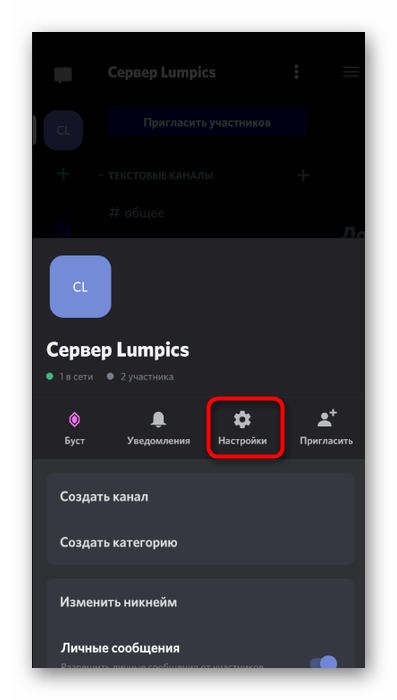
Перейдите в блок «Управление участниками» и выберите «Роли».
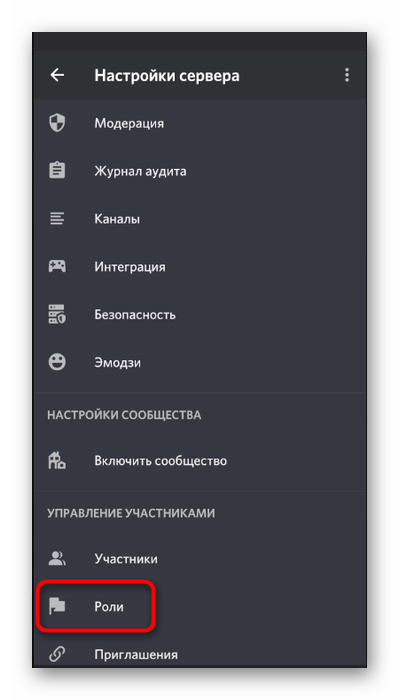
Вы можете отредактировать существующую роль (не забывая, что ненужных пользователей придется удалить позже) или создать новую, нажав кнопку с плюсом.
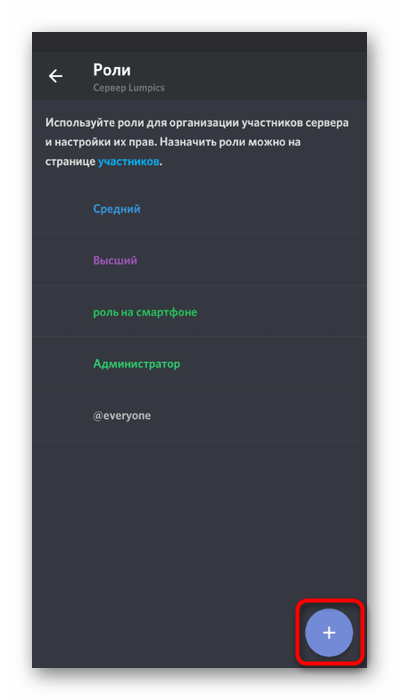
Введите имя для роли, которое будет видно не только вам, но и всем остальным участникам сервера.
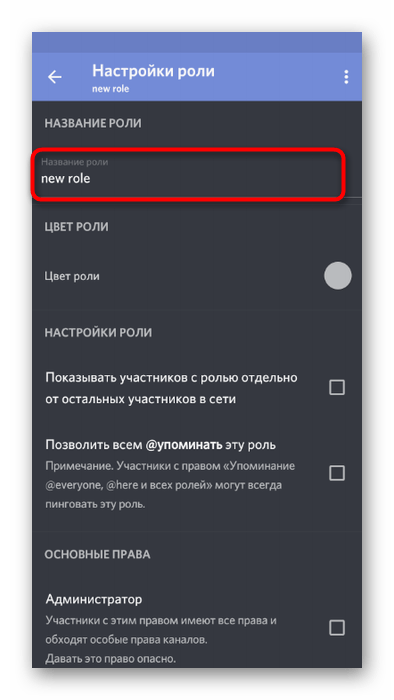
Измените цвет никнеймов пользователей с этой ролью.
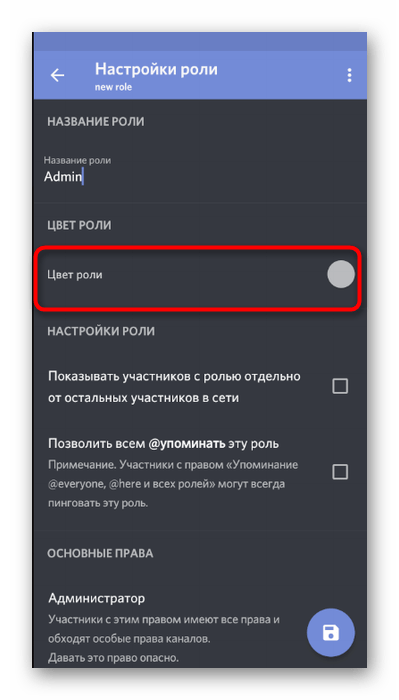
Кстати, вы можете выбрать любой нестандартный оттенок, что очень удобно в ситуациях, когда на сервере уже слишком много ролей, а стандартные цвета заканчиваются.
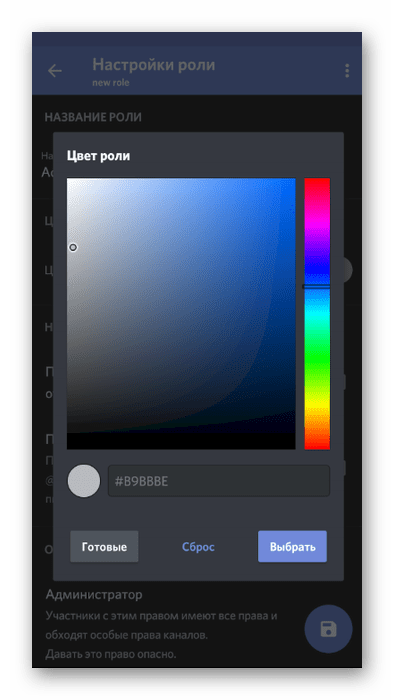
Выше мы уже говорили о назначении двух параметров для отображения списка участников с этой ролью и разрешения на их упоминание. Вы можете прочитать описание разработчиков и решить, нужно ли вам активировать эти предметы.
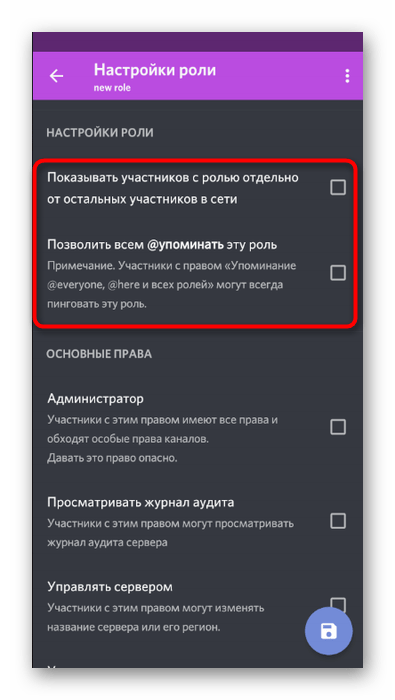
В блоке «Основные права» обязательно установите флажок «Администратор», тем самым предоставив все необходимые разрешения.
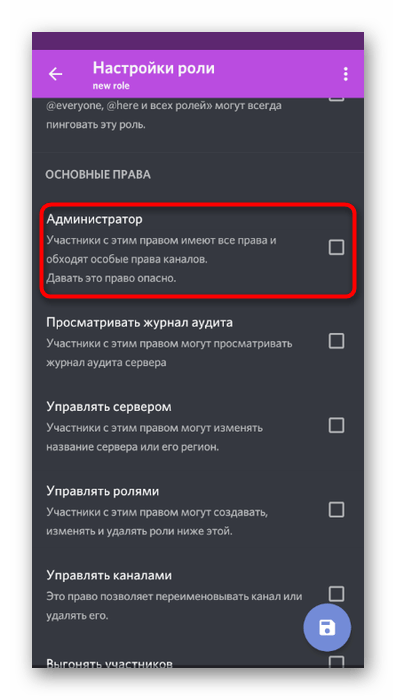
Все остальные параметры настраиваются на ваше усмотрение, но в большинстве случаев почти все они уже активны и не требуют дополнительных изменений. Даже если вам это нужно, вы всегда можете вернуться в это меню и внести необходимые изменения.
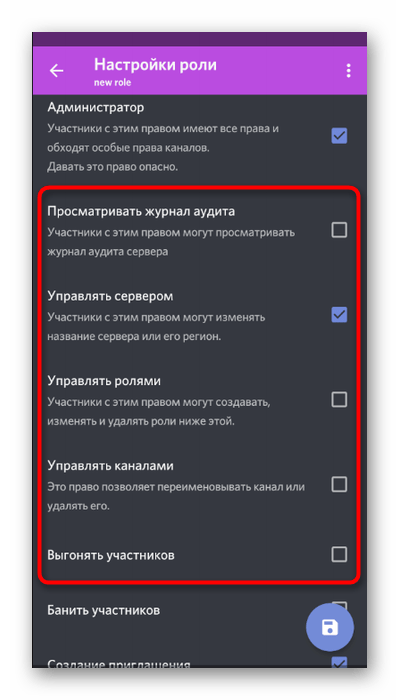
Перед выходом убедитесь, что все параметры настроены правильно, нажмите кнопку, чтобы сохранить и закрыть текущее меню.
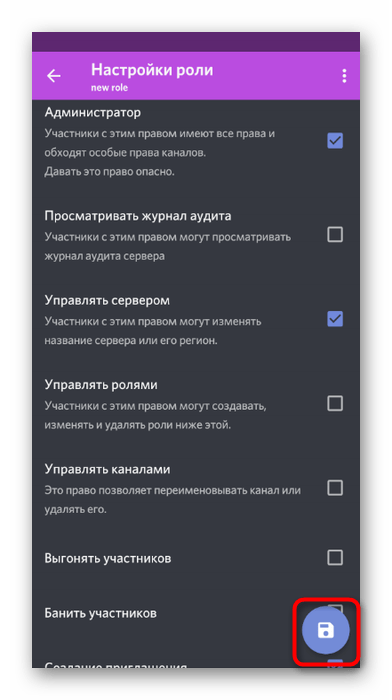
Роль была успешно создана и настроена для назначения прав администратора определенным участникам сервера. Перейдите к следующему шагу, чтобы распространить его среди пользователей.
Шаг 2: Выбор участников для предоставления статуса администратора
Добавление новой роли участнику сервера — простая задача, которую можно выполнить за пару кликов. Однако не забывайте делать все аккуратно и проверять имена пользователей, если их много на сервере. Неправильное назначение прав администратора не тому пользователю иногда приводит к плачевным последствиям.
- Используйте кнопку со стрелкой, чтобы вернуться к основным настройкам сервера, откуда перейдите в «Участники».
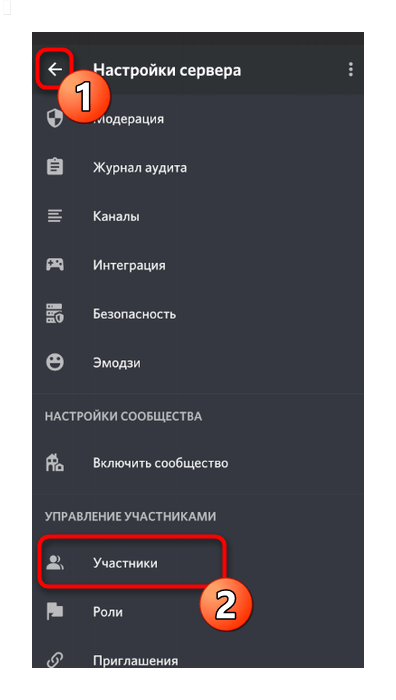
Воспользуйтесь поиском или найдите нужную учетную запись самостоятельно в списке.
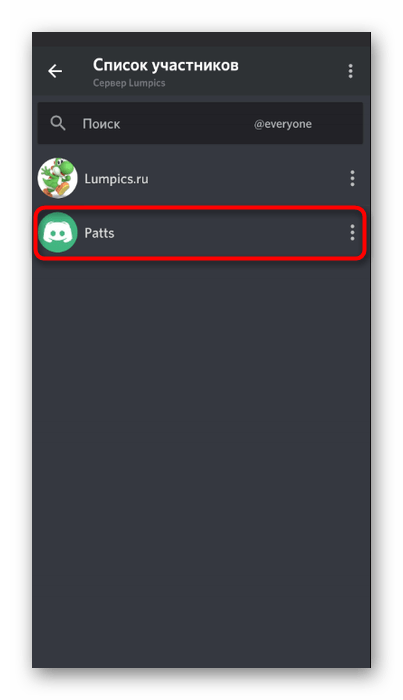
После нажатия на имя откроется список точек взаимодействия с участником, где вы можете отметить ему роль администратора и смело выходить из этого меню.
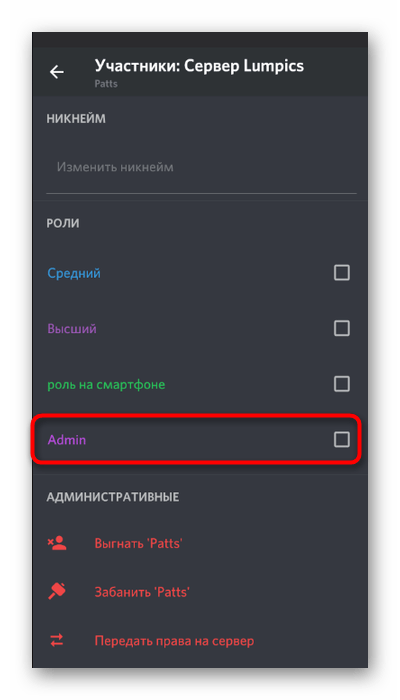
Вы сразу увидите, что роль была назначена пользователю, и теперь вы можете вносить необходимые изменения на сервере.
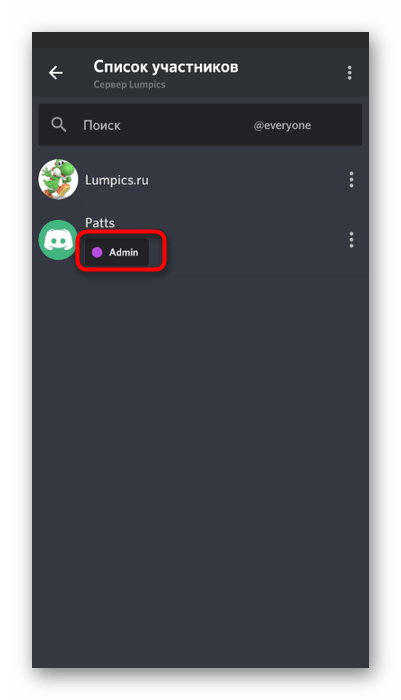
Перейдите на любой текстовый канал, отметьте функцию упоминания администраторов и просмотрите их в списке участников.
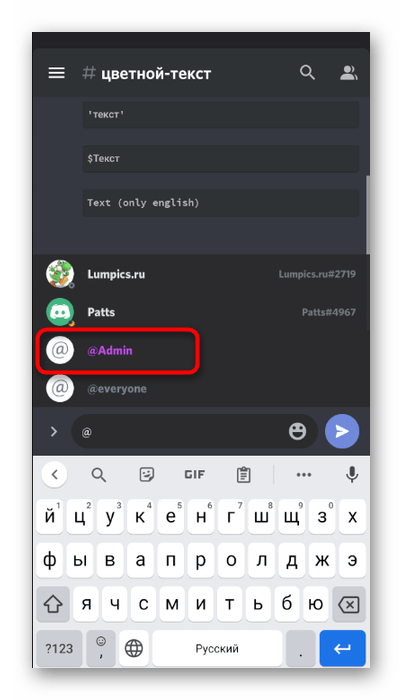
Причина 5: вам запрещен доступ к серверу Discord
Наконец, Discord может забанить вас на сервере, к которому вы пытаетесь присоединиться. Это, вероятно, наиболее сложно исправить, так как должна быть довольно серьезная причина, по которой владелец сервера заблокирует вас.
Пользователи могут быть забанены на отдельном сервере или в приложении Discord в целом, если они нарушают правила Discord. Условия использования или же Принципы сообщества, используйте подозрительный IP-адрес для доступа к серверам Discord или попытайтесь распространить спам. Могут быть и другие причины, по которым вас могут забанить на сервере Discord, например, нарушение определенных правил, установленных владельцем сервера.
Некоторые владельцы серверов устанавливают эти правила, чтобы гарантировать, что все играют хорошо и случайно не оскорбляют других пользователей, демонстрируя оскорбительное поведение в Интернете или используя нецензурные слова в чатах.
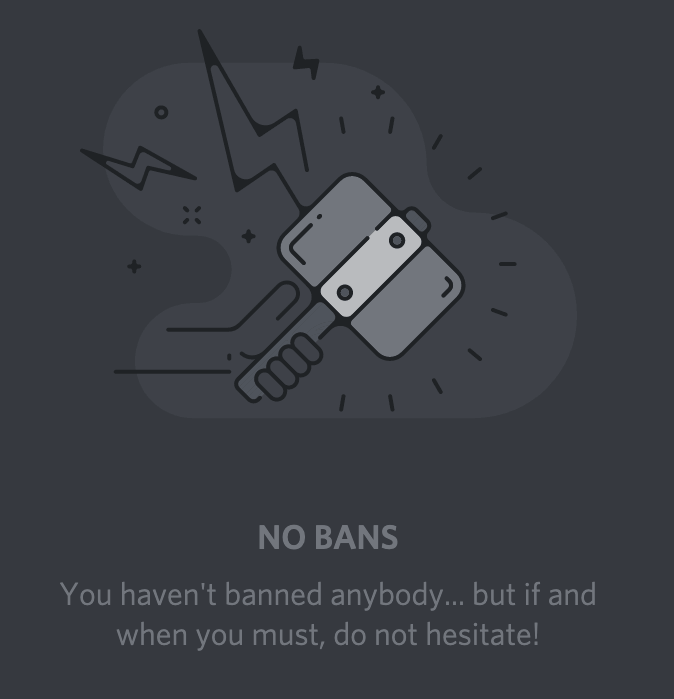
Обратите внимание, что когда вас забанят на сервере в Discord, ваш айпи адрес забанят, а не только вашу учетную запись или устройство, которое вы используете. Это означает, что если вы попытаетесь получить доступ к тому же серверу с другого устройства, вы все равно не сможете присоединиться к нему, поскольку IP-адрес подключения к Интернету вашего домашнего маршрутизатора все еще заблокирован
Как снять запрет на сервер в Discord
Чтобы снова присоединиться к серверу, вам нужно связаться с владельцем сервера и попросить его разблокировать вас. Сделайте это через настройки сервера. Как только Discord снимет запрет, вы можете использовать ту же ссылку для приглашения, чтобы присоединиться к серверу в Discord.
Если это не представляется возможным, вы можете попробовать использовать прокси-сервер, чтобы обойти запрет IP. Однако это не рекомендуемый метод, и он не всегда будет работать.
Как добавить новых пользователей и управлять разрешениями
Если вам нужно снова пригласить других пользователей, щелкните по имени вашего сервера на левой панели. На мобильном устройстве вы должны нажать на три сложенные линии, прежде чем появится панель. Далее нажмите «Пригласить людей». Теперь вы можете пригласить людей напрямую снова.
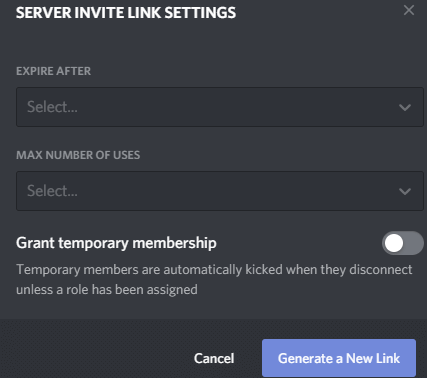
Кроме того, вы можете скопировать и вставить предоставленную ссылку. Любой, кто использует эту ссылку, получит мгновенное приглашение присоединиться к вашему серверу. Если вы нажмете кнопку «Изменить ссылку для приглашения», вы сможете контролировать, сколько ссылок используется до истечения срока их действия или как долго. Это может быть полезно для ограничения доступа к вашему серверу.
Безопасно использовать сервер, как если бы вы сделали сервер Discord, если это только вы и несколько друзей, но если вы хотите использовать свой сервер с большей аудиторией или общаться с людьми, которым вы можете меньше доверять, вы должны создавать роли и разрешения.
Для этого нажмите кнопку справа от имени вашего сервера на левой боковой панели. На мобильном устройстве вам нужно снова нажать кнопку с тремя меню, чтобы увидеть эту панель. Далее нажмите Настройки сервера. На появившейся новой странице нажмите Роли.
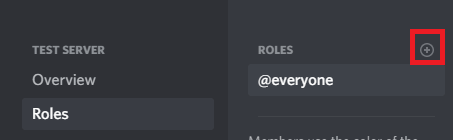
На странице Роли нажмите кнопку + рядом с Роли. Дайте роли имя и цвет — они будут отображаться как этот цвет при отправке сообщений в текстовом канале. Теперь вы можете прокручивать список, чтобы дать этой конкретной роли различные разрешения. Например, вы можете выбрать, будет ли эта роль исключать других участников, использовать роль @everyone для уведомления всех участников или создавать настраиваемые приглашения на сервер для отправки другим.
Возможно, вы захотите создать роль для своих ближайших друзей, чтобы они могли иметь полный контроль над сервером в автономном режиме, или новую роль для ненадежных пользователей, чтобы вы могли ограничить доступ к тому, что они видят.
Чтобы дать пользователю роль, просто щелкните правой кнопкой мыши его имя пользователя на правой боковой панели. Эта панель прикреплена к экрану браузера и настольной версии. На мобильном устройстве вы можете открыть правую боковую панель, проведя влево от правого края экрана.
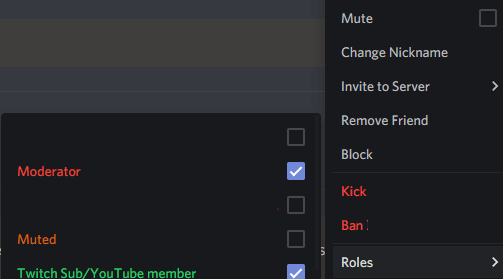
На рабочем столе щелкните правой кнопкой мыши имя пользователя в списке и наведите курсор на раздел ролей. Вы можете нажать, чтобы назначить их на любые роли. На мобильном устройстве вы должны нажать пользователя, а затем нажать «Управление пользователем». После этого вы увидите возможность добавить или удалить этого пользователя в любой роли.
Если вы хотите ограничить доступ к некоторым текстовым или голосовым каналам, вы также должны назначить роли этим каналам. Для этого нажмите кнопку редактирования Cog рядом с каналом. На мобильном устройстве сначала необходимо нажать название канала, а затем нажать «Изменить канал».
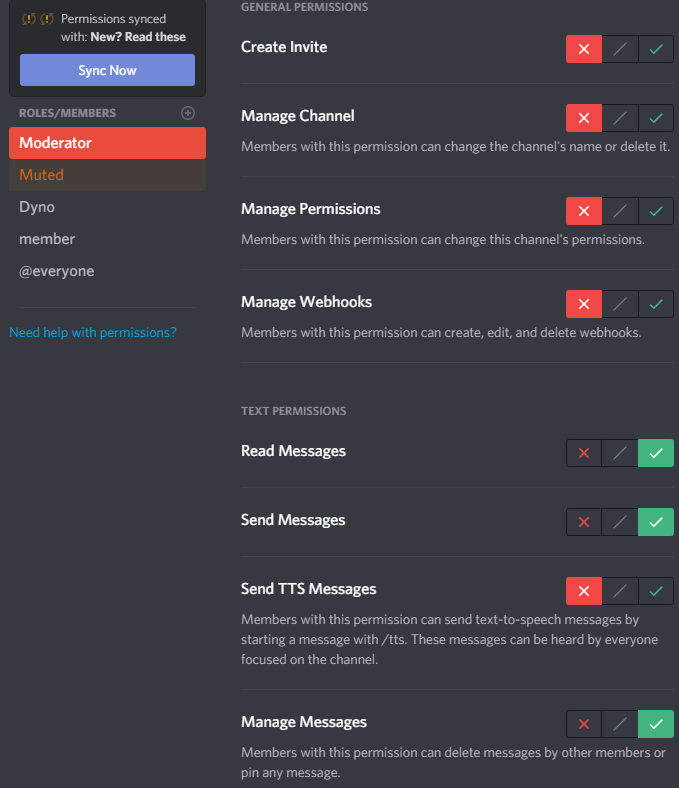
Для текстовых каналов необходимо щелкнуть каждую роль отдельно и установить разрешения на чтение и отправку сообщений. Для этого нажмите или коснитесь красного креста, зеленой галочки или серой косой черты, чтобы получить требуемые результаты. Зеленый флажок означает, что роль может получить доступ к этому разрешению, красный флажок означает, что они не могут получить к нему доступ. Серая косая черта означает, что для этого типа роли будут выбраны разрешения по умолчанию. (Либо администратор, либо не администратор.)
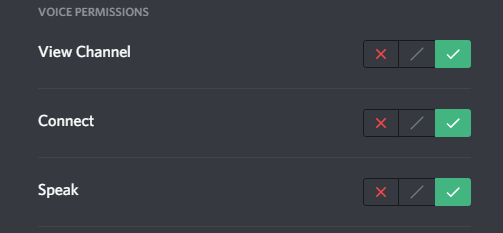
Вы можете сделать то же самое для голосовых каналов, но разрешения немного отличаются. Вы хотите изменить разрешения для просмотра канала, подключения и говорить для каждой роли.
Создание приватного канала
Иногда возникает необходимость создания канала с ограниченными правами доступа. Для этого надо произвести следующие действия:
- Открыть опции сервака (стрелка около названия вызовет контекстное меню, там выбираются «Настройки сервера»).
- Активируется пункт «Роли».
- Плюсиком можно добавить новую роль.
- Далее указываются имя, цвет отображения и настройки доступа для участников с данной ролью (в разделе «Основные права»).
- После сохранения изменений надо перейти к пункту «Участники» и активировать его.
- Напротив нужных имен нажимается плюсик и выбирается созданная ранее роль. Как видите сделать роль в Дискорде довольно просто и занимает пару минут.
- Далее осуществляется выход в основное окно программы для добавления нового приватного диалога.
- Напротив требуемого типа канала (текстовый или голосовой) нажимается плюс.
- Вводится имя, определяется тип, передвигается ползунок около надписи «Приватный канал».
- Выбираются роли для отображения только определенных пользователей.
Заключение В приведенном выше материале даны исчерпывающие инструкции по созданию нового сервера-группы, приглашению участников и настройке приватности общения.
Вам любопытно. Вы не удовлетворены основными возможностями настроек разрешений в Discord. У Вас много друзей и последователей, и Вам нужно немного больше, чем Ваш стандартный сервер, чтобы помочь сообществу Вашей мечты. В этой статье мы рассмотрим следующие шаги для превращению Вашего Магикарп сервера Discord в грозного Гярадоса.
Мы рассмотрим все это здесь. Прежде чем мы приступим, Вам нужно убедиться, что Вы уже освоили:
Настройка продвинутого сервера — довольно сложный процесс, поэтому мы разбили его на несколько шагов. Мы заценим:
- Создание страницы приветствия / сортировки
- Назначение основных, вторичных и локальных ролей
- Создание “под-каналов”
Поскольку основой нашего сервера является то, что каждому участнику назначена роль (или набор ролей), и самый простой способ за всеми уследить — это назначить специальный канал для новичков. Таким образом, никто не останется незамеченным, и будет намного легче следить за каждым. Наша цель — создать приветственный канал , который будет выступать в качестве входного «портала» для всех новичков, которых можно отсортировать и предоставить им отведенные для них части сервера.
Построение структуры Вашей серверной империи!
Прекрасно. Когда наш новый сервер будет установлен и выбран, это будет первый канал, который мы создадим. Этот приветственный канал станет выделенным порталом объявлений с постоянным сообщением новым пользователям о том, как зарегистрироваться и соответствующим образом отметиться. Это будет единственное сообщение в канале, так как больше информации после этого будет доступно для отсортированных пользователей, которым в любом случае будет нечего больше делать на приветственной странице.
Других ролей здесь пока нет, через секунду мы доберемся до них.
Поскольку мы хотим, чтобы новобранцы на сервере могли читать приветственный канал, но не писать в канал какие-либо сообщения, мы предоставим им только разрешение «читать сообщения», и точка.
Поскольку канал #general не может быть скрыт от новичков, мы просто изменим его так, чтобы они не могли читать болтовню у подтвержденных пользователей сервера (отобрав у них право » Читать историю сообщений «), а также запретим им писать (отключив возможность » Отправлять сообщения «). Это все, что нужно настроить тут:
Теперь, когда у нас есть портал для наших новых призывников, нам нужно их отсортировать!
То, как будут работать наши серверы, определяется двумя типами ролей. Они делятся на две категории:
Иерархическая : Каждый получит «главную» роль, которая обозначает их ранг или позицию (например, Админ, Модератор, Капитан команды, Игрок). Пользователь может иметь более одной из этих ролей, в зависимости от того, какие роли они выполняют.
Эксклюзивная : В нашем примере сервера каждый пользователь подпадает под один из двух эксклюзивных тегов — NA и EU. Поскольку пользователи не проживают сразу в двух странах, и многие игры обычно разделяют серверы на двух континентах, мы тоже разделим их. Это может быть сделано многими другими способами, если Вы хотите разделить ваш сервер.
Добавление ботов
Подробнее: Добавление бота на сервер в Discord
Подробнее: Полезные боты для DiscordМы рады, что смогли помочь Вам в решении проблемы.Опишите, что у вас не получилось. Наши специалисты постараются ответить максимально быстро.
Помогла ли вам эта статья?
- https://discords.ru/vydat-adminku-discord.html
- https://xn—-7sbareabh3axn3bbgal7f9d.xn--p1ai/discord/kak-dat-adminku-v-diskorde.html
- https://discordgid.ru/kak-dat-adminku/
- https://discordik.ru/instrukcii/kak-peredat-prava-na-server-discord/
- https://lumpics.ru/how-to-configure-server-in-discord/
Выдать админку Discord
Discord – популярное универсальное средство для общения между собой участников различных сообществ поклонников компьютерных игр. Средствами программы можно создать специальный сервер-группу, объединяющий единомышленников (например, фанатов какого-то игрового приложения). Со временем, когда количество участников на Discord сервере увеличивается, создатель сообщества уже не может полноценно исполнять свои модераторские обязанности. Ему приходится призывать себе на помощь другого пользователя, который наделяется особыми полномочиями.
Инструкция по настройке особых полномочий избранного юзера
Есть несколько вариантов, как выдать (или получить) админку в группе Discord. Это легко сделать через браузер, но можно также использовать мобильную версию мессенджера.
Вариант 2 Настройка полномочий через мобильную версию Дискорда
Для того, чтобы произвести настройку на мобильном телефоне, нужно сделать следующее:
- Запустить мобильную модификацию Discord.
- Тапнуть по иконке с изображением трех линий для вызова списка созданных групп-серверов.
- Нажать на значок требуемой группы и удерживать палец до появления контекстного меню.
- Тапнуть по надписи «Настройки…» для активации опций.
- Выбрать пункт «Роли».
- Нажать плюс в круге в нижней части дисплея.
- Написать имя, выбрать цветовое оформление, и поставить галочки напротив надписей «Показывать участников с ролью отдельно…», «Позволить всем упоминать…» и «Администратор»).
- Тапнуть по пиктограмме с изображением дискеты для сохранения.
- По стрелке «Назад» вернуться к опциям группы.
- Открыть раздел «Участники».
- Коснуться нужного имени члена сообщества.
- Поставить «галочку» напротив нужного названия пакета прав доступа.
Отмена выданных полномочий
С тем, как дать админку в Discord, все ясно, но иногда возникает потребность обратного действия, если выбранный админом член сообщества не справился с обязанностями или повел себя недобросовестно. Порядок действий следующий:
- Запусить Дискорд.
- Выбрать нужный сервак.
- Щелкнуть правой клавишей мыши по имени.
- Навести курсор на пункт «Роли».
- Появится список, где надо снять «галочку» возле нужного имени пакета прав.
Заключение
Теперь вам не составит труда сделать роль в Дискорде. Благодаря информации из данной статьи, читатель получил представление, как сделать админку в Дискорде. Из представленного информационного материала можно узнать, как правильно выдать админку доверенному юзеру. Также приведена инструкция по лишению административных прав человека на сервере.
Как сделать админом Discord
Пользователи мессенджера часто спрашивают, как дать админку в Дискорде и передать часть полномочий другому пользователю. Такая опция полезна, когда вам необходимо удалиться на какое-то время и передать определенные права доверенному человеку. Ниже рассмотрим, как это сделать на компьютере и телефоне за несколько минут.
Что необходимо учесть
Перед тем как дать частичную модерку в Дискорде другому человеку, необходимо учесть последствия такого шага. После назначения администратора последний получает следующие права:
- назначение, изменение и предоставление ролей другим лицам;
- приглашение новых людей;
- внесение изменений в название сервера;
- изменение ников другим участникам;
- удаление и бан членов группы.
Как дать админку в Discord на ПК
Для начала рассмотрим, как сделать админ права в Дискорде и назначить на эту должность человека с помощью ПК. Для реализации замысла необходимо пройти два этапа — создать роль и присвоить ее определенному участнику.
- Войдите в программу Дискорд и авторизуйтесь под своим логином и паролем.
- Кликните правой кнопкой мышки на изображение сервера с левой стороны.
- Выберите пункт Настройки сервера.
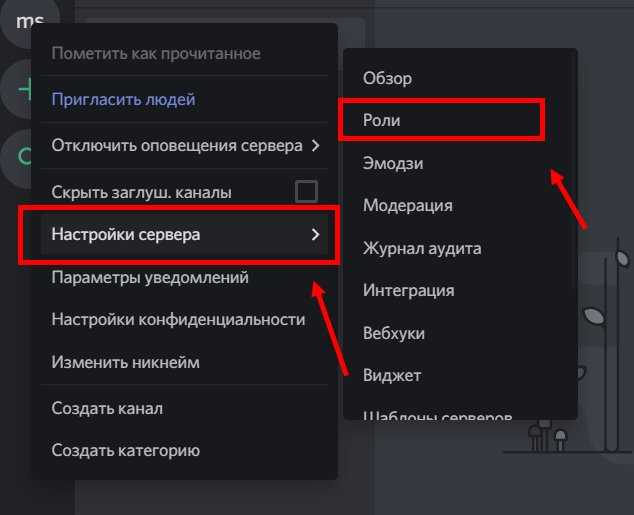
- Перейдите в категорию Роли.
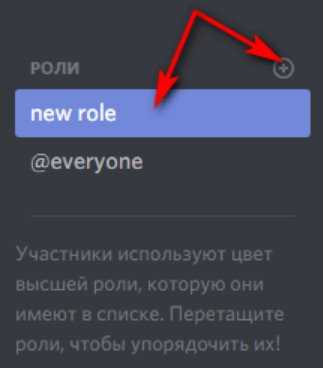
- В появившемся меню жмите на символ плюса. После нажатия кнопки появляется новая роль, которую можно дать другому человеку.
- Введите название, к примеру, Администратор.
- Укажите цвет, которым будет выделен управляющий админки в Дискорде.
- Найдите ниже тумблер Администратор и переведите его в правое положение.
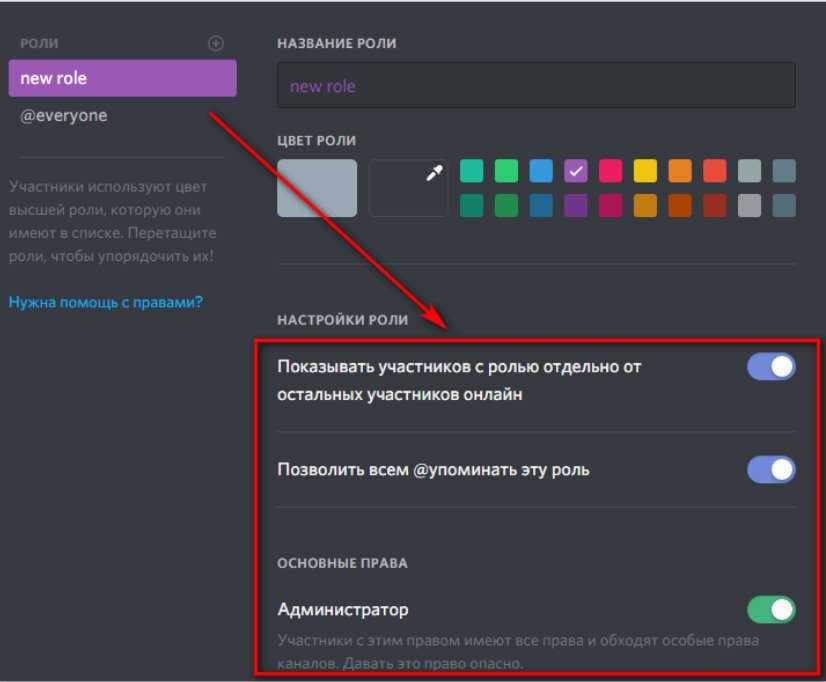 Далее делать ничего не нужно, ведь настройки сохраняются автоматически. На этом же этапе необходимо задать другие установки. Можно установить следующие возможности:
Далее делать ничего не нужно, ведь настройки сохраняются автоматически. На этом же этапе необходимо задать другие установки. Можно установить следующие возможности:
- просмотр журнала аудита;
- управление каналами;
- возможность выгонять и банить участников;
- создание приглашений;
- изменения ника;
- управление эмодзи и другие.
Благодаря точечной настройке, можно дать те полномочия в админке Дискорда, которые вам необходимы.
- Войдите в программу и авторизуйтесь.
- Жмите правой кнопкой по серверу и войдите в его настройки.
- Перейдите в раздел Участники.
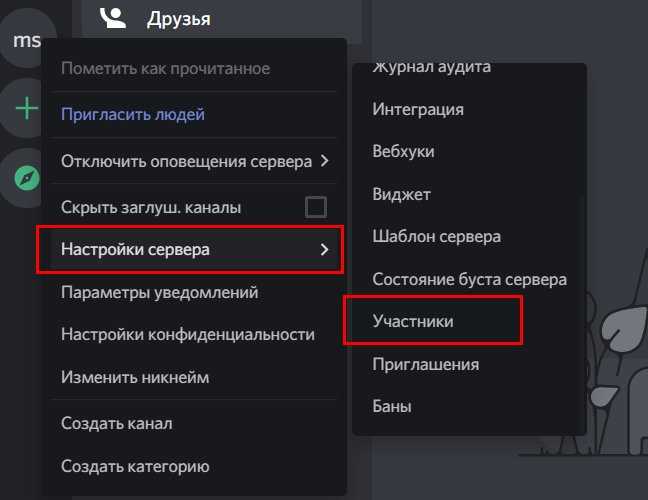
- Справа от имени человека, которому вы хотите дать полномочия в админке, жмите плюс.
- Из перечня выберите Администратор.
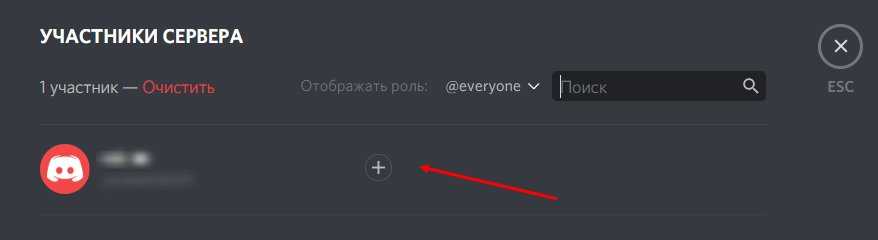 После выполнения этих действий участник группы в Дискорде автоматически получает новый статус, который в любой момент легко убрать.
После выполнения этих действий участник группы в Дискорде автоматически получает новый статус, который в любой момент легко убрать.
При желании можно дать админку в Дискорд и другим способом. После назначения роли сделайте следующее:
- Войдите в программу и найдите нужного пользователя.
- Жмите по его нику правой кнопкой мышки.
- Наведите на пункт Роли и выберите Администратор.
После выполнения этих действий вы получаете полноценного помощника по управлению мессенджером.
Как дать админку в Discord через телефон
Если под рукой нет компьютера, дать права в админке Дискорда можно с помощью телефона. Сделайте такие шаги:
- Войдите в приложение.
- Жмите на три горизонтальные полоски слева.
- Кликните на три точки в открывшемся окне справа вверху.
- Войдите в раздел Настройки.
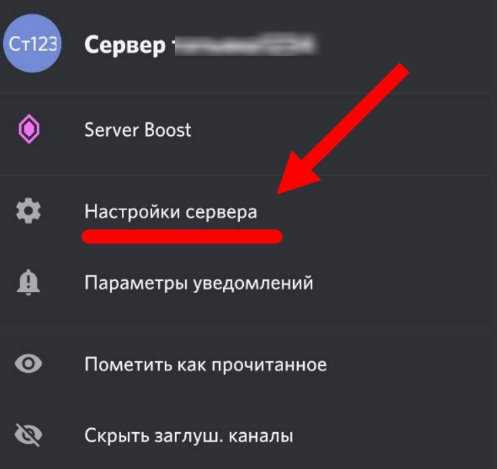
- Кликните по пункту Роли.
- Жмите на символ плюса справа внизу.
- Укажите название, к примеру, Администратор. На этом же этапе выберите цвет и введите настройки. Обязательно поставьте отметку возле поля Администратор.
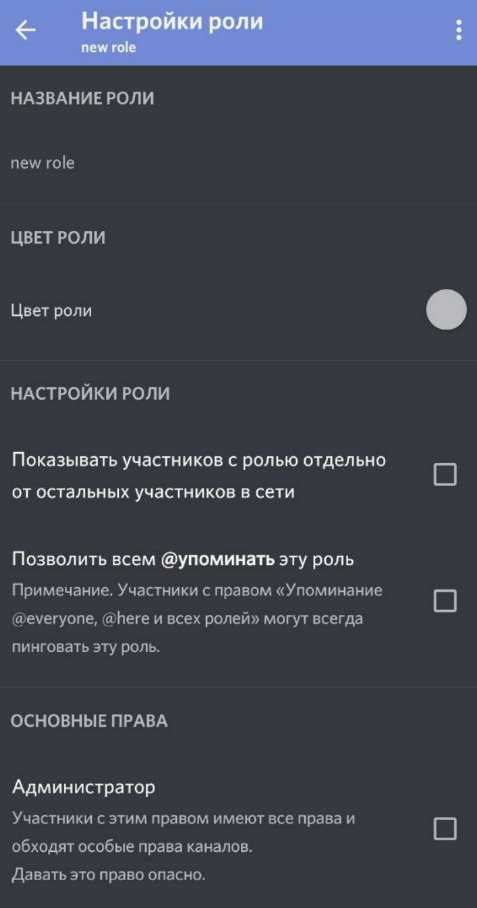
- Вернитесь к разделу Настройки сервера.
- Войдите в категорию Участники.
- Жмите три точки возле ника человека, которому вы планируете дать права в Дискорде.
- Поставьте отметку возле нужной роли.
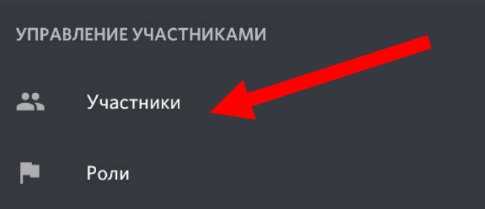 Во всех случаях изменения происходят в автоматическом режиме. При этом человек получает полные права админа и те возможности, которые ему дал модератор.
Во всех случаях изменения происходят в автоматическом режиме. При этом человек получает полные права админа и те возможности, которые ему дал модератор.
Как и в случае с компьютером, на телефоне можно передать админку участнику по упрощенной схеме (если Дискорд-роль уже сделана). Алгоритм действий такой:
- Войдите в программу.
- Кликните справа вверху символ с двумя человечками.
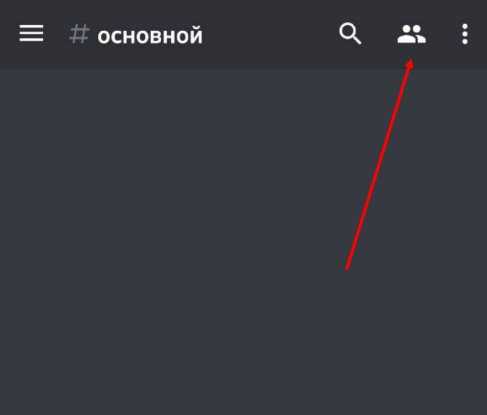
- Выберите нужного пользователя и нажмите на него.
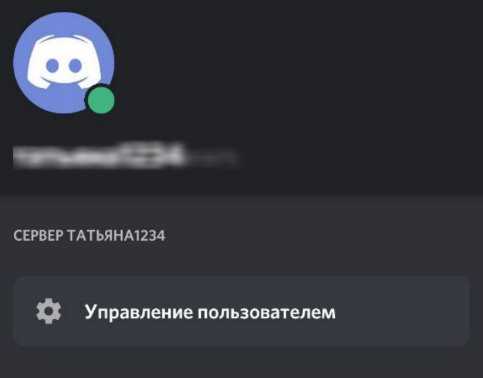
- Жмите на пункт Управление пользователем.
- Поставьте отметку в интересующей роли.
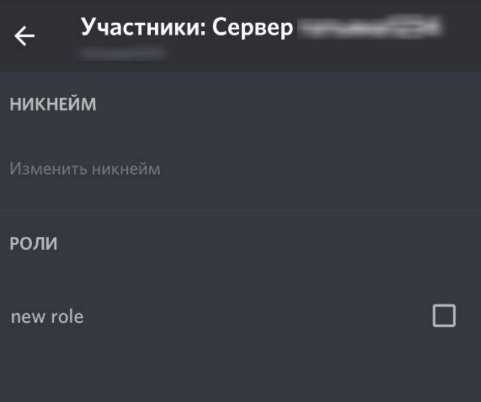 После этого участник получает заданные права и полномочия, установленные модератором.
После этого участник получает заданные права и полномочия, установленные модератором.
Итоги
Зная, как в Дискорде дать права администратора, можно передать управление в руки другим пользователям. По правилам системы модератор вправе предоставить такие полномочия любому члену группы с телефона или компьютера. Но нужно понимать, что постороннее лицо получает большие права, что требует ответственного подхода при выборе кандидатуры. Давать админа в Дискорде первому попавшемуся чревато неразберихой и проблемами в группе.