Как пользоваться бесплатным общественным Wi-Fi в Москве безопасно
Бесплатное публичное беспроводное соединение – это не только удобная услуга, но и дополнительная возможность для мошенников заполучить информацию о человеке. Стандартных настроек на мобильных устройствах не хватает для защиты информации.
Основные рекомендации во время работы с общественным Wi-Fi:
Не доверять открытым беспроводным соединениям.
Проверять имя Wi-Fi
Мошенники могут создавать подключения с похожими названиями, поэтому важно тщательно следить за правильным написанием подсоединения.
Не ставить одинаковые пароли к аккаунтам разных сервисов. Взломав учетное имя на одном из ресурсов, злоумышленник получит доступ ко всем остальным.
Не загружать подозрительные файлы, которые приходят на почту или в личных сообщениях.
Главное правило защиты своих данных – быть внимательным. По статистике, большинство людей сами добровольно оставляют мошенникам свои данные с целью получения бесплатного доступа к интернету.
Как подключиться к Wi-Fi в Windows
Для подключения устройства, использующего операционную систему Windows (XP, Vista, 7, 8, 8.1 или 10) к сети необходимо выполнить следующие действия:
-
- Если положение панели задач на экране не менялось, то в нижнем правом углу возле блока часов и текущей даты можно увидеть значок статуса сети Wi-Fi. Желтая звездочка на фоне серых полосок означает, что сеть не подключена, но поблизости имеются доступные подключения. Кликаем по этому значку.

-
- Кликнув по значку, видим список доступных беспроводных сетей. Как правило, это сети ваших соседей по многоэтажке, сети близлежащих супермаркетов и ТРЦ и, конечно же, ваши. Ищем нашу беспроводную сеть в списке.
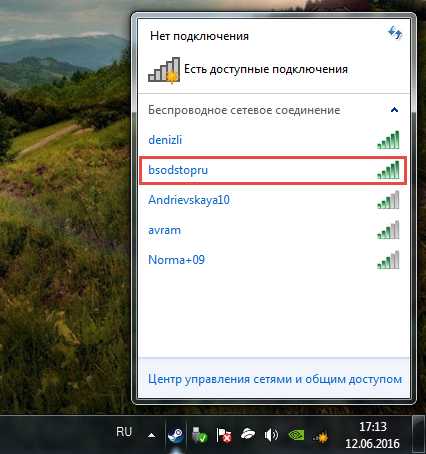
-
- Наводим курсор на нашу сеть. Рекомендуется оставить галочку на «Подключаться автоматически», в дальнейшем это позволит автоматически подключаться к данной сети, если она будет доступна. Нажимаем на кнопку «Подключиться».
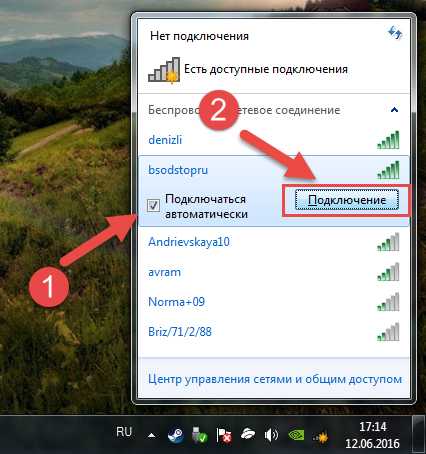
-
- Нажав на кнопку «Подключиться», получаем приглашение от системы с просьбой ввести пароль. Вводим пароль (тот, который вы или мастер указали при настройке маршрутизатора). После чего нажимаем на кнопку «ОК».
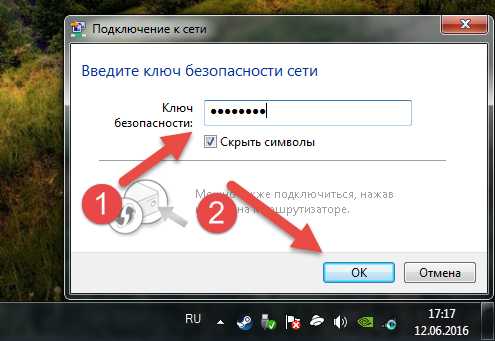
-
- Наблюдаем за процессом подключения.

-
- Если все хорошо (сетка корректно работает и введен правильный пароль) система предложит выбрать настройки размещения.Если вы подключаетесь дома, выберите «Домашняя сеть». При подобных настройках появится возможность создания домашней группы, позволяющей другим пользователям сети (вашим домочадцам, соседям и гостям) получать доступ к вашим файлам и принтерам.
Если вы подключаетесь к сети в каком-нибудь общественном месте, например, в МакДоналдсе или библиотеке, выберите пункт «Общественная сеть».
- Если все хорошо (сетка корректно работает и введен правильный пароль) система предложит выбрать настройки размещения.Если вы подключаетесь дома, выберите «Домашняя сеть». При подобных настройках появится возможность создания домашней группы, позволяющей другим пользователям сети (вашим домочадцам, соседям и гостям) получать доступ к вашим файлам и принтерам.
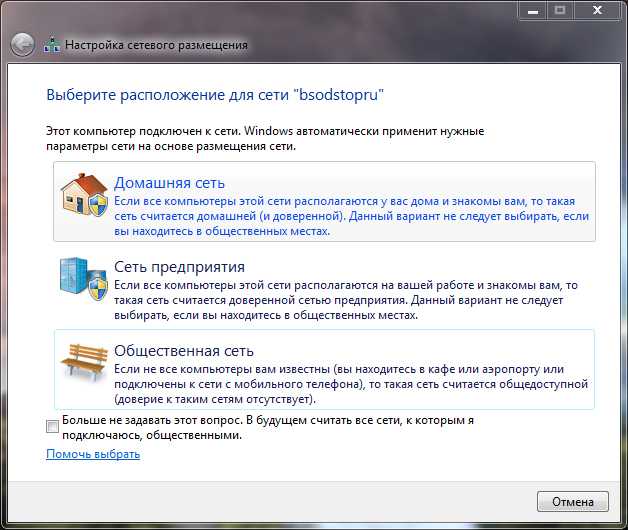
-
- Если на предыдущем этапе был выбран пункт «Домашняя сеть», система предложит вам создать домашнюю группу и спросит о том, какими файлами вы хотели бы поделиться. Я предпочитаю ничем не делиться и не открывать доступ к своим файлам, ведь, напоминаю, никакая сеть не является защищенной от взлома на все 100 процентов!

-
- Далее система сгенерирует пароль вашей домашней группы, который вы можете сообщить своим домочадцам. Пароль потребуется им для вступления в домашнюю группу.
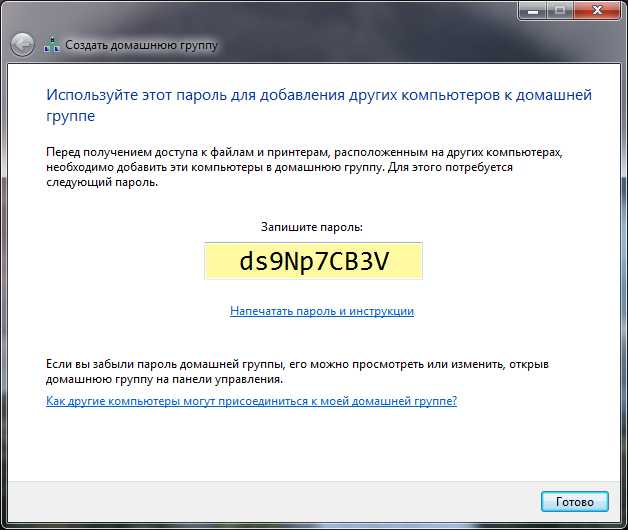
-
- Значок Wi-Fi в системном трее (место рядом с часами и датой) изменит вид. Поздравляем, вы подключились к беспроводной сети.
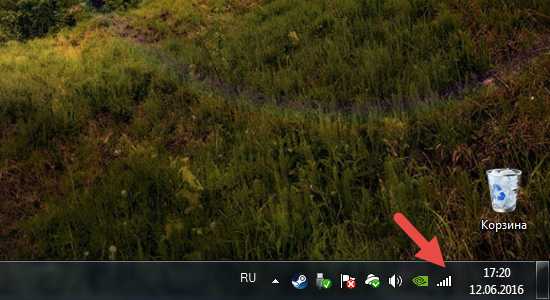
Настраиваем точку доступа на Wi-Fi-роутере
Большинство маршрутизаторов домашнего сегмента запускает и настраивает точки доступа автоматически или с минимальным участием пользователя. Ваша задача состоит в создании надежного пароля, чтобы защитить свое сетевое пространство от «левых» подключений, и еще в нескольких несложных действиях.
Экспериментальным образцом для изучения инструкции нам послужит роутер TP-Link Archer C7 – не новая, но популярная модель с возможностью настройки всех основных параметров беспроводных сетей. Этот аппарат работает по стандарту Wi-Fi 5 (IEEE 802.11ac), то есть поддерживает два диапазона радиочастот – 2,4 ГГц и 5 ГГц, в каждом из которых может функционировать отдельная точка доступа. Это удобно, если вы планируете подключиться к Wi-Fi через устройства разных поколений – устаревшие стандарта 802.11a/b/g и современные с поддержкой 802.11n/ac/ax.
Порядок действий:
- Войдите в панель управления роутером и подключите его к интернету по инструкции провайдера. Включите беспроводной режим. На корпусе TP-Link Archer C7 для этого есть кнопка «Wireless».
- Откройте раздел «Выбор рабочей частоты» (на некоторых роутерах он может находиться внутри раздела о настройке беспроводного режима) и отметьте, в каком диапазоне будет вещать ваша точка доступа.
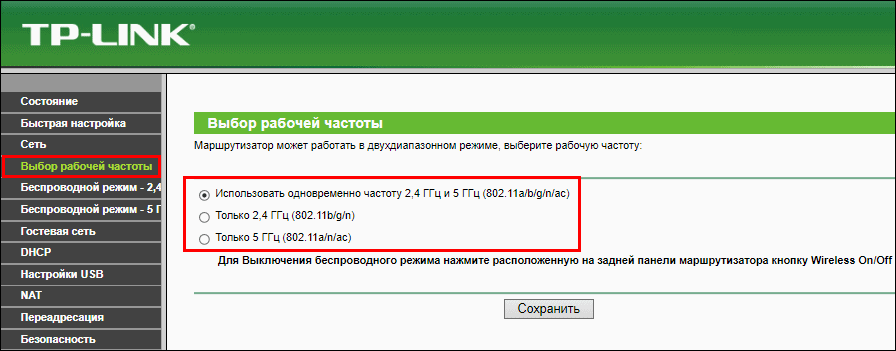
Частота 5 ГГц обычно более свободна, а, значит, связь через нее стабильнее и лучше. Но этот диапазон способны видеть только новые устройства, выпущенные после 2009-2011 годов.
Частота 2,4 ГГц зачастую забита трафиком, как дорога в час-пик. На ней бывают пробки и заторы, зато она охватывает большее пространство (проникает туда, куда не дотягивается 5 ГГц) и поддерживает как старые, так и современные устройства. Впрочем, чтобы те и другие ужились в одной сети, лучше задействовать оба диапазона и развести девайсы по разным полосам частот.
Дальше:
- Откройте раздел «Настройки беспроводного режима». При выборе обоих диапазонов таких разделов тоже будет два – для 2,4 ГГц и 5 ГГц. Но мы рассмотрим один, так как различий в их настройке практически нет.
- По желанию измените имя беспроводной сети (SSID) и регион проживания, если он определился неправильно. Режим, канал и ширину канала оставьте по умолчанию. Эти параметры следует менять, только если сеть работает нестабильно. Широковещание SSID также лучше оставить включенным, иначе вместо заданного имени будет отображаться «Скрытая сеть», и при подключении к ней настоящий SSID придется вводить самому вручную. Нажмите «Сохранить».
- Перейдите в раздел «Защита беспроводного режима». Отметьте «WPA/WPA2 – Personal» и в поле «Пароль PSK» введите ключ безопасности для подключения к сети. Версию и алгоритм шифрования оставьте по умолчанию.
В отдельных случаях можно использовать другие протоколы безопасности: WEP – он предназначен для старых устройств без поддержки технологии WPA/WPA2 и не слишком надежен, или WPA/WPA2 Enterprise для корпоративных сетей, если вам известны параметры подключения к Radius-серверу предприятия. Оставлять сеть без защиты крайне нежелательно.
- В разделе «Фильтрация mac-адресов» вы можете создать черный и белый списки, добавив в них устройства, которым разрешено либо запрещено подключаться к этой сети.
Использование белого списка открывает доступ к интернету только тем девайсам, чьи mac-адреса в него внесены, и закрывает для всех остальных. Черный список, наоборот, закрывает доступ внесенным и открывает остальным.
- Для контроля использования сети – просмотра, какие устройства подключены к ней сейчас и какой объем трафика они генерируют и потребляют, предназначен раздел «Статистика беспроводного режима».
В раздел дополнительных настроек, где можно изменить уровень мощности передатчика WiFi, пороги RTS и фрагментации (максимальные размеры пакета, доступные для отправки без спецзапроса и деления на фрагменты), DTIM, WMM и прочее, без понимания смысла действий и их последствий лучше не лезть.
Чтобы сохраненные настройки вступили в действие, перезапустите точку доступа.
Как подключиться к бесплатному Wi-Fi в метро или наземном транспорте
Обзор и настройка модема D-Link Dir-320
Бесшовная зона беспроводной связи столицы России является крупнейшей в Европе. Она распространяется на любой тип общественного транспорта и обеспечивается на протяжении всего маршрута.
Чтобы бесплатно использовать общегородской Wi-Fi на мобильных устройствах (например, планшете или ноутбуке), пользователь проходит предварительную регистрацию. Он подтверждает номер мобильного телефона или использует учетную запись портала «Госуслуги».
Как подключиться:
- открыть браузер и выбрать способ аутентификации: через СМС или сайт «Госуслуг»;
- нажать кнопку «Подключить».
После проведения этих действий, пользователь будет переведен на сайт wi-fi.ru, который подтверждает введенную информацию. При успешной верификации данных, портал откроет доступ абонента к бесплатному Wi-Fi.
При последующих подключениях владелец коммуникатора выбирает соединение «MT_Free». Открывает обозреватель, который автоматически пересылает клиента по адресу wi-fi.ru. Пользователь нажимает «Подключить», и соединение автоматически устанавливается.
Доступ через домашнюю сеть
Чтобы при первом визите в подземку не возникал вопрос о Вай Фай в метро – как его подключить, можно авторизироваться в системе и подключить свой гаджет заранее. При этом, находясь не в метрополитене, а, например, у себя в квартире в другом городе. Для этого нужно узнать MAC-адрес устройства, которое вы будете подключать к Вай Фай.
Для Андроид-девайсов он находится в настройках, раздел «Система», «О телефоне», «Состояние» или «Общая информация». В разных версиях системы и оболочках этот порядок может отличаться.
Для смартфонов Apple найти МАС адрес можно через «Настройки», «Основные», «Об этом устройстве».
После того, как вы знаете МАС адрес, подставьте его в такую строчку:
login.wi-fi.ru/am/UI/Login?client_mac=00:00:00:00:00:00&org=mac&ForceAuth=true
Появится окно, которое предложит пройти Вай Фай идентификацию. Необходимо это сделать по инструкции выше.
Способы, как в Москве в метро подключиться к WiFi, достаточно просты. Однако при каждом входе в систему приходится вводить свои данные заново. Кроме того, каждый раз вам будет предложен просмотр рекламы перед тем, как вы начнёте пользоваться Вай-Фай. Решить эти вопросы также можно.
Автоматический вход в Вай-Фай сеть метро
Ранее,в WiFi в метро автоматический вход на Android можно было получить с помощью приложения «Автовход в Вай-Фай метро». Это была официальная разработка от компании, создавшей Вай-Фай в московском метрополитене. Программа помогала подключить телефон автоматически, без ввода учётных данных.
Сейчас она, к сожалению, удалена из всех магазинов приложений.
Сейчас для Андроида и Айфона доступно официальное приложение метро Вай Фай: «Wi-Fi сеть MT_FREE». Оно позволяет улучшить некоторые процессы, в том числе автоматизировать процесс подключения к интернету. Некоторые услуги приложения платные. Скачать приложение WiFi в метро можно для гаджетов со всеми ОС.
Как я узнаю, что я на 2,4 ГГц или 5 ГГц?
Есть простой способ узнать, к какой полосе частот вы подключены на своем Mac.
- Удерживая нажатой клавишу Option / Alt, щелкните значок Wi-Fi в строке меню в верхней части экрана.
-
Выпадающее меню теперь будет содержать намного больше информации, которую оно обычно показывает, включая различные сведения о вашем подключении.
- Посмотрите на раздел с названием вашей сети вверху, и, двигаясь вниз по списку, вы попадете в канал под названием Channel.
- Справа от него вы увидите номер канала и (в скобках) полосу частот вашего соединения.
У нас также есть эта статья, чтобы узнать, какая частота Wi-Fi у вашего Mac — 2,4 или 5 ГГц.
Простые действия
Чтобы подключить Macbook (неважно, какой имеется параметр Ghz) к сети, нужно выполнить всего несколько простых действий. О каждом способе нужно поговорить отдельно
Установить обновления системы
Иногда трудности возникают, если происходит программный сбой в персональном компьютере. Как правило, с проблемой можно разобраться, загрузив новые обновления, который выпускает официальный производитель.
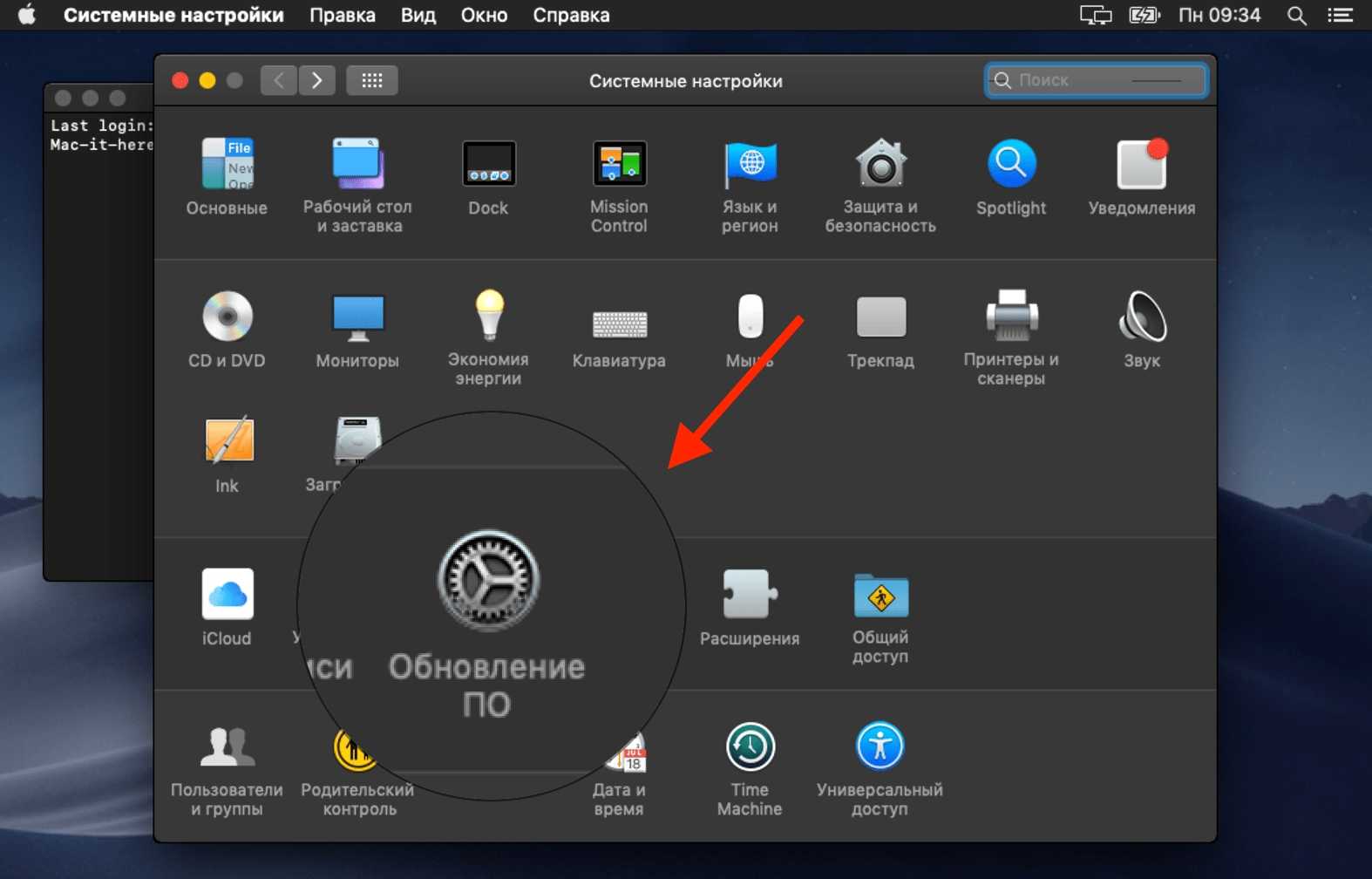 Обновление ПО
Обновление ПО
Чтобы проверить их наличие, необходимо перейти в настройки компьютера, и выбрать пункт с обновлениями.
Выключить и включить Wi-Fi
Этот совет очень банальный, но он часто помогает справиться с ситуацией. Когда Wi-Fi отключается, то беспроводной модуль деактивируется, а после запуска все возвращается в активный режим благодаря новым автоматическим настройкам.
Чтобы отключить вай-фай, необходимо кликнуть по одноименной иконке на ПК (в системных настройках). Для возобновления связи нужно нажать на соответствующую кнопку в том же меню.
Деактивация действующей сети и повторное подключение
Сброс настроек — довольно эффективный вариант, который позволяет заново произвести наладку интернета. Чтобы провести процедуру, необходимо перейти во вкладку с настройками и найти ссылку под названием «Сеть». Там требуется активировать вкладку «Дополнительно», и нажать «—». Останется только просканировать имеющуюся сеть и заново подключиться к ней, введя логин и пароль (авторизация).
Создание нового подключения взамен старого
В этой ситуации требуется удалить уже имеющееся сетевое подключение в настройках сети, чтобы создать новое. Как и в предыдущем случае, необходимо попасть во вкладку «Сеть», найти нужный Wi-Fi и нажать на «—».
Далее нажать «+», чтобы создать новое подключение Wi-Fi, используя данные, которые были переданы пользователю оператором при заключении договора.
Диагностика настроек TCP/IP
Чтобы перейти в соответствующее меню, необходимо щелкнуть на значок Wi-Fi, и найти вкладку «Дополнительно». В верхней части экрана будет раздел — TCP/IP. Если во вкладке IPv4 нет цифр, или порядок идет с 169.254, то необходимо нажать на клавишу с запросом адреса DHCP. Далее нужно у сетевого администратора узнать настройки для правильного соединения с вай-фай.
Если удалось настроить ПК, но доступ в интернет все равно отсутствует, то необходимо перейти во вкладку DNS, чтобы ввести данные сервисов (получить у своего провайдера или подключиться к публичным серверам, которые поддерживают идентичную службу — 17.103.5.36 или 17.104.244.5).
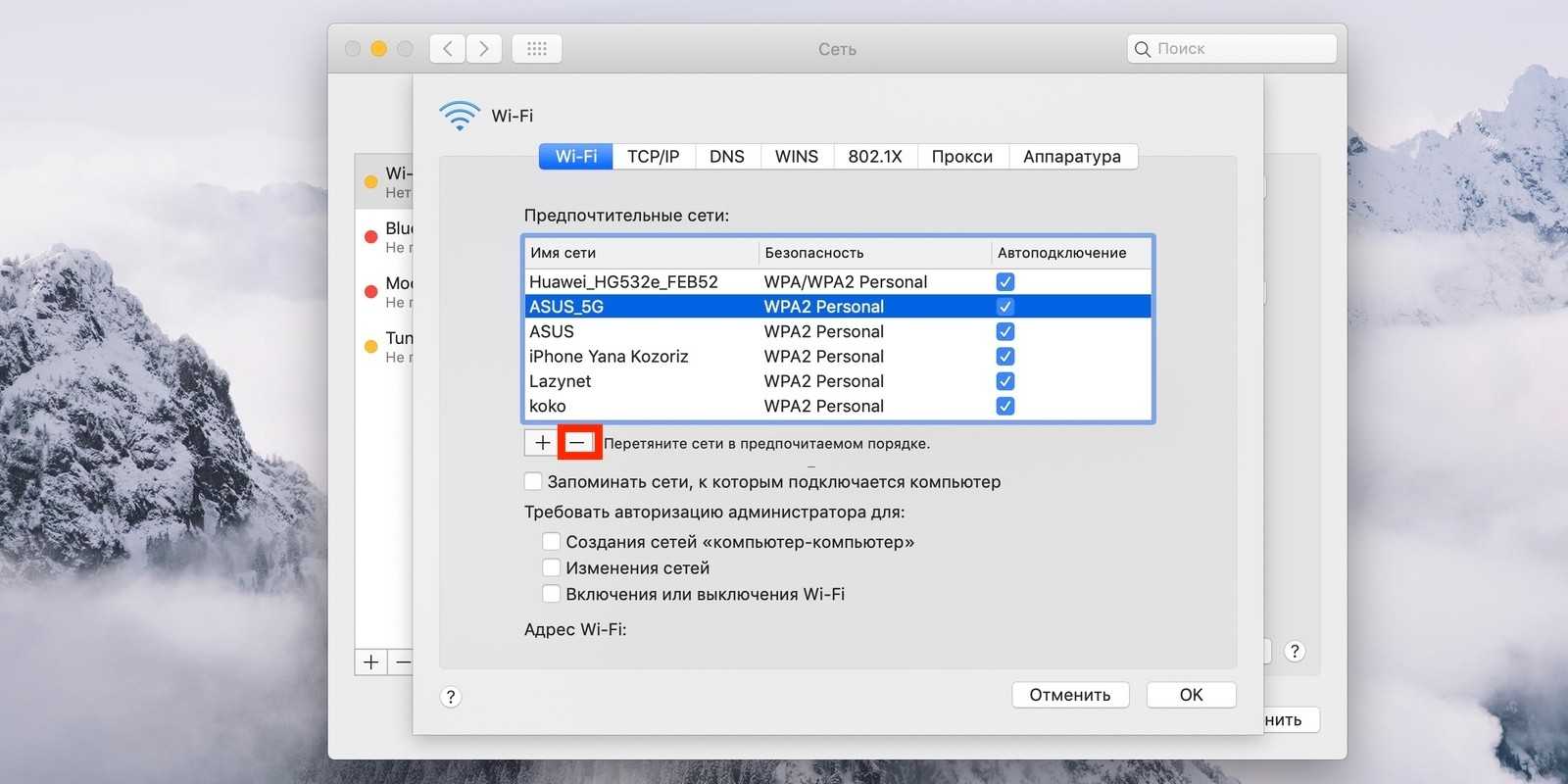 Интерфейс окна настройки вай-фай и TCP/IP
Интерфейс окна настройки вай-фай и TCP/IP
Сброс параметров SMC
Это крайняя мера, к которой желательно переходить в самую последнюю очередь
Напрямую операция не связана с работой Wi-Fi, но иногда помогает решить проблему c Мас (и неважно каким роутером — Mikrotik или подобным). Чтобы сбросить параметры необходимо руководствоваться следующей инструкции:
- Выключить компьютер (не режим «Сон», а полное выключение), примерно на 10 секунд зажав клавиши Shift, Control, Option, располагающиеся с левой стороны.
- Отпустить клавиши, и нажать на кнопку питания, чтобы активировать компьютер.
Если дома (в гостинице и любом другом месте) используется настольный компьютер, можно использовать следующую схему:
- Отключить ПК.
- Отсоединить кабель, и подождать примерно 20 секунд.
- Вставить кабель обратно, подождать еще пять секунд, до того как включить компьютер.
Эти операции сбросят настройки.
Переустановка MacOS
Если произвести операцию правильно, то скопившиеся проблемы будут стерты и проблема с вай-фай решится.
Перед началом работы необходимо найти загрузочную флешку, где хранится операционная система. Компьютер требуется перезагрузить, зажав клавишу Option. Далее нужно выбрать флешку в загрузочном диске, и руководствоваться подсказками, которые появятся на экране.
Держите свой маршрутизатор прохладным
Чем меньше промежуток между двумя линиями на графике, тем более ненадежным будет сигнал. Если вы решили, что проблема связана с вашим маршрутизатором и не можете ее исправить, возможно, пришло время купить новый маршрутизатор. Вы можете взглянуть на наш обзор лучших роутеров для Mac. Плюс вот что нужно сделать, чтобы исправить синий экран смерти на Mac.
Мнение эксперта
Васильева Елена, консультант по вопросам скидок и акций
Запустите диагностику Apple Нажмите Advanced и на вкладке TCP IP выберите Renew DHCP Lease. При втором варианте сайт предложит пройти процедуру идентификации. Для этого пользователь указывает личные данные и пароль, после этого ему открывается доступ к личному кабинету
Обратите внимание! Одновременно к бесплатному Wi-Fi могут быть подключены 5 устройств. Если вы хотите что-то уточнить, то обращайтесь ко мне!
Ключевые особенности
- упрощение процесса подключения к Wi-Fi в наземном транспорте и метрополитене;
- уведомления при ошибках и сбоях;
- быстрая авторизация при повторных подключениях;
- большой выбор сетевых параметров;
- максимально прагматичный интерфейс на русском языке;
- совместимость со всеми актуальными версиями операционной системы Android;
- распространение на бесплатной основе.
Разработчик: Дмитрий Карих Обновлено: 21-04-2018 Версия ОС: Android 4.0 и выше Русский язык: Присутствует Лицензия: Бесплатная Скачать (размер файла: 568 Кб)
Привет! Про бесплатный Wi-Fi мы уже писали неоднократно, но Wi-Fi Санкт-Петербурга во многих технических моментах – это отдельная история. Тем более многие вопросы как раз связаны с сайтом spb.wifi.ru. Итак, полный питерский обзор беспроводной сети с вопросами и ответами.
Что делать если Mac подключен к сети по кабелю
В этом случае раздавать интернет можно и по Wi-Fi (при наличии соответствующего модуля), и в локальной сети, в том числе одновременно — установленная OS предусматривает такую возможность.
Итак, для создания беспроводной точки доступа (Wi-Fi-сети с функцией раздачи интернета) потребуется:
- Зайти в «Системные настройки», перейти в раздел «Общий доступ».
- Выбрать пункт «Общий интернет». Отмечать его галочкой — не нужно!
- В правой части окна в разделе «Общее подключение» выбрать порт, по которому Mac выходит в интернет. В данном случае — Ethernet. Если установлен USB-модем, то, соответственно, необходимо указать его.
- В разделе «Для компьютера» выбрать вариант «раздачи». В нашем случае — Wi-Fi (отметить галкой).
- Кликнуть на кнопку «Параметры Wi-Fi». Здесь нужно указать название создаваемой беспроводной сети (например, MacWi-Fi), выбрать тип шифрования (рекомендуется WPA2) и ввести пароль для подключения (минимум 8 символов, только латинские буквы, цифры, некоторые спецсимволы). Если в Mac установлен двухдиапазонный модуль (с поддержкой сетей 5 ГГц), то в настройках будет возможность выбрать и частоту (большинство смартфонов работают только с 2,4 ГГц — его и рекомендуется выбрать).
Перезагружать компьютер или ноутбук не нужно. Буквально через 5 секунд все остальные устройства «увидят» новую сеть Wi-Fi и смогут к ней подключиться. Только перед тем, как раздать интернет с iMac или MacBook необходимо учесть, что детальной статистики трафика по каждому подключенному устройству получить штатным ПО не получится. Но и необходимость в этом возникает крайне редко.
Устранение неполадок с бесплатным Wi-Fi в McDonald’s
Если у вас возникли проблемы с подключением к сети Wi-Fi, проблема может быть в маршрутизаторе ресторана. Но есть несколько вещей, которые вы должны попробовать, прежде чем сообщать о плохом соединении на стойке регистрации.
Выберите правильную сеть
Во-первых, вам нужно убедиться, что вы подключаетесь к правильной сети. Может быть несколько названий сетей со словом «Макдональдс». Также могут быть такие, которые просто говорят «att» или «attwifi», поскольку McDonald’s использует AT&T для своего Wi-Fi.
Выберите сеть без значка замка рядом с надписью «McDonald’s Free Wi-Fi». Это общественное соединение, предназначенное для гостей.
Попробуйте HTTP-страницу
Иногда при переходе на страницу, отмеченную как безопасная для входа в сеть, может появиться сообщение об ошибке. Чтобы обойти это, перейдите на страницу с «HTTP» в адресе, а не «HTTPS». Это может позволить вам войти в систему и впоследствии вернуться к безопасному просмотру HTTPS.
Совет. Если вам нужен простой и быстрый веб-сайт HTTP для подключения, попробуйте example.com.
Сброс / перезагрузка
Если соединение по-прежнему не работает, вы можете попробовать сбросить беспроводное соединение на своем смартфоне или устройстве, отключив его, подождав около минуты, а затем снова включив. Если это не сработает, попробуйте перезагрузить устройство.
Если ничего из этого не помогает, вы можете попробовать другой браузер.
Есть еще несколько технических решений, которые вы можете попробовать, если ничего из вышеперечисленного не сработает, например, заставить браузер отображать страницу входа. Софтверная компания Auslogics предлагает несколько советов по отображению страницы входа в Wi-Fi. Они работают с системами Windows, но некоторые из их решений могут быть применимы к Mac.
Совет: избегайте приседаний. Если это не чрезвычайная ситуация, не сидите часами на парковке или в ресторане, пользуясь бесплатным Wi-Fi, не совершив хотя бы небольшую покупку. Покупка даже чашки кофе — хороший этикет.
Установите предпочтение диапазона в Android
Когда дело доходит до устройств Android, все не так просто, как могло бы быть. Некоторые телефоны Android имеют меню приоритета Wi-Fi. Вы можете найти это под:
Настройки -> Сеть и Интернет -> Wi-Fi -> «Дополнительное меню» -> Расширенный Wi-Fi -> Приоритет Wi-Fi .
Если вы не знали, меню «переполнение» обычно представляет собой кнопку с тремя горизонтальными полосами. В некоторых случаях к нему также можно получить доступ в меню, нажав на три точки.
На Samsung Galaxy S21 Ultra, который у нас был под рукой, такой настройки нигде нет. Мы подозреваем, что это будет иметь место для многих устройств Android с индивидуализированными версиями Android для конкретных брендов.
Таким образом, наиболее надежным решением является использование приложения для коммутации Wi-Fi. Эти приложения берут на себя контроль над тем, к какой сети Wi-Fi вы подключены. Обратите внимание, что это требует предоставления приложению разрешений высокого уровня. Такое приложение, как Smart Wi-Fi Selector, может помочь предотвратить переключение Wi-Fi на телефонах Android
 Такое приложение, как Smart Wi-Fi Selector, может помочь предотвратить переключение Wi-Fi на телефонах Android.
Такое приложение, как Smart Wi-Fi Selector, может помочь предотвратить переключение Wi-Fi на телефонах Android.
Основываясь на нашем исследовании, основным предложением является платное приложение Smart Wi-Fi Selector . Однако разработчик предлагает бесплатную пробную версию, поэтому вы можете убедиться, что она работает на вас.
Проблема после обновления
Что делать, если пропадает Wi-Fi на MacBook Air после установки обновления операционной системы High Sierra? Например, все работает нормально, но, если вы подключились не к домашней сети, потом ноутбук не хочет с ней взаимодействовать без перезагрузки.
Здесь поможет сброс настроек подключения. Как это сделать:
- Сделайте резервную копию MAC;
- Закройте все сайты и приложения, которым нужен доступ к интернету;
- Отключитесь от сети;
- Нажмите на значок Finder;
- Перейдите к нужной папке по пути Library/Preferences/SystemConfiguration/;
- Кликните «Перейти», чтобы открыть системные файлы;
- Удалите следующие: com.apple.airport.preferences.plist, com.apple.network.eapolclient.configuration.plist, com.apple.wifi.message-tracer.plist, NetworkInterfaces.plist, preferences.plist;
Перезагрузите свой Макбук и настройте соединение заново.
Настройка сетевого протокола
Если Вай-Фай на Макбуке подключен, но интернет не работает, нужно проверить настройки протокола TCP/IP:
- Заходим в системные настройки, далее выбираем «Сеть»;
- Выбираем «Wi-Fi», кликаем «Дополнительно»;
- Заходим на вкладку «TCP/IP»;
- В первой строке «Конфигурировать IPv4» должно стоять «Используя DHCP»;
- В следующей строке запрашиваем адрес DHCP (там есть кнопка);
- Нужно правильно заполнить строки «Маска подсети» и «Маршрутизатор».
Удаление сетей
Почему Макбук не видит сеть Wi-Fi? Возможно, в настройках сохранены параметры предпочтительных сетей, а к новой ноутбук подключаться не хочет. Что можно сделать:
- Через системные настройки переходим в раздел «Сеть»;
- Выбираем вкладку «Wi-Fi», кликаем внизу справа «Дополнительно»;
- Откройте перечень предпочтительных сетей и удалите все;
Выключение модуля
Иногда, когда MacBook не видит Wi-Fi, помогает отключение/включение беспроводного адаптера. Это делается также через «Системные настройки» – «Сеть». Зайдите в раздел «Wi-Fi» и напротив надписи «Статус: Подключено» нажмите по «Выключить Wi-Fi».
Дополнительно
В редких случаях проблемы на MacBook связаны с поломкой модуля. Вероятные причины этого: попадание воды, заводской брак, перепады напряжения. В таком случае поможет только замена.
Если ноутбук ловит беспроводной сигнал только рядом с роутером, возможно, не работает антенна. Сломаться просто так она не может, так как располагается в корпусе устройства. Повредить ее можно только при неправильной разборке ноутбука. Здесь тоже потребуется ремонт.
Также причиной неработающего Wi-Fi на Макбуке может быть вышедший из строя чипсет на материнской плате. Здесь нужны определенные знания, инструменты, поэтому самостоятельно решить проблему не получится.
Последний вариант, который рекомендую применять в крайнем случае, – это переустановка операционной системы. Все системные ошибки при этом удаляются, и, если дело было в них, проблема с подключением к сети должна исчезнуть.
На этом можно заканчивать. Если знаете другие способы решения по теме, обязательно напишите в комментарии! Всем пока!
Беспроводный интернет – крайне удобное изобретение человечества, одинаково полезное для стационарных и переносных компьютеров под управлением Mac OS. Возможность подключиться к Wi-Fi позволяет сделать Макбук максимально мобильным, а в случае с настольным Маком у пользователя появляется возможность избавиться от части проводов, и связать устройство в единую сеть с другими гаджетами. В современных моделях компьютеров от Apple производитель начал полностью отказываться от установки разъема для проводного интернета. Беспроводное соединение для таких устройств – единственный способ получить доступ к нужным сайтам.
Ситуация, при которой Mac не подключается к Wifi по Wpa2 крайне неприятна именно по этой причине – без постоянного доступа к интернету устройство теряет часть функций, из-за чего страдает пользователь. У абсолютного большинства владельцев техники от Эппл появляется желание понять, из-за чего появилась эта проблема, как ее решить, и как заставить Интернет-соединение работать. Чтобы сделать это, нужно определиться, какие именно причины приводят к тому, что компьютер не видит сеть.
Существуют следующие причины того, почему Мак не подключаются к Wifi:
- Неправильно настроенный роутер;
- Сбой в результате обновления системы;
- Поломка модуля Wifi;
- Вход из строя чипсета на материнской плате.
Часть неполадок можно решить самостоятельно, для решения других придется обращаться к специалистам.
Безопасность Wi-Fi в отеле – существует ли она вообще
Безопасность Wi-Fi в отеле довольно слабая, и причина этого очень проста: задача вашего отеля – предлагать вам удобство и комфорт, а не кибербезопасность. Поэтому обычно они практически не прикладывают усилий для защиты своей гостевой сети.
В некоторых случаях, чтобы начать использовать Wi-Fi отеля, вам будет предложено ввести номер вашей комнаты и пароль, созданный для этой конкретной комнаты. Однако большую часть времени ответственность за общую безопасность сети ложится на плечи одного ненадежного пароля, который аналогичен отсутствию пароля вообще. Некоторые отели полностью пропускают этот этап авторизации, позволяя любому присоединиться к их сети.
Отсутствие простой защиты и надлежащего шифрования данных, а также большое количество потенциальных жертв – это именно то, что делает беспроводные сети широко открытыми для кибератак, кражи личных данных и отслеживания данных.
Самая большая угроза вашей конфиденциальности – это возможность киберпреступника стать секретным посредником между вашим устройством и точкой подключения. В таком случае любая информация, которую вы отправляете или получаете через Интернет, проходит через хакера.
Злоумышленники, такие как печально известная группа DarkHotel, также любят использовать незащищенные соединения Wi-Fi в отелях для распространения вредоносного ПО. Эта группа уже более десяти лет успешно ориентируется на деловых путешественников. Используя Wi-Fi в роскошных отелях по всему миру, хакеры распространяют вредоносные файлы через фишинговые электронные письма, созданные индивидуально для каждой жертвы и адаптированные для обеспечения максимальной убедительности.
Таким образом, каждый раз, когда вы подключаетесь к незащищенной беспроводной сети, вы подвергаете свои личные данные риску раскрытия. Если Wi-Fi вашего отеля находится в поле зрения киберпреступников, они могут использовать различные методы, чтобы вторгнуться в вашу частную жизнь.
Раздать вайфай с ПК? Легко!
Нет роутера, но есть стационарный компьютер или ноутбук? Он тоже может раздавать Wi-Fi другим устройствам. На Windows 10 даже появилась специальная функция – «Мобильный хот-спот», которая запускает точку доступа одной кнопкой.
Компьютер, с которого вы собираетесь раздать вайфай, должен быть:
- Подключен к интернету по кабелю, 3G/4G, через спутник или Wi-Fi.
- Оснащен адаптером беспроводной связи. На ноутбуках он есть по умолчанию, на десктопах – чаще нет, так как материнские платы для ПК со встроенным вай-фаем начали выпускать лишь в последние годы. Если на вашем ПК нет такого устройства, его можно купить отдельно.
На Windows 10
Как запустить хот-спот на «десятке»:
- Откройте системную утилиту «Параметры». Перейдите в раздел «Сеть и Интернет».
- Откройте подраздел «Мобильный хот-спот» и переведите ползунок «Разрешить использование моего интернет-соединения…» в положение «Включено».
После этого на клиентских устройствах появится еще одна точка доступа Wi-Fi с названием, указанным напротив поля «Имя сети». В моем примере это «112-ПК 1625». Пароль для подключения к ней находится здесь же ниже.
Из выпадающего списка «Совместное использование интернет-соединения» можно выбрать способ подключения компьютера к Паутине, если их несколько.
Также вам подвластна смена имени и пароля сети. Для этого нажмите кнопку «Изменить» и укажите новые данные. Пароль должен содержать не менее 8 символов.
К сожалению, мобильный хот-спот запускается не на каждом устройстве. Для корректной работы этой функции нужен беспроводной адаптер и драйвер с поддержкой технологии Wi-Fi Direct.
А также некоторые настройки:
- Разрешение на общий доступ к подключению к интернету. Устанавливается в окне управления свойствами текущего соединения, которое находится по следующему адресу: системная утилита «Параметры» — «Сеть и Интернет» — «Настройка параметров адаптера» (ссылка в любом подразделе в правой половине окна). Двойной клик по ярлыку активного подключения открывает окошко его состояния (на скриншоте справа). Для перехода к свойствам нажмите в нем одноименную кнопку, а следом в новом окошке перейдите на вкладку «Доступ» (на скриншоте слева).
- Разрешение на сетевое обнаружение и общий доступ к файлам и принтерам. Эта настройка также открывается через утилиту «Параметры» — «Сеть и Интернет». Перейдите в нем в раздел «Wi-Fi» или «Ethernet» и кликните в правой половине окна «Изменение расширенных параметров общего доступа». Выберите текущий профиль вашей сети (в моем примере частный) и дважды отметьте «Включить», как показано на скриншоте.
На Windows 7 и 8
На Windows 7 и 8 мобильного хот-спота нет. Но есть возможность запустить так называемую «размещенную сеть» (Wireless Hosted Network) – программную точку доступа. Условия те же самые – компьютер должен быть подключен к интернету и иметь адаптер Wi-Fi. Из остального понадобится только командная строка и несколько инструкций, которые следует по очереди скопировать, вставить и выполнить:
Первая инструкция создает виртуальный беспроводной адаптер и точку доступа с заданными именем и паролем. Вторая ее запускает.
Для остановки (выключения) размещенной сети используется следующая инструкция:
Чтобы клиентские устройства могли выходить в интернет, не забудьте также включить разрешение на общий доступ к нему и сетевое обнаружение.
Чтобы упростить задачу и не вписывать команды руками, создайте в Блокноте текстовый файл с расширением .bat и заполните его, как показано ниже:
На первой строке должна стоять команда остановки размешенной сети, на следующей – создания, на последней – старта. Поместите этот файл на рабочий стол и запускайте когда нужно двойным кликом мыши.
Как найти сеть, которая находится рядом?
Сложности возникнуть не должно, так как вай-фай есть практически везде. Ну самое главное беспроводная сеть с неплохим интернетом есть в самом метро, про подключение и авторизацию я расскажу чуть ниже. Также на улицах третьего транспортного и садового кольца.
Московское вифи есть в музеях, театрах, кино, домах культуры и в большинстве частных заведений: ресторанах, кафе. И так для поиска вы можете воспользоваться порталом открытых данных.
- Городской Wi-Fi
- Парки
Как только вы туда попадёте – вы сможете просмотреть все доступные бесплатные сети в Москве. К сожалению, не видно радиус покрытия каждой сети, так что лучше всего искать беспроводную сетку как можно ближе к вашему расположению.



























