Условное форматирование с использованием пользовательских формул
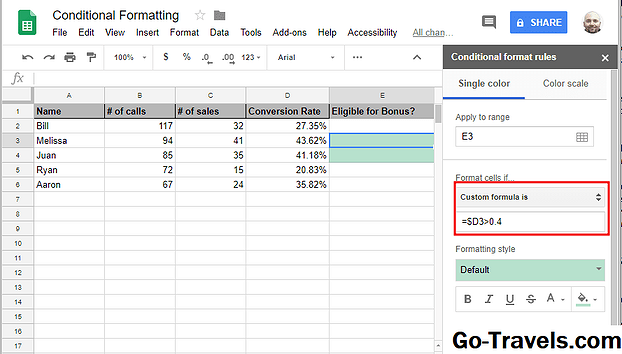
Google Таблицы предоставляют более дюжины различных условий форматирования, связанных с текстовыми строками, датами и числовыми значениями — как мы подчеркнули выше. Однако эта функциональность не ограничивается этими параметрами по умолчанию, поскольку вы также можете использовать свою собственную формулу для определения того, следует ли форматировать диапазон ячеек.
Для этого вам необходимо выполнить те же шаги, что и для базового условия, с одним ключевым исключением. Когда вы достигнете точки выбора опции из Форматировать ячейки if выпадающее меню, выберите Пользовательская формула вместо. Затем введите нужную формулу в поле редактирования под меню.
Одна из приятных особенностей использования настраиваемой формулы заключается в том, что вы можете применять условное обозначение к диапазону ячеек на основе значений, которые находятся в другом месте в текущей электронной таблице. В этом примере я применил следующие формулы к каждой из соответствующих ячеек в столбце E, окрашивая зелёную ячейку только в том случае, если коэффициент конверсии, найденный в предыдущем столбце, выше 40%: = $ D2> 0,4, = $ D3> 0,4, = $ D4> 0,4, = $ D5> 0,4, = $ D6> 0,4.
Итак, что мы здесь сделали, добавлено условное форматирование в диапазон ячеек, основанный на процентах, найденных в другом диапазоне ячеек, чего-то, чего невозможно достичь с помощью предопределенных опций.
Работа с большими таблицами Excel
Допустим, что на одном из листов в рабочей книге Excel создана большая таблица с данными. Возможно, это сводка по прибыли и другим показателям эффективности предприятия в разбивке по годам или кварталам за несколько лет, динамика температуры и влажности воздуха для конкретного города по дням недели в течение месяца или любая другая информация, содержащая большое количество разнообразных показателей.
Чтобы данная таблица имела какое-то значение и помогала судить о каких-либо процессах, ее обязательно надо проанализировать. Но даже для профессионала этот массив данных на первый взгляд будет выглядеть простым набором цифр, в котором необходимо искать какие-то определенные моменты.
Используйте чередующиеся цвета в Google Таблицах
Посетить Сайт Google Таблиц, войдите в систему и откройте лист, на котором вы хотите применить чередующиеся цвета.
Выделите ячейки, к которым вы хотите применить цветовую схему; это может быть группа столбцов или строк, диапазон ячеек или весь лист. Перетаскивайте столбцы, строки или ячейки, чтобы выбрать их, или для всего листа щелкните прямоугольник в верхнем левом углу, где встречаются первый столбец и строка.
Нажмите Формат > Чередование цветов из меню. При этом справа отобразится боковая панель «Чередование цветов». Если вам нравятся значения по умолчанию, которые применяются к вашему листу, вы можете нажать Выполнено внизу боковой панели. Но если вы предпочитаете вносить красочные изменения, читайте дальше!
Параметры форматирования чередующихся цветов
Используйте встроенные цветовые стили, применяйте цвета к верхним и нижним колонтитулам или создавайте свои собственные цветовые комбинации.
Применить к диапазону: При необходимости вы можете настроить диапазон ячеек в поле вверху. Щелкните внутри поля, чтобы изменить ячейки или значок справа.
Стили: Применить форматирование к Заголовок и / или Нижний колонтитул установив эти флажки. Это применит более темный оттенок основного цвета к первому и последнему рядам. Вы также можете использовать собственный цвет для верхнего и нижнего колонтитула (ниже).
Стили по умолчанию: По умолчанию вы увидите серый и белый как чередующиеся цвета. Но вы можете использовать один из встроенных стилей, которые вы видите, для более яркого изображения. Просто щелкните один, чтобы посмотреть, как он выглядит.
Пользовательские стили: Помимо готовых цветовых комбинаций, вы можете придумать свои собственные. Итак, если вы хотите проявить немного творчества в своем листе, вот где вы это сделаете.
Для каждой области: «Верхний колонтитул», «Цвет 1», «Цвет 2» и «Нижний колонтитул» щелкните раскрывающийся список справа. Затем вы можете выбрать любой понравившийся вам цвет из палитры.
Если у вас есть определенные цвета, которые вы хотите использовать, например шестнадцатеричные значения, щелкните значок больше знак под На заказ внизу палитры и введите свой цвет.
Заметка: Пользовательские стили верхнего и нижнего колонтитула отображаются только в том случае, если эти флажки установлены на боковой панели.
После внесения любых изменений в чередующиеся цвета щелкните Выполнено чтобы применить изменения и закрыть боковую панель. Вы также можете нажать Отмена если вы передумаете.
Создать пользовательский условный форматирующий цветовой масштаб
Может быть, вы хотите использовать определенные цвета для вашей шкалы. Это может быть вашими школьными цветами или теми в логотипе вашей компании. Листы Google позволяют адаптировать масштаб цвета точно так, как вам нравится.
Вы будете следовать тому же шагам для настройки правила вашего форматирования. Выберите ячейки, нажмите «Формат и GT»; Условное форматирование из меню и подтвердите диапазон ячейки в боковой панели.
Нажмите на масштаб цвета ниже предварительного просмотра и на этот раз, выберите «Пользовательские цветовые масштабы» внизу. Чтобы начать голову, вы можете выбрать предустановку в качестве основы для вашего пользовательского масштаба.
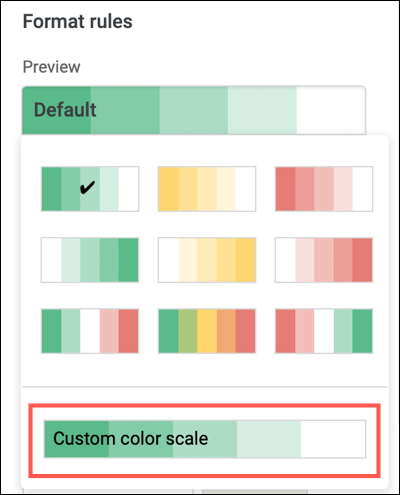
Справа от каждого значения, MINPOIND, средней точки и максимального тона, используйте цветную кнопку для отображения палитры. Вы можете выбрать цвет или нажмите «Custom» внизу. Затем введите шестнадцатеричный код или используйте инструмент Slider и Shate для того, чтобы цвет, который вы хотите.
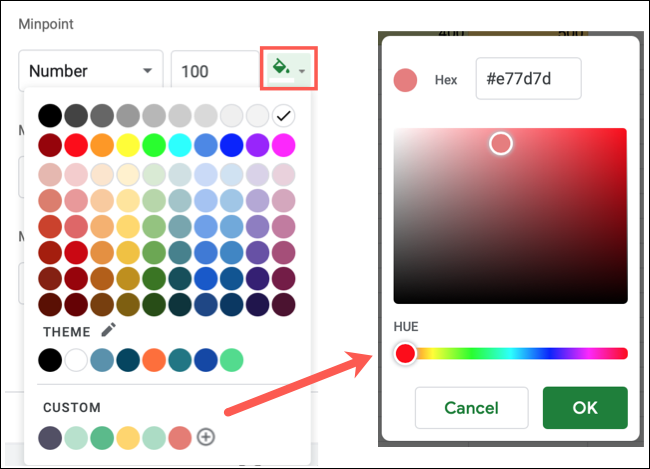
Когда вы закончите, нажмите «Готово» в нижней части боковой панели, чтобы применить правило.
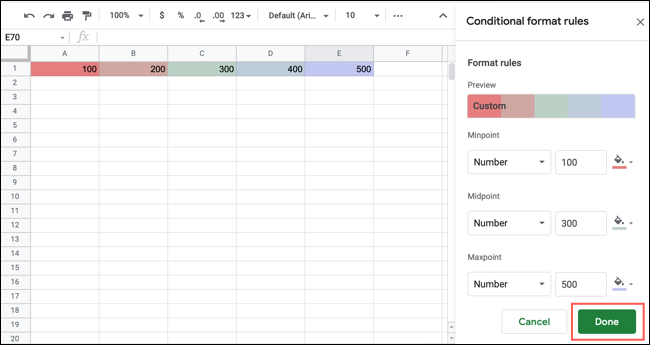
Независимо от того, используете ли вы предустановленные или пользовательские цветовые масштабы, правило условного форматирования регулируется, если вы измените свои данные. Итак, когда вы делаете изменения, форматирование обеспечивает эти изменения.

Если вы хотите применить правило цветного масштаба в дополнительные ячейки в вашей электронной таблице, вы можете
Скопируйте форматирование в листах Google
с легкостью.
Выпадающий список в Excel с данными с другого листа/файла
Когда значения для выпадающего списка расположены на другом листе или в другой книге, стандартный способ не работает. Решить задачу можно с помощью функции ДВССЫЛ: она сформирует правильную ссылку на внешний источник информации.
- Делаем активной ячейку, куда хотим поместить раскрывающийся список.
- Открываем параметры проверки данных. В поле «Источник» вводим формулу: =ДВССЫЛ(“Лист1!$A$1:$A$9”).
Имя файла, из которого берется информация для списка, заключено в квадратные скобки. Этот файл должен быть открыт. Если книга с нужными значениями находится в другой папке, нужно указывать путь полностью.
Условное форматирование цветовой шкалой
Благодаря этому типу условного форматирования есть возможность задать шкалу, состоящую из двух или трех цветов, которая будет выступать в роли фона ячейки. Яркость заливки будет зависеть от значения в конкретной ячейке относительно других в указанном диапазоне.
Например, если выбрать шкалу «зеленый-желтый-красный», то наибольшие значения будут окрашены зеленым цветом, а наименьшие – красным, а средние величины – желтым.
Выбрав пункт меню «Другие правила», пользователь может настроить стиль шкалы самостоятельно. Здесь есть возможность выбрать, из каких именно цветов будет состоять шкала и подобрать их количество.
Измените таблицу Excel.
В электронной таблице Excel вставьте столбец, используя формулу для преобразования числа или даты в Excel в текстовый формат, который будет отображаться в слиянии писем.
- Экономьте время с помощью этих функций форматирования текста в Microsoft Excel
Для этого воспользуемся функцией ТЕКСТ в Excel. Эта функция имеет функцию преобразования чисел или дат в соответствующий текстовый формат. Однако у этого метода есть недостаток в том, что вам необходимо знать определенные коды формата. Хотя эти коды идентичны коду, используемому в функции форматирования настраиваемых чисел Excel, большинство пользователей редко их видят.
Например: формулы ТЕКСТ (B3, ‘$ #, ## 0.00’) и ТЕКСТ (C5, ‘M / dd / yy’) преобразуют числа и даты в текст (в этом случае преобразование станет ’12 345,67 долларов США’ и ’12 / 01.10′.
Совет: вам следует отформатировать поле, содержащее эти формулы, в другой форме (курсив, полужирный шрифт, другие цвета), чтобы знать эти числа только в виде обычного текста. В более старых версиях Excel эти числа не используются для вычислений, но в Excel 2016 вы можете использовать их во всех формулах, кроме таких функций, как СУММ и СРЕДНЕЕ. Преимущество форматирования дат и чисел в виде текста заключается в том, что при переключении с Excel на документ Word Mail Merge не возникает беспорядка.
Код формата для функции ТЕКСТ
Ниже приведена таблица кодов, обычно используемых в текстовой функции.
Примечание: «0» и «#» действуют как заполнители для чисел, но «0» заставляет 0 в начале или в конце, «#» будет заменен числом, если оно не является верхним или нижним 0. Следовательно, код «00000» ‘гарантирует, что ноль в начале не будет удален из почтовых индексов Нью-Джерси.
Коды чисел, дат и времени можно использовать в текстовом или произвольном числовом формате Excel. Однако есть разница между тем, как эти коды работают в Excel и Word в Microsoft Office 2013. В Excel вы можете использовать M или m в течение месяцев или минут. В большинстве случаев Excel достаточно умен, чтобы определить, какую единицу вы используете, но Word не так умен, вам нужно использовать заглавные буквы для месяца и часто писать в течение минут. Кроме того, Excel добавил код MMMMM к результату единственного сокращения месяца (например, J, F, M, A и т. Д.)
Примечание: при преобразовании этих чисел в текст они не используются в функциях СУММ или СРЕДНЕЕ, если вы хотите, вам нужно преобразовать их снова, используя функцию ЗНАЧЕНИЕ.
ОКРУГЛ (функция ОКРУГЛ.)
Вместо функции ТЕКСТ некоторые пользователи предпочитают использовать функцию ОКРУГЛ, чтобы удалить дополнительные десятичные числа. Функция ОКРУГЛ. Округляет числа в большую или меньшую сторону до указанного вами десятичного разряда. Преимущество в том, что числа округления не в виде текста, вы все равно можете использовать их для расчета. Функция ОКРУГЛ может хорошо работать при слиянии писем, но редко используется, потому что:
- Функция ОКРУГЛ удалит символ доллара или разделитель тысяч (запятую).
- Функция ОКРУГЛ удалит нули в конце.
- Иногда функция ОКРУГЛ отображает неправильные десятичные разряды при переключении на слияние. Например, в документе «Слияние» отображается 4 десятичных разряда, в то время как функция округления указывает 2 или 3 разряда.
В редких случаях функция ОКРУГЛ. Также отображает ошибки в слиянии писем, например, вместо 1.0014, слияния, показывающего 1.0013.
Трудности
Главная трудность заключается в излучении многогранных цветовых температур при съёмки с разными световыми источниками. Если как раз этих самых источников, которые могли бы дать идентичную цветовую температуру, нет, допускается использование цветных гелей.
Проблема заключается в том, что настраивая мощность галогенного источника, происходит снижение цветовой температуры, за счёт чего свет выглядит теплее.
Конечно, прогресс не стоит на месте, и современные технологии вместе с растущими возможностями программ постобработки, позволяют работать вне жёстких рамок. Как говорилось выше, «смешивать» холодные и тёплые тона не запрещено, но понимание механизма цветовой температуры на практике покажет, как может решить проблемы креативного характера, а заодно значительно упростить процесс постобработки.
Шаги по созданию отчета сводной таблицы
Выделите все данные. Чтобы выбрать все данные в таблице Google Spreadsheet, вы можете использовать разные методы.
Идеальный метод — перейти к первой ячейке ваших данных, затем нажать и удерживать клавишу Shift и использовать клавишу со стрелкой вправо / вниз, чтобы перейти к концу. Как только вы дойдете до конечной ячейки, отпустите кнопки.
Шаг 1:
Перейдите в Данные -> Создать сводную таблицу. В появившемся окне выберите пункт вставить в новую таблицу. Откроется новый пустой лист с «Редактором сводной таблицы», где вы можете добавить две вышеуказанные метки столбцов для обобщения данных.
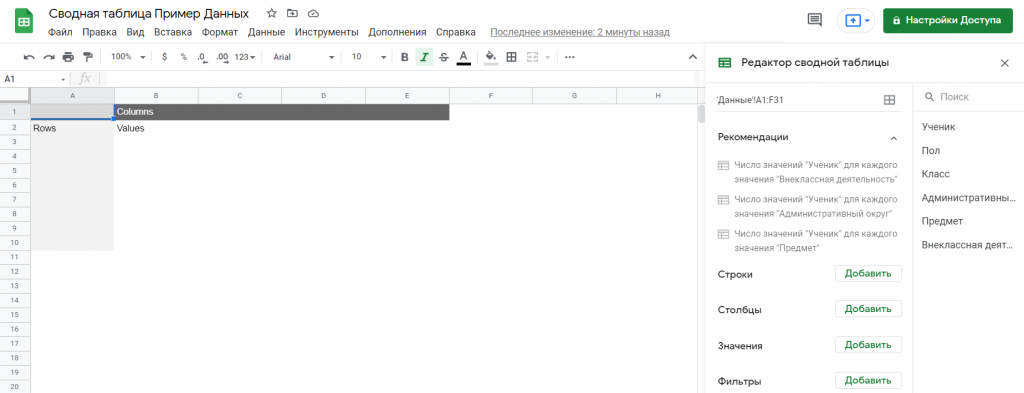
Шаг 2:
Теперь добавьте поле строки и столбца в редактор отчетов. Помните, что мы суммируем данные, чтобы найти количество старших, младших и т. д. учащихся по разным предметам. Итак, мы должны отобразить предметы в строках. Соответствующее поле, содержащее данные в образце электронной таблицы — «Предмет».
Щелкните «Добавить» напротив «Строки» и выберите «Предмет».
Точно так же нажмите «Добавить» напротив «Столбцы» и выберите «Класс».
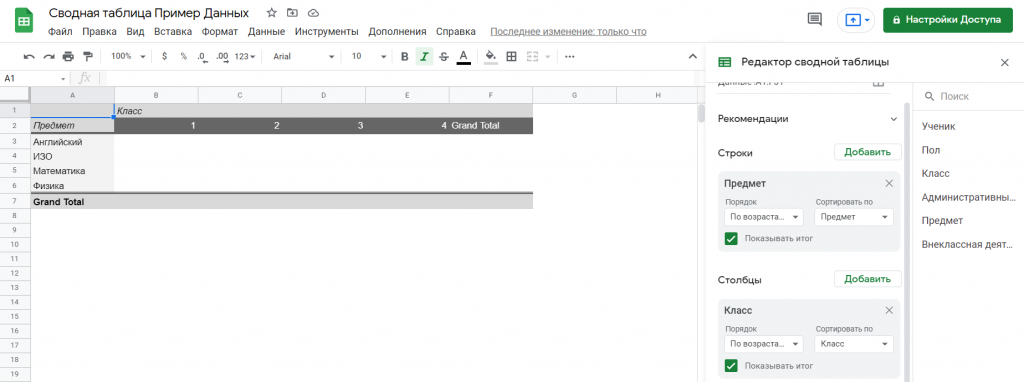
Шаг 3:
Пора применить логику. Чего мы хотим достичь? Распределение по возрасту по каждому предмету, верно?
Это означает, что мы должны узнать, сколько первокурсников, второкурсников, младших и старших учеников учится в классе по каждому предмету.
Метка столбца или поле для этой цели — это тот же «Класс», который мы добавили для «Столбцов». Добавьте это поле снова в «Редактор отчетов», но на этот раз в «Значения».
Нам нужно количество первокурсников, второкурсников и т. д. Поэтому используйте функцию COUNT в разделе «Суммировать по».
Если в вашем наборе значений не числовые значения — используйте COUNTA, а не COUNT.
Теперь просмотрите на результат.
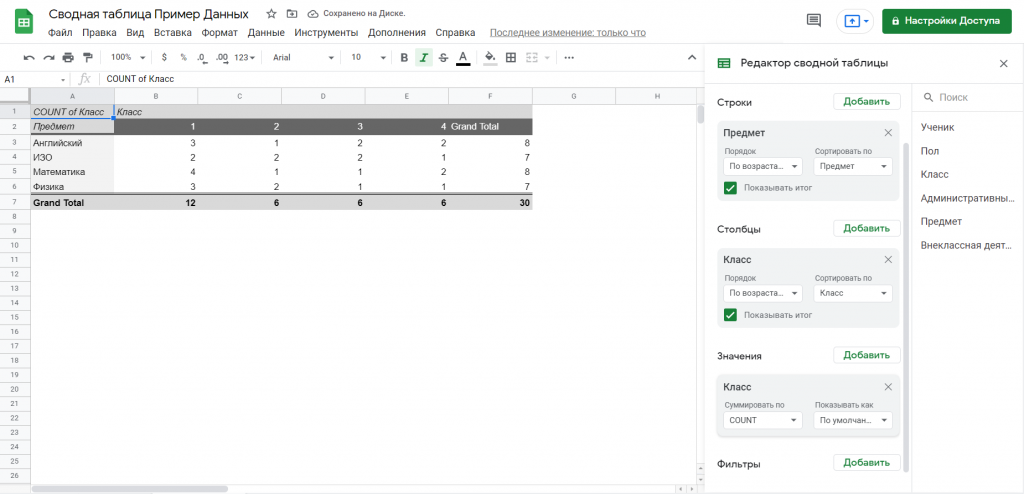
Как раскрасить цветом всю строку в Google таблице?
В примерах, которые мы обсуждали ранее, мы применяем правила к отдельным ячейкам в одном столбце. Вы, наверное, подумали: «Было бы хорошо, если бы это можно было проделать со всей таблицей!» И это возможно!
Попробуем выделить линии с отложенными ордерами особым цветом.
Для этого условие будет применено к данным в столбце G, и мы отформатируем всю электронную таблицу Google.
Обратите внимание, что мы включаем заголовок таблицы в область форматирования!
Обратите внимание, что мы применили формулу ко всей таблице A1: G22. Далее воспользуемся собственной формулой, в которой указываем
Далее воспользуемся собственной формулой, в которой указываем
= $ G1 = «Да”
Важно! Букве столбца должен предшествовать знак $. Это означает абсолютную ссылку на столбец, то есть для любого действия с таблицей формула всегда будет ссылаться на этот конкретный столбец, но номер строки может измениться
То есть приказываем пройти по столбцу, начиная с первой строки вниз, и найти все ячейки со значением «Нет”.
Как видите, в результате были выбраны не только ячейки в столбце, которые мы проверили на предмет нашего условия.
Итак, вспомним 3 основных правила условного форматирования строк в таблице:
- Ассортимент — это вся таблица,
- В формуле не забудьте поставить знак $ перед буквой $ столбца $.
- Мы используем собственную формулу
Использование ссылок DDE
Вышеупомянутые два метода относительно просты, но вам нужно помнить код формата и в некоторых случаях один и тот же код, но использование также отличается.
Более простой способ — связать Word с Excel с помощью ссылок DDE (динамический обмен данными). Звучит сложно, но если вы можете объединить почту, DDE не усложнит вам задачу. Вам нужно сделать всего два шага, и первый шаг — активировать Word, чтобы открыть файл через DEE (этот шаг нужно сделать только один раз).
Как упоминалось выше, DDE не работает в Office 2016. Динамический обмен данными — старый метод, и, похоже, Microsoft собирается отказаться от него. Иногда это работает в Office 2016, а иногда нет. Уловка для его работы в Office 2016 заключается в том, что источник данных Excel необходимо открыть перед доступом к нему из Word. А в Excel таблица должна начинаться с первой строки первого рабочего листа в файле.
Чтобы настроить ссылку DDE в Word 2013, выполните следующие действия:
Шаг 1 . Щелкните Файл> Параметры.
Шаг 2 . Щелкните вкладку «Дополнительно» слева и прокрутите до раздела «Общие».
Шаг 3 . Щелкните Подтвердить преобразование формата файла в открытом окне.
Это первый шаг, и вам не придется делать это снова. С этого момента копии Word будут открываться во многих различных типах файлов и открываться с другими путями, включая DDE. Недостатком этого метода является то, что каждый раз, когда вы открываете в Microsoft Word файл, отличный от документа Word, программа позволяет вам изменить свой выбор.
Второй шаг — это последний шаг, который вам нужно делать каждый раз, когда вы выбираете источник данных для слияния писем (до шага 3 в руководстве по слияниям писем или после нажатия кнопки «Выбрать получателей» на ленте «Рассылки»). Следуйте инструкциям ниже:
Шаг 1 . После выбора файла данных, который вы хотите использовать, появится диалоговое окно «Подтвердить источник данных».
Шаг 2 . Тип по умолчанию — OLE, но вы можете изменить его на другой тип. В диалоговом окне Подтверждение источника данных щелкните Показать все. В развернутом списке типов файлов выберите Листы MS Excel через DDE (* .xls). (Выберите этот параметр, если используется более новый формат файла Excel * .xlsx). Если будет предложено, подтвердите, что вы выбрали всю электронную таблицу.
Если вы выбрали электронную таблицу для документа Word, вам нужно выбрать ее снова, на этот раз через ссылку DDE. Отныне формат Excel будет перенесен в документ Word Mail Merge в неизменном виде.
Предупреждение: убедитесь, что документ, который вы хотите объединить, должен находиться на первом листе документа Excel.
Выше приведены способы исправить ошибки форматирования при использовании слияния в Word. Желаю всем успехов!
Функция FILTER
Функцией FILTER можно быстро отфильтровать нужные данные с таблицы, чтобы отобразить их в другом листе или таблице. FILTER отображает только те строки или столбцы в диапазоне, которые соответствуют заданным условиям. Так же можно быстро сделать выпадающий список, который при выборе из него элемента отобразит нужные данные.
Фильтр по нужным данным
Для примера возьмем обычную таблицу, где список из несколько партнеров, у которых имеются несколько пиццерий. Как это дело отфильтровать?
Создаем «Лист2» и делаем скелет в нём. Указываем такие же столбцы, как и в оригинальной таблице. Далее в ячейке под столбцом «Партнеры» вставляем функцию ‘Лист1’!A2:C24‘Лист1’!A2:A24«Партнер1».
Как это работает? В примере функция FILTER содержит два аргумента (может быть несколько условий, у нас оно одно)
- Диапазон — ‘Лист1’!A2:C24; — это тот самый диапазон, который мы будем фильтровать, т.е. все данные будут браться отсюда. В данном случае, это будет вся оригинальная таблица
- Условие — ‘Лист1’!A2:A24=»Партнер1″ — здесь мы указали условие, можно сказать, принцип по которому будет произведена фильтрация. Мы указали условие, что нам нужны данные по таблице там, где будет совпадение «Партнер1» в столбце А.
Фильтр через выпадающий список
Вариант выше плох тем, что «копировать» всю таблицу нужно будет вручную. Т.е. для каждого партнёра нужна будет своя формула, свой фильтр. Примерно будет выглядеть вот так:
Лучшим вариантом здесь будет выпадающий список, такой, чтобы при выборе партнёра, мы получали данные по пиццериям. Делаем это с помощью опять же с помощью FILTER. Встаем на ячейке H3 в «Листе2» и выбираем «Данные» -> «Настроить проверку данных». В качестве диапазона выбираем столбец «Партнеры» из «Листа1«.
У нас получится выпадающий список с партнёрами:
Теперь в ячейке H4 вставляем функцию: D2:F30D2:D30H3.
Фильтр с чекбоксами
Можно сделать отображение информации по флажкам в чекбоксе. Для этого мы создадим небольшой скелет (Лист3) и добавим три чекбокса («Вставка» -> «Флажок»)
Дальше с помощью функции TRANSPOSE (она используется для транспортировки набора данных в другие ячейки) мы спарсим названия столбцов в наш перечень. Полная функция: =TRANSPOSE(‘Лист1’!A1:C1)
Теперь в ячейке H1 пишем основную формулу: =FILTER(‘Лист1’!A1:C;TRANSPOSE(F2:F4)). Она погружает данные с основной таблицы («Лист1»). При этом в условии фильтра указаны наши чекбоксы F2-F4, которые имеют два состояния — FALSE и TRUE. Т.е. данные будут отображаться с учетом состояния чекбоксов
Огромное количество примеров функции ФИЛЬТР вы можете открыть в сборнике сайта Contributor ()
Дополнительные возможности
Собственные формулы
Используя свои формулы, вы можете применять к ячейке или диапазону условное форматирование, зависящее от содержимого других ячеек.
- Откройте файл в Google Таблицах на компьютере.
- Выделите нужные ячейки.
- Нажмите Формат Условное форматирование.
- В раскрывающемся меню раздела «Форматирование ячеек» выберите Ваша формула. Если правило уже существует, выберите его или нажмите Добавить правило Ваша формула.
- Выберите Значение или формула, а затем добавьте формулу и правила.
- Нажмите Готово.
Примечание. Если формула должна ссылаться на текущий лист, используйте стандартный формат «(=’sheetname’!cell)». Чтобы формула указывала на ячейки с другого листа, примените функцию ДВССЫЛ (INDIRECT).
Пример 1
Чтобы выделить повторяющиеся значения в ячейках:
- Откройте файл в Google Таблицах на компьютере.
- Выберите диапазон, например ячейки с A1 по A100.
- Нажмите Формат Условное форматирование.
- В раскрывающемся меню раздела «Форматирование ячеек» выберите Ваша формула. Если правило уже существует, выберите его или нажмите Добавить правило Ваша формула.
- Укажите правило для первой строки. В данном случае оно будет выглядеть так: =СЧЁТЕСЛИ($A$1:$A$100;A1)>1.
- Выберите другие параметры форматирования.
- Нажмите Готово.
Пример 2
Чтобы отформатировать всю строку на основании значения в одной из ее ячеек:
- Откройте файл в Google Таблицах на компьютере.
- Выберите диапазон, например столбцы от A до E.
- Нажмите Формат Условное форматирование.
- В раскрывающемся меню раздела «Форматирование ячеек» выберите Ваша формула. Если правило уже существует, выберите его или нажмите Добавить правило Ваша формула.
- Укажите правило для первой строки. Например, вы можете выделить всю строку зеленым цветом, если в ячейках столбца B есть текст «Да». Для этого введите формулу =$B1=»Да».
- Выберите другие параметры форматирования.
- Нажмите Готово.
Абсолютные и относительные ссылки
Чтобы использовать абсолютные ссылки вместо относительных, добавляйте знаки доллара ($) перед буквами и числами в формулах.
Подстановочные знаки
Правила с подстановочными знаками позволяют охватить сразу несколько выражений. Такие знаки используются в полях «Текст содержит» и «Текст не содержит» раздела «Форматирование ячеек».
- Вопросительный знак (?) заменяет любой одиночный символ. Например, по правилу «к?т» будут отформатированы ячейки, содержащие текст «кот», «кит» и т. д. Ячейки с текстом «кт» или «килт» будут пропущены.
- Звездочка (*) заменяет один, два или несколько символов (может не заменять ни одного символа). Например, по правилу «к*т» будут отформатированы ячейки, содержащие текст «кот», «кт» и «килт». Ячейки с текстом «ко» или «тк» будут пропущены.
- Если вам нужно отформатировать текст, содержащий вопросительный знак или звездочку, поставьте перед ними тильду (~). После этого нужный вам знак перестанет считаться подстановочным. Например, по правилу «к~?т» будут отформатированы ячейки, содержащие текст «к?т». Ячейки с текстом «кот» или «к~?т» будут пропущены.
Примечания
- Чтобы убрать правило, нажмите на значок «Удалить» .
- Если правил несколько, они применяются в порядке следования. Это означает, что первое выполняемое правило определит формат ячейки или диапазона. Чтобы изменить порядок следования, перетащите правило на нужную позицию.
- Копируя данные из ячеек с условным форматированием, вы также копируете правила форматирования.
Дополнительные возможности при создании формул от разработчиков Google Таблиц
1. Режим выбора диапазона. При редактировании формулы рядом с курсором появится значок выбора диапазона в виде серой скобки, затем с помощью стрелок на клавиатуре можно задать нужный диапазон.
2. Редактирование диапазона. Если в формуле выделен текст диапазона, нажмите F2 или Ctrl + E, чтобы перейти в режим выбора диапазона и внести необходимые правки. Во время редактирования текста нажмите Shift + F2 или Shift + Ctrl + E, чтобы внести изменения в любую часть диапазона в формуле.
3. Вложенные функции. Это функция, которая используется в одной ячейке с другой функцией, и заключена в круглые скобки. Google Sheets будут вычислять сперва внутреннюю функцию.
4. Выделение цветом упрощает ввод и редактирование формул. Когда вы нажимаете на ячейку, содержащую завершенную формулу или добавляете в формулу ячейки — они выделяются цветами.
5. Изменение размера панели формул (уменьшение или увеличение). Нажмите на нижнюю часть панели и переместите вверх или вниз. Или воспользуйтесь горячими клавишами:
- Ctrl + стрелка вверх или Ctrl + стрелка вниз (Windows);
- Ctrl + Option + Стрелка вверх или Ctrl + Option + Стрелка вниз (macOS).
6. Неподдерживаемые функции в Google Таблицах. В Google Sheets не работают из других редакторов таблиц следующие функции: ВЫЗВАТЬ, Функции для работы с кубами (КУБЕЛЭМЕНТКИП, КУБЕЭЛЕМЕНТ, КУБСВОЙСТВОЭЛЕМЕНТА), ИНФОРМ, РЕГИСТРАТОР.ИД, ДРВ, ВЕБСЛУЖБА.
Рассмотрим подробнее самые популярные функции и формулы сервиса Гугл Таблицы, которые облегчат жизнь маркетолога или другого специалиста, работающих с большими объемами данных. Полный список доступных функций, разделенных на категории, можно найти здесь.
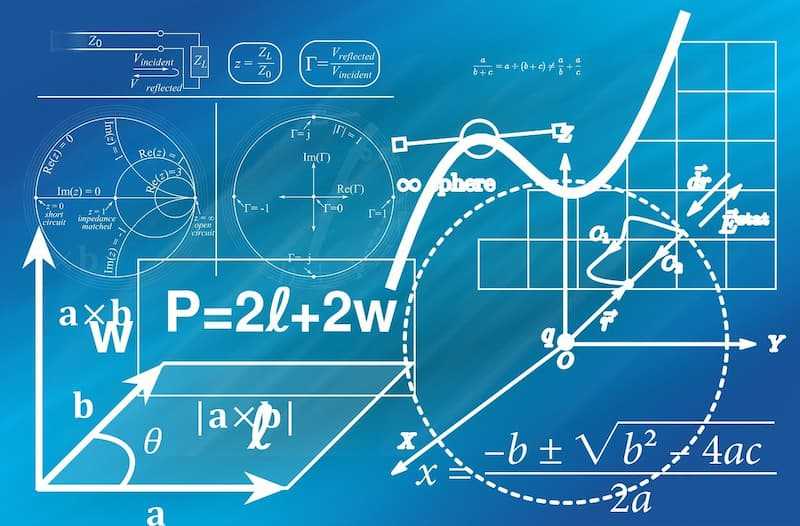
По одному условию
Предположим, у нас имеются данные о продажах шоколада, записанные в таблицу. Каждая строка этой таблицы – это полученный заказ от определённого покупателя. В столбце G при помощи раскрывающегося списка (ссылка) мы отметили, выполнен заказ или нет.
Что нас может интересовать в этих заказах? Давайте для начала выделим те заказы, стоимость которых превышает 10000.
Эти данные у нас записаны в столбце F. Выделяем мышкой диапазон значений стоимости заказа F2:F22.
Затем нажимаем Меню -> Формат -> Условное форматирование.
Нажмите “Форматирование ячеек” и в появившемся окне выберите “Greater than or equal to” и затем в поле чуть ниже укажите значение 200. Это означает, что все ячейки в выбранном нами диапазоне, значение которых больше или равно 200, будут выделены форматом, который мы для примера создали здесь же – жирный красный шрифт на желтом фоне.
Результат мы тут же видим – оформление отдельных ячеек изменилось.
Форматирование в Google таблицах можно настроить не только при помощи одного цвета, но и использовать цветовую гамму. Для этого в окне редактирования выберите “Градиент” и используйте готовые цветовые наборы. А можете сами указать цветовые значения для минимальной и максимальной точки, а также для точки середины (при необходимости).
Получилась цветовая шкала – чем светлее цвет, тем ниже стоимость заказа, а чем темнее цвет, тем больше заказ.


























