Как добавлять страницы сайтов в Список для чтения в компьютерной версии Google Chrome
Чтобы добавить в список ссылку, открытую в текущей вкладке в Chrome, вам нужно выбрать специальный параметр после щелчка по значку в виде звездочки в адресной строке браузера. Обычно этот элемент используется для добавления веб-сайтов в закладки.
1. Запустите Chrome на компьютере Mac или Windows.
2. Откройте веб-страницу, которую вы хотите сохранить для последующего прочтения.
3. Щелкните по значку звездочки в адресном поле Chrome, чтобы открыть параметры.
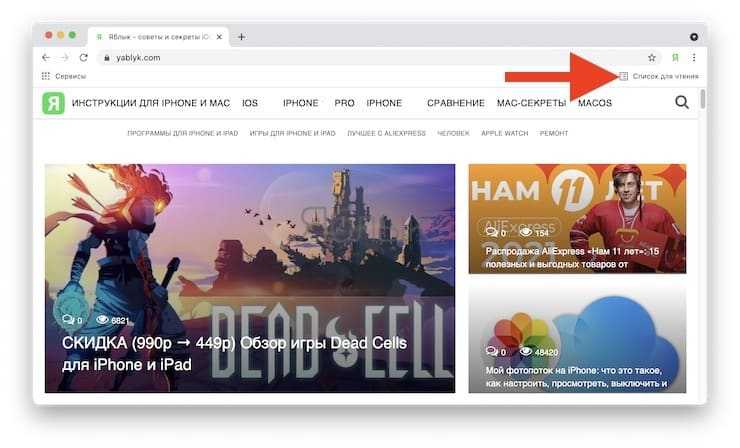
4. Выберите в меню опцию «Добавить в список для чтения».
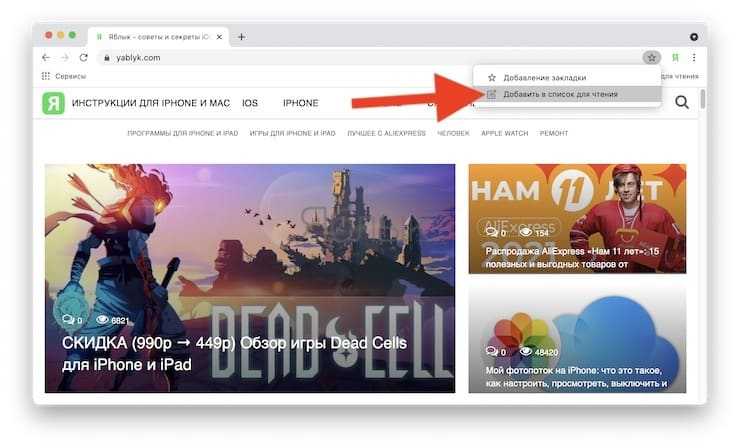
Вот вы и сохранили открытую на текущей вкладке веб-страницу, чтобы прочитать ее позднее.
А чтобы прочитать любые ранее сохраненные статьи, вам надо просто открыть список для чтения.
Как добавить или удалить шрифты в свой список
Добавление шрифта в ваш список так же просто, как щелкает его. Когда вы нажмете шрифт, он появится в списке «Мои шрифты» справа.
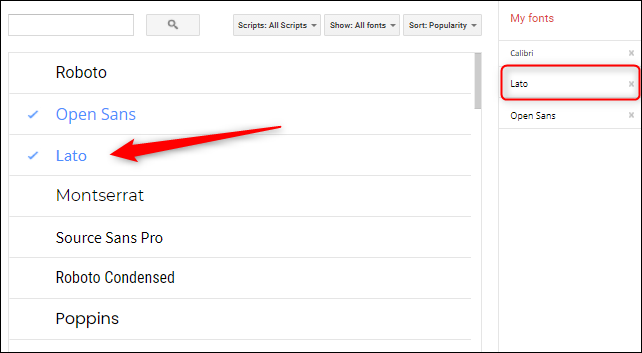
Чтобы удалить шрифт из списка «Мои шрифты», нажмите «X» рядом с шрифтом.
Когда вы закончите добавление и удаление шрифтов в свой список, нажмите синюю кнопку «ОК» в левом нижнем углу окна.
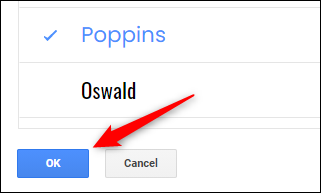
Каждый шрифт, добавленный или удаленный в список «Мои шрифты», будет отражен в раскрывающемся меню шрифтов при редактировании слайдов.
С новым шрифтом на экране вы можете сделать некоторые основные форматирования, такие как аталицирование или подчеркивание текста. Эти
Основные функции, которые вам нужно знать
Как сделать для создания профессиональной презентации. К счастью, есть тонна
горячие клавиши
Чтобы помочь вам с форматированием текста. Узнайте это, и вы будете профессионалом в кратчайшие сроки.
СВЯЗАННЫЕ С:
Все лучшие сочетания клавиатуры Google Slids
Как добавить или удалить шрифты в свой список
Добавить источник в список так же просто, как щелкнуть по нему. Когда вы щелкаете шрифт, он появляется в списке «Мои шрифты» справа.
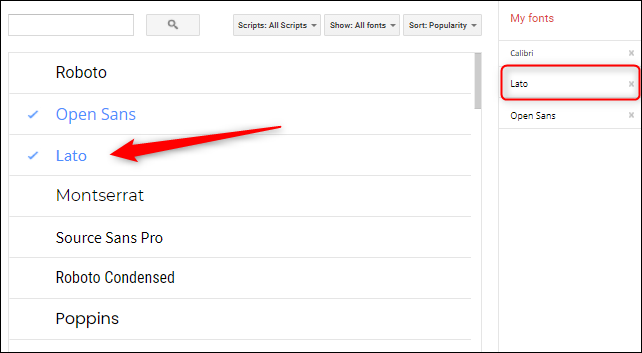
Чтобы удалить шрифт из списка «Мои шрифты», щелкните «X» рядом со шрифтом.
Когда вы закончите добавлять и удалять источники из своего списка, нажмите синюю кнопку «ОК» в нижнем левом углу окна.
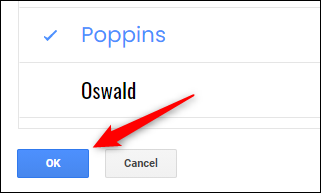
Каждый шрифт, добавленный или удаленный из вашего списка «Мои шрифты», будет отображаться в раскрывающемся меню шрифтов при редактировании слайдов.
С новым шрифтом на экране вы можете выполнять базовое форматирование, например курсив или подчеркивание текста. Это основные функции, которые вам нужно знать, чтобы создать профессиональную презентацию. К счастью, есть несколько сочетаний клавиш, которые помогут вам с форматированием текста. Узнайте это, и вы станете профессионалом в кратчайшие сроки.
СВЯЗАННЫЕ С: Все лучшие сочетания клавиш в Google Slides
Шрифты для сторис Инстаграм: сторонние приложения
В интернете вы найдёте немало генераторов шрифтов онлайн. Обращаться с ними очень просто: вставляете в поле свой текст, нажимаете на кнопку, которая запускает преобразование. Затем копируете результат и вставляете красивый шрифт в сторис Инстаграм. Конечно, же для этого надо открыть раздел для оформления текста со значком «Аа».
Наибольшее уважение пользователей заслужили сервисы Lingojam и Textgenerator.
Ещё один способ, более долгий, но творческий, составлять текст из шрифтов Юникод. Вы сможете использовать не только буквы, но и различные символы. Но каждый знак придётся копировать и вставлять отдельно. Так что для большого текста – это не вариант.
И наконец, если задумались, как изменить шрифт в Инстаграме в истории, пора вспомнить о приложениях-редакторах. В каждом из них есть не только набор шаблонов, макетов для коллажей, рамок, фонов, стикеров, но и шрифты. Напомним названия наиболее популярных помощников для Инсты: Unfold, Canva, StoryArt. Далее мы расскажем как оформить цитату (есть 3 способа).
Как форматировать шрифты
Как изменить регистр
- Откройте файл в Google Документах на компьютере.
- Выделите текст.
- Нажмите на значок «Цвет текста» .
- Выберите нужный цвет.
Как выбрать шрифт по умолчанию
- Откройте файл в Google Документах на компьютере.
- Выделите текст.
- Выберите шрифт на панели в верхней части экрана.
- Нажмите Формат Стили абзацев Обычный текст Обновить обычный текст в соответствии с выделенным фрагментом.
- Убедитесь, что текст по-прежнему выделен, и нажмите Формат Стили абзацев Настройки Сохранить как стили по умолчанию.
После этого выбранный шрифт будет применяться ко всем новым документам автоматически. Чтобы изменить его, повторите перечисленные выше действия.
Как добавить дополнительные шрифты
Для некоторых языков можно добавить в меню дополнительные шрифты.
- Откройте файл в Google Документах на компьютере.
- Нажмите на название шрифта в верхней части экрана.
- Выберите Другие шрифты в конце списка.
- Чтобы найти нужный шрифт, пролистайте список или воспользуйтесь поиском.
- Нажмите на шрифт, чтобы добавить его в список «Мои шрифты».
- Чтобы отсортировать или отфильтровать список шрифтов, используйте меню «Сортировать» и «Показать».
- Нажмите ОК.
Поддерживаемые языки
Шрифты доступны для следующих языков:
- Африкаанс
- Албанский
- Арабский
- Азербайджанский
- Бенгальский
- Бирманский
- Каталанский
- Хорватский
- Чешский
- Датский
- Нидерландский
- Английский
- Эстонский
- Филиппинский
- Финский
- Французский
- Немецкий
- Греческий
- Гуджарати
- Иврит
- Хинди
- Венгерский
- Исландский
- Индонезийский
- Итальянский
- Каннада
- Казахский
- Кхмерский
- Киргизский
- Латышский
- Литовский
- Македонский
- Малайский
- Малаялам
- Маратхи
- Монгольский
- Непальский
- Норвежский
- Персидский
- Польский
- Португальский
- Панджаби
- Румынский
- Русский
- Сербский
- Сингальский
- Словацкий
- Словенский
- Испанский
- Суахили
- Шведский
- Тамильский
- Телугу
- Тайский
- Турецкий
- Украинский
- Урду
- Узбекский
- Вьетнамский
Как изменить цвет шрифта
- Откройте файл в Google Документах на компьютере.
- Выделите текст.
- Нажмите на значок «Цвет текста» .
- Выберите нужный цвет.
Как изменить цвет фона текста
- Откройте файл в Google Документах на компьютере.
- Выделите текст.
- Нажмите на значок «Цвет фона текста» .
- Выберите нужный цвет.
Как сделать шрифт полужирным или курсивным и как зачеркнуть текст
- Откройте файл в Google Документах на компьютере.
- Выделите текст.
- Чтобы отформатировать его, выполните нужное действие:
- нажмите на значок «Полужирный» ;
- нажмите на значок «Курсив» ;
- выберите Формат Текст Зачеркнутый.
- Как удалить документ, таблицу или презентацию
- Как распечатать файл или изменить настройки страницы
- Как добавить или удалить колонтитулы и номера страниц
- Как обрезать и отредактировать изображение
- Как добавить в документ название, оглавление и заголовок
Добавить видео на YouTube
Google Slides не поддерживает добавление аудиофайлов в презентации, но позволяет добавлять видео. Добавив видео YouTube прямо в презентацию, вы можете использовать параметры воспроизведения видеоплеера для запуска музыки. Видео будет продолжаться, пока вы не перейдете к следующему слайду.
Нажмите Вставить> Видео на слайде, куда вы хотите добавить музыку.
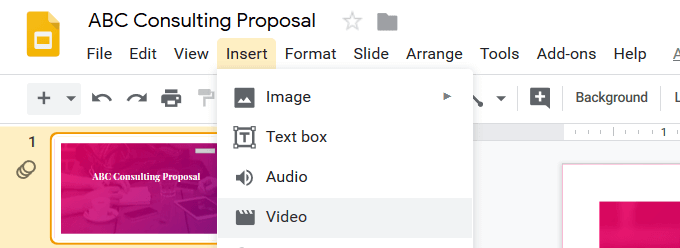
Откроется всплывающее окно с тремя вариантами.
- Поиск YouTube для видео
- Добавьте URL видео на YouTube
- Загрузите видео с Google Диска (обсуждается ниже)
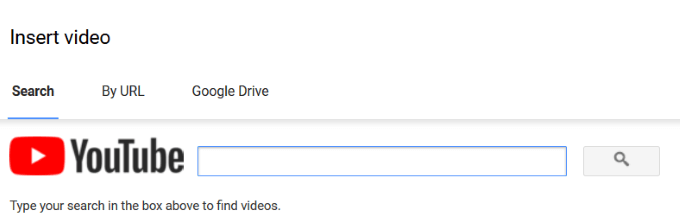
- Введите URL-адрес видео или найдите его на YouTube.
- Найдя ссылку на видео, которое вы хотите использовать, нажмите кнопку «Выбрать».
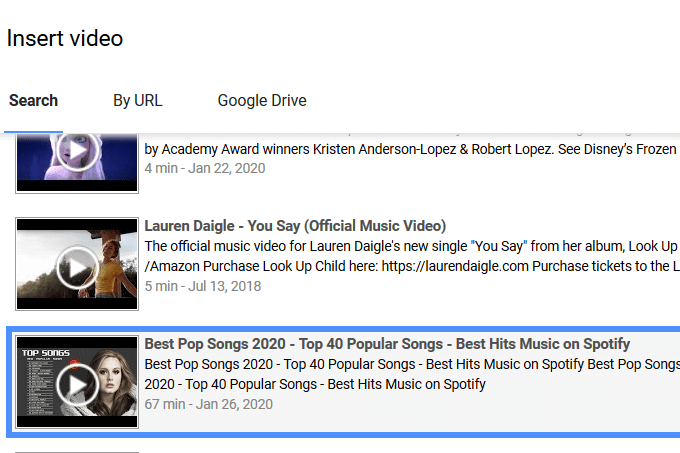
Коробка с миниатюрой видео будет добавлена к слайду. Щелкните правой кнопкой мыши на миниатюре и выберите «Параметры формата».
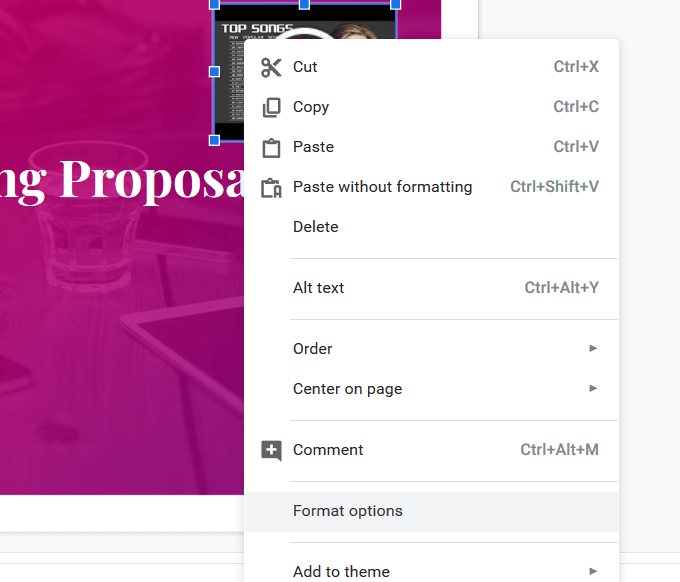
Откройте настройки воспроизведения видео, нажав на морковку рядом с ним и отметьте галочкой автозапуск при представлении.
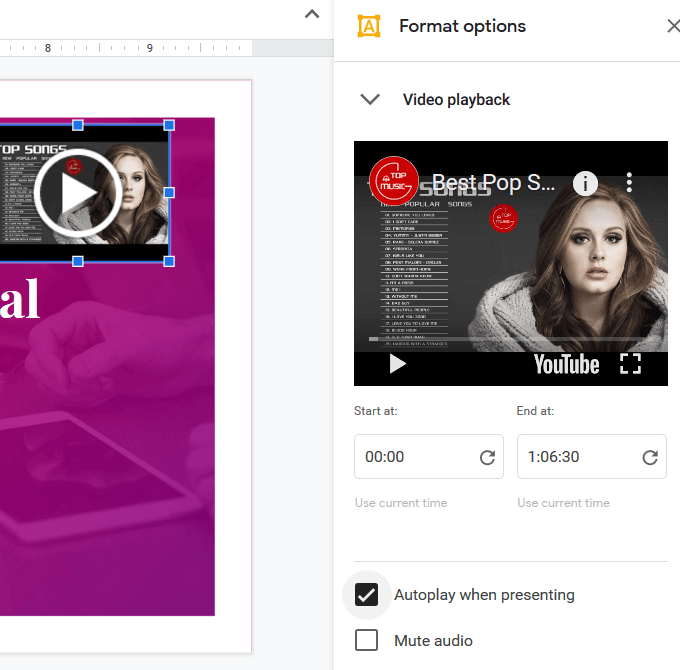
- Сделайте видео как можно меньшего размера и переместите его, перетащив его в незаметное место на слайде. Чтобы закрыть боковую панель параметров форматирования, нажмите X.
- Чтобы запустить музыку на слайде во время презентации, щелкните стрелку на миниатюре видео. Когда вы перейдете к следующему слайду, воспроизведение видео прекратится.
Если вы хотите включить другой фоновый звук (из видео) на большее количество слайдов, выполните те же действия, что и выше. Выберите и скопируйте вставленное видео, чтобы использовать один и тот же из разных слайдов.
Вставьте его в каждый слайд, где вы хотите, чтобы звук воспроизводился. Переходя к следующему слайду, имейте в виду, что в музыке будет пауза, потому что вы должны нажать кнопку воспроизведения, чтобы запустить звук на каждом слайде.
Для более плавных переходов измените время в видеофайле. Обновите время начала видео на каждом слайде в настройках воспроизведения видео. Если вы этого не сделаете, видео будет перезапускаться каждый раз, когда вы переходите к слайду, содержащему видеофайл.
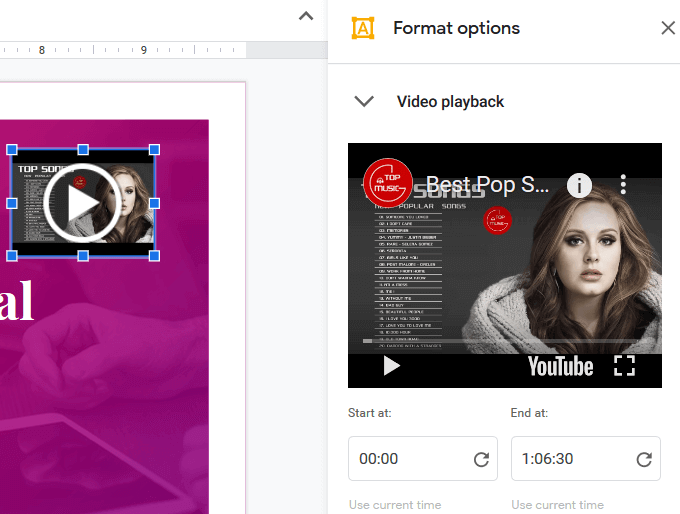
Это не идеальное решение для запуска музыки через всю презентацию. Однако, если вы хотите использовать музыку в качестве акцента на слайде или двух, она может хорошо работать.
Удаление ненужной таблицы
Теперь о том, что делать с теми документами, которые больше не нужны. Если нужно удалить Гугл таблицу, к которой вам открывали доступ, то есть ее владельцем является другой пользователь, тогда наведите на нее курсор и нажмите на три вертикальные точки в строке справа. Из выпадающего списка выберите нужный вариант.
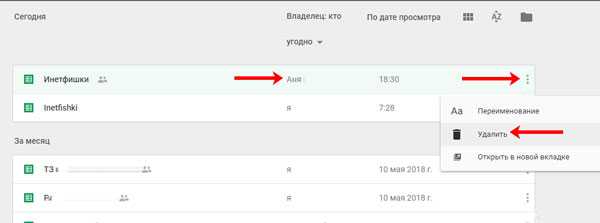
После этого появится такое всплывающее окно. Оно значит, что документ скрыт – не будет больше отображаться у вас в списке, но у владельца он все-равно останется.
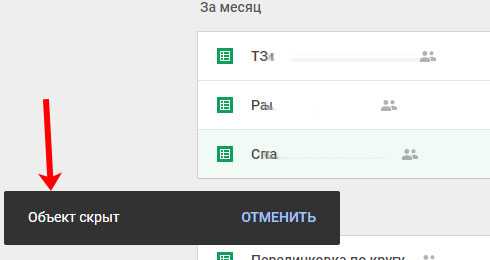
Если в дальнейшем нужно будет снова вернуться к работе с ним, то наберите название таблицы в строку поиска, расположенную вверху. Затем в результатах найдите документ, опираясь на владельца и время, и кликнув по нему, он откроется. Можно считать, что вы восстановили работу со скрытой таблицей, и она снова появится в общем списке (из которого мы ее удалили чуть раньше).
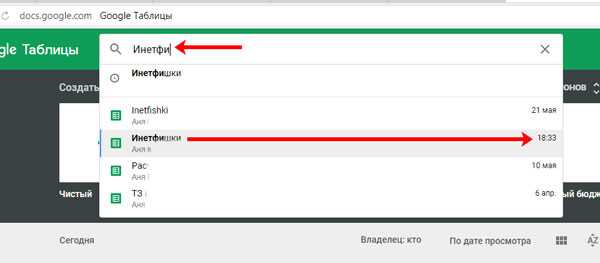
Если нужно убрать из списка Google таблиц ту, что вы создали сами, то все точно также: наведите курсор, нажмите на три вертикальные точки и из списка выберите удаление.
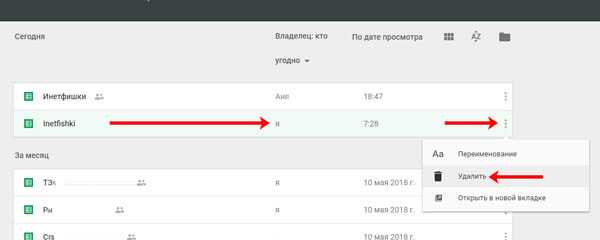
Появится сообщение о перемещении объекта в корзину.
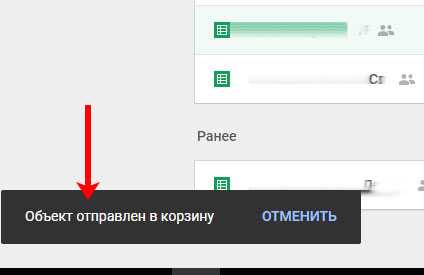
Где искать корзину? Здесь все просто. Снова кликните по кнопке «Главное меню» – расположена вверху слева и имеет вид трех горизонтальных полос. Потом выберите из списка «Диск».
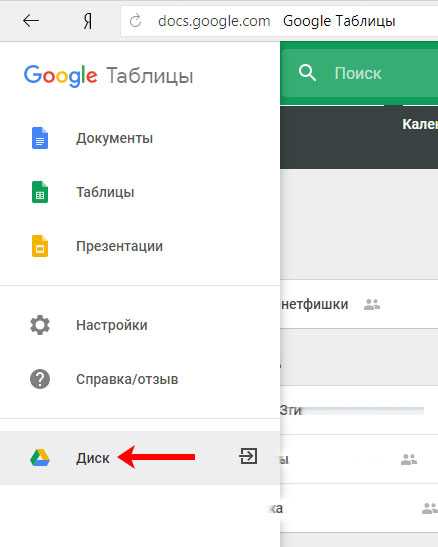
Откроется страница вашего Гугл Диска. В меню слева нажмите по пункту «Корзина».
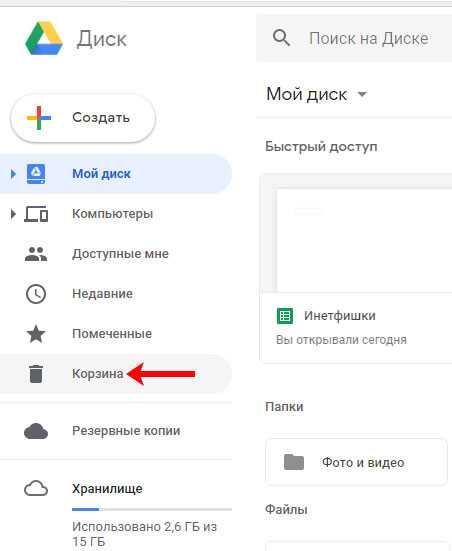
Найдите здесь свою таблицу и кликните по ней правой кнопкой мыши. Документ можно восстановить, а можно удалить навсегда.
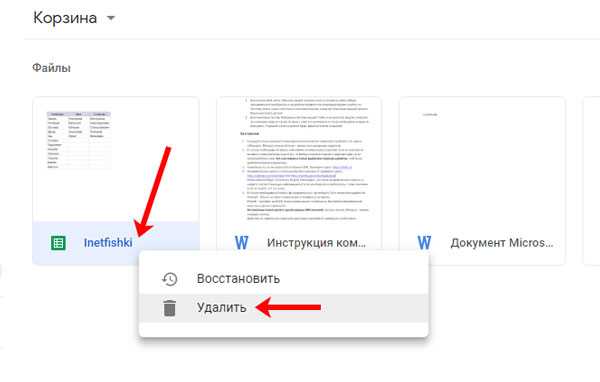
При выборе второго варианта появится сообщение с предупреждением, что действие отменить будет невозможно. Если вы со всем согласны, жмите «Удалить».
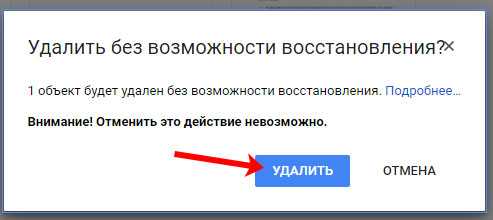
Думаю, теперь точно сможете найти весь список Гугл таблиц, доступных для того электронного адреса, используя который вы выполнили вход в аккаунт. Ну и можете скрыть таблицы, с которыми вы давно не работали, или удалить ненужные, при условии, что вы являетесь их владельцем.
Использование панели инструментов для зачеркивания Документов Google
Сочетания клавиш могут быть не в вашем стиле, или, возможно, вы боретесь с ними. Все в порядке! Есть еще один способ зачеркнуть текст Документов Google. Как и в Microsoft Word, вы можете получить доступ к этой функции форматирования на панели инструментов.
#1 — Используйте свой веб-браузер, чтобы откройте файл Google Docs текст, на котором вы хотите зачеркнуть.
#2 – Найдите текст и выделите его используя ваш курсор.#3 — Как только вы выделите текст, нажмите «ФорматРаскрывающееся меню с панели инструментов.#4 — Нажать на «Текст»Из списка отображаемых вариантов форматирования.
#5 — Появится другое выпадающее меню. Из этого списка вы должны нажать «Зачеркнутые».#6 — Убедитесь, что форматирование вашего текста выполнено, и повторите этот процесс для каждой фразы, которую вы хотите зачеркнуть в Документах Google.
Это явно намного сложнее, чем использование сочетания клавиш. Если вы просматриваете документ и используете зачеркивание несколько раз, опция быстрого доступа сделает вашу жизнь намного проще. Однако мы понимаем, что некоторые люди предпочитают панель инструментов, и поэтому это подходящий метод.
Добавить ссылку на онлайн-сервис
Ищите музыкальную дорожку, которая вам нравится, в музыкальных онлайн-сервисах, таких как Grooveshark, Spotify или Soundcloud. Если у вас нет доступа к одной из этих услуг, это легко сделать.
Мы будем использовать Spotify. Зарегистрируйте бесплатный аккаунт Spotify и либо скачать приложение или слушать прямо из браузера,
- Начните с открытия презентации Google Slide в своем веб-браузере. Перейдите на слайд, где вы хотите добавить музыку.
- Нажмите Вставка> Форма> Фигуры.
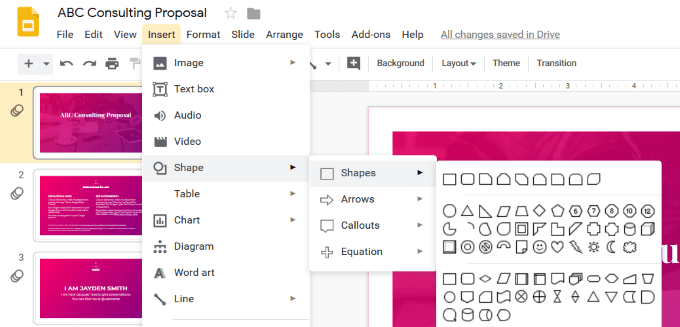
Нажмите на форму, которую вы хотите использовать, и нарисуйте ее на слайде.
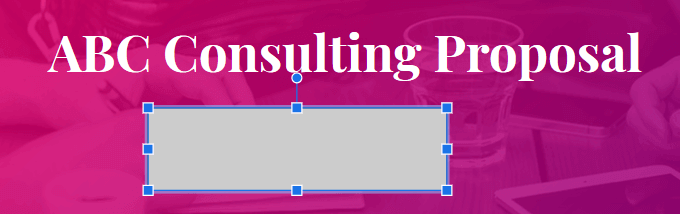
Вы можете перемещать фигуру или изменять ее размер, перетаскивая из одного из четырех углов.
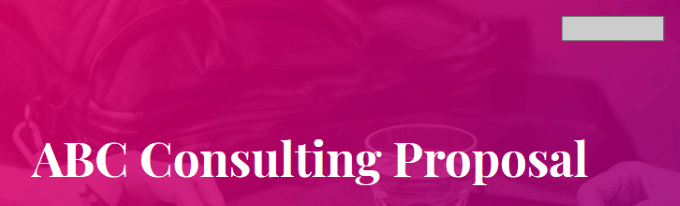
Перейдите на веб-сайт Spotify из другого окна или вкладки и выберите музыкальную дорожку, которую хотите использовать. Найдите три точки рядом с аудиофайлом и нажмите на него, чтобы скопировать ссылку на песню.
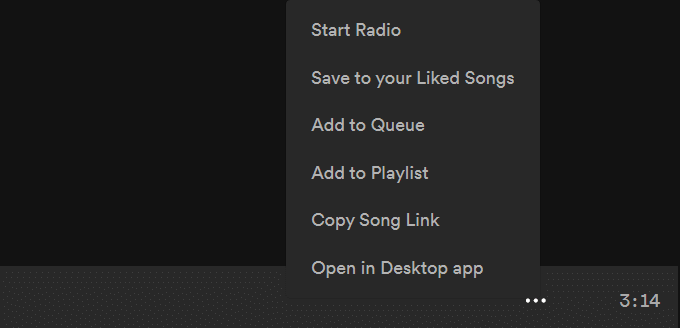
- Вернитесь к слайду и нажмите на форму, которую вы добавили. Затем нажмите Вставить> Ссылка.
- В открывшемся диалоговом окне «Вставить ссылку» вставьте ссылку на аудиофайл и нажмите «Применить».
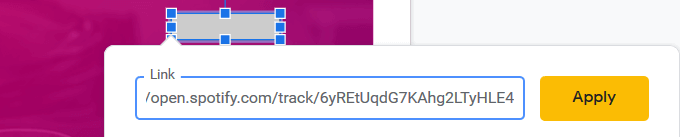
Когда вы проводите презентацию, нажмите на форму со звуковой ссылкой, чтобы запустить музыку. Он откроется в другом окне. Начните воспроизведение звуковой дорожки. Музыка продолжится, пока она не закончится, или вы закроете окно.
Прежде чем делать презентацию перед аудиторией, обязательно войдите в браузерную версию Spotify. Имейте в виду, что аудиофайл откроется в новой вкладке, и вам нужно будет щелкнуть по нему, чтобы запустить музыку. Следовательно, вы должны иметь доступ к компьютеру, на котором воспроизводится слайд-шоу.
Как удалить шрифты в Windows 10
С функцией добавления сторонних шрифтов в систему была также добавлена возможность удалить установленные шрифты. Такая возможность была и в предыдущих версиях операционной системы Windows.
- Открываем стандартную панель управления и переходим в раздел Оформление и персонализация > Шрифты.
- Дальше выделяем ненужный шрифт и в контекстном меню выбираем пункт Удалить.
А также можно воспользоваться кнопкой на панели инструментов, которая появляется только после выделения объекта в папке со шрифтами. Пользователям последней версии операционной системы Windows 10 рекомендуем ознакомиться со статьей как найти стандартную панель управления в Windows 10.
Выводы
На предыдущих версиях операционной системы Windows в пользователя была возможность изменить шрифт интерфейса используя встроенные средства. Теперь уже чтобы изменить шрифт операционной системы необходимо помимо самого шрифта скачивать сторонние программы. Но всё же возможность добавить и установить шрифт стороннего разработчика в операционной системе Windows 10 осталась. В принципе если знать где хранятся шрифты в Windows 7, то с легкостью найдете их в Windows 10.
Копирование формата
В Google Документах и Презентациях не обязательно создавать повторяющееся форматирование отдельно для разных фрагментов текста.
Если вы настроили подходящий вам формат один раз, его можно скопировать.
Выделите текст, форматирование которого нужно скопировать, нажмите кнопку «Копировать форматирование»:
А затем выделите фрагмент текста, к которому данное форматирование необходимо применить. Текст будет сформатирован в соответствии с образцом.
Расписание ближайших групп:
Загружаю…
Наши курсы:
| Курсы Google | |
| Курсы по Google Документам | |
| Курсы по Google Таблицам | |
| Курсы по Google Презентациям | |
| Курсы по Google Формам | |
| Курсы по Google Apps Script | |
| Курсы Microsoft Office | |
| Курсы Microsoft Word | |
| Курсы Microsoft Excel | |
| Курсы Microsoft PowerPoint | |
| Курсы по Microsoft Outlook | |
| Курсы Apple iWork | |
| Курсы по Текстовому редактору Apple Pages | |
| Курсы по таблицам Apple Numbers | |
| Курсы по презентациям Apple Keynote |
Советы по использованию шрифтов Google в WordPress
Ниже перечислены некоторые рекомендуемые шаги для того, чтобы оптимизировать использование шрифтов на вашем веб-сайте.
1. Выберите шрифт, который подходит вашему сайту
Raleway придает тесту стильность ар-деко, Merriweather обладает легкостью, а Playfair Display может похвастаться журнальной / печатной атмосферой. Спросите себя, какой стиль воплощает ваш бренд, и подберите шрифт, согласно вашей концепции.
2. Сформируйте творческую структуру
Выбирая один из вышеперечисленных шрифтов, определите, какие из них подойдут для заголовков, основного текста и подзаголовков. Выберите шрифты, которые дополняют друг друга
Большие шрифты, которые выделены жирным шрифтом, курсивом и подобные, привлекают внимание и являются наиболее сильными в качестве заголовков
3. Ограничьте свои стили шрифта
Как видите, некоторые из представленных шрифтов имеют до 18 стилей. Однако, если у вас так много вариантов, это не значит, что вам нужно использовать их все. Как правило, рекомендуется использовать только три – обычный, жирный и курсив. Слишком много шрифтов может привести к замедлению вашего сайта. Выбирая шрифты из Google, вы можете указать, какие стили вы хотите включить, чтобы избежать загрузки слишком большого количества файлов и снижения производительности сайта.
4. Помните о читабельности
Всемирная организация здравоохранения пришла к выводу, что около 1,3 миллиарда людей живут с нарушениями зрения. Многие из них пользуются Интернетом, и ваша задача, сделать ваш сайт доступным и для них. Тем не менее, даже те, кто не принадлежит к этой группе, предпочитают сайты, на которых глазам будет комфортно.По этой причине при отображении шрифтов на вашем сайте важна читабельность. Например, выбор неоновых цветов в Comic Sans – плохой вариант. Убедившись, что ваш шрифт приятен для чтения, вы сможете сделать свой сайт более дружелюбным для всех ваших пользователей. Одна из самых важных вещей – это контраст, который вы можете проверить с помощью этого инструмента.
5. Если у вас есть уникальный шрифт, разместите его на сервере
Чтобы попытаться улучшить производительность, можете разместить шрифт локально на вашем сервере. Если вы используете шрифт Google, то это делать не нужно, поскольку серверы Google обычно очень быстро реагируют. Однако есть и другие причины для размещения файлов шрифтов на вашем сервере, в том числе и новые правила GDPR. Пплагин CAOS for Webfonts | Host Google Fonts Locally станет отличным решением для обоих случаев.
Как подключить шрифт на сайт: 3 разных способа + готовый CSS шаблон
Шрифты играют огромную роль в оформлении сайта. Один и тот же текст, написанный разными шрифтами может производить на человека прямо противоположные впечатления.
Смотрите сами:
Одни шрифты выглядят более убедительно, другие — более интригующе.
Но как подключить любые шрифты к сайту и применять их где захочется?
В этой статье я покажу вам 3 способа, с помощью которых вы сможете подключить любые, самые разнообразные и нестандартные шрифты на свой сайт
И неважно, каким CMS вы пользуетесь: WordPress, Joomla, Drupal или Open Cart
Эксклюзивный бонус: Нажмите здесь чтобы получить ПОШАГОВЫЙ видеоурок по подключению шрифтов на сайт (нажмите чтобы скачать).
Вы убедитесь, что в подключении шрифтов к сайту нет ничего сложного.
Вы узнаете:
- Как установить любые шрифты за 2 минуты (WordPress) >>
- Как бесплатно подключить шрифты с сервиса Google Fonts >>
- Как гибко подключить шрифты с помощью CSS >>
- Где бесплатно взять веб-шрифты для сайта >>
- Особенности подключения шрифтов для разных CMS >>
Если у вас сайт на Wordress, читайте способ №1, он — самый простой. Если вы разбираетесь в CSS — можете сразу перейти ко второму или третьему способу.
Способ №1. Быстрое подключение шрифтов к сайту на WordPress ( cложность: )
Если на ваш сайт установлена премиальная тема оформления — вы можете подключить шрифты за 2 минуты.
Например:
Вы хотите изменить шрифт заголовков своих статей. Для этого:
1. В админ-панели перейдите в раздел Theme Options. В зависимости от вашего шаблона этот раздел может называться немного по-другому, но смысл всегда один — «настройки темы».
2. Перейдите в раздел Typography (типография).
3. Выберите элемент, шрифт которого хотите изменить (заголовки, абзацы):
4. Нажмите на «Сохранить изменения».
Если ваш сайт работает на другом движке, или ваша тема оформления не предусматривает таких настроек, переходите к следующему способу.
Способ №2. Используйте всю силу Google Fonts ( cложность: )
Вы когда-нибудь слышали про Google Fonts? Если вкратце — это сервис, с помощью которого вы можете подключить более 700 шрифтов на свой сайт.
Шаг 2. Найдите в коллекции Гугл шрифтов те, которые вам подходят. В правом меню можно сузить круг задав язык, начертание и популярность шрифта:
Для того, чтобы сервис показал шрифты с поддержкой русского языка в пункте Languages выберите Cyrillic.
Шаг 3. Представим, вам понравился шрифт Roboto. Нажмите на иконку «+»:
Вы можете добавить любые шрифты нажимая на значок «+».
Шаг 4. После этого нужно развернуть корзину с выбранными шрифтами:
Перейдя во вкладку Customize вы можете выбрать начертания и язык. Касательно начертаний, советую выбрать стандартный комплект — нормальный (400), курсивный (400 italic), жирный (700) и курсивно-жирный (bold 700 italic):
Но если вам нужно только жирное начертание (для заголовков), выберите только ее.
Помните, чем больше начертаний вы выберите, тем больше будет вес загружаемого файла.
Шаг 5. Вернитесь в раздел Embed и выберите владку @IMPORT. Далее, скопируйте строку кода, содержащую «@import» и вставьте на первую строчку CSS файла вашего сайта:
Если у вас сайт на WordPress, CSS файл скорее всего находится здесь: wp_content/themes/’вашатема’/css/… В папке CSS скорее всего будет файл Fonts, куда и нужно перенести код вставки от Google:
Не важно на каком CMS работает ваш сайт, просто вставьте код, и все будет
Размытые шрифты в офисных программах
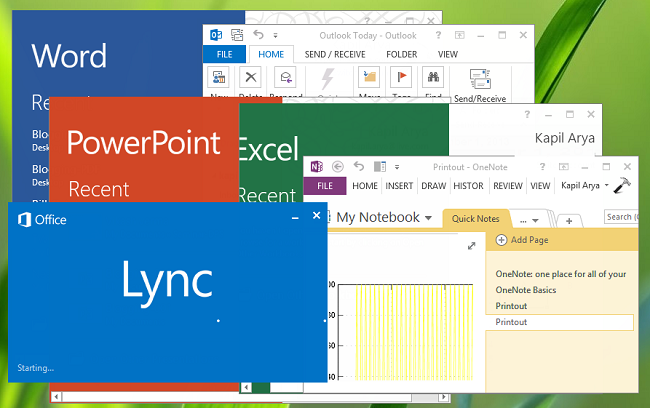
Так как же избежать плохого масштабирования компонентов Office 2013/2016 ? Что ж, вы можете попробовать отключить внешние мониторы и посмотреть, поможет ли это. Или вы можете попробовать использовать параметр совместимости. Если они не работают, вы можете попробовать этот метод.
1. Откройте папку установки Microsoft Office. Щелкните правой кнопкой мыши значок программы Office , для которой вы столкнулись с проблемой плохого масштабирования, и выберите Свойства .
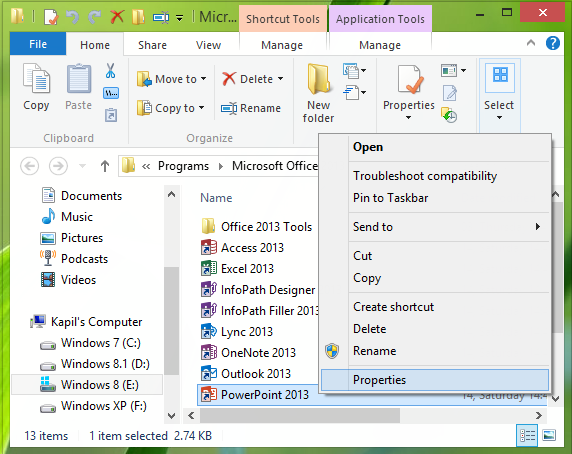
2. Теперь в окне Свойства перейдите на вкладку Совместимость и поставьте галочку напротив Отключить масштабирование дисплея при настройках с высоким DPI . Нажмите Применить , затем нажмите ОК .
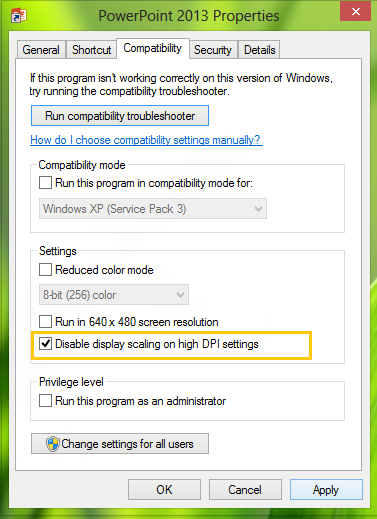
Теперь снова откройте программы Office, и вы обнаружите, что их содержимое не будет размытым.
Возможно, вы обнаружите, что эта опция отключена или недоступна. В таком случае вы будете манипулировать соответствующим параметром реестра. Для этого нажмите сочетание клавиш Windows + R , введите команду Regedt32.exe в диалоговом окне Выполнить и нажмите клавишу Enter, чтобы открыть . Редактор реестра .
2. Перейдите в следующее местоположение:
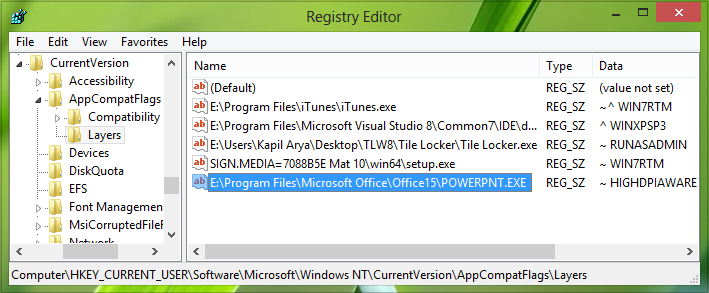
3. На правой панели этого местоположения создайте новое строковое значение, используя Правый клик -> Создать -> Строковое значение . Назовите эту строку так, чтобы она создавалась как местоположение файла вашей компонентной программы Office 2013 . Например, скажем, PowerPoint , – в моем случае он находится по адресу E: \ Program Files \ Microsoft Office \ Office15 \ POWERPNT.EXE . Теперь дважды щелкните на той же строке, чтобы изменить ее данные значения :
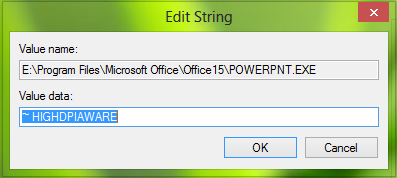
4. В поле “Изменить строку” укажите Значение данных как ~ HIGHDPIAWARE . Теперь закройте редактор реестра и перезагрузите компьютер, чтобы изменения вступили в силу. После перезагрузки вы не увидите проблем с масштабированием в программах Office 2013 .
Вы также можете попробовать следующее. В разделе «Программы» Office в разделе «Дополнительно» выберите параметр Отключить аппаратное ускорение графики и посмотрите, поможет ли он вам. Например, откройте Outlook 2013> Параметры файла> Дополнительно> Показать> Установите флажок Отключить аппаратное ускорение графики> ОК. Перезагрузите компьютер.
Надеюсь, что-нибудь поможет.
Вы также можете проверить этот пост о том, как отключить виртуализацию DPI или уменьшить общие настройки Windows DPI для всей системы, чтобы решить такие проблемы.
Дополнительные сведения, помогающие выпустить размытые шрифты:
- Есть некоторые дополнительные шаги, которые вы можете предпринять, если обнаружите, что веб-шрифты выглядят размытыми в Internet Explorer.
- Чтобы исправить проблему Blurry Fonts в Windows 10/8.
- Облегчите чтение текста с помощью ClearType Tuner в Windows 10/8/7.
Better Font Picker
В Figma не очень удобно выбирать шрифты, так как они не отображаются на макете сразу. С помощью плагина Better Font Picker вы сможете в отдельном окне посмотреть, как выглядит каждый шрифт, и быстрее принять решение — использовать его или нет:
Изображение: Skillbox Media
Как пользоваться
- Скачайте плагин по ссылке.
- Зайдите в Figma, создайте и выделите текстовый объект на макете.
- Нажмите правой кнопкой мыши на выделенный объект, в выпадающем меню перейдите в пункт Plugins и нажмите на Better Font Picker.
- Появится окно предварительного просмотра, которое покажет, как выглядят ваши установленные шрифты. Выберите любой, и он сразу применится к выделенному тексту.
Как установить плагин в Фигма
Плагин – это небольшой скрипт в нашем случае, который добавляется в Figma. Он позволяет открыть новые возможности, которых ранее не было в редакторе. С их помощью Фигму можно превратить в ещё более удобный и полезный инструмент.
- Чтобы найти плагины в Figma онлайн, нужно открыть главное меню (не проект).
- Затем выбрать слева в меню пункт Community.
- В основном окне найдите две едва заметные вкладки и выберите Plugins.
- Ниже находится список плагинов для Фигмы. Чтобы установить один из них, нажмите кнопку Install напротив.
Возможно, во всех нет необходимости, но среди них можно найти полезные инструменты. Unsplash – сервис, помогающий быстро найти фотографии в хорошем качестве. Iconify – содержит сотни прикольных иконок, которые можно будет использовать в своём проекте. Плагин Handz предоставляет трёхмерные, разноцветные иконки рук в виде указателей.
Подробнее о других плагинах и их возможностях рекомендую почитать в этой инструкции на русском языке. Выбирайте категорию в меню, чтобы найти нужный плагин. Или пишите его название в поисковой строке.
Почему вы должны узнать больше горячих клавиш
Прежде чем перейти к следующему методу, не стоит недооценивать полезность сочетаний клавиш. Они могут помочь вам:
- Делать утомительные задачи проще и проще
- Это облегчает частое сохранение вашей работы (CTRL + S в Windows)
- Позволяет вам оставаться продуктивным, а не останавливаться и искать функцию программы
- Легкий доступ к различным функциям без навигации по панели задач
Вы поняли — намного проще использовать сочетание клавиш, чем прекратить печатать и искать в меню. Вот почему мы рекомендуем использовать метод ярлыков вместо метода панели инструментов, о котором мы расскажем далее.
Кроме того, вот полный Зачеркнутый ярлык обзор для вашей справки.
Параметры системы
Еще одним доступным способом выступает функция удаления шрифтовых файлов через системные параметры ОС. Потребуется выполнить следующий алгоритм действий:
Открыть меню «Пуск», затем перейти в раздел «Панель управления».
В «Панели управления» найти и запустить «Шрифты».
В открывшемся каталоге появится возможность выбрать и удалить ненужные элементы.
Этот способ идентичен первому варианту. Поэтому в результате пользователю доступна как функция удаления, так и скрытие шрифта. В этом варианте также можно сделать резервные копии удаляемых файлов путем копирования данных в другую папку компьютера.
Сохранение и импорт шаблона Google Slides
Если вы хотите сохранить новый шаблон Google Slides и использовать его снова, вам нужно будет дать ему имя. Введите имя для вашего шаблона в поле имени файла в верхнем левом углу окна Google Slides.
Это сохранит шаблон в хранилище Google Диска. Если вы хотите импортировать этот шаблон в другую презентацию Google Slides, вы можете сделать это, нажав Просмотр> Мастер в другой презентации.
в Темы панели справа, нажмите кнопку Импортировать тему кнопка. Это позволит вам выбрать созданный вами шаблон.
в Импортировать тему выберите сохраненный шаблон Google Slides, затем нажмите Выбрать кнопка.
Это изменит существующий шаблон, используемый в вашей презентации Google Slides, на выбранный вами пользовательский шаблон.
Используйте дополнение для добавления шрифтов в Google Docs
Один из способов добавить внешние шрифты в Google Docs стоит использовать надстройку. Есть дополнение Extensis Fonts, которое позволяет добавлять более 900 шрифтов в Документы Google. Сначала необходимо установить и интегрировать его с вашей учетной записью, что можно сделать следующим образом.
Установите Extensis Fonts в Google Docs
- Откройте существующий документ или создайте новый документ в Google Docs.
- Нажмите меню дополнений вверху и выберите «Получить дополнения».
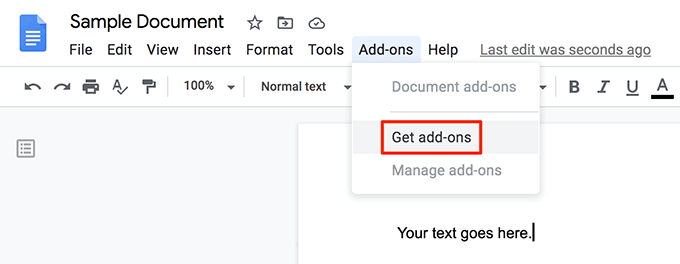
- Вы увидите, что G Suite Marketplace предлагает различные дополнения для использования с Документами Google. Поместите курсор в поле поиска, введите Extensis Fonts и нажмите Enter.
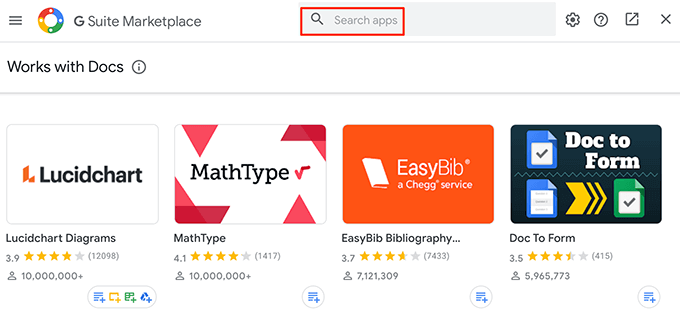
- Нажмите на единственное дополнение Extensis Fonts на вашем экране.
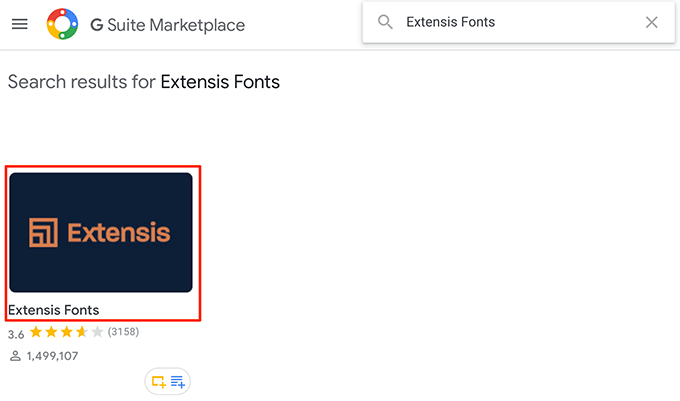
- Теперь вы увидите синюю кнопку с надписью Установить. Нажмите на нее, чтобы установить дополнение Extensis Fonts в свой аккаунт Google Docs.
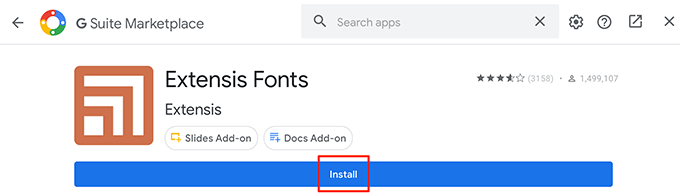
- Выберите Продолжить в приглашении.
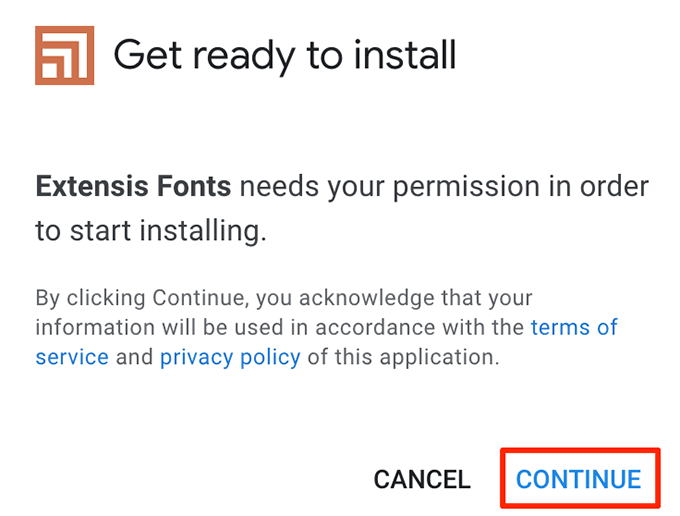
- Выберите учетную запись Google, в которой вы хотите использовать это дополнение.
- Просмотрите информацию об обмене данными для дополнения и нажмите Разрешить внизу.
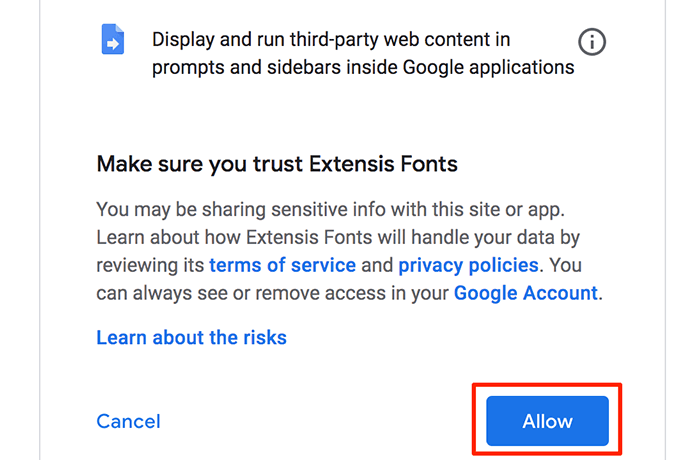
Расширение Extensis Fonts теперь должно быть доступно в Документах Google.
Добавление шрифтов в Google Docs с использованием шрифтов Extensis
В отличие от шрифтов Google Docs по умолчанию, вы не можете выбрать шрифт из дополнения Extensis Fonts и начать печатать. У вас уже должен быть текст в документе, а затем вы можете использовать шрифт из этого дополнения для форматирования текста.
- Выберите текст в документе, для которого вы хотите изменить шрифт.
- Щелкните меню «Дополнения» вверху и выберите «Шрифты Extensis», а затем «Пуск».
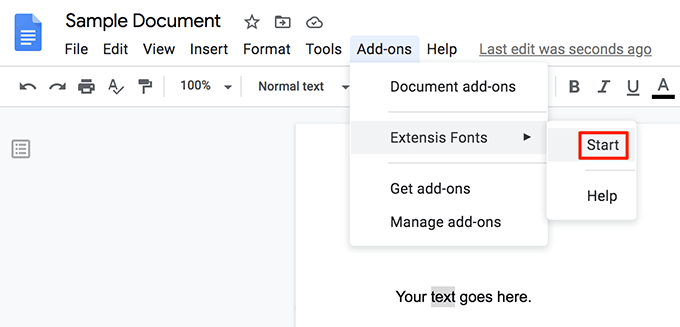
- Новая панель откроется в правой части экрана. Эта панель имеет несколько шрифтов для выбора для вашего текста.
- Нажмите на шрифт, который вы хотите применить к вашему тексту, и ваш текст сразу же будет использовать этот шрифт.
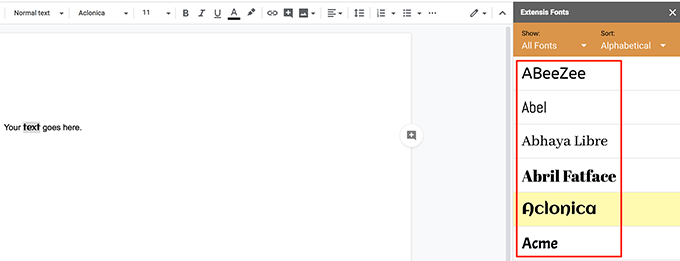
- Вы можете выбрать различные параметры сортировки на панели «Шрифты расширений», чтобы легко найти нужный шрифт.
После того, как вы применили шрифт к своему тексту из шрифтов Extensis, вы можете печатать с использованием этого шрифта столько времени, сколько хотите.
Как работать со «Списком для чтения» в компьютерной версии Google Chrome?
Вы можете получить доступ к своему списку для чтения в Chrome на компьютере или мобильном телефоне в любой момент. Там вы можете просмотреть свои ранее сохраненные статьи, пометить веб-страницы прочитанными или удалить ненужные уже ссылки из списка.
Чтобы получить доступ к списку для чтения Chrome, просто щелкните по соответствующему значку на панели закладок.
1. Запустите Chrome на компьютере Mac или Windows.
2. Щелкните по значку списка для чтения в правой части панели закладок.
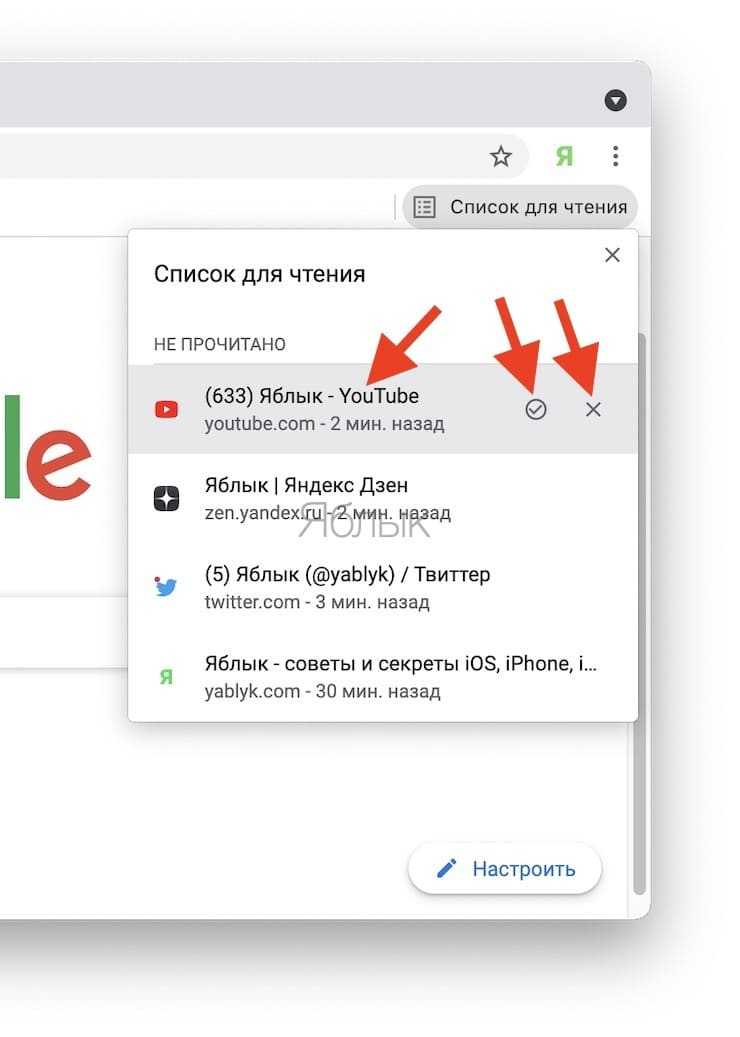
Вы должны увидеть раскрывающееся меню, показывающее прочитанные и непрочитанные статьи.
Здесь вы можете сделать следующее:
Где еще взять красивые символы
Изменить шрифт для Инстаграма можно с помощью Юникода – это таблица готовых символов всех языков мира. В нем можно найти точки, подчеркивания, различные знаки и буквы. Единственный минус: придется искать и вводить каждый символ вручную с компьютера.
Таблица Юникода на Windows
Как найти таблицу с символами на Windows:
- Нажимае на кнопку Windows или сразу на иконку с поиском.
- Вводим фразу: «Таблица символов».
- В открытом окне ищем символы и собираем из них текст.
- Копируем.
Как найти таблицу с символами на MacOS:
- Нажимаем правой кнопкой в любом месте, где есть строка ввода текста.
- Выбираем пункт «Правка» и далее – «Специальные символы».
- Вставляем нужный символ.
Важно: не все символы Юникода корректно отображаются в соцсети – придется проверять методом тыка


























