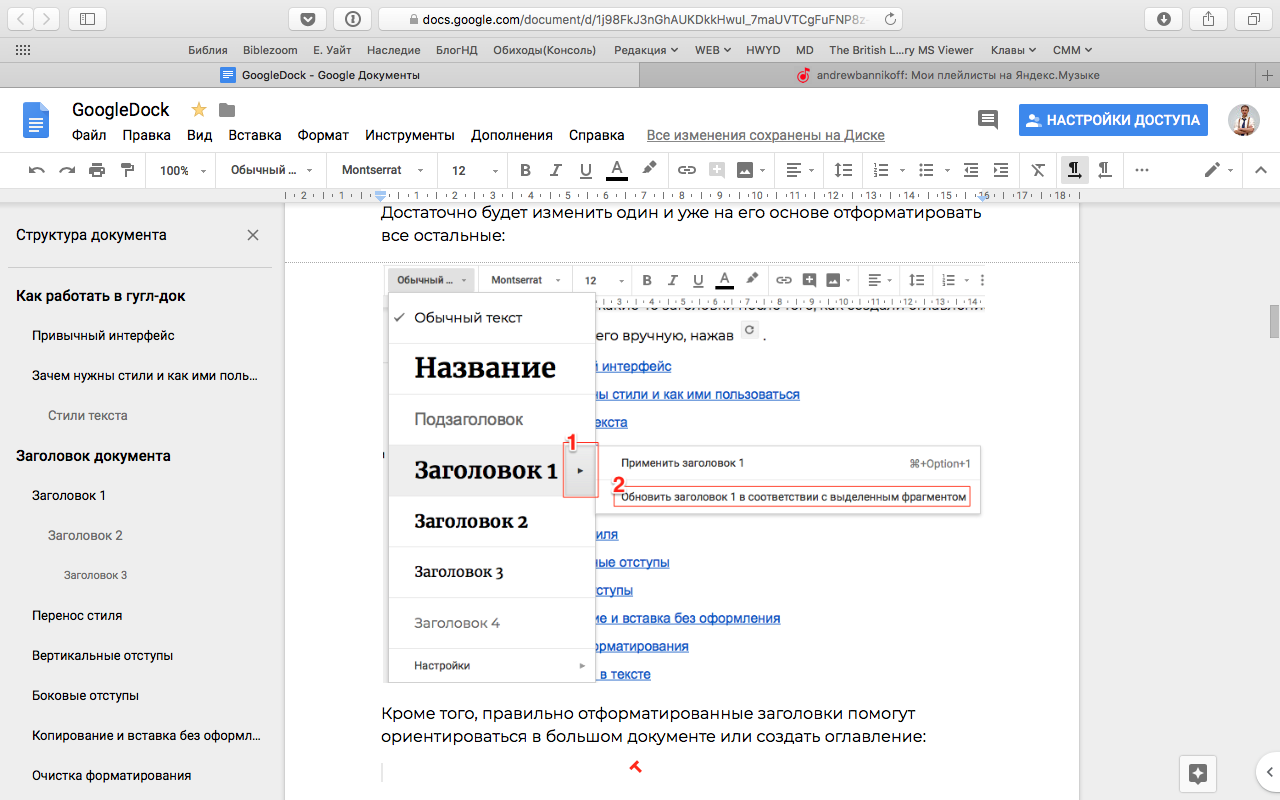Создаем ссылку на фрагмент текста (содержание)
Чтобы сделать гиперссылку в ворд на нужную часть документа, следует начать с создания закладки. Для этого проделайте следующее:
- Выделить текст, на который нужно сослаться.
- Нажмите «Вставка» в панели, расположенной сверху.
- Перейдите на раздел «Ссылки», где имеется кнопка «Закладка».
- В появившемся окошке в строке «Имя» вводится название закладки.
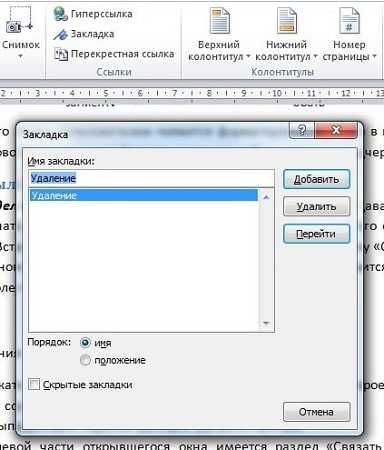
Для создания самой гиперссылки нужно:
- Кликнуть правой кнопкой на слове (предложении), которое будет ссылкой.
- В выпадающем перечне функций выбрать «Гиперссылка».
- В левой части открывшегося окна имеется раздел «Связать с. », где следует нажать на «местом в документе».

В отображающемся перечне будет видна созданная закладка. Ее выбор подтверждается кликом «Ок».
Без создания закладки ссылку получится сделать на любой из заголовков текста. Алгоритм действий остается таким же. Список заголовков (или содержание документа) автоматически отображается в диалоговом окошке, приведенном выше. Вам остается прописать содержание и расставить ссылки на соответствующие разделы документа.
Как делать ссылки в Word: пошаговая инструкция

Для того, чтобы знать, как сделать ссылку в Ворде на текст в этом же документе, потребуется поэтапно выполнить следующие действия.
Во-первых, если необходимо добавить адрес на веб-страницу, то для этого будет достаточно скопировать его в текстовый файл, например, https://petromap.ru, нажать клавишу «Enter». Адрес появится автоматически. Таким образом, это является ответом к поставленному вопросу: «Как сделать ссылку активной».
При этом, ссылка на сайт является хорошим способом получить дополнительную информацию о статье, сделав ее уникальной.
Под вопросом, как сделать ссылку в Ворде, подразумевается выделение нужной фразы прямо из тела статьи. Для этого необходимо нажать правой кнопкой мыши, открывшиеся окно позволит кликнуть по строчке «Гиперссылка».
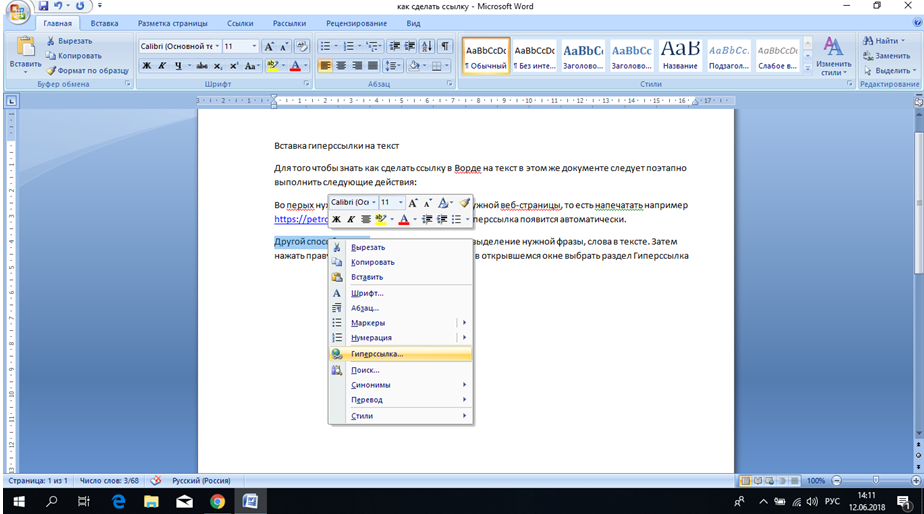
После нажатия открывается окно с параметрами.
Выделенную фразу необходимо связать с веб-страницей, чтобы при нажатии на объект, пользователь автоматически переходил к ресурсу. Далее появится окно, где выбираем «файлом, веб-страницей» и вводом нужный сайт. Далее кликаем «Ок», результатом служит готовая ссылка в Word. Для информационного контента, интернет ссылка является обязательной, служащая быстрым переходом к другому элементу.
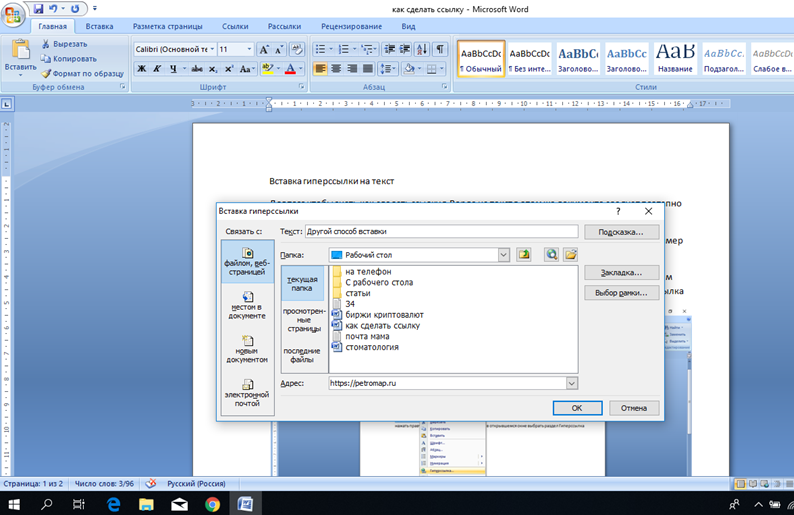
Основные правила работы с Гугл Документами
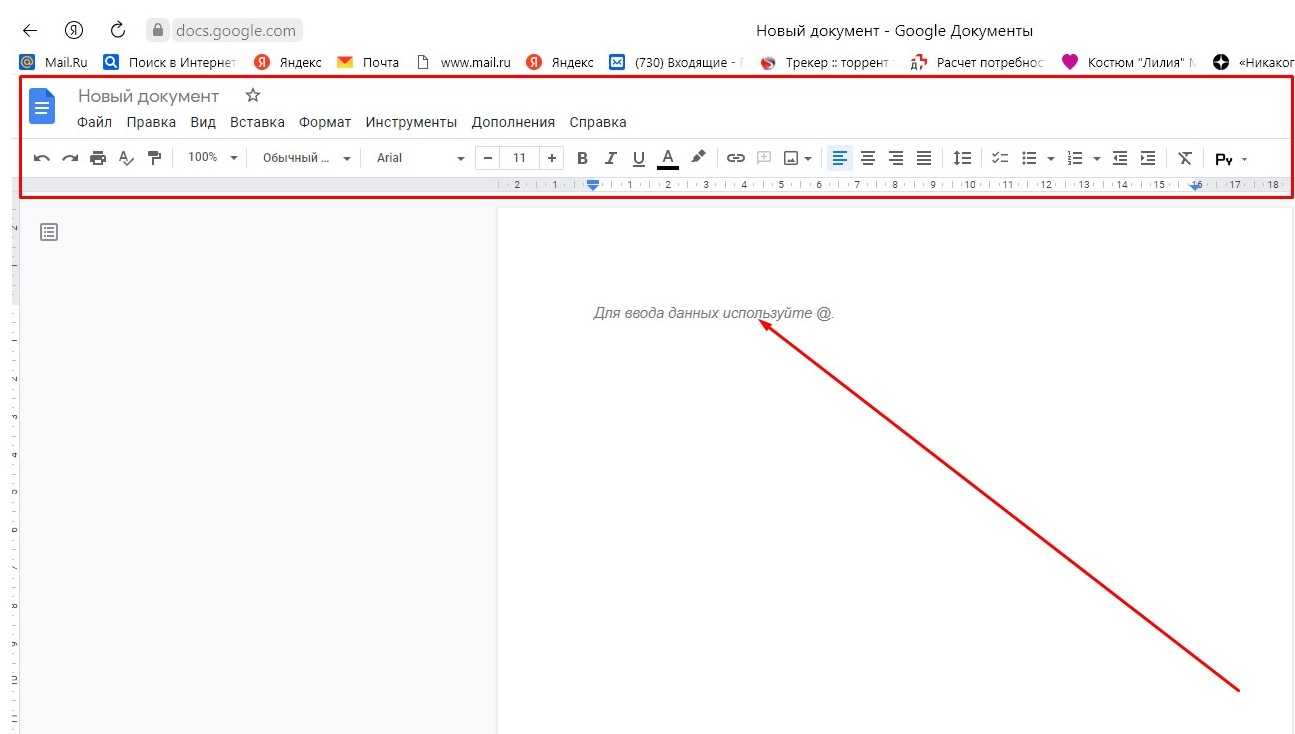 Строка меню и панель инструментов в Google docs очень похожа с аналогичными в MS Word.
Строка меню и панель инструментов в Google docs очень похожа с аналогичными в MS Word.
Если у вас есть опыт работы в MS Word, то никаких трудностей в освоении данного сервиса возникнуть не должно.
Вот главные функции и инструменты сервиса:
- Значок принтера для активации печати;
- Стрелки для отмены или повтора последнего шага и повтор последней операции;
- Копирование нужного форматирования.
- Изменение масштаба страницы и размера шрифта;
- Изменение стилей текста;
- Добавление эффектов и цветов написания;
- Создание гиперссылок в самом тексте;
- Добавление заметок и(или) комментариев;
- Форматирование текста относительно краев страницы;
- Выбор межстрочного интервала и размера отступа;
- Создание маркированных и нумерованных списков;
- Выведение на экран экранной клавиатуры;
- Отмена форматирование одним кликом.
В случае если какой то элемент на панели управления отсутствует, то нажмите кнопку «Дополнительно». Просмотреть все перечисленные функции вы можете самостоятельно, пройдя по всем кнопкам верхней панели.
Там все интуитивно понятно и очень похоже на текстовый редактор Ворд.
Что такое гиперссылка и зачем она нужна?
Гиперссылка — часть документа, ссылающаяся на какой-то другой элемент. Он может находиться в том же файле, на локальном диске, в интернете.
Но подобную маркировку может использовать и сам автор текста. Как же отличить гиперссылку? Если навести на такой текст, появляется путь к файлу, имя веб-страницы — как на рисунке.
Гиперссылка маркирована синим цветом и подчеркиванием, а если навести курсор появляется путь к файлу, имя веб-страницы
Гиперссылка очень удобна, поскольку экономит время. Функция позволяет быстро искать нужные куски текста, разделы, страницы, видео, фото в интернете.
Шаг 6 — Общее управление сайтом
Прежде чем вы представите свой веб-сайт миру, вам может потребоваться установить и настроить некоторые важные элементы, для этого щелкните значок шестеренки в правом верхнем углу экрана конструктора страниц. Здесь вы можете добавить фавикон, добавить настраиваемый URL-адрес, изменить настройки информации о сайте, добавить аналитику сайта и даже создать копию сайта.
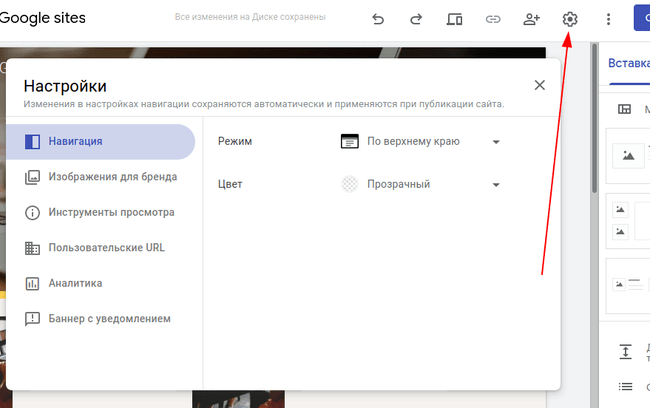
Перейдите в Изображения для бренда, и загрузите логотип сайта и фавикон. Фавикон — это значок, связанный с определенным веб-сайтом, обычно отображаемый в адресной строке браузера, осуществляющего доступ к сайту, или рядом с названием сайта в списке закладок пользователя.
Сайты Google позволят вам загрузить значок со своего компьютера.
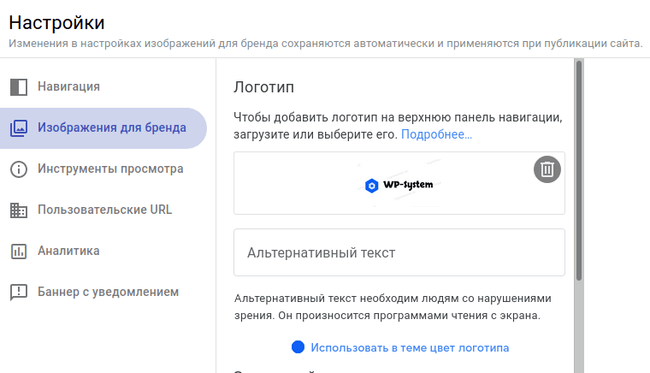
Если у вас есть собственный URL-адрес, например www.imyavasheycompanii.ru, то вы можете добавить его, щелкнув опцию Пользовательские URL-адреса, как это показано на скриншоте выше.
По умолчанию новые веб-сайты могут просматривать все. Чтобы контролировать доступ к вашему веб-сайту, мы собираемся щелкнуть значок добавления людей в верхней правой части экрана.
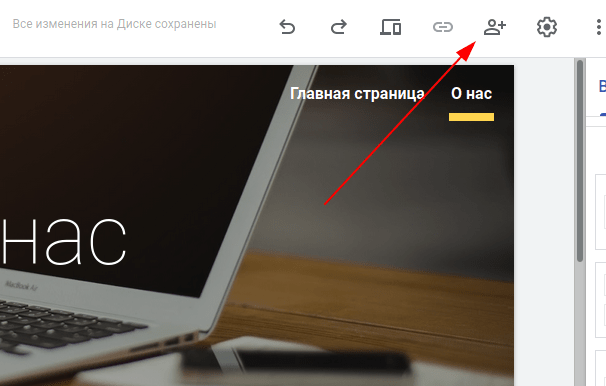
Это откроет всплывающее окно, через которое вы можете получить доступ к настройкам. Здесь вы можете;
Выбрать людей, которые также смогут редактировать сайт.
Выбрать, что будет происходить при публикации веб-сайта — здесь вы можете разрешить кому-либо найти и просмотреть опубликованный веб-сайт или разрешить конкретным людям просматривать его при публикации.
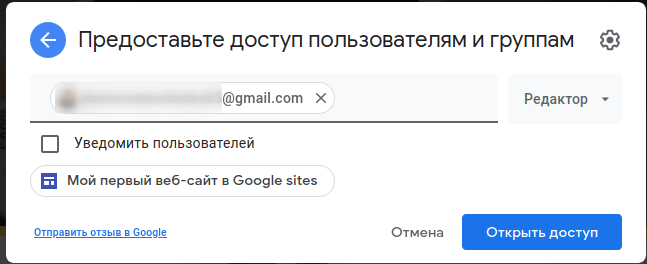
Как вставить ссылку в Ворде на текст в документе
Другой вариант, который часто может быть применим в научных работах, рефератах, дипломах, это ссылка на текст в том же документе, где она вставляется.
Допустим, в разделе 2 вы описали процесс, на который хотите сослаться из раздела 5. Используя ссылки, можно мгновенно перейти к нужному разделу, без необходимости листать документ.
Чтобы вставить ссылку в Ворде на другую часть текста в этом же документе, для начала надо добавить закладку. Закладка добавляется на тот часть текста, куда идет ссылка. То есть, если вам надо из текста сослаться на раздел 1, то поставьте курсор в этом разделе, потом вставьте закладку: “Вставка” — “Закладка”.
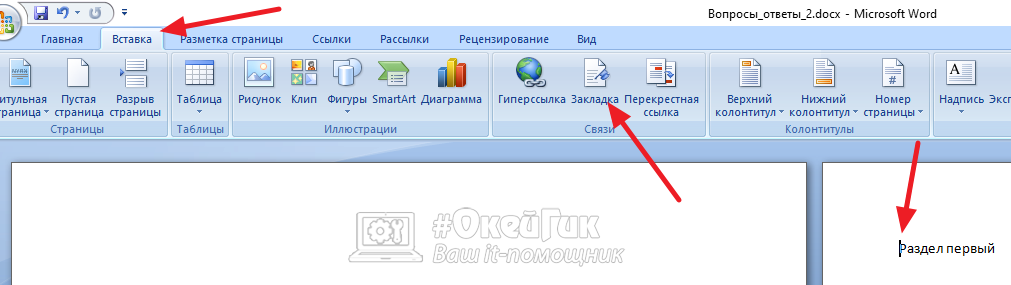
Откроется окно, нужно задать имя закладки. Рекомендуем давать понятные имена, которые точно описывают место, где стоит закладка. Иначе в большом документе будет сложно разобраться, какая закладка за какое место в документе отвечает при проставлении гиперссылок. Укажите название закладки и нажмите “Добавить”.
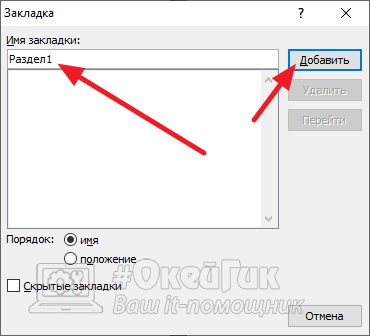
Теперь в этом месте создана закладка, и на нее можно поставить ссылку с нужного текста. Перейдите к тексту, с которого нужно сделать гиперссылку, выделите фразу и нажмите “Вставка” — “Гиперссылка”.

В левом меню выберите “Разделом в меню” и укажите закладку, которую создали. После этого нажмите “ОК”.
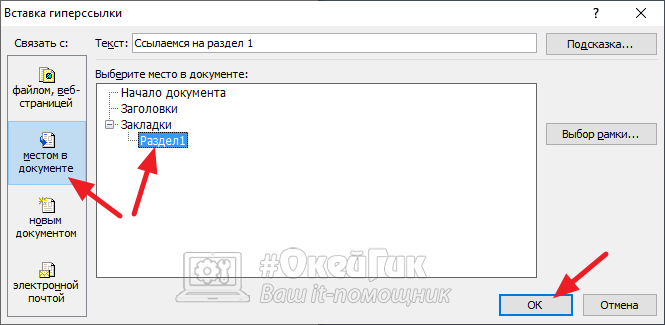
Ссылка установлена. Чтобы перейти по ней к нужному разделу, надо нажать на нее левой кнопкой мыши с зажатой кнопкой Ctrl.
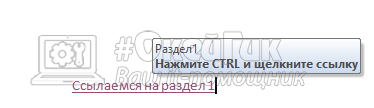
Ссылка на текст в документе
Данная возможность очень сильно может помочь для грамотного оформления документа. Особенно актуально при больших объемах. Представьте, что в реальной книге вам не придется листать до нужной главы, посмотрев оглавление, а просто можно нажать на нее и вы моментально окажетесь на нужном месте.
Тут то же самое и поэтому мы сейчас рассмотрим эту возможность, чтобы вы потом могли сделать гиперссылку в содержании или на список литературы.
Здесь наши действия будут немного отличаться. Нам потребуется перед добавлением ссылки сделать закладку из того текста, на который потребуется сослаться позже.
Для примера я решил взять предыдущую статью про табуляцию и на ее примере сделать ссылку на заключение. Специально для этого я сделал содержание.
Выделяем текст нужного фрагмента и переходим в меню «закладка». Как туда попасть было рассказано выше.
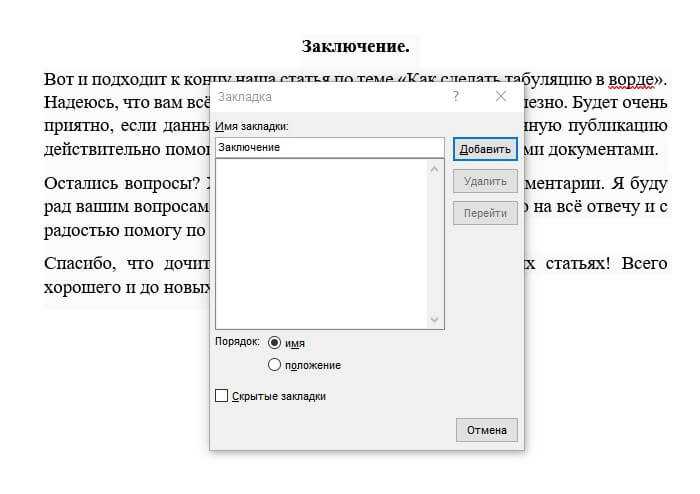
Пишем любое подходящее имя. Для закладки нужно имя из одного слова, учтите. После этого нажимайте кнопку «Добавить».
Теперь возвращаемся к началу документа, где обычно располагается содержание. Выделяем нужный текст и переходим в меню настроек гиперссылок.
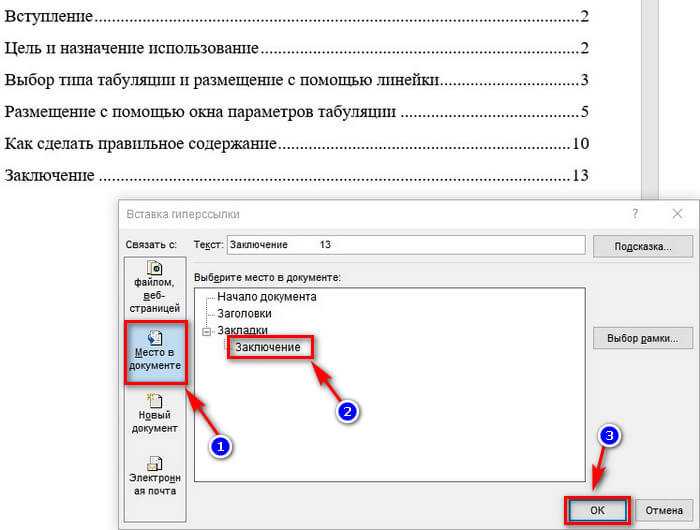
- Выбираем кнопку «Место в документе» в блоке «связать с».
- Выбираем созданную нами закладку.
- Нажимаем ОК
Эти действия позволят нам сделать очень удобное содержание, которое поможет вам и читающему человеку легче читать и ориентироваться по страницам. Удобно и главное красиво! Вот мы и разобрались в вопросе, как сделать гиперссылку в ворде.
Создание ссылки на определенную позицию страницы
Внутренние ссылки особенно полезны при организации быстрого доступа к конкретному тек-стовому фрагменту, который находится в нижней части длинной страницы с прокруткой, или для возврата к началу страницы одним щелчком мыши. Вы можете создавать ссылки на разные разделы текущей веб-страницы или на определенное место на другой веб-странице. Место на веб-странице, куда вы отправляете своего посетителя, называется фрагментом. Создание ссылки, ведущей на определенную область страницы, состоит из двух этапов. Прежде чем создавать ссылку на определенный фрагмент страницы, нужно отметить этот участок страницы (создать закладку) с помощью атрибута id, который присваивает уникальное имя любому HTML-элементу на странице.
Шаг 1: Создание закладки на странице
Закладка на определенном фрагменте страницы устанавливается с помощью атрибута id. На профессиональном языке веб-разработчиков его называют идентификатор фрагмента. Значение атрибута id должно начинаться с латинской буквы или знака подчеркивания (недопустимо начало с цифры или любого другого символа). Кроме того, на одной веб-странице несколько отмеченных закладками элементов не могут иметь одинаковое значение атрибута id. Предположим, что вы хотите отправить читателя к заголовку 2-го уровня на нашей веб-странице. Присвоим заголовку уникальное имя (в данном случае имя: absolut).
Наша закладка будет выглядеть следующим образом:
По сути вы создали закладку, зафиксированную на заголовке «Абсолютный URL-адрес».
Шаг 2: Создание ссылки на закладку
Для создания ссылки на элемент с установленным значением атрибута id понадобится элемент <a>, значение атрибута href которого должно начинаться с хеш-символа (#), после которого нужно указать значение атрибута id отмеченного элемента. Далее создадим ссылку, отправляющую читателя к закладке с именем absolut на текущей странице:
Данная ссылка ссылается на элемент <h2>, находящийся в другой части веб-страницы, атрибуту id которого присвоено значение absolut. Решетка (#) перед именем необходима для обозначения того, что это фрагмент, а не имя файла.
Создание папки в гугл документах
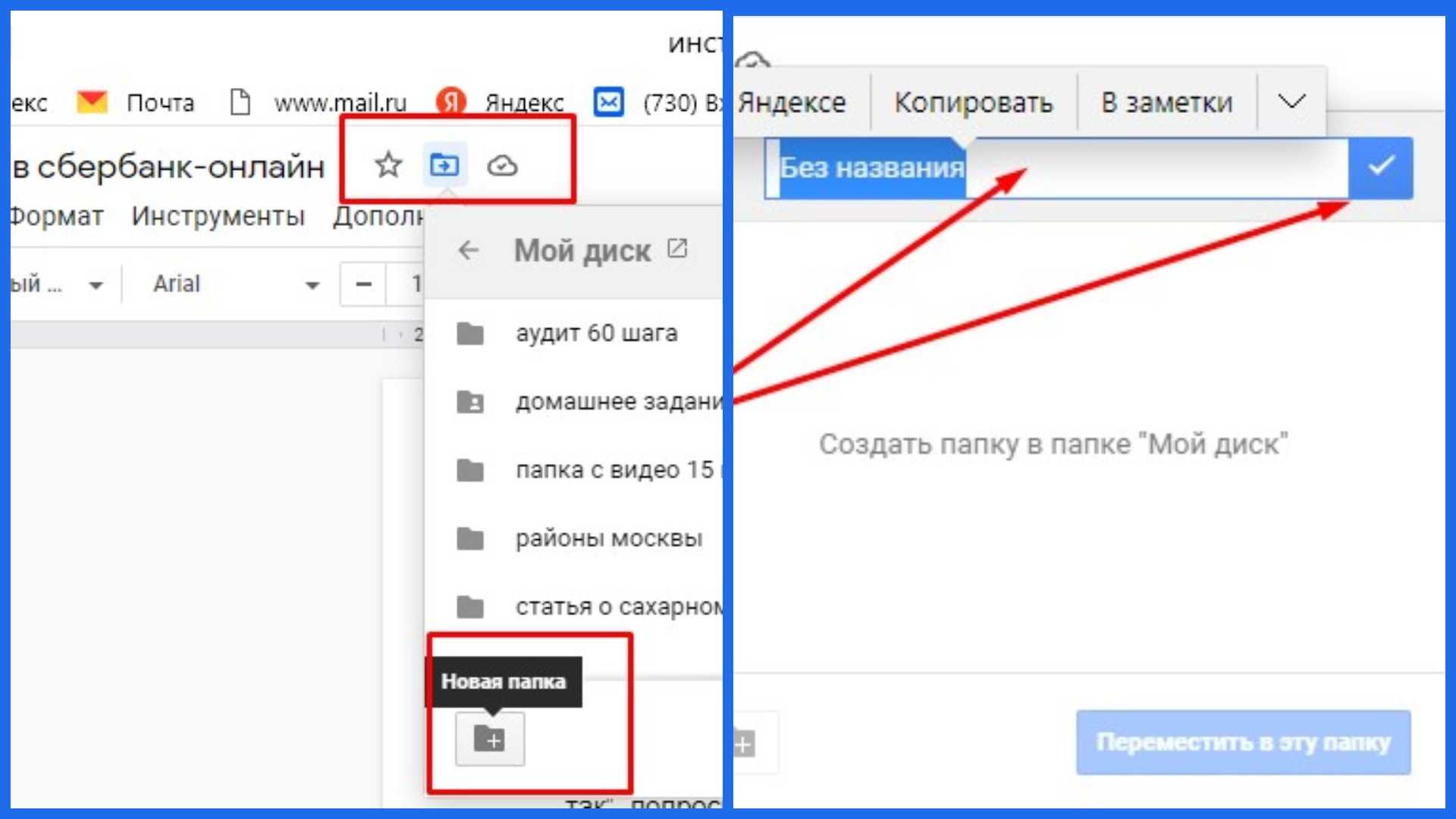 В созданные в Google Docs папки можно перемещать нужные файлы не выходя из документа.
В созданные в Google Docs папки можно перемещать нужные файлы не выходя из документа.
Создать папку можно несколькими способами. Я покажу два самых распространенных:
- Через Гугл Диск нажав на кнопку с крестиком вы попадете в всплывающее меню, где сверху будет кнопка “Папку”, вам останется только переименовать ее.
- Создать новую папку можно непосредственно в Гугл Документе. Для этого в верхней панели управления найдите значок папки рядом с обозначением облака. Нажмите на этот значок и внизу вы увидите подобный знак, но с плюсиком. Это и есть кнопка создания новой папки. Придумайте название для нее и щелкните галочку в конце строки. Новая директория готова к использованию.
Как можно оформить гиперссылку
Чтобы читателю было понятнее, куда ведет тот или иной линк, при его создании можно добавить подсказку.
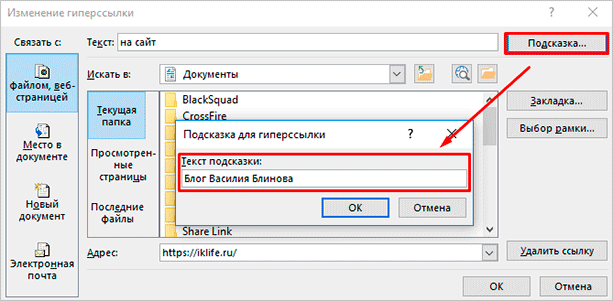
В любое время вы можете изменить внешний вид гиперссылок:
- убрать или добавить подчеркивание;
- сделать шрифт полужирным и курсивом;
- изменить цвет гиперссылки, по которой еще ни разу не переходили;
- задать цвет фона и спецэффекты: тени, свечение, контуры.
Для этого выделите курсором фрагмент и воспользуйтесь стандартными средствами Word.
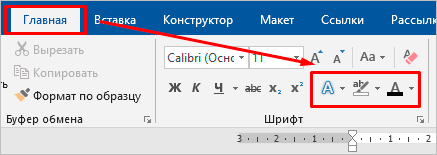
А вот поменять цвет линка, по которому уже совершался переход, так просто не получится. Но для этого все же есть небольшая хитрость.
Выделяем слово или словосочетание и видим всплывающую панель, нам нужна опция “Стили”. Выбираем самый обычный вариант, затем отменяем написание курсивом. Теперь ссылку будет сложно отличить от обычного слова, при этом она никуда не исчезнет.
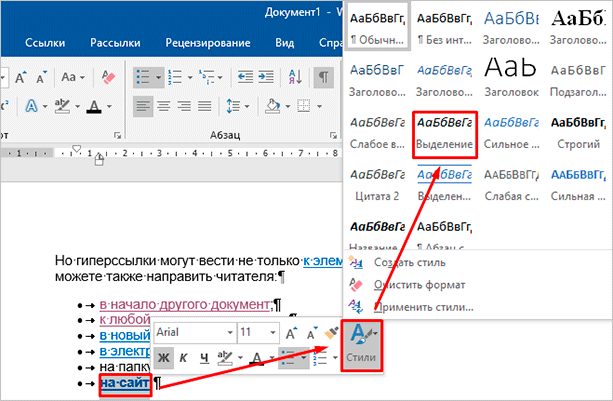
Также можно использовать копирование стиля, для этого в редакторе есть специальный инструмент.
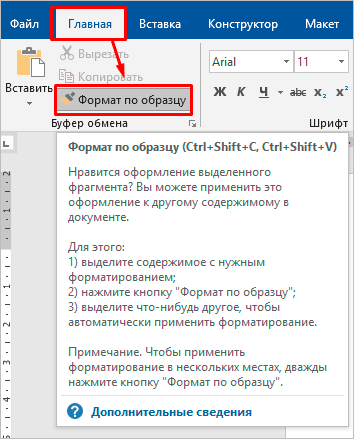
Как можно оформить гиперссылку
Чтобы читателю было понятнее, куда ведет тот или иной линк, при его создании можно добавить подсказку.
В любое время вы можете изменить внешний вид гиперссылок:
- убрать или добавить подчеркивание;
- сделать шрифт полужирным и курсивом;
- изменить цвет гиперссылки, по которой еще ни разу не переходили;
- задать цвет фона и спецэффекты: тени, свечение, контуры.
Для этого выделите курсором фрагмент и воспользуйтесь стандартными средствами Word.
А вот поменять цвет линка, по которому уже совершался переход, так просто не получится. Но для этого все же есть небольшая хитрость.
Выделяем слово или словосочетание и видим всплывающую панель, нам нужна опция “Стили”. Выбираем самый обычный вариант, затем отменяем написание курсивом. Теперь ссылку будет сложно отличить от обычного слова, при этом она никуда не исчезнет.
Также можно использовать копирование стиля, для этого в редакторе есть специальный инструмент.
На телефоне
Android
Самый простой способ — это воспользоваться встроенной функцией форматирования текста. В отличие от ботов, она позволяет сделать гиперссылку не только на канале, но и в диалоге с другим пользователем. Принцип следующий:
- Открываем диалог или канал и пишем текст. Затем выделяем нужный текст, зажав его пальцем, и, в открывшейся дополнительной строке, нажимаем на три точки;
- Появится список, где нужно найти пункт «Добавить ссылку»;
- Откроется дополнительно окно. Теперь осталось только вставить туда ссылку и все готово.
Другой способ — сделать ссылку с помощью бота:
- Зайти на ваш канал и нажать на его название;
- Теперь в открывшемся окне нужно выбрать пункт «Администраторы» и нажать на кнопку «Добавить пользователя»;
- Вводим в поиске название бота, после чего он добавится на ваш канал. В нашем случае это @MarkdownBot;
- Заходим к нему в диалог и жмем на кнопку «Старт»;
- Теперь с помощью бота можно оформлять ваши посты, используя шаблон: (ссылка).
iPhone
На этой операционной системе можно воспользоваться двумя способами.
С помощью бота:
- Откройте канал в Телеграм и добавьте администратора «@ControllerBot»;
- Откройте диалог с ним, перейдите в меню «Каналы», затем «Добавить канал»;
- Используйте функцию «Отправить пост»;
- Оформите публикацию;
- Если используется формат разметки Markdown, ссылка в виде текста оформляется так: (http://example.com/url), а если HTML, тогда так: <a href=”http://example.com/url”>текст ссылки</a>. Выбирайте формат в настройках бота.
Так можно делать оформление только для канала, а отправить сообщение другу с ссылкой в виде текста не получится. Но для этого можно воспользоваться следующим способом.
Сделать гиперссылку с помощью встроенного меню Телеграм на iPhone так же просто, как и на Android. Но процесс немного отличается:
- Нужно открыть диалог/канал, и написать текст. И, зажав нужную часть текста с помощью пальца, вызвать дополнительную строку, а потом нажать на стрелку вправо.
- Выбираем пункт «B/U» и листаем список, пока не дойдем до пункта «Ссылка»;
- Выбрав его, появится окно, куда так же можно вставить ссылку и нажать на кнопку «Готово».
Гиперссылка на пустое электронное сообщение
Данный раздел будет содержать информацию, которая уже озвучена в подзаголовке. Следовательно, нужно лишь приступить к элементарной инструкции:
- На листе вам необходимо выделить то содержимое, которое впоследствии станет гиперссылкой.
- Теперь откройте вкладку «Вставка» и по аналогии с предыдущем случаем выберите опцию «Гиперссылка».
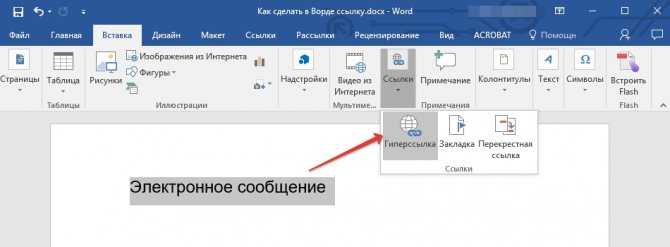
Отобразится диалоговое окно. Вам необходимо выбрать пункт «Электронная почта» в разделе «Связать с»
Чтобы найти его, обратите внимание на нижнюю часть.
Вам предложат несколько полей для ввода соответствующей информации. Во-первых, укажите интересующий вас электронный адрес
Во-вторых, вы можете вписать тему сообщения. Чтобы это сделать, воспользуйтесь отдельной строкой.
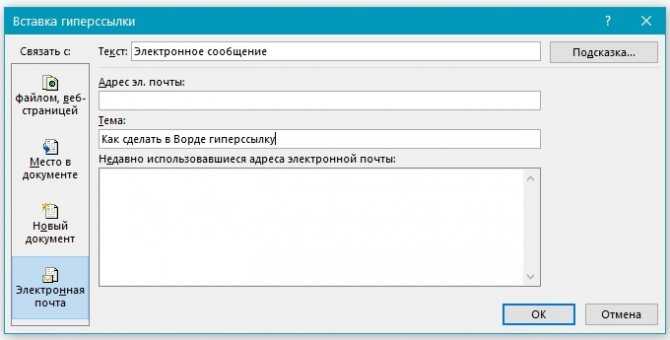
Как и в предыдущем случае, вы можете дополнить гиперссылку подсказкой. При наведении курсора будет отображаться та или иная информация, которая должна быть полезной. В случае, если вручную вы ничего не введёте, система предложит свой вариант. Если быть точнее, выводится «mailto». Вслед за этим текстом отображается электронный адрес и тема.
Ещё один способ, как сделать в Ворде ссылку – просто вставить адрес электронной почты в документ. Нужно лишь добавить элемент без кавычек и нажать на пробел или Enter, чтобы реализовать активацию. Подсказка будет добавлена по умолчанию.
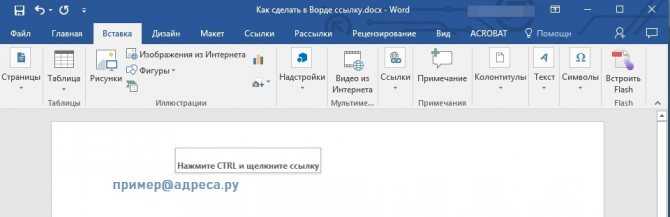
Вариант 1: Веб-сайт
Способ 1: Автоматическое сохранение
- По умолчанию редактор документов от Google в автоматическом режиме сохраняет все файлы, если они были тем или иным образом изменены. То есть в большинстве случае самостоятельное сохранение даже не требуется.
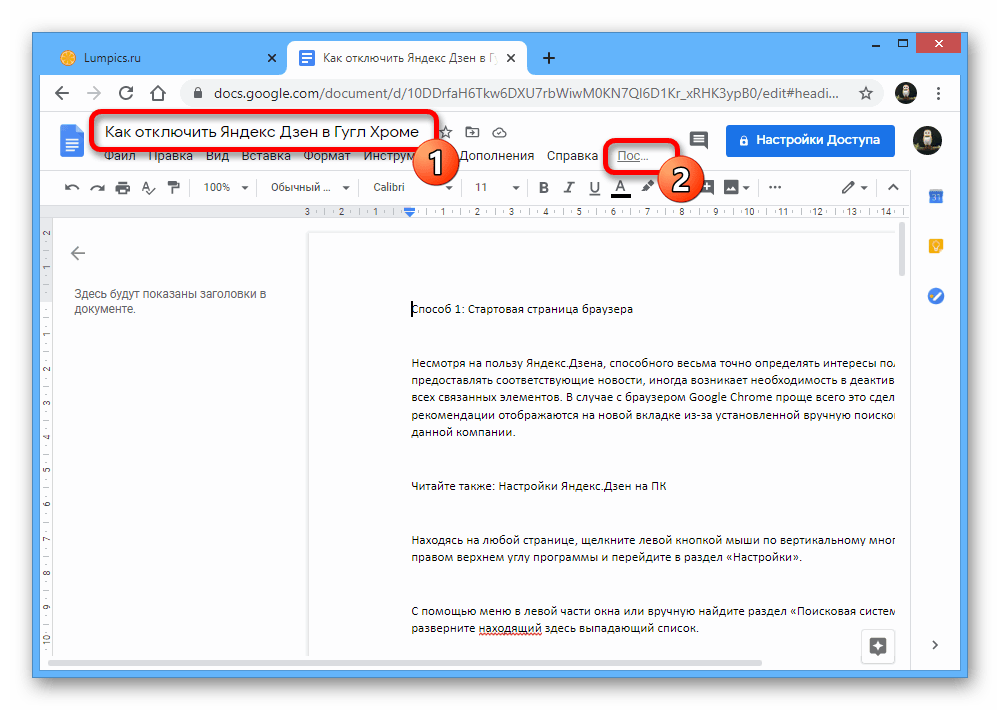
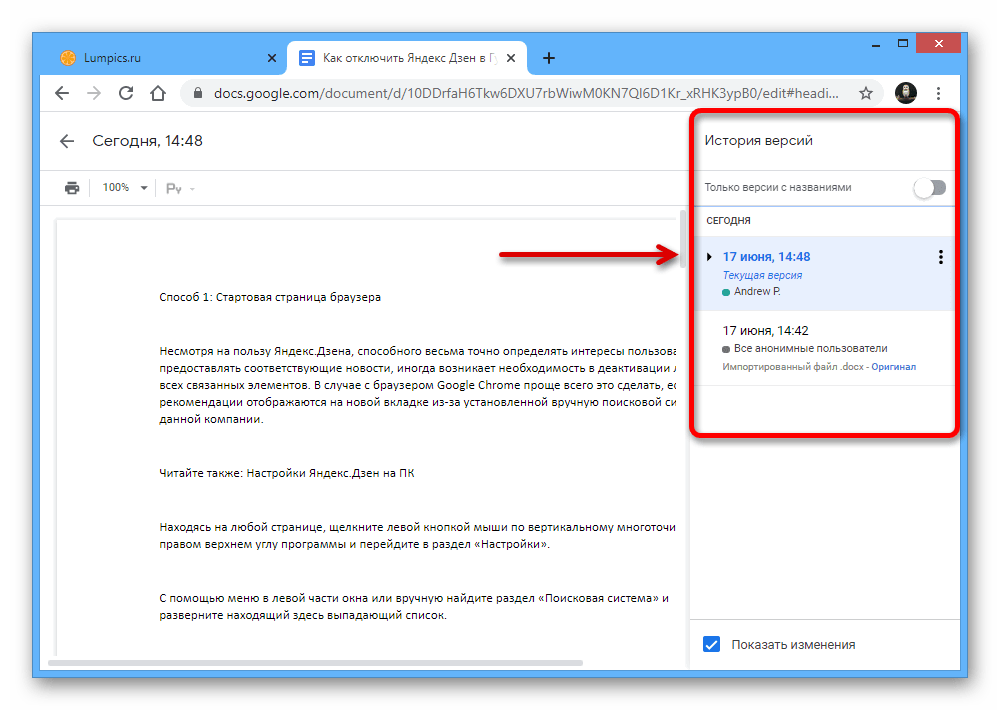
Кроме сказанного, статус можно найти на верхней панели справа от названия, кликнув левой кнопкой мыши по значку «Посмотреть статус документа». При этом данная иконка может быть заменена на подпись «Сохранение» или «Сохранено на Диске» в процессе редактирования файла.
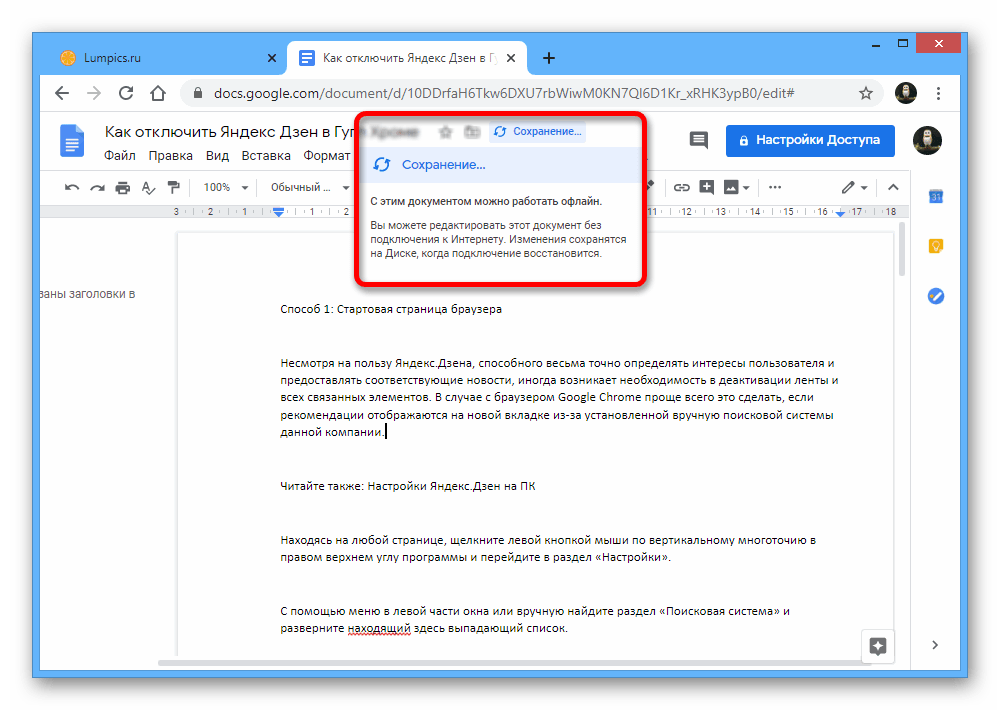
Способ 2: Создание копии
- Безусловно, помимо автоматического сохранения файлы можно вручную добавлять на Google Диск, например, если вы хотите установить какие-то особые настройки вроде названия. Для этих целей в нужном документе разверните «Файл» на верхней панели.
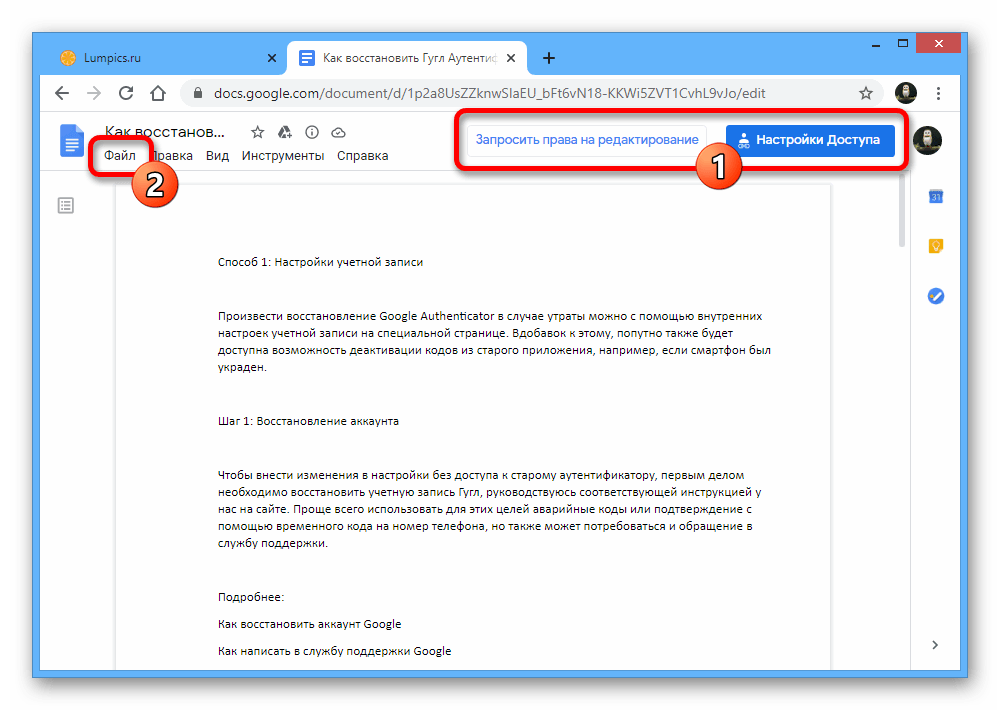
Через представленное меню перейдите к окну «Создать копию».
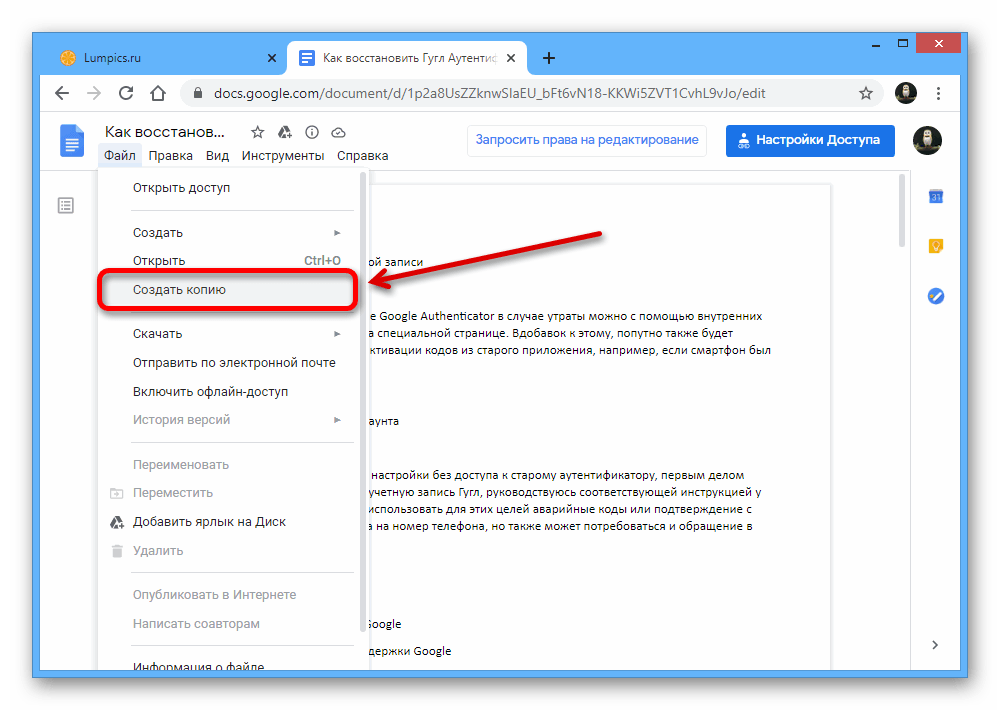
После этого на свое усмотрение отредактируйте информацию, изменив «Название» в соответствующей строке и указав новое место на Гугл Диске для сохранения.
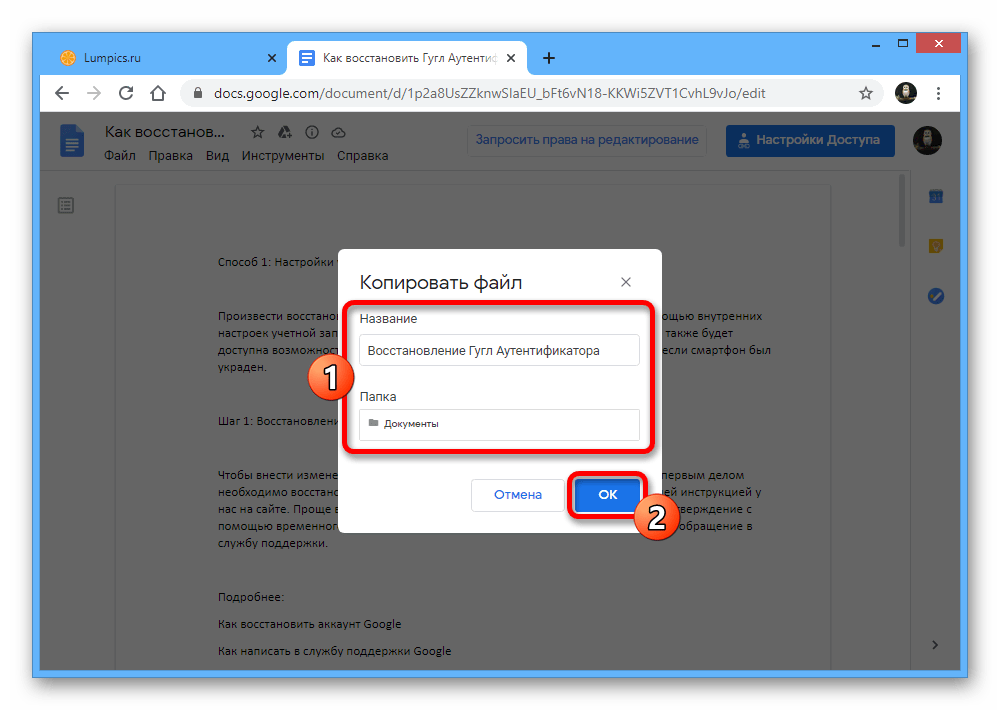
Воспользуйтесь кнопкой «ОК» в том же всплывающем окне «Копировать файл», чтобы завершить процедуру сохранения. Если все сделано правильно, в результате на новой вкладке браузера откроется новый документ с возможностью редактирования.
Способ 3: Загрузка на ПК
- Последний метод сохранения Google Документов заключается в скачивании материала на ПК. Для этого, как и ранее, разверните меню «Файл» на верхней панели.
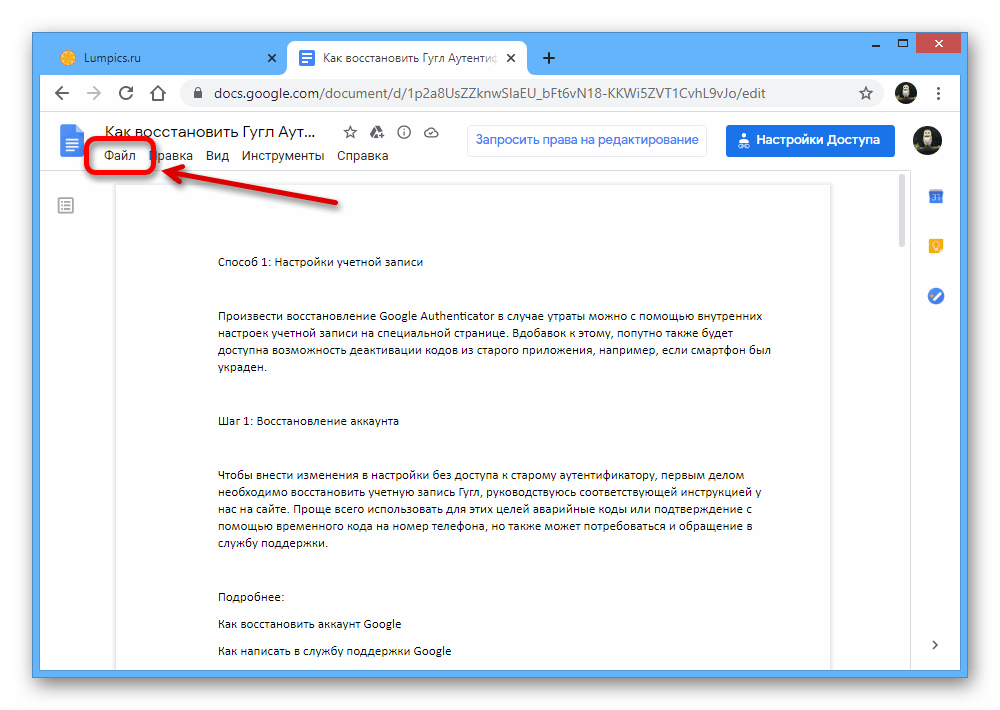
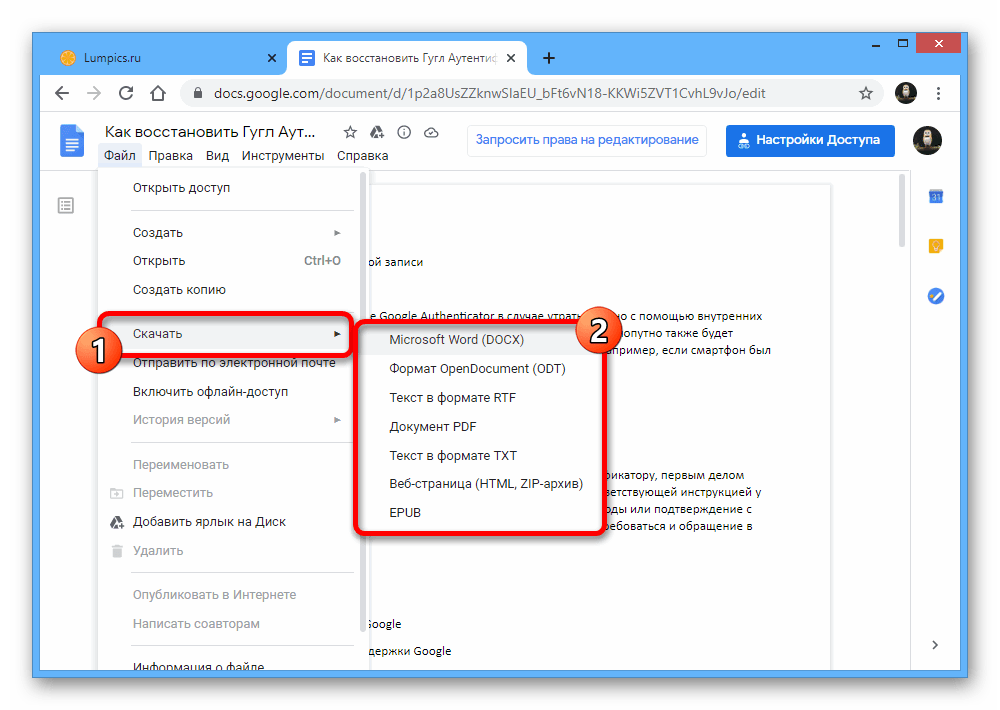
В окне «Сохранение» по желанию измените название файла, выберите директорию для сохранения и нажмите отмеченную нами кнопку на нижней панели.
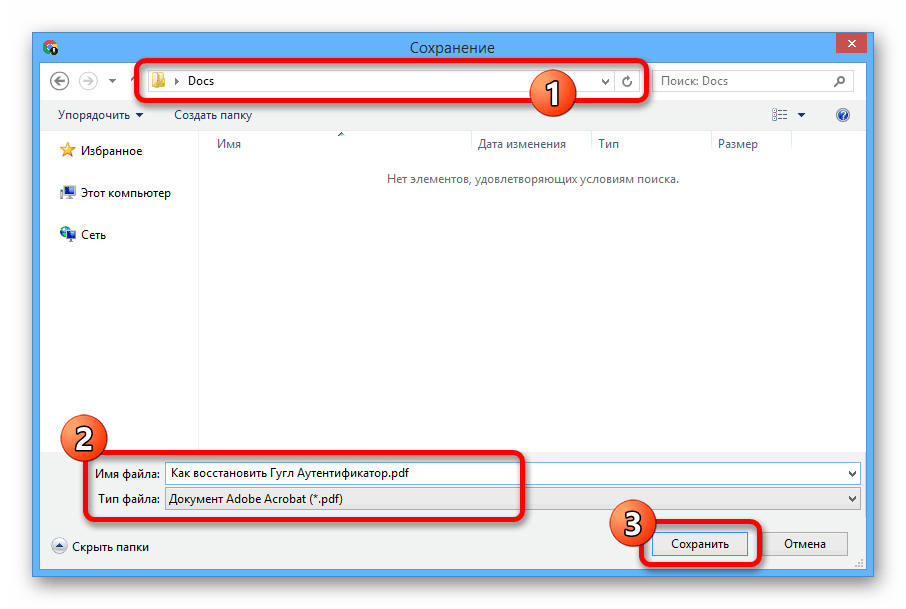
Итоговый документ можно будет просматривать соответствующими средствами. Однако учтите, что изначальное форматирование сохраняется не всегда.
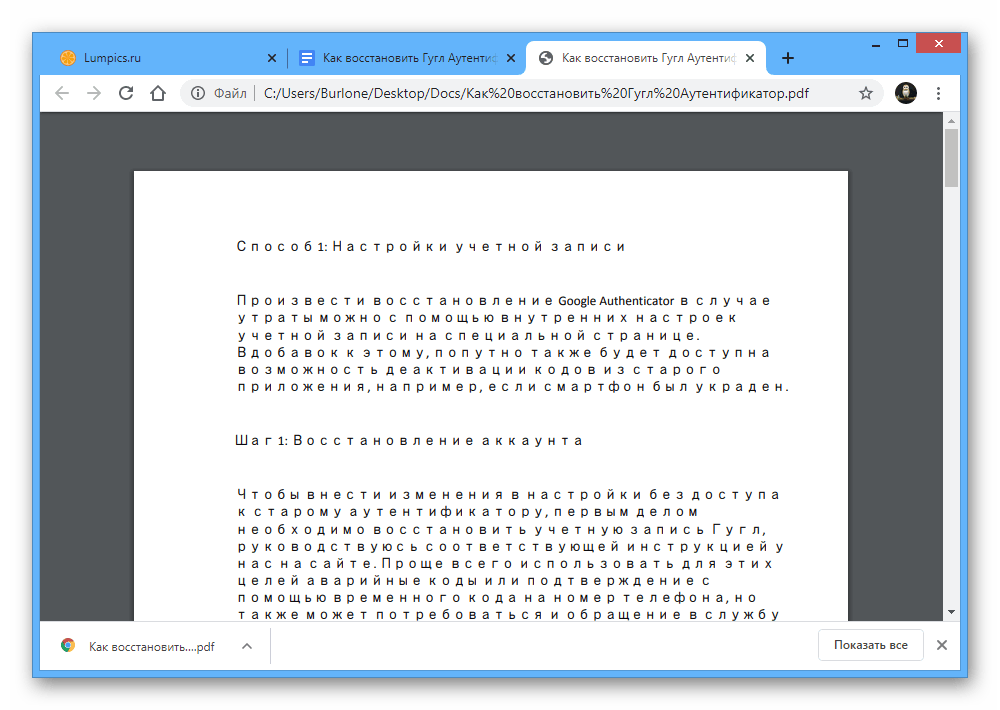
Как настроить доступ к документам?
Для открытия доступа следует отправить ссылку. Каждый созданный документ напоминает отдельные странички на сайте. Поэтому при наличии ссылки другой пользователь может в любой момент открыть документ и ознакомиться с его содержанием, написать комментарий или поучаствовать в корректировке документа.
Без разрешения автора доступ к документу невозможен. Создатель сам устанавливает уровень доступа для каждого пользователя.
Открытие доступа с помощью ссылки
Данный способ является самым простым по сравнению с остальными. Для передачи ссылки необходимо выполнить следующие шаги:
Есть такие уровни доступа:
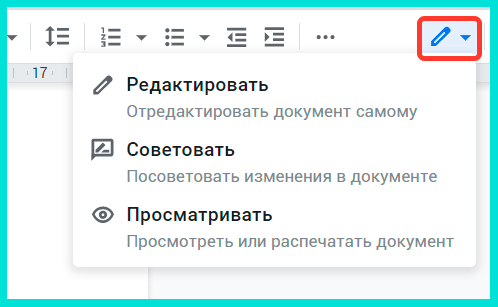
Удалить документ сможет только создатель.
Открытие доступа конкретному пользователю
В данном случае создатель документа может отправить приглашение по почте и установить определенный уровень доступа для пользователя. Подобный доступ предоставляется только владельцам учетной записи на Gmail.
Процесс открытия доступа:
- Выберите вкладку с настройками доступа, которая находится в верхней части страницы.
- Укажите электронные адреса людей, для которых желаете открыть доступ.
- Автор может устанавливать различный уровень доступа для каждого человека.
Общий доступ
Документ с общим доступом становится видимым неограниченному кругу пользователей. После публикации он будет идентифицироваться поисковыми системами и появляться в результатах поиска.
Для настройки данной функции следует воспользоваться расширенными настройками доступа. Здесь необходимо зайти в раздел «Уровни доступа», где находится ссылка для изменения доступа. Для размещения в интернете следует выбрать соответствующую вкладку.
Существует альтернативный способ — с помощью меню. Нужно выбрать вкладу «Файл», а затем — «Опубликовать в интернете».
Видео-обзор панели инструментов Гугл Документов
Краткий видео обзор панели инструментов Google Docs.
Работа с изображениями
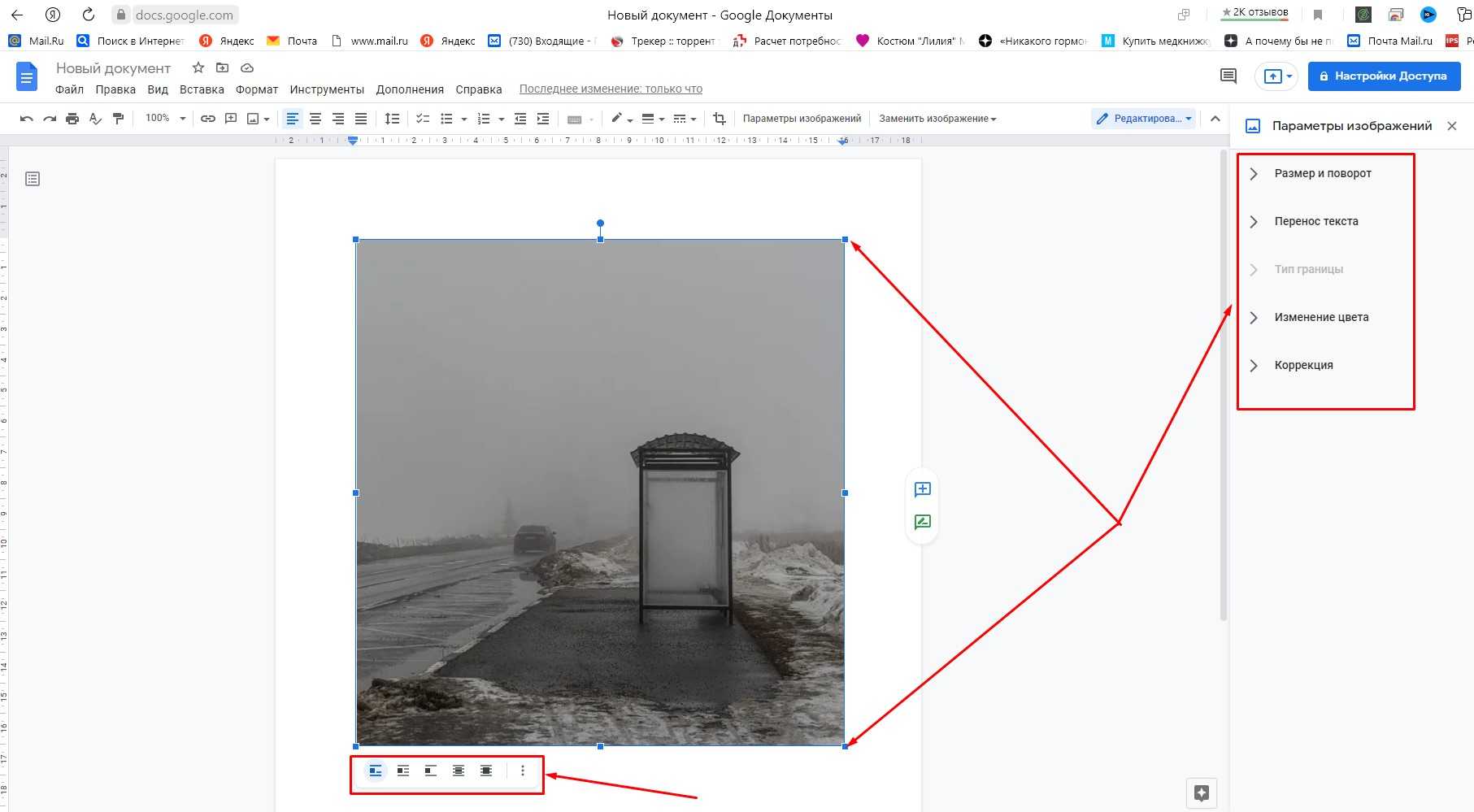 Через кнопку «Вставка» можно загрузить любое изображение доступных форматов для дальнейшего редактирования инструментами Гугл докс.
Через кнопку «Вставка» можно загрузить любое изображение доступных форматов для дальнейшего редактирования инструментами Гугл докс.
Если необходимо, то в текст можно вставить любое изображение путем его копирования и вставки в нужное место документа. Или выбрав кнопку “Вставка”, далее “Изображение” и выбрать нужный пункт:
- Вставить картинку сохраненную на ПК;
- Выбрать изображение в интернете;
- Вставить URL нужной картинки;
- Сделать снимок необходимого изображения.
Сразу же можно назначить параметры вставляемого изображения, нажав правой кнопкой мыши на загруженную картинку и выбрав “Параметры изображения”:
- размер и поворот;
- положение по отношению к границам;
- обтекание или другие варианты размещения, относительно текста;
- Двойным щелчком левой кнопки мышки появляются границы и изображение можно обрезать до нужного размера.
С помощью инструментов возможно менять прозрачность, яркость и цветность.
С помощью горячих клавиш можно производить действия с объектами:
- Увеличить — CTRL+ALT+K;
- Уменьшить — CTRL+ALT+J.
Работа со списками
Для структурирования текста и лучшего его восприятия можно добавлять списки:
- Маркированный;
- Нумерованный.
Для этого достаточно нажать нужную кнопку на панели управления. Для движения по списку достаточно нажать кнопку Enter, а если далее нужно продолжить текст без нумерации или маркировки — то комбинацию Enter+Shift. Сервис позволяет выбирать внешний вид списков, для этого достаточно нажать стрелку возле значков и выбрать оптимальный вариант.
Работа с рисунками
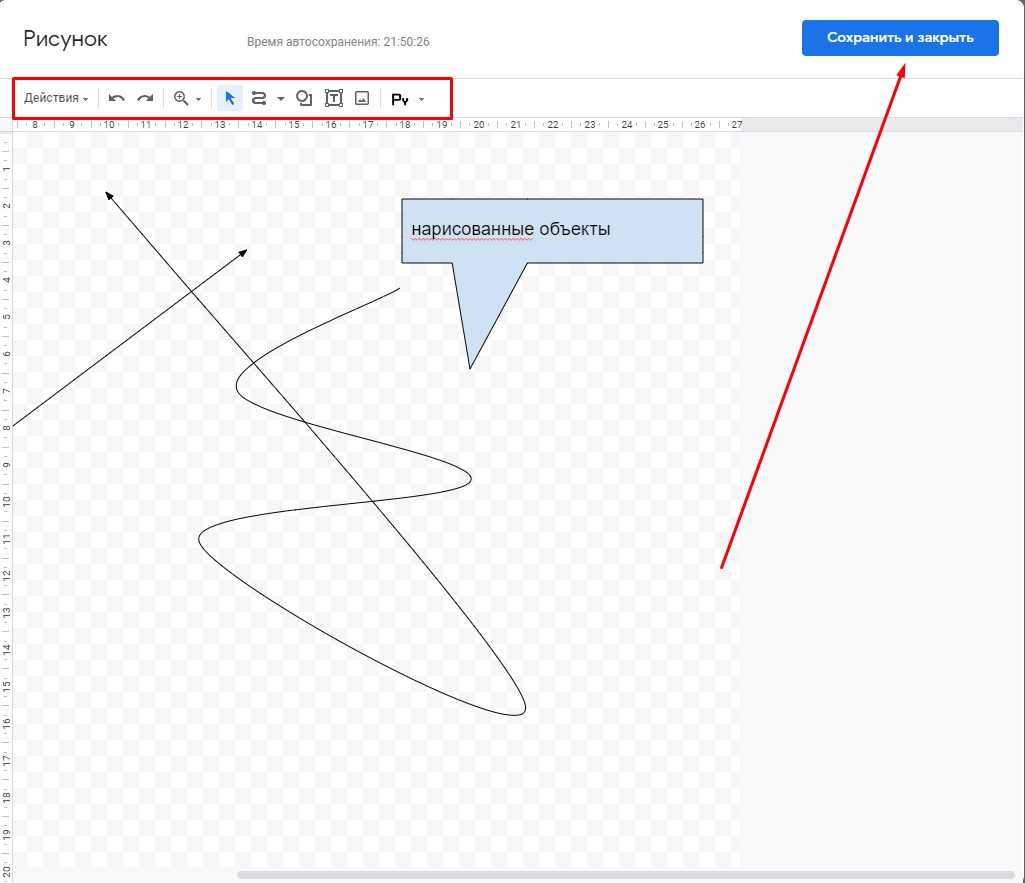 Создать и сохранить рисунок с помощью панели инструментов на одноименной вкладке просто и быстро.
Создать и сохранить рисунок с помощью панели инструментов на одноименной вкладке просто и быстро.
С текстовым редактором от Google Docs реально создать схему или пояснение, надпись и указатель.
Для этого на вкладке “Вставка” выберите “Рисунок” и дальше можете воплотить в жизнь любую креативную идею или необходимые для документа дополнения. Завершив работу нажмите “сохранить и выйти” в правом углу поля.
Если созданный рисунок нужен для стороннего документа, то нужно его скачать и сохранить в нужном месте, в нужном формате. Вносить исправления в созданный рисунок с помощью кнопки “Изменить”.
Как видите, ничего сложного.
Вставка нумерации страниц
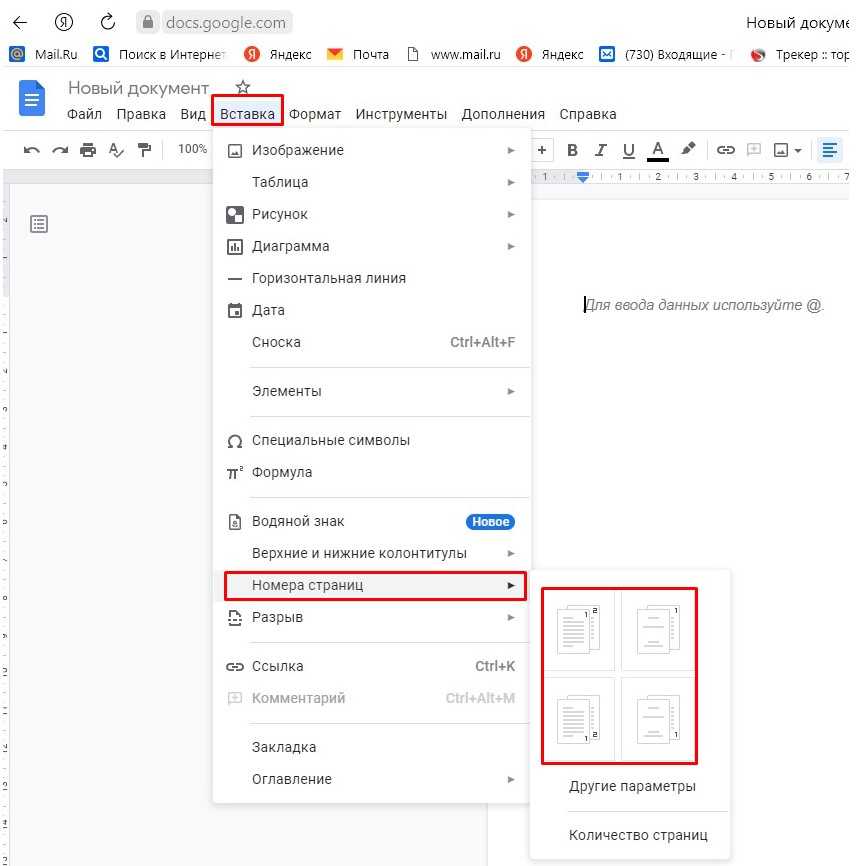 Из вкладки «Вставка» можно создать нумерацию страниц, выбрав понравившийся вариант.
Из вкладки «Вставка» можно создать нумерацию страниц, выбрав понравившийся вариант.
Эта операция будет необходима при составлении курсовой, дипломной, доклада и других текстовых документов. Снова на панели находим “Вставку” и далее — “Номер страницы”.
Вам предложат несколько вариантов вставки номеров:
- внизу страницы;
- вверху страницы;
- вверху, начиная со 2 страницы;
- внизу,кроме первой страницы.
Изначально номер страницы ставится автоматически, но вы можете выбрать расположение по своему усмотрению.
Создание сноски
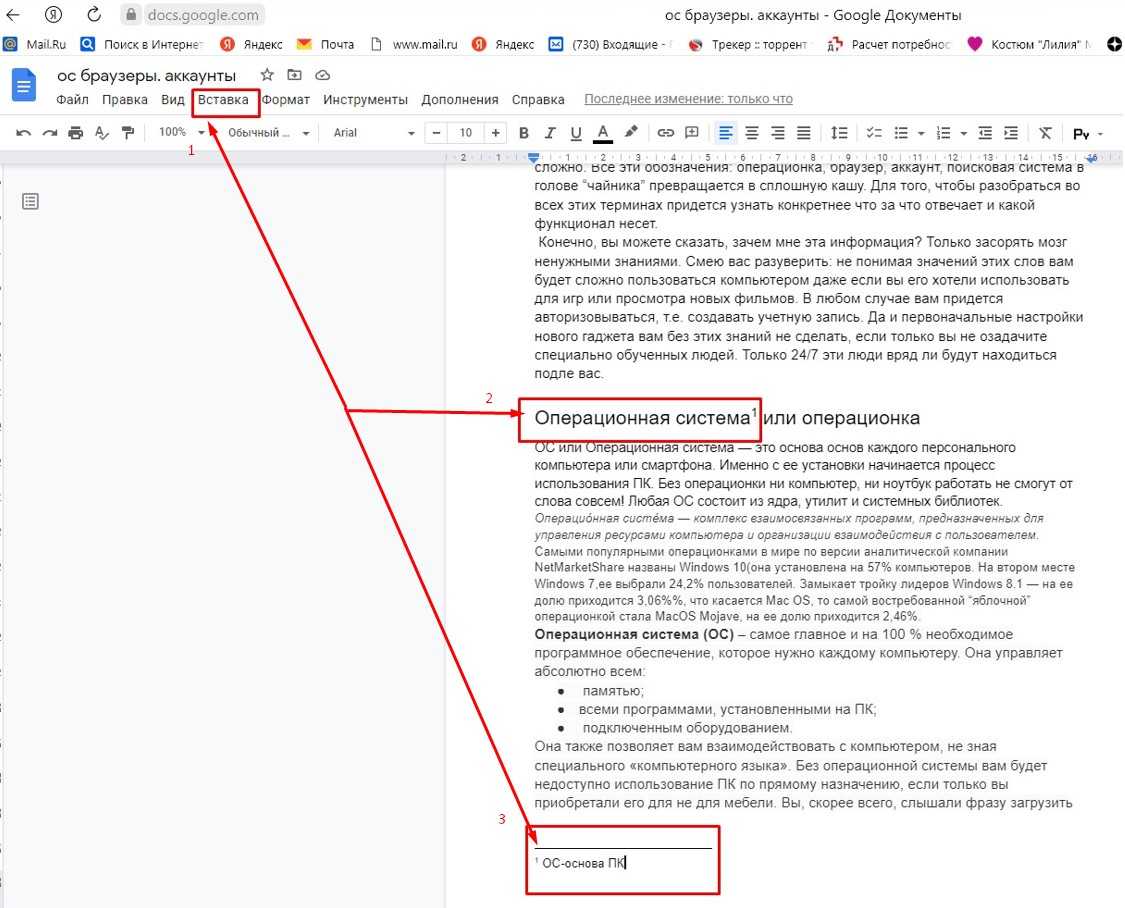 Вставка сносок в текст поможет структуризации материала.
Вставка сносок в текст поможет структуризации материала.
Для того,чтобы сделать сноску нужно:
- Выделить необходимое слово;
- Зайдя на вкладку “Вставка” кликнуть на строчку “Сноска”;
- Это же действие можно сделать при помощи горячих клавиш Ctrl+Shift+F.
Внизу страницы разместите комментарий к этой сноске.
Если сноска не нужна и вы хотите ее удалить, то убирайте нумерацию рядом с выделенным словом, а не текст комментария.
Как смоделировать содержание документа
При работе с объемными документами или курсовыми, или научными работами форматирование оглавления необходимая манипуляция. Сделать содержание можно только создав форматирование заголовков и подзаголовков, для чего весь текст необходимо поделить на разделы.
Пошаговая инструкция по созданию содержания
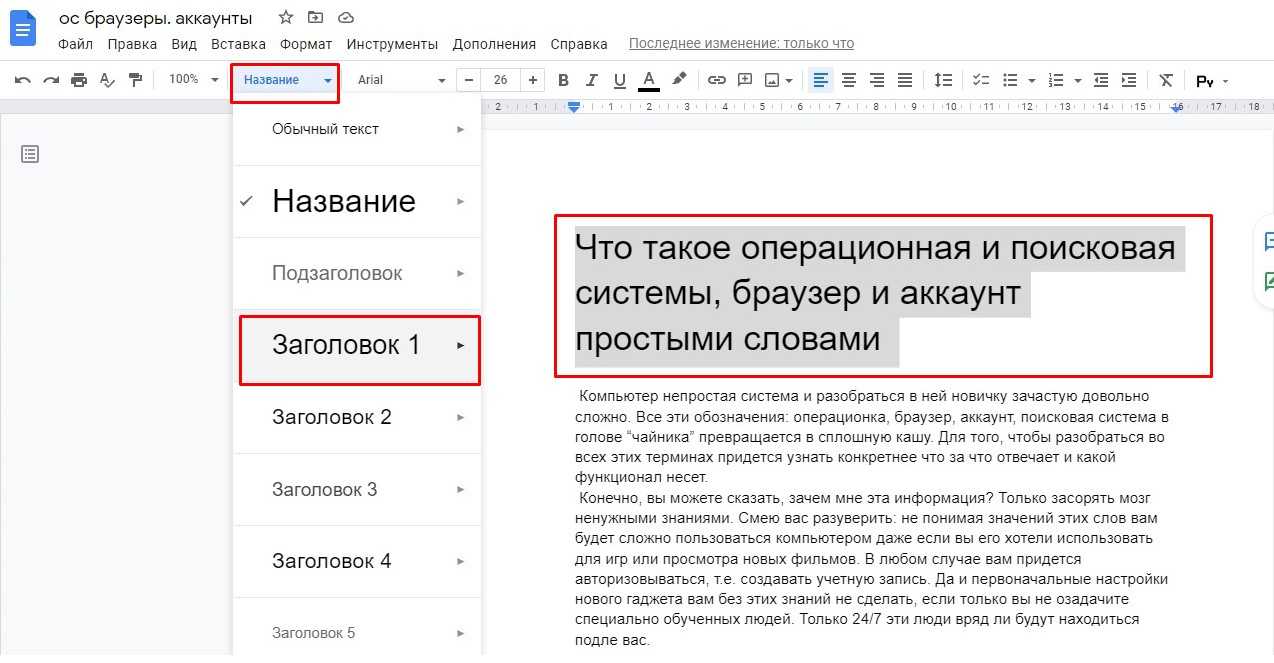 Для создания оглавления необходимо создать структуру текста: заголовки и подзаголовки.
Для создания оглавления необходимо создать структуру текста: заголовки и подзаголовки.
Прежде чем создавать содержание или оглавление вашего документа, необходимо его структурировать. Что это означает? Текст документа должен быть разбит на разделы и каждый из таких разделов иметь свой заголовок или подзаголовок.
Сделать заголовки в гугл документе очень просто. Для этого выделите название раздела и нажмите в панели инструментов на стрелку возле кнопки “название”. Здесь достаточно выбрать нужный размер заголовка или подзаголовка.
После того, когда весь текст обретет озаглавленные разделы, заходим на вкладку “Вставка”,опускаемся в самый низ всплывающего меню и выбираем кнопку “Оглавление”. Из двух предложенных вариантов выберите подходящий для вашего документа. Содержание может быть как с нумерацией страниц,так и со ссылками синего цвета.
Инструкция по созданию оглавления текстового документа
Создание содержания в Гугл Документах.
Если все шаги сделали правильно, то автособираемое оглавление для вашего документа вставится в нужное место.
Как сделать ссылку в Google Документах
Если вы создаете текстовые документы на Google Диске, то знаете, что этот редактор очень похож на Word. Интерфейс интуитивно понятен тем, кто привык к опциям, доступным в программе от Microsoft. Можно здесь делать и гиперссылки. Для этого используйте следующие варианты.
Выбрать в меню вкладку “Вставка” и соответствующий инструмент.
Выделить фрагмент, нажать правой кнопкой мыши и кликнуть по опции.
В открывшемся окне можно выбрать, куда направится читатель, нажав на кликабельный текст: на подраздел данного документа, закладку или на веб-страницу.
Чтобы сделать закладку в Google Документах, выделите элемент и в меню “Вставка” кликните на соответствующую опцию.
Автоматическое обновление ссылок
Если ваш проект Canva состоит из нескольких страниц, добавление ссылок на каждую страницу может оказаться утомительным процессом. Однако благодаря новейшим обновлениям Canva некоторые из ваших ссылок можно обновить вручную. Эта функция применяется к ссылкам в нижнем колонтитуле и электронным письмам.
Нижние ссылки
Что касается нижних колонтитулов, если вы добавите ссылку на нижний колонтитул на одной странице, все нижние колонтитулы в вашем дизайне будут обновлены. Таким образом, нет необходимости вручную вставлять ссылку в каждый нижний колонтитул.
Электронное письмо
Еще одно обновление, представленное Canva, — это функция «mailto». Это относится к дизайнам Canva, в которых нижние колонтитулы содержат адрес электронной почты. Если кто-то нажмет на адрес электронной почты в нижнем колонтитуле вашего сайта, он будет перенаправлен на свою электронную почту, где сможет связаться с вами.
Как удалить все ссылки?
Бывает, что в тексте много гиперссылок, а сдать файл нужно без них. Удаление каждой позиции может занять часы в большом документе с сотнями страниц. Разработчики Word предусмотрели такую ситуацию, и упростили жизнь пользователям. Поэтому снять ссылки можно за секунды в несколько кликов. Это делают так:
-
Выделяют весь текст. Чтобы не скролить документ от начала до конца, используют сочетание клавиш «Ctrl+A».
-
Жмут одновременно на три кнопки «Ctrl+Shift+F9».
Для удаления одной гиперссылки, делают следующее:
-
Отмечают в текстовом файле нужное место со ссылкой. Кликают по нему правой клавишей мыши.
-
Появляется меню, в котором выбирают позицию «Удалить гиперссылку».
Выделенный текст приобретает обычный цвет, исчезает подчеркивание. При наведении на эту часть текста не возникает всплывающее окно с адресом файла.
Выделенный текст приобретает обычный цвет, исчезает подчеркивание и не всплывает окно с адресом файла
Формировать и удалять гиперссылки несложно. Нужно только зайти в Word, найти нужные функции меню. Через 5 минут даже новичок освоит этот навык и обязательно возьмет себе на вооружение.
Microsoft Word
«Интернет»
играет большую роль в повседневной жизни и позволяет использовать весь свой потенциал для удобства пользователей. Имея упорядоченную структуру, он присваивает любой информации сетевые ссылки, которые пользователи могут применять по своему усмотрению без обязательного скачивания интересных или необходимых данных на свое устройство. Пользователи могут использовать ссылки различными способами: просматривать их напрямую в веб-браузерах, скачивать по ссылкам любую информацию для последующего просмотра и обработки, обмениваться ссылками посредством различных приложений, делиться различной информацией в документах и т.д.
Корпорация «Microsoft»
, разработавшая пакет прикладных офисных программ«Microsoft Office 2016» , наделила свой продукт возможностью применять ссылки в создаваемых документах. Если говорить об«Microsoft Word» – текстовом редакторе, разработанном для создания и редактирования текста, то добавление гиперссылок в итоговый документ«Word» – это простой способ дать читателям быстрый доступ к информации из«Интернета» или из другой части документа без необходимости включать это содержимое прямо на страницу. Давайте рассмотрим, как вставлять, управлять и удалять различные гиперссылки в документах«Microsoft Word» , в случае возникновения такой необходимости.
Google Таблицы теперь позволяют ставить несколько ссылок в одной ячейке
И без того широкая функциональность популярного сервиса по созданию электронных таблиц дополнилась ещё одной небольшой, но полезной опцией.
Без каких-либо предварительных уведомлений компания Google добавила новую функцию – теперь можно в текст одной ячейки добавлять сразу несколько ссылок. О новой возможности написали журналисты ресурса The Verge, которые, по их словам, узнали о ней совершенно случайно.
Журналисты провели небольшое расследование, из которого стало ясно, что планы по созданию такой возможности были у Google ещё в мае текущего года. Однако, похоже, что внедрение её несколько затянулось, как это нередко бывает с сервисами компании.
Для того, чтобы воспользоваться новой возможностью, нужно выделить требуемый фрагмент текста и нажать комбинацию клавиш Ctrl+K (или Command+K, если у вас Mac). Ссылки можно ставить как на различные сайты, так и на другие таблицы и документы. Ещё одна возможность – поставить ссылку на другие листы в таблице или даже на определённый диапазон ячеек.
Другие виды гиперссылок
Разберемся, какие еще есть виды линков в текстовом редакторе.
На другой документ
Можно создать линк на любой объект, который находится на компьютере. Для этого идем все в то же меню “Вставка”, “Ссылки” и в окне параметров выбираем вид связи. Затем находим нужный объект на жестком диске и подтверждаем действие.
Так можно направить читателя к материалу любого формата, даже к видеороликам, музыке, архивам. Когда мы захотим открыть его, Word спросит, какой программой это делать.
Затем в параметрах линка укажите документ и конкретный элемент в нем.
На новый документ
Эта опция позволяет нам сразу по ходу написания книги или другого материала создавать сопутствующие файлы. Например, вы пишете дипломную работу и хотите вынести отдельно таблицы, список литературы или еще что-то.
Чтобы создавать такие объекты, не отрываясь от работы, переходим в раздел “Вкладка”, “Ссылки” и указываем нужные параметры:
- название;
- папку на компьютере, в которой объект будет храниться;
- время редактирования: сейчас или позже.
Обратите внимание, что в том же диалоговом окне, где мы выбираем место хранения, нужно указать формат. Если вы хотите создать файл Word, то кликаем на вариант “Документы”
На веб-страницу
Довольно часто в книгах, курсовых и дипломных работах упоминаются сайты. Чтобы человек мог тут же перейти на указанный веб-ресурс, нужно сделать адрес кликабельным. Для этого выделите нужный текст и перейдите к созданию линка. В появившемся окне выберите подходящий вариант связи и укажите URL.
Правильно написанные адреса текстовый редактор часто сам воспринимает как линки и подсвечивает их. Тогда никакие действия с нашей стороны не нужны.
Почему не получается сделать ссылку активной?
Вы попробовали сделать кликбейт, но не получилось – люди не могут кликнуть и перейти по написанному адресу. Сейчас немного поговорим об этом. Сюда же я добавлю пункты для тех ленивых людей, которые не прочитали предыдущий абзац и сразу начали искать причины своих неудач, полагая, что изначально они делали всё правильно. Нет. Я советую вам вернуться и прочитать, куда и как нужно вставлять адрес, чтобы понять, что было неправильно, потому что не может у шестисот миллионов людей всё работать нормально и только у вас плохо.
- Вы вставляете не туда. Помните, только в Био или в Истории. Причем возможность добавлять ссылки в Сториз появится у вас только после достижения 10 000 подписчиков.
- Неправильное написание. Иногда на некоторых ресурсах в ссылку добавляют лишние пробелы, чтобы модераторы не заметили и не забанили. Постарайтесь внимательно рассмотреть то, что вы копируете и планируете вставить. Также, если вы вбиваете адрес вручную, можете опечататься и превратить ссылку на страницу в бессмысленную ерунду.
- У вас уже есть URL в поле «Веб-сайт». Правилами Инстаграма запрещается добавлять больше одной ссылки. Именно поэтому пользователи придумывают разные ухищрения. К таким ухищрениям относят LinkTree, благодаря которому можно показать подписчикам больше.
Основные выводы
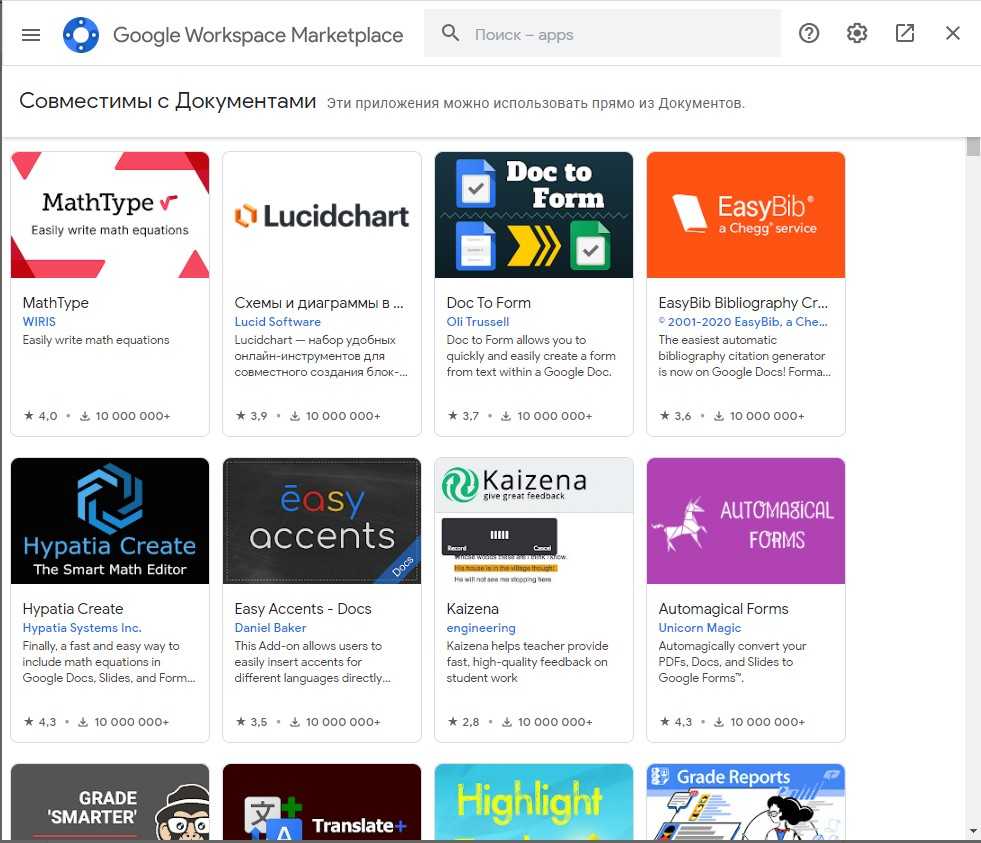 Google Docs имеет множество совместимых дополнений.
Google Docs имеет множество совместимых дополнений.
Мы сейчас познакомились с основными правилами создания и использования Гугл Документов. Кроме этого можно расширять возможности программы с помощью различных дополнений. Они прячутся в меню “Дополнения” в верхней строке панели управления. Чтобы усовершенствовать свою программу,кликните на кнопку “Дополнения” и затем на “Установить дополнения”.
Вы попадете Google Workspase Marketplace и если вас интересует что-то конкретное,то введите его в окошке поиска или ищите по открывшимся взору иконкам. На выбранном дополнении кликните “Установить” и ваш Гугл Docs получит новые возможности.
К примеру:
Translate+ нужен для перевода текста на множество других языков;
Doc Tools — инструмент, в помощью которого можно менять регистр символов, сортировать списки, преобразовывать числа в текст и т.д.
Writing Habit контролирует количество букв и слов,а также может анализировать статистику и выдавать прогнозы.
Lucidchart поможет вам при создании с диаграмм, ментальных карт, схем и др.
На самом деле здесь очень много дополнительных функций для продвинутой работы с документами.