Интерфейс системы и визуальные эффекты
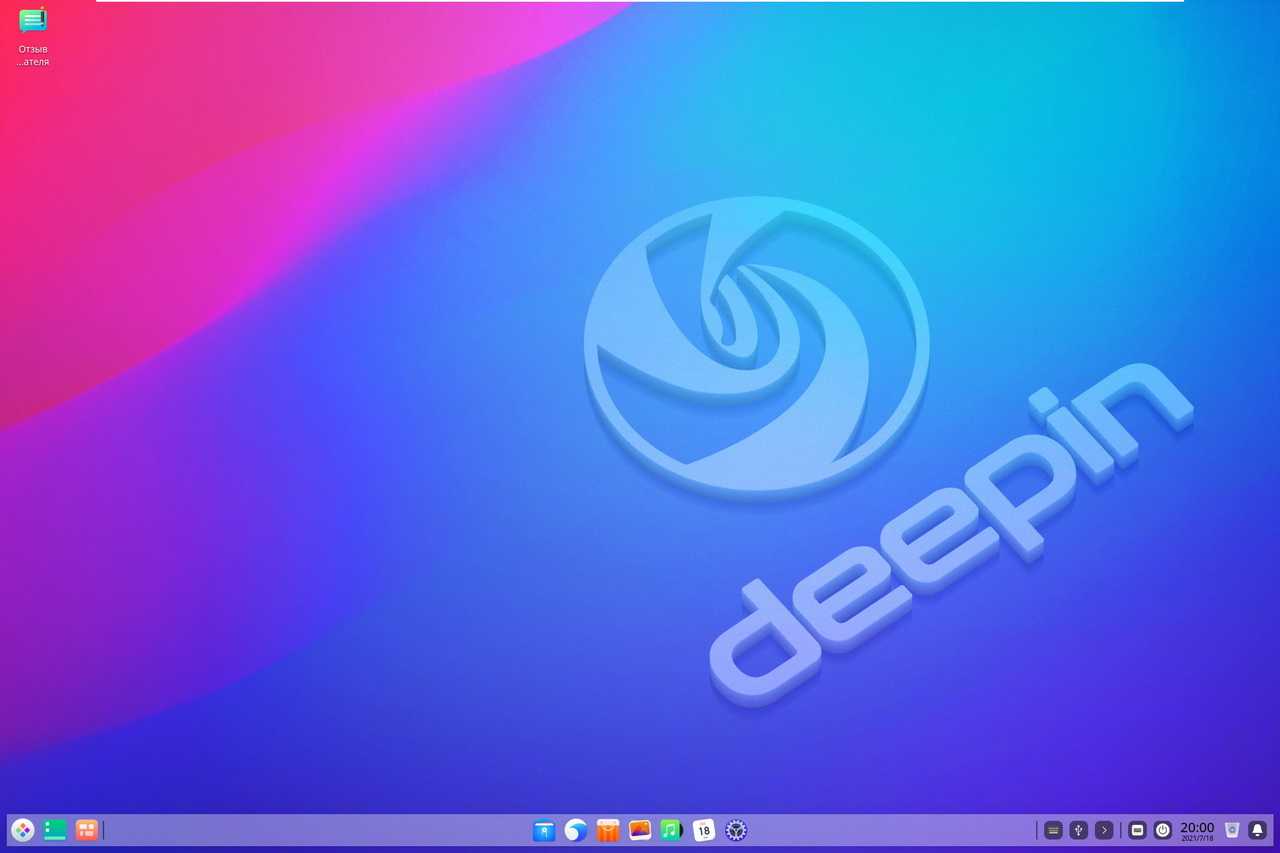
Чаще всего Linux-дистрибутивы для визуализации используют одну из популярных оболочек, таких как GNOME, Mate и KDE.
Deepin использует оболочку собственной разработки под названием Deepin Desktop Environment на основе библиотек Qt и Go, с полной поддержкой HTML5 и Chromium.
За счет этого достигается максимально близкое внешнее сходство с macOS. Однако логика работы контекстных меню, системные функции копируют Windows.
Многим так привычнее.
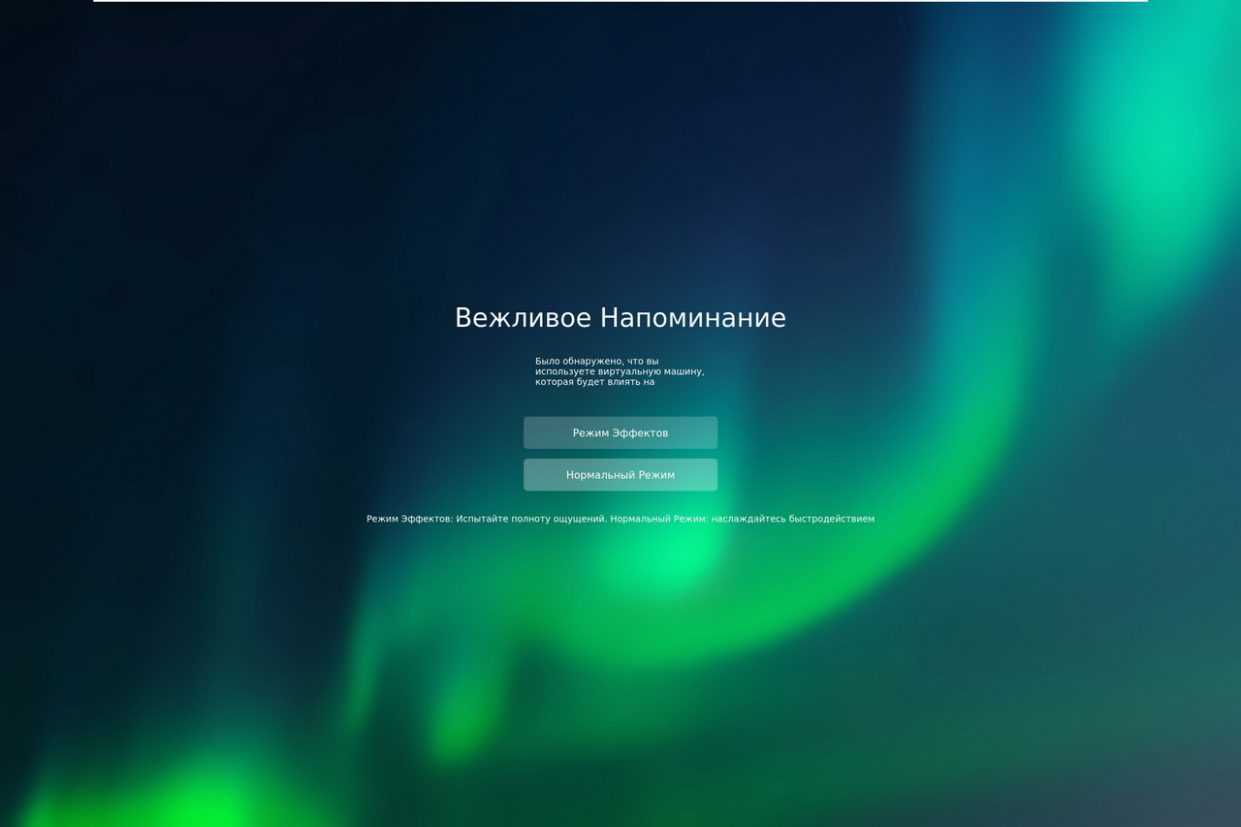
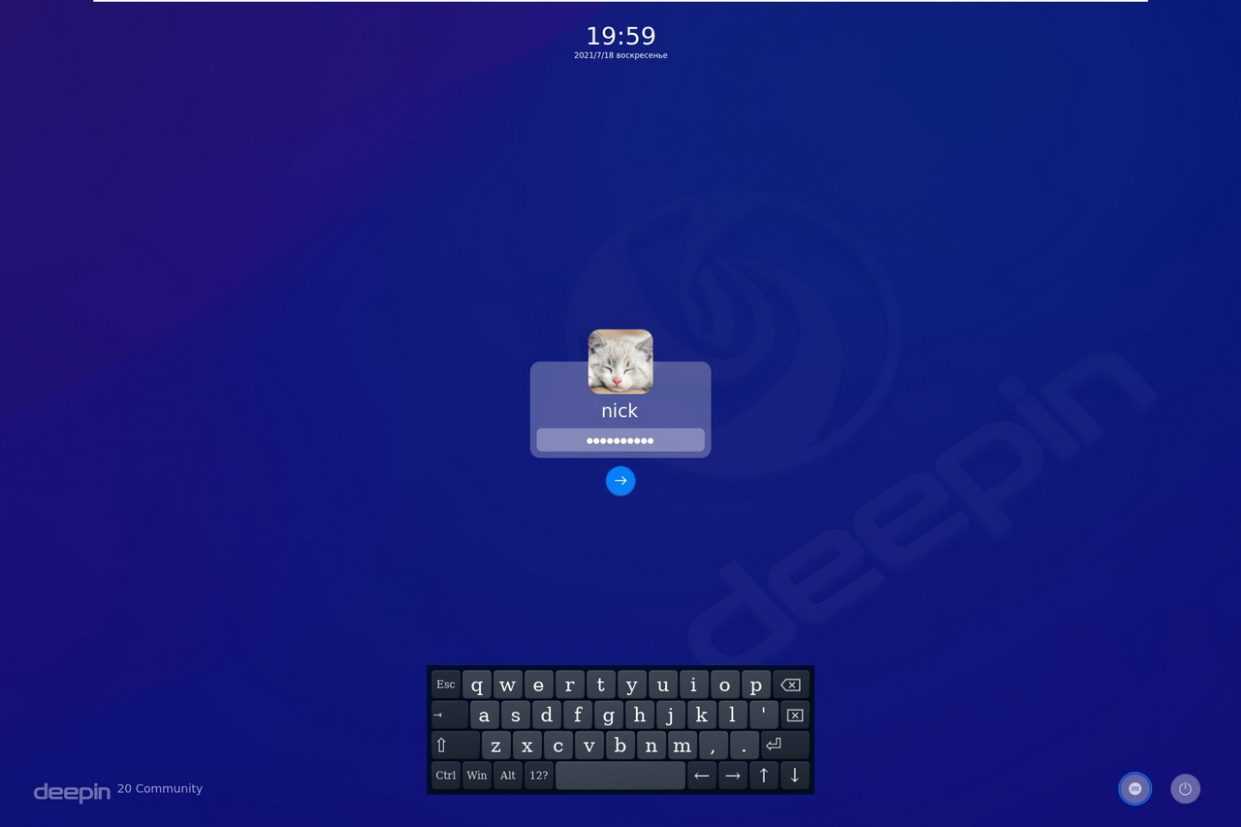
При первом включении система предлагает выбрать «красивый» или «быстрый» интерфейс: первый реализует концепцию док-станции, продуманной до мелочей, вторая почти полностью копирует обычный Windows.
Стоит выбрать улучшенное оформление: панель программ находится в нижней части экрана; меню — слева; кнопки быстрого запуска, переключатель задач и системный трей — справа.
С одной стороны, почти классика, но: эффекты крутые, удобно расположенные значки, продуманный трей и системные кнопки действительно улучшают восприятие необычного дистрибутива.

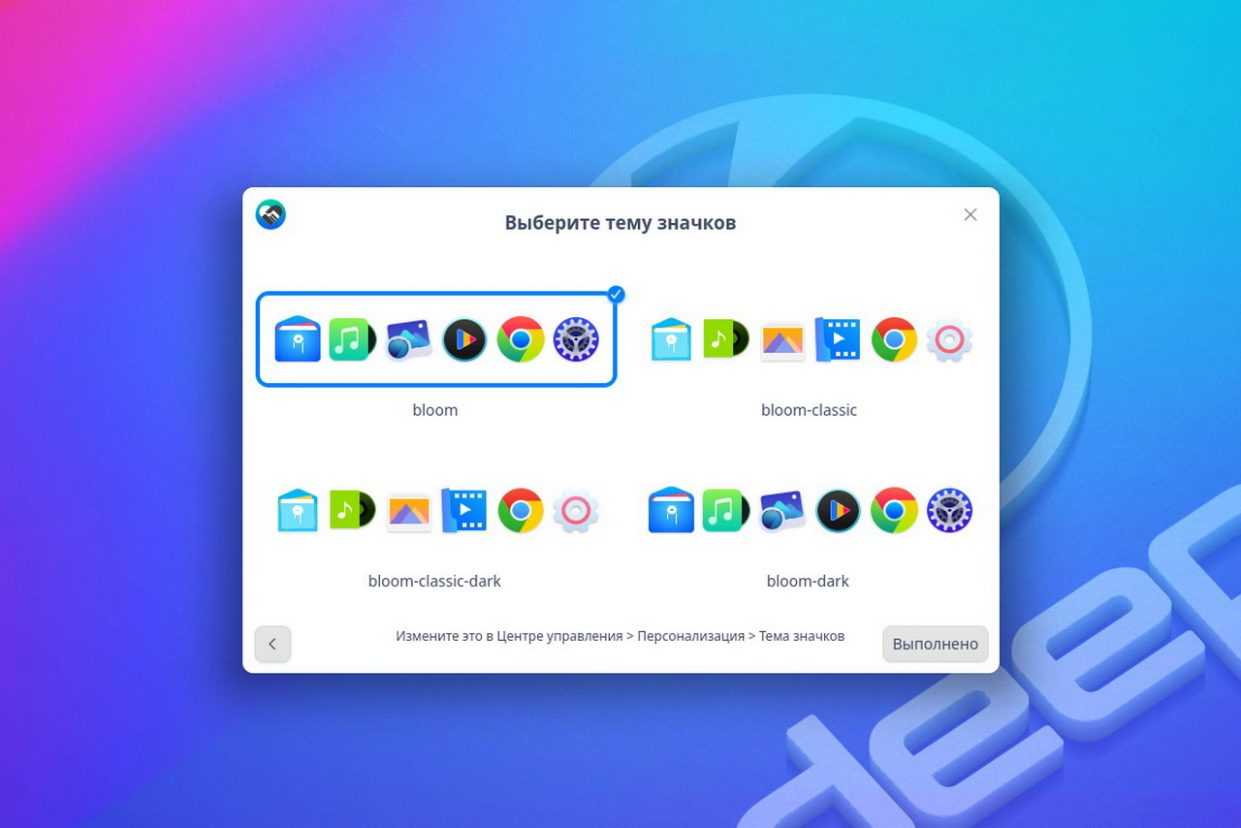
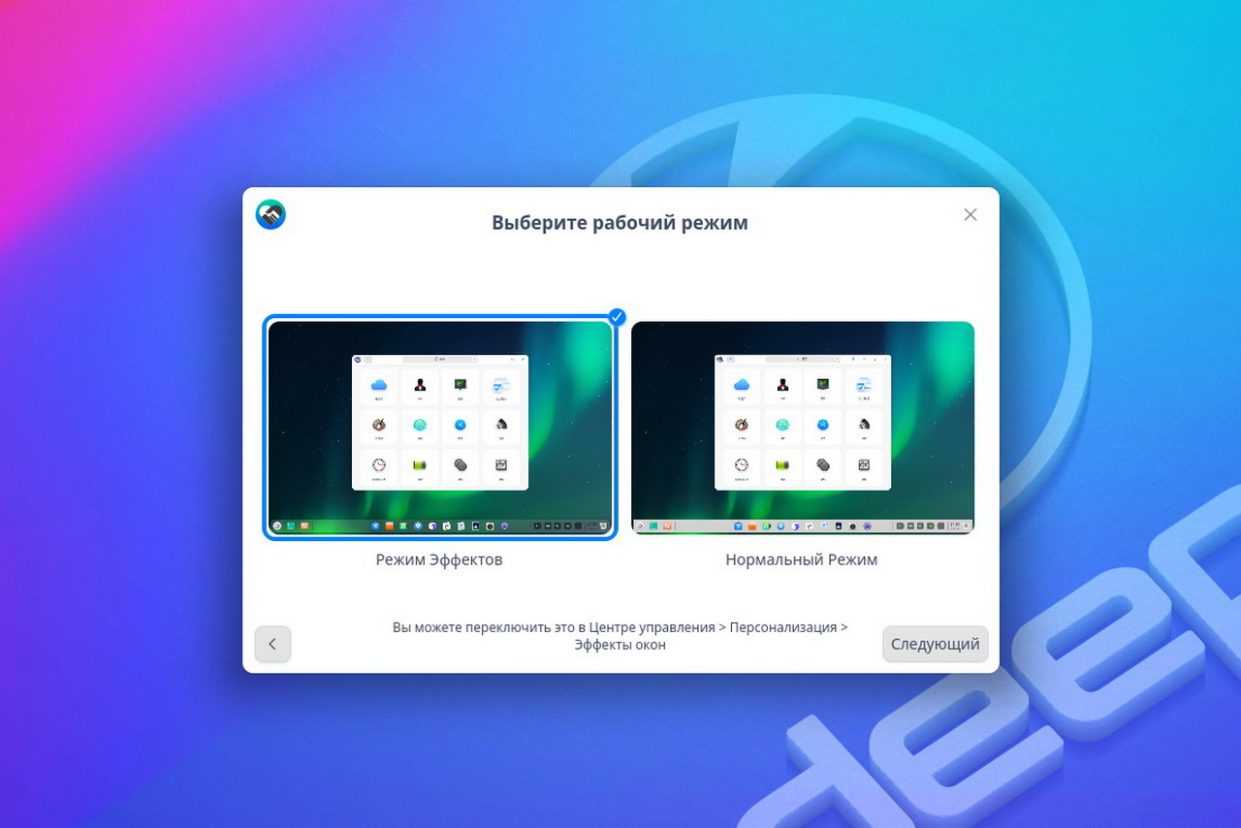
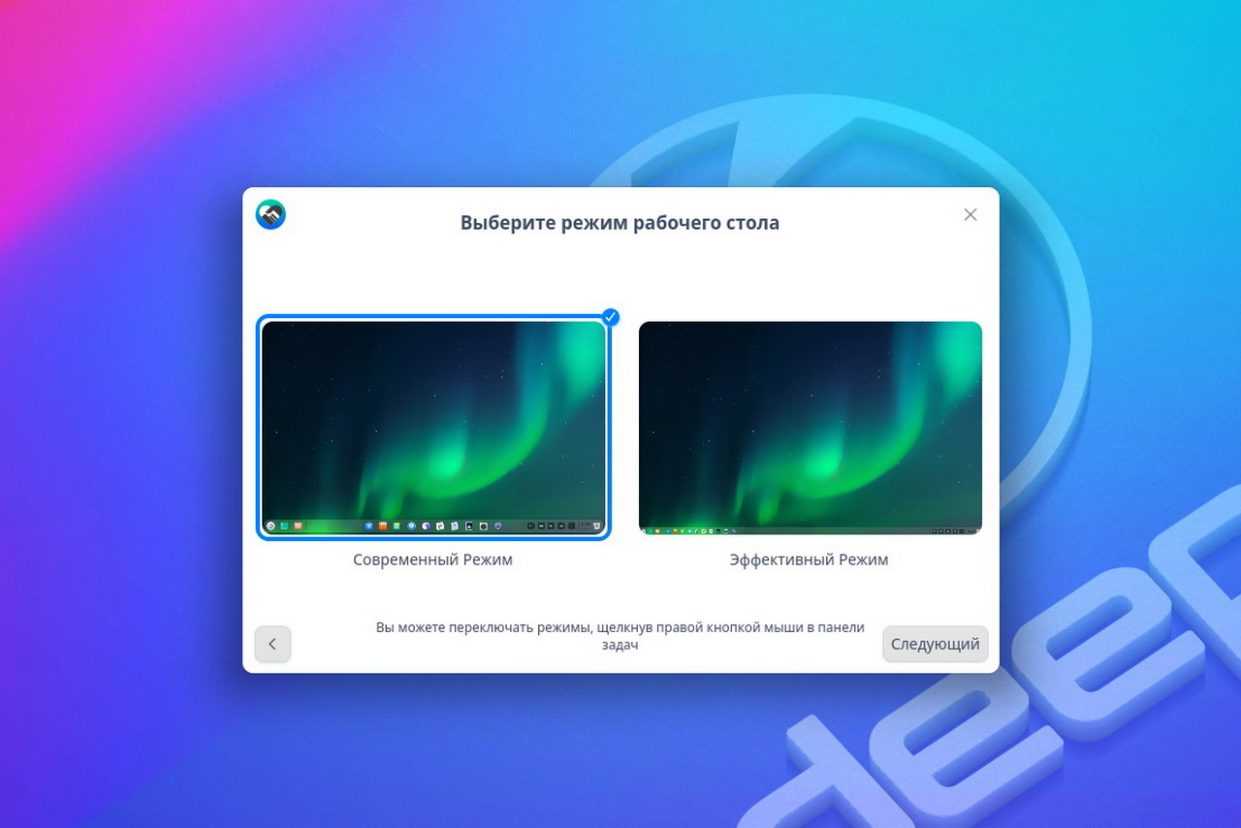
А вот предлагаемые к выбору наборы иконок почти не отличаются друг от друга. Впрочем, для NIX-владельцев и это выглядит неплохо.
Стоит упомянуть: выбор не окончательный. Смена оформления на лету доступна через соответствующее меню в настройках системы.
The Best Raspberry Pi Настольные операционные системы
Предполагается, что для Raspberry Pi существует более 80 дистрибутивов на основе Linux. Большинство из них предназначены для универсального и настольного использования.
Обратите внимание, что несколько операционных систем (включая Raspbian и Ubuntu MATE) могут быть установлены через установщик NOOBS
, Используя этот инструмент, вы также найдете программное обеспечение для медиацентра и наборы эмуляций, которые вы можете найти ниже.
1. Raspbian
Рекомендованный Raspberry Pi Foundation, Raspbian — это первая остановка в пути обучения с Pi. Raspbian содержит множество инструментов и функций, позволяющих максимально универсально использовать вашу печатную плату (печатную плату). Это также отличное введение в Linux.
Raspbian является частью большинства дистрибутивов Raspberry Pi и совместим с любой версией компьютера.
2. Ubuntu MATE
Если вы предпочитаете более простой интерфейс Linux, Ubuntu MATE доступен для Raspberry Pi 2 и более поздних версий. Благодаря поддержке всего аппаратного обеспечения Pi, включая загрузку GPIO и USB, Ubuntu MATE имеет предварительно установленный raspi-config. Steam Link и Minecraft: Pi Edition — дополнительные опции.
Ubuntu MATE доступен для Raspberry Pi Model B 2, 3 и 3+. Посмотрите, что мы думали об Ubuntu MATE на Raspberry Pi 3
,
Мы подробно рассмотрели DietPi
чтобы увидеть, что предлагается. DietPi доступен для всех моделей Raspberry Pi.
4. Arch Linux ARM
Большинство дистрибутивов Raspberry Pi основаны на Raspbian, который сам является производным от Debian. Arch Linux — это все более популярный вариант Linux, ориентированный на компетентных пользователей, поэтому он не идеален для начинающих. Однако, как только вы освоите Raspbian, Arch Linux станет идеальным решением.
Версии Arch Linux ARM доступны для всех плат Raspberry Pi B (оригинал, Pi 2, 3 и 4).
5. FydeOS: Chromium OS для Raspberry Pi
На основе того же кода, что и в Google Chrome OS, Chromium OS может быть установлена на нетбуках, ноутбуках … и Raspberry Pi. Установив Chromium OS, вы получите доступ к тем же облачным инструментам, которые есть в Chrome OS.
Смотрите наше руководство по установке Chromium OS на Raspberry Pi
с FydeOS.
6. Windows 10 ARM
Если вы ищете проблему и хотите установить Windows 10 на Raspberry Pi 3, вы можете это сделать.
Это благодаря WOA Deployer, который устанавливает ARM-версию Windows 10 на microSD. Это может быть использовано для загрузки вашего Raspberry Pi с Windows 10!
7. Android
Удивительно, но также возможно запустить Android на Raspberry Pi. Это не должно вызывать удивления — кажется, что Android работает практически на всем: от ПК до приставок. Вы даже можете собрать Android-планшет с нуля для Raspberry Pi
,
Для Pi доступны различные сборки Android, что дает вам доступ к огромной коллекции приложений и игр для Android. Могут быть проблемы с совместимостью, но в целом стабильность хорошая.
Установка Windows 10 IoT Core на Raspberry Pi
2. Теперь нам необходимо установить наше устройство в этой панели. Для этого откройте панель инструментов (Dashboard) и нажмите в левой ее части на ссылку Set up a new device (установить новое устройство). Если у вас есть аккаунт Microsoft, то войдите в него, если нет – то нажмите Skip this step (пропустить данный шаг).
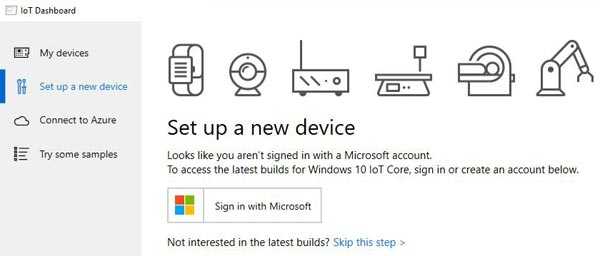
3. Вставьте SD карту в модуль чтения SD карт и вставьте его в ваш компьютер. В следующем окне панели инструментов выберите тип устройства (Device type) – Broadcomm, сборку ОС (OS build) – Windows 10 Iot core. Затем выберите свою SD карту, введите имя устройства (device name) и пароль (на свое усмотрение) как показано на приведенном ниже рисунке.
После этого нажмите кнопку Download and install (скачать и установить). Установка займет некоторое время, зависящее от скорости вашего интернет соединения.
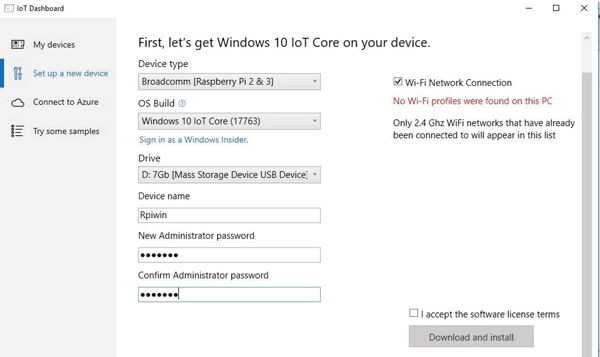
После нажатия кнопки Download and install вы увидите прогресс скачивания дистрибутива Windows 10 Iot core и запись его на вашу SD карту.
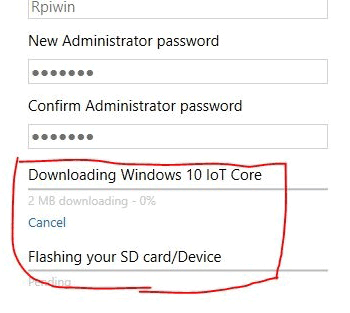
4. После того как запись Windows 10 Iot core на SD карту будет закончена, выньте SD карту из вашего компьютера и вставьте ее в вашу плату Raspberry Pi. Подключите плату Raspberry Pi к монитору с помощью HDMI кабеля и подайте питание на плату. Установка Windows 10 Iot займет несколько минут. Следуйте инструкциям, которые будут появляться на экране монитора.
5. После этого вы увидите на экране домашнюю страницу Windows 10 IoT Core. На этой странице вы найдете некоторую полезную информацию: IP адрес вашей платы Raspberry Pi, подключенные устройства и т.д.
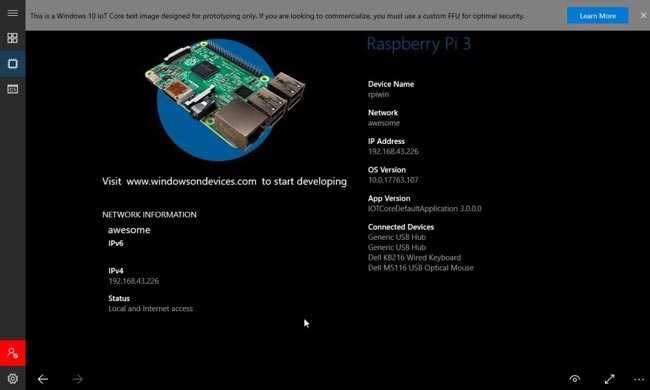
В левой панели главной страницы Windows 10 IoT Core будет 4 вкладки: Device info (информация об устройствах), Command line (командная строка), Browser (браузер) и Tutorials (обучающие материалы). Также в левом нижнем углу будет кнопка для открытия меню настроек (Settings menu).
На этом установка Windows 10 IoT Core на вашу плату Raspberry Pi будет закончена. Теперь вы сможете управлять работой вашей платы Raspberry Pi из панели настроек Windows 10 IoT на вашем компьютере.
Twister OS Download — Raspbian X
Begin by heading to the RaspbianX website. Raspbian X and Raspbian X Nighthawk were Windows 10-looking RPi distros, and Twister OS as a fusion of Raspbian X and iRaspbian is available on the official Raspbian X website. You can download the Twister OS image directly or as a torrent. It’s a .XZ file, so once you download the image you’ll need to extract it before writing it to your bootable media. Depending on your image burning program, you may be able to skip this step. Using Etcher, I was able to mount the TwisterOS.xz straight to my microSD card.
After downloading the Twister OS XZ file, use an app such as 7Zip to extract the compressed image. Then, once you’ve got the extracted image (IMG) file, run a program like Etcher to burn it to bootable media, in this case a microSD card. Once image burning finishes, pop your microSD card into the Pi and boot it up!
Характеристики Raspberry Pi 4 Model B
Одноплатный компьютер Raspberry Pi 4 model B был представлен 24 июня 2019 г. Модель пришла на смену Raspberry Pi 3+. Новинка получила множество обновлений и превосходит свою предшественницу по производительности.
Основные порты Raspberry Pi 4 Model B
Таблица основных характеристик.
| Описание | |
| Название: | Raspberry Pi 4 Model B |
| Процессор: | Broadcom BCM2711 4 ядра Cortex-A72 (ARMv8)64-bit SoC @ 1.5 GHz |
| RAM: | На выбор модели (LPDDR4-2400 SDRAM):
|
| Питание: | USB Type-C (5V, минимум 3А).Возможно питание через GPIO (5V, минимум 3А). |
| Портыи разъемы | 2 порта Micro-HDMI (одновременная поддержка двух мониторов с разрешением 4K) |
| 2 порта USB 2.0 |
2 порта USB 3.0
1 порт Gigabit Ethernet (RJ45, 1000Base-T)
1 порт microSD (для операционной системы и хранения данных). Рекомендуется использовать карты объемом минимум 8Gb. Протестирована работа с картами до 128Gb.
40 пиновый GPIO (интерфейс ввода/вывода общего назначения). Полностью совместим с предыдущими платами.
3.5мм Audio и Composite Output Jack
CSI Display Connector
CSI Camera Connector
Power over Ethernet (PoE). Требуется внешний PoE HAT.
Беспроводныеинтерфейсы:
Двухдиапазонный WiFi (2.4 GHz и 5.0 GHz IEEE 802.11ac/n)
Bluetooth 5.0, BLE (Bluetooth Low Energy)
Индикаторы:
Встроенные светодиоды: индикация питания, работа с microSD картой, режим работы Ethernet.
Эксплуатацияпри температурах:
от 0 до 50°C
Цена:
в России около 4000-6000 руб в зависимости от объема RAM.В США: 35$ за модель с 1Gb RAM, 45$ — 2Gb, 55$ — 4Gb.
Характеристики впечатляют. Производитель отдельно делает акцент на том, что плату можно использовать в качестве настольного компьютера с подключением двух мониторов. Конечно, нужно отдавать себе отчет в том, что сравнивать малинку с обычным компьютером можно с определёнными ограничениями, но для ряда задач она вполне может заменить настольный компьютер. Пользователь получает крошечный, абсолютно бесшумный компьютер, со встроенным WiFi, Ethernet-портом и четырьмя USB, два из которых USB 3.0.
Hands-on with Twister OS on the Raspberry Pi
Although Twister OS is a small project hailing from a single developer, unlike Raspberry Pi OS, Canonical’s Ubuntu, or Manjaro Linux, it’s an incredibly detail-oriented and polished operating system. The excellent experience that it provides begins with aesthetics. At first boot, you’ll be hardpressed to differentiate Twister OS from Windows 10 or macOS. It’s shockingly well masked as a non-Linux OS. Whereas distros such as DietPi come as minimal images with no pre-installed software, Twister OS boasts a solid arsenal of bundled apps. But they’re carefully curated and extremely useful. You’ll find various IDEs such as Geanny for programming on the Pi. The LibreOffice suite comes standard for general work-related tasks that require word processors, spreadsheets, and PowerPoint presentations.
VLC and Chromium Media Edition are among the suite of included software options. While the standard version of Chromium on the Pi lacks the digital rights management (DRM) required for streaming from the likes of Netflix, Hulu, and Disney+. I was able to stream Netflix, Disney+, and Hulu in full-screen at 1080p with ease. Local file playback with VLC worked extremely well. I fired up a few games in RetroPie, mostly a few Super Nintendo games, and those played fine. Twister OS won’t provide any performance benefits to retro gaming, but it will allow you to play ROMs without swapping microSD cards. And it comes pre-installed.
On the desktop, there’s an icon that allows you to seamlessly switch between Nighthawk and iRaspbian. By default, Twister OS booted into Nighthawk, and it looked almost exactly like the desktop environment on my Razer Blade 15. Toggling iRaspbian on transformed Twister OS into a convincing macOS chameleon. When switching, your system will need to reboot but it’s fairly fast. If it weren’t for the Raspberry Pi logos peppered throughout, you’d have a tough time telling Twister OS’s Windows and macOS environments from their OSX and Win 10 counterparts. aside from some light gaming and multimedia use, I browsed the web and did a bit of image editing with open-source Photoshop alternative GIMP. All worked wonderfully on the Pi.
Шаг 1. Скачайте и запишите образ Kali Linux на SD-карту
SD-карта — это мозг вашей Pi, поэтому вам нужно скачать образ Kali Linux и записать ее на карту. Перейдите на сайт Re4son ( HYPERLINK «https://whitedome.com.au/re4son/sticky-fingers-kali-pi-pre-installed-image/» https://whitedome.com.au/re4son/sticky-fingers-kali-pi-pre-installed-image/), где вы найдете образ Kali Linux в сжатом файле. Обязательно выберите версию модели Raspberry Pi 3 B+ (верхняя ссылка).
Если вы используете Windows, то для записи образа на карту вы можете использовать Win32 Disk Imager. На Mac для записи вы можете использовать ApplePiBaker или Etcher. В нашей видео-инструкции выше мы использовали Etcher, так как это самый простой способ. Если в вашем случае происходят какие-то ошибки, то вы можете записать образ Kali на SD-карту через терминал следующим образом.
На Mac перед подключением SD-карты выполните в терминале следующую команду:
df -h
Она отобразит список всех дисков, подключенных в вашей системе. Затем вставьте SD-карту и снова выполните эту команду
Обратите внимание на имя вашей карты в файловой системе. Оно должно выглядеть как «/dev/disk2s1»
Вы должны быть очень внимательны — не ошибитесь в написании этого имени на последующих шагах.
Теперь мы будем использовать команду dd для загрузки образа Kali на карту. Для начала, размонтируем этот раздел, чтобы вы могли записывать на него. X — это правильный номер диска:
sudo diskutil unmount /dev/diskX
Затем выполните следующую команду, чтобы записать образ на SD-карту. Если после номера диска есть «s» (например, rdisk2s1), не включайте «s» и последующий номер. То есть «rdisk2s1» должен выглядеть как «rdisk2». Вот что получится в итоге:
sudo dd bs=1m if=Путь_до_образа_Kali of=/dev/rdiskX
Для начала процесса записи нажмите Enter и обратите внимание, что dd не выводит на экран никакую информацию о ходе процесса, до тех пор, пока не случится какая-нибудь ошибка или он не завершит работу. Чтобы просмотреть ход процесса, нажмите Ctrl-T
Дождитесь завершения процесса. Вы узнаете, что процесс завершен, когда увидите вывод dd о количестве переданных байт.
Положить его вместе
Volumio был разработан для использования по сети. Это включает в себя его первоначальную настройку. К сожалению, сначала невозможно подключиться к WiFi без графического интерфейса, поэтому вам понадобится использовать проводное соединение для начальной настройки.
Положите вашу SD-карту в пи. Затем подключите динамики и любые другие аудиокомпоненты, которые вы включили в настройку. Volumio спросит вас, используете ли вы в настройках ЦАП. Подключите кабель Ethernet, чтобы подключить Pi к вашей сети. Когда все остальное на месте, подключите Pi.
Raspberry Pi потребуется несколько минут, чтобы настроить себя и изменить размеры своих разделов. Потерпи. Пока вы ждете, откройте веб-браузер на вашем компьютере и перейдите к интерфейсу администратора вашего маршрутизатора. Найдите список устройств в вашей сети. Многие маршруты делают его первой страницей, которую вы видите. Следите за записью Volumio в списке. Возможно, вам придется обновить пару раз, прежде чем он появится. Когда он наконец появится, откройте новую вкладку в вашем браузере и перейдите к IP-адресу вашего Pi.
Прошивка Manjaro на SD-карту
Чтобы использовать Manjaro на Raspberry Pi 4, его необходимо записать на SD-карту, чтобы использовать программное обеспечение. Сначала запустите процесс прошивки, открыв инструмент Raspberry Pi Imager. Затем следуйте пошаговым инструкциям ниже.
Шаг 1. Найдите кнопку «Выбрать ОС» в приложении Raspberry Pi Imager и выберите ее с помощью мыши. Выбрав кнопку, найдите кнопку «Другая ОС общего назначения» и выберите ее.
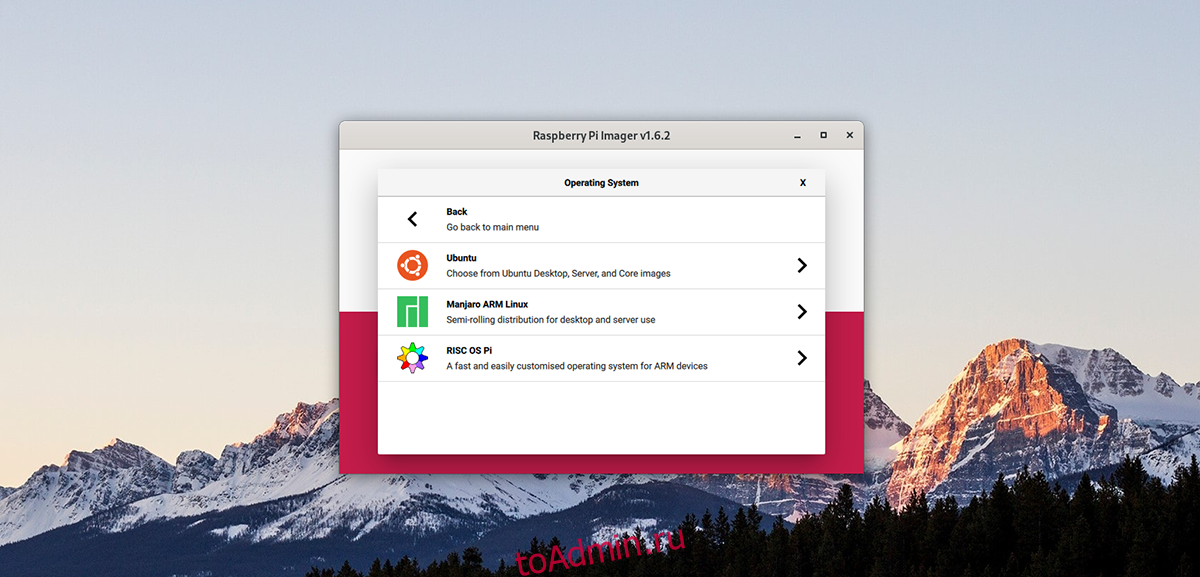
Шаг 2: В области «Другая ОС общего назначения» найдите кнопку «Manjaro ARM Linux» и выберите ее с помощью мыши. Когда вы нажимаете эту кнопку, вам будут представлены различные варианты Manjaro ARM для вашего Raspberry Pi 4.
Шаг 3. Просмотрите варианты Manjaro ARM и выберите среду рабочего стола, которую вы хотите использовать. Доступны следующие варианты: KDE Plasma, XFCE, Mate, Gnome и Minimal (без GUI).
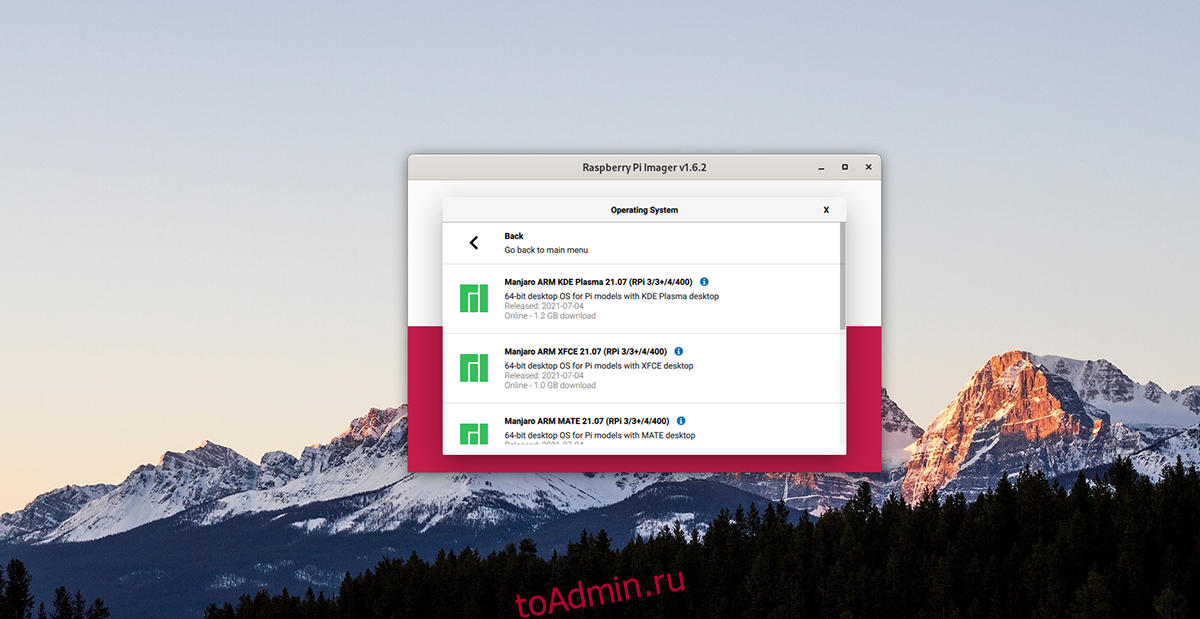
Шаг 4: Найдите кнопку «Выбрать хранилище» и выберите ее. После этого выберите в меню SD-карту или USB-устройство чтения SD-карт, чтобы прошить Manjaro ARM на устройство.
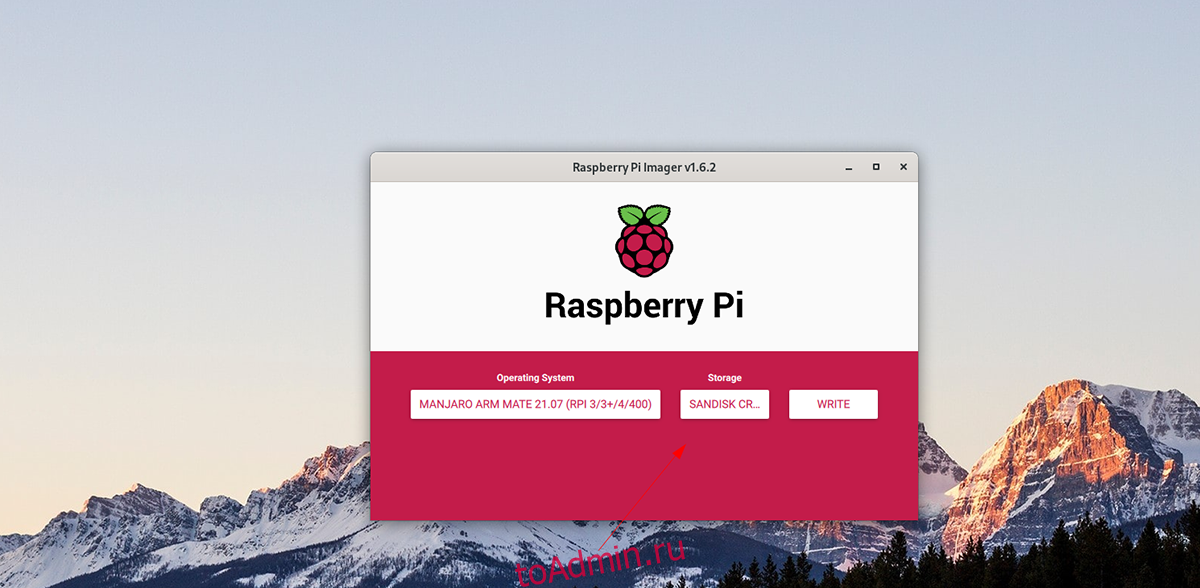
Шаг 5: Найдите кнопку «Запись» в приложении Raspberry Pi Imager и щелкните ее мышью. Когда вы нажмете эту кнопку, начнется процесс записи. Сядьте поудобнее, наберитесь терпения и позвольте этому закончить.

Когда процесс будет завершен, извлеките SD-карту из компьютера и подключите ее к Raspberry Pi 4. Не забудьте также подключить USB-клавиатуру, мышь, дисплей и питание.
Мастер-нода запущена, что ещё нужно сделать?
Нужно обеспечить сетевую связь между подами — без неё нода будет иметь отметку (taint) и всегда оставаться в состоянии NotReady — “не готова”.
По умолчанию на мастер-ноде ничего развёртывать нельзя, и нода будет отображаться c отметкой (taint), но не волнуйтесь — мы можем изменить это командой
Теперь что касается дашборда. Покажите мне того человека, которому не нравится, когда в ПО имеется дашборд! В Kubernetes есть собственный и достаточно универсальный дашборд, и с его помощью можно обозревать весь кластер и что-либо у него внутри.
Как вы, возможно, заметили, я довольно хорошо покопался в настройках Helm-чарта, но для этого были причины.
Ваш дашборд будет работать, но… он ничего не будет показывать, потому что ещё нет разрешений.
Мы почти у цели. У нас есть мастер-нода и дашборд, но доступа к нему в данный момент у нас нет. Конечно, для доступа к дашборду можно было воспользоваться nodePort, но мы пойдём другим путём — получим доступ средствами Kubernetes, а для этого нам понадобится балансировщик нагрузки loadBalancer.
Нода работает в локальной сети, поэтому мы не можем рассчитывать ни на какие «плюшки» от AWS или GoogleCloud, но бояться тут нечего — эту проблему, в принципе, можно решить.
Добавляем игры на Raspberry Pi
В принципе, каких-то жестких требований к эмуляции игр Lakka не предъявляет, за исключением эмуляции PlayStation One. Для корректной работы вам понадобятся файлы BIOS от оригинальной приставки. Поскольку распространение этих файлов с точки зрения Sony является пиратством, вам прийдется нагуглить их самостоятельно. Подходят следующие файлы:
| MD5SUM | Name |
|---|---|
| 8dd7d5296a650fac7319bce665a6a53c | scph5500.bin |
| 490f666e1afb15b7362b406ed1cea246 | scph5501.bin (Can be renamed from scph7003.bin) |
| 32736f17079d0b2b7024407c39bd3050 | scph5502.bin |
Их (любой или все вместе) нужно положить в папку /System на Raspberry Pi. Это можно сделать просто по сети, так как Lakka по умолчанию разрешает гостевой доступ по Samba.
Остается только просканировать папки с играми, которые в случае с Lakka могут располагаться где угодно — на microSD с системой или на внешнем USB-диске. Если есть сильное желание, то можно для складирования игр использовать любое облако с поддержкой WebDAV, подмонтировав его к файловой системе Lakka, но на мой взгляд это уже перебор. Впрочем, вам-то ведь никто не запрещает экспериментировать?
Медиацентры Raspberry Pi
Если вы хотите использовать Raspberry Pi в качестве медиацентра, вам будет предложен хороший выбор. Хотя эти операционные системы неизменно построены на Raspbian / Debian, они также основаны на Kodi, популярном программном обеспечении медиа-центра.
Обратите внимание, что вместо полного образа диска вы можете установить Kodi на любую стандартную ОС Raspberry Pi
,
8. OpenELEC
Разработанная для превращения вашего Pi (или другой печатной платы) в медиацентр Kodi, OpenELEC является операционной системой HTPC. Это означает, что его единственной целью является использование компьютерных ресурсов исключительно для просмотра и воспроизведения мультимедиа.
OpenELEC доступен для моделей Raspberry Pi до Raspberry Pi 3.
9. ЦМСН
OSMC совместим с Raspberry Pi 1, 2, 3 и Zero, а регулярные обновления доступны через специальный экран администратора. Он также доступен в качестве опции в NOOBS.
OSMC, возможно, обладает лучшим пользовательским интерфейсом из всех опций Raspberry Pi Kodi и удивительно легок.
10. Xbian
Быстрый и легкий, Xbian делает что-то немного другое. Как и базовая ОС Debian, она включает в себя непрерывные выпуски. Другие опции Kodi для Raspberry Pi этого не делают — Xbian обеспечивает улучшения и исправления ошибок быстрее, чем его конкуренты.
Xbian работает на Raspberry Pi до 3B +.
11. LibreELEC
Наконец, LibreELEC также доступен, с самой простой установкой благодаря инструменту создания SD-карты.
LibreELEC работает на всех потребительских платах Raspberry Pi, включая Raspberry Pi 4.
Raspbian — лучшая универсальная операционная система
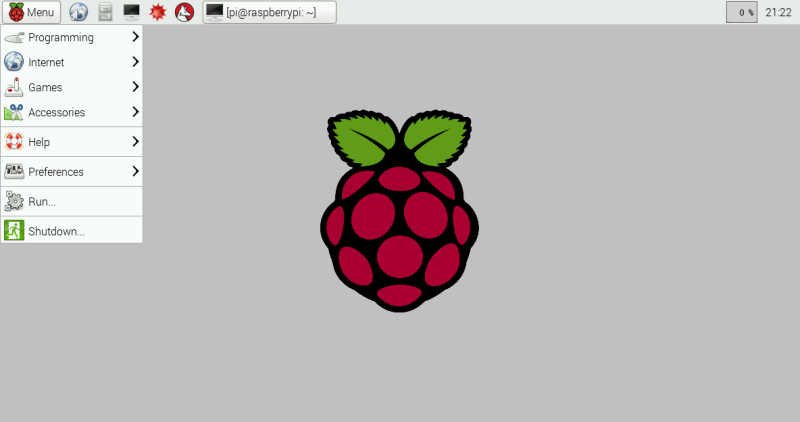 Если говорить на тему «Лучшие операционные системы Raspberry Pi 3» то начнем мы конечно же с этой системы.Raspbian — это «официальная» операционная система Raspberry Pi, и из-за этого она именно та, с которой большинство людей и захочет начать.Raspbian — это версия Linux, созданная специально для Raspberry Pi. Он поставляется с полным программным обеспечением, которое вам понадобится для каждой основной задачи с компьютером. Вы получите LibreOffice как офисный пакет, веб-браузер, программу электронной почты и некоторые инструменты для обучения программированию как для детей, так и для взрослых. И как бонус, система включает в себя даже специальную (легкую) версию Minecraft. Raspbian является основой практически для каждого проекта DIY, поэтому, если вы хотите что-то сделать, Raspbian, скорее всего, будет именно то, с чего начать. Поскольку он так широко используется, по нему также легко найти руководства и советы по устранению неполадок. Если вы новичок в Linux, Raspbian будет немного запутанным для вас. Rpi Beginners wiki — отличная отправная точка, также как и официальные ресурсы Малины Пи. И вам расскажут обо всем, что вам нужно для использования Raspbian, от игр, чтобы получить контроль над программами по умолчанию.
Если говорить на тему «Лучшие операционные системы Raspberry Pi 3» то начнем мы конечно же с этой системы.Raspbian — это «официальная» операционная система Raspberry Pi, и из-за этого она именно та, с которой большинство людей и захочет начать.Raspbian — это версия Linux, созданная специально для Raspberry Pi. Он поставляется с полным программным обеспечением, которое вам понадобится для каждой основной задачи с компьютером. Вы получите LibreOffice как офисный пакет, веб-браузер, программу электронной почты и некоторые инструменты для обучения программированию как для детей, так и для взрослых. И как бонус, система включает в себя даже специальную (легкую) версию Minecraft. Raspbian является основой практически для каждого проекта DIY, поэтому, если вы хотите что-то сделать, Raspbian, скорее всего, будет именно то, с чего начать. Поскольку он так широко используется, по нему также легко найти руководства и советы по устранению неполадок. Если вы новичок в Linux, Raspbian будет немного запутанным для вас. Rpi Beginners wiki — отличная отправная точка, также как и официальные ресурсы Малины Пи. И вам расскажут обо всем, что вам нужно для использования Raspbian, от игр, чтобы получить контроль над программами по умолчанию.
Установка Twister OS
Загрузите версию Twister OS для Raspberry Pi со страницы загрузки Twister OS. Найдите загруженный файл и щелкните его правой кнопкой мыши. В контекстном меню выберите «Открыть с помощью диспетчера архивов». Если этот параметр не отображается, выберите вариант «Открыть в другом приложении» и выберите там диспетчер архивов.
В диспетчере архива щелкните правой кнопкой мыши отдельный файл в архиве и выберите «Извлечь» из контекстного меню.
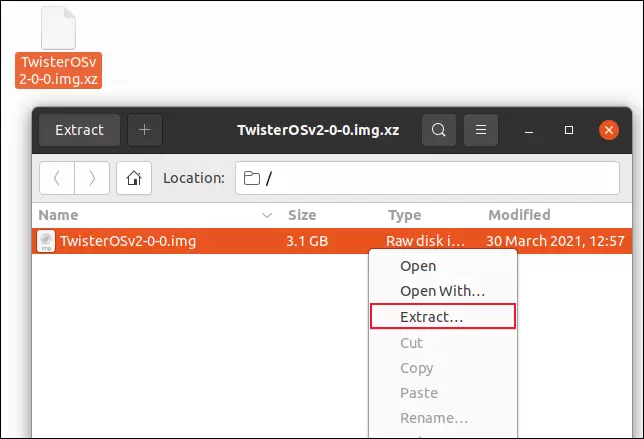
Вам будет предложено указать место для сохранения извлеченного файла. Откройте окно терминала и измените каталоги на то место, где вы сохранили извлеченный файл.
Придется записать образ на SD-карту. Размер извлеченного образа составляет 10 ГБ, поэтому вам понадобится карта с минимум 16 ГБ, но рекомендуется 32 ГБ.
Перед подключением SD-карты к компьютеру используйте команда для идентификации жестких дисков в вашем компьютере.
lsblck
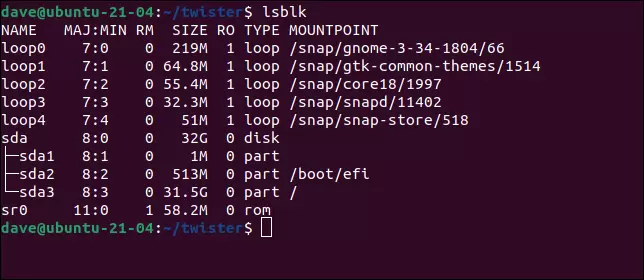
Подключите SD-карту к компьютеру. Мы будем использовать опять таки. Устройство, которого ранее не было в списке, является вашей SD-картой.
lsblck
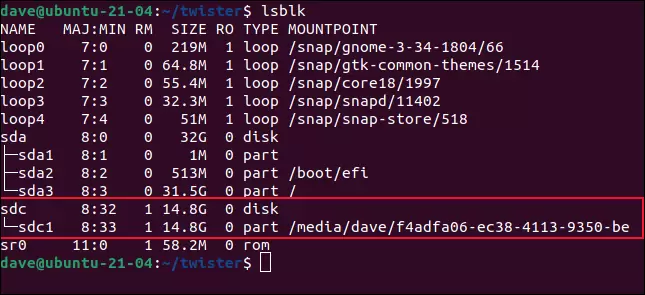
На машине, которая использовалась для поиска этого предмета, SD-карта отображалась как устройство.
Обратите внимание на имя устройства вашей SD-карты
Очень важно добиться успеха. Если вы восстановите образ ОС Twister на неправильное устройство, вы перезапишете один из существующих жестких дисков
Если вы восстановите образ ОС Twister на неправильное устройство, вы перезапишете один из существующих жестких дисков.
Команда для записи образа на SD-карту:
sudo dd bs = 4M if = TwisterOSv2-0-0.img of = / dev / sdc conv = fdatasync status = прогресс
В этой команде много чего. Вот что означают разные биты:
- Sudo: Вы должны быть суперпользователем, чтобы выполнять команды dd.
- jj: Имя команды, которую мы используем.
- bs = 4 млн: Параметр (размер блока) устанавливает размер каждой песни, считанной из входного файла и скопированной на устройство вывода.
- если =: (входной файл) — это путь и имя файла образа Twister OS.
- от =: (выходной файл) — критический параметр. Это устройство, на которое мы собираемся записать изображение. В нашем примере это . Убедитесь, что вы правильно определили правильное устройство на своем компьютере.
- conv=fdatasync: Это гарантирует, что буферы записи будут правильно и полностью опустошены до того, как процесс создания будет помечен как завершенный.
- статус = прогресс: Это дает визуальную информацию о том, что что-то происходит.

Вам будет предложено ввести пароль, после чего начнется копирование.

Процесс может занять некоторое время. На нашей скромной тестовой машине это заняло более 10 минут. По завершении процесса отображается общее количество прочитанных и записанных блоков.
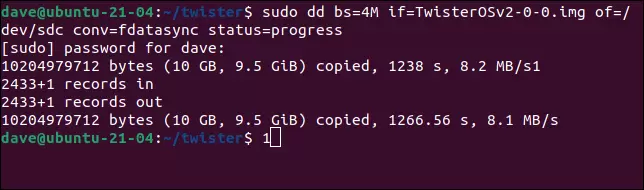
Вы можете отключить SD-карту и вставить ее в Raspberry Pi.
Запускаем игры на Raspberry Pi
Папку с играми сканируют через соответствующий пункт меню Lakka: → Scan Directory. Подключенный внешний диск со всей структурой папок будет виден под именем вроде sda1-ata-DISK_NAME_VENDOR-XYZ. Выбрав нужную папку, запускаем сканирование пунктом <Scan This Directory> и возвращаемся в основное меню.
Здесь нас уже будут ждать наши игры, рассортированные по платформам. При первом запуске игры Lakka попросит уточнить, какой именно движок использовать для её запуска. В случае с играми от PlayStation выбираем PCSX ReARMed.
Во время игры можно нажать на геймпаде универсальную кнопку PS, чтобы попасть в меню тонких настроек игры. Здесь в случае с эмуляцией NES можно настроить турбо-кнопки, а для эмуляции PlayStation включить удвоение пикселов, чтобы картинка выглядела более гладкой на современных телевизорах с высоким разрешением. Из этого же меню можно запустить запись видео и даже стриминг в YouTube или Twitch, если есть такое желание.
На этом, в общем-то, всё. Образы дисков для PlayStation создатели Lakka рекомендуют брать с сайта ReDump, но это не обязательное условие. Главное, чтобы образ диска с игрой был в формате BIN+CUE. Образы игр для NES, SNES и так далее — прекрасно работают даже из архивов, поэтому скачав, например, коллекцию «No-Intro» (чистые образы оригинальных игр) или «GoodNES» (коллекция с бета-версиями, переводами и прочим «мусором»), их можно не распаковывать из архивов, а загружать в папку с играми как есть.
Приятной игры!
Какой Windows можно установить на Raspberry Pi 3?
В первую очередь нужно понять, что на Raspberry Pi 3 нельзя установить Windws 7 или Windows XP. Это связано с одним очень важным нюансом. Указанные операционные системы собраны под архитектуры x86 и x86-64, а сердцем «Малины» является ARM-процессор, который поддерживает совершенно другие инструкции.
Это факт, который нужно принять как данность и не стоит искать указанные дистрибутивы Виндовс для соответствующего одноплатника. Их попросту не существует.
Однако для Raspberry Pi 3 есть Windows 10. Но от неё тоже не стоит ожидать многого. Дело в том, что соответствующая версия ОС относится к семейству Windows Embedded, то есть встраиваемых систем. Она как раз разработана специально для ARM-процессора, который имеется в том числе в RPi3.
Как пользоваться Transmission на Raspberry Pi
Всё в той же предыдущей статье мы раз и навсегда присваивали Raspberry Pi статичный IP в локальной сети. В моем случае это был 192.168.50.10, в вашем — любой другой в рамках настроек вашего роутера.
Для доступа к интерфейсу только что установленного Transmission мы будем использовать этот IP с портом 9091. В адресной строке браузера вводим где вместо все тот же IP из нашей предыдущей инструкции, в моем случае .
Пользователь: pi, пароль: ваш пароль, все как указывали в файле настроек. Если всё сделано правильно, картина будет такой:
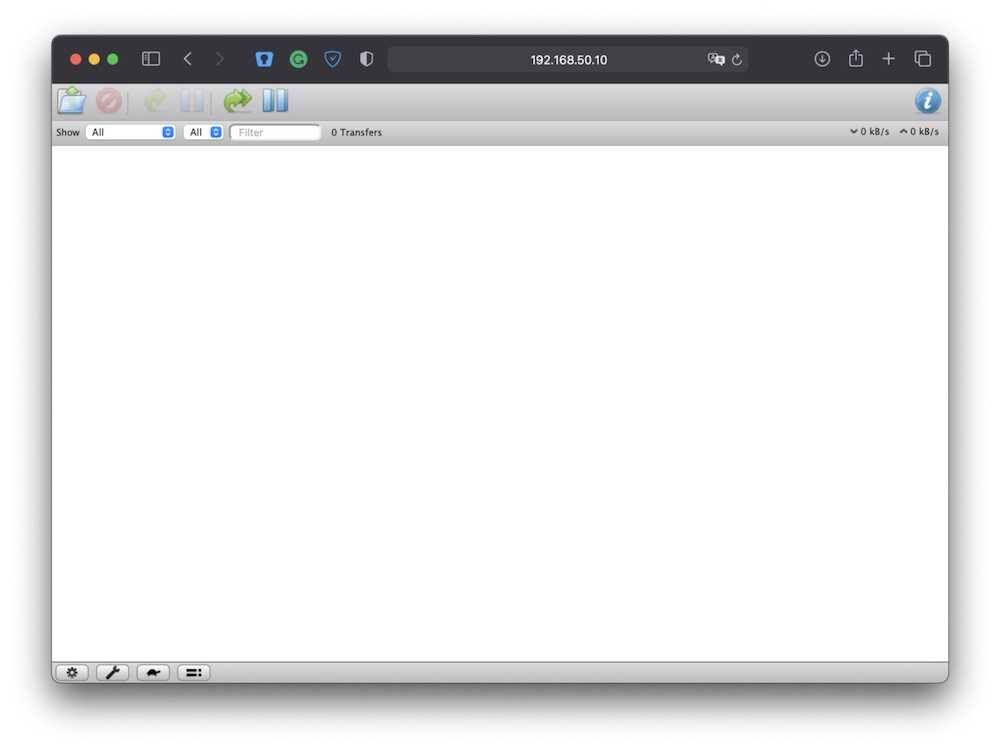
Добавляем в список на скачивание сам торрент-файл:
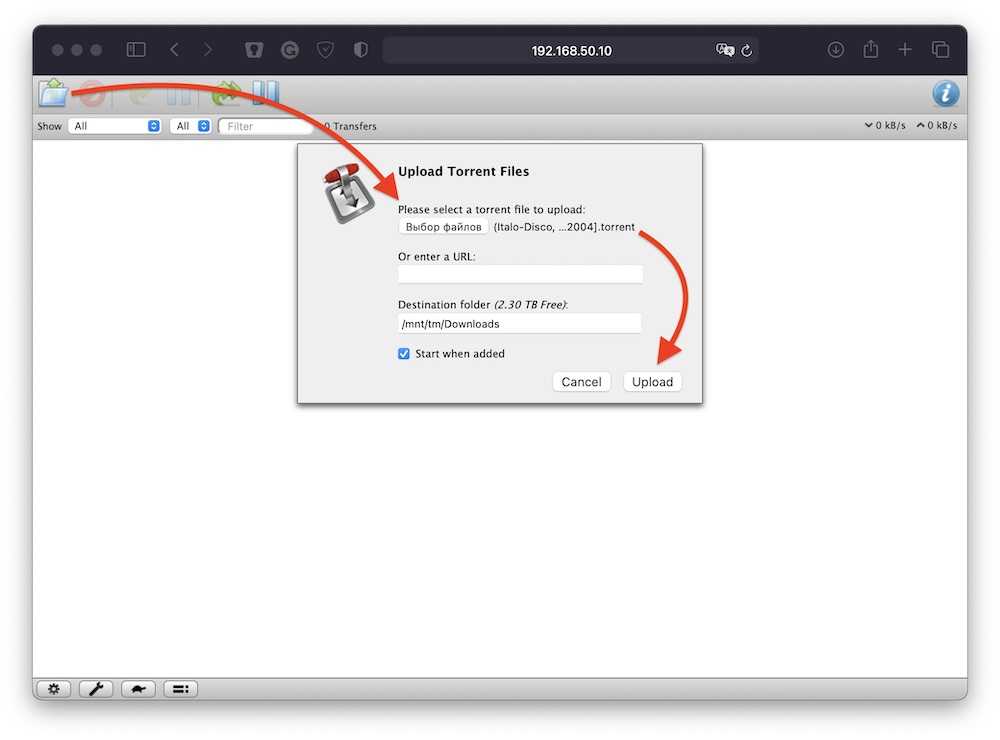
И наблюдаем за процессом. Или не наблюдаем, Transmission справится и без нас.
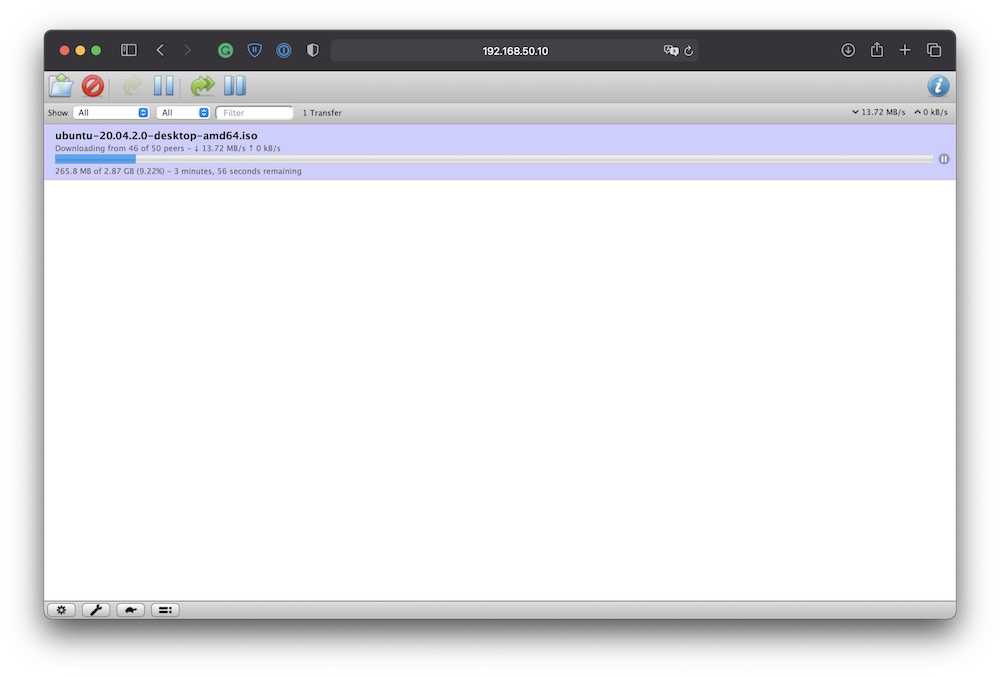
Добавляем немного комфорта (опционально)
Если нам нужна возможность не только иметь доступ к скачанным файлам (то есть возможность увидеть их и скопировать к себе на компьютер), но и свободно добавлять, изменять или удалять файлы в папке Downloads по сети с компьютеров любого локального пользователя, нужно выполнить такие команды:
cd /mnt/tm sudo chmod a=rwx -R Downloads
Где a — это «все», rwx — «могут читать, записывать и исполнять файлы», -R — «рекурсивно» (то есть на любую глубину вложения) в папке Downloads, расположенной по пути /mnt/tm. Полная свобода.
Теперь удалять и изменять скачанные файлы можно не только через веб-интерфейс самого Transmission, но и просто по сети, в Finder или любом другом файловом менеджере.
- Обзор Moshi Symbus Mini: хаб за $100 — нормально?
- Обзор Apacer PP3480 1TB: NAS-накопитель под систему?
Дистрибутив Raspbian
Существует целый ряд дистрибутивов Linux, которые поддерживают работу с Raspberry Pi. Каждый из них имеет свои особенности. Среди них на первое место всегда ставят дистрибутив Raspbian.
Raspbian — это дистрибутив Linux, который основан на Debian. Его разработкой занимается сама Raspberry Pi Foundation и именно его рекомендует к использованию.
Raspbian использует среду рабочего стола PIXEL (Pi Improved Xwindows Environment, Lightweight). PIXEL основана на LXDE и OpenBox, но имеет определенные отличия и доработки.
Новичкам я рекомендую начинать знакомство именно Raspbian, так как он хорошо протестирован и должен работать без каких-либо проблем.
Ниже мы рассмотрим установку дистрибутива Raspbian.
Сделаю небольшое отступление. Очень часто, в отношении сборок Linux для Raspberry Pi не используют понятие дистрибутив, а называют их просто операционной системой. Стоит также отметить, что в Raspberry Pi используется процессор ARM, поэтому на малинку нельзя установить привычные нам дистрибутивы, которые мы используем на персональных компьютерах. Дистрибутивы для Raspberry Pi специально собираются под процессоры ARM и включают необходимые драйвера и программные компоненты, которые обеспечивают поддержку аппаратных частей платы.
Можно ли установить Windows
Нет, привычный Windows не будет работать. Однако, есть Windows 10 Internet of Things (IoT) Core — это специальная версия Windows для «интернета вещей» и ее можно установить на Raspberry Pi. Данная система разработана исключительно для встроенного использования. Она не включает графический интерфейс и не может работать, как настольная операционная система.
How to Install Twister OS
Installation of Twister OS is exactly the same as Raspberry Pi OS.
1. Download the latest version of Twister OS from which at the time of writing was v1.8.0.
2. Download balenaEtcher from and install.
3. Insert a micro SD card, preferably one of the best Raspberry Pi microSD cards, into your computer.
4. Open balenaEtcher and select the Twister OS image, select the microSD card and click Flash to write the image.
5. Boot your Raspberry Pi from the microSD card.
On first boot, we see Twister OS in all its glory. A stunning wallpaper and aesthetic which uses the XFCE window manager to great effect. Twister OS is based upon the latest version of Raspberry Pi OS (formerly Raspbian) and features all of the applications present in a typical Raspberry Pi OS install. The extra applications and themes provided by Twister OS are maintained and patched by the Twister OS team.
Updating Twister OS is as easy as:
1. Check that you are connected to the Internet.
2. On the main menu, select System >> Twister OS Patcher
3. Follow the instructions to update and reboot your Raspberry Pi.
Специализированные операционные системы для Raspberry Pi
Необычные, эклектичные и совершенно разочаровывающие операционные системы доступны для Raspberry Pi.
16. Кали Линукс
Kali Linux для тестирования на проникновение и аудита безопасности. Это означает, что вы используете операционную систему и ее установленные инструменты для проверки целостности подключенной сети.
Доступны различные сборки для Raspberry Pi, Pi Zero и Raspberry Pi 2, 3 и 4.
17. FreeBSD
BSD — это не Linux, но он выглядит как Linux и работает примерно так же. Происходя из Research Unix через дистрибутив программного обеспечения Беркли (отсюда и название «BSD»), FreeBSD является одной из наиболее широко используемых операционных систем в мире.
Вы найдете код FreeBSD в macOS, Nintendo Switch, а также в Sony PS3 и PS44.
Используйте командную строку для запуска приложений и игр. Удивительно большая коллекция программного обеспечения доступна для FreeBSD. Используйте Raspberry Pi, чтобы проверить FreeBSD — она доступна для всех версий платы Raspberry Pi B. Посетить FreeBSD wiki Чтобы получить больше информации.
18. РИСК ОС Пи
Разработанная в Кембридже ОС RISC была первой операционной системой для процессоров ARM, разработанной в 1980-х годах. Он получил широкое распространение в середине 1990-х годов и в конечном итоге был заменен компьютерами на базе Windows.
Для совместимости используйте мышь с колесом прокрутки, реагирующим на нажатие, чтобы соответствовать трехкнопочному пользовательскому интерфейсу ОС RISC OS. После установки вы найдете бесплатные приложения в Packman и коммерческие опции в приложении Store.
RISC OS совместима со всеми Raspberry Pis вплоть до 3B +, включая платы Pi Zero и Compute.
19. План 9
Если вы ищете альтернативу настольным операционным системам, UNIX-подобный Plan 9 может быть ответом. Это открытая ОС с открытым исходным кодом, разработанная той же командой за оригинальной UNIX.
Загрузка почти сразу перенесет вас в чрезвычайно трудную ОС Plan 9, управляемую из командной строки в стиле UNIX. Нужны советы? Ознакомьтесь с нашими руководствами по терминалам Raspberry Pi
,
20. motionEyeOS
Ищете способ настроить программное обеспечение домашней безопасности и веб-камеры с помощью Raspberry Pi?
motionEyeOS работает на всех платах Raspberry Pi, включая Raspberry Pi 4, Zero и Compute. Он поддерживает веб-камеры USB и собственную камеру Pi, и вы даже можете синхронизировать отснятый материал на Google Drive. Простая в настройке, если вы ищете домашнюю ОС для домашней безопасности, попробуйте это.
21. IchigoJam
IchigoJam BASIC был портирован на Raspberry Pi. Эта ОС изначально была разработана для маломощного одноплатного компьютера IchigoJam sub-Raspberry Pi из Японии. Точно так же IchigoJam BASIC RPi разработан для базовых вычислений низкого уровня.
Операционная система была разработана для упрощения программирования на языке BASIC и поддерживает функции цифрового ввода-вывода, ШИМ, I2C и UART.
Как уменьшить клонированный образ Raspberry Pi (только для Linux)
Как упоминалось в начале статьи, эти методы создают файл образа, равный общей емкости SD-карты. Например, клонирование SD-карты емкостью 32 ГБ приведет к созданию файла изображения объемом 32 ГБ, даже если на карте фактически используется только 5 ГБ. Это хорошо, если у вас есть только один или два таких образа, но даже больше этого (особенно если вы используете SSD) приведет к тому, что вам не хватит места.
Чтобы обойти это ограничение, мы будем использовать PiShrink, скрипт, который автоматически сжимает изображение Pi, а затем автоматически изменяет размер до максимального размера SD-карты при загрузке. Это также значительно ускоряет копирование изображения обратно на SD-карту.
К сожалению, этот инструмент доступен только в Linux. Если у вас не установлен Linux, вы можете установить последнюю версию Ubuntu или Linux Mint на виртуальной машине и запустить там этот скрипт. Вот как это использовать:
1. Загрузите скрипт PiShrink и сделайте его исполняемым. В Терминале введите следующие две команды:
wget //raw.githubusercontent.com/Drewsif/PiShrink/master/pishrink.sh chmod + x ./pishrink.sh
2. Запустите скрипт, после чего укажите имя изображения, которое вы хотите сжать.
sudo ./pishrink.sh ./raspbian_backup.img
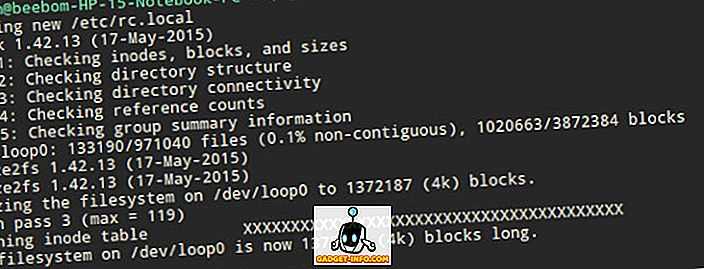
3. Изображение будет уменьшено. После этого вы можете записать сжатый файл изображения на SD-карту, как указано выше. Например, в Linux:
sudo dd if = ~ / raspbian_backup.img of = / dev / sdb


























