Шаг 3. Проверьте свой веб-сайт
Теперь, когда у вас открыт iOS Simulator или ваш iDevice подключен к Mac через USB (или оба!), вы готовы начать использовать веб-инспектор на своем сайте.
На вашем Mac откройте Safari и перейдите в раздел «Develop». Теперь вы должны увидеть любые iDevices (виртуальные или реальные), которые вы подключили и запустили с помощью своего mac. На скриншоте ниже вы увидите, что у меня в меню два устройства: одно — симулятор iOS, а другой — настоящий iPhone, подключенный к моему mac.
Чтобы начать проверку веб-сайта, у вас должно быть мобильное Safari, запущенное на устройстве и имеющее одну из вкладок, открытую для веб-сайта. Если у вас нет мобильного Safari, вы увидите сообщение «No Inspectable Applications».
Чтобы начать проверку, просто введите URL-адрес страницы, которую вы хотите проверить в мобильном Safari, а затем выберите этот сайт в меню «Develop». Вы можете начать проверку сайтов на своем реальном iDevice или с симулятора iOS. Когда вы выберете страницу, на странице появится синее наложение, указывающее ваш выбор.
Выбрав сайт, веб-инспектор Safari откроется и позволит вам начать проверку вашего веб-сайта. Вот оно!
Как восстановить вкладки в Гугл Хром — все способы
Случайное закрытие вкладки может произойти по разным причинам: например, вместо кнопки «Открыть новую вкладку» был нажат «крестик» для закрытия открытой страницы, или же пользователь быстро закрыл браузер и забыл сохранить нужные вкладки. Бывают и случаи аварийного перезапуска как веб-обозревателя, так и самого устройства.
От подобных ситуаций не застрахован ни один пользователь
Поэтому важно знать, как восстановить закрытые вкладки в Google Chrome разными способами, ведь в каждом конкретном случае инструкция будет отличаться
На компьютере
Рассмотри все методы для ПК.
Горячие клавиши
Самый быстрый и простой способ открыть закрытую в браузере вкладку – воспользоваться сочетанием «горячих клавиш» Ctrl+Shift+T. Результат: открытие последней закрытой пользователем страницы.
Главный плюс «горячих клавиш» – ими можно пользоваться неограниченное количество раз. Вкладки будут открываться по времени их закрытия в обратном порядке.
Контекстное меню
Если по какой-то причине использование «горячих клавиш» невозможно, стоит воспользоваться восстановлением закрытой вкладки через контекстное меню. Для этого нужно нажать правой кнопкой мыши в строке с открытыми вкладками и в открывшемся меню выбрать опцию «Открыть закрытую вкладку».
Через историю просмотров
В крайнем случае можно воспользоваться разделом «История» браузера. В данном меню пользователь может ознакомиться со списком всех вкладок, открытых за последние полгода. Кроме того, историю посещения сайтов можно редактировать и очищать, добавлять важные страницы в закладки и многое другое.
Для того, чтобы было проще ориентироваться в списке ранее открытых вкладок, разработчики добавили возможность просмотра полного названия сайта, его URL-адреса, даты и времени открытия. С помощью этой информации пользователь может быстро отыскать нужную страницу, даже если переход к ней был осуществлён на прошлой неделе.
Чтобы открыть закрытую вкладку через «Историю» браузера:
- Нажимаем на три точки в правом верхнем углу экрана и выбираем пункт «История» в контекстном меню.
- На новой странице появится список из 10 сайтов, закрытых недавно. Если нужная страничка нашлась в этом списке, нужно просто нажать на неё. Выбранный сайт появится в новой вкладке.
Если же нужен сайт, открытый сравнительно давно, нужно ещё раз нажать на кнопку «История». Откроется раздел, где собраны все данные об открытых ранее сайтах.
На телефоне
Открыть список недавно закрытых вкладок в мобильной версии Chrome для Айфонов и Андроид устройств можно в разделе «Недавние вкладки».
- Открываем браузер на устройстве.
- Нажимаем на иконку с тремя вертикальными точками в правом верхнем углу экрана.
- В открывшемся меню выбираем опцию «Недавние вкладки».
- Нажимаем на тот сайт, который нужно снова открыть
Если вкладка была закрыта давно, пользователь также может воспользоваться полной историей Гугл Хрома. Перейти к ней можно нажатием на соответствующую кнопку в меню «Недавние вкладки».
Большинство мобильных браузеров имеет функцию отмены закрытия вкладки. Окно с соответствующей опцией появляется внизу экрана сразу после закрытия страницы.
Как перенести закладки с одного браузера в другой? Способ 4. Перенос закладок при помощи специальных программ.
Программ для переноса закладок существует много. Наиболее удобными среди них являются Transmute, LinkCollector и Linkman.
Transmute.
Программа Transmute бесплатная, имеет поддержку русского языка, работает с браузерами: Chrome, Microsoft Edge, Internet Explorer, Firefox, Opera, Pale Moon, Safari, Konqueror, Chromium, Avant Browser, K-Melon, SeaMonkey.
В пределах одного компьютера Transmute «умеет» напрямую переносить закладки из одного браузера в другой. Кроме того, программа может сохранять закладки браузера в файл XBEL (с расширением .xml), и затем из него копировать их в другой поддерживаемый браузер. Эту ее особенность можно использовать для переноса закладок на другой компьютер.
После переноса закладок программой Transmute, в целевом браузере, как правило, требуется их упорядочение.
Пользоваться программой просто — укажите источник и цель копирования (браузер или XBEL-файл), нажмите кнопку «Старт», затем еще раз подтвердите копирование и дождитесь окончания процесса.
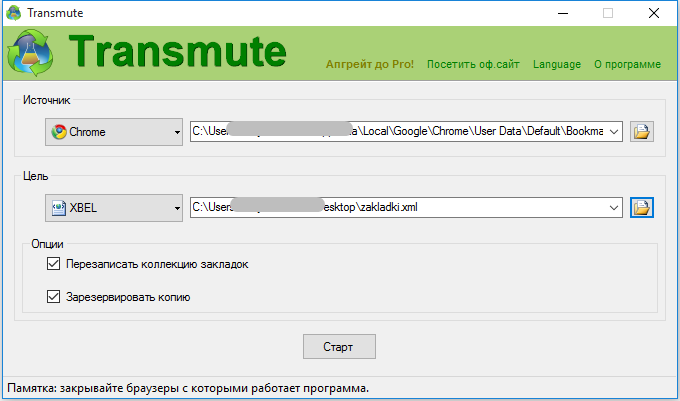
LinkCollector.
Программа LinkCollector не требует установки, запускается с флешки, платная, но в течение первых 30 дней ее можно использовать бесплатно. Работает только с браузерами Internet Explorer, Firefox, Opera, Chrome.
Программа может копировать закладки из указанных браузеров в собственную базу, а также экспортировать их в любой из них.
LinkCollector обладает значительным арсеналом средств для обработки закладок, находящихся в ее базе, в частности, инструментами для:
- синхронизации закладок между браузерами;
- поиска и удаления дублей;
- редактирования закладок (название, URL, описание, теги);
- шифрования базы закладок;
- резервного копирования закладок;
- импорта и экспорта закладок в отдельный файл и др.
Программа удобна для копирования и синхронизации закладок между поддерживаемыми браузерами в пределах одного компьютера, а также их переноса на другой компьютер.
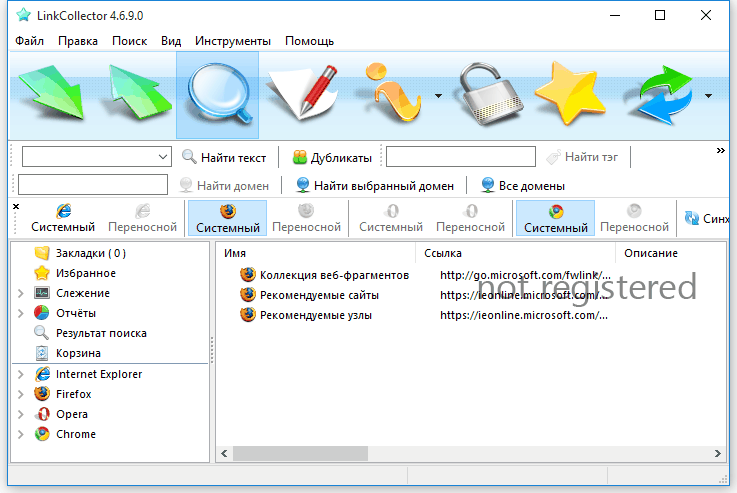
Linkman.
Программа Linkman работает со всеми популярными браузерами, в частности, Mozilla Firefox, Internet Explorer, Google Chrome, Opera и др.
Она может копировать закладки из браузеров в собственную базу данных, а также импортировать их обратно из базы в браузеры. Закладки можно добавлять в базу также и непосредственно из окна самой программы.
Есть возможность экспорта закладок в отдельный файл и их добавления в программу из такого файла, а также синхронизации закладок между компьютерами через сеть Интернет.
Закладки, находящиеся в базе Linkman, можно сортировать, корректировать, искать среди них дубли и удалять их.
Программа разработана в двух вариантах — бесплатном «Linkman Lite» и платном «Linkman Pro» (24,95$). Функциональные возможности бесплатной версии существенно ограничены.
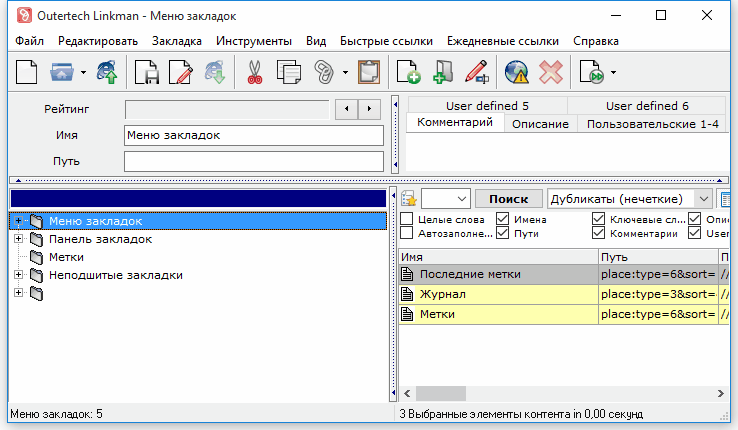
Теперь и вы знаете, как перенести закладки с одного браузера в другой. Это совсем не сложно.
Кстати, рекомендую почитать вам дополнительно полезные статьи:
На этом пока все! Надеюсь, что вы нашли в этой заметке что-то полезное и интересное для себя. Если у вас имеются какие-то мысли или соображения по этому поводу, то, пожалуйста, высказывайте их в своих комментариях. До встречи в следующих заметках! Удачи!
Настройки Safari в iOS 15: как поставить картинку на фон
В обновлении iOS 15 компания Apple полностью обновила интерфейс Safari. Что нового, как настроить — рассказали в инструкции.
Что нового в Safari iOS 15
Адрес и поле ввода переместили вниз страницы;
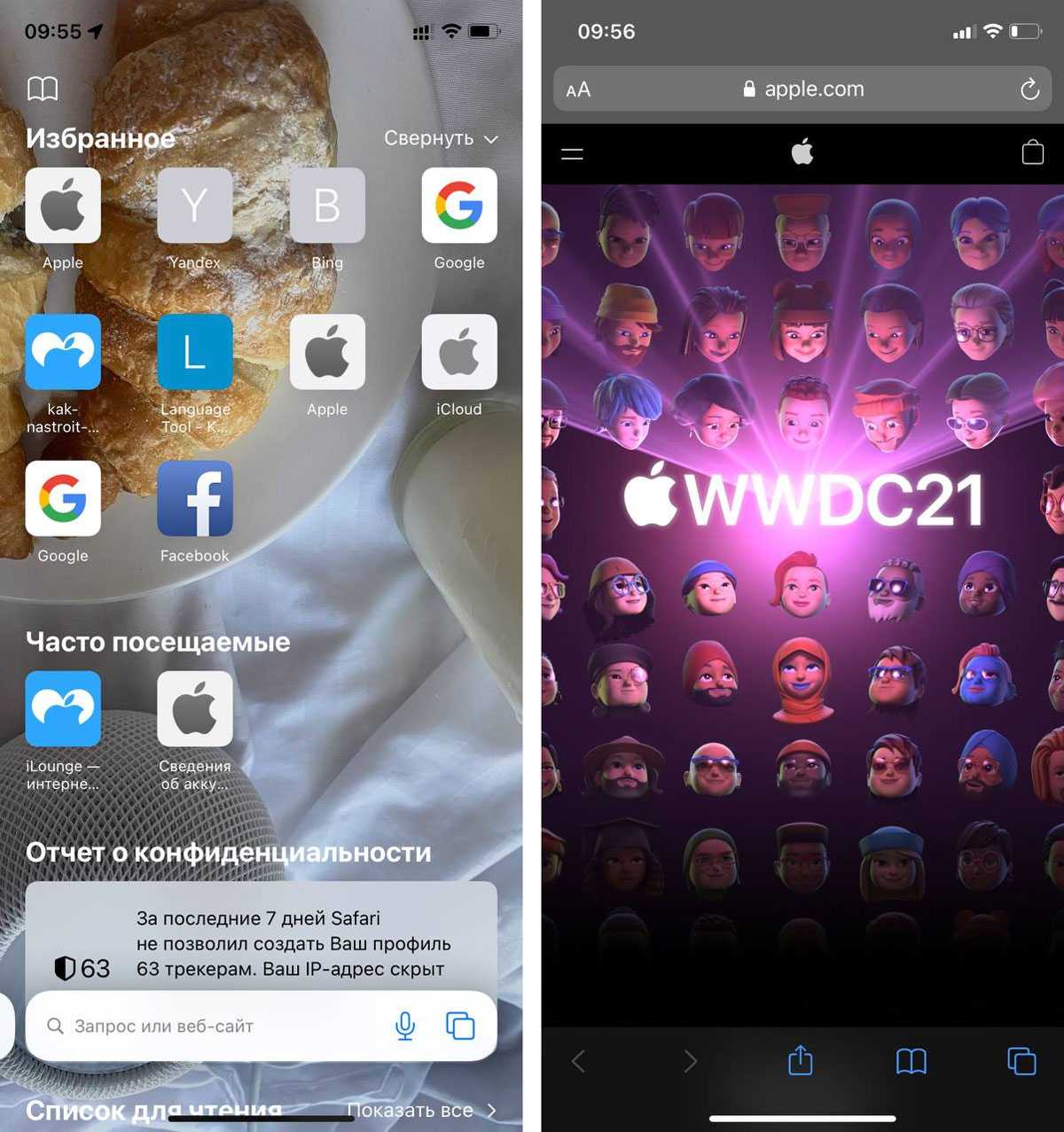
- Переключение между вкладками свайпами;
- Настройки главной страницы;
- Группы вкладок.
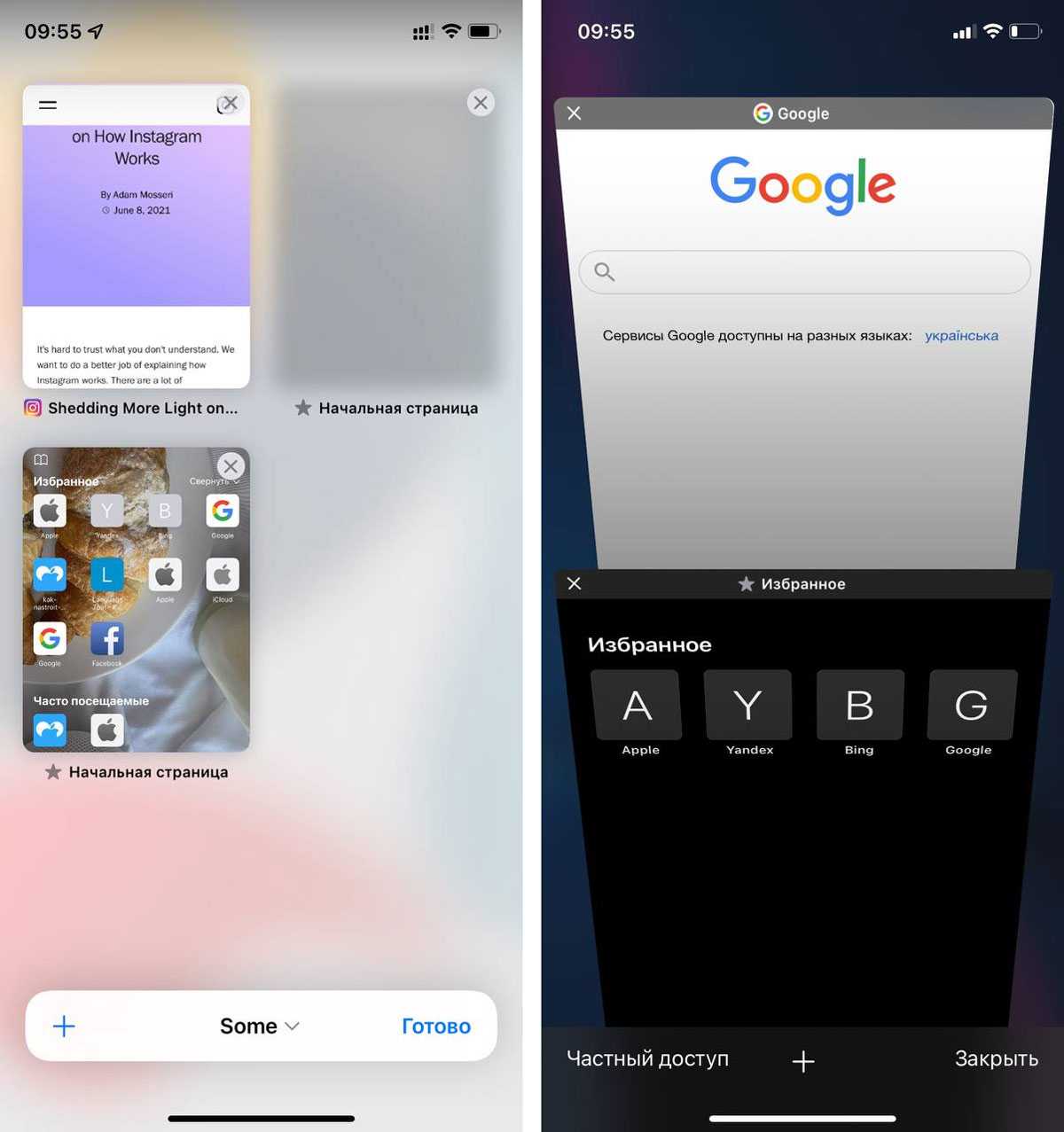
Как поставить картинку на фон Safari OS 15
- Открываем Сафари (начальную страницу);
- Опускаемся в самый низ;
- Нажимаем «Изменить»;
- Включаем рычажок «Фоновое изображение»;
- Выбираем фото.
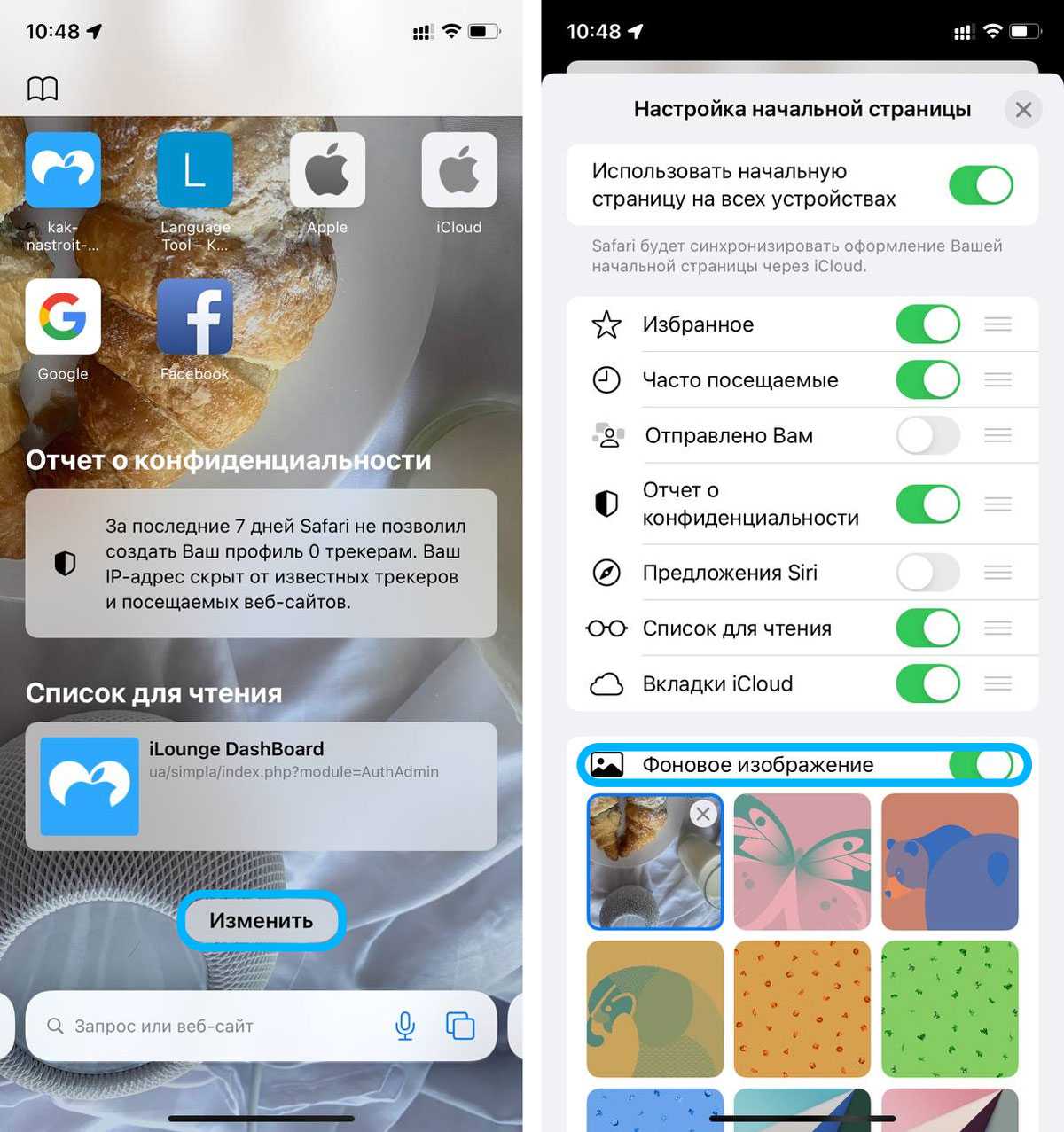
Поставить можно фото из своей галереи или из тех, что предлагает Apple. Отдельно на вкладки ставить нельзя: только одно изображение для всех вкладок.
Как создать группу вкладок
Группа вкладок отображается в меню вкладок. В группе можно собрать часто используемые сайты, чтобы быстро получить к ним всем доступ.
- Открываете панель со вкладками;
- Зажимаете нижнее меню;
- Затем нажимаете «Новая группа вкладок»;
- Называете и сохраняете.
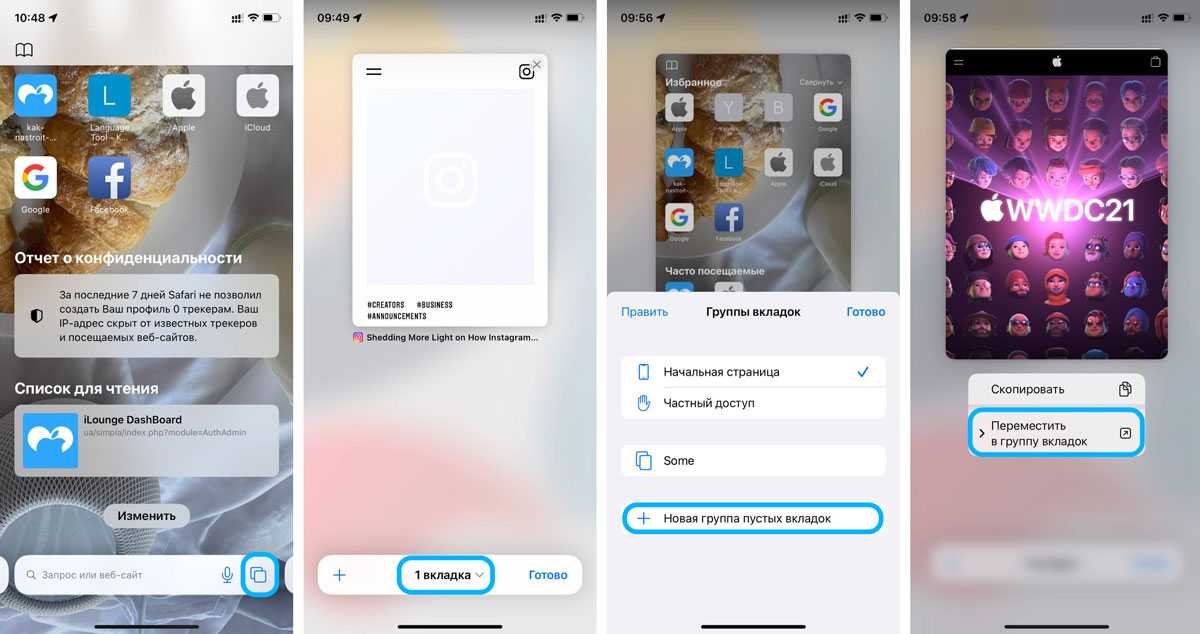
Чтобы удалить либо редактировать группу вкладок, свайпните по ней справа налево.
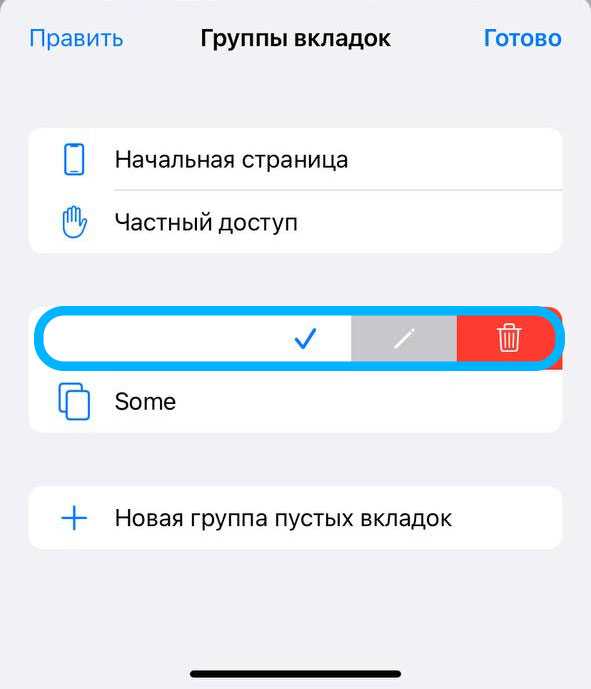
Как открыть анонимную вкладку Safari iOS 15
Частный доступ немного скрыли, теперь чтобы его открыть нужно:
- Открыть панель вкладок;
- Зажать «Начальная страница»;
- Нажать «Частный доступ».
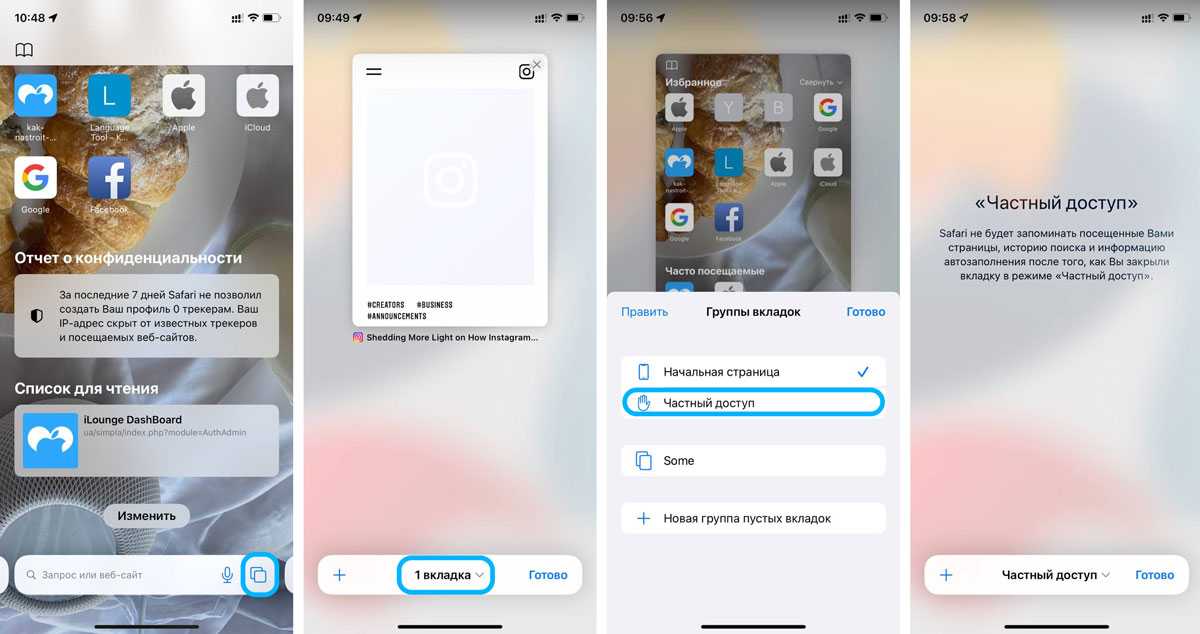
В частном доступе нельзя создавать группу вкладок.
Как смотреть историю Safari iOS 15
Недавно просмотренные страницы можно посмотреть, если нажать на «+» в панели вкладок. Также можно нажать на значок книги сверху начальной страницы.
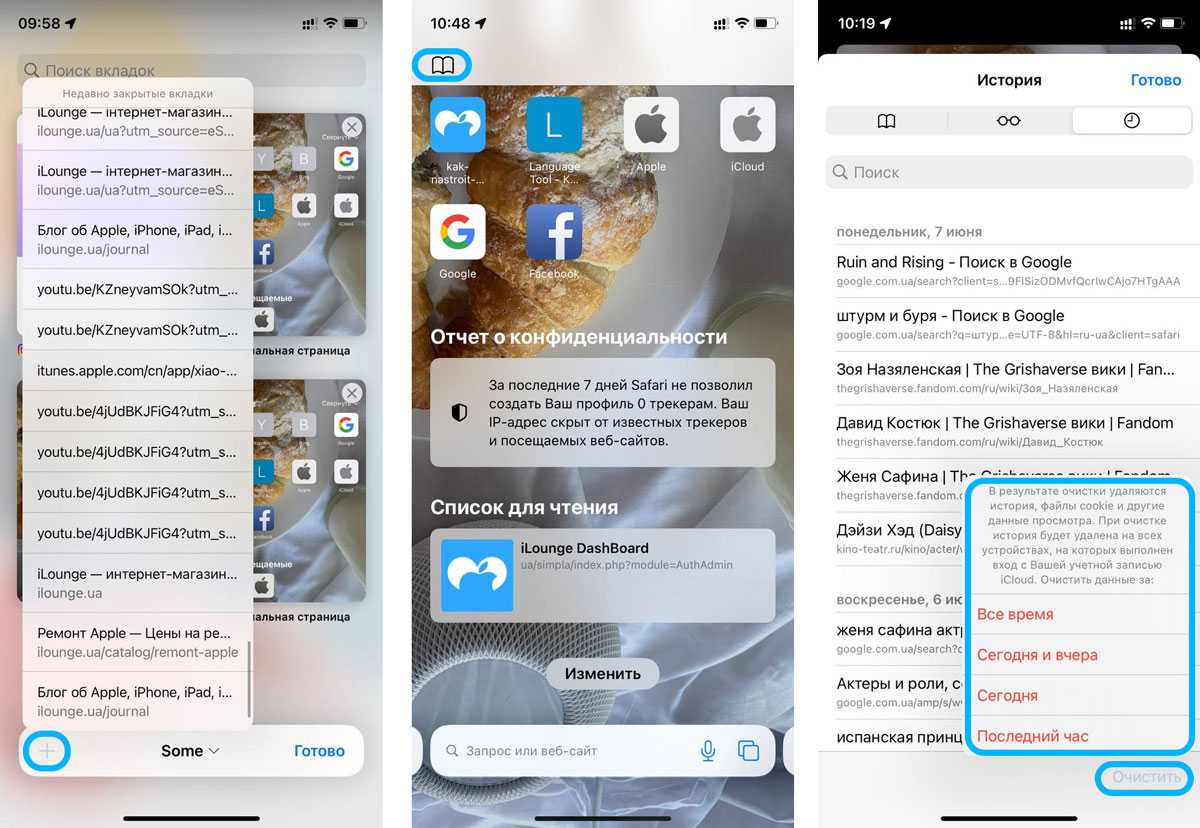
Как почистить историю Сафари на iOS 15
- Жмем на значок книги сверху;
- Вкладка «История»;
- Выбираем «Очистить»;
- Можно выбрать за какое время очистить историю.
- Переходим в меню вкладок;
- Зажимаем одну вкладку;
- Нажимаем «Закрыть все остальные».
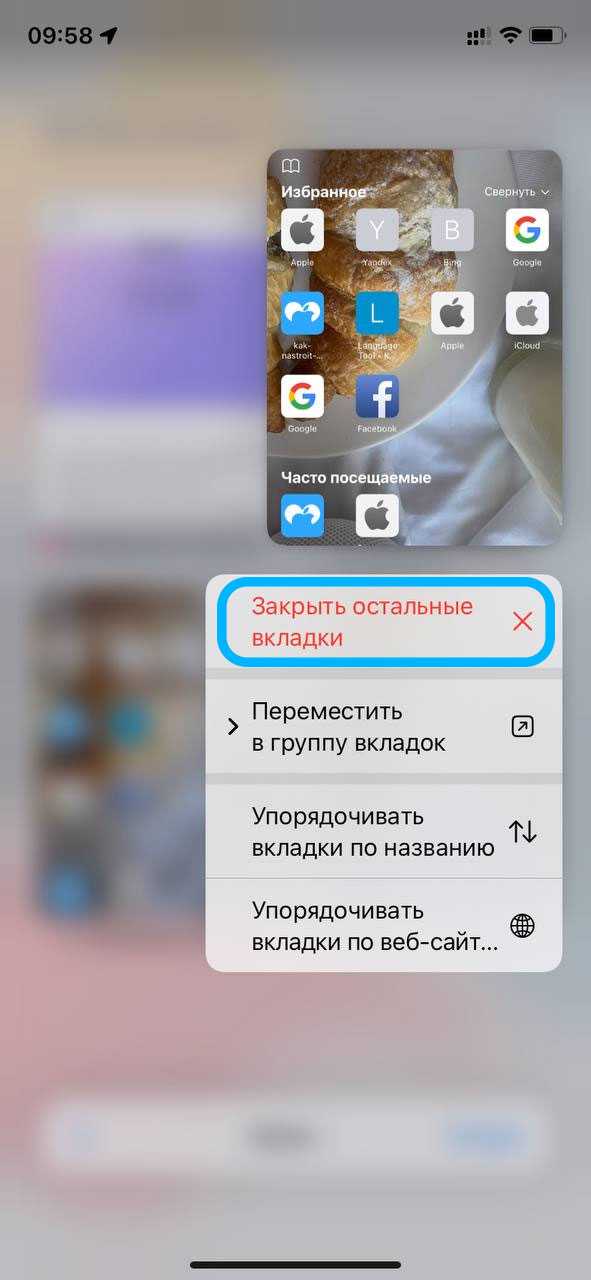
Как сортировать вкладки Сафари iOS 15
- Переходим в меню вкладок;
- Зажимаем одну вкладку;
- Нажимаем «Сортировать по названию» либо «Упорядочить по веб-сайтам».
Как поделиться ссылкой Сафари
- Нажмите на «. » внизу;
- Затем нажмите на «Поделиться»;
- Там же можно добавить страницу на экран «Домой», добавить в «Избранное», перевести текст.
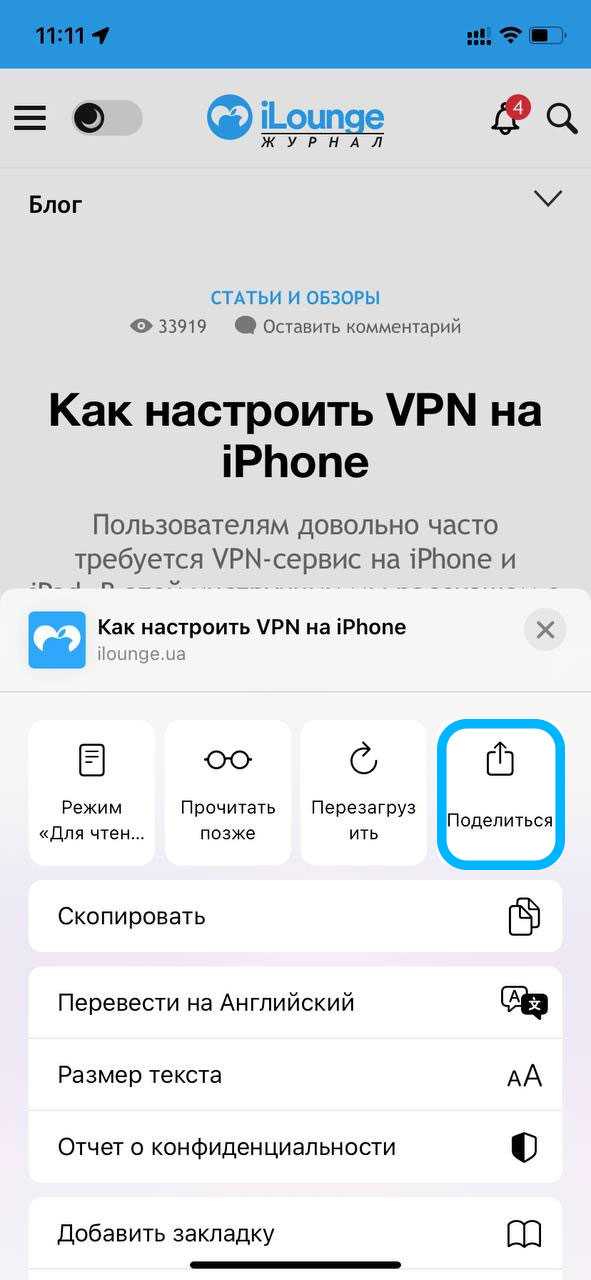
Также скопировать ссылку на вкладку можно, если перейти в меню вкладок, нажать на определенную страницу и выбрать «Скопировать».
Заключение
Новый интерфейс очень интересный и удобный, выглядит свежо, к нему просто привыкнуть, а группы вкладок, уверена, помогут лучше работать с браузером. Другие фишки новой iOS 15 мы собрали в новой статье.
Исходный код страницы в Google Chrome
Настольная версия Chrome предлагает три различных способа просмотра исходного кода страницы, первый и самый простой с использованием следующей комбинации клавиш быстрого доступа: CTRL + U (COMMAND + OPTION + U в macOS).
При нажатии этой комбинации вы откроете новую вкладку браузера с HTML и другим кодом активной страницы. Этот источник имеет цветовую кодировку и структурирован таким образом, чтобы упростить выделение и поиск того, что вы ищете. Вы также можете получить это, введя следующий текст в адресную строку Chrome, добавив выделенную часть слева от URL-адреса веб-страницы, и нажав клавишу Enter: view-source: (например, view-source:https://webznam.ru).
Третий метод заключается в использовании инструментов разработчика Chrome, которые позволяют вам глубже погрузиться в код страницы, а также настроить её на лету для целей тестирования и разработки. Интерфейс инструментов разработчика можно открывать и закрывать с помощью сочетания клавиш: CTRL + SHIFT + I (COMMAND + OPTION + I в macOS).
Вы также можете запустить их по следующему пути:
- Выберите кнопку главного меню Chrome, расположенную в верхнем правом углу и представленную тремя вертикально выровненными точками.
- Когда появится раскрывающееся меню, наведите курсор мыши на параметр «Дополнительные инструменты».
- Когда появится подменю, выберите Инструменты разработчика.
Google Chrome на Android
Просмотр источника веб-страницы в Chrome для Android также просто: добавьте следующий текст перед адресом (или URL) – view-source:. HTML и другой код рассматриваемой страницы будет немедленно отображаться в активном окне.
Google Chrome на iOS
Хотя нет собственных методов просмотра исходного кода с помощью Chrome на iPad, iPhone или iPod touch, наиболее простым и эффективным является использование стороннего решения, такого как приложение View Source.
Доступное за $0,99 в App Store, View Source предлагает вам ввести URL-адрес страницы (или скопировать/вставить его из адресной строки Chrome), и всё. Помимо отображения HTML и другого исходного кода, в приложении также есть вкладки, на которых отображаются отдельные ресурсы страницы, объектная модель документа (DOM), а также размер страницы, файлы cookie и другие интересные сведения.
Скопируйте URL-адреса всех открытых вкладок в браузере Chrome
Если вы любитель Chrome и ищете расширение для копирования всех URL-адресов открытых вкладок в буфер обмена, попробуйте эти два расширения.
Получить URL-адреса открытых вкладок — это расширение работает должным образом. Он мгновенно копирует адрес открытого веб-сайта в буфер обмена. Просто добавьте расширение в браузер, нажмите его значок и выберите опцию «Копировать в буфер обмена».
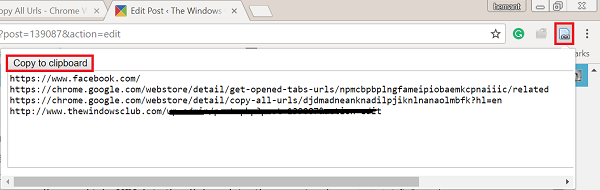
Копировать все URL-адреса — это небольшое расширение также добавляет недостающую функцию в браузер. Он позволяет копировать и открывать несколько URL-адресов с помощью функции вставки. Доступные форматы: текст, HTML, JSON и пользовательский формат.
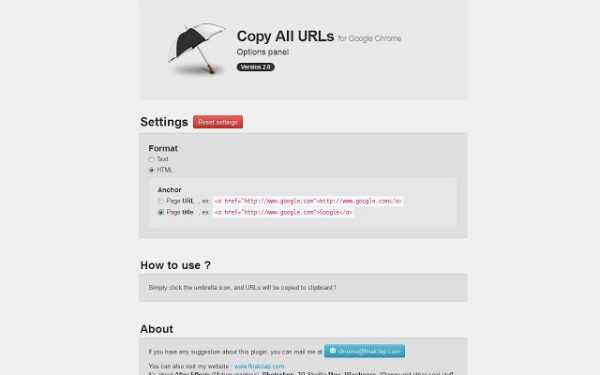
TabCopy и CopyURLs другие расширения Chrome, которые могут вас заинтересовать.
Знаете о таком расширении? Делитесь!
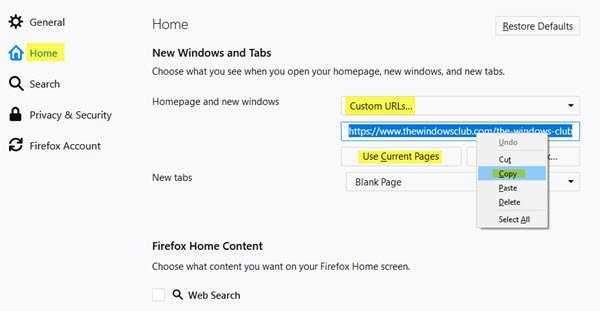
7 советов по настройке адресной строки в Safari
Вот как вы можете настроить адресную строку Safari и многое другое в iOS 15.
1. Переместите его вверх или вниз.
Вы можете переместить адресную строку Safari в верхнюю часть экрана. Если вы сделаете это, то потеряете вид панели вкладок и возможность пролистывать между открытыми вкладками. Чтобы переместить его, коснитесь значка «Aa», когда веб-страница открыта, а затем выберите «Показать верхнюю адресную строку».
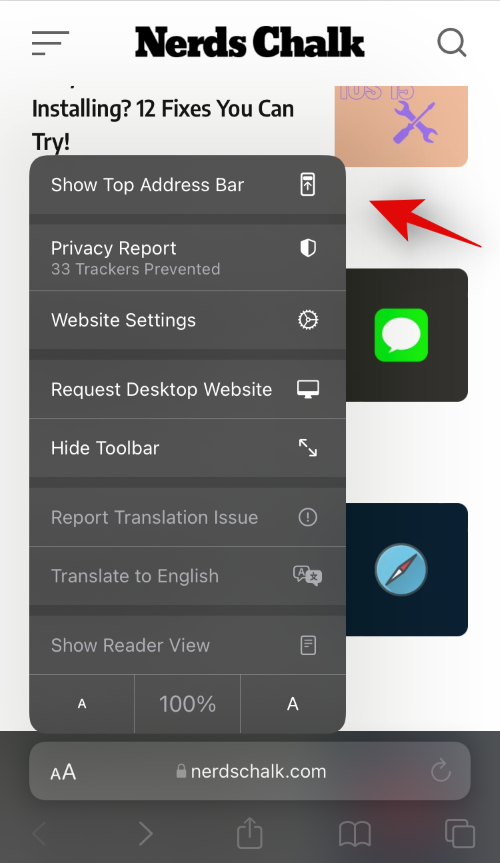
Связанный: Как исправить проблемы с Safari на iOS 15
2. Включить тонировку.
Вы также можете включить тонирование веб-сайтов в Safari. Это приведет к затемнению света в зависимости от вашей автоматической яркости для веб-сайтов, что упростит вам чтение с экрана, особенно в условиях низкой освещенности. Перейдите в «Настройки»> «Safari»> «Разрешить тонировку веб-сайта». Включите переключатель, чтобы включить тонирование в Safari.
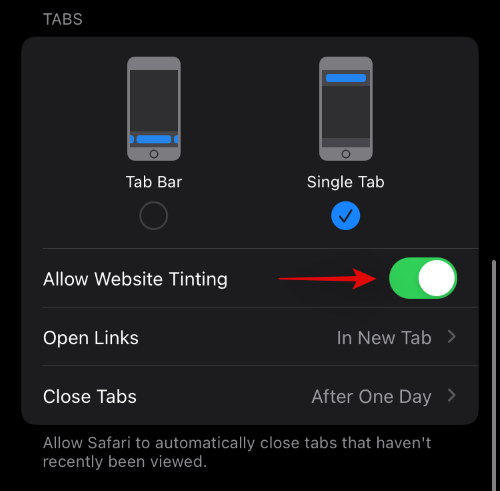
3. Настройте способ открытия новых ссылок.
Хотите, чтобы новые ссылки сразу открывались в новой вкладке? Или вы хотите, чтобы они открывались в фоновом режиме? Вы можете выбрать поведение Safari при открытии новых вкладок с помощью приложения «Настройки». Перейдите в «Настройки»> «Safari»> «Открыть ссылки». Теперь нажмите и выберите один из следующих вариантов, который лучше всего подходит для вашего рабочего процесса.
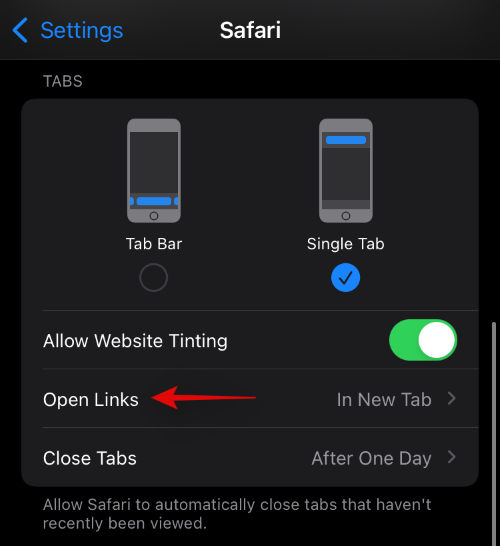
- В новой вкладке: ссылка будет немедленно открыта в новой вкладке.
- В фоновом режиме: ссылка будет открыта в фоновом режиме, пока вы можете продолжить просмотр текущей открытой страницы.
4. Автоматически закрывайте вкладки.
Вы также можете автоматически закрывать вкладки при выходе из Safari. Если у вас более старое устройство, эта опция может помочь вам очистить часть оперативной памяти на вашем устройстве для улучшения производительности.
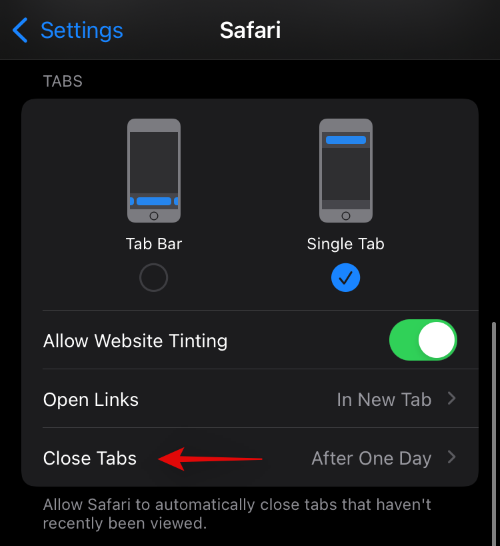
Это особенно рекомендуется для пользователей первого поколения 6S или SE, однако для лучшей производительности вам следует немедленно закрыть все ненужные вкладки вручную при выходе из Safari. Перейдите в «Настройки»> «Safari»> «Закрыть вкладки» и выберите один из требуемых параметров.
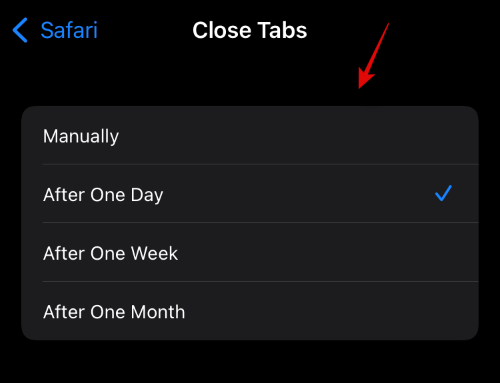
- Вручную
- Через один день
- Через неделю
- После одного месяца
5. Добавьте фоновое изображение.
Вы также можете добавить настраиваемое фоновое изображение в пользовательский интерфейс Safari для более индивидуального просмотра. Если у вас есть проблемы с визуальным различением элементов на экране, вы можете настроить высококонтрастный фон, чтобы вы могли легко различать элементы на экране. Используйте приведенное ниже руководство, чтобы установить собственное фоновое изображение в Safari.Откройте Safari, прокрутите вниз и нажмите «Изменить».
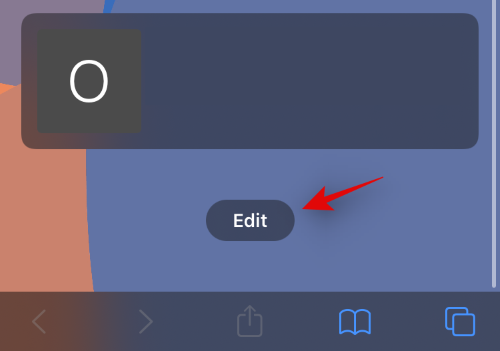 Включите переключатель «Фоновое изображение».
Включите переключатель «Фоновое изображение».
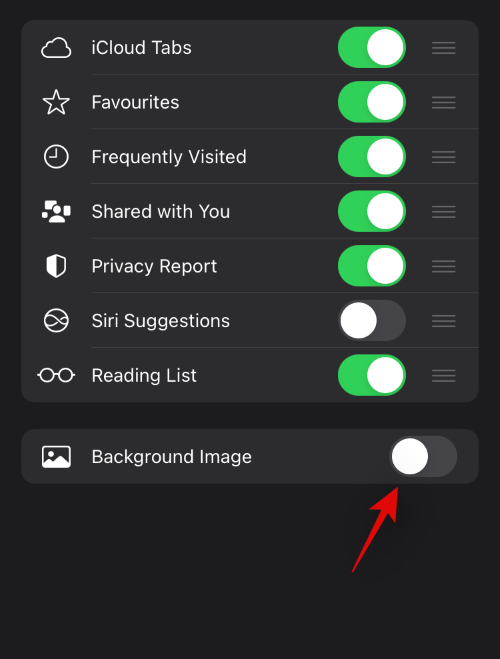 Теперь вы получите набор фонов по умолчанию. Нажмите и выберите изображение, которое хотите установить в качестве фонового изображения.
Теперь вы получите набор фонов по умолчанию. Нажмите и выберите изображение, которое хотите установить в качестве фонового изображения.
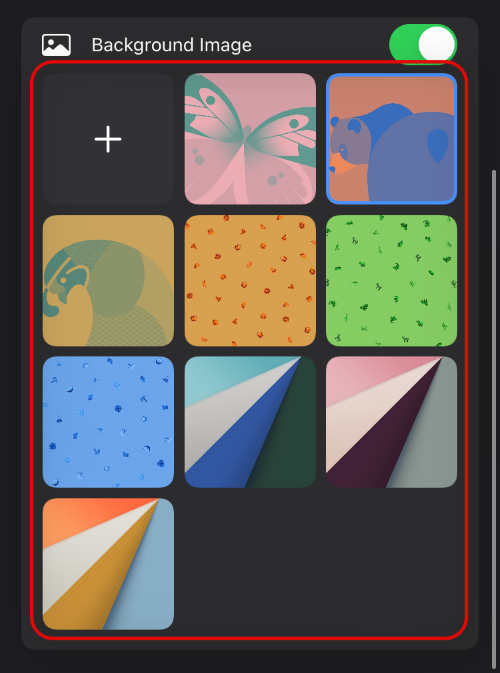 Если вы хотите использовать собственное изображение в качестве фона, нажмите «+».
Если вы хотите использовать собственное изображение в качестве фона, нажмите «+».
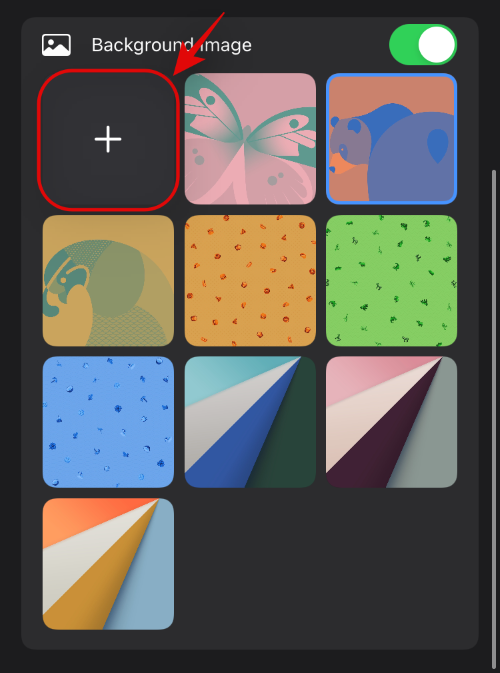 Теперь нажмите и выберите фотографию, которую вы хотите использовать в качестве фонового изображения из вашей библиотеки.
Теперь нажмите и выберите фотографию, которую вы хотите использовать в качестве фонового изображения из вашей библиотеки.
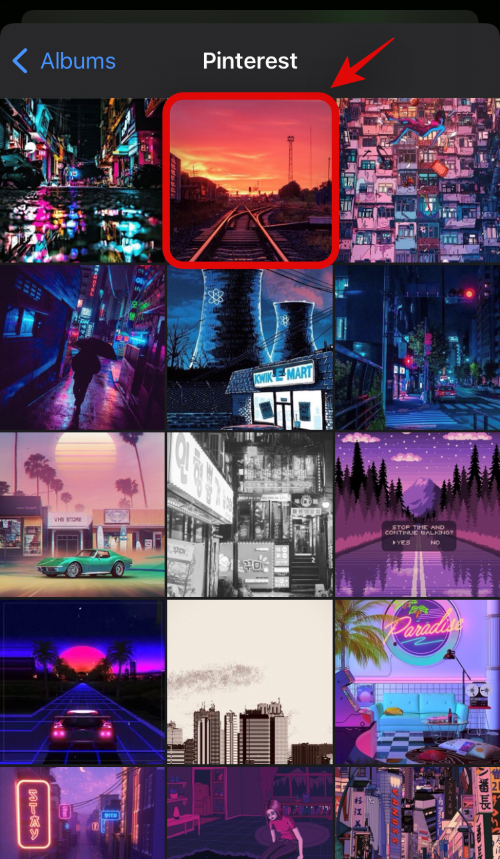 После установки фонового изображения вы можете продолжить просмотр с помощью Safari, как обычно.
После установки фонового изображения вы можете продолжить просмотр с помощью Safari, как обычно.
6. Решите, какие предложения будут отображаться в адресной строке.
Вы также можете настроить предложения в адресной строке и отключить их в зависимости от ваших предпочтений. Откройте «Настройки»> «Safari» и отключите переключатель для следующих опций, чтобы предложения не отображались в адресной строке. Если он отключен, вы также можете включить его для индивидуальных предложений в адресной строке.
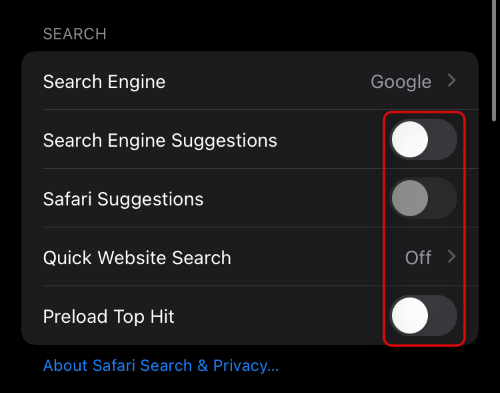
- Предложения поисковой системы
- Предложения Safari
- Быстрый поиск по сайту
7. Повысьте уровень конфиденциальности в Safari в iOS 15 (ссылка на тот же пост)
Safari также поставляется с несколькими вариантами, ориентированными на конфиденциальность, которые помогают повысить вашу конфиденциальность. iOS 15 также включает в себя частное реле, которое можно использовать для скрытия вашего IP-адреса. Если вы хотите улучшить свой приватный просмотр при использовании Safari, мы рекомендуем вам ознакомиться с этим специальным руководством от нас. Вы можете отключить отслеживание, изменить настройки персонализации и использовать Private Relay для максимальной конфиденциальности при просмотре веб-страниц на устройстве iOS 15.
Не запоминаются сайты в браузере ?
Самая частая проблема:
У Пропали вкладки именно при случайно активированной функции “Частный режим” !
То есть функцию нужно отключить !!!
Это, зачастую, самая распространённая причина неполадки. Другое название “Частного режима” — режим “Инкогнито”. Он предназначен для большей анонимности в сети, ведь при активации данной функции, браузер не сохраняет большинство личной информации от любых сайтов (файлы cookies, историю).
Как решить проблему?
⇓⇓⇓
- Первым делом нужно запустить сафари.
- Затем переходим в меню браузера (в зависимости от устройства — по-разному), и находим раздел “Частный доступ”в конце
- Переводим кнопку функции в отключённое состояние(для этого просто нажимаем про кнопке), а после перезапускаем программу.
Вы заметили цветовые изменения в окне сафари и вместо серого фона вы видите белый? Отлично, проблема решена (просто функционалом программы предусмотрено изменение цветовой палитры дизайна приложения при включении данного режима).
При выключенном частном режиме что нам и нужно — кнопка выглядит уже так ⇓
Как вы, наверное, заметили — данная инструкции отлично подходит как для айфона, так и для компьютеров эппл! Ведь разработчики компании стараются максимально упростить работу в сети своих гаджетов, чтобы работать с ними было ещё комфортнее.
Внимание — мы подготовили для вас → Очень Интересные факты в конце статьи
Но что делать, если это не помогло, а сафари также не запоминает сайты в браузере?
UC Browser на iPhone – лучший браузер для iOS?
- Скачать UC Browser для iPhone.
- Оценка: 4,5.
US Browser – браузерная надстройка, известная еще с прошлого десятилетия. Она достаточно успешно мигрировала на iOS.
Сразу бросается в глаза, что разработчики попытались заработать на рекламе максимум. Стартовая страница получилась уж очень пестрой. На ней два десятка ресурсов, которые проплатили место. Браузер поддерживает темы. Ему можно менять одежки.
Меню вызывается центральной иконкой на панели, расположенной внизу. Набор функций стандартен, включая закладки и инструменты для распространения контента. Есть возможность также отправить быструю связь разработчикам и синхронизировать браузер с облаком, что пригодится, если пользоваться им на нескольких устройствах.
В настройках есть возможность открывать сессию с предыдущего места, очистить данные, включить блокировщик рекламы, оптимизировать контент. Также кроме обычного пролистывания поддерживаются и другие навигационные жесты.
Mac Safari и уведомления
Браузер Safari на Mac показывает запрос уведомлений в соответствии с дизайном веб-сайта. Однако у вас есть несколько вариантов блокировки различных типов уведомлений в целом, а также для определенных веб-сайтов, которые вас раздражают. Процесс уведомления в Safari работает следующим образом:
- Веб-сайт отправляет запрос на push-уведомление.
- Вы подписываетесь на уведомления, разрешив запрос, или можете заблокировать уведомления с этого веб-сайта.
- Если это разрешено, Safari показывает push-уведомления, используя «Центр уведомлений» по умолчанию на вашем Mac.
- При блокировке Safari добавит исключение в настройки веб-сайта, которые вы можете изменить в любое время позже.
Push-уведомления в Safari
Push-уведомления — это технология на стороне сервера, которая отправляет уведомления читателям. Это очень полезная функция на мобильных устройствах для получения обновлений из новостей и других приложений. Фактически, Apple представила это push-уведомление для отправки сообщений из приложений iOS. Преимущество push-уведомлений в том, что они могут работать даже после того, как вы закрыли приложения. Как и в случае с мобильными телефонами, веб-сайты на компьютере также могут показывать push-уведомления.
Ниже приведен пример подтверждения push-уведомления в браузере Safari на Mac.
Подтверждение push-уведомления в Mac Safari
В push-уведомлениях с некоторых веб-сайтов отображаются кнопки «Разрешить» и «Нет, спасибо», а на некоторых сайтах отображаются кнопки «Разрешить» и «Заблокировать» или «Отменить». Вы можете разрешить, отменить или заблокировать уведомления с веб-сайта. Если вы разрешите, Safari покажет вам другое сообщение о том, что веб-сайт будет отправлять уведомления из «Центра уведомлений». Вы можете нажать «Разрешить», чтобы продолжить, или «Не разрешать», чтобы заблокировать.
Подтвердите разрешение push-уведомлений в Mac Safari
Связанный: Как настроить макет браузера Safari на Mac?
Разрешить или заблокировать push-уведомления с веб-сайтов в Safari Mac
Когда вы разрешаете или блокируете, Safari автоматически добавляет это в ваши предпочтения и отправляет или блокирует уведомления с этого веб-сайта. Вы также можете вручную разрешить или заблокировать уведомления, следуя приведенным ниже инструкциям:
- Перейдите в меню Safari и нажмите «Настройки…».
- На вкладке «Сайты» перейдите в раздел «Уведомления» на левой боковой панели.
- Здесь вы можете просмотреть список сайтов, для которых вы включили уведомления.
- Выберите сайт и измените разрешение, чтобы разрешить или запретить отправку уведомлений в браузере.
Управление уведомлениями в Safari
Постоянная блокировка push-уведомлений в Safari Mac
Хорошо то, что веб-сайты не могут отправлять вам уведомления без вашего разрешения. Поэтому вам легко заблокировать запрос для всех сайтов.
- Вернитесь в раздел настроек Safari и перейдите на вкладку «Сайты».
- В разделе «Уведомления» снимите флажок «Разрешить веб-сайтам запрашивать разрешение на отправку push-уведомлений».
Это отключит запросы push-уведомлений с веб-сайтов, и вам никогда не будут предлагаться какие-либо сообщения. Если вам нужны уведомления с веб-сайтов, установите этот флажок, а затем разрешите или заблокируйте определенные веб-сайты, когда они запрашивают ваше разрешение.
Удаление и добавление сайтов в уведомлениях
В Google Chrome у вас есть возможность добавлять веб-сайты для блокировки или разрешения уведомлений. Как видно на скриншотах, Safari не позволяет добавлять сайты для блокировки уведомлений. Что вы можете сделать, так это управлять после того, как вы посетили веб-сайт и разрешили / заблокировали уведомления. Однако в любой момент вы можете выбрать веб-сайты из списка и нажать кнопку «Удалить», чтобы удалить их из списка. Странно, что у вас есть опция удаления без возможности добавления.
Кроме того, Chrome также позволяет блокировать или разрешать веб-сайты с использованием подстановочных знаков. Например, вы можете добавить запись типа «* .domain.com», чтобы заблокировать или разрешить уведомления со всех поддоменов веб-сайта. К сожалению, вы не можете сделать это с Safari на вашем Mac.
Также помните, что Safari не может блокировать встроенные всплывающие уведомления, отображаемые в том же окне браузера. Это та же проблема с Chrome и другими браузерами.




























