Создание слайд-шоу из фото
Чтобы создать интерактивную презентацию из картинок, нужно следовать инструкции. Она описана ниже. Эти простые шаги приведут к качественному результату.
Первый шаг: Откройте приложение
Узнать её можно по яркой красной иконке с белым рисунком объектива. После нажатия на значок откроется главный экран редактора. Из трёх кнопок (видео, фото, коллаж) нужно выбрать первую.
Чтобы открыть галерею, необходимо нажать на надпись: «Новый».
Теперь нужно найти все картинки, которые будут составлять слайд-шоу.
Чтобы облегчить этот процесс, можно настроить фильтр, выделив только фото и выбрав нужную папку.
Второй шаг: Настройте эффекты
На этом этапе простое слайд-шоу уже готово. Чтобы сделать его более необычным, нужно добавить переходы и эффекты. В этом помогут специальные кнопки, которые находятся на стыке двух картинок.
Нажав на одну из них, вы откроете список анимаций. Подберите ту, которая будет лучше всего подходить к ролику, и настройте её интенсивность с помощью бегунка.
Чтобы применить переход ко всем фотографиям, нужно нажать на двойную галочку в левой части экрана.
Третий шаг: Сохраните полученное виде
Для этого необходимо нажать на кнопку «Сохранить», которая находится в правом верхнем углу.
Приложение предложит выбрать разрешение и расширение. Этот этап очень важен, потому что некоторые социальные сети имеют ограничения. Поэтому нужно выбрать подходящий шаблон или настроить параметры вручную.
Осталось дождаться окончания конвертации и наслаждаться красивым слайд-шоу.
Работа в режиме показа слайдов
Здесь никакого интерфейса или драже указателя мыши не видно. Переход к следующему слайду можно осуществить управляющими кнопками, причём, несколькими способами:
- нажать левую кнопку мыши на клавиатуре,
- стрелочку вниз стрелочку вправо
- пробел или Enter
Для возврата на один слайд назад: стрелочка вверх или влево или кнопка Backspace. Кнопка «Home» приведет нас к первому слайду, а «End» — к последнему.
Сочетания клавиш для навигации при показе слайдов
- Смена слайда или переход к новому эффекту – щелчок левой кнопкой мыши, пробел, клавиша «N», «Enter» , «Page down», стрелка вправо, стрелка вниз
- Показ предыдущего слайда или эффекта анимации — клавиша «P», «Page Up» или «Backspace», стрелка влево, стрелка вверх.
- Переход к указанному слайду — число, затем кнопка ввода.
- Затемнение и восстановление — клавиша «B» или «.» (точка).
- Засветление и восстановление — клавиша «w» или «,» (запятая).
- Завершение показа — клавиша «Esc»
Если переместить мышку вниз в левый угол, то появляется курсор и несколько кнопок. Стрелочки влево и вправо позволяет опять же перелистывать слайды. Следующая кнопка в виде карандаша. При нажатии на неё откроется небольшой список дополнительных инструментов. С их помощью вы можете делать пометки на слайде во время демонстрации.
Сочетания клавиш для рукописных примечаний
- Ctrl+P — замена указателя карандашом
- Ctrl+А — замена указателя стрелкой
- Ctrl+Е — замена указателя ластиком
- Ctrl+М — отображение или скрытие рукописных примечаний
- Е — очистка экрана
Иногда при демонстрации необходимо акцентировать внимание зрителей на каком-либо элементе. Можно указать его стрелкой мыши, а если нажать клавишу «Ctrl» вместе с левой кнопкой мыши, то получим эффект лазерной указки
Улучшение слайдов с помощью переходов
Если вы настраиваете переход между слайдами в PowerPoint, вам необходимо настроить, как ваш слайд будет переходить к следующему (отображение эффекта перехода в процессе).
Если вы хотите контролировать переход к следующему слайду в презентации, убедитесь, что По клику мыши флажок установлен в Сроки раздел.
Для автоматического продвижения слайдов убедитесь, что После флажок установлен. Используйте стрелки или введите подходящее число (в секундах), чтобы установить временной интервал, в течение которого слайды должны ждать, прежде чем они продолжат движение.
Вы также можете установить оба флажка, если хотите. Это удобно, если вы хотите ограничить количество разговоров между слайдами, установив автоматическое время (включив После), но хотите, чтобы при необходимости можно было переходить к следующему слайду раньше (включив По клику мыши).
Как редактировать изображение в PowerPoint?
На той же панели «Формат», слева, есть группа «Изменение». Здесь содержится набор интересных (хотя и весьма спорных) инструментов, которые помогут вам украсить вашу картинку или немного улучшить её качество.
- Коррекция – поможет выправить баланс яркости, немного затемнить слишком светлый рисунок или осветлить темный.
- Цвет – позволит выровнять цвета рисунка или даже полностью её перекрасить. В этой же группе (если развернуть её нажатием на правый уголок) есть инструмент, который можно назвать действительно полезным: «установить прозрачный цвет». Выбрав его и щелкнув на любом участке вашего изображения с однородным цветом, вы сделаете этот участок прозрачным. Элементы других цветов не пострадают.
- Художественные эффекты – имитирует некоторые техники живописи, преображая вашу картинку до неузнаваемости. Собственно, «художественный эффект» этой группы инструментов весьма посредственный и применим скорее для развлечения.
Самое главное, что есть в группе «Изменения», это инструмент «Восстановить рисунок». Одно нажатие на него уберет все «красивости» с вашего изображение и вернет его к исходному виду. Будьте внимательны – инструмент удаляет только эффекты, если вы использовали обрезку, изображение восстановлено не будет.
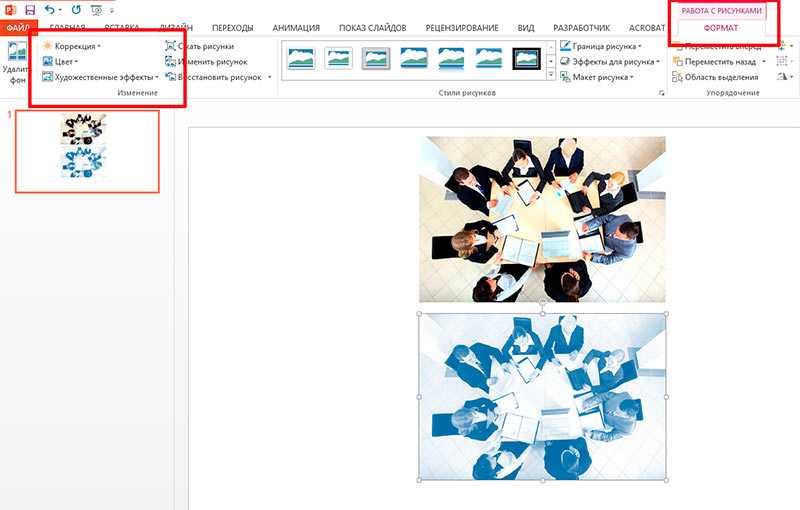
Редактирование изображений в Powerpoint – для примера оригинал и его копия после простой цветовой коррекции
Как вставить картинку из Интернета
Следующий способ, который мы затронем – это вставка картинок непосредственно из поисковика в Интернете.
- Выберите вкладку «ВСТАВКА», а затем щелкните команду « Изображение из Интернета ».
Как вставить картинку в PowerPoint – Вставка рисунка из Интернета
- Появится диалоговое окно «Вставка рисунков».
Как вставить картинку в PowerPoint – Диалоговое окно Вставка рисунков
- Введите в строке поисковый запрос и нажмите клавишу Enter . Результаты поиска появятся в диалоговом окне.
Как вставить картинку в PowerPoint – Вставка картинки из Интернета
- Картинка появится на текущем выбранном слайде.
Как вставить картинку в PowerPoint – Картинки из Интернета на слайде презентации
Вы также можете щелкнуть команду « Изображения из Интернета » в заполнителе, чтобы вставить картинку.
Как вставить картинку в PowerPoint – Вставка изображения в заполнитель
При вставке картинки в презентацию PowerPoint из Интернета важно убедиться, что у вас есть законное право их использовать. Поэтому просмотрите лицензию, чтобы удостовериться, что вы соблюдаете требования
Предварительный просмотр переходов и применение ко всем слайдам
Хотя вы увидите переход на слайде, когда впервые выберете его, вы можете просмотреть его в любое время. На Переходы вкладку, кликните значок Предварительный просмотр в крайнем левом углу ленты. Это отобразит переход и воспроизведет любые звуки перехода (если они применяются).
Как уже упоминалось, вы можете использовать разные переходы на протяжении всей презентации. Однако, если вы хотите использовать один переход с теми же настройками, вы можете применить его простым кликом мыши.
На Переходы вкладку, кликните Применить ко всему в Сроки раздел ленты. Любые настройки, включая звук, продолжительность и продвижение слайдов, будут применяться ко всем остальным слайдам в вашей презентации.
Причины наложения изображений
Наложение изображений является обычной практикой по ряду причин. Распространенной причиной является добавление человека к фотографии, когда его не было. Например, семейное фото, которое кто-то должен был пропустить. Наложение людей на разные фоны часто делается для развлечения или для создания мема.
В других случаях наложение изображений просто делается как элемент дизайна в презентации. Наложение логотипа на другую фотографию является обычной потребностью в дизайне. В большинстве сценариев наложения изображений поддержание основного фона имеет решающее значение. В противном случае изображения просто перекрываются, и в результате вы получаете одно изображение, блокирующее часть другого изображения. Перекрытие часто неуклюже и не выглядит чистым.
Наложение изображения, тем не менее, будет выглядеть профессионально, и зрители сразу распознают навыки, необходимые для создания презентации. Вы можете добавить основную фотографию и вставить изображения профессора, указывающие на конкретные функции на фотографии с помощью цитаты из облака. Варианты творческого наложения изображений бесконечны.
Изменяем размер слайдов
Самым главным моментом, который следует учитывать при изменении габаритов кадра, является тот логичный факт, что это напрямую влияет на рабочее пространство. Грубо говоря, если сделать слайды слишком маленькими, то останется меньше пространства для распределения медиафайлов и текста. И то же самое наоборот – если делать листы большими, то будет оставаться много свободного пространства.
В целом можно выделить два основных способа изменения размеров.
Способ 1: Стандартные форматы
Если требуется просто изменить текущий формат на книжный или, наоборот, на альбомный, то это сделать очень просто.
- Нужно перейти во вкладку «Дизайн» в шапке презентации.

Здесь нам потребуется самая последняя область – «Настроить». Здесь находится кнопка «Размер слайда».
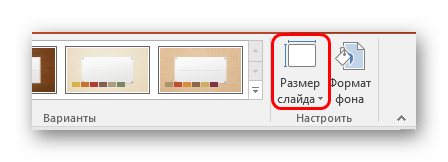
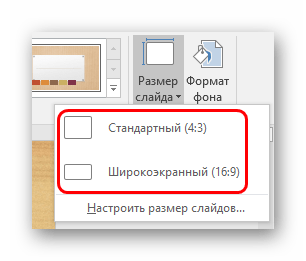
Как правило, один из них уже является установленным для презентации. Остается выбрать второй.
Система спросит, каким образом применять данные настройки. Первый вариант позволяет просто изменить размер слайда, не затрагивая содержимое. Второй произведет настройку всех элементов, чтобы все имело соответствующий масштаб.
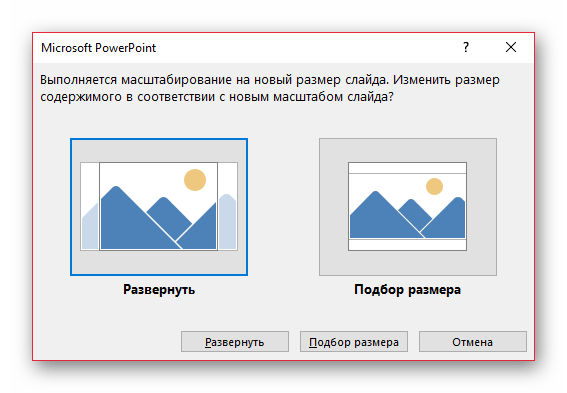
После выбора изменение произойдет автоматически.
Настройка будет применена на все имеющиеся слайды, задавать уникальный размер для каждого в отдельности в PowerPoint нельзя.
Способ 2: Точная настройка
Если стандартные способы не устраивают, можно произвести более тонкую настройку габаритов страницы.
- Там же, в развернувшемся меню под кнопкой «Размер слайда», нужно выбрать пункт «Настроить размер слайда».
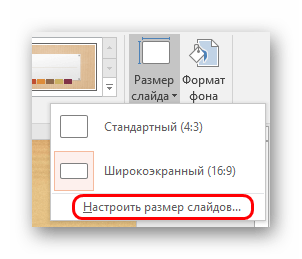
Откроется специальное окно, где можно видеть различные настройки.
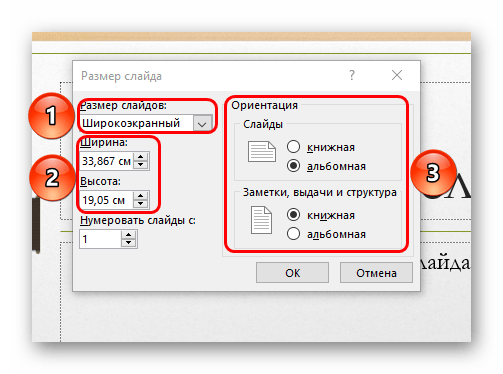
- Пункт «Размер слайдов» содержит еще несколько шаблонов для габаритов листов, их можно выбрать и применить либо отредактировать ниже.
- «Ширина» и «Высота» как раз позволяют задать точные размеры, которые необходимы пользователю. Сюда же переносятся показатели при выборе какого-нибудь шаблона.
- Справа можно выбрать ориентацию для слайдов и заметок.
После нажатия кнопки «ОК» параметры будут применены к презентации.
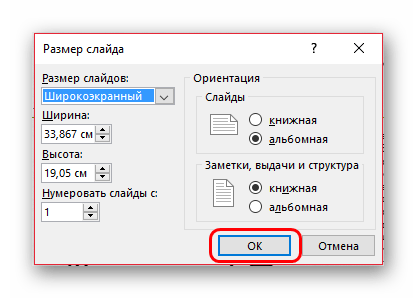
Теперь можно спокойно работать дальше.
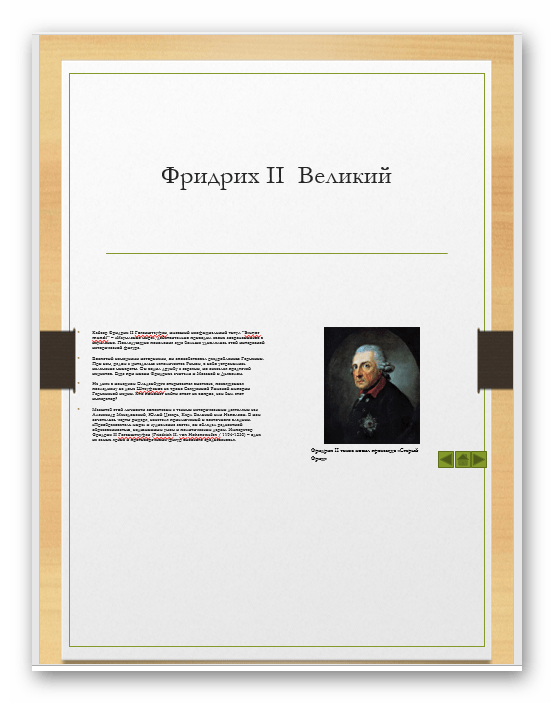
Как можно видеть, такой подход позволяет придавать слайдам гораздо более нестандартную форму.
Поиск и сохранение картинок
Прежде чем начать создавать презентацию нужно, чтобы все необходимые изображения были сохранены непосредственно на диске компьютера в отдельную папку (это очень удобно). Это могут быть снимки с цифрового фотоаппарата или сканированные изображения. Можно находить и сохранять картинки из Интернета или делать снимки с экрана монитора.
Для того, чтобы найти и сохранить картинку из интернета нужно в поисковой строке браузера вписать название интересующего нас изображения, например «Комнатные растения».
Поиск картинок в интернете
На наш запрос появляются все записи содержащие сведения о комнатных растениях. Но нас интересуют только картинки, поэтому нажимаем на кнопку «Картинки» и поисковая система показывает нам изображения комнатных растений.
Сохранение картинок из интернета
Для сохранения понравившейся картинки на компьютер, выделяем ее и, нажатием правой кнопки мыши, вызываем контекстное меню. В контекстном меню выбираем пункт «Сохранить картинку как..» и указываем путь сохранения изображения. После того, как найдем все интересующие нас изображения, переходим к следующему шагу – вставке картинок в презентацию.
Важно сохранить картинку в таком месте, где ее будет легко найти
Как обрезать картинку в PowerPoint?
Выделите изображение и на открывшейся панели «Формат» в группе «Размер», выбрать «Обрезка»
Обратите внимание, что режимов обрезки изображения несколько:
- Простая прямоугольная обрезка – вам нужно просто перетащить границы появившейся рамки до нужного размера и часть картинки, оставшаяся за рамкой будет удалена.
- Пропорциальная обрезка – по шаблону обрезает вашу картинку до сазадного соотношения сторон.
- Фигурная обрезка – самая интересная. При выборе любой из предложенных фигур, ваше изображение (вернее, то, что от него останется) примет заданную форму – хоть звезды, хоть стрелки.

Обрезка изображений в PowerPoint
Работа с фотографиями в программе PowerPoint
Знакомство с возможностями программы PowerPoint позволяет избежать привлечения к редактированию фотографий сторонних приложений. Рассмотрим опции, используемые чаще всего.
Как в PowerPoint обрезать фото?
Если в процессе создания презентации у вас нет времени на работу в программе Photoshop, то стоит узнать, как обрезать фото в PowerPoint. Выполнение данной операции потребует всего трех шагов.
- Вставьте на слайд фото, которое необходимо обрезать.
- Во вкладке формат нажмите «Обрезка» и выберите одну и представленных опций.
- Чаще всего используется «Обрезка» или «Обрезка по фигуре». В первом случае обрезать фото нужным образом помогут маркеры, размещенные по бокам фигуры, а также перемещение области обрезки или самого рисунка. Во втором случае потребуется выбрать фигуру, подходящую для обрезки.
Важно! Обрезка фото в виде определенной фигуры доступна, начиная с версии 2010 года. Удобнее всего обрезать квадратные фотографии
Чтобы прямоугольное фото было удобно редактировать, воспользуйтесь опцией «Пропорции» («Обрезка» > «Пропорции»)
Удобнее всего обрезать квадратные фотографии. Чтобы прямоугольное фото было удобно редактировать, воспользуйтесь опцией «Пропорции» («Обрезка» > «Пропорции»).
Как сжать фото?
Размер фото для презентации PowerPoint можно отредактировать с помощью специальных онлайн-сервисов. Данная опция предусмотрена и в самой программе. Её использование позволяет снизить общий вес презентации. При этом исходный размер фото для PowerPoint не имеет значения. Чтобы сжать все изображения, входящие в состав презентации, воспользуйтесь следующим алгоритмом.
- Сохраните презентацию: «Файл» > «Сохранить как» > «Компьютер».
- В появившемся диалоговом окне нажмите «Сервис».
- Выберите пункт «Сжать рисунки».
- В открывшемся окне отметьте «Веб-качество (150 пикселей на дюйм)».
- Нажмите «OK» и сохраните файл.
Рамки для фото в PowerPoint
Использование рамок – отличный способ выделить фотографии и придать им более презентабельный вид. PowerPoint открывает доступ к рамкам сразу же после того, как вы вставите фото на слайд. Варианты доступных рамок можно увидеть во вкладке «Формат», которая открывается, когда фотография выделена.
Чтобы изменить рамку, достаточно навести курсор на один из предложенных вариантов. Клик позволяет сохранить выбранный вариант.
Опции «Ширина» и «Штрихи» позволяют менять размер и форму рамки. Цвет рамки можно редактировать при помощи опции «Границы рисунка».
Перед тем как сделать презентацию в PowerPoint с фотографиями, составьте подробный план. Обычно он состоит из тематических подзаголовков и краткого конспекта. Наличие плана упрощает процесс подборки фотографий и превращает разрозненный набор изображений в презентацию, подчиненную единой теме или идее.
Вставка картинки из интернета
Картинки в слайд также можно вставлять непосредственно из интернета. В первом варианте необходимо найти нужное изображение в интернете, щелкнуть по нему правой кнопкой мыши и далее выбрать «сохранить картинку как…». Это позволяет сохранить картинку в заданной папке, что позволяет в дальнейшем найти и вставить ее через проводник. Существует и другой способ добавления фотографии из сети. Для этого на панели инструментов необходимо выбрать вкладку «вставка» и далее нажать кнопку «изображения из интернета». В открывшемся окне нужно задать поиск в строке «поиск Bing» и выбрать подходящую картинку из числа доступных.
Также рисунок можно выбрать из личной коллекции OneDrive.
Переходы и анимация
Анимации влияют на то, как элементы слайда перемещаются во время слайд-шоу. Они могут улучшить внешний вид ваших слайдов и помочь вам контролировать скорость доставки вашей презентации.
Тонкие и простые анимации наиболее эффективны, потому что они не являются подавляющими. Например, для точек маркера, используйте вайп слева направо или сверху вниз вместо того, чтобы они влетали и вылетали.
Не надоедайте своей аудитории и заставляйте их ждать слишком много анимации на одном слайде. Переходы относятся к типу анимации между слайдами. Не используйте разные переходы для каждого слайда. Придерживайтесь двух или трех разных эффектов перехода.
Использование слишком многих из них сделает вашу презентацию PowerPoint хаотичной, запутанной и раздражающей.
Версии 2010, 2013, 2016
Данные версии программы позволяют обрезать изображение в презентации несколькими способами.
Чтобы обрезать картинку в презентации, нужно выделить изображение, перейти на вкладку Работа с рисунками — Формат и в группе Размер выбрать Обрезка. Если раскрыть список Обрезка (треугольник внизу под значком обрезки), то появятся способы обрезки картинки.
Способ 1. Обрезаем по одной или нескольким сторонам
На вкладке Формат нажимаем значок обрезки или в списке Обрезка выбираем Обрезка. После этого на границах изображения появятся маркеры обрезки изображения, перемещая их можно удалить лишние части картинки.
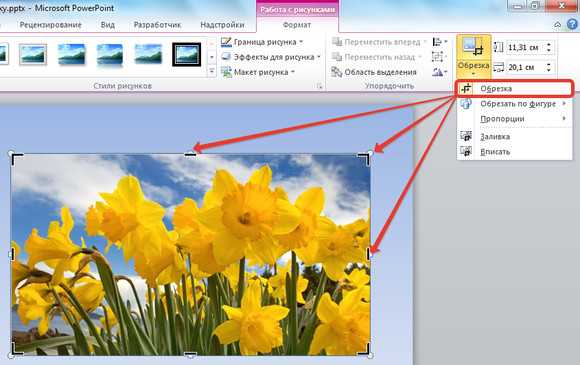
Чтобы обрезать изображение только с одной стороны, нужно переместить маркер, расположенный в середине стороны, внутрь изображения. При этом часть изображения, которая будет обрезана, станет серой.
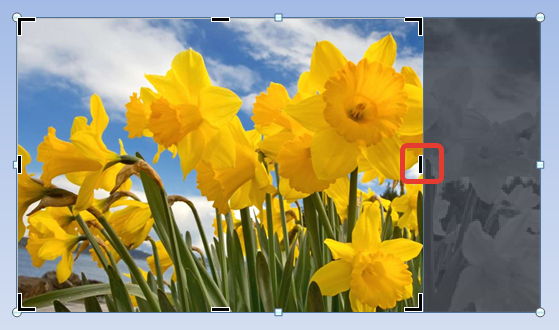
Чтобы обрезать изображение одновременно по двум смежным сторонам, нужно переместить угловой маркер в центр картинки.
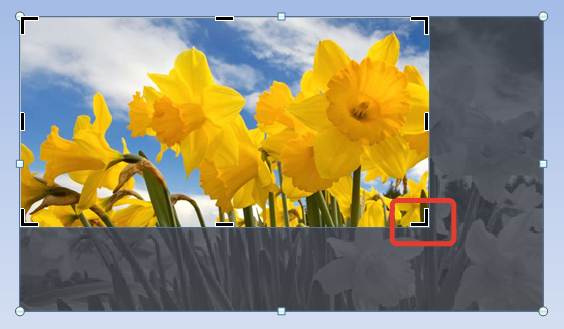
Чтобы одновременно одинаково обрезать изображение с двух противоположных сторон, нужно нажать на клавиатуре клавишу Ctrl и, удерживая ее, переместить центральный маркер одной из сторон в центр картинки.

Чтобы одновременно одинаково обрезать изображение с четырех сторон, нужно нажать на клавиатуре клавишу Ctrl и, удерживая ее, переместить угловой маркер в центр картинки.
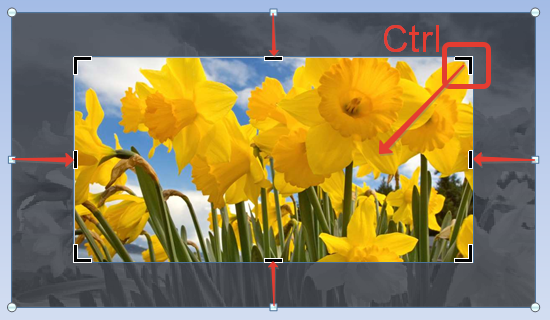
Если нужно обрезать изображение по конкретно заданным значениям высоты и ширины, то на вкладке Формат нужно щелкнуть по стрелке рядом со словом Размер.
В версии PowerPoint 2010 откроется диалоговое окно Формат рисунка, в нем нужно выбрать Обрезка и задать размеры и положение обрезки.
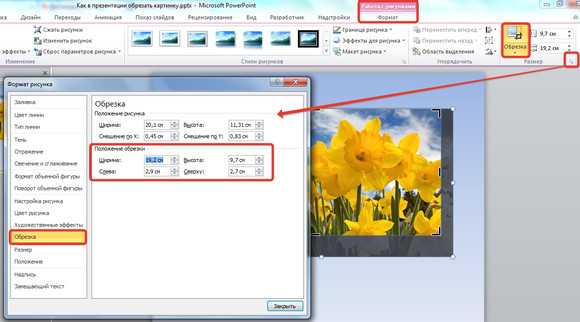
В версиях PowerPoint 2013 и 2016 в правой части программы откроется область Формат рисунка, в нем нужно выбрать Рисунок — Обрезка и задать размеры и положение обрезки.
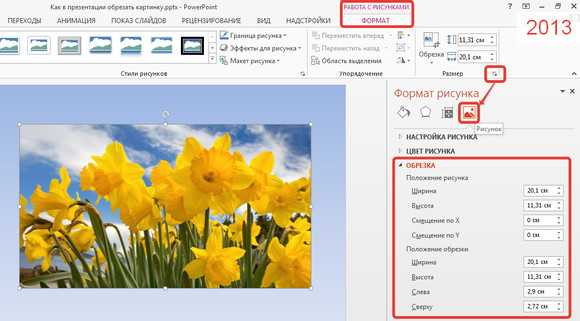
Примечание
Диалоговое окно Формат рисунка можно вызвать, щелкнув правой кнопкой мыши по изображению и выбрав в контекстном меню Размер и положение.
Если нужно обрезать картинку с двух сторон, сохраняя пропорции рисунка, нужно нажать на клавиатуре клавишу Shift и, удерживая ее, переместить угловой маркер обрезки к центру картинки.
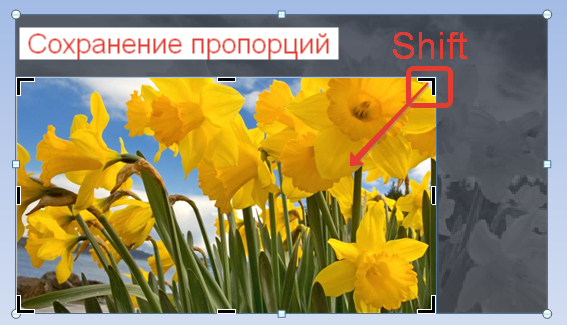
Если нужно обрезать картинку с четырех сторон, сохраняя пропорции рисунка, нужно нажать на клавиатуре сочетание клавиш Ctrl+Shift и переместить угловой маркер обрезки к центру картинки.

Если при обрезке рисунка было удалено больше, чем требовалось, то нужно переместить маркеры обрезки к краям изображения. Удаленные части будут восстановлены.
После того, как обрезка рисунка завершена, нужно щелкнуть левой кнопкой мыши по слайду вне изображения или на вкладке Формат еще раз нажать на значок Обрезка. Обрезанная часть изображения станет невидимой.

Как сделать скриншот в PowerPoint?
Здесь же, в группе «Изображения» есть и очень удобный инструмент для создания скриншотов – снимков экрана, он называется «Снимок». Откройте любое приложение, например, MS Word, затем переключитесь назад в PowerPoint, раскройте инструмент «Снимок» и увидите «фотографию» только что открытого Word. Теперь щелкните на неё и вуаля – она появится на вашем слайде. Скриншот делается для любого другого окна или приложения открытого под текущим слайдшоу PowerPoint.
Если же вам не нужно делать снимок всего экрана, а нужна только какая-то его часть, при раскрытом списке «Снимок» выберите инструмент «Вырезка экрана», после чего с помощью появившегося курсора «обведите» место которое вы «фотографируете».
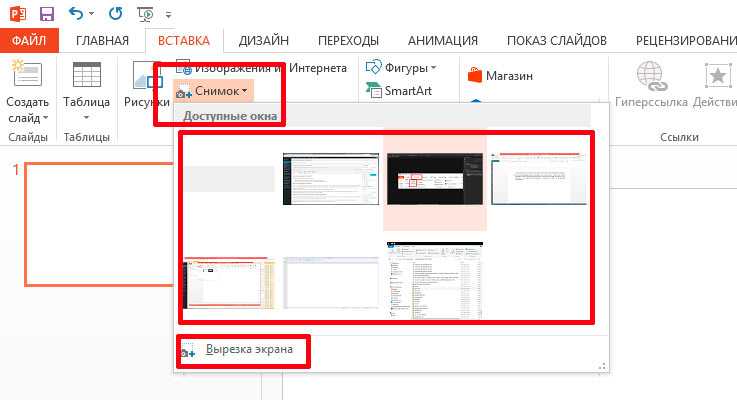
Видно что в окне просмотра автоматически сформированы скриншоты всех открытых в этот момент окон
Visme
Превосходное приложение для презентаций, такое как «Visme», может оказаться настоящим подарком для профессионалов. Но что делает его отличной альтернативой PowerPoint, так это огромный список профессиональных инструментов это может привнести впечатляющий шарм в визуальные истории. Помимо одной из самых больших библиотек шаблонов, приложение имеет солидную коллекцию красивые картинки, иконки и шрифты,
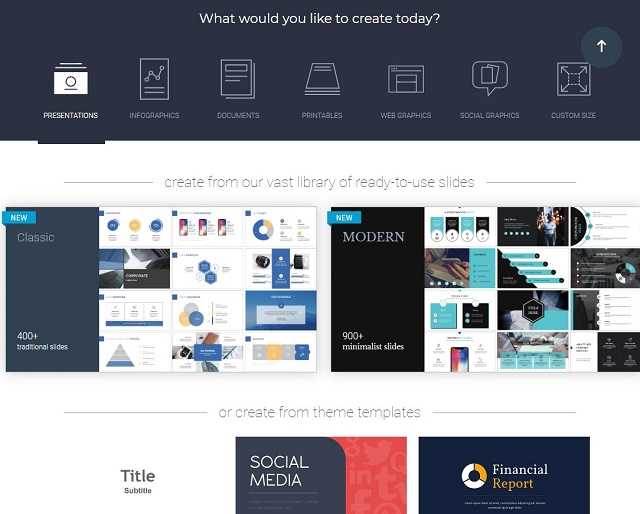
Быть полностью интегрирован с платформами для совместной работы OnlyOffice, включая почту, CRM, проекты и календарь, синхронизирует всю команду и позволяет им работать с презентацией с ясностью. Хотя в нем отсутствует множество шаблонов, которыми может похвастаться PowerPoint, у него достаточно предопределенных шаблонов для удовлетворения большинства потребностей. Что касается инструментов настройки, я думаю, что они превосходны в большинстве аспектов и легко оставляют позади своего знаменитого коллегу.
Приложение эффективно работает с презентациями PowerPoint и может сохранять их в файлах PDF, PPT, PPTX и ODP. Еще одна функция, которая может повысить вашу производительность и сэкономить много времени, — это возможность применить настройки навалом, Говоря о том, как сделать презентацию более привлекательной, она предлагает режим просмотра докладчика Это позволяет выделить основные аспекты, а также облегчает навигацию по всему слайд-шоу. В этом отношении презентация OnlyOffice выглядит эффективнее, чем ее знаменитый конкурент.
Что касается цены, OnlyOffice стоит 1200 долларов за сервер (пожизненная лицензия). Хотя цена может показаться немного завышенной, учитывая упрощенный опыт и плавную интеграцию с платформами для совместной работы, это гораздо лучший вариант для предприятия.
Плюсы:
- Упрощенный опыт
- Программное обеспечение для презентаций с открытым исходным кодом
- Интегрирован с платформами для совместной работы
Минусы:
Доступность платформы: Windows, macOS, Linux, Android, iOS
Цены: 30-дневная бесплатная пробная версия, $ 1200 / за один сервер (пожизненная лицензия)
Визит: Веб-сайт
Пять советов по составлению и оформлению слайд-шоу для урока
Подбор материала, его распределение и оформление – самые важные этапы в создании обучающего слайд-шоу. Придерживайтесь этих правил – и вы справитесь безошибочно.
№1. Используйте больше красочной и запоминающейся инфографики по теме – иллюстрации, диаграммы, информация в цифрах и фактах. Подобные картинки вы сможете найти в Интернете на различных педагогических форумах.
№2. Текст тоже можно и нужно использовать. На слайде его можно разместить рядом с иллюстрацией, чтобы закрепить написанное за визуальным образом
Тем не менее важно оформлять все текстовые вставки в виде кратких ёмких тезисов, которые можно быстро переписать с экрана
№3. Включайте в слайд-шоу больше занимательных фактов, которые выходят за пределы школьной программы.
№4. Добавляйте в оформление слайд-шоу и в сам рассказ больше привязок к современной культуре. Для детей младшего школьного возраста можно задействовать персонажей сказок и популярных мультиков, для старшеклассников – интересные сравнения с явлениями поп-культуры.
№5. Придерживайтесь минимализма в анимации и украшениях. Они не должны отвлекать учеников от главного. Исключение – интерактивные слайд-шоу для начальной школы, вроде физкультминуток.
Как изображение обрезать кругом в powerpoint, кореле или фотошопе
Инструмент придания фоткам круглой формы есть в приложении для созданий презентаций — powerpoint. Здесь доступна обрезка по фигуре и скругление углов.
Для округления картинок в векторном редакторе coreldraw следуем такой процедуре:
- рядом с рисунком рисуем круг;
- перемещаем его на картинку;
- выбираем опцию «Исключить».
Сделать рисунок округлым можно и в фотошопе.
- откройте нужный файл;
- преобразуйте фоновый слой (единственный в настоящее время) в основной;
- выберите инструмент овального выделения (eliptical marquee tool). Придайте контуру нужную форму и размер. Переместите выделение, чтобы изображение было таким, каким вы его хотите видеть;
- перейдите на вкладку select, сделайте инверсию выделения;
- в разделе edit нажмите на clear (удалить) либо del. Обрезанное пространство должно приобрести вид шахматной доски;
- зайдите во вкладку image и выберите инструмент trim и следом transparent pixles. Лишний фон уйдет.
Во многих графических редакторах есть функция кадрирования изображений по кругу. Добиться округлых границ снимка можно с помощью обрезки или инструмента скругления.




























