IMPORTXML – парсим данные с веб-страниц
«Развесистая» функция для парсинга данных с веб-страниц с помощью XPath.
Синтаксис:
=IMPORTXML(«url»;»xpath-запрос»)
Вот лишь несколько вариантов использования этой функции:
- извлечение метаданных из списка URL (title, description), а также заголовков h1-h6;
- сбор e-mail со страниц;
- парсинг адресов страниц в соцсетях.
Пример. Нам нужно собрать содержимое тегов title для списка URL. Запрос XPath, который мы используем для получения этого заголовка, выглядит так: «//title».
Формула будет такой:
=IMPORTXML(A2;»//title»)
IMPORTXML не работает с ARRAYFORMULA, так что вручную копируем формулу во все ячейки.
Вот другие запросы XPath, которые вам будут полезны:
- выгрузить заголовки H1 (и по аналогии – h2-h6): //h1
- спарсить мета-теги description: //meta/@content
- спарсить мета-теги keywords: //meta/@content
- извлечь e-mail адреса: //a/@href
- извлечь ссылки на профили в соцсетях: //a[contains(href, ‘vk.com/’) or contains(href, ‘twitter.com/’) or contains(href, ‘facebook.com/’) or contains(href, ‘instagram.com/’) or contains(href, ‘youtube.com/’)]/@href
Если вам нужно узнать XPath-запрос для других элементов страницы, откройте ее в Google Chrome, перейдите в режим просмотра кода, найдите элемент, кликните по нему правой кнопкой и нажмите Copy / Copy XPath.
В Google Sheets вы можете показывать формулы с помощью этих простых советов
Ячейки, содержащие формулы в Google Sheets, отображают ответы на все формулы и функции, расположенные на листе, а не на саму формулу или функцию.
В больших таблицах поиск ячеек, содержащих формулы или функции, может быть затруднен.
Показать формулы в Google Sheets с помощью сочетаний клавиш
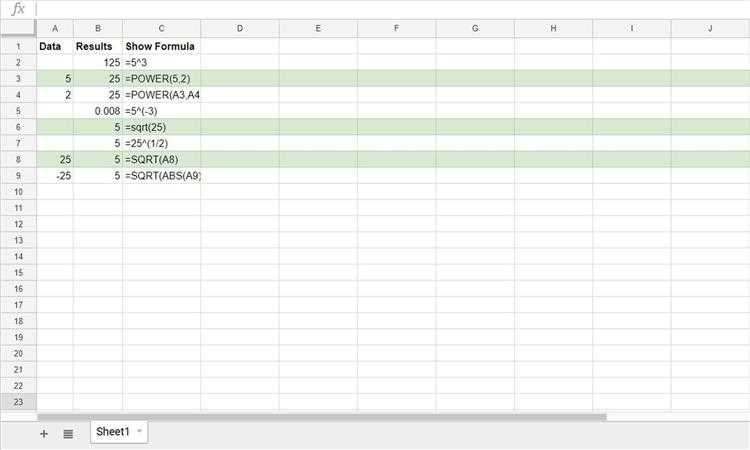
Удалите догадки, когда вам нужно отобразить формулы в Google Sheets, используя простую комбинацию сочетаний клавиш для отображения всех формул в Google Sheets:
Ctrl + `
Клавиша клавиатуры, показанная выше, называется клавишей серьезный акцент . На большинстве стандартных клавиатур клавиша с серьезным акцентом расположена слева от клавиши с цифрой 1. Это выглядит как обратный апостроф.
Эта комбинация клавиш работает в Google Sheets как переключатель. Это означает, что вы снова нажимаете ту же комбинацию клавиш, чтобы скрыть формулы, когда закончите их просматривать.
Чтобы показать все формулы в листе
- Нажмите и удерживайте клавишу Ctrl на клавиатуре.
- Нажмите и отпустите клавишу серьезного ударения на клавиатуре, не отпуская клавишу Ctrl .
- Отпустите клавишу Ctrl .
На рабочем листе будут отображаться все формулы в ячейках, которые их содержат, а не результаты формул.
Скрытие всех формул в листе
Чтобы снова отобразить результаты для этих ячеек, снова нажмите комбинацию Ctrl + `.
Когда вы отображаете формулы на листе Google, он не меняет содержимое листа, а только способ его отображения. Тогда легче найти ячейки, содержащие формулы. Это также позволяет быстро прочитать формулы, чтобы проверить ошибки.
Включение Показать формулы
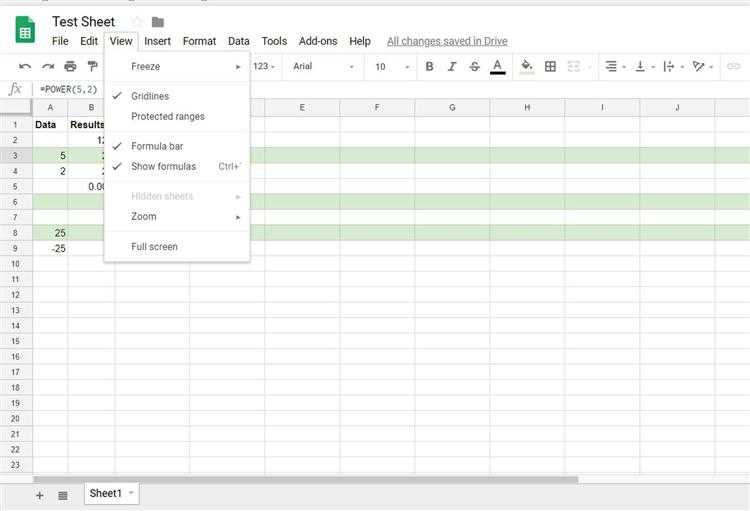
В дополнение к комбинации клавиш выше, вы также можете включить или отключить отображение формул ячеек на всем листе с помощью меню Google Sheets.
- Нажмите Вид в меню.
- Выберите Показать формулы .
Это хорошая альтернатива, если вы предпочитаете использовать меню Google Sheets вместо сочетаний клавиш.
Показать отдельные формулы клеток
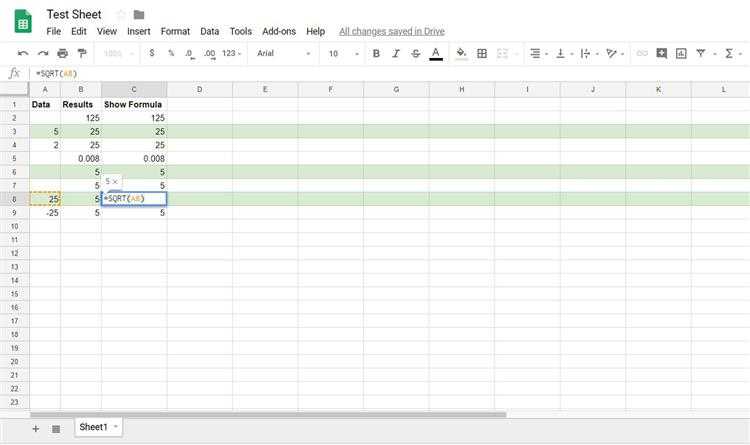
Вместо просмотра всех формул во всей электронной таблице вы можете просматривать формулы по одной в Google Sheets одним из следующих двух способов.
- Дважды щелкните левой кнопкой мыши ячейку, содержащую формулу
- Один раз щелкните левой кнопкой мыши ячейку, содержащую формулу, а затем нажмите клавишу F9 на клавиатуре. Появится комментарий, показывающий текущий результат формулы
Оба эти действия дают вам представление о текущих результатах формулы, которую вы вводите.
Двойной щелчок левой кнопкой мыши на ячейке также выделяет исходные ячейки, чтобы вы могли видеть все данные в вашей электронной таблице, которые влияют на результаты формулы.
Клавиша F9 позволяет видеть результаты, не выходя из режима редактирования ячейки.
При вводе формул в ячейки в Google Sheets вы также можете нажать клавишу F1 , чтобы просмотреть расширенный вид справки по формулам, чтобы лучше понять, как работает конкретная формула.
Скрыть формулы в Google Sheets, используя защищенные таблицы и диапазоны
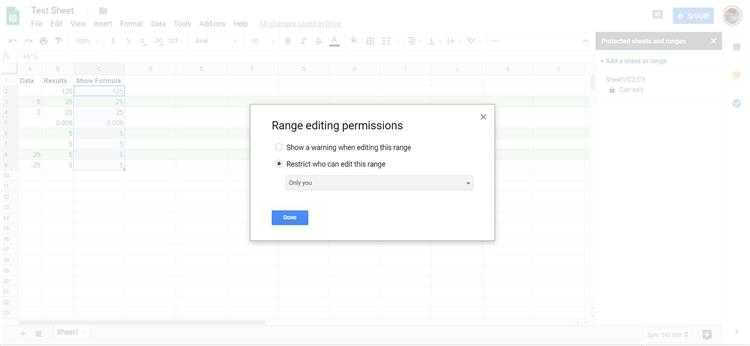
Другой способ скрытия формул в Google Sheets – использовать защиту листа, которая позволяет запретить другим пользователям редактировать формулы в заблокированных ячейках.
Следующие шаги позволят вам защитить весь диапазон ячеек, чтобы никто не мог редактировать содержащиеся в них формулы.
- Выберите диапазон ячеек, содержащих формулы, которые вы хотите скрыть.
- Нажмите Данные в меню и выберите Защищенные листы и диапазоны .
- Во всплывающем окне выберите Установить разрешения .
- В диалоговом окне нажмите Ограничить, кто может редактировать этот диапазон .
- Удалите всех пользователей, которым вы не хотите редактировать формулы ячеек.
Этот процесс работает для защиты отдельных ячеек, диапазона ячеек или всего листа.
Использование IF с AND и OR
Поскольку функция ЕСЛИ выполняет логические проверки с результатами ИСТИНА или ЛОЖЬ, можно вложить другие логические функции, такие как И и ИЛИ, в формулу ЕСЛИ. Это позволяет запускать начальный тест с несколькими критериями.
Функция И требует, чтобы все критерии проверки были правильными для отображения ИСТИННОГО результата. ИЛИ требует, чтобы только один из критериев теста был правильным для ИСТИННОГО результата.
Чтобы использовать IF AND, введите = IF (AND (AND, аргумент 1, AND, аргумент 2), value_if_true, value_if_false). Замените аргументы И своими собственными и добавляйте столько, сколько хотите.
Чтобы использовать IF OR, = IF (OR (OR Argument 1, OR Argument 2), value_if_true, value_if_false). Замените и добавьте столько аргументов ИЛИ, сколько вам нужно.
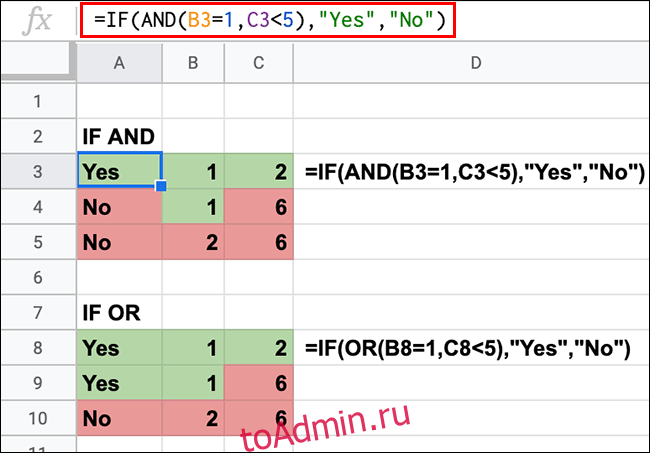
В этом примере показано, как IF AND и IF OR используются для проверки одних и тех же значений в столбцах B и C.
Для IF AND B3 должен быть равен 1, а C3 должен быть меньше 5, чтобы A3 вернула текстовую строку «Да». Оба результата — ИСТИНА для A3, один или оба результата — ЛОЖЬ для ячеек A4 и A5.
Для IF OR только один из этих тестов (B3 равен 1 или C3 меньше 5) должен быть ИСТИННЫМ. В этом случае и A8, и A9 возвращают ИСТИННЫЙ результат («Да»), поскольку один или оба результата в столбцах B и C верны. Только A10 с двумя неудачными результатами возвращает ЛОЖНЫЙ результат.
Функция JOIN
Объединяет значения в массиве данных, добавляя между ними разделитель. Два обязательных аргумента: разделитель и массив (или одно значение). Самый просто пример использования ниже:
Какой самый простой способ объединения данных различных ячеек в одну? Для этого можно использовать функцию JOIN, которая объединит нужные нам ячейки, а с помощью разделителя придадим удобочитаемый вид.
Полная формула: » «A5:B5. В нашем случае разделителем является пробел. Растянем формулу на всю вертикаль таблицы и получим результат
С помощью JOIN можно «копировать» информацию из других ячеек в любой последовательности. Так же функцию можно использовать в связке с FILTER для того, чтобы получить все совпавшие элементы из столбца. Для примера возьмем другую таблицу на втором листе (лист «Пример2»)
Нам нужно посчитать квартальную выручку каждой пиццерии. Т.е. с помощью TEXTJOIN мы соединяем два параметра — месяц и выручку. В качестве диапазона данных (третий аргумент в функции TEXTJOIN) мы используем FILTER. Здесь мы использовали функцию TEXTJOIN (вместо «стандартной JOIN), чтобы избавиться от последнего разделителя в перечислении месяцев (столбец «Квартальная выручка»).
Полная формула: «, «TRUE$C$2:$C$24$B$2:$B$24G2» : «» «$D$2:$D$24$B$2:$B$24G2
Создайте представление фильтра в Google Таблицах
В этом методе вы узнаете, как применить фильтр, который покажет вам только данные из большого набора данных, который вы хотите видеть. Этот вид фильтра скроет все остальные данные. Вы также можете комбинировать параметры фильтра для более сложных представлений фильтров.
Как создать фильтр просмотра
В качестве примера представьте, что у вас есть набор данных, который включает покупки продуктов, сделанные клиентами. Данные включают имена, адреса, адреса электронной почты, номера телефонов и многое другое.
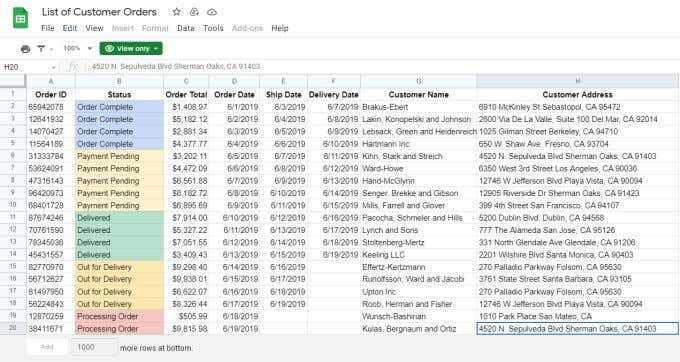
В этом примере предположим, что вы хотите видеть только клиентов из Playa Vista, CA и только тех клиентов, у которых есть адрес электронной почты «.gov».
Чтобы создать этот фильтр, выберите в меню значок «Создать фильтр». Этот значок выглядит как воронка.
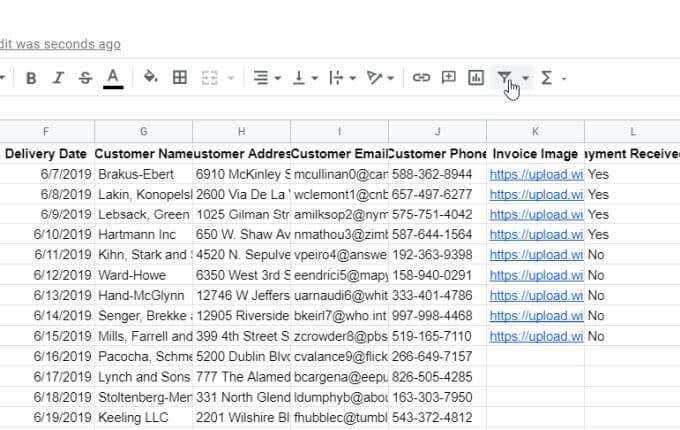
- Вы увидите маленькие значки фильтров, появляющиеся справа от заголовка каждого столбца. Щелкните этот значок воронки в верхней части поля «Адрес клиента», чтобы настроить фильтр для этого поля.
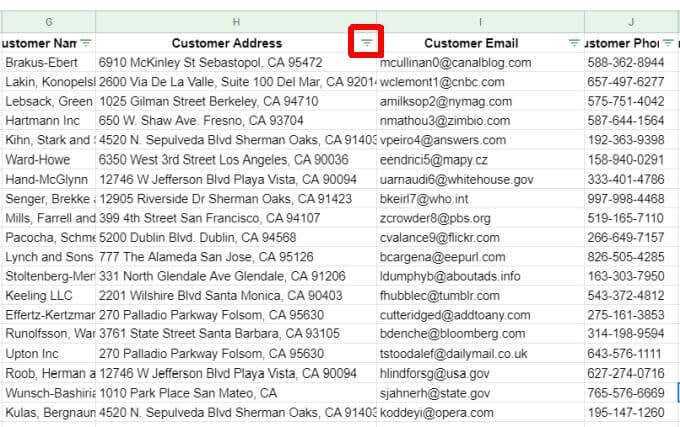
- Откроется окно, в котором вы можете настроить параметры фильтра. Щелкните стрелку слева от поля «Фильтровать по значениям». Выберите Очистить, чтобы отменить выбор всех записей в этом поле.
Примечание. Это важный шаг, поскольку он сбрасывает представление с отображения всех записей на отображение ни одного. Это подготовит Excel к применению фильтра, который вы собираетесь создать на следующих шагах.
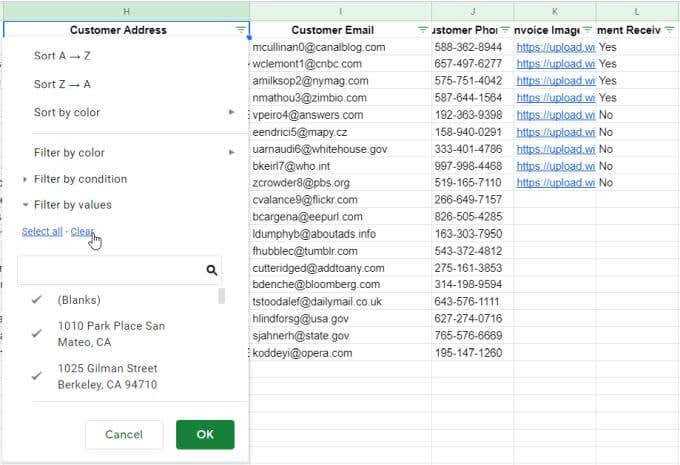
- Введите текст в поле ниже, по которому вы хотите отфильтровать поле. В этом примере мы воспользуемся «Playa Vista» и выберем значок поиска, чтобы увидеть только те записи, которые содержат этот текст. Выберите все записи, которые отображаются в списке результатов. Это настраивает ваш фильтр таким образом, чтобы в электронной таблице отображались только выбранные вами элементы.
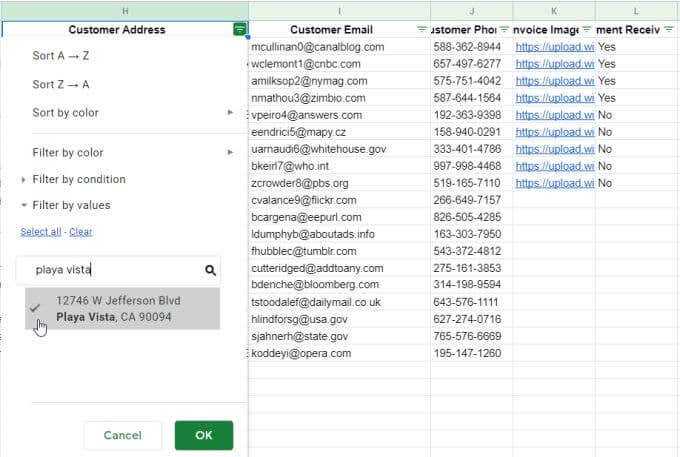
- После того, как вы нажмете кнопку OK, вы увидите, что данные на вашем листе отфильтрованы так, что отображаются только клиенты из Playa Vista.
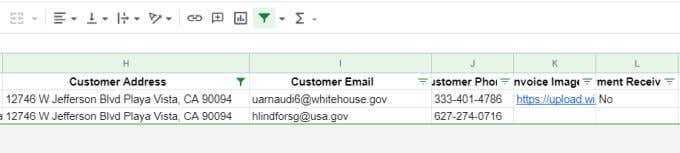
- Чтобы отфильтровать по второму полю, щелкните значок фильтра вверху этого поля. Повторите описанный выше процесс, чтобы создать фильтр. Очистите все записи, введите текст «gov», чтобы отфильтровать все адреса электронной почты, не содержащие «gov», выберите эти записи и нажмите «ОК».
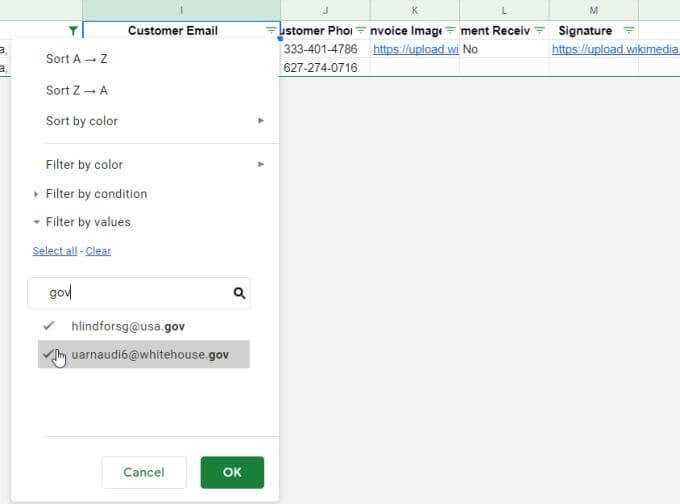
Теперь вы настроили свой фильтр так, чтобы отображались только записи из интересующего вас набора данных. Чтобы вам не приходилось повторять этот процесс каждый раз, когда вы открываете электронную таблицу, пора сохранить фильтр.
Сохранение и просмотр представлений фильтров
Когда вы закончите настройку фильтра, вы можете сохранить его как представление фильтра, которое вы можете включить в любое время.
Чтобы сохранить представление фильтра, просто щелкните стрелку раскрывающегося списка рядом со значком фильтра и выберите Сохранить как представление фильтра.
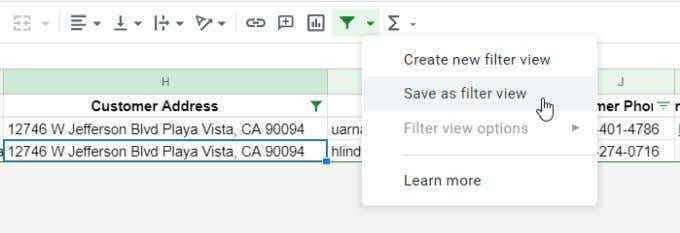
Вы увидите открытое темно-серое поле вверху таблицы. Это покажет вам выбранный диапазон, к которому применяется фильтр, и имя поля. Просто выберите поле рядом с «Имя» и введите имя, которое вы хотите применить к этому фильтру.
Просто введите имя и нажмите Enter.
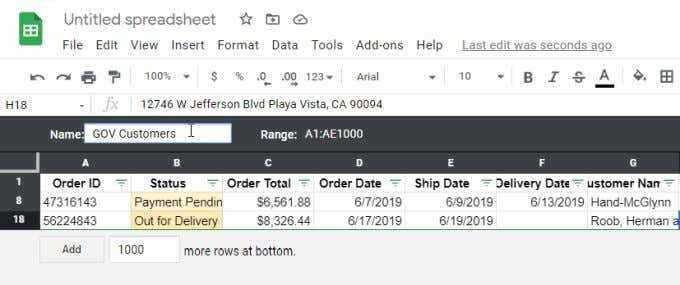
Вы заметите, что в правой части серой полосы есть значок шестеренки. Выберите этот значок, чтобы просмотреть параметры фильтра.
Доступные варианты включают:
- Переименуйте фильтр
- Обновите диапазон, к которому применяется фильтр
- Дублируйте фильтр, чтобы обновить его, не затрагивая исходный фильтр.
- Удалить фильтр
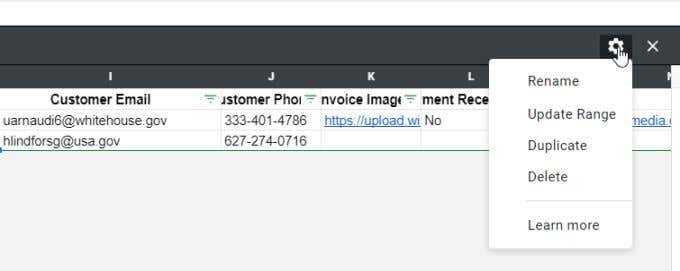
Вы можете отключить фильтр, который вы включили, в любой момент, просто щелкнув значок фильтра еще раз.
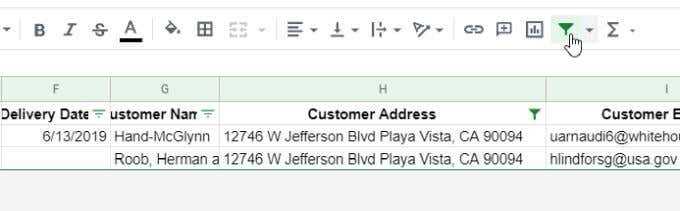
Обратите внимание, что при включении любого фильтра значок фильтра станет зеленым. Когда вы отключите фильтры, этот значок снова станет черным
Это быстрый способ увидеть весь набор данных или если какой-либо фильтр удалил данные из текущего представления.
Позже, если вы захотите снова включить любой из созданных вами фильтров, просто щелкните стрелку раскрывающегося списка рядом со значком фильтра. Вы увидите, что фильтры, которые вы сохранили, появятся в меню. Просто выберите этот фильтр, чтобы включить его, когда захотите.
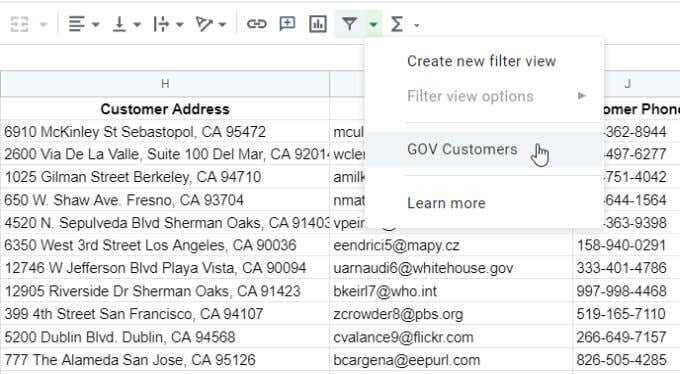
Это снова отфильтрует представление, используя настроенные вами параметры фильтра.
Функция «Importrange»
Главный чит в Google Sheets. Позволяет целиком скопировать данные из одной таблицы в другую. Одной формулой. Форматирование при этом не переносится — только данные. По сути, это обычная ссылка на другую таблицу, а не её «копия». Importrange — отличное решение при импорте данных из одного листа в другой.
Есть условие — для таблицы, на которую вы ссылаетесь, должен быть настроен доступ (разрешение) на извлечение данных. Доступ остается в силе до тех пор, пока пользователь, предоставивший доступ, не будет удален из источника. Imortrange отлично подойдет для того, чтобы работать с данными, к которому у вас есть доступ «Только для просмотра», а также чтобы сделать одну таблицу из множества других (импортировать можно «кусками»)
Откроем наш пример таблицы:
Функция Imortrange имеет всего два аргумента: ссылка на таблицу (ключ) и диапазон, который будем копировать. Ключ — вот эта часть ссылки на таблицу с которой вы хотите скопировать данные. Его можно скопировать из адресной строки:
Это и будет ключом. Дальше идёт диапазон. Тут собственно мы копируем либо всю таблицу, либо её часть. В нашем примере мы копируем данные на соседний лист, но всё это сработает и в случае, если вы будете это делать на совершенно новую/другую таблицу.
Полная формула: =IMPORTRANGE(«1J-Wk9BGHM4tVPkaOGuYT8VS3CUUt-AwoEWgrbsCv1vs»; «Лист1!A1:C9»)
Внутренняя ошибка импорта
Если возникает эта ошибка, значит у вас есть некоторая опечатка в формуле, хотя она по всем правилам написана правильно. Как такое получается?
Чтобы исправить эту ошибку необходимо исправить диапазон.
Не правильно: «1J-Wk9BGHM4tVPkaOGuYT8VS3CUUt-AwoEWgrbsCv1vs»‘Лист1’!A1:C9
Правильно: =IMPORTRANGE(«1J-Wk9BGHM4tVPkaOGuYT8VS3CUUt-AwoEWgrbsCv1vs»; «Лист1!A1:C9»)
Сумма, если текст содержит
Сначала мы продемонстрируем, как суммировать данные, относящиеся к ячейкам, содержащим определенный текст, с помощью функции СУММЕСЛИМН.
Функция СУММЕСЛИМН суммирует строки данных, которые соответствуют определенным критериям. Его синтаксис:
Этот пример суммирует все Очки с Название штата который содержит «Дакота» с использованием функции СУММЕСЛИМН и подстановочного знака *.
| 1 | = СУММЕСЛИМН (C3: C9; B3: B9; «* Дакота *») |
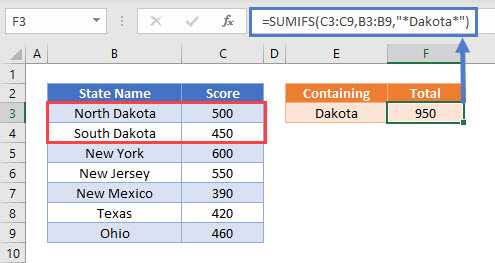
Символ * позволяет использовать любое количество (включая ноль) других символов.
В этом примере он используется для поиска всех ячеек, содержащих текст «Дакота». Этот поиск не чувствителен к регистру, поэтому «дакота» считается тем же, что и «Дакота» или «ДАКОТА». Северная Дакота а также Северная Дакота содержат «Дакота» и поэтому включены в сумму.
Сумма, если текст начинается с
Символ * также можно использовать для поиска ячеек, которые начинаются с указанного текста:
| 1 | = СУММЕСЛИМН (C3: C9; B3: B9; «Новый *») |
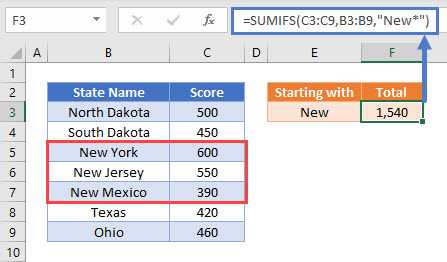
Нью-Йорк, Нью-Джерси, а также Нью-Мексико начинаются с «Новый» и поэтому включаются в сумму
Обратите внимание, что при поисковом запросе «Новый *» текстовая ячейка должна начинаться с «Новый»; просто содержать эти символы недостаточно
Сумма, если текст заканчивается
Точно так же мы можем просуммировать все Очки для состояния оканчивается на «o», используя:
| 1 | = СУММЕСЛИМН (C3: C9; B3: B9; «* o») |
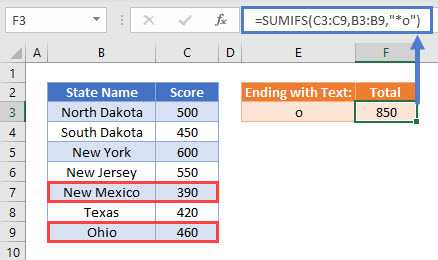
Нью-Мексико а также Огайо оканчиваются на «о» и поэтому включаются в сумму.
IF – базовая логическая функция
Это одна из базовых функций, знакомых вам по Excel. Она помогает при решении разных SEO-задач. Формула IF выводит одно значение, если логическое выражение истинное, и другое – если оно ложное.
Синтаксис:
=IF(логическое_выражение;»значение_истина»;»значение_ложь»)
Пример. Есть список ключей с частотностями. Наша цель – занять ТОП-3. При этом мы хотим выбрать только такие ключи, каждый из которых приведет нам минимум 300 посетителей в месяц.
Определяем, какая доля трафика приходится на третью позицию в органике. Для этого заходим в сервис Advanced webranking и видим, что третья позиция приводит около 10% трафика из органики (конечно, эта цифра неточная, но это лучше, чем ничего).
Составляем выражение IF, которое будет возвращать значение 1 для ключей, который приведут минимум 300 посетителей, и 0 – для остальных ключей:
=IF(B2*0.1>=300;»1″;»0″)
Обратите внимание, в строке 7 формула выдала ошибку, поскольку значение частотности задано в неверном формате. Для подобных ситуаций есть продвинутая версия функции IF – IFERROR
Важно: использование в формуле запятой или точки для десятичных дробей определено в настройках ваших таблиц
Синтаксис и аргументы для функций AND / OR
Синтаксис функции относится к компоновке функции и включает имя функции, скобки и аргументы.
Синтаксис функции AND:
= И ( logical_expression1, logical_expression2, … )
Синтаксис для функции OR:
= OR ( logical_expression1, logical_expression2, logical_expression3, … )
- logical_expression1 Требуется относится к тестируемому состоянию. Форма условия обычно является ссылкой на ячейку проверяемых данных, за которой следует само условие, такое как A2 <50.
- logical_expression2 , logical_expression3, … Необязательно — дополнительные условия, которые могут быть протестированы.
Скрываем в Excel линии сетки в выбранных ячейках
Если в Excel нужно скрыть сетку только в некотором ограниченном диапазоне ячеек, то можно использовать белую заливку или белый цвет для границ ячеек. Так как , попытаемся скрыть сетку, изменяя цвет границ у ячеек.
- Выделяем диапазон, в котором нужно удалить сетку.
- Щелкаем по нему правой кнопкой мыши и в контекстном меню выбираем Формат ячеек (Format Cells).
Совет: Диалоговое окно Формат ячеек (Format Cells) можно также вызвать нажатием сочетания клавиш Ctrl+1.
- Открываем вкладку Граница (Border).
- Выбираем белый цвет и под заголовком Все (Presets) нажимаем Внешние (Outline) и Внутренние (Inside).
- Нажимаем ОК, чтобы увидеть результат.
Готово! Теперь на листе Excel появилась область, отличающаяся от других отсутствием границ ячеек.
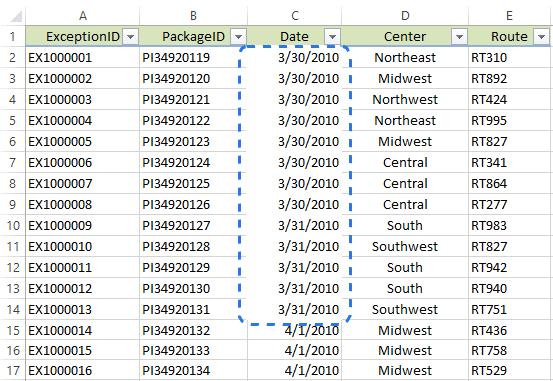
Совет: Чтобы снова показать сетку для только что изменённых ячеек, откройте диалоговое окно Формат ячеек (Format Cells) и на вкладке Граница (Border) под заголовком Все (Presets) нажмите Нет (None).
Как сделать, показать и скрыть границы в файле Excel
Excel — программа, в которой юзер может создавать, просматривать и редактировать таблицы с базами данных. Ячейки в каждом файле по умолчанию разделены, что помогает организовать хранение информации. Структура документа сделана в виде тонкой серой сетки.
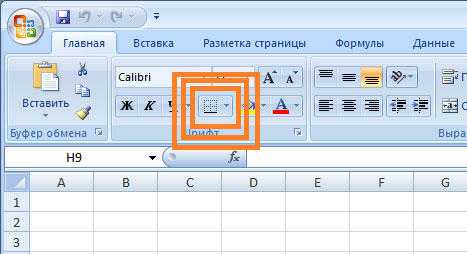
Для печати документа все контуры нужно настраивать отдельно
Тем не менее, установка по умолчанию не всегда удобна. В Эксель вы можете настроить ячейки самостоятельно — указать из базовых вариантов, либо нарисовать свои, с произвольной формой, одним из множества контуров и цветов.
Если файл Эксель или его часть используется не в качестве таблицы, либо вы просто хотите убрать серую сетку — это можно настроить несколькими способами. Следует учитывать, что при переносе документа на бумагу (печати) её необходимо настраивать отдельно.
СЖПРОБЕЛЫ – убираем лишние пробелы в начале и конце ключевых фраз
Сложность: низкая.
Функция СЖПРОБЕЛЫ (или TRIM) применяется для удаления лишних пробелов в ячейке.
Обратите внимание! Функция удаляет не все пробелы, а только в начале и конце ячейки. Пробелы между словами остаются
Применение
При сборе ключевиков в список семантики попали фразы, у которых могут быть лишние пробелы в начале или конце фразы. Чтобы быстро очистить весь список от таких пробелов, используем формулу СЖПРОБЕЛЫ.
Затем выделяем столбец с примененной формулой, жмем Ctrl+C и вставляем в первый столбец сочетанием клавиш Ctrl+Shift+V (специальная вставка, только значения).
Обратите внимание! При копировании ячеек с формулой копируется именно формула, а не значения. Если вставить скопированные ячейки обычным способом (без специальной вставки – Ctrl+V), то будут вставлены формулы, а значения потеряются
Поэтому при копипасте значений в ячейках с формулами используйте именно специальную вставку.
Как убрать двойные пробелы между словами
Это можно сделать с помощью обычной замены текста. Выделите нужный диапазон ячеек. Нажмите Ctrl+H. Во всплывающем окне в поле «Найти» введите два пробела, в поле «Заменить на» – один пробел.
Затем нажмите «Заменить все».
Инструмент заменит все двойные пробелы между словами на одинарные.
Как скрыть и открыть к видимости лист в Гугл таблицах
Листов в одном гугл документе бывает очень и очень много и не всегда они нужны нам видимыми. Ведь бывают листы с техническими данными, откуда мы, например, берем данные для своих выпадающих списков или еще какие-то данные, которые нам для ежедневной работы не нужны.
А если они нам не нужны, то зачем мы занимаем и без того драгоценное полезное пространство внизу документа? Правильно — незачем!
Давайте спрячем ненужные нам листы вместе:
- Кликаем по маленькому треугольнику на вкладке нужного нам листа
- Выбираем в выпавшем контекстном меню пункт «Скрыть лист»
И теперь для того чтобы показать скрытые листы необходимо пройти простой путь в меню:Вид -> Скрытые листы -> Номер или название вашего листа: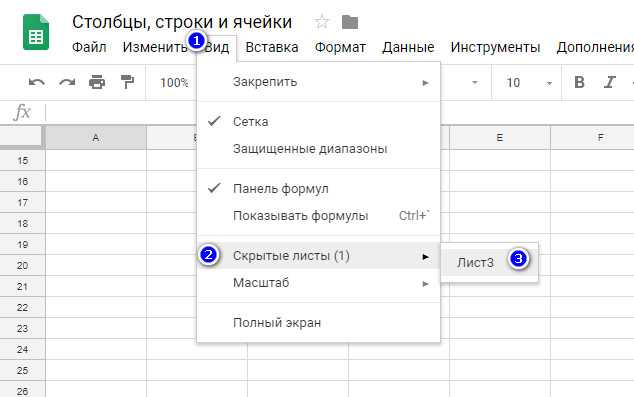
Или же (что проще) нажать на иконку «Гамбургера» рядом с листами и найти там скрытый лист — название его будет полупрозрачным, давая нам понять что этот лист скрыт: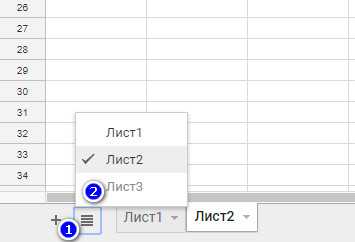
SEARCH – находим данные в строке
С помощью этой функции вы быстро найдете необходимые вам строки с большом массиве данных.
Синтаксис:
=SEARCH(«что искать»;где искать)
Функция используется в разных ситуациях:
- выделить ключевые фразы с необходимым интентом (например, брендированные или связанные с определенной тематикой, товаром или услугой);
- найти определенные символы в URL (например, UTM-параметры или знак вопроса);
- найти URL для целей линкбилдинга – например, содержащие слова «guest-post»).
=SEARCH(«porta»;A1)
Но в таком виде формула при отсутствии слова «porta» в ключе выведет нам #VALUE!.. Кроме того, при наличии этого слова в искомой ячейке функция будет проставлять номер символа, с которого начинается это слово. Выглядит результат так:
Для получения результата поиска в удобной для нас форме используем дополнительно функции IF и IFERROR:
=IFERROR(IF(SEARCH(«porta»;A1)>0;»бренд»;»0″))
Вставка нескольких столбцов в Google Таблицы
Меню «Вставка» можно использовать для вставки не одного, а даже нескольких столбцов за раз.
Для этого можно использовать как меню «Вставка», так и контекстное меню. Процесс остается таким же, как и раньше, с небольшими отличиями.
Вставка нескольких столбцов с помощью меню «Вставить»
Допустим, у вас есть тот же набор данных, что и раньше, и вы хотите вставить три новых столбца перед столбцом B.
Вот шаги, которые необходимо выполнить, чтобы вставить несколько новых столбцов перед выбранным столбцом с помощью меню «Вставка»:
- Выберите заголовки трех столбцов, начиная со столбца B. Вы также можете просто выбрать три смежные ячейки в строке, которые начинаются со столбца B.
- В меню «Вставка» перейдите к параметру «3 столбца слева», чтобы вставить три новых столбца перед столбцом B.
- Это должно теперь вставить три новых столбца перед столбцом B.
Если вы хотите вставить три столбца после выбранных столбцов (после столбца D), вам нужно только выбрать три заголовка столбца, начиная с и слева от столбца D.
Затем вы можете выбрать опцию «3 столбца справа» в меню «Вставить».
Используя этот метод, вы можете вставить любое количество новых столбцов. Все, что вам нужно сделать, это выбрать такое количество заголовков столбцов перед использованием меню «Вставка».
Вставка нескольких столбцов с помощью контекстного меню
Использование контекстного меню для вставки нескольких столбцов — еще более быстрый способ. Давайте теперь посмотрим, как вставить три новых столбца перед столбцом B, работая с тем же набором данных.
Вот шаги, которые необходимо выполнить, если вы хотите вставить несколько столбцов перед столбцом с помощью контекстного меню:
- Выберите заголовки столбцов из трех столбцов, начиная со столбца B. Вы также можете просто выбрать три смежные ячейки в строке, которые начинаются со столбца B.
- Щелкните свой выбор правой кнопкой мыши.
- В появившемся контекстном меню выберите параметр «Вставить 3 слева», чтобы вставить столбец перед столбцом B. Если вы щелкните правой кнопкой мыши ячейку столбца B, вам необходимо выбрать параметр «Вставить столбец».
- Это должно теперь вставить три новых столбца перед столбцом B.
Если вы хотите вставить три столбца после выбранных столбцов (после столбца D), вам нужно только выбрать три заголовка столбца, начиная с и слева от столбца D.
Затем вы можете выбрать опцию «Вставить 3 справа» в меню «Вставить».
Объединение, разбиение и удаление ячеек таблицы
Вы можете изменить вид таблиц в PowerPoint путем объединения, разделения или удаления ячеек таблицы.
- Какую версию вы используете?
- Более новые версии
- Office 2007
Объединение ячеек таблицы
Чтобы объединить несколько ячеек, расположенных в одной строке или в одном столбце, сделайте следующее:
На слайде выберите ячейки, которые вы хотите объединить.
Совет: Выбрать несколько несмежных ячеек невозможно.
В разделе Работа с таблицами на вкладке Макет в группе Объединение выберите команду Объединить ячейки.
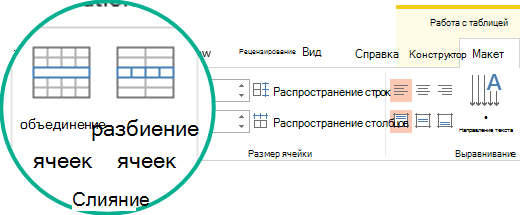
Совет: Можно также стирать границы ячеек для их объединения. В группе Работа с таблицами на вкладке Конструктор в группе Нарисовать границы выберите команду Ластик, а затем щелкните границы ячеек, которые вы хотите стереть. По завершению нажмите клавишу ESC.
Разделение ячеек таблицы
Чтобы разделить ячейку, сделайте следующее:
Щелкните ячейку таблицы, которую вы хотите разделить.
В разделе Работа с таблицами на вкладке Макет в группе Объединение нажмите кнопку Разделить ячейки и сделайте следующее:
Для разделения ячейки по вертикали в поле Число столбцов введите нужное число новых ячеек.
Для разделения ячейки по горизонтали в поле Число строк введите нужное число новых ячеек.
Чтобы разделить ячейку одновременно по горизонтали и по вертикали, введите нужные значения в поля Число столбцов и Число строк.
Разделение содержимого таблицы на два слайда
PowerPoint не получается автоматически разделить таблицу, которая не помещается на одном слайде, но это легко сделать самостоятельно:
Удаление содержимого ячейки
Вы выберите содержимое ячейки, которое вы хотите удалить, и нажмите кнопку «Удалить».
Примечание: При удалении содержимого ячейки она не удаляется. Чтобы удалить ячейку, необходимо объединить ячейки таблицы (как описано в разделе выше) или удалить строку или столбец.
Объединение ячеек таблицы
Чтобы объединить несколько ячеек, расположенных в одной строке или в одном столбце, сделайте следующее:
На слайде выберите ячейки, которые вы хотите объединить.
Совет: Выбрать несколько несмежных ячеек невозможно.
В разделе Работа с таблицами на вкладке Макет в группе Объединение выберите команду Объединить ячейки.
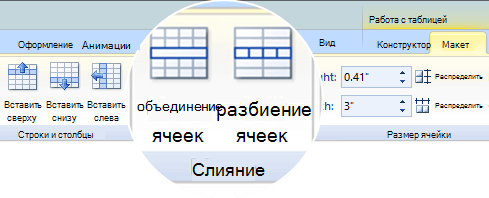
Совет: Можно также стирать границы ячеек для их объединения. В группе Работа с таблицами на вкладке Конструктор в группе Нарисовать границы выберите команду Ластик, а затем щелкните границы ячеек, которые вы хотите стереть. По завершению нажмите клавишу ESC.
Разделение ячеек таблицы
Чтобы разделить ячейку, сделайте следующее:
Щелкните ячейку таблицы, которую вы хотите разделить.
В разделе Работа с таблицами на вкладке Макет в группе Объединение нажмите кнопку Разделить ячейки и сделайте следующее:
Для разделения ячейки по вертикали в поле Число столбцов введите нужное число новых ячеек.
Для разделения ячейки по горизонтали в поле Число строк введите нужное число новых ячеек.
Чтобы разделить ячейку одновременно по горизонтали и по вертикали, введите нужные значения в поля Число столбцов и Число строк.
Удаление содержимого ячейки
Вы выберите содержимое ячейки, которое вы хотите удалить, и нажмите кнопку «Удалить».
Примечание: При удалении содержимого сама ячейка не удаляется. Чтобы удалить ячейку, необходимо объединить ячейки таблицы (как описано в разделе выше) или удалить строку или столбец.
Показываем / скрываем сетку в Excel при помощи изменения цвета заливки
Ещё один способ показать / скрыть сетку на листе Excel – использовать инструмент Цвет заливки (Fill Color). Excel скрывает сетку, если в ячейках выбран белый цвет фона. Если заливки в ячейках нет – сетка будет видима. Этот приём можно применять ко всему листу или к выбранному диапазону. Давайте посмотрим, как это работает.
- Выделяем нужный диапазон или весь лист.
Совет: Простейший способ выделить лист целиком – кликнуть по серому треугольнику в верхнем левом углу листа на пересечении заголовков строк и столбцов.
- Для выделения всех ячеек на листе можно использовать сочетание клавиш Ctrl+A. Если в данный момент выделена одна из ячеек таблицы Excel, то нажать Ctrl+A потребуется дважды или трижды.
- На вкладке Главная (Home) в разделе Шрифт (Font) кликаем по выпадающему списку Цвет заливки (Fill Color).
- Чтобы скрыть сетку, нужно выбрать белый цвет заливки ячеек.
Совет: Чтобы показать сетку на листе Excel, нужно выбрать вариант Нет заливки (No Fill).
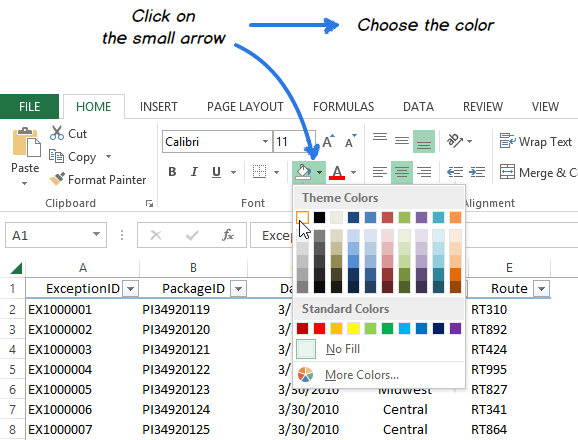
Как показано на рисунке выше, белая заливка ячеек рабочего листа создаёт эффект скрытой сетки.
Основы
Если ты новичок в этом бойцовском клубе, то держи несколько правил работы, с которых стоит начать, а уже потом научимся подставлять значение из списка и использовать query вместо ВПР. Если ты играешь уже на уровне «Ветеран», то свапай или скроль дальше.
Создание и открытие файла
Создавать новые и открывать созданные ранее таблицы можно на главной странице сервиса и через «Google Диск». По умолчанию, созданные через сервис Google Sheets файлы, сохраняются в корне Диска
Как сохранять прогресс?
Вся ваша работа, все изменения будут сохраняться автоматически. Об этом вас уведомит информационное сообщение справа от меню. Для этого, естественно, нужен доступ в интернет.
Совместимость с Excel
Если у тебя на работе только допотопный Excel, а на домашнем ноуте прогрессивный Google Sheets, то не переживай — совместимость (в т.ч. обратная) есть. Можно загрузить .xls-файл на Google Диск и просто открыть его в Google таблицах. Для этого в Google Диске нажмите «Создать» и «Загрузить файлы» После загрузки xls-файла откройте его и выберите «Открыть с помощью Google Таблицы»
И наоборот, чтобы Гугл таблицу сохранить так, чтобы потом работать с ней в Excel, в меню «Файл» — «Скачать» выберите файл xlsx или csv
Можно откатиться на более раннюю версию
Если вам нужно вернуть более старую версию таблицы, то это можно сделать — в Гугл таблицах хранится вся история изменений. Чтобы посмотреть эти версии, кликните на «Все изменения сохранены на Goolge Диске» справа от основного меню
Откроется окно, где вы можете не только выбрать версию, но и увидеть её предварительный просмотр.





















