Ошибка “UPDATE FAILED” и 4 способа решения
Иногда система выдает ошибку, в которой пишет “UPDATE FAILED – RETRYING IN (обратный отсчет секунд)”. Для устранения данной проблемы попробуйте 4 способа.
ВНИМАНИЕ! Переходите к следующему способу решения проблемы в случае, если предыдущий не принёс желаемого результата.
Способ №1. Данный способ подразумевает минимальные действия со стороны пользователя. Понадобится проделать 4 простых шага.
- Выходим из Дискорда.
- С помощью комбинации клавиш “CTRL” + “ALT” + “DEL” вызываем диспетчер задач.
- В диспетчере задач закрываем все процессы, связанные с Дискордом.
- Повторно открываем мессенджер и ждем обновления.
Первый способ сработал и Discord обновился? Если да, тогда считайте, что вам повезло, и вы обошлись “малой кровью”. Что делать, если совет не помог? Переходим ко второму способу.
Способ №2. Сейчас предстоит более серьёзное вмешательство. Речь идёт о переустановке мессенджера. Во избежание возможного конфликта со стороны антивирусной программы временно отключите её, а также закройте Дискорд и все относящиеся к нему процессы.
Далее выполните следующие действия:
Если после проделанной операции ошибка в работе приложения устранена, тогда вы всё сделали правильно. В случае если второй способ не сработал и Дискорд по-прежнему не хочет себя обновлять, тогда, чтобы исправить положение, попробуйте следующий способ решения проблемы.
2. В левом верхнем углу экрана нажмите кнопку “Загрузить”.
3. В появившемся окне под текстом “Получить Discord для Windows” нажмите на фразу “Скачайте публичную тестовую версию”.
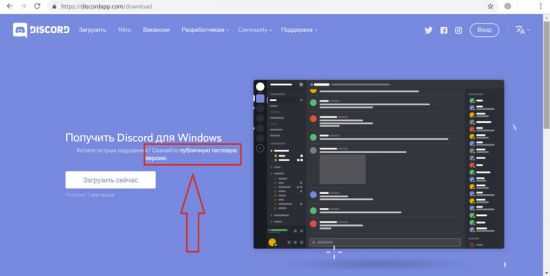
4. Далее жмите кнопку “Загрузить”.
5. Запустите скачанный файл и проведите установку мессенджера.
Сработало? Если да, поздравляем вас! Если нет, можно испытать четвертый вариант.
Способ №4. Данный способ решения проблемы является весьма кардинальным. Пользоваться им или нет, решайте сами. Некоторым пользователям он помог исправить возникшую проблему. Суть данного варианта состоит в удалении файла Дискорда, который отвечает за обновление. Это можно сделать за 5 шагов: 1. Кликните правой клавишей мыши на ярлыке Дискорда.
2. В контекстном меню выберите пункт “Свойства”.
3. В появившемся окне откройте вкладку “Ярлык”.
4. В нижней части окна нажмите кнопку “Расположение файла”.
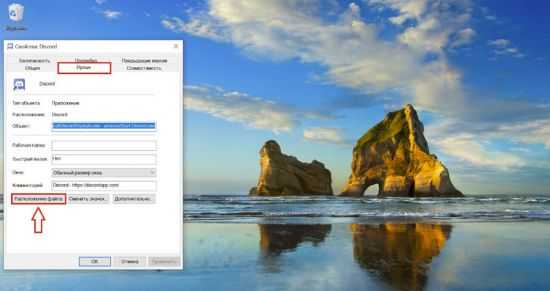
5. Удалите файл “Update” в открывшейся папке.
Снова заходите в Дискорд и проверяйте, помог ли нестандартный метод.
Если оказалось, что вы перепробовали все перечисленные способы и проблема не исчезла, тогда обратитесь к службе технической поддержки Дискорда. В обращении опишите все действия, предпринятые для самостоятельного решения проблемы. Можно приложить скриншоты, в которых изображена суть неполадки.
САМОЕ ВАЖНОЕ! Discord – относительно молодой, но активно развивающийся мессенджер с регулярным выходом обновлений. Так как в приложении предусмотрено автоматическое обновление, обычно процесс улучшения программы не приносит неудобств пользователям
Но порой по различным причинам возникают сбои, мешающие обновить мессенджер. Если это коснулось вас, тогда с помощью советов из статьи попробуйте самостоятельно решить возникший вопрос. Если возникнут трудности – не переживайте, всегда можно обратиться в службу техподдержки Дискорда.
Проверьте подключение к Интернету (и отключите VPN или прокси)
Хотя сам Discord должен работать над виртуальная частная сеть или прокси-соединение, это не гарантируется. Определенные службы VPN блокируют определенные службы, в то время как Discord может блокировать определенные диапазоны IP-адресов VPN, которые, по его мнению, могут быть разрушительными. Общие службы VPN могут быть непреднамеренно заблокированы, что приведет к невозможности обновлений.
Если вы не используете VPN или прокси-соединение, не исключайте проблему с вашим интернет-соединением напрямую, которая не позволяет Discord загружать необходимые файлы обновлений. An прерывистое интернет-соединение или, например, сбой DNS может остановить работу самого Discord.
Проверьте это сами, перейдя в Сайт Discord и проверка того, что вы можете использовать сервисы Discord через веб-интерфейс. Если Discord работает через веб-сайт, скорее всего, проблема не связана с вашим подключением.
Каковы основные риски для моей конфиденциальности в Discord?
Когда вы идете устанавливать Discord Вы должны принимать во внимание не только большие преимущества и преимущества, которые он предлагает своим пользователям, но и то, как он будет обрабатывать ваши личные данные. Это связано с возможные риски для вашей конфиденциальности при использовании платформы
Среди опасностей, которым подвергаются ваши данные, мы можем упомянуть:
Отсутствие сквозного кодирования В сообщениях и на серверах вашего канала они позволяют Discord узнавать обо всех ваших действиях и действиях ваших коллег. Это может привести к раскрытию вашей информации другим компаниям.
Discord использует файлы cookie которые хранятся не только для правильного функционирования платформы, но и для получения информации о ваших вкусах и активности. Эти данные передаются третьим лицам, чтобы в будущем (через агрессивную рекламу) они предлагали вам, когда вы просматриваете продукты, которые связаны с вами.
Среди функций безопасности и конфиденциальности, которые предлагает Discord для деактивация – это отказ от накопления личной информации для новых экспериментов. Самая важная проблема с этим инструментом заключается в том, что независимо от того, насколько эта статистика отключена, данные все равно собираются, но анонимно.
Платформа передает информацию третьим лицам global не имеет отношения к вам
Но важно уточнить, что с помощью социальной инженерии можно собрать головоломку о вашем профиле, поэтому ваши данные находятся в серьезной опасности из-за того вклада, который Discord вносит в мир Интернета.
Чтобы добиться правильного функционирования в коммуникациях участников платформы, Discord собирает изображения, данные VOIP и электронную почту от главных героев. Этот аспект может иметь серьезные последствия, если раскрывается финансовая информация или личные данные, которые могут повлиять на людей.
Если вы неправильно настроили параметры конфиденциальности и безопасность, вы сможете получать прямые сообщения с явным содержанием, поскольку платформа не предусматривает родительский контроль по этому вопросу.
Важно выбрать параметры так, чтобы ваша конфиденциальность защищена, когда вы находитесь в видеоигре
Это потому, что любой может добавить вас в друзья или присоединиться к вашей игре, даже если он является участником голосового канала. По этой причине, чтобы избежать этого неудобства, полезно изменить конфигурации по умолчанию, предоставляемые платформой при первой регистрации.
Установка Discord
Чтобы начать общение через приложение, необходимо пройти процедуру установки. Инструкции отличаются – в зависимости от используемой на персональном устройстве (стационарном, портативном, мобильном) платформы
Важно учитывать рекомендации, описанные ниже
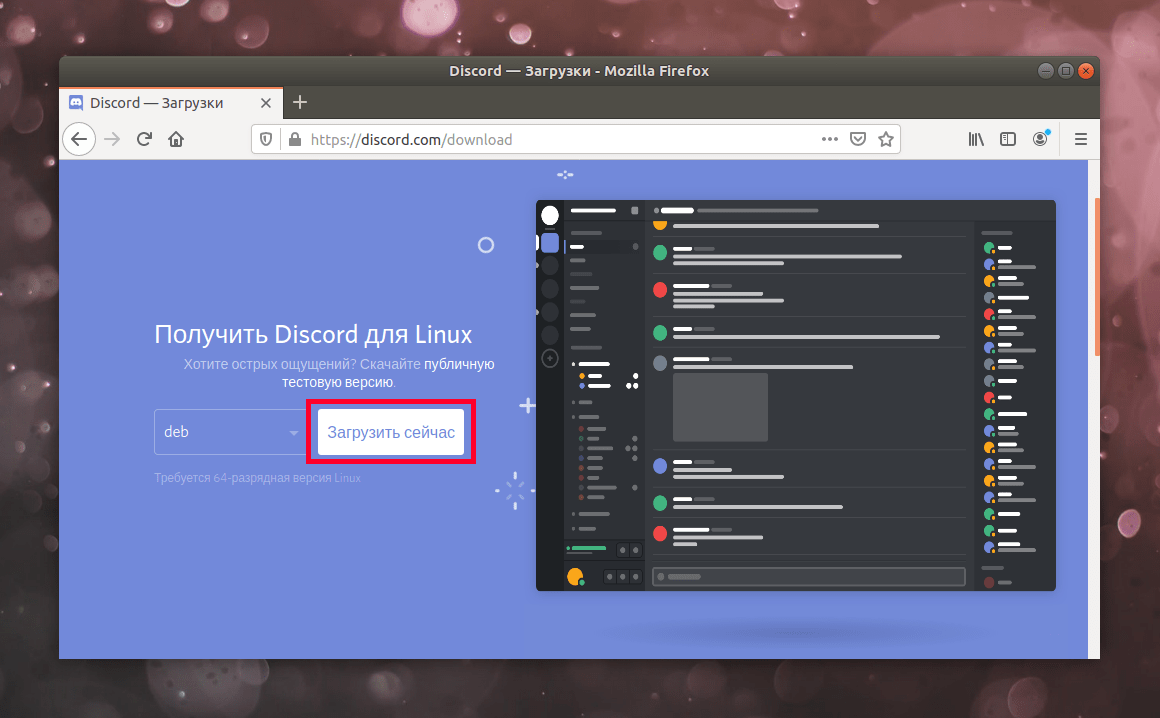
iOS
Мессенджер – это дополнительно скачиваемое программное обеспечение. В большинстве случаев геймеры устанавливают прогу для непрерывного общения во время игры (видеообмена, голосовые и текстовые уведомления). Особенности активации приложения на iOS:
- использование продукта не подразумевает оплаты – ни за стандартные, ни за дополнительно встроенные элементы;
- установочный пакет документов весит 103,5 Мб;
- работает с обновлениями операционной системы выше 10.0;
- панель инструментов и функционал отображаются на английском языке.
Внимание! Программа, работающая с операционкой iOS, постоянно обновляется. Для корректной работы приложения (отображения данных, воспроизведения видео, сочетания с игрой) необходимо регулярно проверять возможные дополнения на официальном сайте разработчика
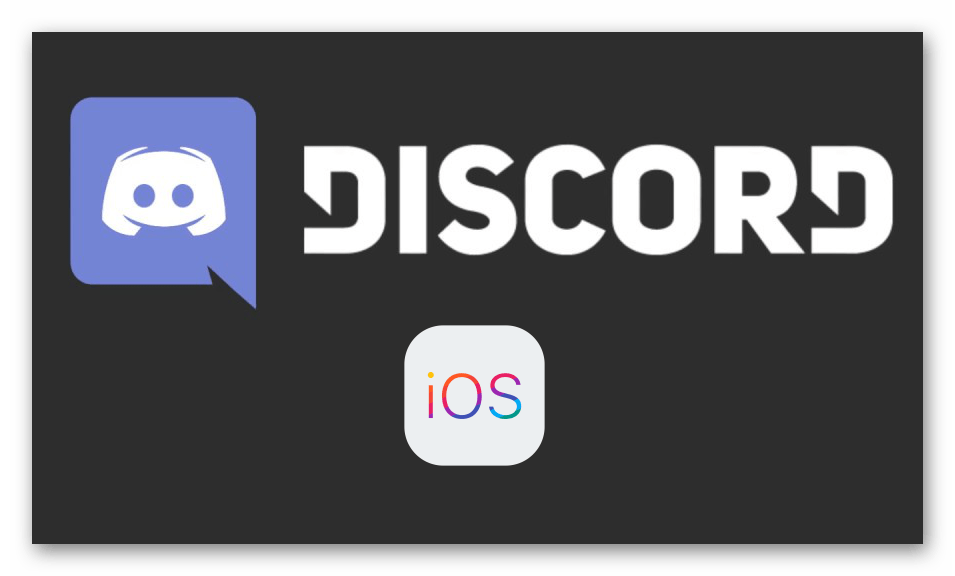
Android
На устройства с адаптацией типа Андроид утилиту можно установить двумя способами – через блок Google Play или APK. Инструкция по первому варианту:
кликнуть по иконке PlayMarket; вести в поисковом поле название утилиты (неважно – на русском или английском); установить стандартным образом
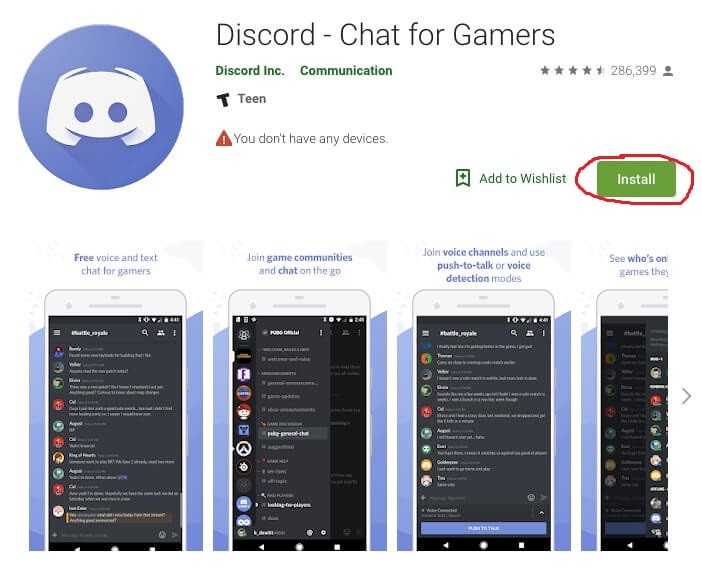
Программу можно настроить на русском языке или выбрать иной – подходящий. Второй вариант действий:
- скачать документ с расширением apk на компьютер;
- перенести файл на мобильный телефон (планшет);
- запустить установочный процесс с помощью дополнительного приложения, открывающего указанные блоки;
- в дополнительном окне разрешить активацию элемента.
После этого требуется дождаться завершения процесса, затем открыть софт и настроить необходимым образом.
Внимание! Для второго способа инсталляции мессенджера требуется установить дополнительное программное обеспечение, с помощью которого операционная система сможет распознать документ и активировать его
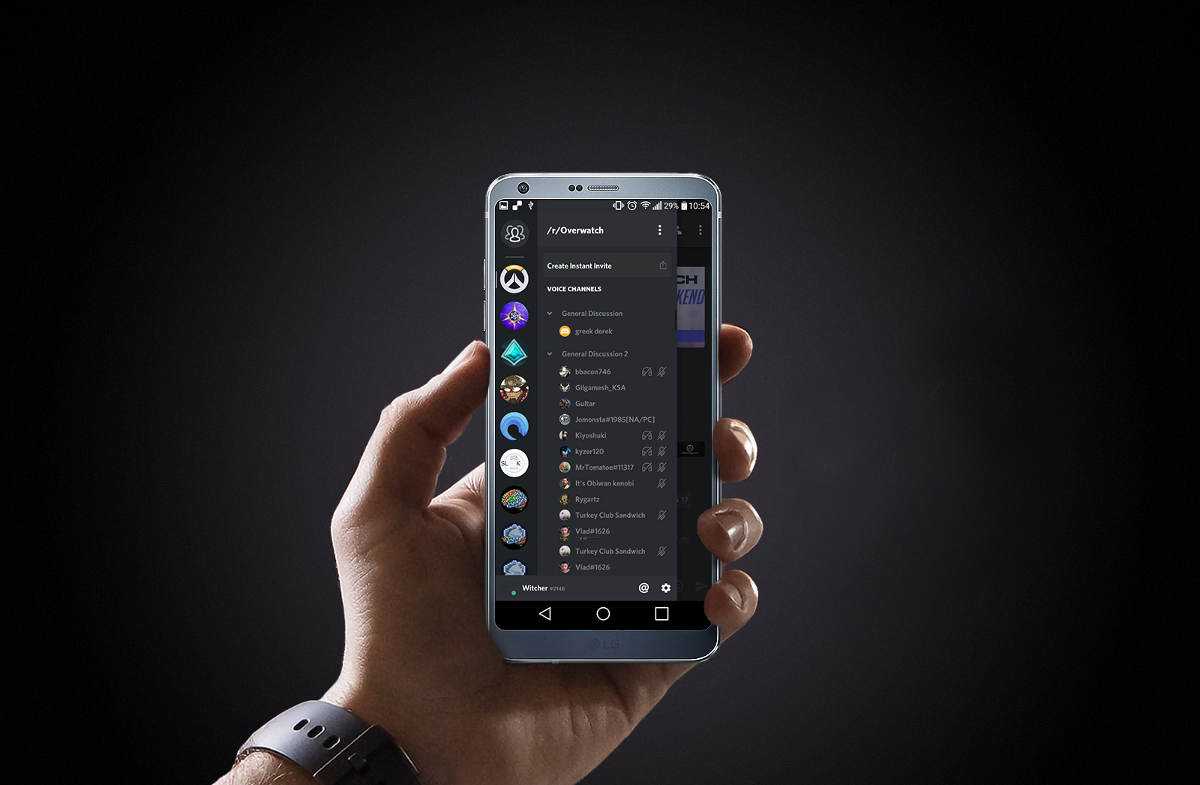
Linux
Сервис общения, разработанный для операционки Linux, во многом похож на версии для платформ Windows, Android и iOS. Инструкция для пользователя:
- открыть официальную страницу разработчика программы;
- выбрать пункт «Скачать» или «Download»;
- откроется дополнительное небольшое окно, где в верхней части указана операционка Windows – необходимо прокрутить колесико, в нижней части найти нужную операционку и нажать левой клавишей мышки.
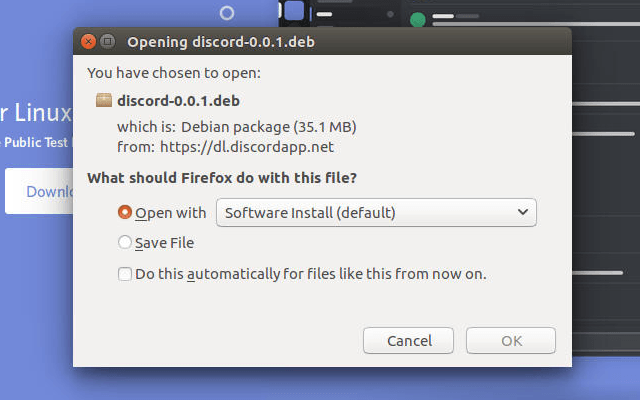
На выбор будет предложено два варианта – tar.gz и Deb-пакет. Чтобы установить необходимый пакет, нужно установить дополнение gdebi. Для второго способа требуется выполнить следующие шаги:
- запустить инструмент «Терминал»;
- ввести комбинацию «$ yaourt -S discord»;
- подтвердить запрос, установив нужную корректировку «pkbuild» и «install» (в обоих пунктах выбрать «n»);
- дождаться завершения процесса.
Внимание! При скачивании файлов для установки можно использовать только официальные источники – сайт разработчика приложения. Недопустимо сохранять документы со страниц неизвестных ресурсов, так можно заразить ПК вирусом
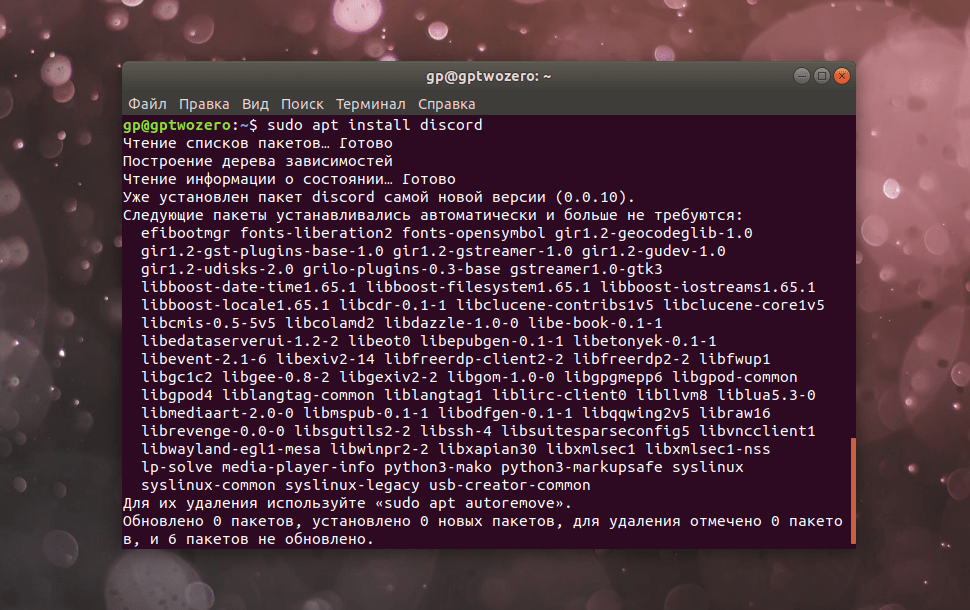
Windows
на главной странице нажать на клавишу «Скачать»;
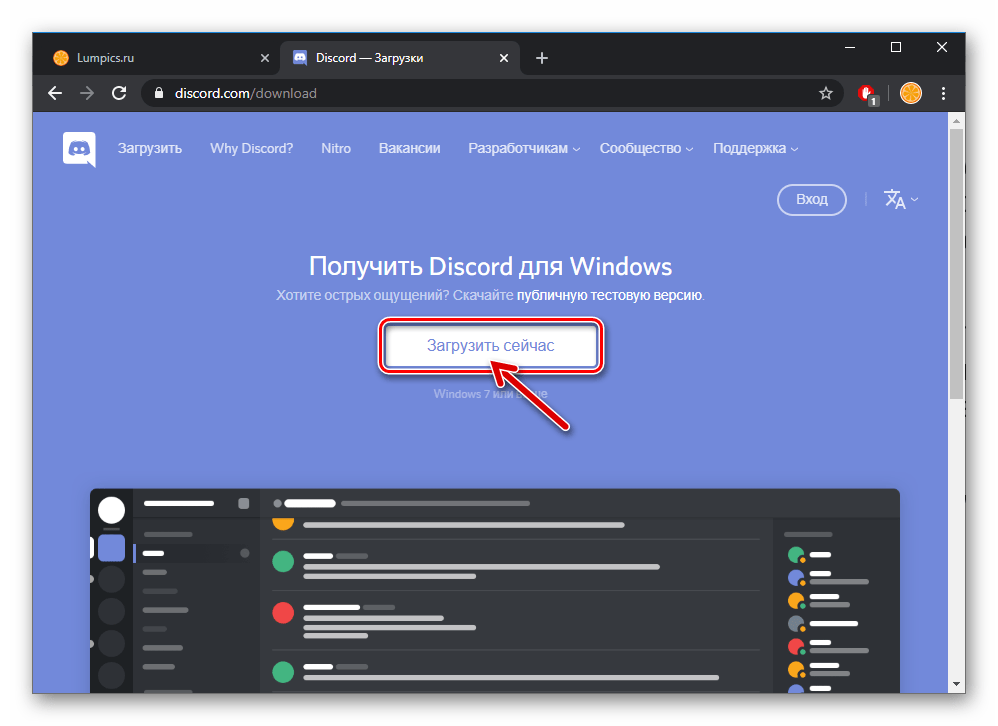
- открыть файл DiscordSetup.exe (будет располагаться в папке «Загрузки»);
- дождаться завершения процесса.
На рабочем столе персонального компьютера должна появиться иконка программы. На нее нужно нажать, затем настроить утилиту «под себя». Если софт не запускается, возможно, требуется обновить операционную систему до последней действующей версии.
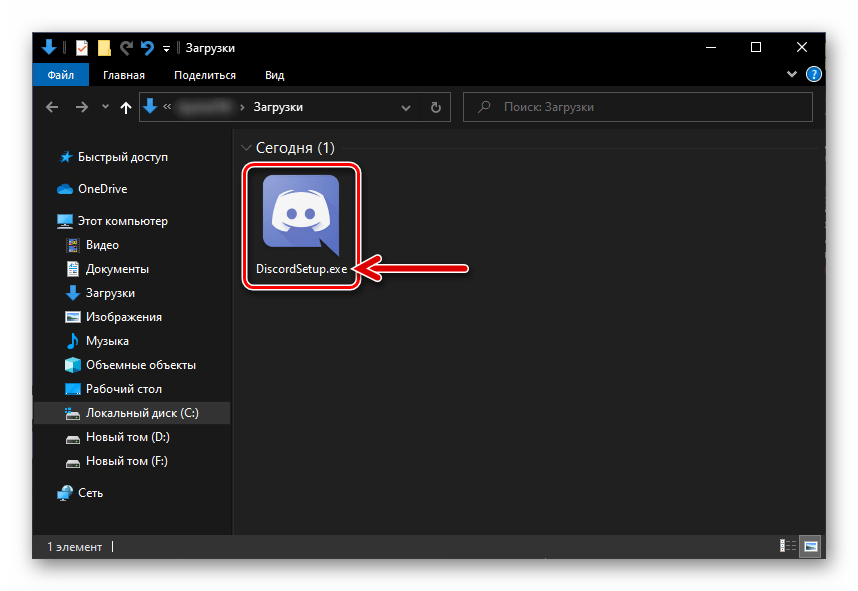
Mac
Это операционная система компании-разработчика Apple, которая устанавливается на компьютер – является вторым вариантом по частоте скачивания на десктопы. Пользователю необходимо перейти на сайт разработчика, затем – на ресурс загрузки. Дальнейшие этапы действий:
- нажать на клавишу «Скачать» (на английском – «Download»);
- в папке «Загрузки» появится элемент с именем нужной утилиты и расширением dmg;
- откроется дополнительное рабочее окно, где нужно перенести объект Дискорда в блок «Applications».
Процесс инсталляции занимает немного времени. По завершении процедуры на рабочем столе появится иконка программы, на которую нужно нажать и выполнить шаги стандартной настройки софта.
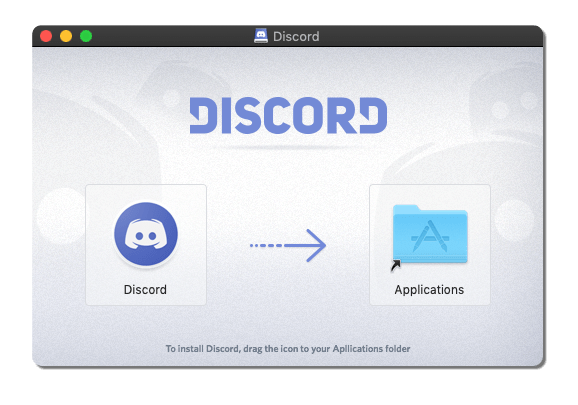
Как скачать программу?
Основные аспекты данного программного продукта мы рассмотрели, осталось понять, как скачать программу Discord на русском языке. Но не стоит волноваться, так как сделать это можно в любой момент и без особых трудностей.
https://youtube.com/watch?v=f8piNdV1vJo
Скачать Discord вы можете с официального сайта программы
Инструкция не такая сложная, поэтому отнимет у вас всего лишь несколько свободных минут. Русская версия предоставляется автоматически и не требует дополнительных манипуляций. Дискорд – лучшая связь для современного общества пользователей, не упускайте возможность лично опробовать этот продукт, и вы сразу поймете, в чем преимущество данной разработки.
Каковы варианты решения проблемы с запуском Discord?
Если программа не открывает, а на экране появляется окно с ошибкой «Discord installation has failed», то такая неполадка может быть решена следующим образом:
- Для начала необходимо нажать правой кнопкой мыши на Панели задач.
- Дальше в выпадающем окне выбираем «Диспетчер задач» и разворачиваем его на полный режим показа, что позволяется увидеть все выполняемые на ПК задачи и процессы.
- После этого удаляем все процесс, в названии которых фигурирует слово «Discord».
Останется только перезапустить мессенджер и проверить его работоспособность.
Если проведенные манипуляции не помогли решить проблему с запуском Discord, то переходим к более радикальному методу устранения неполадки:
- В первую очередь нам потребуется вызвать функцию поиска на компьютере. Для этого нажимаем комбинацию клавиш «Win+R».
- После этого в поле для введения запроса поочередно вводим следующие команды: %appdata% и %localappdata%.
- Данные команды оправляют в скрытые папки процессов ПК, где нам необходимо удалить абсолютно все файлы, связанные с Discord.
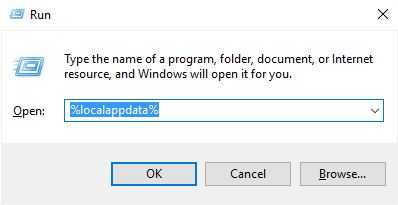
Останется только выполнить перезапуск персонального устройства и самого мессенджера.
Как обновить Discord: пошаговая инструкция
Приложение Дискорд — бесплатный мессенджер, поддерживающий проведение видеоконференций и VoIP. Первоначально он был ориентирован на пользователей ПК, но со временем появились варианты для смартфонов на iOS или Android. Выпуск первой версии приложения датируется 6 марта 2015 года.
Почти за пять лет деятельности разработчики выпустили множество обновлений. При этом пользователи должны знать, как обновить Дискорд до последней версии, чтобы пользоваться его функционалом. Рассмотрим инструкции к действию для телефона и компьютера.
На ПК
Разработчики позаботились о пользователях и предусмотрели автоматическое обновление. При каждом входе в программу последняя отправляет запрос к главному серверу и проверяет наличие новых версий.
Если встроенная функция по какой-то причине не сработала, можно скачать последнее обновление Дискорд на ПК и установить его вручную. Используйте один из следующих методов в порядке очередности.
Первые действия:
- Выйдите из программы Discord.
- Жмите на кнопку Ctrl+Alt+Del.
- Перейдите в Диспетчер задач и закройте процессы, связанные с ПО.
- Еще раз войдите в мессенджер Дискорд. Возможно, ему удастся обновить себя без дополнительной помощи.
Если указанный способ не сработал, придется удалить программу и установить последний вариант вручную. Чтобы обновить мессенджер таким способом, сделайте следующее:
- Удалите Дискорд через Панель управления или CCleaner.
- Жмите на Win+R.
- Введите в появившуюся строку %AppData% и жмите ОК.
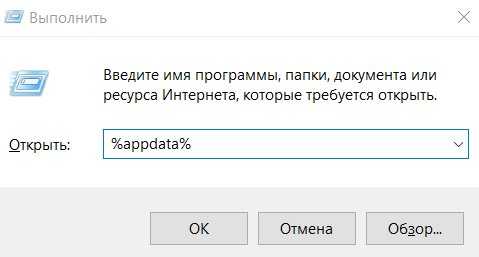
- Удалите папку с названием мессенджера.
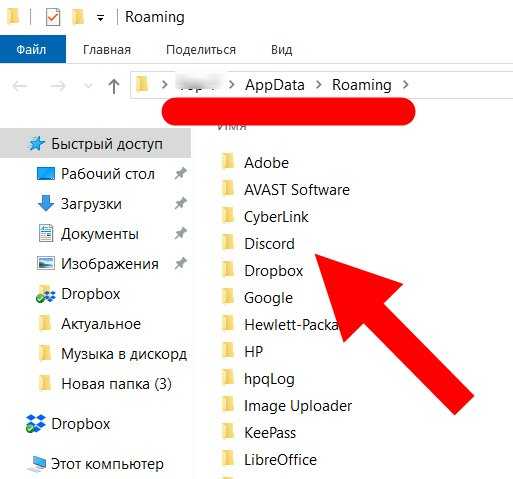
- Перезапустите ПК.
- Войдите на сайт discordapp.com.
- Жмите кнопку Загрузить для Windows.
- Дождитесь скачивания и установите софт с нуля.
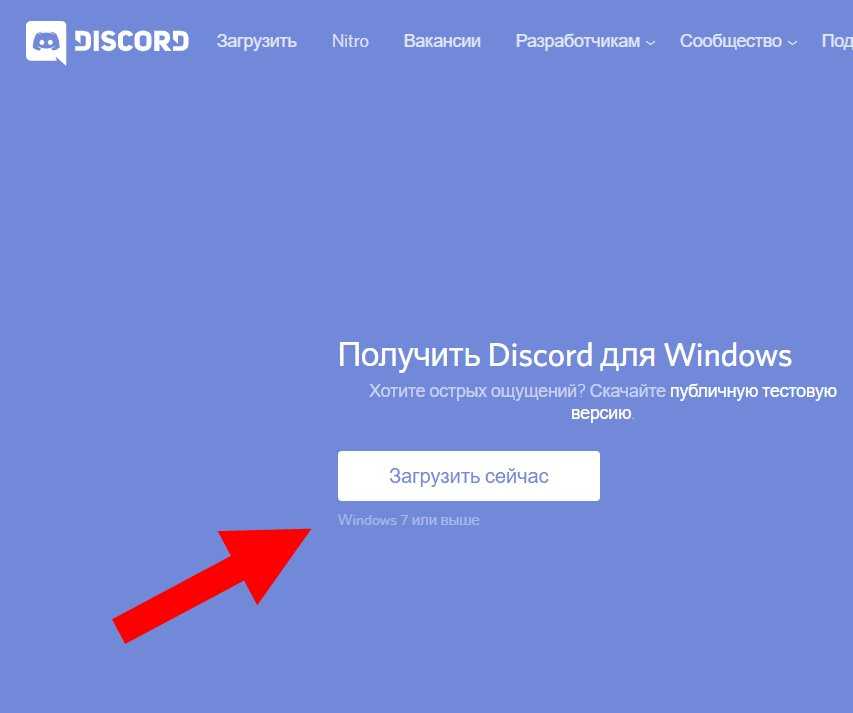 При отсутствии результата попробуйте обновить Дискорд до последней версии более кардинальным способом. Алгоритм такой:
При отсутствии результата попробуйте обновить Дискорд до последней версии более кардинальным способом. Алгоритм такой:
- Найдите ярлык Discord и жмите на него правой кнопкой мышки.
- В меню выберите пункт Свойства.
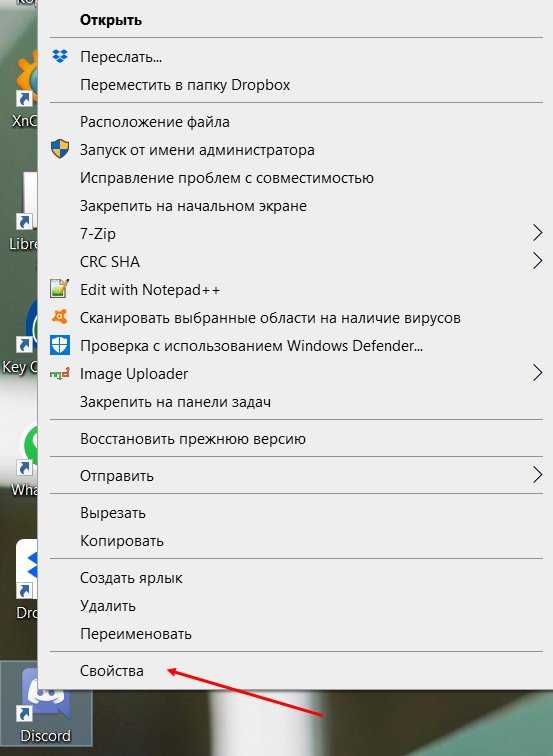
- В окне найдите раздел ярлык и жмите клавишу Расположение файла.
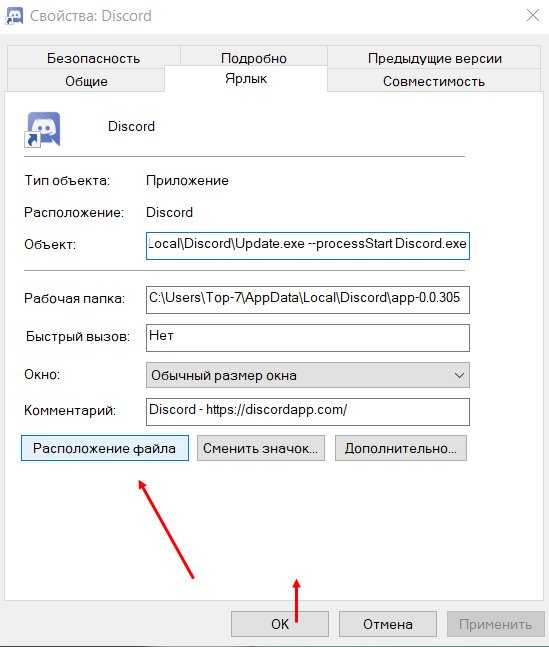
- Войдите в папку и удалите Update.
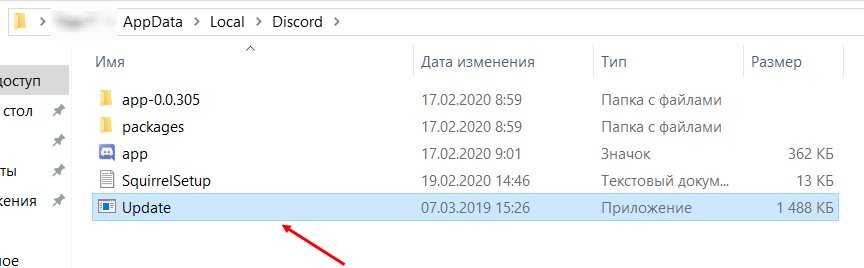
- Запустите мессенджер и дайте ему возможность обновить программу до последней версии.
На телефоне
Теперь рассмотрим, как переустановить Дискорд до последней версии на смартфоне. Как и в прошлом случае, обновление приложения происходит автоматически через Play Маркет или App Store. Если этого не произошло, необходимо обновить Дискорд вручную.
Алгоритм такой (на примере Play Маркет):
- Войдите в магазин приложений.
- Жмите на три горизонтальные полоски с левой стороны.
- Войдите в раздел Мои приложения и игры.
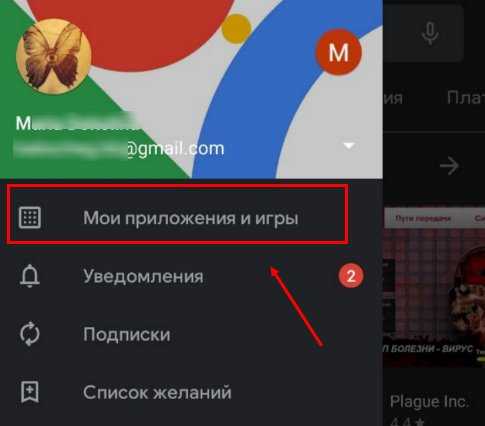
- Найдите программу, которую нужно обновить до последней версии (в нашем случае это Дискорд).
- Жмите на кнопку Обновить напротив программы, если она есть.
- Дождитесь завершения процесса.
Для удобства установите автоматическое обновление. Сделайте следующее:
- Войдите в Play Маркет и жмите на три горизонтальные полоски слева.
- Войдите в настройки.
- Перейдите в Автообновление приложений.
- Установите подходящий вариант.
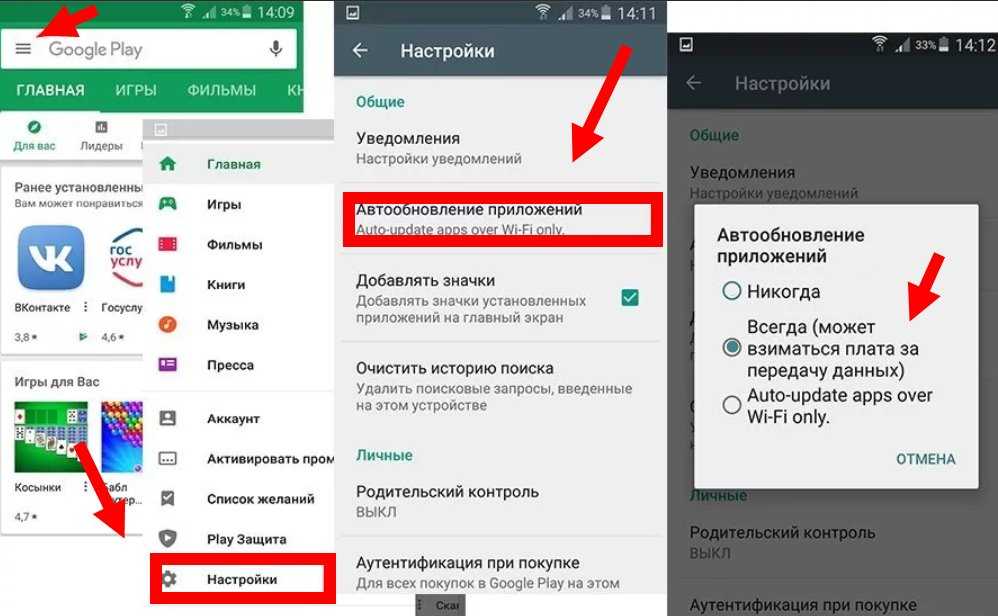 Если рассмотренные методы не дали результата, обновите Discord на телефоне принудительным способом. Здесь доступно два варианта:
Если рассмотренные методы не дали результата, обновите Discord на телефоне принудительным способом. Здесь доступно два варианта:
- Удалите приложение и установите его снова с магазина Плей Маркет.
- Деинсталлируйте мессенджер на смартфоне, а после загрузите его на ПК. Полученный файл скиньте на телефон и установите, следуя подсказкам.
При правильном подходе указанные шаги должны помочь в обновлении.
Пошагово узнайте, как настроить свою учетную запись Discord, чтобы сделать ее более безопасной.
Для настроить свою учетную запись Discord и сделайте его более безопасным, помните о следующем шаге за шагом, который мы покажем вам ниже
Обращайте внимание на каждую деталь, чтобы не ошибиться и таким образом защитить вашу личную информацию
Проверить:
Перейдите в настройки пользователя Discord
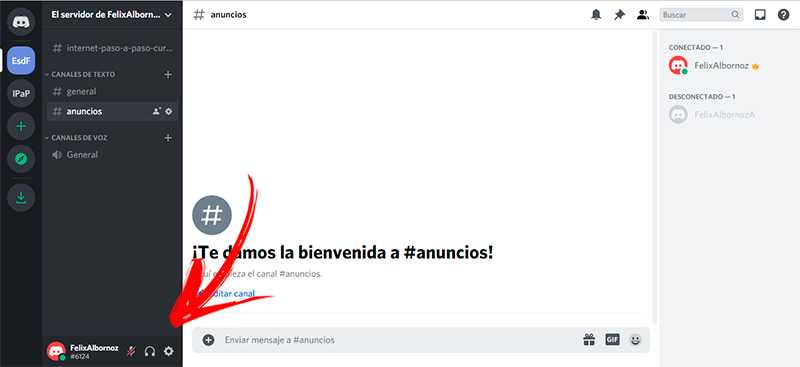
Первое, что вам следует сделать, это получить доступ к своей учетной записи Discord, введите свой Discord ID и пароль. Вы можете сделать это через браузер или приложение для обмена сообщениями. После того, как вы выполнили эти шаги, вам нужно будет перейти в нижний левый угол экрана рядом с именем пользователя и нажмите на инструмент настроек пользователя, представленный зубчатым колесом.
Перейти к конфиденциальности и безопасности
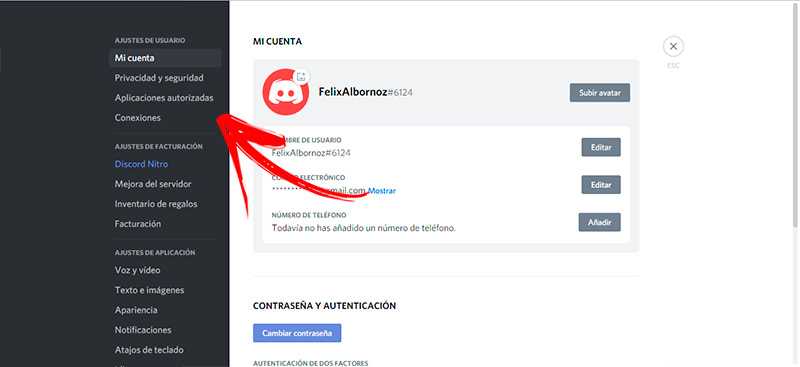
В этом инструменте вы найдете все параметры, которые вы можете настроить, чтобы сделать вашу учетную запись более безопасной. Чтобы, вы должны нажать на нее, чтобы получить доступ к меню который будет отображаться в правой части экрана.
Выберите параметры в безопасном прямом обмене сообщениями
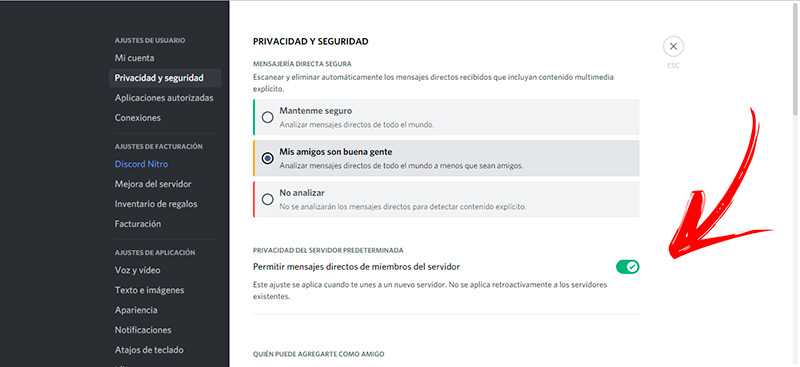
Первое, что вам следует сделать, это выберите, хотите ли вы, чтобы платформа сканировала и удаляла сообщения, которые вы получаете напрямую и которые включают мультимедийные файлы с явным содержанием. Вы сможете выбрать одно из ящиков; Защити меня, Мои друзья хорошие люди или же Не анализировать. В зависимости от того, что вы выберете, Discord сможет анализировать все сообщения только от людей, которые не входят в вашу группу друзей или каких-либо сообщений соответственно.
Настройте новые параметры сервера
Вы можете выбрать, чтобы платформа обмена сообщениями анализировала сообщения, которые вы получаете с новым сервером, чтобы ваша информация была в большей безопасности. Вы можете сделать это, активировав поле Разрешить прямые сообщения от участников сервера.
Выберите, кто может добавить вас в друзья
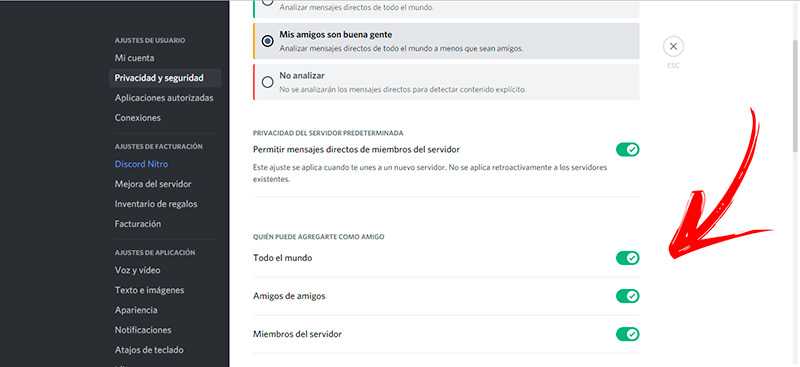
В этом разделе у вас будет возможность выбрать, кто может включать вас в свои серверы и каналы. Вы можете активировать Все, Друзья друзей и Члены сервера. Вы должны иметь в виду, что это действие во многом определит степень вашей связи с другими пользователями Discord, поэтому Рекомендуется хорошо проанализировать эту конфигурацию.
Выберите, кто может присоединиться к вашей игре
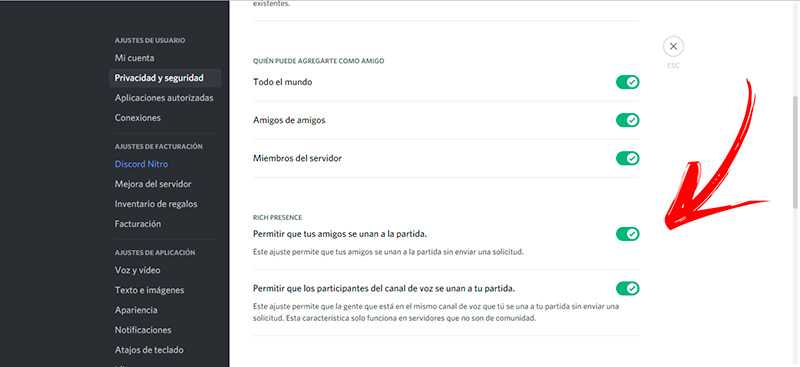
С функцией Богатое присутствие Вы можете настроить параметры так, чтобы ваши друзья присоединялись к игре, не отправляя запрос или не выбирая, чтобы участники, принадлежащие к голосовому каналу, могли присоединяться к одной и той же видеоигре. Для этого необходимо активировать или отключить функции Разрешите своим друзьям присоединиться к игре и Разрешите участникам голосового канала присоединиться к вашей игре.
Выберите, какие личные данные может использовать Discord
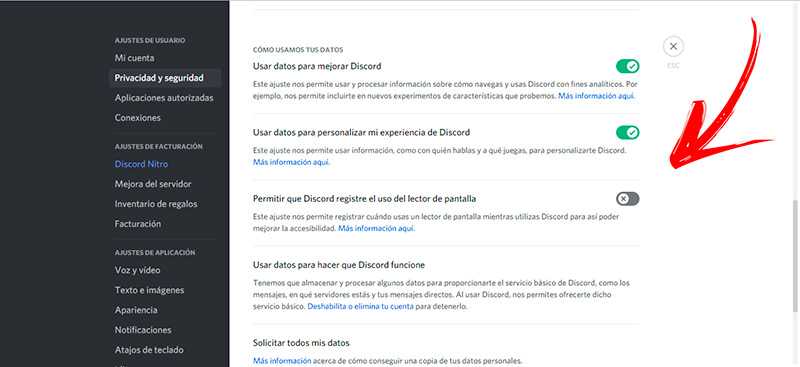
В разделе КАК МЫ ИСПОЛЬЗУЕМ ВАШИ ДАННЫЕ Важно, чтобы вы уделяли все время, необходимое для защиты вашей конфиденциальности, из-за чувствительных функций, которые вы можете Активировать или же деактивировать и что они существенно повлияют на вашу безопасность. В связи с этим важно отключить следующие поля:
В связи с этим важно отключить следующие поля:
- Используйте данные для улучшения Discord: Удалив эту функцию, платформа не сможет собирать информацию о том, как вы просматриваете и использовать Discord, чтобы включать ее в тесты новых функций.
- Использовать данные для персонализации моего опыта работы с Discord: Отключив эту опцию, вы запретите платформе собирать информацию о ваших видеоиграх, людях, с которыми вы общаетесь, а также о ваших вкусах и предпочтениях.
- Разрешить Discord записывать использование программы чтения с экрана: Это позволит избежать появления сообщения каждый раз, когда вы используете этот инструмент на платформе.
Решите, может ли Discord знать о вас все
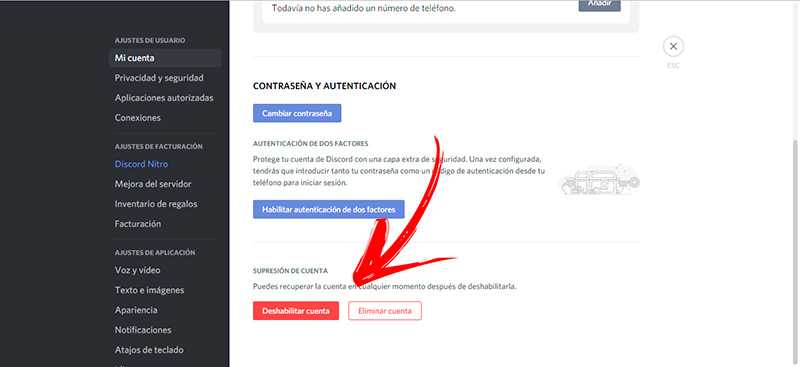
На этом этапе важно отметить, что вы не сможете деактивировать Используйте данные для работы Discord. Этот инструмент позволяет платформе использовать ваши данные, относящиеся к серверам, каналам и сообщениям, которые вы получаете от платформы обмена сообщениями
Если вы не согласны с этим, вам придется удалить свою учетную запись. Для этого вам нужно будет ввести Пользовательские настройки, выбирать Мой аккаунт и найдите раздел УДАЛЕНИЕ АККАУНТА. Это позволит вам отключить учетную запись или удалить ее.
How To Turn Off Discord Overlay! Learn Discord Ep. 13
1736
11
6
00:02:52
11.03.2021
Join our Discord Server: 🤍
In this video, Sarah talks us through how to turn off discord overlay!
Read our WePC article for more in-depth information on how to turn off discord overlay here! 🤍
Click Here For All Our Discord Articles On WePC 🤍
Give Some Of Our Related Videos A Watch From WePC Here! 🤍
The Best Discord Bots in 2020 EXPLAINED!
Youtube 🤍
Article 🤍
How To Report Someone On Discord! | Step by step tutorial
Youtube 🤍
Article 🤍
What is Discord? ULTIMATE Beginners Guide 2021!
Youtube 🤍
How to update Discord! | Easy Tutorial
Youtube 🤍
Article 🤍
How To Fix Discord Not Updating | Easy fix tutorial!
Youtube 🤍
Article 🤍
How To Spoiler On Discord in 2021!
Youtube 🤍
Article 🤍
For the latest PC Gaming Hardware reviews and Gaming news, head over to 🤍
Check out & Follow our socials
Reddit: 🤍
Twitter: 🤍
Facebook: 🤍
Reddit: 🤍
Instagram: 🤍
Tiktok: 🤍
#########
Следующие шаги в Discord
Сбой обновления Discord — это лишь одна из многих возможных ошибок Discord, которые могут испортить вам работу с платформой, начиная с Проблемы с подключением к Discord к фатальной ошибке Javascript, приводящей к сбою приложения. Если обновление Discord не удалось, приведенные выше шаги должны помочь вам решить проблему, но вы всегда можете переключиться на Веб-интерфейс Discord.
Discord — отличная платформа для поиска друзей и игр, особенно если вы планируете использовать Внутриигровой оверлей Discord. Вы также можете добавить цвет в сообщения Discord чтобы оживить чат или, если вы хотите создать свое сообщество, вы можете сделать сервер Discord для ваших друзей и семьи.
Что такое активация голосом в Discord? Как исправить если она не работает?
В настройках (пункт меню «Голос и ведо») вы можете увидеть переключатель «активация голосом»/»активация кнопкой» — это выбор способа активации голосового чата с вашей стороны. «Активация голосом» означает, что когда у вас активирован микрофон и вы находитесь в голосовом чате, то вас всегда будет слышно собеседникам в чате.
Иногда бывает, что данная функция перестает работать. В таком случае в первую очередь заходим в «Голос и Видео», скроллим в самый низ и там находим красный текст в квадрате «Сбросить голосовые настройки». Если же данный способ не помог, стоит попробовать голосовой чат посредством кнопки, многие рекомендуют именно этот режим, так как он более устойчивый к проблемам с микрофоном пользователя.
Для использования мессенджера Дискорд необходимо зарегистрироваться в нем. И, как любая другая программа, Discord систематически обновляется.
Но что же делать, если вдруг Дискорд не обновляется и в результате возникает его некорректная работа?
Общество, в котором мы хотим находиться
Но не у всех дела шли так гладко. Проблемы сообществ Дискорда порой достигали эпических масштабов и тщательно задокументированы. В разное время он был домом для участников 4chan и 8chan. Ку-клукс-клан довольно долго скрывался там под названием «Kool Kids Klub». Не говоря уже про кучу случаев травли, запугивания и прочего неподобающего поведения.
То, что происходит на платформе, не обязательно существенно отличается от того, что происходит, скажем, на Reddit, в ВК или Facebook, но эксперты говорят, что они беспокоятся о Discord, потому что его полуприватный характер и небольшая команда затрудняют работу полиции. Дополнительные проблемы добавляет юный возраст пользователей сервиса.
Сейчас и сам Дискорд признаёт, что заметил проблемы слишком поздно. Сомнительный контент на платформе стал насущной проблемой только после протестов крайне правых в Шарлоттсвилле в 2017 году. Которые были запланированы и открыто обсуждались на Discord задолго до печальных событий.
Несмотря на то, что команда для регулирования контента была создана за месяц до Марша «Объединённых правых», первоначально её сотрудники думали, что основная их цель – просто удалять с платформы незаконный контент, например, порно или расистские оскорбления. На остальное попросту закрывались глаза, рассчитывая, что никакого вреда приватные каналы не нанесут. Типа: просто не присоединяйтесь к таким сообществам и никто за вами не придёт.
Теперь всё иначе. Шон Ли из команды безопасности комментирует:
То есть сервис предоставляет администраторам свободу, но в рамках общих правил системы. Слишком долго всё пускалось на самотёк. Теперь Discord просто пытается чётко и убедительно указывать, что приемлемо, а что – нет, и последовательно обеспечивать соблюдение этих правил.
Компания инвестирует в ботов и другие инструменты для автоматизированных модификаций, но команда Trust and Safety теперь составляет более 15% от всех сотрудников Discord. Несмотря на то, что на платформе по-прежнему много сомнительного контента, прогресс кажется значительным.
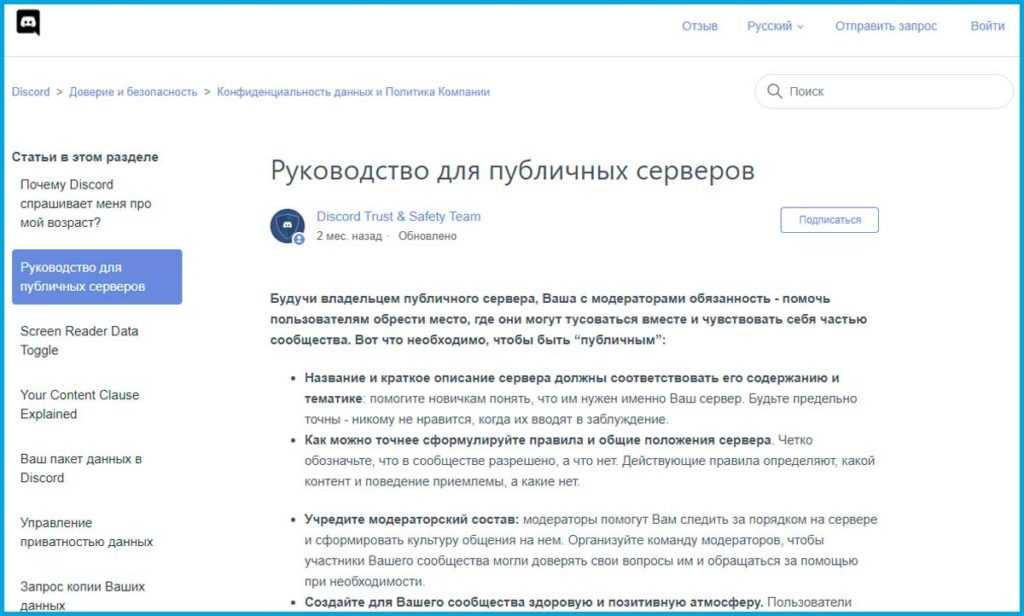
Как установить старую версию Дискорда на ПК
Для установки предыдущего релиза мессенджера на компьютер или ноутбук, отправляйтесь на поиски проверенного файлообменника. Так что сначала все изучите, например, на специализированных форумах. Чтобы вы успешно справились с поставленной задачей, придерживайтесь дальнейшей инструкции:
- Перейдите на стартовую страницу файлообменника.
- Найдите установочный файл в старой версии Дискорда.
- Нажмите на кнопку загрузки установочного пакета.
- Выберите директив для сохранения скачанного на своем ПК.
- Ожидайте, когда завершится процесс инсталляции.
- Когда закончится установка, вы увидите на экране уведомление об этом.
- Теперь откройте скачанную программу, зарегистрируйте аккаунт, или введите ранее полученные логин и пароль.
Теперь к вопросу о возможности установить старую версию Дискорда на смартфоне. Как и официальный сервер мессенджера, магазины приложений Play Market и App Store, не содержат предыдущих версий. Здесь есть только самые последние версии софта. Поэтому вариант скачать старый вариант релиза также требует знать проверенные источники. Вместо того, чтобы стать обладателем предыдущей версии вы можете зацепить вредоносные вирусы.
Как обновить Discord на Android
Discord также доступен на мобильных устройствах, включая Android. И, как и клиенты для настольных ПК, в нем нет кнопки «Обновить». К счастью, поскольку большинство приложений для Android не имеют этой опции, вам не придется много делать, чтобы получить последнюю версию Discord. В отличие от Windows и Mac, вы не можете перезапустить или перезагрузить Discord, чтобы установить последнюю версию. Если версия не готова к установке и у вас недостаточно батареи для ее работы, вам нужно перейти в Google Play Store и загрузить последнюю версию приложения. Вы можете просто щелкнуть ссылку ниже на приложение Discord в Play Store, чтобы посетить его. Затем просто нажмите кнопку обновления.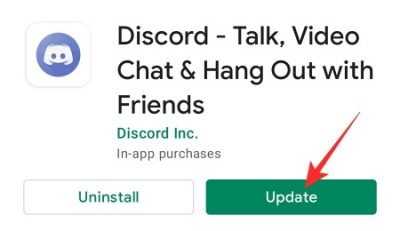
Сделанный. Альтернативный метод №1: откройте страницу приложения Discord в Play Store вручную. Просто откройте приложение Google Play Store на своем устройстве Android и найдите Discord. Откройте список приложений Discord и нажмите «Обновить».
Альтернативный метод №2: найдите ссылку на приложение «Play Маркет» на странице информации о приложении в настройках. Что ж, вы можете легко найти список приложения Discord в Play Store через свой телефон. Для этого нажмите и удерживайте значок приложения и перейдите к деталям.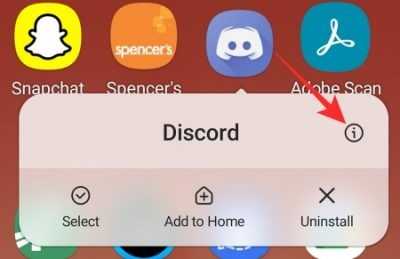
Теперь прокрутите страницу вниз и откройте «Сведения о приложении в магазине».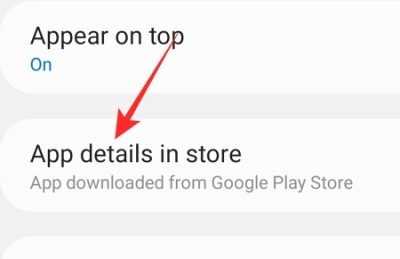
Вы попадете прямо на страницу Discord в Google Play. Если для клиента доступно обновление, вы найдете кнопку «Обновить» прямо перед собой.
Сделанный.
Причины, по которым может не запуститься Дискорд
На самом же деле, причин, почему не запускается приложение Дискорд, может быть достаточно много.
Впрочем, все они могут быть разделены на такие условные группы, как:
- Проблемы аппаратного характера;
- Проблемы внутри самого Дискорда;
- Проблемы программного внешнего характера.
Возможно просто проблемы с Интернет-соединением. Такое, например, может случаться, если Дискорд не отвечает очень долго.
Либо конфигурация компьютера не соответствует минимальным требованиям программы. Попросту говоря, компьютер слишком слабый.
Во всех же остальных случаях, когда не работает Discord, рекомендуется действовать методом исключения, постепенно перебирая среди всех возможных вариантов…
Почему Discord не обновляется?
Наиболее частая причина, по которой Discord не обновляется, — это проблема с подключением к Интернету. Если вы попытаетесь запустить Discord без рабочего подключения к Интернету, вы увидите сообщение «Ошибка обновления». Точно так же вы увидите это сообщение, если ваше интернет-соединение зависает во время использования Discord.
Точно так же все, что мешает приложению Discord подключаться к серверам Discord, вызовет эту ошибку. Эту ошибку могут вызывать антивирусные программы, брандмауэры и другие подобные проблемы.
Вы можете застрять в неудачном цикле обновления Discord, и ваше интернет-соединение работает должным образом, обычно причиной являются поврежденные локальные файлы Discord. Удаление этих файлов и иногда выполнение некоторых связанных задач обычно позволяет программе обновляться.
Руководство по установке Дискорд
Инсталляция программы – процедура простая, но у неопытных пользователей часто возникают вопросы в связи с тем, что имеется браузерный вариант программы, который не требует запуска процедуры установки и вообще скачивания на жёсткий диск. Но мы её рассматривать не будем, поскольку каждый уважающий себя геймер предпочитает пользоваться классическим десктопным вариантом, работающим намного стабильнее и не зависящим от нагрузки на сервер, на котором расположена браузерная версия. Особенно если учесть, что Дискорд по сравнению со Скайпом практически не использует ресурсы компьютера, ноутбука или смартфона. На сегодня приложение имеет многоязычный интерфейс, можно подключить и русский (всего программа поддерживает 18 языков), так что проблем с пользованием возникнуть не должно.
Кроме многоязычности, утилита может похвастаться многоплатформенностью – она может работать под всеми настольными ОС, включая Линукс, но есть и варианты под iOS и Android.
Рассмотрим вначале процедуру установки для всех популярных платформ, а затем приведём инструкции по переустановке утилиты, поскольку такая необходимость возникает часто, и эта процедура намного сложнее первоначальной инсталляции.
Как установить программу Дискорд на компьютер под Windows
После скачивания запускаем установочный файл DiscordSetup.exe. Программа установится автоматически – никаких действий и подтверждений делать не нужно.
После запуска утилиты потребуется создать учётный аккаунт, но это уже не входит в наши задачи.
Инструкция по установке Дискорда на Windows 7/8/10 и более ранние версии абсолютно идентична.
Инструкция для установки Дискорд на MacOS
Делаем всё то же самое – если вы зашли на сайт из под яблочной операционной системы, там автоматически будет стоять ссылка на приложение, предназначенное для MacOS. Останется нажать на кнопку, дождаться завершения закачки и кликнуть на установочный файл Discord.dmg. Затем привычным способом мышкой перемещаем картинку слева по стрелке в правую область. После завершения перемещения файлов останется зайти в папку «Программы», найти там Discord и открыть её.
Руководство для мобильных гаджетов
Здесь, как вы понимаете, тактика несколько иная. Скачивать приложение нужно не с официального сайта, а с соответствующего магазина приложений (AppStore для яблочных мобильных устройств, Google Play – для смартфонов под Андроид). В окошке поиска вводим Discord, нажимаем кнопку «Загрузить», а после загрузки тапаем по кнопке «Установить», ответив утвердительно на все предупреждения установщика.
Процедура переустановки приложения состоит из двух этапов независимо от платформы: удаление программы и её повторная инсталляция. Второй этап ничем не отличается от наших инструкций, поэтому переходим к рассмотрению способов удаления утилиты.



























