Переходить или нет?
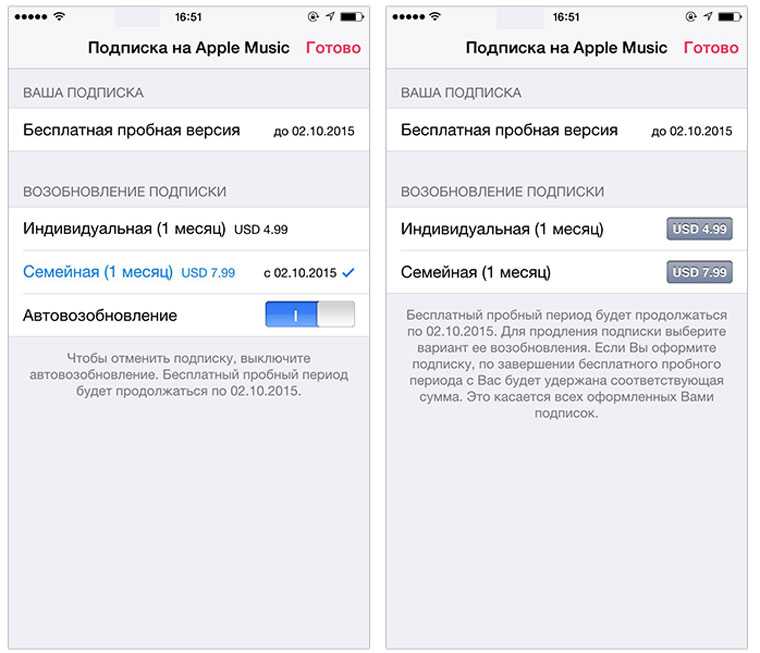
Теперь вы знаете, как пользоваться семейной подпиской Apple Music. Как видите, сложностей не должно у вас возникнуть никаких. Если вы студент, то можете оформить студенческую подписку себе, но там есть свои нюансы, о которых следует знать. При этом, если вы переходите с индивидуальной подписки на семейную, то разницу вам зачтут при переходе. Другими словами, вы заплатите гораздо меньше, чем требовалось бы, а это большой плюс. Семейная подписка – это выгодная и легальная возможность сэкономить на прослушивании музыки. Если у вас айфон или вам нравится сервис Apple Music, то вам потребуется платить за музыку, если вы хотите ее слушать, по-другому никак не получится. Семейную подписку, к слову, легко отменить при желании и перейти на индивидуальный тариф. Опробуйте все прелести семейной подписки на себе, ведь если возможно сэкономить, то почему это не сделать? Решать, конечно же, вам.
Ищем альбом по одному треку — полезно при просмотре плейлистов из подборки
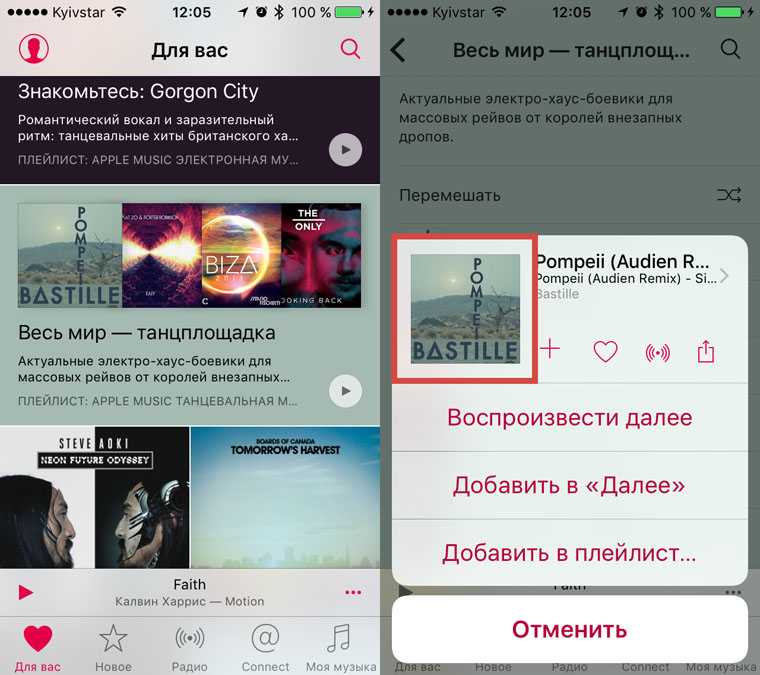
Об этом я уже писал выше — для меня Apple Music
особенно ценен именно из-за подборок, которыми я регулярно пользуюсь. С их помощью открыл для себя целый ряд неординарных исполнителей
, о которых никогда не слышал.
Я почти всегда слушаю музыку альбомами целиком, поэтому ищу их по конкретному треку. Для этого открываем дополнительное меню композиции и просто тапаем на обложку альбома.
Полезно:
выбирай наушники, подходящие к любимому жанру:
- эти хороши для джаза и инструментала
- такие ценятся среди любителей рока и хардкора
- нормальный вариант под бит и кач
- отыграют что угодно и всех заткнут
- если предпочитаешь не париться, бери правильную модель .
Как скачать музыку с Apple Music на iPhone и Windows

Мы можем воспользоваться услугой Apple Music бесплатно — если вы не знаете, как это — мы ссылаемся на наш гид. По общему признанию, только 3 месяца и только на устройствах Apple / приложениях, но всегда;)
Если вы уже зарегистрировались в Apple Music, вы можете загружать музыку с этого сайта — песни, целые альбомы и плейлисты — на свой iPhone, iPad или компьютер. Это довольно просто, но нам нужно сделать несколько кликов.
Загрузка музыки для iPhone и iPad
Если вы слушаете Apple Music mobile, чтобы сохранить музыку на своем устройстве, мы открываем альбом или плейлист, который мы ищем. Затем коснитесь трех горизонтальных точек рядом с музыкальной обложкой.
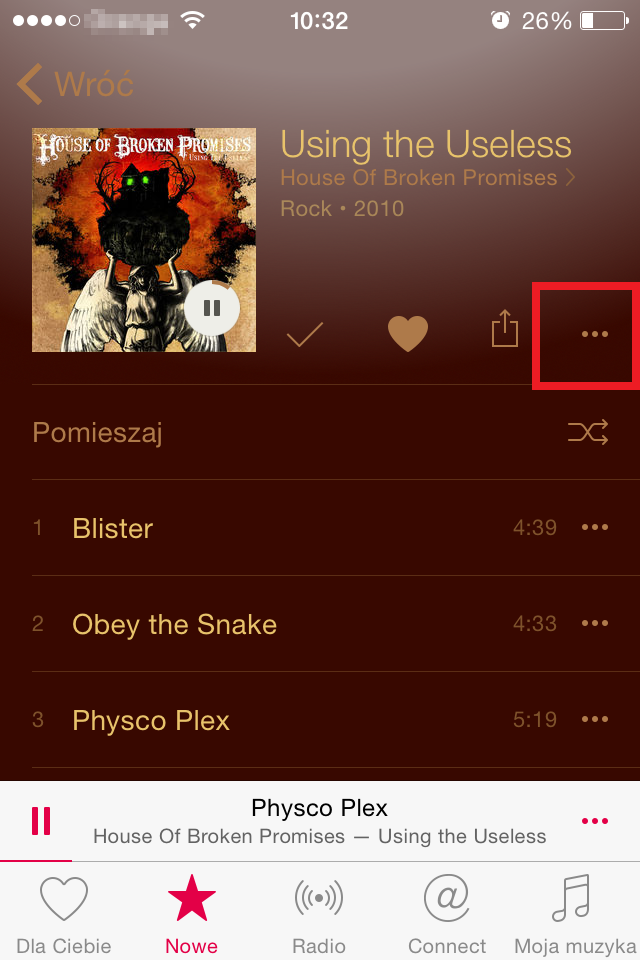
Теперь выберите опцию «Поделиться офлайн» в раскрывающемся контекстном меню. Мы также можем, но нам не обязательно выбирать «Добавить в мою музыку».
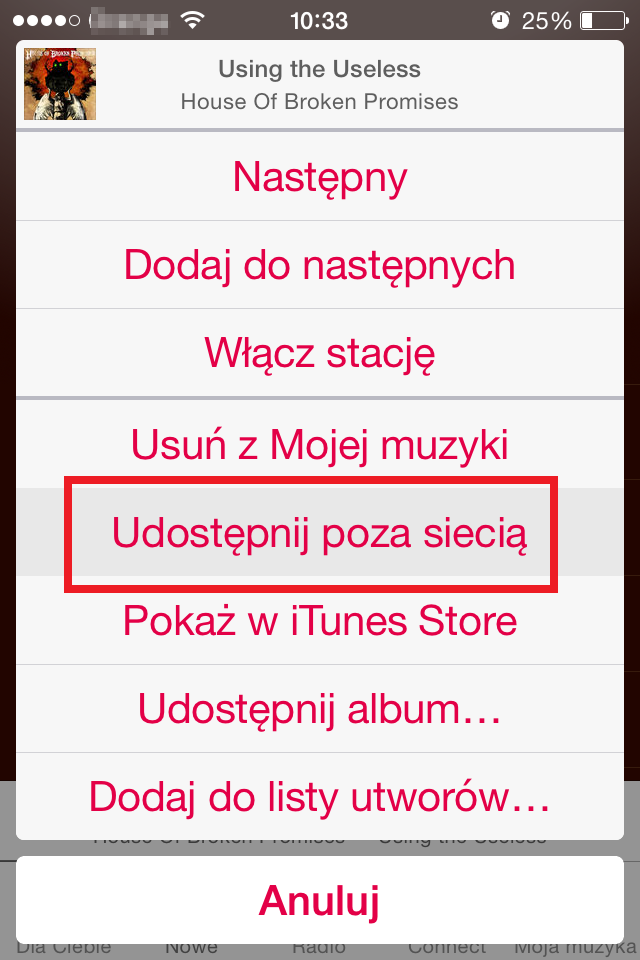
На самом деле все. Альбом или песня, конечно, должны загружаться на наше устройство, и это займет некоторое время. Если вы хотите просмотреть загруженные песни, перейдите на вкладку «Моя музыка», а затем нажмите поле «Подрядчик» (или «Альбомы» или «Песни» — в зависимости от того, что мы установили). В раскрывающемся меню выберите последнюю вкладку — «Доступно в автономном режиме». Теперь мы увидим, какие альбомы были загружены на iPhone или iPad.
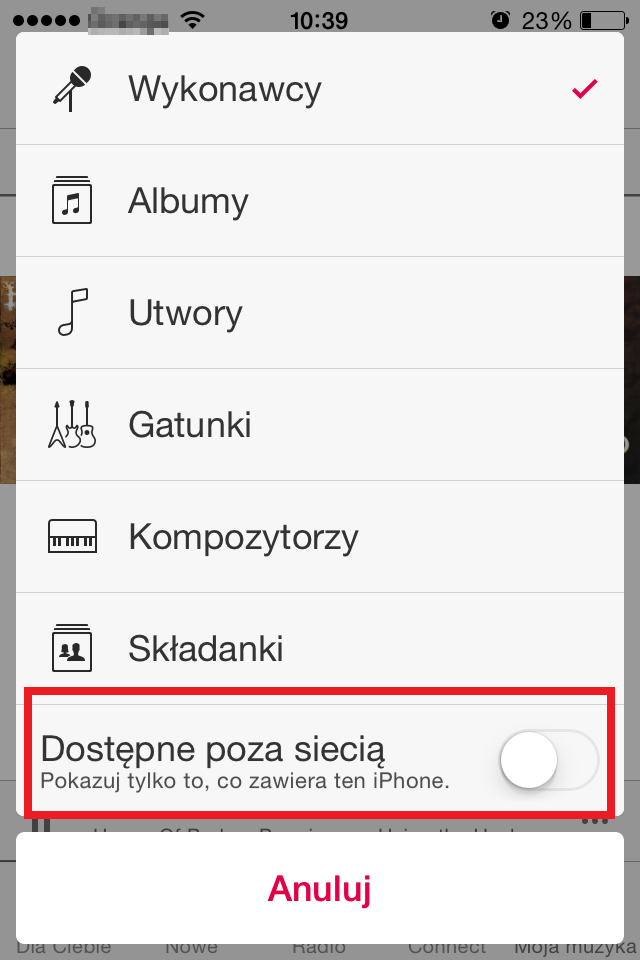
Загрузка музыки на iTunes
Загрузка музыки в офлайн-режиме также возможна в iTunes в Windows или OS X. Это так же просто, как на устройствах iPhone или iPad. Сначала мы находим интересующую нас художника, песню или плейлист. Затем нажмите на три горизонтальные точки рядом с названием альбома или песни и выберите вариант «Добавить в мою музыку». Если у нас еще нет музыки, настроенной в iCloud, мы должны выразить это желание и подождать немного.
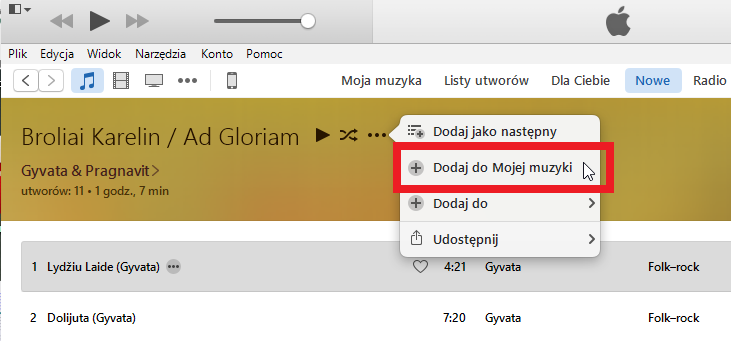
Затем переходим на вкладку «Моя музыка» в iTunes и находим там сохраненную музыку. В настоящее время это только в виде ссылки. Нажмите значок облака на обложке диска и начните загрузку музыки на устройство. После завершения загрузки значок облака с обложки альбома исчезнет, и мы сможем прослушивать офлайн-музыку.
Как загрузить свою музыку в Apple Music или iTunes
Импорт музыки в iTunes или приложение Apple Music — это первый шаг, но вам все равно нужно загрузить музыку в облако, чтобы иметь доступ к другим устройствам. Это возможно только при подписке на Apple Music или iTunes Match.
Подписавшись на Apple Music , вы можете транслировать или загружать любую из миллионов песен, доступных в Apple. Он также позволяет загружать музыку в облако, чтобы вы могли передавать ее в потоковом режиме или загружать с других устройств.
iTunes Match дешевле, чем Apple Music. Хотя он позволяет загружать и синхронизировать вашу личную музыкальную коллекцию, он не позволяет транслировать или загружать другую музыку из Apple. Это лучший вариант, если у вас уже есть вся музыка, которую вы хотите слушать, и не планируете потоковую передачу или загрузку новых песен.
Независимо от того, выбираете ли вы Apple Music или iTunes Match, Apple обрабатывает загруженную музыку одинаково:
- Попробуйте сопоставить все песни в вашей библиотеке с существующими треками в Apple Music или iTunes Store. Все песни, которые соответствуют библиотеке Apple, не загружены. Вместо этого Apple позволяет загружать или транслировать существующую версию этой песни из Apple Music.
- Вместо этого загружается музыка, которая не соответствует существующим песням в iTunes или Apple Music. Apple ограничивает загрузку каждого пользователя 100 000, каждая с ограничением размера файла 200 МБ.
Хотя Apple загружает вашу музыку в облако, она не создает резервную копию этой музыки. Вы должны продолжить резервное копирование компьютера вручную с помощью Time Machine или аналогичного программного обеспечения для резервного копирования.
Загрузить качество файла
Если Apple не может сопоставить вашу песню с существующей песней в iTunes или Apple Music, загрузите эту песню с вашего компьютера в исходном качестве. Напротив, любая музыка, которую Apple сочетает с iTunes или Apple Music, преобразуется в качество 256 Кбит / с.
В большинстве случаев это будет обновление. Однако, если у вас есть высококачественные оригинальные файлы, вы можете помешать Apple сопоставить их и снизить их качество.
Это вряд ли произойдет, если вы не намеренно сохраните свою музыку в аудиоформате без потерь, таком как WAV, AIFF или FLAC.
Самый простой способ запретить Apple объединять песни в медиатеке iTunes или Apple Music — это редактировать метаданные. Щелкните правой кнопкой мыши по трекам, которые вы хотите сохранить, и выберите Получить информацию . Затем измените название песни или название альбома, чтобы оно не совпадало с тем, что присутствует на серверах Apple.
Например, вы можете добавить в конец названия альбома. Таким образом, вы будете знать, что это высококачественный звук и не будет соответствовать названию альбома в Apple Music или iTunes.
Как скачать музыку с Apple Music на ПК
Как можно слушать Apple Music, когда вы идете в места, где недоступен Wi-Fi? Используя свои сотовые данные? Я не скажу, что это хорошая идея.
Фактически, вы можете загружать музыку с Apple Music на ПК, чтобы слушать Apple Music, где бы вы ни находились. Здесь я покажу вам, как легко скачать песни Apple Music на ПК и как сохранить загруженные песни навсегда. Приступим сейчас.
Часть 1. Как скачать Apple Music на ПК с помощью iTunes
Прежде всего, давайте посмотрим, как загрузить Apple Music на ПК с помощью iTunes. Прежде чем приступить к загрузке Apple Music, убедитесь, что на вашем компьютере установлена программа iTunes.
Шаг 1: Запустите iTunes на ПК и войдите в iTunes со своей учетной записью, выбрав «Учетная запись»> «Войти . ».
Шаг 2: Используйте функцию поиска, чтобы найти то, что вы хотите добавить в свою библиотеку, затем либо нажмите кнопку «+», чтобы добавить одну песню, либо нажмите кнопку «+ ДОБАВИТЬ», чтобы добавить альбом, список воспроизведения или видеоконтент.
Шаг 3: Перейдите в свою библиотеку, найдите контент, который вы хотите загрузить, и нажмите кнопку загрузки, чтобы загрузить его на свой компьютер.
Как видите, загрузить Apple Music на ПК несложно, однако после отмены подписки Apple Music все песни, загруженные с Apple Music на ПК, станут недоступны из-за защиты DRM. Если вы хотите сохранить загруженные песни навсегда, вам может потребоваться профессиональный загрузчик Apple Music под названием TuneFab Apple Music Converter.
Как сохранить загруженные песни Apple Music навсегда
TuneFab Apple Music Converter хвалят за высокую скорость преобразования, настраиваемые параметры вывода, пакетное преобразование и т. Д. В отличие от других конвертеров на рынке, этот инструмент поддерживает скорость преобразования в 5 раз выше в macOS 10.11 и выше и в 10 раз в Windows 10 / 8.1 / 8/7. На данный момент это единственный Apple Music Converter на рынке, который поддерживает скорость преобразования 5X на Mac.
Основные особенности TuneFab Apple Music Converter:
1. Загрузите без DRM Apple MUsic и iTunes приобрели песни на быстрой скорости.
2. Конвертируйте Apple Music в распространенные аудиоформаты, такие как MP3, M4A, FLAC и WAV с высоким качеством.
3. Наслаждайтесь Apple Music на нескольких устройствах одновременно, не подписываясь на семейный план, и даже без подключения к интернету.
4. Отредактируйте и сохраните теги ID3, такие как имя исполнителя, название альбома, название песни и т. Д.
As TuneFab Apple Music Converter настолько мощный и функциональный, что не бойтесь нажимать любую из кнопок «Попробовать бесплатно» ниже, чтобы загрузить и установить это программное обеспечение на свой компьютер. После этого попробуйте пошаговое руководство, как показано ниже.
Шаг 1. Выберите Apple Music Songs
Запустите TuneFab Apple Music Converter, после чего автоматически откроется iTunes. В меню слева вы можете найти множество категорий, просто выберите одну, и тогда все песни, содержащиеся в категории, будут показаны в верхней части интерфейса.
Отметьте песни, которые вы хотите скачать одну за другой. Вы также можете ввести название песни в поле поиска в верхнем правом углу, чтобы быстро найти песню.
Шаг 2. Сбросить настройки вывода
Перейдите в раздел «Настройки вывода», вы можете изменить формат вывода, качество вывода, кодек, битрейт, частоту дискретизации, tec. исходя из ваших предпочтений.
Шаг 3. Конвертировать Apple Music в распространенные форматы
Теперь все улажено. Вы можете начать конвертировать Apple Music в распространенные форматы, нажав кнопку «Конвертировать».
Время преобразования в основном зависит от количества и продолжительности песен, но, поскольку он поддерживает скорость преобразования 5X в 10X, вы не будете ждать слишком долго. После завершения преобразования вы можете найти песни Apple Music без DRM в выходной папке.
Наконечник: Если вы хотите прослушивать дорожки Apple Music на любом портативном устройстве, вы можете перенести эти дорожки на универсальный проигрыватель MP3, squeezebox, dropbox и т. Д. С помощью кабеля USB.
Загружать треки Apple Music с помощью iTunes так просто, но чтобы вечно наслаждаться Apple Music бесплатно и слушать Apple Music на неавторизованных устройствах, вы можете загружать музыку с Apple Music на ПК с помощью TuneFab Apple Music Converter.
Сколько стоит подписка на Apple Music
У Эппл Музыки весьма бюджетная цена, если сравнивать сервис с другими. Сделать это трудно, однако благодаря интеграции с Siri он выигрывает у многих.
В России есть несколько типов доступа к функции:
- 169 рублей в месяц – индивидуальная;
- 75 рублей в месяц – студенческая;
- 259 рублей в месяц – семейная, ей могут пользоваться одновременно до 6 человек.
Чтобы оформить последнюю, необходимо заранее настроить функцию «Семейный доступ». Кровные связи никто не проверяет, поэтому родственником для такой подписки быть не обязательно.
Притом 3 первых месяца пробного периода обойдутся полностью бесплатно. И пользователь сможет использовать не ограниченную, а полную версию сервиса.
Но не следует рассчитывать, что вы себе скачаете много треков и сможете их слушать всегда после отмены подписки. Весь контент резко становится недоступным.
По теме:Крымский роуминг от Мегафона: стоимость звонков, СМС и интернетаКак сделать обещанный платеж на МТС при минусовом балансе: какой код команды набрать?Как настроить автоплатеж с Яндекс Деньги и как отключить услугу в случае необходимости
Apple Music — Открытие и курирование
У Apple Music есть вкладка с надписью For You, которая в значительной степени делает то, что говорится на жестяной банке.
Когда вы впервые регистрируетесь, приложение просит вас выбрать нескольких исполнителей и жанры, которые вам нравятся. В сочетании с вашими привычками прослушивания Apple Music использует эту информацию, чтобы заполнить вкладку Для вас предлагаемыми альбомами, плейлистами и новыми выпусками. Они меняются каждый день.
Вверху вы найдете три персонализированных микса: Избранное, Новая музыка и Холод. Каждый из них обновляется один раз в неделю. Фавориты почти полностью состоят из треков в вашей библиотеке, так что это не более сложно, чем просто поставить ваши песни в случайном порядке; два других более интересны.
Новая музыка — это версия Apple Spotify для Discover Weekly, хотя все ее песни выпущены недавно, а также артистами которые теоретически для вас новы. Spotify уже несколько лет занимается сбором потоковых данных от подписчиков, поэтому неудивительно, что этот новый музыкальный микс не демонстрирует те же уровни умственного чтения, что и Discover Weekly, но решение игнорировать все, что не boxfresh, кажется излишне ограничивающим.
Тем не менее широта списков плейлистов Apple впечатляет, и она делает все возможное, предлагая вам подходящие, каждый день здесь новый выбор. Плейлисты относящиеся к артистам, которые для больших групп часто включают отдельные миксы вступительных предметов Essentials, более неясные Deep Cuts и Influences, являются особенно хорошим способом знакомства с новыми артистами или поиска тех, в которых вы уже участвуете.
Когда Apple Music была запущена, она сделала это с большой помпой вокруг Beats 1, традиционной запланированной радиостанции, доступной только в Apple Music. Да, Apple снова изобрела интернет-радио.
Неудивительно, что перекличка диджеев очень впечатляет, и шоу доступны для прослушивания по запросу, если вы пропустите их. Вы также можете добавить песни, сыгранные на шоу в свою библиотеку (если включена страшная музыкальная библиотека iCloud) или просто указать, что вам нравится (или не нравится), чтобы они влияли на ваши рекомендации.
Нельзя отрицать качество контента, но это похоже на странно старомодный способ создания музыки на потоковой платформе.
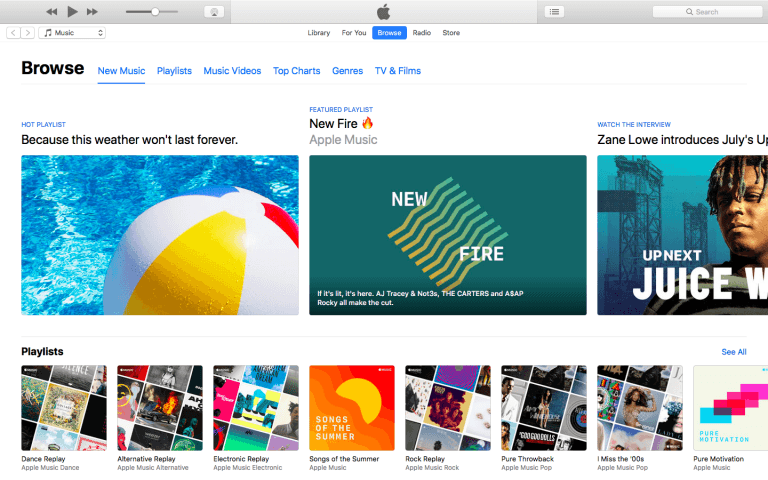
Вариант 1: iPhone/iPad
Для того чтобы отключить возрастное ограничение в музыкальном сервисе Apple на устройстве с iOS/iPadOS, необходимо обратиться к настройкам системы.
- Откройте «Настройки» и пролистайте их вниз.
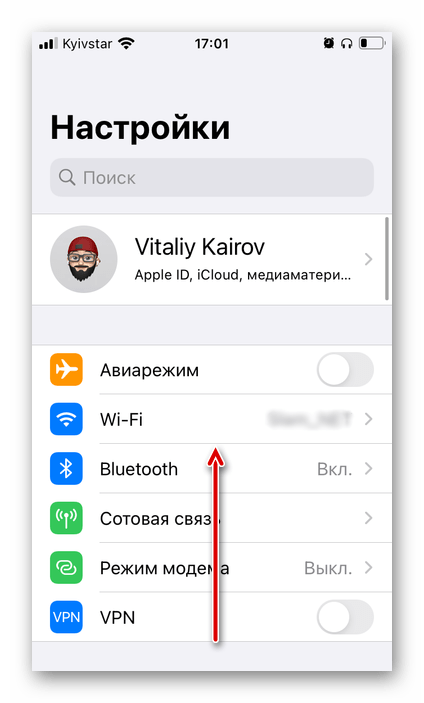
Тапните по разделу «Экранное время».
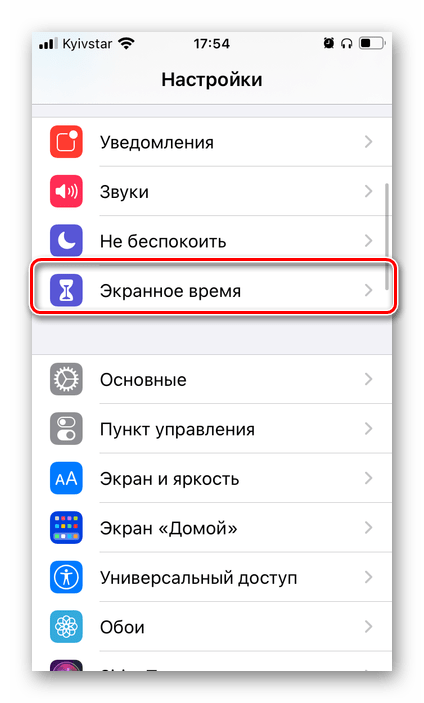
Прокрутите открывшуюся страницу немного вниз
и перейдите к подразделу «Контент и конфиденциальность».
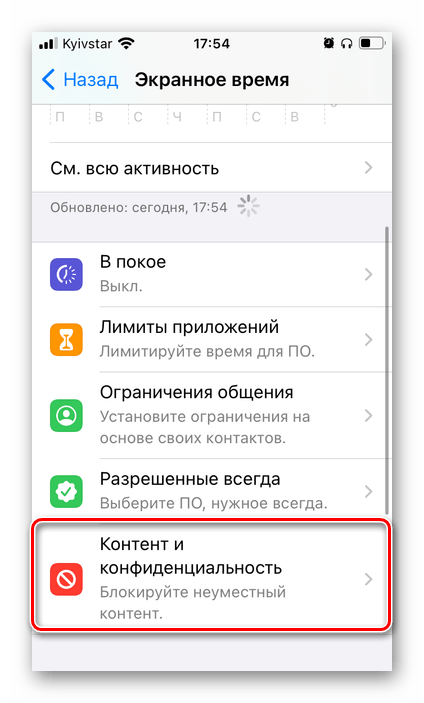
Переведите в активное положение переключатель, расположенный напротив одноименной опции.
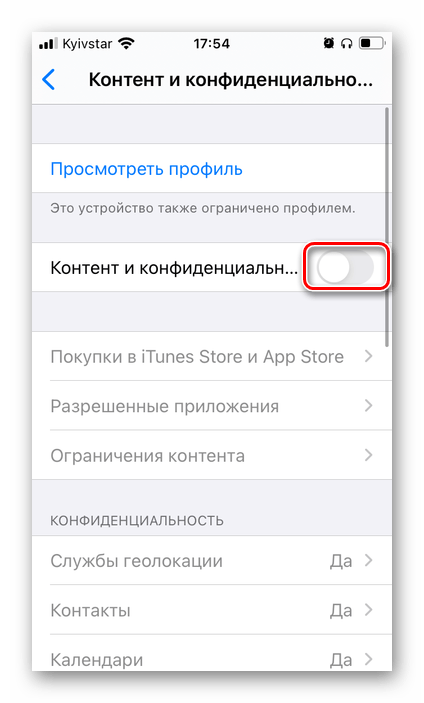
Выберите пункт «Ограничения контента».
Убедитесь, что в блоке «Возрастной ценз» установлена ваша страна, а если это не так, измените ее, затем нажмите на «Музыка, подкасты и новости».
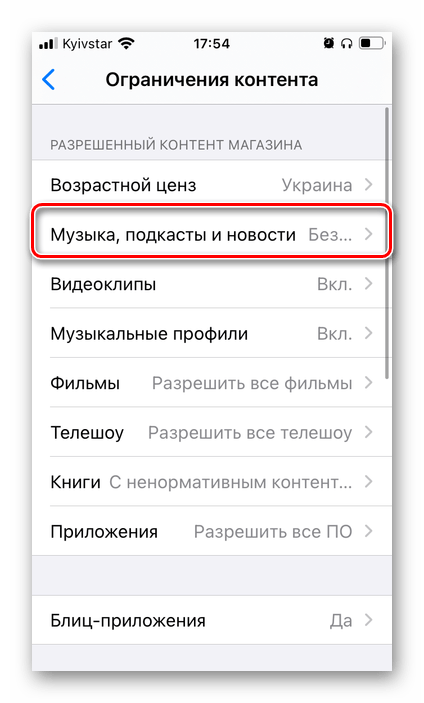
Установите отметку напротив пункта «С ненормативным контентом» и вернитесь назад.
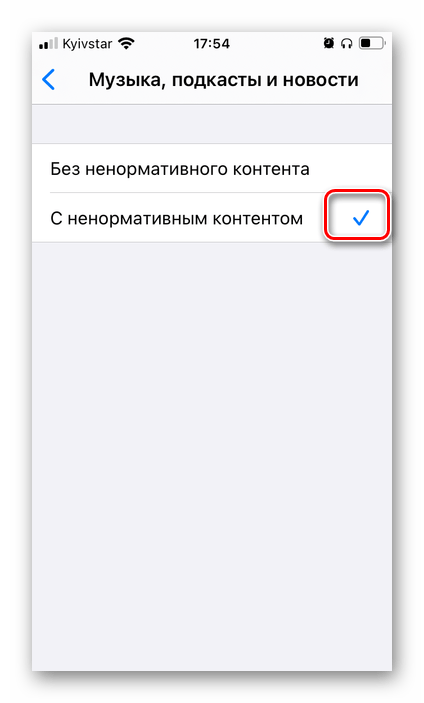
Аналогичные действия можно проделать и с другим контентом, доступным в Apple Music и iTunes Store – видеоклипами, фильмами, телешоу и т. д.
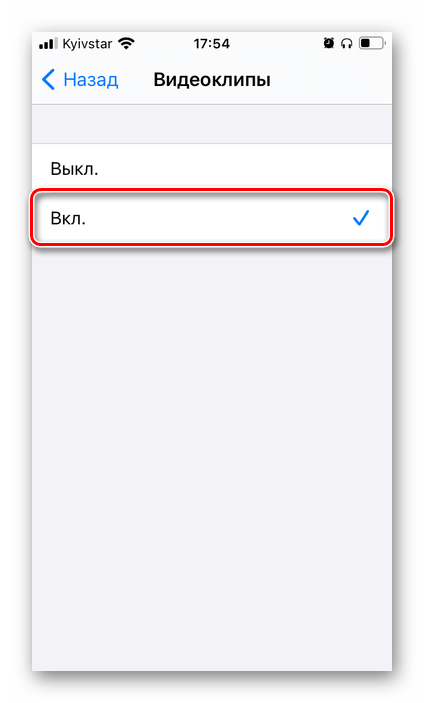
Перезапустите приложение Эппл Музыка и попробуйте включить трек с пометкой «Explicit». Если с воспроизведением возникнут проблемы, обратитесь к последней части статьи.
Возможности приложения на ПК
Главное преимущество приложения это удобный и интуитивно понятный интерфейс, в котором сможет ориентироваться любой даже самый неопытный пользователь ПК. В приложении существует несколько разделов:
- Для вас. Здесь собраны все треки, которые собраны приложением на основе ваших предпочтений. Чтобы сюда добавлялись по-настоящему подходящие вам композиции вы можете лайкать нравившиеся вам мелодии и тогда подбор будет более точным. Также если вы часто прослушиваете определенного исполнителя или музыканта, сервис будут загружать сюда все его треки. Это очень удобная функция. Для тех кто не следит за выходом новинок любимых групп и тех у кого нет времени на поиск стоящей музыки, сервис все сделает для вас и остается только наслаждаться качественной подборкой.
- Новое. Сюда загружаются все новинки музыкальной индустрии, удобная функция для тех кто любит оставаться в курсе музыкальных событий.
- Радио. Пользователи могут слушать радио прямо из приложения и забыть про длительный поиск нужной радиостанции в браузере. Здесь встроен очень удобный поиск, позволяющий найти станцию по жанру.
- Connect. Это своеобразная лента новостей. Здесь вы сможете ознакомиться со всеми новостями музыкального мира, отслеживать выход новинок и многое другое. В этом разделе можно оставлять комментарии под публикациями.
Все программные продукты компании Apple обычно дорого стоят. Но здесь разработчики решили сделать целых три месяца бесплатной подписки. За это время пользователи могут вдоволь насладиться функционалом сервиса и понять, что больше без него не смогут. Также если вы оформите платную подписку и вас перестанет интересовать это приложение, вы в любой момент сможете от него отказаться.
В Эппл Мьюзик на компьютере существует несколько пакетов подписок:
- Студенческий. Абонентская плата составляет 75 рублей в месяц.
- Индивидуальная. Здесь вам доступно уже больше функций сервиса, но и цена увеличивается до 169 рублей.
- Семейная. Самый широкий пакет услуг. Здесь доступно подключение нескольких пользователей к сервису, причем у каждого будет своя учетная запись, а значит и возможность создавать индивидуальные плей-листы и подборки. Стоит она 269 рублей, но перед вами откроется весь возможный функционал.
В независимости от того, какую подписку вы оформили, вам все равно будет доступно более 50 миллионов музыкальных композиций. Помимо этого, вы сможете прослушивать музыку не только при наличии хорошего интернет-соединения, но и в оффлайн-режиме. Также в платной подписке полностью отсутствует рекламный контент, который отвлекает от прослушивания любимых мелодий.
Полезно знать!
В сервисе вы сможете не только слушать музыку, но и просматривать записи концертов, различные видеоклипы и выступления звезд.
Как слушать Apple Music на компьютере Windows или Mac в браузере
Apple не предлагает полноценную веб-версию своего музыкального сервиса Music. Исправить эту досадную недоработку решил разработчик Навид Голафшани, который выпустил собственную версию веб-плеера для Apple Music, используя официальные инструменты Apple.
1. Откройте любой браузер на компьютере и перейдите по адресу playapplemusic.com.
2. Нажмите кнопку «Login» в левом нижнем углу и введите данные от своего Apple ID.
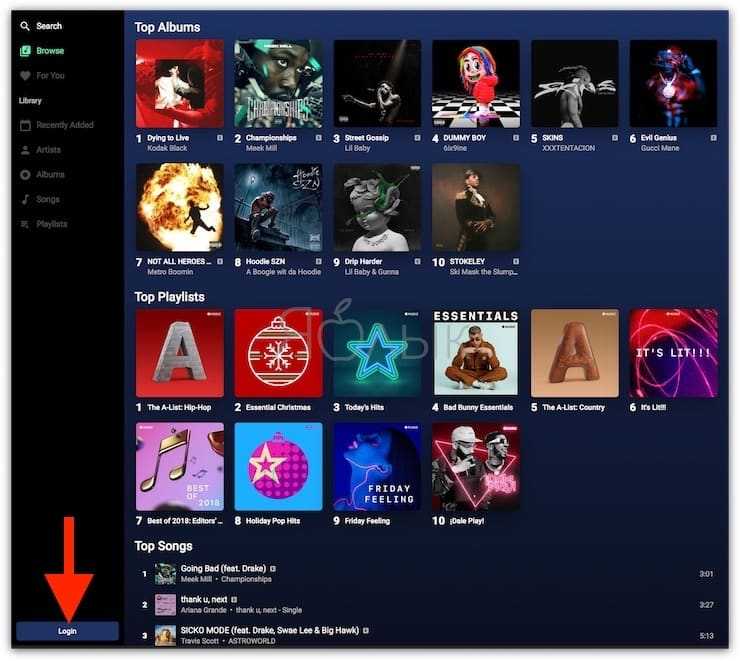
Примечание: Процесс входа идет через официальный API Apple, т.е. «на сторону» (например, к самому Голафшани) критически важные персональные данные пользователя не уйдут.
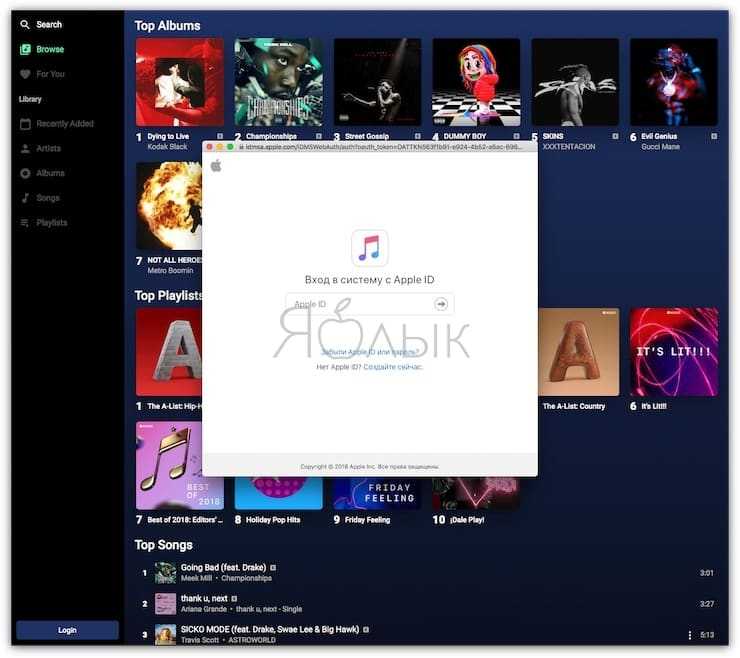
3. Нажмите Разрешить в появившемся окне.
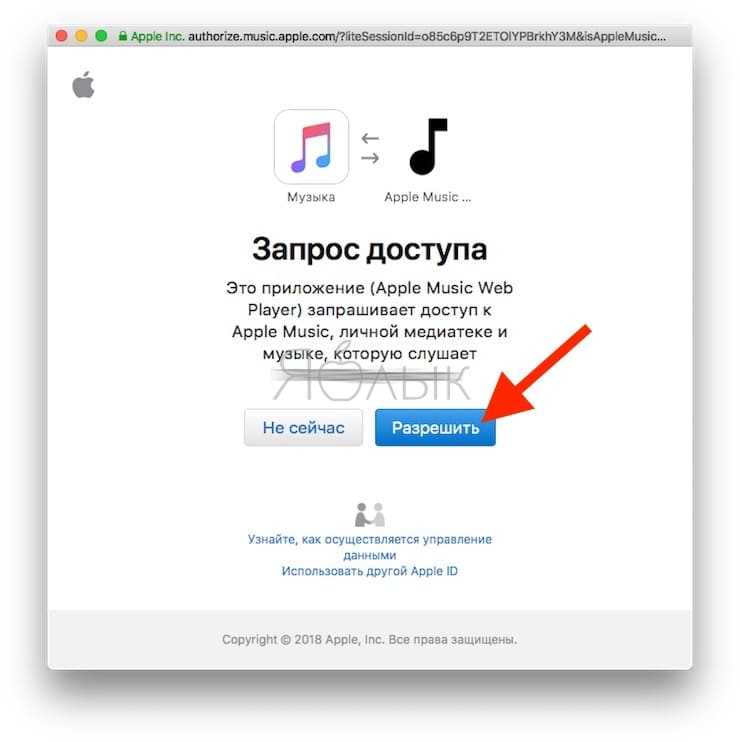
4. После этого в течение нескольких секунд пользователь получает доступ к своей музыкальной медиатеке iCloud, в том числе к плейлистам Apple Music, рекомендациям и т.д.
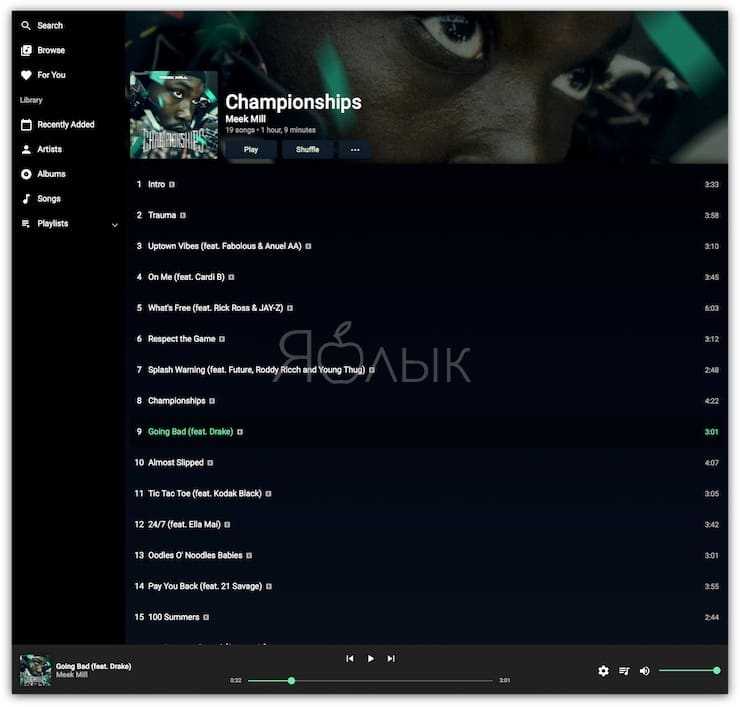
В веб-интерфейсе также доступна история прослушивания музыки, отображаются недавно добавленные песни. Есть возможность добавить трек в Воспроизвести далее, искать музыку по исполнителям, альбомам, песням и плейлистам.
Качество музыки по желанию пользователя можно изменить в пределах от 64 Кбит/с до 256 Кбит/с (установлено по умолчанию).

Сейчас у Apple есть веб-плеер для Apple Music. Им могут пользоваться все желающие – при условии, конечно, что у них есть блог или веб-сайт, т.к. для отображения песни и плеера необходимо добавить на сайт специальный код. В плеере Apple используется встроенный фрейм, что, по словам разработчиков, обеспечивает максимум возможностей для подобных инструментов. И действительно – «яблочный» веб-плеер позволяет легко добавить на страницу сайта не только песню, но также альбом и плейлист.
О планах Apple по созданию собственной полноценной веб-версии Apple Music пока ничего неизвестно. С учетом того, что купертиновцы не сделали этого за три года работы своего музыкального сервиса, можно предположить, что эта задача явно не имеет высокого приоритета.
По теме: ( Статьи )
Скрытый калькулятор, или как использовать Siri в решении примеров на iPhone и iPad
Обзор игры Tesla vs Lovecraft для iPhone и iPad
iPhone новый, demo или восстановленный (реф, CPO) — как проверить по номеру модели
Как открывать любимые сайты в Safari на Mac при помощи горячих клавиш
Что такое псевдоним e-mail, для чего он нужен и как его создать на Gmail
Как искать чужие плейлисты в Apple Music?
Откройте приложение Apple Music. Нажмите «Слушать». Нажмите «Друзья сейчас слушают». Следуйте указаниям на экране, чтобы создать имя пользователя, найти друзей и подписаться на них, открыть общий доступ к плейлистам и т.
Как добавить чужой плейлист в Эпл Мьюзик?
Как поделиться плейлистом из Apple Music
- Создайте плейлист.
- Нажмите стрелочку на иконку с тремя точками и выберите Поделиться плейлистом.
- Отправьте ссылку другу используя иконки приложений в меню Поделиться или нажмите на Скопировать и попросите его кликнуть по ней.
Как создать свой плейлист Apple Music?
Создание плейлиста на iPhone, iPod touch или устройстве Android
- Откройте приложение Apple Music.
- Внизу экрана нажмите «Медиатека».
- Нажмите «Плейлисты».
- Выберите «Новый плейлист».
- Присвойте плейлисту имя и коснитесь «Добавить музыку».
- Найдите музыку, которую хотите добавить, коснитесь ее, затем нажмите «Готово».
Как скачать плейлист с Apple Music?
На компьютере Mac или компьютере с ОС Windows
- Откройте приложение Apple Music или iTunes.
- Найдите музыку, которую вы добавили в медиатеку из Apple Music.
- Нажмите кнопку «Загрузить» .
Как посмотреть сколько всего песен в Apple Music?
Просто перейдите на вкладку «Песни» в разделе «Музыка». Когда вы там, выберите все свои песни и добавьте их в один список воспроизведения. Плейлисты, в отличие от самой вашей библиотеки, на самом деле имеют номер подсчета песен.
Как редактировать плейлист в Apple Music?
Редактирование плейлиста, созданного на iPhone
, коснитесь «Изменить», затем выполните любое из следующих действий: Добавление песен. Коснитесь «Добавить музыку», затем выберите музыку. Можно также коснуться и удерживать альбом, плейлист, песню или видеоклип, затем коснуться «Добавить в плейлист» и выбрать плейлист.
Как создать плейлист в Boom?
При наведении указателя мышки на медиа необходимо нажать на иконку «Плюс» и выбрать опцию «добавить в плейлист».
Как в iTunes объединить в один альбом?
Как несколько песен в iTunes объединить в один альбом
- Откройте iTunes в разделе Музыка и из бокового меню выберите режим отображения треков Альбомы.
- Выделите несколько композиций, которые планируете объединить в один альбом. …
- Выделив треки, нажмите сочетание клавиш CMD + I (Ctrl + I на Windows).
- Напротив строки Альбом пропишите желаемое название альбома.
Как изменить имя в Apple Music 2020?
В правом верхнем углу окна находится кнопка Изменить . Нажмите кнопку Изменить , чтобы начать редактирование своего профиля. Вы можете изменить свое имя или псевдоним, просто выбрав поле и введя произвольное имя. Если вы не хотите, чтобы отображалось ваше полное имя, вы можете сократить его до вашего имени.
Как скачать плейлист на айфон?
Загрузка музыки из Apple Music на iPhone
- Загрузка песни, альбома или плейлиста. Коснитесь кнопки …
- Всегда загружать музыку. Выберите «Настройки» > «Музыка» и включите «Автоматические загрузки». …
- Просмотр процесса загрузки. На экране «Медиатека» коснитесь «Загруженная музыка», затем коснитесь «Загрузка».
Как перенести плейлист с iPhone в iTunes?
Если у вас богатая коллекция музыки в iPod, iPhone или iPad и вам нужно перенести ее в iTunes на ПК, сделать это просто.
- Подключите iOS-устройство к компьютеру;
- В меню «Устройства» выберите плейлист, который вы хотите скопировать;
- Кликните правой кнопкой мыши на названии плейлиста;
- Нажмите «Экспортировать»;
Как перенести медиатеку iTunes с одного компьютера на другой?
Перенос медиатеки iTunes на другой компьютер
- В приложении iTunes на ПК выберите пункт меню «Файл» > «Медиатека» > «Организовать медиатеку».
- Выберите «Собрать файлы». Файлы остаются на своем исходном месте, а их копии помещаются в папку «iTunes».
Как посмотреть топ песен в Эпл Мьюзик?
Apple выпустила новую функцию для Apple Music — Replay.…Как просмотреть свои самые прослушиваемые песни и альбомы в Apple Music
















![Как активировать пространственный звук в apple music [ios and macos] - технологии и программы](http://pvtest.ru/wp-content/uploads/3/3/f/33f44a4bc878feb0052d0b76a6c29e56.jpeg)


![Как пользоваться apple music – подробное руководство [2020]](http://pvtest.ru/wp-content/uploads/c/1/e/c1e1cab827211a23f5f35289b3c7a5c5.jpeg)









